Доброго дня, скажіть будь ласкаяк перенести Windows на інший жорсткий дискне встановлюючи операційну систему. Поясню свою ситуацію: Моя Windows 8 знаходиться на поділеному на 2 розділи старенькому "бедастом" вінчестері об'ємом 250 Гб, чи можна перемістити систему з усіма встановленими програмамина новий жорсткий диск об'ємом 400 ГБ, але він, на жаль, не порожній, на ньому вже знаходиться один розділ з даними об'ємом 100 ГБ і з ними нічого не повинно статися. Олександр.

Привіт друзі. Допоможемо нашому читачеві і мені заразом! У мене теж є старий жорсткий диск Maxstor об'ємом 250 ГБ з встановленою Windows 8.1 і я давно хочу перенести її на інший жорсткий диск Samsung (Обсяг 400 ГБ), на цьому вінчестері теж є файли. До речі, якщо і переносити операційну систему, то краще на , ось де все у Вас запрацює швидше.
Працювати ми з Вами будемо програмами Acronis True Image та ще нам знадобиться Acronis Disk Director. Операційна система в нашому випадку може бути будь-яка, наприклад, Windows 7, 8, 8.1, 10. Весь процес перенесення описаний в нашій статті покроково і я думаю у Вас все вийде.
Можливо Вам знадобляться й інші наші статті на цю тему:
- Схожа стаття, тільки застосовується інструмент - Клонування. .
- Дуже проста стаття, де ми робимо те саме за допомогою безкоштовної програми AOMEI Partition Assistant, рекомендую її всім користувачам-початківцям -
- Якщо у вас ноутбук, то можливо Вам знадобляться статті .
- Якщо Вас зацікавила стаття, завітайте на спеціальний розділ, де зібрані з одного накопичувача інформації в інший.
Вікно Керування дисками
Отже, ми маємо два жорсткі диски:
Диск 0. Жорсткий диск Samsung(Обсяг 400 ГБ) з одним розділом. З цим диском все зрозуміло, на ньому є один розділ і є дані на 100 ГБ, з якими нічого не повинно статися. На нього переноситимемо операційну систему з жорсткого диска Maxstor або Диска 1 .
Диск 1. Жорсткий диск Maxstorоб'ємом 250 ГБ із трьома розділами.
Перший розділ прихований і не має літери, називається System Reserved (Зарезервовано системою), обсяг 350 МБ, основне призначення прихованого розділу – зберігати файли завантаження Windows 7 або Windows 8. Його переноситимемо.При перенесенні операційних систем цей розділ із файлами завантаження Windows потрібно обов'язково включати в бекап.
Другий розділ під літерою (С:) об'ємом 105,00 Гб на ньому встановлена операційна система Windows 8.1. Теж будемо переносити.
Третій розділ під літерою (D:) об'єм 127,00 Гб з даними користувача. Переносити не будемо.
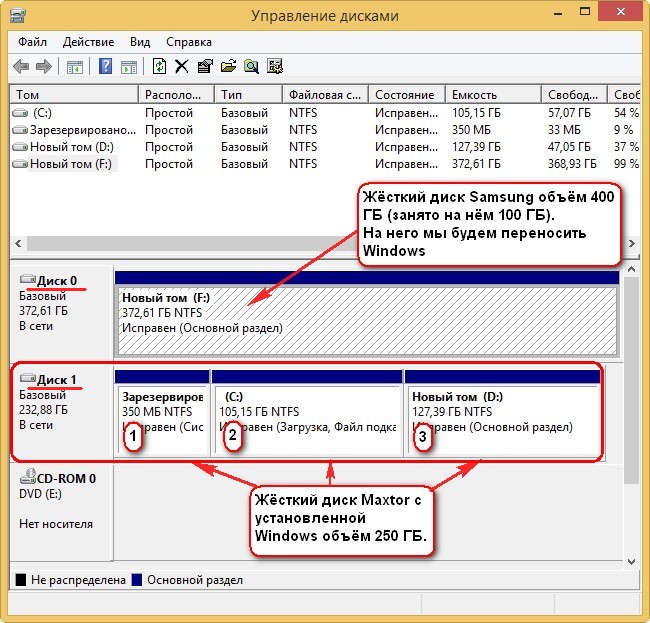
Acronis Disk Director
В першу чергу завантажимося з завантажувального дискаабо завантажувальної флешкиAcronis Disk Director і відокремимо від жорсткого диска Samsung (Обсяг 400 ГБ) простір в 130 ГБ спеціально дляWindows 8.1, яку переноситимемо на нього з Maxstor.
Виділяємо лівою мишею простір вінчестера Samsung (об'єм 400 ГБ) та вибираємо Змінити розмір тому
Чіпляємо мишею розмежувач і тягнемо його зліва направо, тим самим відкусимо від вінчестера Samsung простір 130 ГБ для майбутньої операційної системи. вивільняємо незайнятий простір 130 ГБ обов'язково на початкутоми . У нижній частині вікна бачимо майбутній стан розділів на жорсткому диску. Тиснемо ОК.
Програма Acronis Disk Directorпрацює у режимі відкладеної операції. Щоб задумане нами здійснилося, потрібно натиснути кнопку Застосувати
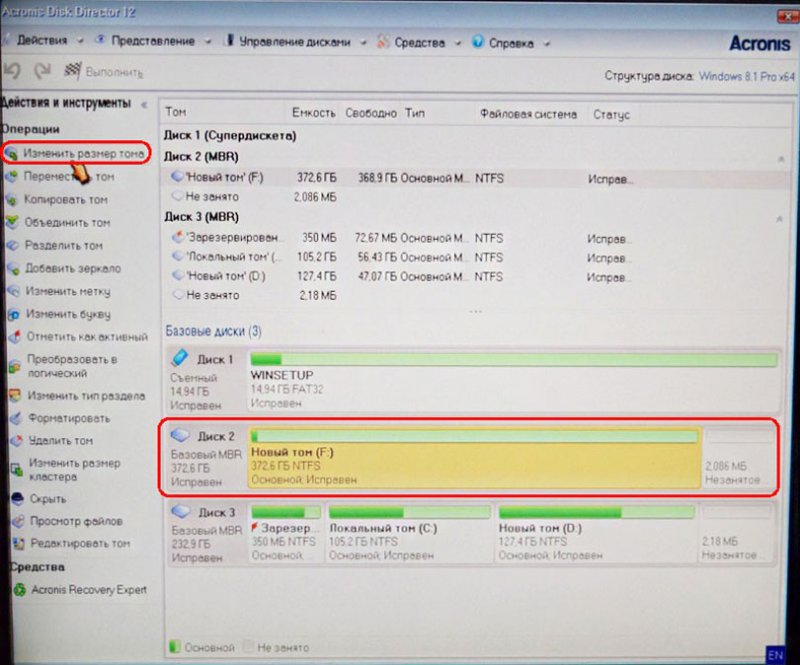
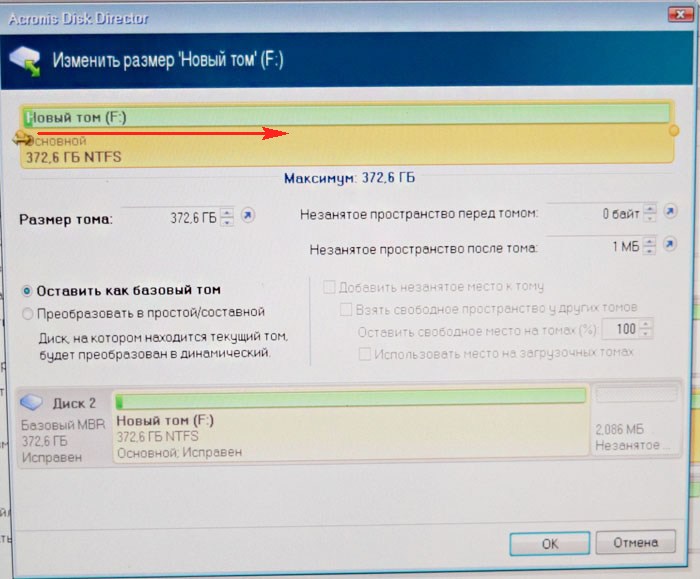

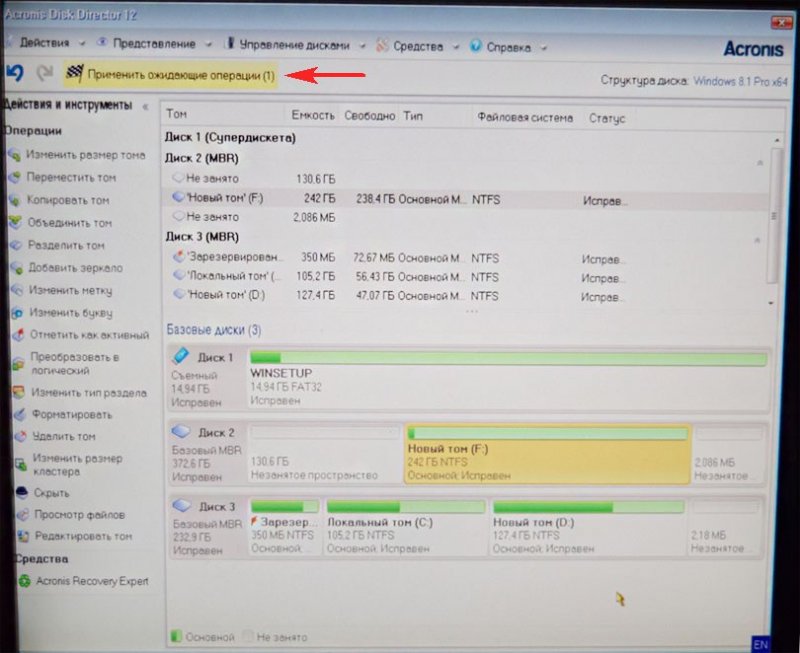
Продовжити

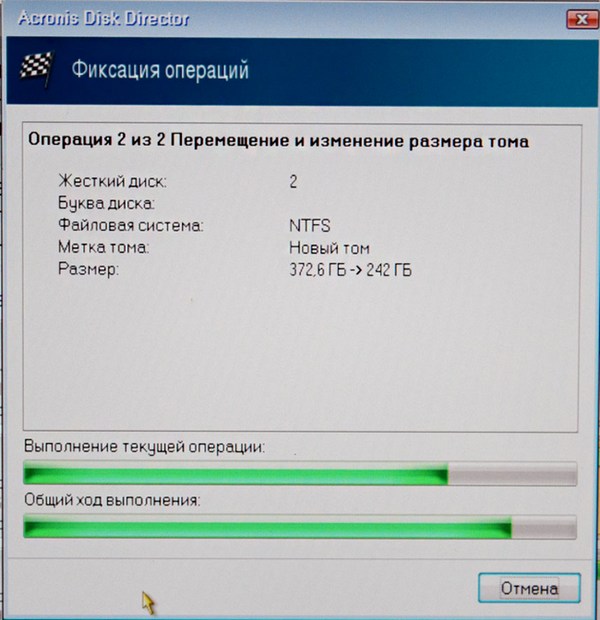
Перше завдання виконано. На диску Samsung за допомогою Acronis Disk Director ми створили нерозподілений простір розміром 130 ГБ для майбутньої Windows 8.1.

Acronis True Image
Створення бекапу
Тепер працюємо із програмою Acronis True Image. У цій програмі нам потрібно створити бекап операційної системи Windows 8.1 знаходиться на жорсткому диску Maxtor і розгорнути цей бекап в нерозподілений простір диска Samsung.
Також завантажуємо комп'ютер із завантажувального диска Acronis True Image. У початковому вікні програми вибираємо
Резервне копіювання. Диски.

Вікно Архівовані розділи.
У цьому вікні нам потрібно вибрати Диску 1розділи для архівації.
У вікні бачимо три диски:
Диск 1. Завантажувальна флешка з програмою Acronis True Image.
Диск 2. Жорсткий диск Samsung 400 ГБ , на який переноситимемо Windows 8.1.
Диск 3. Жорсткий диск Maxtor250 ГБ(З якого переносимо Windows 8.1). Для включення в бекап відзначаємо галочкою прихований розділ System Reserved (Зарезервовано системою), об'єм 350 МБ, основне призначення прихованого розділу - зберігати файли завантаження Windows 7 або Windows 8. При перенесенні операційних систем цей розділ із файлами завантаження Windows потрібно обов'язково вмикати в бекап. Acronis привласнив йому диск (G:), у самій операційній системіцей розділ літери не має і побачити його можна лише в керуванні дисками.
Ще відзначаємо розділ з операційною системою Windows 8.1, тут у неї буква (C:). У Вас може бути інша літера. Орієнтуємось за обсягом тома. Далі.
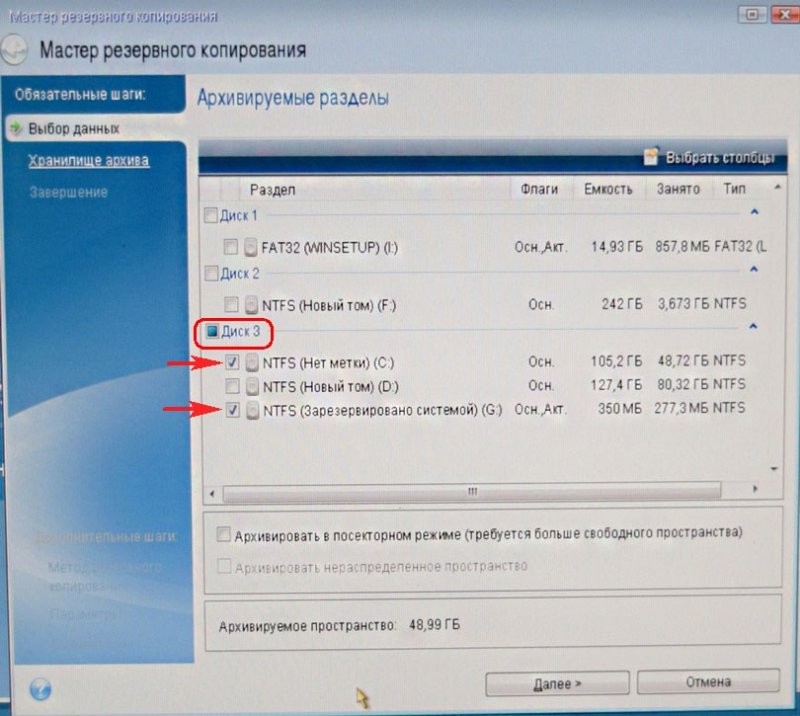
Огляд
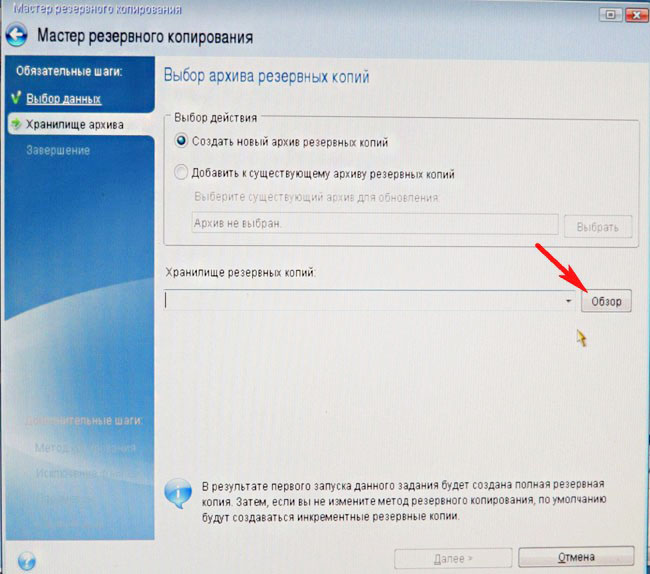
Тут вибираємо для зберігання майбутнього бекапу диск Samsung під літерою (F:) об'єм 400 ГБ у лівій частині вікна, у правій частині відображаються файли, що знаходяться на ньому.
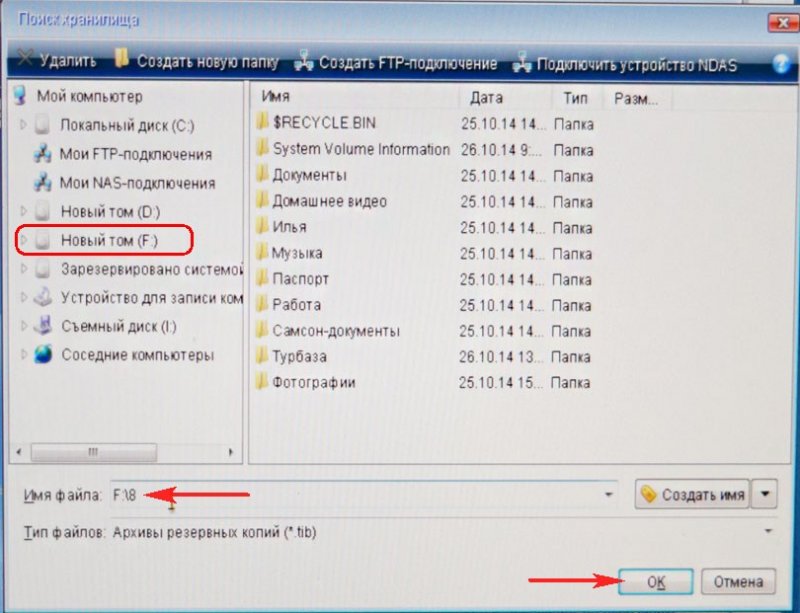

Приступити
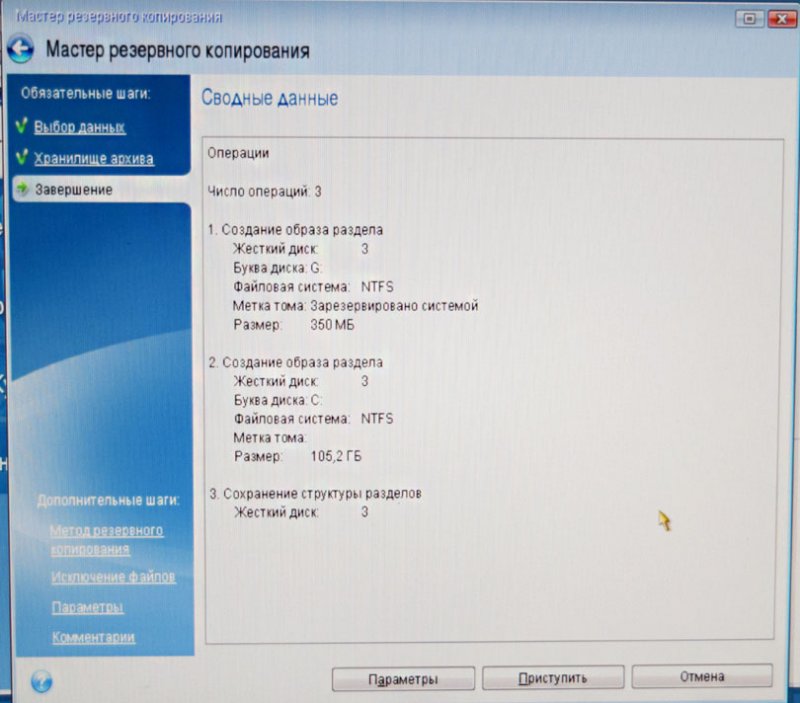
Відбувається створення бекапу Windows 8.1, на єдиному розділі жорсткого диска Samsung.


Вимикаємо комп'ютер та від'єднуємо старий жорсткий диск Maxstor об'ємом 250 ГБ і залишаємо в системі один вінчестер Samsung, зробити це потрібно обов'язково! Після перенесення операційної системи жорсткий диск Maxstor можна під'єднати назад.
Acronis True Image
Розгортаємо бекап з Windows 8.1 на жорсткий диск Samsung
Зараз в системному блоцізнаходиться один жорсткий диск Samsung (об'єм 400 ГБ), на цьому вінчестері знаходиться один розділ з даними і саме на цьому розділі знаходиться бекап з Windows 8.1, також на початку цього розділу створено нерозподілений простір, саме на цей простір ми розгорнемо бекап з операційною системою .
Знову завантажуємося із завантажувального диска програми Acronis True Image та вибираємо Відновлення. Диски. Файли та папки.
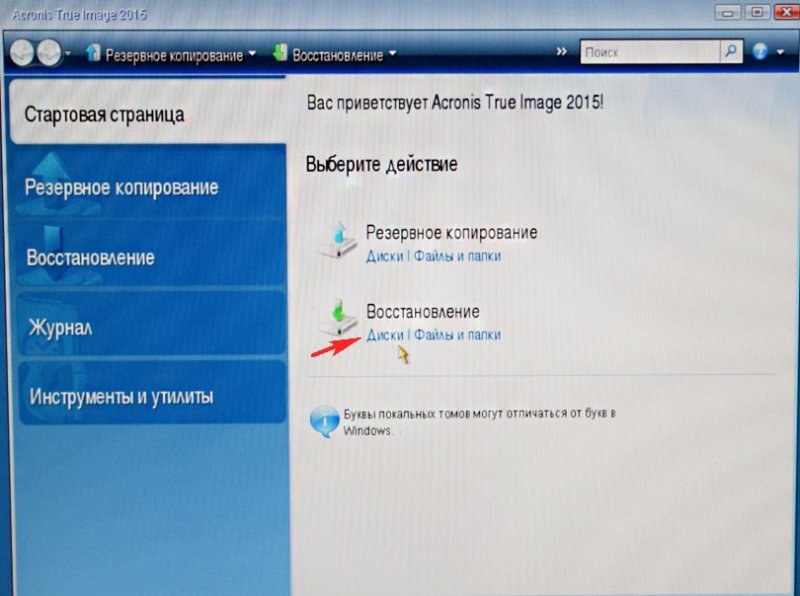

Знаходимо наш бекап на розділі (C:) жорсткого диска Samsung. Виділяємо його лівою мишею один раз і тиснемо ОК
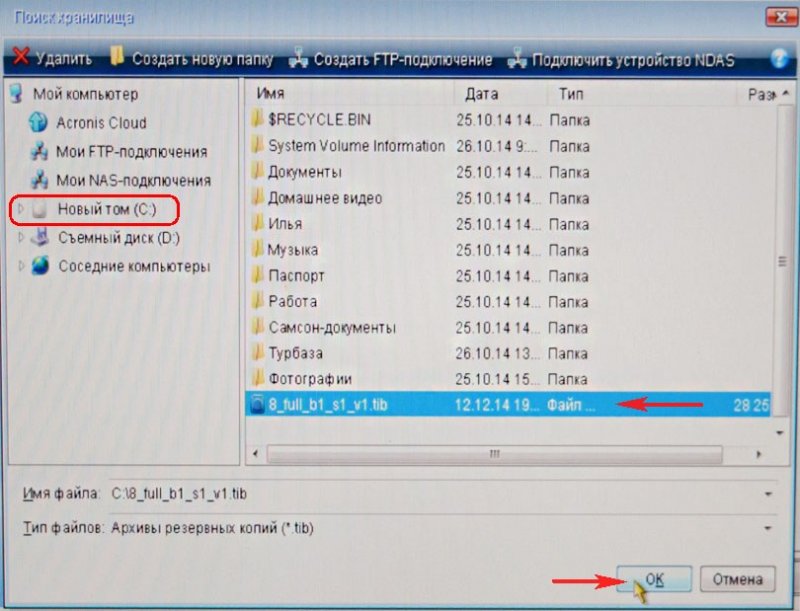

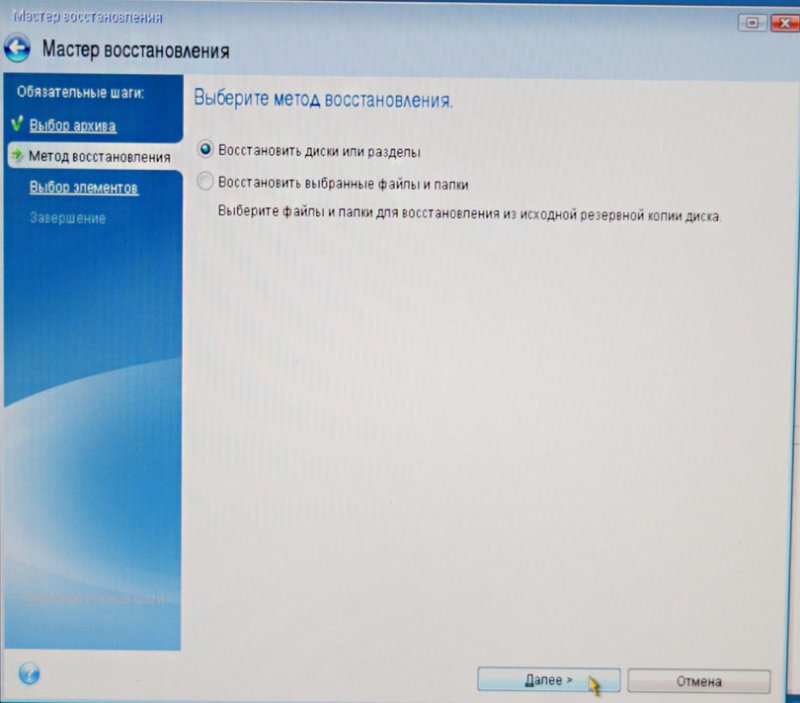
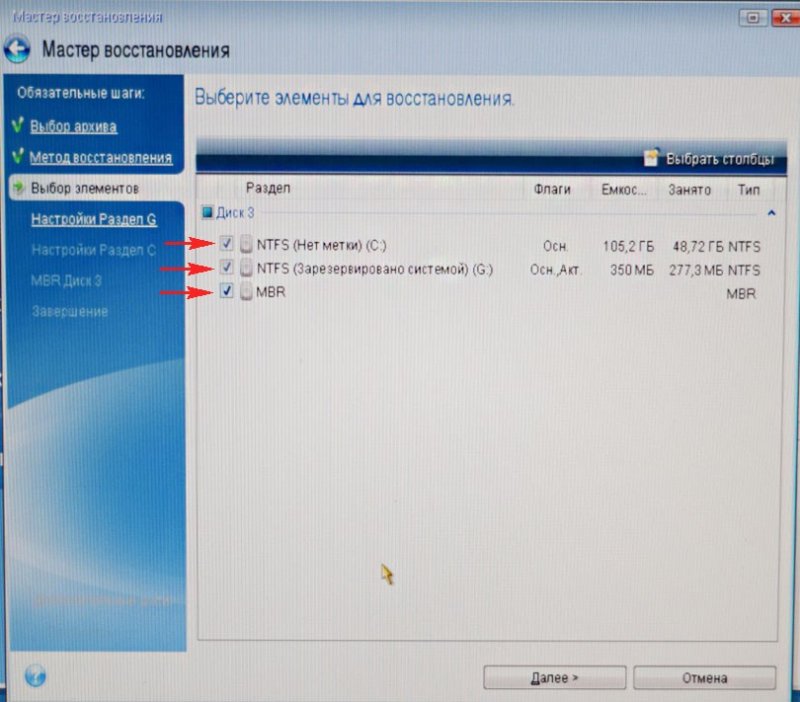
Тиснемо на кнопку Нове сховище
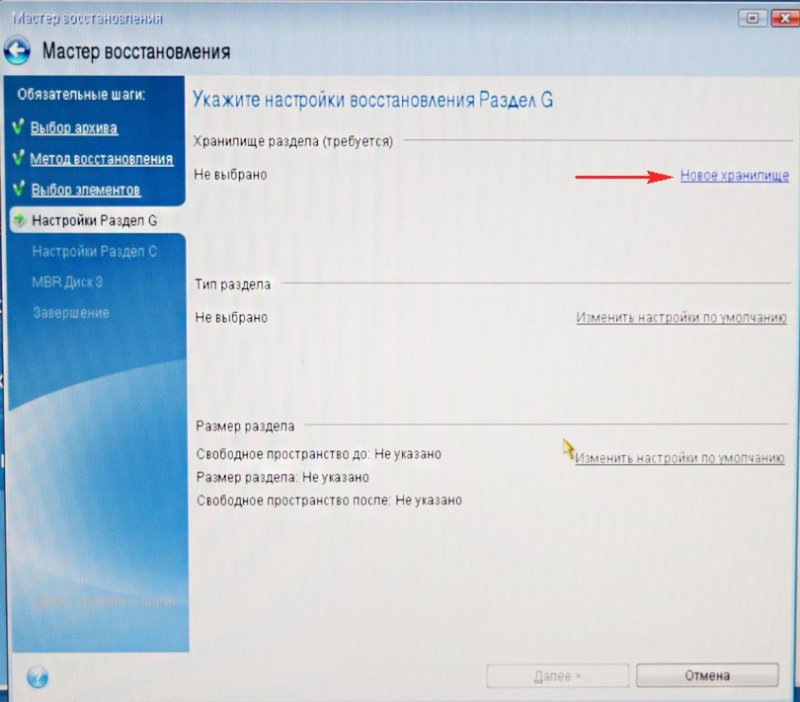
Відзначаємо Незайнятий простірна нашому жорсткому диску Samsung і тиснемо на кнопку Прийняти
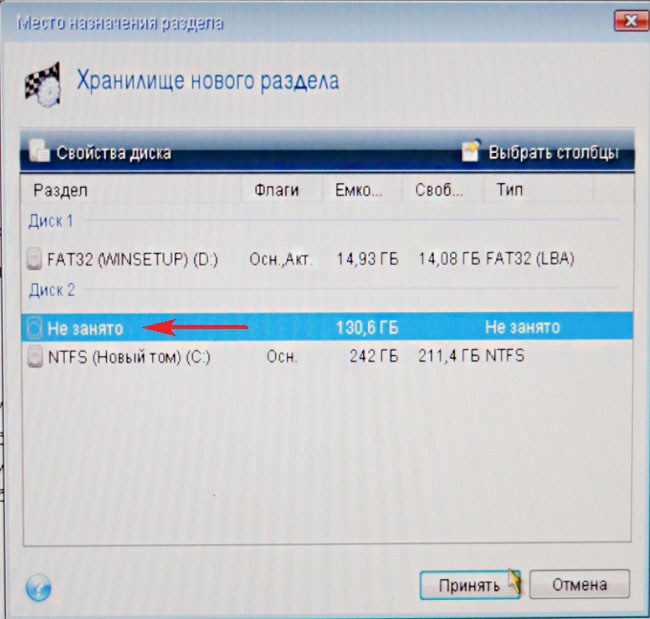
Ще раз тиснемо на кнопку Нове сховище
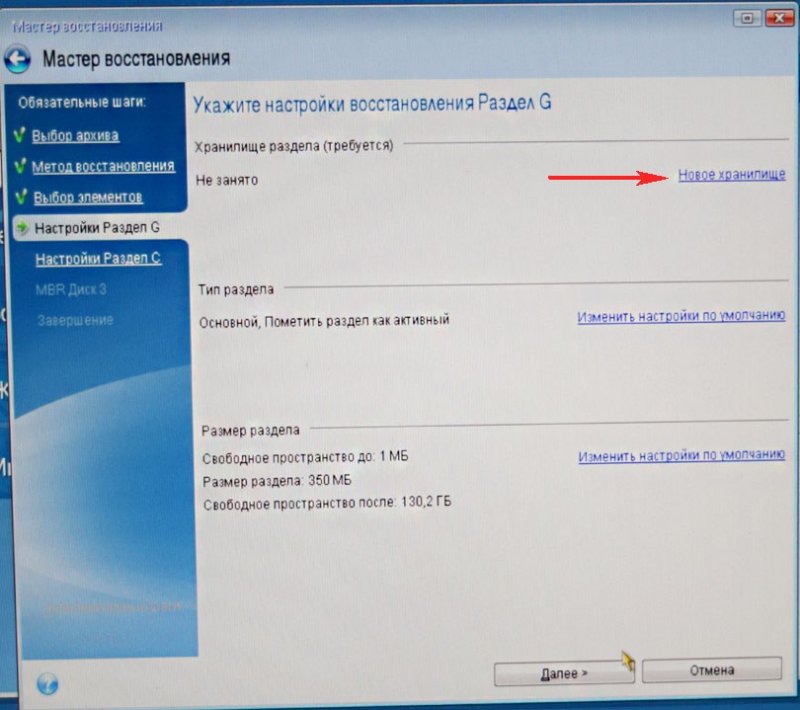
Ще раз тиснемо на Незайнятий простірі Прийняти
Вибираємо цільовий дискдля відновлення MBR. Зазначаємо Диск 2 Samsung (обсяг 400 ГБ). Відзначаємо галочкою пункт Відновити підпис дискаі Далі. Приступити Програма Acronis True Image розгортає бекап операційної системи Windows 8.1 на створений нами заздалегідь нерозподілений простір жорсткого диска Samsung. По суті, відбувається перенесення операційної системи на інший жорсткий диск.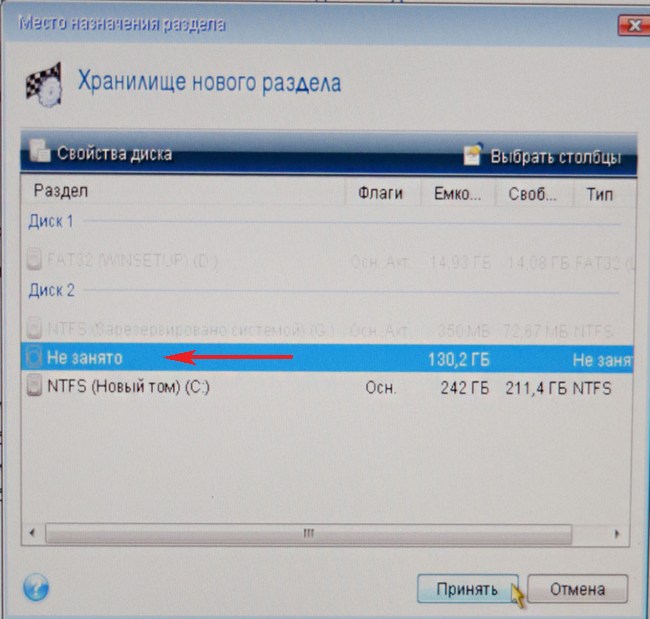
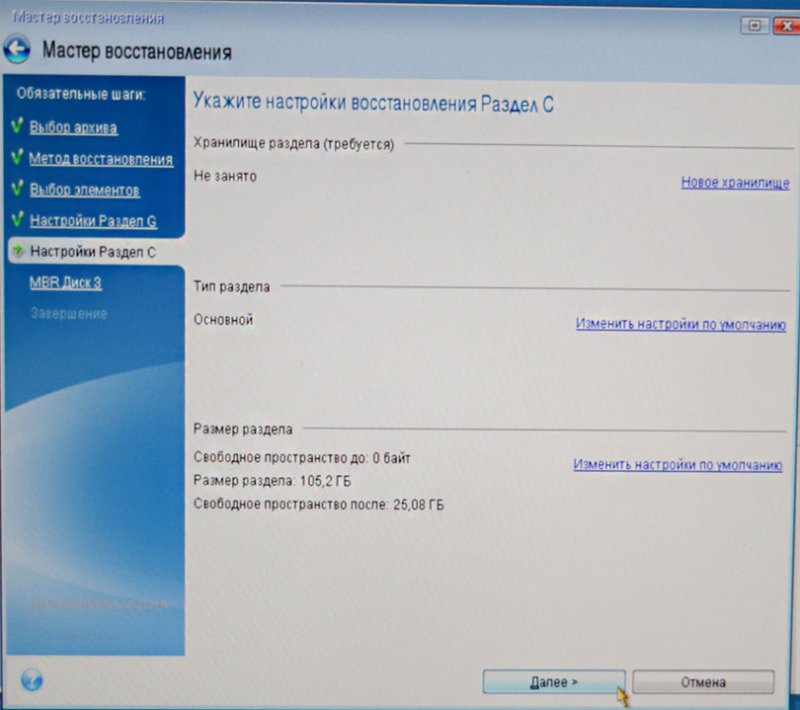
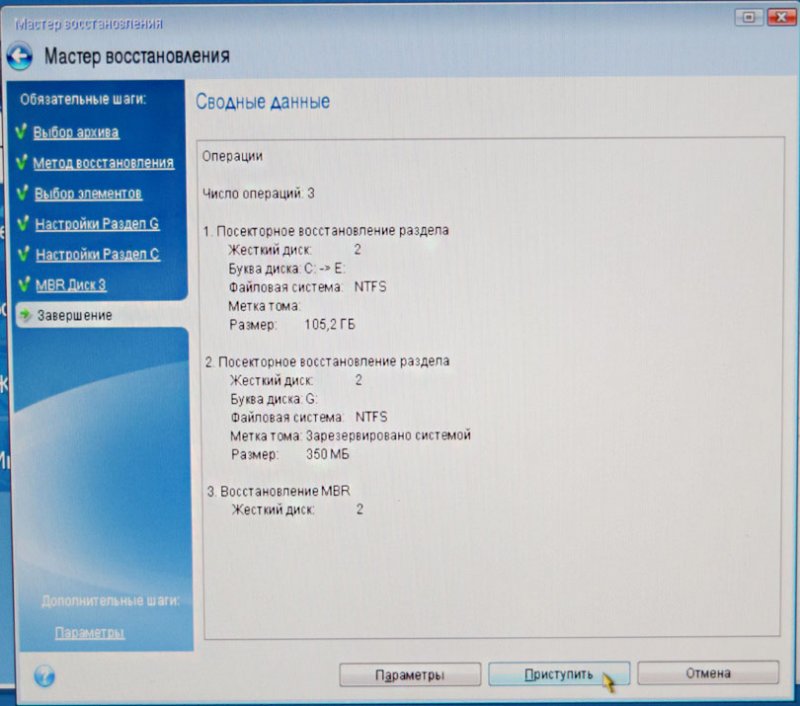

ОК та перезавантажуємо комп'ютер.

Друзі, якщо у Вас у системному блоці є ще підключені жорсткі диски, але потрібно увійти в завантажувальне меню комп'ютера і вибрати той жорсткий диск, на який Ви перенесли Windows, в моєму випадку це жорсткий диск Samsung.
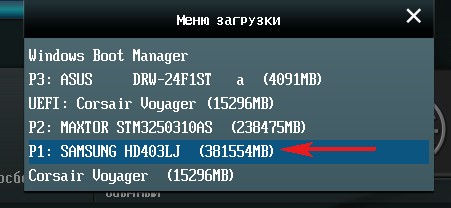
Після завантаження йдемо в Управління дисками та бачимо таку картину.
1. На жорсткий диск Samsung перенесено прихований розділ без букви System Reserved (Зарезервовано системою), об'єм 350 МБ із файлами завантаження Windows 8.1.
2. Також перенесено саму Windows 8.1 і перебуває під літерою (C:).
3. З файлами об'ємом 100 ГБ нічого поганого не сталося, тільки з розділу .
4. Ще є нерозподілена область і ми приєднаємо її до диска (C:).
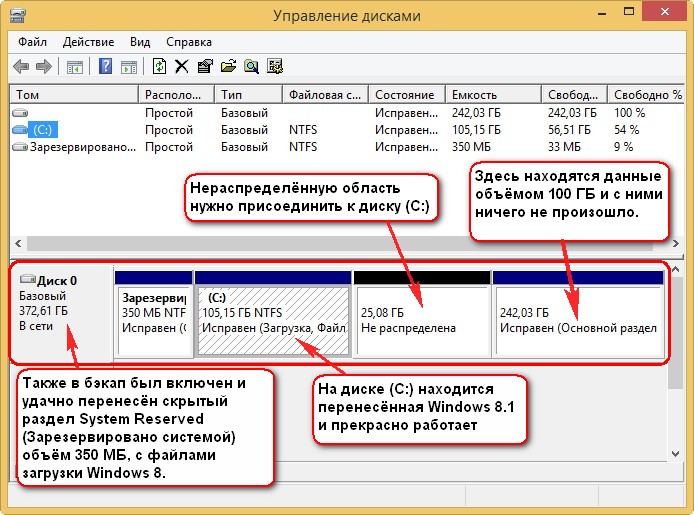
От і все

Тепер Ви можете підключити до комп'ютера старий жорсткий диск Maxstor і Вам знадобиться наша стаття -
Отже, із переїздом вас! Кажуть, він дорівнює двом повеням або 0,5 пожежі… але ми намагатимемося зробити так, щоб важливі дані і у воді не потонули, і у вогні не згоріли.
Найкраще поставити обидва комп'ютери - старий і новий - поруч, щоб було зручно перемикати увагу з одного на інший. Якщо є локальна мережа, підключіть новий ПК до неї. Мережеве ім'якомп'ютер має відрізнятися від старого - принаймні поки що.
Якщо мережі немає, з'єднайте комп'ютери через LPT-порти за допомогою паралельного кабелю для передачі файлів. Щоправда, таке з'єднання працюватиме дуже повільно - але якщо почати з ранку, то наступного ранку якраз закінчите. Може бути…
Варіанти переїзду
Коли обидві машини приїдуть ... тобто, будуть з'єднані, можна приступати до перенесення меблів ... тобто даних. У принципі, майстер Files and Settings Transfer Wizard (Перенесення файлів та папок) з Windows XP - досить хороший "вантажник", проте можна скористатися і спеціальними засобами, такими як Move Me виробництва компанії Spearit Software (www.spearit.com). Якщо дані перекачуються по паралельному кабелю, програма на кшталт Move Me просто необхідна, оскільки майстер Windows XP не підтримує паралельне з'єднання (є тільки "обхідний маневр" через Network Connections ( Мережеві з'єднання), але користуватися ним занадто клопітно). Ще одна перевага Move Me – можливість перенесення не тільки файлів, але й додатків з усіма їхніми параметрами.
Отже, розглянемо обидва варіанти – за допомогою майстра Windows XP та за допомогою Move Me.
Цілком імовірно, що на старому комп'ютері Windows XP взагалі немає (чи не тому ви й переїжджаєте?), як і майстри Files and Settings Transfer Wizard. Щоб виправити ситуацію, запустіть новий комп'ютері виберіть команду Start - All Programs - Accessories - System Tools - Files and Settings Transfer Wizard (Пуск - Усі програми - Стандартні - Службові - Перенесення файлів та папок). Один із режимів майстра дозволяє переписати його на дискету та вже з неї запустити на іншому ПК. (Зрозуміло, якщо на старому комп'ютері теж Windows XP, майстер просто запускається звідти.)
На жаль, Files and Settings Transfer Wizard не переносить на новий комп'ютер програми - їх доведеться встановлювати самостійно. Зате цей майстер складає список програм, які потрібно встановити, так що ви принаймні не забудете нічого важливого. Отримавши цей список (на старому комп'ютері), встановіть перелічені в ньому програми на нову машину та запустіть майстер ще раз.
Утиліта Move Me також встановлюється на обидва комп'ютери. Якщо все піде добре (що під час переїзду, зрозуміло, не гарантується), на нову машину нічого не доведеться встановлювати самому.
І майстер XP, і Move Me мають досить зрозумілий і логічний інтерфейс, тому працювати з ними дуже легко. Однак перш ніж запустити ці програми, закрийте всі інші програми - при переїзді краще не займатися сторонніми речами. Приготуйтеся до того, що вам доведеться снувати від одного комп'ютера до іншого, а потім, коли все буде налаштовано і почнеться передача файлів, залишити комп'ютери наодинці один з одним і піти кудись погуляти.
Після переїзду
Коли перенос даних закінчиться, вимкніть старий комп'ютер і починайте працювати на новому. Але не поспішайте позбавлятися старого ПК. Нехай він побуде в зоні досяжності ще кілька днів або краще за тижні. Тоді, якщо раптом виявиться, що ви щось забули, можна повернутися на стару машину і скопіювати потрібні дані. Згадати все неможливо - щось обов'язково забудеться, як і при звичайному переїзді. Тому нехай старий комп'ютер трохи попилеться десь поблизу - про всяк випадок.
…А коли пилу накопичиться достатньо, щоб на кришці написати своє ім'я, можете позбавитися старого ПК - продати, подарувати чи втратити на смітнику. Тільки не забудьте видалити з жорсткого дискаважливі дані.
Розглянемо тепер особливості перенесення на новий комп'ютер параметрів деяких поширених програм, якщо ця операція виконується вручну.
Поштовий клієнт - це порт для прийому листів, а й сховище кореспонденції, фільтрів, адрес. При переїзді на новий комп'ютер все це також потрібно акуратно перенести і відновити на новому місці в старому вигляді.
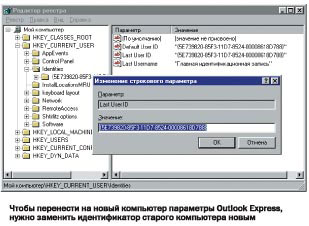
Не можна сказати, щоб Outlook Expressбув добре пристосований для подібних речей - його параметри налаштування зберігаються у чотирьох різних місцях. Відвідаємо їх усі по порядку.
Облікові записи.Запустіть на старому комп'ютері Outlook Express і виберіть команду Tools - Accounts (Сервіс - Облікові записи). Перейдіть на вкладку Mail (Пошта) та виберіть облікові записи, які ви хочете перенести (будь-який переїзд - хороший привід позбутися зайвого мотлоху: чи немає в цьому списку записів, якими ви вже давно не користуєтеся?). Клацніть на кнопці Export (Експорт) та збережіть файл на дискеті або іншому змінному носії або перенесіть на новий ПК через мережу. Потім виберіть ту ж команду Tools - Accounts на новому комп'ютері, клацніть на кнопці Import (Імпорт) та двічі - на файлі, який ви щойно експортували.
Адресна книга.Подібно до облікових записів, адреси та інші контакти також експортуються за допомогою функції з меню File (Файл) адресної книги. Однак ця функція має один недолік: всі папки адресної книги при переносі губляться, і дані знову стають невпорядкованими.
Тому замість "культурного" експортування краще скопіювати весь файл адресної книги "як є". Для того, щоб дізнатися, де саме він знаходиться на старому комп'ютері, можна скористатися пошуком: вибрати команду Start - Search - For Files or Folders (Пуск - Пошук - Файли та папки або Find - Files or Folders, Знайти - Файли та папки) і ввести у полі Search for files or folders named (Пошук файлів та папок з ім'ям або Named, Ім'я) маску *.wab. Якщо знайдеться один файл - він нам і потрібен. Якщо файлів кілька, необхідно буде з'ясувати, який з них - ваша адресна книга. Інші можуть бути адресними книгами інших користувачів або ж вашими, але застарілими, про які ви давно забули. Швидше за все, потрібний файл має ім'я, що нагадує ваше власне. У будь-якому випадку відкрийте файл і подивіться, чи це записи, які потрібно зберегти на новій машині.
Перемістіть знайдений файл на новий комп'ютер, зберігши йому старе ім'я та помістивши його в ту саму папку, що й на старій машині. На новому місці цей файл має замінити адресну книгу, створену за умовчанням під час інсталяції Outlook Express.
Добридень.
Якщо в короткому...
Зберігання серед Windows XP Mode
За промовчанням у середовищі Windows XP Mode для зберігання віртуальної машини та віртуальних жорстких дисківвикористовується системний диск. Віртуальній машині необхідно два віртуальні жорсткі диски.
- Батьківський віртуальний жорсткий диск . За промовчанням використовується каталог %systemdrive%\Program Files\Windows XP Mode. Виробник комп'ютера міг встановити на комп'ютері батьківський диск. Якщо це не так, можна завантажити пакет інсталяції та вказати розташування батьківського диска під час інсталяції. Щоб отримати додаткові відомості, див. Установка середовища Windows XP Mode.
- Різноманітний віртуальний жорсткий диск. За замовчуванням програма установки Windows XP Mode створює цей диск у каталозі %systemdrive%\Users\<имя_пользователя>\ AppData\Local\Microsoft\Windows Virtual PC\Віртуальні машини. Проте це місце можна змінити в ході установки або згодом, використавши для переміщення різницевого диска наступну процедуру.
Переміщення різницевого диска
- У папці «Віртуальні машини» клацніть правою кнопкоюмиші ім'я віртуальної машини та виберіть пункт Параметри.
- У вікні віртуальної машини меню Сервісвиберіть пункт Параметри.
Якщо віртуальна машина запущена або перебуває в режимі глибокого сну, завершіть її роботу.
Відкрийте провідник в основній операційній системі. Перемістіть різницевий диск із поточного розташування до нового.
Відкрийте параметри віртуальної машини. Виконайте одну з таких дій.
У лівій області сторінки « Параметри Windows Virtual PC» виберіть пункт Жорсткий диск 1.
Виберіть пункт Файл віртуального жорсткого диска. Вкажіть повний шлях до файлу Windows XP Mode.vhd (включаючи його ім'я) або натисніть кнопку Огляд, знайдіть VHD-файл і натисніть кнопку Відкрити.
Запустіть віртуальну машину. Віртуальна машинабуде використовувати різницевий диск Windows XP із нового розташування.
Я не чарівник, я тільки навчаюсь MCTS Думки, висловлені тут, є відображенням моїх особистих поглядів, а не позиції роботодавця. Вся інформація надається як є без будь-яких гарантій Мій Блог http://www.ru-technet.com/
