Під час роботи за комп'ютером на моніторі можуть з'явитися системні повідомлення з різними помилками. Просунутий користувач не розгубиться, а що робити звичайному користувачеві, незнайомому з тонкощами комп'ютерної термінології? Ось чому багато людей губляться і не знають, що робити, якщо помилка BOOTMGR is missing постійно з'являється під час запуску ПК.
Ця помилка є досить поширеною та цілком розв'язною. Тому зовсім не варто піддаватися паніці і одразу ж бігти по допомогу до найближчого сервісний центрз ремонту обладнання.
У разі такої помилки замість звичайного завантаження операційної системи Windows та появи робочого столу відображається лише чорний екран із написом BOOTMGR is missing. Рядком нижче, як правило, написано Press Ctrl+Alt+Del to restart. У перекладі це означає «Натисніть клавіші Ctrl+Alt+Del, щоб перезавантажити пристрій». Однак, якщо виконати цю рекомендацію, помилка, швидше за все, при черговому завантаженні комп'ютера з'явиться знову.
Основні причини проблеми
Як правило, переважна більшість комп'ютерних проблем при роботі з Windows з'являються з вини самих користувачів через невміле використання комп'ютерних пристроївчи програм.
Однак, володіючи певними навичками роботи за ПК, людині стає набагато комфортніше і легше вирішувати будь-які проблеми, що виникають. І згодом таких випадків, коли зовсім невідомо що робити, якщо помилка windows boot manager з'являється знову і знову стає набагато менше.
На моніторі з'явилося повідомлення BOOTMGR is missing. Що робити? Windows XP або Windows 8, версія 10 ОС - користувач комп'ютера з будь-якою версією операційної системи Windows може зіткнутися з цією помилкою. Вона пов'язана безпосередньо із самим завантажувачем Windows.
Завантажувач Windows - це програма, що відповідає за запуск різноманітних утиліт одночасно з включенням операційної системи. Але через системний збій БІОС (BIOS) не може знайти цей завантажувач при спробі включення ОС і пише на екрані повідомлення про це.
Існує кілька причин, які можуть призвести до появи помилки:
- Неправильні налаштування у BIOS пристрою. Наприклад, коли погано знається на техніці користувач, який не володіє належним набором знань і навичок, вирішив навмання змінити налаштування в системі БІОС персонального комп'ютераабо, наприклад, ноутбук.
- Часте неправильне вимкнення комп'ютера. Наприклад, якщо аксесуар постійно вимикають безпосередньо з розетки, коли він ще працює.
- Занадто часто очищення ПК від зайвого сміття, тобто тимчасових файлів та кешу. Для прикладу можна навести випадок, коли через недосвідченість користувач випадково видалив якийсь системний файл заради економії місця, вважаючи його непотрібним.
- Серйозний системний вірус, що проник на пристрій, в якому немає якісної антивірусної програми. Також вірус може з'явитися на комп'ютері у випадку, коли користувач давно не оновлював антивірусні бази.
- Найбільш серйозна причина виникнення помилки – це фізичне пошкодження жорсткого диска. Таке може статися при неакуратному перенесенні комп'ютера кудись або у випадках фізичного впливу на пристрій, наприклад, сильна тряска або щось подібне. В такій ситуації жорсткий дисккомп'ютера може сильно пошкодитися і стати непридатним. Для відновлення роботи за таким ПК потрібно ремонт або заміну жорсткого диска на новий.

Самостійне усунення збою
Якщо користувач ПК приблизно представляє причину, яка могла спровокувати появу помилки, це помітно спростить завдання її усунення. Щоб зрозуміти, що робити, якщо помилка bootmgr is missing у Windows 7або будь-якої іншої версії ОС з'являється регулярно, важливо переконатися в тому, що жорсткий диск пристрою не зазнав грубого фізичного впливу. Інакше слід віднести на ремонт вінчестер пристрою або навіть повністю замінити його.
Для інших ситуацій, коли користувач впевнений, що з жорстким дискомвсе гаразд, підійдуть інші методи вирішення проблеми.
Правильне налаштування BIOS
Більшість просунутих користувачів ПК порадять в першу чергу зайти до БІОС пристрою. Цілком можливо, що причиною постійного виникнення помилки є неправильно вибраний завантажувальний диск. Система може зробити завантаження WindowsОСтільки з диска, на якому встановлена операційна система. Але якщо в якості завантажувального пристрою вибрано CD-ROM комп'ютера, а диск з ОС Windows у ПК відсутній, то девайс не зможе розпочати завантаження.
Перш за все, зайшовши в BIOS (у деяких випадках він називається EFI/UEFI) комп'ютера, переконайтеся, що в розділі, який називається Andanced BIOS Features, у пунктах First Boot Device та подібних вибрані ті пристрої, де є операційна система.
Найчастіше у розділі під назвою First Boot Device більшість користувачів вибирає пункт Hard Disk, а розділ Second Boot Device - CD-ROM. При виборі таких налаштувань комп'ютер насамперед намагатиметься завантажити операційну систему з підключеного внутрішнього жорсткого диска, а в другу чергу - через вставлений диск.
Зверніть увагу: якщо ваша ОС знаходиться на флешці або USB-жорсткому диску і ви хочете завантажити саме її, то це означає, що як перший пристрій запуску (тобто в розділі First Boot Device) слід вибрати саме флешку або USB-девайс, а не Hard Disk.
Крім цього, системний збій, що викликає після себе нескінченну появу помилки BOOTMGR, може статися після підключення до комп'ютера завантажувальної флешки. Ймовірно, що ПК намагатиметься здійснити запуск ОС саме з неї, а ви вже давно витягли з пристрою флеш-накопичувач або стерли з флешки дані, що містять завантажувальні компоненти.
Відновлення системи (System Restore)
 Ще одним методом, який може допомогти усунути проблему, пов'язану з помилкою BOOTMGR, а також схожі на неї, наприклад, коли з'являється напис missing MBR Helper, Invalid Partition Table, NTLDR is missing чи BOOTMGR is compressed, є запуск кошти відновлення системи Windows до її попереднього стану. Багато сучасних комп'ютерах є зручний механізм відновлення - відкату стану системи до її працездатного режиму.
Ще одним методом, який може допомогти усунути проблему, пов'язану з помилкою BOOTMGR, а також схожі на неї, наприклад, коли з'являється напис missing MBR Helper, Invalid Partition Table, NTLDR is missing чи BOOTMGR is compressed, є запуск кошти відновлення системи Windows до її попереднього стану. Багато сучасних комп'ютерах є зручний механізм відновлення - відкату стану системи до її працездатного режиму.
Щоб почати використовувати вбудовану утиліту System Restore (Відновлення системи), слід перезавантажити комп'ютер і під час запуску натиснути на клавішу F8 на клавіатурі. Е якщо все зроблено правильноі у ваш пристрій вбудовано утиліту відновлення, то з'явиться унікальне меню. Переміщаючись по його пунктах, необхідно вибрати рядок під назвою "Усунення несправностей комп'ютера", а потім натиснути клавішу Enter.
Ймовірно, запуску засобу відновлення системи буде достатньо, і комп'ютер зможе сам відновити всі пошкоджені файли і в кінцевому рахунку запуститься без проблем.
Використання завантажувального диска
BOOTMGR is missing Windows 7. Як виправити цю помилку за допомогою інструментарію, що знаходиться на завантажувальній флешці або диску з Windows.
Порядок дій під час використання цього способу:

Застосування командного рядка
Якщо жоден із запропонованих методів рішення вам не допомагає, і помилка bootmgr is missing при установці з флешки все одно з'являється, спробуйте ще один спосіб виправлення роботи комп'ютера. Спочатку необхідно буде виконати всі діїз попереднього методу з використанням завантажувального диска або флешки, однак при появі першого вікна необхідно вибрати розділ Командний рядок замість Відновлення системи.
Відкриється вікно командного рядка. Для відновлення нормальної роботи комп'ютера виконайте таке:


Інші методи вирішення проблеми
Загалом існує чимало перевірених методів виправлення помилки BOOTMGR. Для тих випадків, коли нічого не допомагає, існує особливе програмне забезпеченнящо дозволяє реанімувати роботу операційної системи. До таких програм належать Bootice, MbrFix та багато інших подібних за властивістю та функціоналом утиліти. Майте на увазі, що користуватися таким програмним забезпеченням рекомендується лише за наявності знань, навичок та хорошого досвіду роботи за ПК, оскільки в іншому випадку можна лише погіршити ситуацію, спровокувавши нові проблеми.
Крім цього зверніть увагу на стан жорсткого диска комп'ютера, чи він відображається в БІОС системи. Якщо у вінчестера пошкоджені лише деякі кластери, то завжди можна скористатися програмами відновлення жорстких дисків. Наприклад, до таких утиліт відноситься HDD Regenerator.
Однак якщо вінчестер має серйозні фізичні пошкодження і він не відображається в BIOS, то комп'ютер слід віднести в спеціалізований сервісний центр. Там ремонтом займуться досвідчені майстри, які швидко приведуть ваш комп'ютер до ладу.
При завантаженні Windows, ви можете зіткнутися з помилкою "", яка не дасть вам завантажитися на робочий стіл. Ця помилка пов'язана з пошкодженим завантажувачем, а точніше — файлом bootmgr, який не може завантажитися. BOOTMGR - скорочення Windows Boot Manager, відноситься до невеликого фрагмента програмного забезпечення, що завантажується із завантажувального коду тому. Зазвичай файл BOOTMGR доступний тільки для читання та знаходиться в завантажувальному каталозі розділу, який встановлений як активний. Помилка може виникати в будь-якій версії операційної системи Windows, починаючи з Windows XP, 7, 8, 8.1, 10, і рішення практично однакові.
BOOTMGR is missing - Виправити помилку в Windows 10/8.1/7
Насамперед, що ви повинні зробити - це витягнути з ситемника все USB пристрою, включаючи клавіатуру та мишу, перезавантажити ПК і перевірити помилку BOOTMGR is missing. Якщо не допомогло, то нижче розберемо способи усунення помилки.
Додаткова порада
1 . У деяких випадках проблема може бути в жорсткому диску. Він може вже відпрацював своє, або на ньому є биті сектори. У першому випадку доведеться замінити диск. У другому випадку можна перевірити та виправити ці сектори. Вам потрібно запустити командний рядокчерез середу WinRE та ввести команду chkdsk /f /r.
2 . Якщо ви не можете потрапити в додаткові параметри завантаження або інакше WinRE, щоб запустити командний рядок, відновлення під час завантаження/системи, то вам потрібно створити завантажувальну флешкуз Windows і завантажити з неї. Як тільки дійдете до пункту встановлення, натисніть знизу на " Відновлення системиПісля цього ви потрапите в середу WinRE або "додаткові параметри завантаження".

1. Пріоритет завантаження
Вам потрібно зайти в BIOS/UEFI і перевірити, що на першому місці завантаження стоїть диск на якому встановлена система Windows. Перезавантажте ПК або ноутбук і одразу натискайте кнопку DELабо F2, щоб потрапити в параметри BIOS. Далі ви повинні графу Bootі вибрати там на перше місце свій жорсткий диск, на якому Windows. Так як версій BIOS багато назва параметром відрізняється, але зазвичай це " Boot option" або " 1st Boot Device". Нижче посилання допоможуть Вам:
- . (тільки вам потрібний свій диск)

2. Відновлення запуску
Потрібно потрапити до додаткових параметрів завантаження. Для цього натисніть кнопку живлення на ПК і утримуйте її протягом 10 секунд, щоб вимкнути ПК або ноутбук. Коли з'явиться режим WinRE, перейдіть " Усунення несправностей" > "Додаткові параметриЦе здійснить відновлення під час запуску, а також вирішить помилку BOOTMGR is missing. Якщо помилка ще не усунена, ви можете перейти до наступного кроку.
Примітка: Якщо ви не можете потрапити в додаткові параметри, то дивіться вище спосіб "додаткові поради 2"

3. Відновити BCD або fixboot
Спробуємо відновити інструментом bootrec через cmd. Зайдіть назад у середу WinRE, як описано вище, і перейдіть " Усунення несправностей" > "Додаткові параметри" > "Командна строка".

У командному рядку введіть команди по черзі, перезавантажуючи ПК:
- bootrec /rebuildbcd- Це відновить функції BCD, перезавантажте ПК і перевірте чи усунена помилка. Якщо ні, то введіть команду нижче.
- bootrec /fixboot- Це виправить усі проблеми із завантаженням у вашій системі.
Може бути, що сама система Windows у вас знаходиться не на диску C:, а на іншому, але буде показано, що на диску C:, і при введенні вище команд, вам будуть видаватися помилки. У цьому випадку зверніться до цього посібника з Windows.<--Там есть ниже видео инструкция.

4. Виконайте відновлення системи
Також є функція "Відновлення системи" серед WinRE, яка допоможе вам виправити помилку BOOTMGR is missing. Завантажтеся в додаткові параметри, як описано в 1 способі, і перейдіть " Усунення несправностей" > "Додаткові параметри" > "Відновлення системи".

Найчастіше, особливо на комп'ютерах, що мають ОС Windows 7, є досить поширена неприємність – « Press Ctrl-Alt-Del to restart - BOOTMGR is missing», Звісно, що викликає обурення. Це свідчить про те, що завантажувач вашої операційної системи не виявлено. Але не варто засмучуватися раніше часу, ваш комп'ютер цілий і неушкоджений. Варто лише зробити налаштування та проблема – усунута.
Намагатимуся прояснити ситуацію для вас. Коли відбувається запуск комп'ютера, починається пошук на жорсткому диску особливої міні-програми, завдяки якій і завантажується операційна система. Коли ви стикаєтеся з такою ситуацією, знайте, міні-програма пошкоджена чи недоступна. Причиною цього можуть бути: перепади напруги в мережі, вимкнення ПК неправильне або некомпетентні маніпуляції в bios, а також вірус.
Підемо від простого до складнішого. Такі шляхи вирішення:
- Переконатися у правильності вибору завантажувального диска у БІОСі;
- Необхідність відновлення завантажувача від Windows 7 – bootmgr в автомобільному режимі;
- Необхідність виправлення BOOTMGR is missing, застосовуючи командний рядок.
Перевірка налаштувань BIOS
Це в тому випадку, коли у вас встановлено не один жорсткий диск. Йдеться про такі розділи одному диску, як C, D, E, а фізичні жорсткі диски. Отже переходьте до іншого пункту. Однак подбайте витягнути з ПК наявні флешки і зовнішні дискиякщо такі є, і перезавантажте його знову.Іноді трапляється, помилково взятий не той диск у БІОС у налаштуваннях. . Необхідно перевірити, який диск ви вибрали або одразу змінити його на інший, потім знову перезавантажити комп'ютер.
BOOTMGR is missing - як виправити для Windows 7 автоматично
Ми маємо перевагу завдяки компанії Microsoft розробникам спеціального середовища відновлення, з яким легко вирішуються всі проблеми з операційною системою. Для її запуску необхідно довго тримати натиснутою кнопку F8» до появи меню з чорним тлом.
Якщо ж не дочекалися потрібного ефекту, треба знайти інший інсталяційний диск для Windows або відновлення. Підійде також флешка з установкою. Починаємо завантаження з диска або флешки. Натисніть на БУДЬ-ЯКУ кнопку при появі напису на тлі чорного кольору «Натисніть будь-яку клавішу, щоб завантажитися з CD або DVD», інакше завантаження відбуватиметься з вінчестера і ви знову виявите свою помилку. Тепер читаємо внизу « Відновлення системи».

За допомогою утиліти відновлення буде проведено діагностику жорсткого диска, автоматично буде визначено всі несправності. Чекаємо на них автоматичного виправленнята перезавантажуємо ПК.

Якщо і цього разу немає змін, доведеться знову перезавантажитись з інсталяційного диска, вказавши «Відновлення системи» та натиснути на списку певних операційних систем «Далі».

Натискаємо на « Відновлення запуску».

Можете порадіти, якщо все вирішилося і помилка усунена.
Вирішення проблеми завантажувача з використанням командного рядка
Ефективність очевидна, хоча процес досить трудомісткий. Потрібно завантажити середовище відновлення і вибрати для цього необхідно Командна строка», а не як раніше вибиралося «Відновлення запуску». Зрозуміло.
Справа така. Прийнято, що, встановлюючи Windows, завжди створюється особливий прихований розділ розміром приблизно 100 мегабайт, який резервується системою. При завантаженій Windows відсутні літери, такі як C, D та ін. Однак тут є міні-програма, яка призначена для завантаження нашої операційної системи і обов'язково є файл bootmgr. Раптом він зникає або відбувається поломка, то виникає ця помилка «BOOTMGR відсутня. Натисніть Ctrl-Alt-Del, щоб перезапустити». Нам належить відновити файл, для чого ми копіюємо його з нашого інсталяційного диска.
Для проведення цієї операції нам буде на допомогу командний рядок, це знову чорне вікно, запуск якого ви робите. Перш за все варто визначитися з якого і на який диск потрібно скопіювати файл, тому що від конфігурації або ще чогось може це залежати, але літери дисків на різних ПК, можуть бути різними.
Необхідно набрати в командному рядку наступну команду:
Diskpart Після вітання, одразу набираємо наступну команду:
List volume Звертаємо увагу на наш 100-мегабайтний розмір – йому присвоєно букву «С», а букву «F» - CD/DVD-ROM. Диски та мої дані позначені літерами «D», «E».

Далі вводимо одну за одною команди:
- Слід вийти з diskpart
Exit - Слід перейти на букву CD-ROM"a, в даному випадку це буде "F"
F: - Слід скопіювати файл bootmgr у диск, об'єм якого становить 100 мегабайт, це диск «С»
Copy bootmgr C:\
Буває, при інсталяції Windowsна заздалегідь розділений по розділах диск, вам не вдасться знайти прихований розділ розміром 100 мегабайт. Тоді слід копіювати файл bootmgr прямо в корінь на диски з даними. І не морочитися з приводу, на якому з дисків, файли операційної системи, скопіювавши файл на диски. У моєму випадку диски D та E – це 2 команди.
Copy bootmgr D:\ та Copy bootmgr E:\ Тепер перезавантажуємо ПК і спостерігаємо: ні? Знову відкриваємо командний рядок, починаємо вводити команду:
Bootsect/nt60 All Все. Перезавантажуємо.
Якщо і тепер BOOTMGR is missing так і не зникла, тоді залишається одне – диск не той чи даний розділ позначений – Активний».
Робимо диск «Активним» із командного рядка
Справи йдуть в такий спосіб, що розділ із завантажувачем ОС повинен мати файл bootmgr, і навіть бути поміченим «Активний» - з нього має проводитися завантаження. Якщо ж помічено зовсім інший диск, то відбувається невтішний результат.Все можна з командного рядка. Починаємо знову вводити команди:
diskpart та list disk
Перед вами одразу з'явиться пронумерований список жорстких фізичних дисків, які є в системі. Вам належить вибрати диск з необхідною операційною системою, наприклад, орієнтуйтеся відповідно до його розміру. Маючи лише один фізичний дискслід його і вибрати. Робіть це командою:
Selest disk 0 або 1 Визначимо: 0, 1 – це буде номер відповідного диска. Потім починаємо вводити команду, щоб отримати списки розділів конкретного диска:
List partition Отже, вам потрібно знайти саме розділ на 100 Мб. До того ж цей прийом спрацьовує і у Windows 8, єдине, шукатимемо розділ на 350 Мб. Чи існують у вас такі? Якщо ні, тоді беремо перший розділ або другий, треба визначити який диск, З чи D, ви встановили відповідну операційну систему. Далі вибираємо командою з певним номером у розділі:
Select partition 1 або 2 І встановлюємо цей розділ « активним»:
Active Тепер Exit
Спочатку перед командою exit з'явиться таке повідомлення. Розділ відзначений активним». Перезавантажуємо знову ПК.
В підсумку
Значить, для того, щоб позбутися « BOOTMGR is missingВам потрібно відновити свій завантажувач від Windows 7, конкретніше, файл bootmgr. Унікальна можливість надається від Microsoft – автоматичне відновлення, якщо цей метод не спрацьовує, ми можемо скористатися командним рядком. В особливих випадках, коли встановлено більше двох жорстких дисків, необхідно провести перевірку налаштування БІОС. Буває іноді, вибраний «активним», зовсім інший диск.Вивести з душевної рівноваги людину, яка дуже слабо розуміється на комп'ютерної техніки, У її функціонуванні, може навіть найпростіший системний збій.
Якщо одного разу при включенні комп'ютера замість звичного завантаження Windows, ви раптово виявите повідомлення «BOOTMGR is missing», не слід панікувати, а ось сконцентрувати увагу і налаштуватись на виконання певних дій, звичайно ж, необхідно.
Помилка «BOOTMGR is missing» зустрічається, в принципі, нерідко, але хвилює вона користувачів тим, що завжди провокується в самий невідповідний, на думку власників ПК, момент, коли важливо терміново виконати роботу, потрібно швидко написати реферат або найближчим часом відповісти на лист .
Якщо ви ознайомитеся з рекомендаціями, як усунути BOOTMGR is missing, що робити в цей момент, то вдасться досить швидко знову повернути працездатність на свій комп'ютер, запустити свій звичний Windows.
Пропонуємо вам заздалегідь вивчити причини, що провокують BOOTMGR is missing Windows 7. Такі знання дозволять вам запобігти небажаним сюрпризам, забезпечити коректну роботу Windows.
Більшість проблем, які іноді виникають у Windows, є наслідками дій самих користувачів, які не володіють достатнім обсягом знань, тому допускають деякі «стратегічні» промахи.
Опанувавши необхідні навички, розібравшись повністю, що робити в таких ситуаціях, вам буде психологічно простіше зустрічати таку проблему, а згодом також просто її вирішувати.
Що провокує помилку
Помилка "BOOTMGR is missing" пов'язана безпосередньо із завантажувачем Windows. Завантажувач є програмою, яка орієнтована на запуск деяких програм одночасно з Windows.

Внаслідок системного збою BIOS не може виявити завантажувача, тому зупиняє процес, не завантажуючи Windows, а надаючи повідомлення «BOOTMGR is missing».
Спровокувати таку проблему може користувач, який звик вимикати комп'ютер, порушуючи всі існуючі вимоги та встановлені правила – просто натиснувши кнопку вимкнення або висмикнувши з розетки. При відключенні електрики або різкому перепаді напруги в мережі таке теж відбувається.
Справа в тому, що система постійно звертається до своїх системних файлів і при завершенні роботи також зберігає зміни до своїх завантажувальних файлів. Якщо комп'ютер просто вимкнути, деякі файли можуть виявитися незавершеними, а таблиця файлової системивиявляється неправильним. Через це при наступному включенні комп'ютер може не завантажитися і видати різні помилки, включаючи і таку.
Також системна помилкаможе виступати як "привіт", якщо ви вирішили змінити налаштування безпосередньо в самому BIOS, не маючи відповідних знань.
До речі, така проблемна ситуація властива тим, хто прагне доволі часто очищати операційну систему від зайвого сміття. Все це правильно, якщо видаляти тимчасові файли та інші непотрібності. Однак недосвідчені користувачі можуть зайти глибше і видалити через недосвідченість файли операційної системи, без яких вона просто не може запуститися.
Маленькі діти, залишені пограти в комп'ютерні ігри без нагляду, люблять натискати на різні значки, випадково потрапляють у різні папкиі можуть щось там випадково видалити, перемістити або перейменувати. Іноді це бувають важливі системні файли.
На жаль, така помилка може виникнути, якщо ваш комп'ютер побував у перипетіях, внаслідок яких жорсткий диск став непридатним або серйозно пошкоджений. Падіння зі столу буває достатньо, особливо у ввімкненому стані.
Небажаний сюрприз може також виникнути, якщо на комп'ютері не встановлено жодних антивірусних програмабо не провадиться своєчасне оновлення їх баз. У цьому випадку на ПК проникають віруси, що залишають серйозні сліди, що провокують всілякі системні збої.
Правила усунення помилки
Володіючи інформацією щодо того, чому виникає помилка «BOOTMGR is missing», корисно розібратися в тому, що потрібно робити, щоб відновити працездатність Windows.
Варіантів дій існує кілька, доведеться випробувати деякі з них по черзі, поки проблема не усунеться.
Налаштування BIOS
Якщо на комп'ютері є кілька жорстких дисків - вінчестерів, то в BIOS можуть збитися налаштування, внаслідок чого буде вказано неправильний диск. Природно, завантажитись операційна система не зможе, оскільки буде звертатися до диска, на якому немає завантажувальних компонентів. Відкрийте BIOS, перейдіть до розділу Boot, в якому важливо першим за списком вказати саме той диск, з якого стартує Windows.

Якщо в налаштуваннях BIOS є помилка в порядку завантаження, виправте її
Також автоматичний збій може статися, якщо ви підключили до комп'ютера флешку, яка виступає як завантажувальна. ПК сприйме її за ту, що відповідає за запуск Windows, намагаючись саме з неї запустити ОС Якщо ви виявили в USB-роз'єм флешку, просто вийміть її і заново запустіть комп'ютер.
Майте на увазі, що проблемою може бути і якийсь інший пристрій, підключений до USB-портів. Наприклад, комп'ютер може не завантажуватися через підключений адаптер W-Fi - цієї невеликої "антени". Хоча це не флешка, але теж схоже електронний пристрій, і BIOS може сприймати його як завантажувальний пристрій. Також може статися з USB-модемами. Їхнє відключення часто допомагає вирішити проблему.
Також можна буде скористатися автоматичним середовищем відновлення, яке презентували розробники ОС. Щоб скористатися такою пропозицією, слід перезавантажити систему, а момент наступного запуску швидко натиснути на кнопку «F8». Цим ви зможете викликати своєрідне меню на чорному тлі. Серед можливостей виберіть рядок «Усунення несправностей комп'ютера», після чого натисніть клавішу «Enter».
Можливо, таких дій буде достатньо, сама система зможе відновити пошкоджені файли і запуститися. Якщо ж цього не станеться або ви ніяк не зможете викликати меню шляхом натискання кнопки «F8», вам доведеться спробувати відновити запуск системи в інший спосіб.
Відновлення за допомогою завантажувального диска
Відновити Windows можна, якщо скористатися завантажувальним диском або флешкою. Для цього диск вставляється в дисковод або флешка в роз'єм USB, після чого комп'ютер перезавантажується.
Не забудьте тільки в BIOS виставити як завантажувальний диск потрібний пристрій - DVD або зовнішній накопичувач. Щоб флешка з'явилася у списку, спочатку її потрібно вставити в порт USB. Щоб БІОС зберіг ваші зміни, натисніть обов'язково кнопку «F10». У цьому випадку і зміни зберігатимуться, і комп'ютер сам перезавантажиться, і запуститься вибраний завантажувальний диск.
Іноді навіть немає необхідності заходити в сам BIOS і шукати налаштування. Коли комп'ютер тільки вмикається і проходить тести, ви можете побачити там напис, подібний до такого «F8 – Select Boot menu». Це означає, що натисканням клавіші F8 у цей час можна викликати зручне меню, в якому вибрати будь-який із наявних завантажувальних пристроїв. на різних комп'ютерахця клавіша може бути іншою, а на деяких напис не виводиться. Зазвичай використовуються клавіші F8, F12 або F11. На комп'ютерах з материнською платою Foxconn - це клавіша Esc.
Після того, як на екрані комп'ютера з'являється перше вікно завантажувальної програми, ви зможете вибрати варіанти дій. Оскільки вам немає необхідності встановлювати заново операційну систему, а важливо тільки її відновити, вибрати потрібно буде пункт «Відновлення системи» .

Виберіть перший пункт – Відновлення запуску
Після перевірки системних файлівна наявність помилок може виникнути чергове вікно, в якому виберіть пункт «Виправити і перезапустити». Все має виправитися автоматично, комп'ютер перезавантажиться, операційна система запуститься, а помилка "BOOTMGR is missing" більше не з'явиться.
На жаль, таке везіння не завжди має місце, уперта помилка знову виникає, що погіршує вам в черговий раз настрій. Це вказує на те, що потрібно робити щось інше, тому слід перейти до освоєння наступних рекомендацій.
Застосування командного рядка
Якщо ви знову виявили на екрані повідомлення про помилку «BOOTMGR is missing» знову скористайтесь завантажувальним диском, виконайте всі ті дії, які були описані вище, тільки після завантаження першого вікна, виберіть командний рядок.
Командний рядок ми запускаємо не дарма, ми відновлюватимемо розділ диска, на якому знаходиться пошкоджений файл BOOTMGR.
Щоб розібратися, на якому конкретно диску знаходиться цей файл, вам потрібно набрати спочатку «diskpart», далі «list volume». Відкриється список дисків, важливо звернути увагу на літеру диска, простір якого дорівнює 100 Мб. Він також позначений міткою "Зарезервовано системою".
Більше команда "diskpart" вам не потрібна, тому завершіть її дію, набравши "exit".
Тепер у командному рядку наберіть «copy bootmgr C:\», попередньо перейшовши на CD-ROM – для цього введіть у рядку букву цього накопичувача та двокрапку, наприклад, «E:», як на скріншоті нижче. В результаті таких дій вам вдасться скопіювати пошкоджений файл на диск, на якому встановлена операційна система. Про успішне завершення операції вас сповістить система, вказавши, що один із файлів був успішно скопійований.

Якщо навіть після таких дій ви все одно бачите на екрані помилку «BOOTMGR is missing», слід втрутитися в процес, що дозволяє перевірити, який диск має статус активного.
Робити в цьому випадку також не доведеться щось складне, якщо ви неухильно дотримуєтеся рекомендацій. Спочатку знову наберіть "diskpart", а потім "list volume".
Виберіть той диск, на який встановлена операційна система, зверніть увагу, яка цифра встановлена поруч із цим диском, а потім введіть «select disk 0 або 1».
Наступним кроком потрібно запровадити «list partition». Тепер у списку, що з'явився, вам потрібно розібратися, на якому диску встановлений завантажувач. Найчастіше цей диск повинен мати об'єм близько 100 Мб.
Введіть нову командну фразу "select partition 1 або 2", потім відразу ж - "active", "exit". Система прийме ваші виправлення, зробить певний диск активним і попросить перезавантажитися.

Додаткові способи
Якщо, незважаючи на всі ваші старання, все одно виникає помилка, а операційна система не завантажується, що робити ви, можливо, зрозумієте, перевіривши працездатність жорсткого диска.
Зайти необхідно знову в Біос і уважно подивитися, чи видно там взагалі диск, на якому встановлена система. Ця інформація виводиться на першому екрані при вході в BIOS, так як відноситься до важливої. Також можна заглянути до списку завантажувальних пристроїв у розділі Boot і переглянути там. Якщо є серйозні пошкодження вінчестера, ви там не виявите, відновити вам нічого не вдасться. У такому разі доведеться купити новий вінчестер і заново встановити на нього систему та всі програми. Старий вінчестер можна віддати фахівцям, які можуть спробувати відновити важливі для вас файли, якщо вони є – робочі проекти, цінні фотографії чи щось інше.
Якщо вінчестер видно, але у нього пошкоджені окремі кластери, можна скористатися спеціальними програмами, наприклад, HDD Regenerator, які «полікують» ваш жорсткий диск і порадують вас відновленням працездатності комп'ютера. У цьому випадку робити більше нічого не доведеться.
Існує додаткове програмне забезпечення, в якості якого виступають MbrFix, Bootice, Acronis Disk Director, здатне успішно реанімувати операційну систему, але працювати з такими програмами найкраще за наявності певних знань та практичних навичок – деякі з них можуть повністю видалити або відформатувати цілі розділи вінчестера .
Можна віднести комп'ютер у сервісний центр, де досвідчені майстри швидко відновлять ваш комп'ютер, причому вам також нічого не знадобиться робити.
Однак набагато привабливіше виступити як «лікар» для свого комп'ютера, ніж сторонній спостерігач. Спробуйте послідовно виконати всі описані дії, повернути власними силами працездатність своєму ПК.
Багато хто стикався з ситуацією, коли комп'ютер відмовлявся завантажуватися і видавав помилку:
BOOTMGR є missing. Press Ctrl+Alt+Del to reboot
або її російський варіант:
Bootmgr відсутня. Натисніть Ctrl+Alt+Del для перезапуску
Що означає ця помилка
Помилка означає, що система не може виявити працездатний завантажувач Windows на носії, який вказаний у пріоритеті завантаження BIOS.
Можливі причини помилки BOOTMGR is missing та методи усунення
1. Завантажувач пошкоджений або відсутній.
Рішення: Необхідно виконати відновлення завантажувача.
Вставте в дисковод інсталяційний DVD-диск Windows (або USB).
Увага! Дуже важливо, щоб ви використовували той самий дистрибутив, що і при установці системи. Якщо у вас встановлена Windows 7 Максимальна, то запустити відновлення системи з диска Windows 7 Домашня Базова не вийде.
Завантажтеся з інсталяційного диска. Натисніть будь-яку клавішу, коли ви побачите повідомлення Натисніть на будь-який key to boot from CD or DVD:
 У наступному вікні натисніть Далі:
У наступному вікні натисніть Далі:


Зачекайте, доки система виявить всі встановлені копії Windows на жорстких дисках:

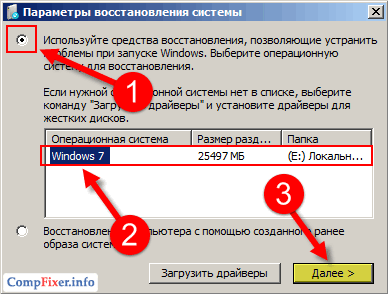

Програма відновлення здійснить пошук неполадок і спробує відновити нормальне завантаження Windows. Поки ви бачите наступне вікно, просто чекайте:

Натисніть кнопку Готово, щоб перезавантажити комп'ютер:

Якщо Windows не почне нормально завантажуватись, повторіть процедуру ще раз. Іноді програма відновлення справляється з проблемою з другого разу. Якщо таким чином відновити нормальне завантаження системи не вдається, переходьте до наступної причини.
2. Завантажувальний розділ об'ємом 100 Мб не активний.
У деяких випадках прихованого розділу об'ємом 100 МБ може і не бути. Наприклад, якщо Windows 7 встановлювалася на існуючий розділ після Windows XP.
Рішення: зробити розділ активним.
Виконайте такі дії: Запустіть командний рядок та наберіть такі команди:
Diskpart - запускаємо утиліту для роботи з дисками та розділами list disk - виводимо список дисків sel disk 0 - вибираємо диск, на якому встановлена Windows list part - виводимо список партицій (тобто розділів) sel part 1 - вибираємо завантажувальний розділ active - робимо вибраний розділ активним

Параметри disk 0і part 1мають на увазі, що у вашому комп'ютері один жорсткий диск, а завантажувач Windows знаходиться на першій партиції (тобто логічний диск). Це найпоширеніша ситуація. Однак, можливо, і по-іншому.
Коли ви побачите повідомлення Розділ позначений як активний, закрийте вікно консолі та натисніть кнопку .
Тепер розглянемо ще кілька несерйозних, але можливих причин проблеми.
3.Збилися настоянки пріоритетності жорстких дисків у BIOS.
Якщо батарея CMOS села або нещодавно виймалася, налаштування могли збитися. Таким чином, диск із завантажувачем може бути в повному порядку, а система просто намагається завантажитись не з того диска, з якого потрібно.
Рішення: увійдіть в BIOS, в установках завантажувальних пристроїв встановіть першим пристроєм жорсткий диск.
Налаштування черговості завантаження на материнської плати Gigabyte під socket LGA775 2010 року випуску:
У параметрі First Boot Deviceвказуємо Hard Disk:

Потім, заходимо у розділ Hard Disk Boot Priority:

і першим встановлюємо диск, на якому знаходиться завантажувальний розділ:
(На картинці видно, що під першим номером встановлений SSD-диск об'ємом 180ГБ, а два інших диски з даними мають нижчий пріоритет завантаження)

Настроювання черговості завантаження на ноутбуці HP 2011 року випуску:
(На картинці видно, що жорсткий диск знаходиться вгорі списку)

Попутна порада! Щоб уникнути подібних ситуацій, намагайтеся підключати в роз'єм SATA0 саме жорсткий диск, який містить завантажувальний розділ Windows. При такому варіанті, якщо налаштування BIOSі зіб'ються, то ймовірність зміни черговості завантаження мінімальна.
4. У USB-порт комп'ютера вставлено жорсткий диск або флешка.
Якщо в BIOS виставлено пріоритетне завантаження з USB, комп'ютер може завантажуватися нормально за відсутнього USB диска. Однак, якщо у USB підключено носій, система може спробувати завантажитися з нього і згодом видати помилка BOOTMGR is missing.Дія: вимкніть усі USB-диски та флешки та перезавантажте комп'ютер.
