கம்ப்யூட்டரை துவக்கிய பின் முதலில் நாம் பார்ப்பது டெஸ்க்டாப் தான். ஒருவேளை அவர் நம்மில் பலருக்கு ஒரு பெரிய பாத்திரத்தை வகிக்கிறார். சிலர் தங்களுக்குப் பிடித்த புகைப்படத்தை ஸ்கிரீன்சேவராக வைக்கிறார்கள், மற்றவர்கள் அழகான, மகிழ்ச்சியான படத்தை ரசிக்கிறார்கள். இருப்பினும், காலப்போக்கில், மிகவும் அழகியல் படம் கூட சலிப்படையத் தொடங்குகிறது. மாற்றுப் படத்தைத் தேர்ந்தெடுப்பதில் பெரும்பாலானவர்களுக்கு எந்த கேள்வியும் இல்லை என்றால், டெஸ்க்டாப்பில் அதை எப்படி வைப்பது என்பது அனைவருக்கும் தெரியாது. எனவே இதை எப்படி செய்வது என்று சில உதாரணங்களுடன் பார்க்கலாம். அனைத்து வழிமுறைகளும் விண்டோஸ் 7 இயக்க முறைமை தொடர்பாக எழுதப்பட்டுள்ளன.
முதல் விருப்பத்தைப் பார்ப்போம். முதலில், தேவையான படத்தைத் தேர்ந்தெடுக்கவும். அதன் இடம் முக்கியமானதல்ல. இது அமைந்துள்ளது தனி கோப்புறைஎந்த வட்டில் அல்லது டெஸ்க்டாப்பில். ஃபிளாஷ் டிரைவ், டிஸ்க் அல்லது வேறு ஏதேனும் ஒன்றில் இதை சேமிக்கவும் முடியும் நீக்கக்கூடிய ஊடகம். தேர்ந்தெடுக்கப்பட்ட படத்தின் தெளிவுத்திறனில் கவனம் செலுத்த மறக்காதீர்கள். 800x600 பிக்சல்களுக்கு குறைவான தெளிவுத்திறன் அளவுருக்கள் கொண்ட படங்கள் மற்றும் புகைப்படங்கள் பொருத்தமானவை அல்ல. பின்னர் தேர்ந்தெடுக்கப்பட்ட படத்தின் மீது வலது கிளிக் செய்து, திறக்கும் மெனுவில் "டெஸ்க்டாப் படத்தை பின்னணியாக அமை" என்பதைத் தேர்ந்தெடுக்கவும். இதற்குப் பிறகு, தேர்ந்தெடுக்கப்பட்ட படம் உங்கள் தனிப்பட்ட டெஸ்க்டாப்பில் ஸ்கிரீன்சேவராக மாறும்.







எனவே, டெஸ்க்டாப்பில் ஒரு புதிய படத்தை நிறுவுவதற்கான மூன்று விருப்பங்கள் கருதப்பட்டன. அவற்றில் ஏதேனும் ஒன்றைப் பயன்படுத்துவதன் விளைவாக உங்கள் டெஸ்க்டாப்பில் உங்களுக்கு பிடித்த படம் அல்லது புகைப்படம் இருக்கும். இருப்பினும், நீங்கள் ஒரு கணினியில் போதுமானதாக இல்லை என்றால், நீங்கள் முதல் உதாரணத்துடன் ஒட்டிக்கொள்ள வேண்டும். இது மிகவும் எளிமையானது மற்றும் அணுகக்கூடியது. முயற்சிக்கவும், பரிசோதனை செய்யவும், பயப்பட வேண்டாம் - நீங்கள் நிச்சயமாக வெற்றி பெறுவீர்கள்!
டெஸ்க்டாப் ஸ்கிரீன்சேவர்கள்- பிரகாசிக்க ஒரு சிறந்த வாய்ப்பு பணியிடம். உதாரணமாக, உங்கள் மதிய உணவு இடைவேளையின் போது அல்லது ஓய்வெடுக்கும்போது, வழக்கமான காட்சிக்குப் பதிலாகப் பார்க்கலாம் டெஸ்க்டாப் ஸ்கிரீன்சேவர்அழகிய நிலப்பரப்புடன், அல்லது கவர்ச்சியான மீன்களைக் கொண்ட மீன்வளம், அல்லது படபடக்கும் பட்டாம்பூச்சிகள் போன்றவை. இந்த வாய்ப்பைப் பெற, உங்களுக்குத் தேவை உங்கள் டெஸ்க்டாப்பில் ஸ்கிரீன்சேவர்களை பதிவிறக்கி நிறுவவும். இதை எப்படி செய்வது என்பது எங்கள் கட்டுரையில் விரிவாக எழுதப்பட்டுள்ளது. உங்கள் டெஸ்க்டாப்பில் ஸ்கிரீன்சேவரைப் பதிவிறக்கி நிறுவுவது கடினம் அல்ல, இதற்கு நாங்கள் உங்களுக்கு உதவுவோம்! வாருங்கள், முயற்சிப்போம் - நீங்கள் மகிழ்ச்சியுடன் ஆச்சரியப்படுவீர்கள்.
கட்டுரையில் நாம் கருத்தில் கொள்வோம்:
- டெஸ்க்டாப் ஸ்கிரீன்சேவர் என்றால் என்ன?
- என்ன வகையான ஸ்கிரீன்சேவர்கள் உள்ளன?
- ஸ்கிரீன்சேவரை எவ்வாறு நிறுவுவது
- Win 7 இல் ஸ்கிரீன்சேவரை எவ்வாறு நிறுவுவது
- Win 8 இல் ஸ்கிரீன்சேவரை எவ்வாறு நிறுவுவது
- முடிவுரை
என்ன வகையான ஸ்கிரீன்சேவர்கள் உள்ளன?
Windows உடன் வரும் நிலையான ஸ்கிரீன்சேவர்கள் அல்லது ஸ்கிரீன்சேவர்களை நீங்கள் ஏற்கனவே முயற்சித்திருக்கலாம். ஆனால், துரதிர்ஷ்டவசமாக, அவை விரைவாக சலிப்பை ஏற்படுத்துகின்றன, ஏனெனில் அவற்றின் சதி மிகவும் பழமையானது, ஏனெனில் அவை மானிட்டரில் தேய்மானம் மற்றும் கண்ணீரைக் குறைக்க வடிவமைக்கப்பட்டுள்ளன. இது முதன்மையாக பழைய மானிட்டர்களுக்குப் பொருந்தும். நீங்கள் மானிட்டரை நீண்ட நேரம் இயக்கினால், நிலையான படம் காரணமாக மானிட்டரில் சில இடங்களில் பாஸ்பர் தேய்ந்துவிடும். ஆனால், நவீன எல்சிடி மானிட்டர்களுக்கு, அழகியல் நோக்கங்களுக்காக ஸ்கிரீன்சேவர் அதிகம் தேவைப்படுகிறது.
எனவே, உங்களது தனிப்பட்ட ரசனைக்கு ஏற்ப உங்கள் டெஸ்க்டாப்பில் ஸ்கிரீன்சேவர்களை பதிவிறக்கம் செய்து நிறுவிக்கொள்ளலாம்! நீங்கள் இயற்கையில் இருக்க விரும்பினால், உங்கள் கம்ப்யூட்டர் டெஸ்க்டாப்பில் காடு அல்லது மலைப் பகுதி, அல்லது பல பூச்சிகள் மற்றும் பட்டாம்பூச்சிகள் கொண்ட அழகான முடிவற்ற புல்வெளிகளின் வாழ்க்கையைப் பின்பற்றும் அற்புதமான ஸ்கிரீன்சேவர்கள் நிறைய உள்ளன. பலர் டெஸ்க்டாப் ஸ்கிரீன்சேவர்களை மீன்வள வடிவில் விரும்புகிறார்கள், இது பராமரிப்பு தேவையில்லை மற்றும் சுவைக்க தனிப்பயனாக்கலாம். மீனின் வகை, எண்ணிக்கை மற்றும் நிறம், அத்துடன் பாசிகள், குமிழ்கள், பொருள்கள் மற்றும் பலவற்றை நீங்களே அமைக்கலாம்.
விண்டோஸ் எக்ஸ்பியில் ஸ்கிரீன்சேவரை எவ்வாறு நிறுவுவது
ஸ்கிரீன்சேவரை எவ்வாறு நிறுவுவது- இயல்பாக, நிலையான ஸ்கிரீன்சேவர்கள் முடக்கப்படும். விண்டோஸ் எக்ஸ்பியில் ஸ்கிரீன்சேவரை நிறுவ, டெஸ்க்டாப்பில் கிளிக் செய்யவும் வலது கிளிக்"பண்புகள்" மெனுவைத் தேர்ந்தெடுக்கவும்.(ஸ்பாய்லர் தலைப்பு=மேலும் விவரங்கள் திறக்கப்பட்டது=0)

நீங்கள் பார்க்க முடியும் என, "ஸ்கிரீன் சேவர்" புலம் (இல்லை) என அமைக்கப்பட்டுள்ளது. கீழ்தோன்றும் பட்டியலில் சொடுக்கவும், பல நிலையான ஸ்கிரீன்சேவர்கள் உங்கள் முன் திறக்கப்படும். அல்லது, என் விஷயத்தைப் போலவே, முன்பே நிறுவப்பட்ட பல ஸ்கிரீன்சேவர்களும். ஸ்கிரீன்சேவர்களை நீங்களே எவ்வாறு நிறுவுவது என்பது பற்றி பின்னர் பேசுவோம்.

ஸ்கிரீன்சேவரைத் தேர்ந்தெடுத்த பிறகு, “விருப்பங்கள்” மற்றும் “பார்வை” என்ற இரண்டு பொத்தான்கள் செயலில் இருக்கும். விருப்பங்கள் மெனுவில், ஸ்கிரீன்சேவருக்கு (நீட்டிப்பு மற்றும் கிடைக்கக்கூடிய பிற அமைப்புகள்) சில அமைப்புகளை நீங்கள் செய்யலாம். “பார்வை” பொத்தான் - ஸ்கிரீன்சேவரை செயலில் பார்க்க உங்களை அனுமதிக்கிறது. கீழே ஒரு "இடைவெளி" விருப்பமும் உள்ளது. இங்கே நீங்கள் செயலற்ற நேரத்தை அமைக்கலாம், அதன் பிறகு ஸ்கிரீன் சேவர் இயக்கப்படும்.
இப்போது உங்கள் டெஸ்க்டாப்பில் உங்கள் சொந்த ஸ்கிரீன்சேவரை எவ்வாறு நிறுவுவது என்று பார்ப்போம். அனைத்து ஸ்கிரீன்சேவர்களும் (நிலையான மற்றும் நிறுவப்பட்டவை) C:\ இயக்ககத்தில் WINDOWS\system32\ கோப்புறையில் இயல்புநிலையாக அமைந்துள்ளன மற்றும் *.scr நீட்டிப்பைக் கொண்டுள்ளன.

நீங்கள் ஏற்கனவே யூகித்துள்ளபடி, பதிவிறக்கம் செய்யப்பட்ட ஸ்கிரீன்சேவரை இந்தக் கோப்புறையில் நகலெடுப்பது மட்டும்தான். ஆனால் நீங்கள் ஸ்கிரீன்சேவரைப் பதிவிறக்கியிருந்தால், அதன் வடிவம் *.exe - இன்னும் சிறப்பாக இருக்கும். ஸ்கிரீன்சேவர்களைக் கொண்ட கோப்புறையை நீங்களே தேட வேண்டியதில்லை, நீங்கள் செய்ய வேண்டியது இருமுறை கிளிக் செய்தால் போதும், தானியங்கி நிறுவி உங்களுக்காக அனைத்தையும் நகலெடுக்கும்!
நீங்கள் பார்க்க முடியும் என, விண்டோஸ் எக்ஸ்பியில் ஸ்கிரீன்சேவரை நிறுவுவது மிகவும் எளிது. எங்கள் இணையதளத்தில் ஒவ்வொரு சுவைக்கும் ஸ்கிரீன்சேவர்களை பதிவிறக்கம் செய்யலாம். நான் உங்கள் வெற்றிக்காக வாழ்த்துகின்றேன்!
விண்டோஸ் 7 இல் ஸ்கிரீன்சேவரை நிறுவுவது விண்டோஸ் எக்ஸ்பியில் உள்ளதைப் போலவே நிகழ்கிறது. டெஸ்க்டாப்பில் வலது கிளிக் செய்து, திறக்கும் மெனுவில் "தனிப்பயனாக்கம்" என்பதைத் தேர்ந்தெடுக்கவும்: (ஸ்பாய்லர் தலைப்பு=மேலும் விவரங்கள் திறக்கப்பட்டது=0)

"தனிப்பயனாக்கம்" சாளரம் திறக்கிறது, அதில் "ஸ்கிரீன்சேவர்" என்ற கல்வெட்டைக் கிளிக் செய்க:

"விருப்பங்கள்" சாளரம் திறக்கிறது திரை சேமிப்பான்" ஸ்கிரீன்ஷாட்டைப் பார்ப்போம்:

ஸ்கிரீன் சேவர் இயக்கப்படும் நேரத்தை அமைக்க இடைவெளி செயல்பாடு உங்களை அனுமதிக்கிறது. எங்கள் விஷயத்தில், நீங்கள் ஒரு நிமிடம் கணினியில் எதுவும் செய்யவில்லை என்றால், நீங்கள் குறிப்பிட்ட ஸ்கிரீன் சேவர் இயக்கப்படும். இடைவெளி குறைந்தது ஒரு நிமிடமாக இருக்கலாம், மேலும் உங்கள் விருப்பப்படி அதிகபட்ச மதிப்பை அமைக்கலாம்.
"பார்வை" பொத்தானைப் பயன்படுத்தி ஸ்கிரீன்சேவர் எப்படி இருக்கும் என்பதை நீங்கள் பார்க்கலாம். ஸ்பிளாஸ் திரையில் இருந்து வெளியேற, ESC பொத்தானை அழுத்தவும்.
இப்போது "விருப்பங்கள்" பொத்தானின் செயல்பாட்டைப் பார்ப்போம். நீங்கள் நிலையான ஸ்கிரீன்சேவரைத் தேர்ந்தெடுத்து, "விருப்பங்கள்" பொத்தானைக் கிளிக் செய்தால், நீங்கள் பின்வரும் செய்தியைப் பெறுவீர்கள்:

இது, நிலையான ஸ்கிரீன்சேவர்களுக்கும் பயனரால் கூடுதலாக நிறுவப்பட்டவற்றுக்கும் உள்ள மற்றொரு வித்தியாசம். பயனர் சுயாதீனமாக பதிவிறக்கம் செய்து நிறுவும் ஸ்கிரீன்சேவர்களுடன் நிலைமை முற்றிலும் வேறுபட்டது. அவை பொதுவாக மிகவும் தனிப்பயனாக்கக்கூடியவை. அத்தகைய ஸ்கிரீன்சேவரின் அளவுருக்களின் உதாரணத்தை ஸ்கிரீன்ஷாட் காட்டுகிறது:

அமைப்புகளை விவரிக்க வேண்டிய அவசியமில்லை என்று நினைக்கிறேன்.
எனவே, விண்டோஸ் 7 இல் ஸ்கிரீன்சேவரை நிறுவ, முதலில், ஸ்கிரீன்சேவர் உருப்படியில், ஸ்கிரீன்சேவரைத் தேர்ந்தெடுத்து, இடைவெளியை அமைத்து, "சரி" பொத்தானை அழுத்துவதன் மூலம் செய்யப்பட்ட மாற்றங்களை உறுதிப்படுத்தவும்.(/ஸ்பாய்லர்)
விண்டோஸ் 8 இல் ஸ்கிரீன்சேவரை நிறுவுவது கிட்டத்தட்ட விண்டோஸ் 7 இல் உள்ளதைப் போன்றது. ஆனால் இன்னும் ஒரு சிறிய வித்தியாசம் உள்ளது. விண்டோஸ் 8 ஐ ஏற்றிய பிறகு, நீங்கள் மெட்ரோ இடைமுகத்தைப் பெறுவீர்கள், அதில் இருந்து நீங்கள் டெஸ்க்டாப்பிற்குச் செல்ல வேண்டும். (ஸ்பாய்லர் தலைப்பு=மேலும் விவரங்கள் திறக்கப்பட்டது=0)ஸ்கிரீன்ஷாட்:

டெஸ்க்டாப்பைத் திறக்க, டெஸ்க்டாப் ஐகானைக் கிளிக் செய்யவும் அல்லது விண்டோஸ் 8 இல் ஹாட் கீகளைப் பயன்படுத்தவும், Win + D என்பதைக் கிளிக் செய்யவும். டெஸ்க்டாப் தோன்றியது. அதன் மீது வலது கிளிக் செய்து, திறக்கும் மெனுவில் "தனிப்பயனாக்கு" என்பதைத் தேர்ந்தெடுக்கவும்:

"தனிப்பயனாக்கம்" என்ற சாளரம் திறக்கிறது.

அதில் "ஸ்கிரீன் சேவர்" உருப்படியைக் கண்டுபிடித்து அதைக் கிளிக் செய்க. ஸ்கிரீன் சேவர் அமைப்பு சாளரம் திறக்கும். ஸ்கிரீன்ஷாட்:

இயல்புநிலை மதிப்பு "இல்லை", அதாவது "இல்லை", பட்டியலில் கிளிக் செய்து நீங்கள் விரும்பும் ஸ்கிரீன்சேவரைத் தேர்ந்தெடுக்கவும். ஸ்கிரீன்ஷாட்டைப் பார்ப்போம்:

எனவே, ஸ்கிரீன்சேவரைத் தேர்ந்தெடுத்தோம்:

நாங்கள் குமிழ்கள் ஸ்கிரீன்சேவரைத் தேர்ந்தெடுத்தோம், மற்ற எல்லா அமைப்புகளும் விண்டோஸ் 7 இல் ஸ்கிரீன்சேவரை நிறுவும் போது போலவே இருக்கும். "சரி" பொத்தானை அழுத்துவதன் மூலம் செய்யப்பட்ட மாற்றங்களைச் சேமிக்கவும். விண்டோஸ் 8 இல் ஸ்கிரீன்சேவர் நிறுவப்படுவது இப்படித்தான்.(/ஸ்பாய்லர்)
முடிவுரை
கருத்தில் கொள்வோம் சாத்தியமான பிரச்சினைகள்ஸ்கிரீன்சேவர் வேலையுடன். டெஸ்க்டாப்பில் ஸ்கிரீன்சேவரை நிறுவிய பின், அது மெதுவாகவும் சலசலப்பாகவும் இயங்கும் அல்லது உறைந்து போகும் நேரங்களும் உண்டு. இதுவே உங்களுக்கு நேர்ந்தால், ஸ்கிரீன்சேவர் அமைப்புகளில் நீட்டிப்பைக் குறைக்க முயற்சி செய்யலாம் (ஸ்கிரீன்சேவர் அமைப்புகளைப் பற்றிய கூடுதல் விவரங்களுக்கு, "விண்டோஸ் 7 இல் ஸ்கிரீன்சேவரை நிறுவுதல்" என்ற துணைத் தலைப்பைப் பார்க்கவும்). உங்கள் டெஸ்க்டாப்பில் 1280x1024 இயல்புநிலை ஸ்கிரீன்சேவர் நீட்டிப்பு இருப்பதாக வைத்துக்கொள்வோம், பின்னர் மதிப்பை 1024x768 ஆக அமைக்க முயற்சிக்கவும்.
ஆனால் பெரும்பாலும் சிக்கல் கணினியின் வன்பொருள் திறன்களில் உள்ளது. பெரும்பாலும் குற்றவாளி குறைந்த சக்தி கொண்ட வீடியோ அட்டை. இந்த வழக்கில், கணினி வளங்களில் குறைவான தேவை கொண்ட டெஸ்க்டாப் ஸ்கிரீன்சேவரை நீங்கள் தேட வேண்டும். உங்கள் ஸ்கிரீன்சேவர் இயங்கவில்லை என்றால், இரண்டு காரணங்கள் இருக்கலாம்: வீடியோ கார்டு டிரைவர்கள் இல்லை அல்லது டைரக்ட்எக்ஸ் லைப்ரரி நிறுவப்படவில்லை. ஆனால் பெரும்பாலான சந்தர்ப்பங்களில் இதுபோன்ற பிரச்சனைகளை நீங்கள் சந்திக்க மாட்டீர்கள்.
ஸ்கிரீன்சேவர்களின் செயல்பாட்டில் சாத்தியமான சிக்கல்களைப் பார்ப்போம். டெஸ்க்டாப்பில் ஸ்கிரீன்சேவரை நிறுவிய பின், அது மெதுவாகவும் சலசலப்பாகவும் இயங்கும் அல்லது உறைந்து போகும் நேரங்களும் உண்டு. இதுவே உங்களுக்கு நேர்ந்தால், ஸ்கிரீன்சேவர் அமைப்புகளில் நீட்டிப்பைக் குறைக்க முயற்சி செய்யலாம் (ஸ்கிரீன்சேவர் அமைப்புகளைப் பற்றிய கூடுதல் விவரங்களுக்கு, "விண்டோஸ் 7 இல் ஸ்கிரீன்சேவரை நிறுவுதல்" என்ற துணைத் தலைப்பைப் பார்க்கவும்). உங்கள் டெஸ்க்டாப்பில் 1280x1024 இயல்புநிலை ஸ்கிரீன்சேவர் நீட்டிப்பு இருப்பதாக வைத்துக்கொள்வோம், பின்னர் மதிப்பை 1024x768 ஆக அமைக்க முயற்சிக்கவும். ஆனால் பெரும்பாலும் சிக்கல் கணினியின் வன்பொருள் திறன்களில் உள்ளது. பெரும்பாலும் குற்றவாளி குறைந்த சக்தி கொண்ட வீடியோ அட்டை. இந்த வழக்கில், கணினி வளங்களில் குறைவான தேவை கொண்ட டெஸ்க்டாப் ஸ்கிரீன்சேவரை நீங்கள் தேட வேண்டும். உங்கள் ஸ்கிரீன்சேவர் இயங்கவில்லை என்றால், இரண்டு காரணங்கள் இருக்கலாம்: வீடியோ கார்டு டிரைவர்கள் இல்லை அல்லது டைரக்ட்எக்ஸ் லைப்ரரி நிறுவப்படவில்லை. ஆனால் பெரும்பாலான சந்தர்ப்பங்களில் இதுபோன்ற பிரச்சனைகளை நீங்கள் சந்திக்க மாட்டீர்கள்.
டெஸ்க்டாப் ஸ்கிரீன்சேவர்கள் -"பார்"

டெஸ்க்டாப் ஸ்கிரீன்சேவர்கள் -"அக்வாரியம்":

டெஸ்க்டாப் ஸ்கிரீன்சேவர்கள் -"கடல்":

டெஸ்க்டாப் ஸ்கிரீன்சேவர்கள் -"மற்றவை":

டெஸ்க்டாப் ஸ்கிரீன்சேவர்கள் -"மலைகள், நீர்வீழ்ச்சிகள்":

டெஸ்க்டாப் ஸ்கிரீன்சேவர்கள் -"இயற்கை":

டெஸ்க்டாப் ஸ்கிரீன்சேவர்கள் -"ஏரிகள்":

டெஸ்க்டாப் ஸ்கிரீன்சேவர்கள் -"நதி":

இயல்பாக, விண்டோஸ் 10 இல், ஸ்கிரீன் சேவர் முடக்கப்பட்டுள்ளது, மேலும் ஸ்கிரீன் சேவர் அமைப்புகளை உள்ளிடுவது தெளிவாக இல்லை, குறிப்பாக விண்டோஸ் 7 அல்லது எக்ஸ்பியில் பணிபுரிந்த பயனர்களுக்கு. இருப்பினும், ஸ்கிரீன்சேவரை அமைக்கும் (அல்லது மாற்றும்) திறன் உள்ளது, மேலும் இது மிகவும் எளிமையாக செய்யப்படுகிறது, பின்னர் அறிவுறுத்தல்களில் காட்டப்படும்.
குறிப்பு: சில பயனர்கள் டெஸ்க்டாப் வால்பேப்பரை (பின்னணி) ஸ்கிரீன்சேவராக புரிந்துகொள்கிறார்கள். டெஸ்க்டாப் பின்னணியை மாற்ற நீங்கள் ஆர்வமாக இருந்தால், இது இன்னும் எளிதாக செய்யப்படுகிறது: டெஸ்க்டாப்பில் வலது கிளிக் செய்து, "தனிப்பயனாக்கம்" மெனு உருப்படியைத் தேர்ந்தெடுத்து, பின்னர் பின்னணி அமைப்புகளில், "புகைப்படம்" என்பதை அமைத்து, நீங்கள் விரும்பும் படத்தைக் குறிப்பிடவும். வால்பேப்பராக பயன்படுத்தவும்.
விண்டோஸ் 10 ஸ்கிரீன் சேவரை மாற்றுகிறது
விண்டோஸ் 10 ஸ்கிரீன்சேவர் அமைப்புகளை உள்ளிட பல வழிகள் உள்ளன. பணிப்பட்டியில் தேடலில் "ஸ்கிரீன்சேவர்" என்ற வார்த்தையைத் தட்டச்சு செய்வதே எளிதான ஒன்றாகும்.
மற்றொரு விருப்பம் கண்ட்ரோல் பேனலுக்குச் செல்லவும் (தொடக்க பொத்தானை வலது கிளிக் செய்யவும் - கண்ட்ரோல் பேனல், விண்டோஸ் 10 1703 இல் - தேடலில் "கண்ட்ரோல் பேனல்" ஐ உள்ளிடவும்) - "தனிப்பயனாக்கம்", பின்னர் தீம் விருப்பங்களில் "ஸ்கிரீன்சேவர்" என்பதைக் கிளிக் செய்யவும்.

ஸ்கிரீன்சேவர் விருப்பங்களைத் திறப்பதற்கான மூன்றாவது வழி, உங்கள் விசைப்பலகையில் Win+R விசைகளை அழுத்தி உள்ளிடுவது
desk.cpl,@screensaver கட்டுப்பாடு
முன்பு இருந்த அதே ஸ்கிரீன் சேவர் ஆப்ஷன்ஸ் விண்டோவை நீங்கள் பார்ப்பீர்கள் விண்டோஸ் பதிப்புகள்- இங்கே நீங்கள் நிறுவப்பட்ட ஸ்கிரீன் சேவர்களில் ஒன்றைத் தேர்ந்தெடுத்து, அதன் அளவுருக்களை அமைத்து, அது தொடங்கும் நேரத்தை அமைக்கலாம்.

குறிப்பு: இயல்புநிலையாக, Windows 10 செயலற்ற காலத்திற்குப் பிறகு திரையை அணைக்க அமைக்கப்பட்டுள்ளது. திரையை அணைக்காமல், ஸ்கிரீன்சேவரைக் காட்ட விரும்பினால், அதே ஸ்கிரீன் சேவர் அமைப்புகள் சாளரத்தில், "பவர் அமைப்புகளை மாற்று" என்பதைக் கிளிக் செய்து, அடுத்த சாளரத்தில் "டிஸ்ப்ளே ஆஃப் செட்டிங்ஸ்" என்பதைத் தேர்ந்தெடுக்கவும்.
ஸ்கிரீன்சேவர்களை எவ்வாறு பதிவிறக்குவது
Windows 10க்கான ஸ்கிரீன்சேவர்கள் OS இன் முந்தைய பதிப்புகளைப் போலவே .scr நீட்டிப்புடன் இருக்கும் அதே கோப்புகளாகும். எனவே, மறைமுகமாக முந்தைய கணினிகளில் (XP, 7, 8) அனைத்து ஸ்கிரீன்சேவர்களும் வேலை செய்ய வேண்டும். ஸ்கிரீன்சேவர் கோப்புகள் கோப்புறையில் அமைந்துள்ளன C:\Windows\System32\- சொந்த நிறுவி இல்லாத எங்காவது பதிவிறக்கம் செய்யப்பட்ட ஸ்கிரீன்சேவர்களை இங்குதான் நகலெடுக்க வேண்டும்.

பதிவிறக்கம் செய்வதற்கான குறிப்பிட்ட தளங்களை நான் பெயரிட மாட்டேன், ஆனால் இணையத்தில் நிறைய உள்ளன, அவற்றைக் கண்டுபிடிப்பது எளிது. மேலும் ஸ்கிரீன்சேவரை நிறுவுவதில் எந்த பிரச்சனையும் ஏற்படக்கூடாது: இது ஒரு நிறுவி என்றால், அதை இயக்கவும்; இது வெறும் .scr கோப்பாக இருந்தால், அதை System32 க்கு நகலெடுக்கவும், அதன் பிறகு அடுத்த முறை ஸ்கிரீன்சேவர் அமைப்புகள் சாளரத்தைத் திறக்கும்போது, புதிய ஸ்கிரீன்சேவர் தோன்றும். அங்கு.
மிக முக்கியமானது: Screen saver files.scr சாதாரணமானது விண்டோஸ் நிரல்கள்(அதாவது .exe கோப்புகளைப் போன்றது), சிலவற்றுடன் கூடுதல் செயல்பாடுகள்(ஒருங்கிணைப்பு, அளவுருக்களை அமைத்தல், ஸ்கிரீன் சேவரிலிருந்து வெளியேறுதல்). அதாவது, இந்த கோப்புகள் தீங்கிழைக்கும் செயல்பாடுகளையும் கொண்டிருக்கலாம், உண்மையில், சில தளங்களில் நீங்கள் ஸ்கிரீன் சேவர் என்ற போர்வையில் வைரஸைப் பதிவிறக்கலாம். என்ன செய்வது: கோப்பைப் பதிவிறக்கிய பிறகு, system32 க்கு நகலெடுக்கும் முன் அல்லது இயங்கும் முன் இரட்டை கிளிக்சுட்டி, வைரஸ்டோட்டல்.காம் சேவையைப் பயன்படுத்தி அதைச் சரிபார்த்து, வைரஸ் தடுப்பு மருந்துகள் தீங்கிழைக்கும் செயலாகக் கருதுகிறதா என்பதைப் பார்க்கவும்.
கணினியை கட்டமைக்க முடியும், இதனால் அது செயலற்ற நிலையில் இருக்கும்போது, திரையில் உள்ள படம் சில வகையான டைனமிக் படத்தால் மாற்றப்படும் - திரை சேமிப்பான் .
கடந்த காலத்தில், எலக்ட்ரான் துப்பாக்கி கற்றைகள் திரையில் ஒரே புள்ளிகளில் நீண்ட நேரம் பிரகாசிப்பதைத் தடுக்க ஸ்கிரீன்சேவர்கள் பயன்படுத்தப்பட்டன. இது பாஸ்பர் பூச்சு படிப்படியாக உள்ளூர் அழிவுக்கு வழிவகுத்தது மற்றும் திரையில் பழுப்பு நிற புள்ளிகள் உருவானது.
நவீன மானிட்டர்கள் அத்தகைய சிக்கலின் ஆபத்தில் இல்லை, ஆனால் பழைய பாரம்பரியத்தின் படி, ஸ்கிரீன் சேவர்கள் தொடர்ந்து மாறும் மற்றும் முக்கியமாக இருண்ட நிறங்களில் செய்யப்படுகின்றன. ஸ்கிரீன் சேவர்களின் பங்கும் மாறிவிட்டது - இப்போது அவை பாஸ்பர் எரிவதிலிருந்து திரையைப் பாதுகாக்க அல்ல, ஆனால் துருவியறியும் கண்களிலிருந்து ஆவணங்களைப் பாதுகாக்கப் பயன்படுத்தப்படுகின்றன. ஒரு நபர் தனது பணியிடத்தை விட்டு சில நிமிடங்கள் வெளியேறினால், ஸ்கிரீன் சேவர் தனது வேலையை மற்றவர்களிடமிருந்து மறைக்கிறது. விரும்பினால், ஸ்கிரீன்சேவரை உள்ளமைக்க முடியும், இதனால் கடவுச்சொல் தெரியாமல் அதை முடக்க முடியாது.
ஸ்கிரீன் சேவரைத் தேர்ந்தெடுத்து உள்ளமைப்பது உரையாடல் பெட்டியில் உள்ள ஸ்கிரீன் சேவர் தாவலில் செய்யப்படுகிறது - பண்புகள்: திரை -விண்டோஸ் 7க்கு முந்தைய இயக்க முறைமைகளில். விண்டோஸ் 7க்கு - திரையில் வலது கிளிக் செய்யவும் > தனிப்பயனாக்கம் > ஸ்கிரீன்சேவர்.
இங்கே நீங்கள் கணினியின் ஆற்றல் சேமிப்பு அமைப்பின் செயல்பாட்டை உள்ளமைக்கலாம், ஆனால் கீழே மேலும்.
உங்கள் கணினியில் இயங்குதளத்துடன் பல நிலையான ஸ்கிரீன் சேவர்கள் நிறுவப்பட்டுள்ளன. கீழ்தோன்றும் பட்டியலில் இருந்து ஸ்கிரீன்சேவரைத் தேர்ந்தெடுக்கவும் - ஸ்கிரீன்சேவர்.
ஸ்கிரீன்சேவரின் ஒரு சிறிய நகல் திரையில் காட்டப்படும் முன்னோட்ட. ஸ்கிரீன்சேவரை முழுத்திரைக்கு விரிவாக்க, காட்சி பொத்தானைக் கிளிக் செய்யவும். இடைவெளி புலத்தில், ஸ்கிரீன்சேவரின் தானியங்கு பின்னணி தொடங்கும் நேரத்தை அமைக்கவும். கடவுச்சொல் மூலம் ஸ்கிரீன்சேவரைப் பாதுகாக்க விரும்பினால், கடவுச்சொல் தேர்வுப்பெட்டியைத் தேர்ந்தெடுத்து, மாற்று பொத்தானைப் பயன்படுத்தி கடவுச்சொல்லை உள்ளமைக்கவும்.
விண்டோஸ் 7 க்கு திரை சேமிப்பான்ஆற்றல் அமைப்புகள் மூலம் கடவுச்சொல் மூலம் பாதுகாக்கப்படுகிறது, இதைச் செய்ய, கிளிக் செய்யவும் - ஆற்றல் அமைப்புகளை மாற்றவும்
நாங்கள் பின்வரும் சாளரத்தில் நுழைகிறோம், அங்கு நாங்கள் கிளிக் செய்கிறோம் - எழுந்திருக்கும்போது கடவுச்சொல்லைக் கோருகிறோம்:
நாங்கள் அடுத்த சாளரத்திற்குச் செல்கிறோம், அங்கு எங்கள் கணக்கிற்கான கடவுச்சொல்லில் ஒரு சரிபார்ப்பு அடையாளத்தை வைக்கிறோம்.
பல ஸ்கிரீன்சேவர்கள் உள் அமைப்புகளைக் கொண்டுள்ளன. ஒவ்வொரு ஸ்கிரீன்சேவருக்கும் அதன் சொந்தம் இருப்பதால், அவற்றைப் பற்றி பொதுவாகப் பேசுவதில் அர்த்தமில்லை. ஸ்கிரீன் சேவர் அமைப்புகளுக்கான அணுகல், தனிப்பயனாக்கக்கூடியதாக இருந்தால், அமைப்புகள் பொத்தான் மூலம் மேற்கொள்ளப்படும். நீங்கள் ஸ்கிரீன் சேவர்களைப் பயன்படுத்துவீர்களா மற்றும் ஸ்க்ரீன் சேவர் டேப் உங்களுக்கு எதிர்கால வேலைகளில் பயனுள்ளதாக இருக்குமா என்பது ரசனைக்குரிய விஷயம்.
தேவைப்பட்டால், ஆற்றல் சேமிப்பு செயல்பாடுகளை இங்கே கட்டமைக்க முடியும். தேவையில்லை என்றால், அவற்றை முடக்கவும். இந்த செயல்முறை உள்ளுணர்வு மற்றும் விரிவான விளக்கங்கள் தேவையில்லை.
சர்ச்சைக்குரிய புள்ளி - ஆற்றல் சேமிப்பு அமைப்பை அணைக்க ஏன் மதிப்பு மற்றும் மதிப்பு இல்லை? ஆற்றலைச் சேமிக்க வேண்டாமா?
முதலாவதாக, ஆற்றல் சேமிப்பு அமைப்பு எந்தவொரு நிரலின் செயல்பாட்டிற்கும் உதவும் சந்தர்ப்பங்கள் இருந்ததில்லை, மேலும் அதன் எதிர்பாராத தலையீடு காரணமாக நிரல்களில் தோல்விகள் எந்த வகையிலும் அசாதாரணமானது அல்ல. இரண்டாவதாக, நீங்கள் மின்சாரத்தை சேமிக்க வேண்டும், ஆனால் வேலை - உங்கள் சொந்த மற்றும் மற்றவர்கள். மானிட்டரை அணைத்துவிட்டு, பவர் பட்டனை அழுத்தி கணினியை நோக்கிச் செல்வது மிகவும் ஆபத்தானது (எடுத்துக்காட்டாக, அலுவலகத்தில், இந்த வாய்ப்பு அதிகரிக்கிறது). உங்கள் திரையில் ஸ்கிரீன்சேவர்களை ஏன் நிறுவ வேண்டும் என்பது உங்களுக்கு இப்போது புரிந்திருக்கும் என்று நம்புகிறேன்...? 🙂
கணினி, நிச்சயமாக, அணைக்கப்படும் என்று யூகிக்க எளிதானது, மேலும் அதில் முடிக்கப்படாத அந்த வேலைகள் இழக்கப்படும் ... எதிர்காலத்தில் ஆட்டோமேஷனை நம்பாமல் இருக்க இதுபோன்ற ஒரு தோல்வி போதுமானது.
பி.எஸ்.கவனமாக இருக்கவும்! மற்றும் நினைவில் கொள்ளுங்கள்: - உங்கள் "கணினி" மற்றும் உங்கள் நரம்பு மண்டலத்தின் ஆரோக்கியத்திற்கான திறவுகோல். உங்களைப் பொறுத்தவரை, நிகிடின் விளாடிஸ்லாவ்.
சில நிமிடங்கள் செயலற்ற நிலையில் இருக்கும் போது, இயங்குதளமானது திரையின் உள்ளடக்கங்களை தானாகவே மறைத்து, வண்ணமயமான ஸ்கிரீன்சேவரால் மூடிவிடும். கடந்த காலத்தில், எலக்ட்ரான்களுக்கு நிலையான, நீண்ட கால வெளிப்பாட்டிற்கு வெளிப்படும் பகுதிகளில் பாஸ்பர் எரிவதைத் தடுக்க ஸ்கிரீன்சேவர்கள் பயன்படுத்தப்பட்டன. எனவே, டைனமிக் (மாற்றும்) படங்களை ஸ்கிரீன்சேவர்களாகப் பயன்படுத்துவது நீண்ட காலமாக வழக்கமாக உள்ளது.
இன்று ஸ்கிரீன்சேவர்களின் பங்கு வித்தியாசமானது. பாஸ்பர் எரிதல் இனி நவீன மானிட்டர்களை அச்சுறுத்தாது, மேலும் ஸ்கிரீன்சேவர்கள் துருவியறியும் கண்களிலிருந்து தகவல் பாதுகாப்பை வழங்குகின்றன.
ஸ்கிரீன்சேவர்களை நீங்களே உருவாக்குவதற்கு நிரலாக்க திறன்கள் தேவை. இது எளிதான காரியம் அல்ல, எனவே பலர் ரெடிமேட் ஸ்கிரீன்சேவர்களை பயன்படுத்துகின்றனர். நிறுவப்பட்ட விண்டோஸ் 7 சிஸ்டத்தில் ஸ்கிரீன்சேவர்களின் சிறிய தொகுப்பு சேர்க்கப்பட்டுள்ளது; மற்றவற்றை இணையத்தில் காணலாம், எடுத்துக்காட்டாக screensavers.ru என்ற இணையதளத்தில்.
கணினி குறிப்பிட்ட நேரத்திற்கு செயலற்ற நிலையில் இருந்தால், ஸ்கிரீன்சேவர் பொதுவாக தானாகவே இயங்கும். அதன் தேர்வு மற்றும் கட்டமைப்பு திரை பண்புகள் உரையாடல் பெட்டியின் ஸ்கிரீன் சேவர் தாவலில் செய்யப்படுகிறது. அனைத்து ஸ்கிரீன்சேவர்கள் இயக்க முறைமைஉங்கள் கணினியில் நிறுவப்பட்டுள்ளதை கீழ்தோன்றும் பட்டியலில் காணலாம். பட்டியலிலிருந்து விரும்பிய ஸ்கிரீன்சேவரைத் தேர்ந்தெடுத்து இடைவெளி நேரத்தை அமைக்க வேண்டும்.
சில நேரங்களில் நீங்கள் ஸ்கிரீன் சேவரை இயக்க கட்டாயப்படுத்த வேண்டும். இதைச் செய்ய, ஸ்கிரீன்சேவர் தாவலில் உள்ள காட்சி பொத்தானைப் பயன்படுத்தலாம். ஸ்கிரீன்சேவரை ஒரு நிரலாகவும் இயக்கலாம். ஸ்கிரீன்சேவர் கோப்புகள் C:\Windows கோப்புறையில் சேமிக்கப்பட்டு பெயர் நீட்டிப்பு உள்ளது. SCR அவற்றைத் தொடங்க, நீங்கள் நிரலை இயக்கு உரையாடல் பெட்டியைப் பயன்படுத்தலாம் (தொடக்கம் - இயக்கவும்).
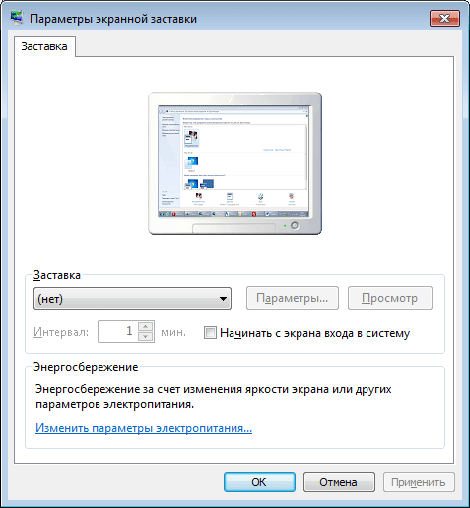
துருவியறியும் கண்களிலிருந்து உங்கள் கணினித் திரையை முழுமையாகப் பாதுகாக்க, ஸ்கிரீன்சேவரை வேறு யாரும் மீட்டமைக்க முடியாது. இது எப்போது மட்டுமே சாத்தியமாகும் கணக்குபயனர் கடவுச்சொல் பாதுகாக்கப்படுகிறார். "கணினிக்கான அணுகலை கட்டுப்படுத்துகிறது." பாதுகாக்க, காட்சி பண்புகள் உரையாடல் பெட்டியில் உள்ள ஸ்கிரீன் சேவர் தாவலில், தேர்வுப்பெட்டியைத் தேர்ந்தெடுக்கவும். வரவேற்புத் திரையில் இருந்து தொடங்கவும்.
கணினியை விட்டு வெளியேறும்போது, ஸ்கிரீன்சேவரை இயக்கவும். நீங்கள் அதை முடக்க முயற்சிக்கும்போது, ஒரு வரவேற்பு திரை தோன்றும். அமர்வை அணுக நீங்கள் கடவுச்சொல்லை உள்ளிட வேண்டும்.
ஸ்கிரீன் சேவரைப் பயன்படுத்துவதற்குப் பதிலாக, கீ கலவையை அழுத்துவதன் மூலம் உங்கள் கணினியைப் பூட்டலாம் வின்+எல்
- நிகழ்வுகளுக்கு ஒலி விளைவுகள் ஒதுக்கப்பட்டுள்ளன.

