Windows 10 இல், Windows Photo Viewer ஐ விட உங்கள் படங்களை பார்க்க புகைப்படங்கள் பயன்பாட்டைப் பயன்படுத்துகிறீர்கள். படங்களில் கிளிக் செய்த பிறகு, பிரபலமான வடிவங்களில் சேமிக்கப்பட்ட புகைப்படங்கள் புகைப்படங்கள் பயன்பாட்டில் திறக்கப்படும்.
அநேகமாக, பலர் இந்த பயன்பாட்டை தங்கள் கணினிகளில் பயன்படுத்துவார்கள்; மற்றவர்கள் விண்டோஸ் புகைப்பட பார்வையாளரை அதிகம் விரும்பினர். மிகவும் சுவாரஸ்யமான விஷயம் என்னவென்றால், விண்டோஸ் 10 இல் உள்ள பழைய விண்டோஸ் புகைப்பட பார்வையாளர் மறைந்துவிடவில்லை, அது இயக்க முறைமையில் உள்ளது. இயல்பாக, Windows 10 இல் உள்ள Windows Photo Viewer கோப்புகளை "TIF" மற்றும் "TIFF" வடிவங்களில் திறக்கும்.
எனவே, இந்த பார்வையாளரைப் பயன்படுத்தி பிரபலமான வடிவங்களின் கிராஃபிக் கோப்புகளைத் திறக்க Windows 10 இயக்க முறைமையில் "Windows Photo Viewer" ஐ மீட்டெடுக்கலாம். உங்கள் கணினியில் விண்டோஸ் 10 இயக்க முறைமை எவ்வாறு தோன்றியது என்பதைப் பொறுத்து, உங்கள் கணினியில் விண்டோஸ் புகைப்பட பார்வையாளரைத் திரும்பப் பெறுவது மாறுபடும்: இயக்க முறைமையின் முந்தைய பதிப்பிலிருந்து அல்லது புதிய "சுத்தமான" ஒன்றைப் புதுப்பிப்பதன் மூலம். விண்டோஸ் நிறுவல் 10.
விண்டோஸ் 10 க்கு மேம்படுத்தும் போது விண்டோஸ் புகைப்படக் காட்சியை எவ்வாறு மீட்டெடுப்பது
விண்டோஸ் 7 அல்லது விண்டோஸ் 8.1 இலிருந்து மேம்படுத்திய பிறகு உங்கள் கணினியில் விண்டோஸ் 10 இயங்குதளம் இருந்தால், பழைய போட்டோ வியூவரைப் பயன்படுத்துவதில் எந்தப் பிரச்சனையும் இருக்காது. இந்த வழக்கில், விண்டோஸ் புகைப்பட பார்வையாளர் இயக்க முறைமையின் GUI இல் உள்ளது.
ஆதரிக்கப்படும் பட வடிவமைப்பில் (.bmp, .dib, .jpe, .jpg, .jpeg, .gif, .jfif, .jpeg, .jxr, .png, .wdp) கோப்பைத் திறப்பதற்கான பயன்பாடாக புகைப்படப் பார்வையாளரைத் தேர்ந்தெடுக்க ), கிளிக் செய்யவும் வலது கிளிக்படத்தின் மேல் சுட்டி, பின்னர் "இதனுடன் திற" சூழல் மெனுவிலிருந்து, கிடைக்கக்கூடிய பயன்பாடுகளின் பட்டியலிலிருந்து "மற்றொரு பயன்பாட்டைத் தேர்ந்தெடு" சூழல் மெனு உருப்படியைத் தேர்ந்தெடுக்கவும்.
அதன் பிறகு, "இந்த கோப்பை எவ்வாறு திறக்க விரும்புகிறீர்கள்?" சாளரம் திறக்கும். பிற விருப்பங்களின் கீழ், பயன்பாடுகளின் பட்டியலில், நீங்கள் Windows Photo Viewer ஐப் பார்ப்பீர்கள். விண்டோஸ் இமேஜ் வியூவரைத் தேர்ந்தெடுத்து, "(.கோப்பு நீட்டிப்பு) கோப்புகளைத் திறக்க இந்த பயன்பாட்டை எப்போதும் பயன்படுத்து" என்பதற்கு அடுத்துள்ள பெட்டியைத் தேர்வுசெய்து, "சரி" பொத்தானைக் கிளிக் செய்யவும்.
இதற்குப் பிறகு, இந்த கிராஃபிக் வடிவத்தில் உள்ள கோப்புகள் Windows Photo Viewer பயன்பாட்டைப் பயன்படுத்தி இயல்பாக திறக்கப்படும்.
விண்டோஸ் 10 இல் புகைப்பட பார்வையாளரை எவ்வாறு திரும்பப் பெறுவது
Windows 10 இன் சுத்தமான நிறுவலில், Windows Photo Viewer இயக்க முறைமையின் GUI இல் இருக்காது, எனவே குறிப்பிட்ட கோப்பு வகைகளைத் திறக்க அதைத் தேர்ந்தெடுக்க முடியாது.
இந்த வழக்கில், பிரச்சனை பழைய தீர்வு உள்ளது விண்டோஸ் வியூவர், பல வழிகளில் தீர்க்கப்படலாம், இதில் பொருத்தமான கோப்பு வகைகளுக்கான பயன்பாட்டைத் தேர்ந்தெடுக்கும் திறன் மீட்டமைக்கப்படும். விண்டோஸ் 10 பதிவேட்டில் மாற்றங்களைச் செய்வதன் மூலம் இது செய்யப்படுகிறது.
விண்டோஸ் பதிவேட்டில் மாற்றங்களைச் செய்வதற்கு முன் அல்லது உங்கள் கணினியில் வேறு ஏதேனும் பெரிய மாற்றங்களைச் செய்வதற்கு முன், கணினி மீட்டெடுப்பு புள்ளியை உருவாக்குவதை உறுதிப்படுத்திக் கொள்ளுங்கள். இந்த வழக்கில், சிக்கல்கள் ஏற்பட்டால், மாற்றங்களைச் செய்வதற்கு முன் உங்கள் கணினியில் இருந்த செயல்பாட்டு நிலைக்கு Windows 10 ஐத் திரும்பப் பெறலாம்.
காணாமல் போன மதிப்புகளைச் சேர்க்க, இயக்க முறைமைப் பதிவேட்டில் மாற்றங்களின் பயன்பாட்டைக் கொண்ட கோப்பை உங்கள் கணினியில் பதிவிறக்கவும்.
Windows photoviewer reg பதிவிறக்கத்தை மீட்டமைக்கவும்
பின்னர் இந்த கோப்பை உங்கள் கணினியில் இயக்கவும். இதைச் செய்ய, இடது சுட்டி பொத்தானைக் கொண்டு ரெஜிஸ்ட்ரி கோப்பில் (extension.reg) இருமுறை கிளிக் செய்யவும் அல்லது வலது கிளிக் செய்த பிறகு, உள்ள தேர்ந்தெடுக்கவும் சூழல் மெனு"இணை" உருப்படி.
பதிவேட்டில் மாற்றங்களைப் பயன்படுத்திய பிறகு, குறிப்பிட்ட வடிவத்தில் சேமிக்கப்பட்ட புகைப்படங்களைத் திறப்பதற்கான நிரலைத் தேர்ந்தெடுக்க, சூழல் மெனுவில் Windows Photo Viewer உங்கள் கணினியில் கிடைக்கும்.
இது ஒரு பயன்பாட்டைத் தேர்ந்தெடு சாளரத்தைத் திறக்கும், அங்கு நீங்கள் பிற பயன்பாடுகளில் Windows Photo Viewer ஐக் காண்பீர்கள். அடுத்து, ஆதரிக்கப்படும் கோப்பு வடிவங்களுடன் பொருந்த, பயன்பாட்டைக் கிளிக் செய்யவும்.
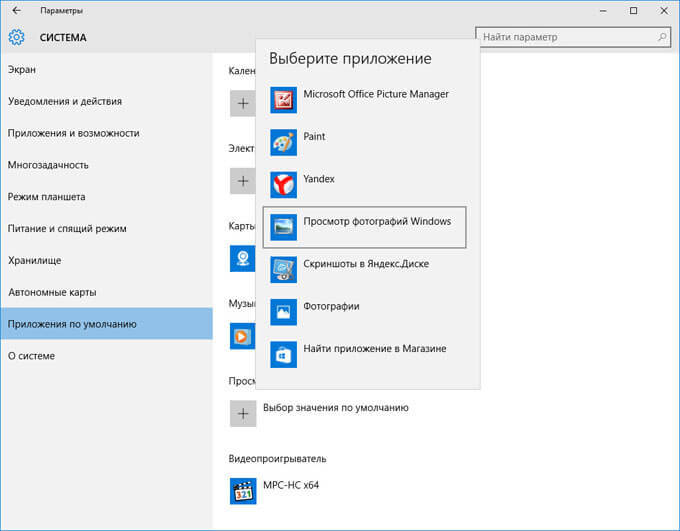
பதிவுக் கிளையில் கோப்பு வகை அளவுருக்களைச் சேர்ப்பதன் மூலம் இதையெல்லாம் நீங்களே கைமுறையாகச் செய்யலாம்:
HKEY_LOCAL_MACHINE/SOFTWARE/Microsoft/Windows ஃபோட்டோ வியூவர்/திறன்கள்/கோப்பு சங்கங்கள்
இந்த முறையை நான் விவரிக்க மாட்டேன், ஏனெனில் இவை அனைத்தும் ஒரு ஆயத்த பதிவு கோப்பைப் பயன்படுத்தி எளிதாக செய்ய முடியும்.
வினேரோ ட்வீக்கருடன் புகைப்படப் பார்வையாளரைத் திரும்பப் பெறுதல்
இலவச வினேரோ ட்வீக்கர் நிரலைப் பயன்படுத்தி விண்டோஸ் 10 இல் விண்டோஸ் புகைப்படங்களைப் பார்ப்பதை மீட்டெடுக்கலாம். நிரலுக்கு உங்கள் கணினியில் நிறுவல் தேவையில்லை; பயன்பாடு ஒரு கோப்புறையிலிருந்து தொடங்கப்பட்டது.
winaero tweaker பதிவிறக்கம்
உங்கள் கணினியில் வினேரோ ட்வீக்கர் நிரலைத் தொடங்கிய பிறகு, நிரல் சாளரத்தின் வலது பக்கத்தில், "விண்டோஸ் புகைப்பட பார்வையாளரை செயல்படுத்து" உருப்படியைக் கண்டறியவும். முதலில், இந்த உருப்படியை முன்னிலைப்படுத்தவும், பின்னர் பயன்பாட்டு சாளரத்தின் இடது பக்கத்தில், Windows 10 இல் Windows Photo Viewer பயன்பாட்டின் செயல்பாட்டை மீட்டெடுக்க, "Windows புகைப்பட பார்வையாளரை செயல்படுத்து" என்பதைக் கிளிக் செய்யவும்.
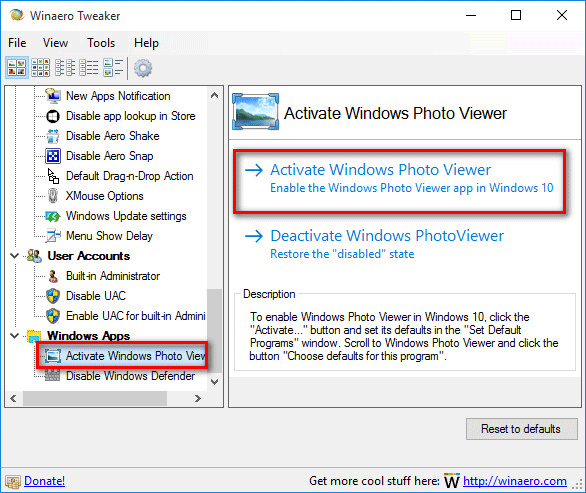
"இயல்புநிலை நிரல்களைத் தேர்ந்தெடு" சாளரம் பின்னர் திறக்கும், அதில் நீங்கள் "Windows Viewer" என்பதை முன்னிலைப்படுத்த வேண்டும், பின்னர் அனைத்து ஆதரிக்கப்படும் கோப்பு வகைகளைத் திறக்க "இந்த நிரலை இயல்புநிலையாக அமை" என்பதைக் கிளிக் செய்யவும் அல்லது திறக்க "இந்த நிரலுக்கான இயல்புநிலையைத் தேர்வுசெய்க" என்பதைக் கிளிக் செய்யவும். நீங்கள் விரும்பும் குறிப்பிட்ட கோப்பு வகைகள்.
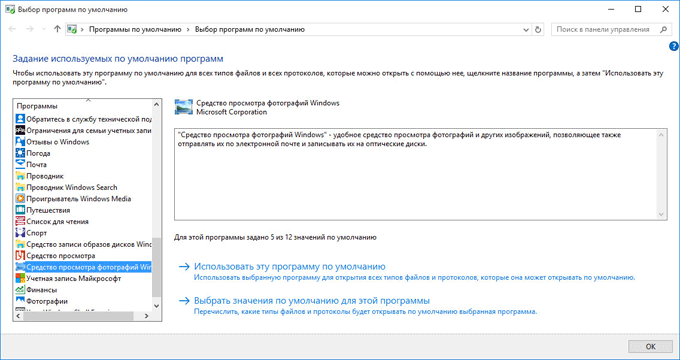
முடிவுரை
உங்கள் கணினியில் Windows 10 இயக்க முறைமையில் Windows Photo Viewer பயன்பாட்டின் முழு செயல்பாட்டை மீட்டெடுக்கலாம், நிலையான புகைப்படங்கள் பயன்பாட்டில் நீங்கள் எப்படியாவது திருப்தி அடையவில்லை என்றால், ஆதரிக்கப்படும் கிராஃபிக் வடிவங்களின் படங்களை அதனுடன் திறக்கலாம்.
ஏன் வேலை செய்யவில்லை முன்னோட்டவிண்டோஸில் படங்கள்? சில நேரங்களில் புதுப்பிப்புகளை நிறுவிய பின் அல்லது விண்டோஸ் அமைப்புகள்படங்களுடன் கோப்புகள் அமைந்துள்ள கோப்புறையில், சில காரணங்களால் இந்த படங்களின் முன்னோட்டம் மறைந்துவிடும். மற்றும் எது கூடுதல் திட்டம்படங்களைப் பார்க்க நிறுவ வேண்டாம், இன்னும் படங்களின் சிறுபடங்கள் எதுவும் இல்லை. மேலும் இது மிகவும் சிரமமாக உள்ளது! புகைப்படங்களுடன் பணிபுரியும் எவரும் என்னைப் புரிந்துகொள்வார்கள். இது புதியவற்றில் மட்டுமே நடக்கும் என்று பலர் நினைக்கிறார்கள் இயக்க முறைமைகள்விண்டோஸ். இப்படி எதுவும் இல்லை! இது எந்த நேரத்திலும் நிகழலாம் விண்டோஸ் பதிப்புகள். என்ன செய்ய? இது சிஸ்டம் கோளாறா? அல்லது இது ஒரு வைரஸின் செயலா? இந்த துரதிர்ஷ்டம் மட்டும் போதாது! இல்லை, இது வைரஸ் அல்லது சிஸ்டம் கோளாறு அல்ல. நீங்கள் சில அமைப்புகளை மாற்ற வேண்டும் மற்றும் படத்தின் மாதிரிக்காட்சி மீண்டும் இடத்தில் இருக்கும்.
படத்தின் முன்னோட்டம் வேலை செய்யாதுவிண்டோஸ்
ஒரு கோப்புறையில் உள்ள படங்களின் சிறுபடங்களைத் திரும்பப் பெற, நாம் கணினி அமைப்புகளுக்குச் செல்ல வேண்டும்.
உங்களிடம் ஐகான் இருந்தால் "என் கணினி"(விண்டோஸ் எக்ஸ்பியில்), "கணினி"(விண்டோஸ் 7 இல்) அல்லது "இந்த கணினி"(விண்டோஸ் 10 இல்) டெஸ்க்டாப்பில் அமைந்துள்ளது, அதன் மீது வலது கிளிக் செய்து கீழ்தோன்றும் மெனுவிலிருந்து உருப்படியைத் தேர்ந்தெடுக்கவும். "பண்புகள்".
டெஸ்க்டாப்பில் இந்த ஐகான் இல்லாதவர்கள் மெனுவிற்கு செல்லவும் "தொடங்கு"அதே ஐகானையோ அல்லது இணைப்பையோ தேடவும் "கணினி"அல்லது "இந்த கணினி"மற்றும் அதன் மீது வலது கிளிக் செய்யவும். நாமும் தேர்வு செய்கிறோம் "பண்புகள்".

இந்த கையாளுதல்களுக்குப் பிறகு, கணினி அமைப்புகளில் நம்மைக் காணலாம். இடதுபுறத்தில் இணைப்பைக் காணலாம் "மேம்பட்ட கணினி அமைப்புகளை"இடது சுட்டி பொத்தானைக் கொண்டு அதைக் கிளிக் செய்யவும்.
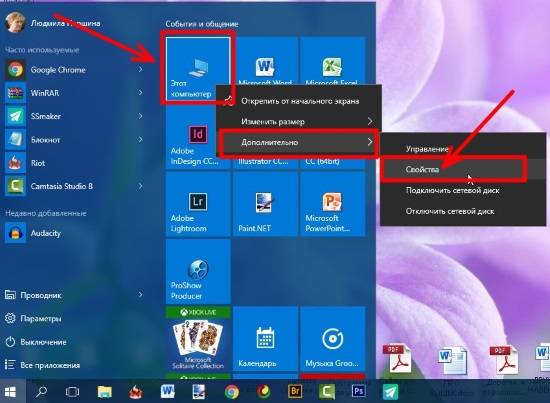
ஒரு சிறிய சாளரம் திறக்கும் "கணினியின் பண்புகள்".தாவலில் "கூடுதலாக"அளவுருக்களைக் கண்டறியவும் "செயல்திறன்"மற்றும் அங்குள்ள பொத்தானை அழுத்தவும் "விருப்பங்கள்".
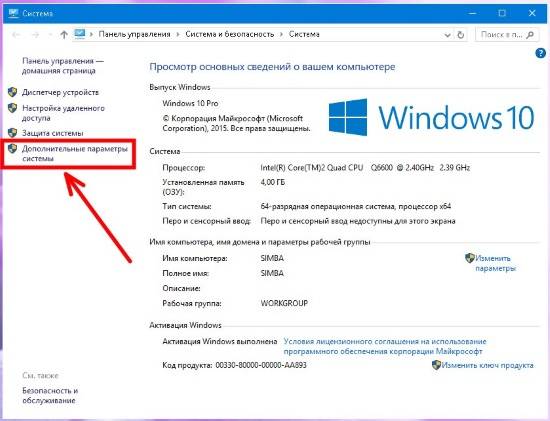
செயல்திறன் அமைப்புகளுடன் மற்றொரு சாளரம் திறக்கும். படங்களின் தெரிவுநிலை இங்கு சரிசெய்யப்பட்டதாக நீங்கள் ஒருபோதும் யூகிக்க மாட்டீர்கள்! 
தாவலில் "காட்சி விளைவுகள்"பட்டியலில் உள்ள உருப்படியைக் கண்டறியவும் "சின்னங்களுக்குப் பதிலாக சிறுபடங்கள் வெளியீடு"அதற்கு அடுத்துள்ள பெட்டியை சரிபார்க்கவும். பட்டன் மூலம் உங்கள் மாற்றங்களைச் சேமிக்க மறக்காதீர்கள் "விண்ணப்பிக்கவும்."
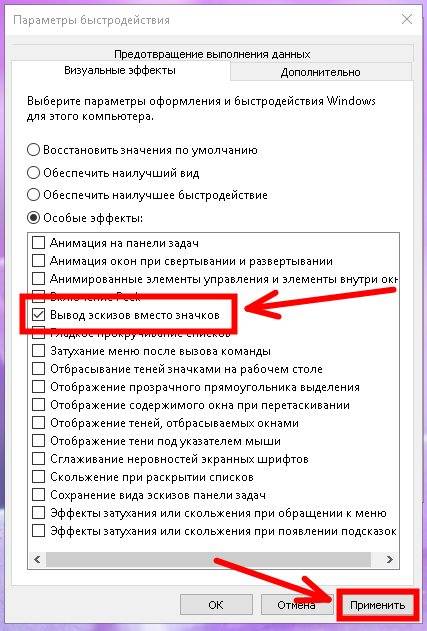
சமீபத்தில் வெளியான Windows 10 பல பிழைகள் மற்றும் குறைபாடுகளை மைக்ரோசாப்ட் சரிசெய்ய முயற்சிக்கிறது. இந்த சிக்கல்களில் ஒன்று உள்ளமைக்கப்பட்ட புகைப்படங்கள் பயன்பாட்டில் உள்ள பிழை, இது படங்களைத் திறக்கும் செயல்பாட்டைச் செய்ய வேண்டும். இந்த கட்டுரை உங்களுக்கு தேர்வு செய்ய உதவும் மூன்றாம் தரப்பு திட்டம், இது உள்ளமைக்கப்பட்ட ஒன்றை முழுமையாக மாற்றும்.
மூன்றாம் தரப்பு விண்ணப்பங்களின் பட்டியல்
மூன்றாம் தரப்பு பயன்பாடுகளைப் பயன்படுத்துவது பெரும்பாலும் சிறந்த விருப்பம்சில பிரச்சனைகளை தீர்க்கும் போது. எடுத்துக்காட்டாக, மூன்றாம் தரப்பு வீடியோ பிளேயர்களைப் பயன்படுத்துவது, உள்ளமைக்கப்பட்ட பிளேயரில் கிடைக்காத வீடியோக்களைப் பார்க்கும்போது செயல்பாடுகளின் வரம்பை விரிவாக்க உங்களை அனுமதிக்கிறது, எடுத்துக்காட்டாக, வசன வரிகளை வடிவமைத்தல்.
புகைப்படம் பார்க்கும் நிகழ்ச்சிகளிலும் இதே நிலைதான். நிலையான புகைப்படங்கள் பயன்பாடு வரையறுக்கப்பட்ட செயல்பாடுகளைக் கொண்டுள்ளது, ஆனால் நிறைய கணினி வளங்களைப் பயன்படுத்துகிறது.
இந்த நேரத்தில் ஒரு பெரிய வகை உள்ளது இலவச திட்டங்கள், இது செயல்பாடு மற்றும் திறன்களின் அடிப்படையில் பணம் செலுத்தியதை விட மிகவும் தாழ்ந்ததல்ல, எனவே இலவச அனலாக் இருக்கும்போது இந்த அல்லது அந்த நிரலை வாங்குவதில் சிறிதும் இல்லை.
விண்டோஸ் 10 இல் படங்களைத் திறப்பதற்கும் புகைப்படங்களைப் பார்ப்பதற்கும் மிகவும் பிரபலமான பயன்பாடுகள்:
- STDU பார்வையாளர்.
இலவச பயன்பாடுகளின் அம்சங்கள்
- அத்தகைய அனைத்து நிரல்களின் ஒரு முக்கிய பொதுவான அம்சம் படத்தை பார்க்கும் செயல்பாடு ஆகும். வெவ்வேறு வடிவங்கள். மேலே உள்ள பயன்பாடுகள் அனைத்து வடிவங்களின் பயன்பாடுகளையும் திறக்க முடியும், இது அவற்றில் ஒன்றை நிறுவ உங்களை அனுமதிக்கிறது மற்றும் வேறு வடிவமைப்பின் கோப்பைத் திறக்க கூடுதல் பயன்பாட்டைப் பதிவிறக்குவது பற்றி கவலைப்பட வேண்டாம்.
IrfanView நிரலுக்கு ஒரு குறிப்பிட்ட வடிவமைப்பைக் காண கூடுதல் கோடெக்கை நிறுவ வேண்டியிருக்கும் என்பது குறிப்பிடத்தக்கது, இது அதிக நேரம் எடுக்காது, ஆனால் இணைய இணைப்பு தேவைப்படும். - இரண்டாவது பயனுள்ள செயல்பாடு, இந்த எல்லா பயன்பாடுகளிலும் கிடைக்கும் எடிட்டிங் செயல்பாடு. ஒவ்வொரு நிரலுக்கும் அதன் சொந்த எடிட்டிங் கருவிகள் உள்ளன, ஆனால் அவை ஒவ்வொன்றும் எளிய எடிட்டிங் பணிகளைச் செய்ய முடியும்: செதுக்குதல், பெரிதாக்குதல், வடிகட்டியை மாற்றுதல் போன்றவை. இந்த அம்சங்களைத் தவிர, அவற்றில் சில சிவப்பு-கண் அகற்றுதல் மற்றும் பிற கருவிகளைக் கொண்டுள்ளன.
புகைப்படங்களை அச்சிடுதல் என்பது இதுபோன்ற அனைத்து நிரல்களின் அடுத்த செயல்பாடு ஆகும்.
பொதுவான அம்சங்களுடன் கூடுதலாக, ஒவ்வொரு நிரலுக்கும் அதன் சொந்த திறன்கள் மற்றும் நன்மைகள் உள்ளன.
IrfanView அம்சங்கள் மற்றும் நன்மைகள்
IrfanView நிரலின் சிறப்பம்சங்கள் என்னவென்றால், படங்களைத் தவிர, இது பல்வேறு வீடியோக்களை இயக்க முடியும். ஒரு விஷயத்திற்கு ஒரு பயன்பாட்டைப் பயன்படுத்த விரும்பாதவர்களுக்கும், ஒவ்வொரு முறையும் புதிய இடைமுகத்துடன் பழகுவதற்கும் இந்த அம்சம் பொருத்தமானது.
இந்தத் திட்டத்தின் மூலம் இணையப் பக்கங்களை உருவாக்க முடியும் என்பது குறிப்பிடத்தக்கது. இந்த அம்சம் அனைத்து பயனர்களுக்கும் பயனுள்ளதாக இருக்காது, ஆனால் அதன் இருப்பு யாரையும் காயப்படுத்தாது.
நிரலின் முக்கிய நன்மைகள், இது தானாகவே காமா, நிறம், மாறுபாடு மற்றும் செறிவூட்டலை சரிசெய்கிறது மற்றும் மற்ற பகுதிகளை பாதிக்காமல் புகைப்படத்தின் நிழல் பகுதிகளை முன்னிலைப்படுத்துகிறது. நன்மைகளில் பட முன்னோட்டங்களும் அடங்கும்.
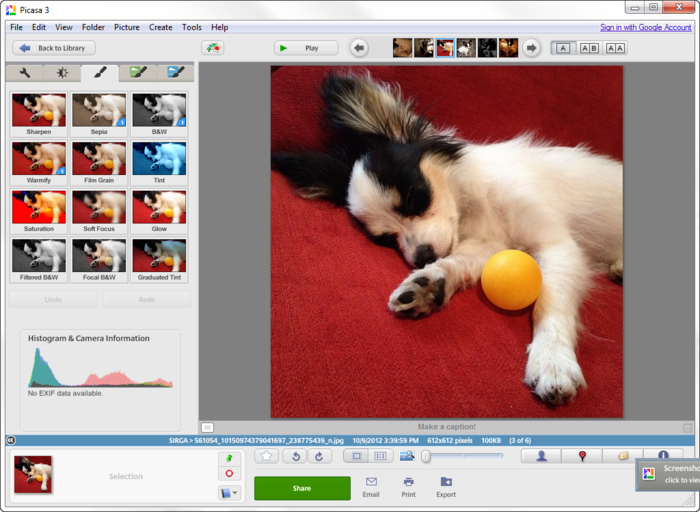
Picasa என்பது உங்கள் கணினியில் உள்ள அனைத்து புகைப்படங்களையும் படங்களையும் தானாகவே கண்டுபிடிக்கும் ஒரு பயன்பாடாகும், பின்னர் நீங்கள் அதன் இடைமுகத்தின் மூலம் அவற்றை எளிதாகக் கண்டறியலாம். மற்றொரு சுவாரஸ்யமான அம்சம் என்னவென்றால், இது ஒரு வலைப்பதிவில் படங்களை இடுகையிட உங்களை அனுமதிக்கிறது, மேலும் புகைப்படம் எடுக்கப்பட்ட ஜியோடேட்டா மற்றும் குறிகளையும் பயன்படுத்துகிறது.
உள்ளமைக்கப்பட்ட எடிட்டருடன் சேர்ந்து, பிகாசா எந்த புகைப்படக்காரருக்கும் இன்றியமையாத உதவியாளராகிறது..
STDU பார்வையாளர்
புகைப்படங்கள் மற்றும் உரை ஆவணங்களை வசதியாகப் பார்ப்பதற்கான கருவிகளைக் கொண்ட பயன்பாடு உங்களுக்குத் தேவையா? பின்னர் STDU பார்வையாளர் உங்கள் விருப்பம். மிகவும் வசதியான இடைமுகம், அதிக எண்ணிக்கையிலான படம் மற்றும் உரை வடிவங்களைத் திறக்கும் திறன், அத்துடன் சிறிய அளவுஇந்த பயன்பாட்டை அதன் போட்டியாளர்களிடையே சிறந்த ஒன்றாக மாற்றவும்.
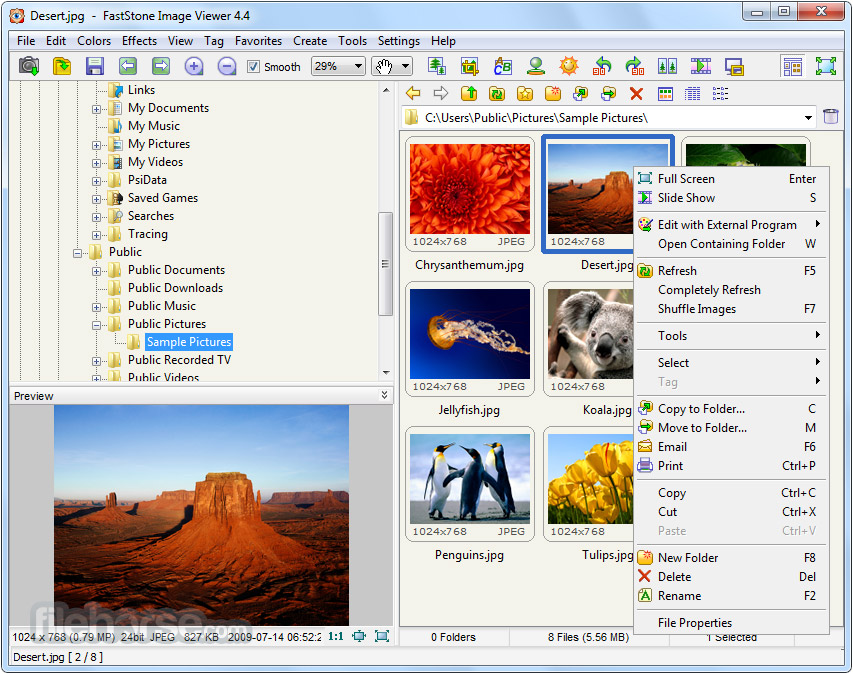
"உங்களுக்கு தேவையான அனைத்தையும் கொண்டுள்ளது, ஆனால் இனி இல்லை" பட்டியலில் இருந்து ஒரு பயன்பாடு. புகைப்படங்களுடன் வேலை செய்வதற்கு ஏற்றது ஒரு பெரிய எண்ணிக்கைவடிப்பான்கள், படங்களை முன்னோட்டமிடும் திறன், பட்டியல்கள் மூலம் படங்களை வரிசைப்படுத்துதல் போன்றவை.
கொண்டவை நல்ல பயன்பாடுவிண்டோஸில் படங்களைப் பார்க்க, சரியான நேரத்தில் விரும்பிய புகைப்படம் அல்லது படத்தைத் திருத்தவோ அல்லது பார்க்கவோ முடியவில்லை என்று நீங்கள் கவலைப்பட வேண்டியதில்லை. எனவே, உங்கள் தேவைகளுக்கு ஏற்றவாறு பொருத்தமான நிரலை உங்கள் கணினியில் எப்போதும் வைத்திருக்க வேண்டும்.
