நெருங்கி வருவதால் முக்கியமான விடுமுறை நாட்கள், குறிப்பாக புத்தாண்டு, ஒவ்வொரு பிசி உரிமையாளரும் தனது திரையில் நிறுவ விரும்புகிறார்கள் அழகான வால்பேப்பர்அல்லது ஸ்கிரீன்சேவர். அதனால்தான் இன்றைய எனது இடுகை வலைப்பதிவின் தலைப்புடன் ஒத்துப்போகவில்லை: ஆனால் அது நெருங்கி வருகிறது புதிய ஆண்டுமேலும் எனது வாசகர்களுக்கு இது பற்றிய சுருக்கமான தகவல்களை வழங்க விரும்புகிறேன்...
ஸ்கிரீன்சேவர்கள் என்றால் என்ன?
ஸ்கிரீன்சேவர்கள் , அல்லது அவை என்றும் அழைக்கப்படுகின்றன - திரை சேமிப்பாளர்கள் , அனைத்து வகையான நிலையான, அனிமேஷன் படங்கள் அல்லது கணினி அமைப்பின் ஒரு குறிப்பிட்ட காலத்திற்கு செயலற்ற நிலைக்குப் பிறகு தோன்றும் 3D படங்கள். அவர்களின் எண்ணிக்கை பெரியது! இயற்கையான நிலப்பரப்புகள், 3D கிராபிக்ஸ் சுருக்கங்கள் அல்லது வடிவியல் வடிவங்களை ரசிப்பதா என்பது பயனர்களின் விருப்பமாகும்.
இருந்தாலும் நவீன கணினிகள்மற்றும் மாத்திரைகள் எல்சிடி மானிட்டர்களுடன் பொருத்தப்பட்டுள்ளன மற்றும் தேவையில்லை திரை சேமிப்பாளர்கள், மானிட்டரை அதிக வெப்பமடைவதிலிருந்து பாதுகாப்பதற்கான ஒரு வழியாக, அவை தொடர்புடையதாகவே இருக்கின்றன மற்றும் காட்சிகளுக்கான அலங்காரங்களாக மாறிவிட்டன.
நிச்சயமாக உங்கள் இயங்குதளம் நிலையான ஸ்கிரீன்சேவர்களை (ஸ்பிளாஸ் ஸ்கிரீன்கள்) தயார் செய்துள்ளது. உதாரணத்திற்கு, Windows7 க்கானபொருத்தமான ஒன்றைத் தேர்ந்தெடுத்து பின்வரும் மாற்றத்தைச் செய்வதன் மூலம் அவற்றைக் கண்டுபிடித்து நிறுவுவது எளிது: கண்ட்ரோல் பேனல்\எல்லா கண்ட்ரோல் பேனல் உருப்படிகள்\தனிப்பயனாக்கம்.
திறக்கும் திரையின் அடிப்பகுதியில், நீங்கள் தொடர்புடைய செயல்பாட்டைக் கண்டுபிடித்து விரும்பிய ஸ்கிரீன்சேவரை அமைக்க வேண்டும்:
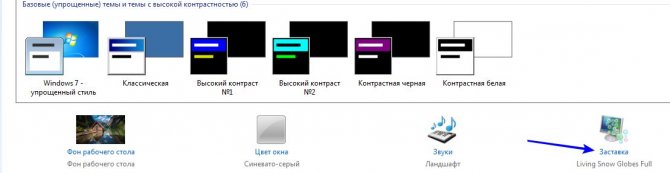
ஆனால் நிறுவப்பட்ட OS இல் உள்ளவற்றிலிருந்து வேறுபட்ட ஸ்கிரீன்சேவரை நிறுவ விரும்பினால், நீங்கள் செய்ய வேண்டும்
அ) இணையத்தில் பொருத்தமான ஒன்றைக் கண்டுபிடித்து பதிவிறக்கவும் (அதிர்ஷ்டவசமாக இந்த விஷயங்கள் நிறைய உள்ளன);
b) அதை நீங்களே உருவாக்குங்கள்
நீங்கள் விரும்பும் ஸ்கிரீன்சேவர்களைக் கண்டுபிடித்து பதிவிறக்கம் செய்ய, PS அமைப்பில் “ஸ்கிரீன்சேவர்” என்ற வார்த்தையை உள்ளிடவும், நிறைய தளங்கள் உங்களுக்கு முன்னால் திறக்கப்படும், அதில் பெரும்பாலும் இலவசம் உட்பட, அவற்றின் தயாரிப்புகளை வழங்கும் அனைத்து வகையான தளங்களையும் நீங்கள் காணலாம். துரதிர்ஷ்டவசமாக, மிகவும் கவர்ச்சிகரமான பொருட்களில், வைரஸ்களால் பாதிக்கப்பட்ட சில உள்ளன (உள்ளதை உறுதிப்படுத்தவும் உரிமம் பெற்ற வைரஸ் தடுப்பு!). இந்த தளத்தை நான் பரிந்துரைக்கிறேன் - தனிப்பட்ட முறையில் சரிபார்க்கப்பட்டது!
கோப்பைப் பதிவிறக்கிச் சேமித்த பிறகு, பொருத்தமான மற்றும் உள்ளமைக்கப்பட்ட கோப்புறையில் (என்னைப் பொறுத்தவரை இது "பதிவிறக்கங்கள்"), பின்வரும் பதிவிறக்கக் கோப்புகள் தோன்றும்:
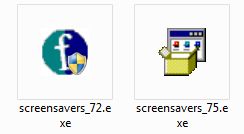
நான் இரண்டைத் தேர்ந்தெடுத்தேன், நீங்கள் விரும்பும் அளவுக்கு அவற்றை நிறுவலாம் மற்றும் அவற்றை மாற்றலாம். அவற்றை இயக்கி, இந்த சிறு நிரல்களை நிறுவவும். இப்போது பொருத்தமான ஒன்றைத் தேர்ந்தெடுப்பதன் மூலம் உங்கள் ஸ்கிரீன்சேவரை அமைக்கவும்:
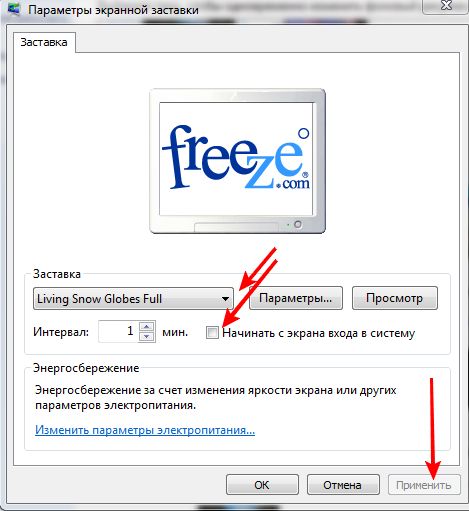
நீங்கள் பார்க்க முடியும் என, அமைப்புகளில் நீங்கள் இடைவெளியை அமைக்கலாம், அதை முன்னோட்டமிடலாம், தேவைப்பட்டால், உள்நுழைவுத் திரையைத் தொடங்கவும். ஆனால் விரும்பிய ஸ்கிரீன்சேவரை நிறுவும் முன், "விண்ணப்பிக்கவும்" பொத்தானைக் கிளிக் செய்ய மறக்காதீர்கள் ("புகுபதிகைத் திரையைத் தொடங்கு" தேர்வுப்பெட்டியைச் சரிபார்த்தால் அது செயலில் இருக்கும்).
ஸ்கிரீன்சேவரை நீங்களே உருவாக்குவது எப்படி?
இதைச் செய்ய உங்களுக்கு ஒரு சிறப்பு நிரல் தேவைப்படும், எடுத்துக்காட்டாக ஃபோட்டோஷோ:
இதை எங்கு இலவசமாகப் பதிவிறக்குவது என்று எனக்குத் தெரியவில்லை. நான் பொருத்தமான மற்றும் நிரூபிக்கப்பட்ட தளத்தைக் கண்டால், நிச்சயமாக இந்த செய்தியில் ஒரு இணைப்பை விட்டுவிடுகிறேன். கட்டண விருப்பங்கள் நிறைய உள்ளன. இந்த இலவச விருப்பத்தை கண்டுபிடிப்பவர்களுக்கு அல்லது ஏற்கனவே ஃபோட்டோஷோ திட்டத்தை வைத்திருப்பவர்களுக்கு, உங்கள் சொந்த ஸ்கிரீன்சேவர்களை உருவாக்க அதை எவ்வாறு பயன்படுத்துவது என்பது குறித்த ஒரு சிறிய பயிற்சி வீடியோ கீழே உள்ளது:
அழகான ஸ்கிரீன் சர்வர்களை வைத்திருங்கள் நண்பர்களே!
பயனர்கள் கணினி டெஸ்க்டாப் மற்றும் நமக்கு அமைக்கப்பட்டுள்ள பின்னணி படத்தை தங்கள் கணினியில் உள்ள எல்லாவற்றையும் விட அடிக்கடி பார்க்கிறார்கள். எனவே, காலப்போக்கில் நீங்கள் சலிப்பான பின்னணியை மாற்றி உங்கள் டெஸ்க்டாப்பில் உங்கள் சொந்த படத்தை வைக்க விரும்புவதில் ஆச்சரியமில்லை. அதிர்ஷ்டவசமாக, பல்வேறு தலைப்புகளில் சிறந்த தரத்தில் உங்கள் டெஸ்க்டாப்பிற்கான பின்னணி படங்கள் மற்றும் வால்பேப்பர்களின் ஒரு பெரிய தேர்வு இப்போது உள்ளது. நீங்கள் விரைவில் சலித்துவிடும் என்று பயப்படாமல் ஒவ்வொரு நாளும் புதிதாக ஒன்றை முயற்சி செய்யலாம்.
டெஸ்க்டாப் வால்பேப்பர்களைக் கொண்ட பல தளங்களைக் கண்டறிவது உங்களுக்கு கடினமாக இருக்காது தேடல் இயந்திரம்அதில், "டெஸ்க்டாப் வால்பேப்பர்" அல்லது வினவல் போன்ற ஒன்றை உள்ளிடவும். இந்த பிரச்சினையில் நாங்கள் விரிவாக வாழ மாட்டோம். அதற்கு பதிலாக, உங்கள் டெஸ்க்டாப்பில் ஒரு படத்தை எப்படி வைப்பது என்பதை நாங்கள் உங்களுக்கு கூறுவோம் வெவ்வேறு வழிகளில்விண்டோஸ் குடும்பத்தின் இயக்க முறைமைகளின் முக்கிய பதிப்புகளில்.
இயக்க முறைமைகளுக்கான எளிய முறை விண்டோஸ் விஸ்டாமற்றும் விண்டோஸ் 7
உங்கள் டெஸ்க்டாப் பின்னணியாக அமைக்க நீங்கள் பார்க்க விரும்பும் படத்தின் மீது கிளிக் செய்யவும் வலது கிளிக்சுட்டி மற்றும் தோன்றும் சூழல் மெனுவில், "டெஸ்க்டாப் பின்னணியாக அமை" என்பதைத் தேர்ந்தெடுக்கவும்.
விண்டோஸ் எக்ஸ்பியில் கண்ட்ரோல் பேனலில் இருந்து நிறுவுதல்
- தொடக்க பொத்தானைக் கிளிக் செய்யவும்.
- தோன்றும் மெனுவில், "கண்ட்ரோல் பேனல்" மற்றும் "திரை" என்பதைத் தேர்ந்தெடுக்கவும்.
- திறக்கும் சாளரத்தில், "டெஸ்க்டாப்" தாவலுக்குச் செல்லவும்.
- கிடைக்கக்கூடிய நிலையான படங்களின் பட்டியலிலிருந்து புதிய ஒன்றைத் தேர்ந்தெடுக்கவும்.
- உங்கள் கணினியின் வன்வட்டில் சேமிக்கப்பட்ட உங்கள் படத்தை நிறுவ வேண்டும் என்றால், இந்த சாளரத்தில், "உலாவு" பொத்தானைக் கிளிக் செய்து, அது வைக்கப்பட்ட இடத்தைத் தேர்ந்தெடுக்கவும்.

விண்டோஸ் விஸ்டா மற்றும் விண்டோஸ் 7 இல் டெஸ்க்டாப்பில் இருந்து நேரடியாக ஒரு படத்தை நிறுவுதல்
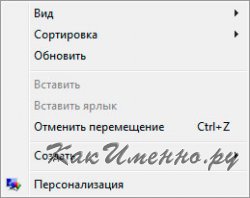
உங்கள் கணினித் திரையின் தெளிவுத்திறனுடன் பரிமாணங்கள் பொருந்தாத டெஸ்க்டாப் படங்களுக்கு, நீங்கள் இடத்தைச் சரிசெய்ய முயற்சி செய்யலாம். மூன்று வேலை வாய்ப்பு விருப்பங்கள் உள்ளன: படத்தை நீட்டுதல், ஓடு மற்றும் மையம். அவர்கள் உதவவில்லை என்றால் மற்றும் படத்தை அமைக்கவும்அசிங்கமாகத் தெரிகிறது, பின்னர் உங்கள் திரைக்கு ஏற்றவாறு அதைக் குறைக்கவும் கிராபிக்ஸ் எடிட்டர். உதாரணமாக, போட்டோஷாப்.
உங்கள் கணினியை இயக்கும்போது, திரையில் தோன்றும் முதல் விஷயம் டெஸ்க்டாப் ஆகும், இது பல பயனர்களுக்கு முக்கிய பங்கு வகிக்கிறது. சிலர் தங்களுக்குப் பிடித்த இயற்கைப் படத்தைப் போடுகிறார்கள், மற்றவர்கள் சுவாரஸ்யமான புகைப்படத்தைக் காண்பிக்கும் ஸ்கிரீன்சேவரை அனுபவிக்கிறார்கள். ஆனால் சிறிது நேரம் கடந்து, அதை மாற்ற ஆசை எழுகிறது. டெஸ்க்டாப்பிற்கான படத்தைத் தேர்ந்தெடுப்பது, ஒரு விதியாக, எந்த சிரமத்தையும் ஏற்படுத்தாது, ஆனால் அதை எவ்வாறு நிறுவுவது என்பது அனைவருக்கும் தெரியாது. உங்கள் டெஸ்க்டாப்பில் ஒரு புகைப்படத்தை எவ்வாறு வைப்பது என்பதை எங்கள் கட்டுரையில் பார்ப்போம்.
விண்டோஸ் எக்ஸ்பி
விண்டோஸ் எக்ஸ்பி இயங்குதளத்தில் புகைப்படத்தை பின்னணியாக அமைக்க பல வழிகள் உள்ளன. கண்ட்ரோல் பேனல் அல்லது ஸ்கிரீன் பண்புகளைப் பயன்படுத்தி இந்தச் செயலைச் செய்யலாம்.
திரை பண்புகள் மூலம் நிறுவல்
விண்டோஸ் எக்ஸ்பி இயக்க முறைமையில் டெஸ்க்டாப்பில் புகைப்படத்தை வைப்பது எப்படி:
- வலது கிளிக் கணினி சுட்டிபிரதான சாளரத்தில் உள்ள எந்த இலவச இடத்திற்கும்.
- சூழல் மெனுவில் அமைந்துள்ள "பண்புகள்" என்பதைத் தேர்ந்தெடுக்கவும். கணினியின் வெளிப்புற அளவுருக்களின் முக்கிய எண்ணிக்கையை இங்கு கட்டமைக்க முடியும்.
- "பின்னணி" தாவலுக்குச் செல்லவும்.
- உங்கள் கோப்பைப் பதிவேற்ற "உலாவு" பொத்தானைக் கிளிக் செய்யவும்.
- விரும்பிய கோப்பின் இருப்பிடத்தைக் குறிக்கும் சாளரத்தில் கிளிக் செய்யவும்.
- அனைத்து அளவுருக்களும் உள்ளமைக்கப்பட்டவுடன், நீங்கள் "விண்ணப்பிக்கவும்" பொத்தானைக் கிளிக் செய்ய வேண்டும், இந்த நடைமுறைக்குப் பிறகு அனைத்து புதிய மாற்றங்களும் தோன்றும்.
- பிரதான சாளரத்தின் அளவுருக்களை விட கோப்பு மிகப் பெரியதாகவோ அல்லது சற்றே சிறியதாகவோ இருந்தால், படத்தை மையத்தில் வைக்கலாம் அல்லது சிறிது நீட்டலாம். அத்தகைய செயல்களைச் செய்ய, நீங்கள் "இருப்பிடம்" தாவலைப் பயன்படுத்த வேண்டும்.
- நிறத்தை மாற்ற, நீங்கள் "வண்ணம்" தாவலுக்குச் செல்ல வேண்டும். தேவையான வண்ணம் புகைப்படத்தின் பின்னால் தெரியும், மேலும் இது பிரதான திரையில் அமைந்துள்ள குறுக்குவழிகள் மற்றும் ஐகான்களின் பெயர்களில் காணலாம்.

கண்ட்ரோல் பேனல் மூலம் புகைப்படத்தை டெஸ்க்டாப்பில் வைக்க, நீங்கள் பின்வரும் செயல்களைச் செய்ய வேண்டும்:
- "தொடங்கு" பொத்தானைக் கிளிக் செய்க.
- திறக்கும் சாளரத்தில், "கண்ட்ரோல் பேனல்" தாவலைத் தேர்ந்தெடுத்து "காட்சி" என்பதைத் தேர்ந்தெடுக்கவும்.
- அடுத்து, "டெஸ்க்டாப்" பகுதிக்குச் செல்லவும்.
- கிடைக்கக்கூடிய நிலையான புகைப்படங்களின் பட்டியலிலிருந்து புதிய ஒன்றைத் தேர்ந்தெடுக்கவும்.
- உங்கள் கணினியின் வன்வட்டில் சேமிக்கப்பட்ட உங்கள் படத்தை நிறுவும் போது, நீங்கள் "உலாவு" பொத்தானைக் கிளிக் செய்து, அது வைக்கப்பட்ட இடத்தைத் தேர்ந்தெடுக்க வேண்டும்.
விண்டோஸ் 7 மற்றும் விஸ்டா
விண்டோஸ் 7 மற்றும் விஸ்டா இயக்க முறைமைகள் முகப்புத் திரையின் பின்னணி படத்தை அமைப்பதற்கு பல விருப்பங்களை வழங்குகின்றன. இதைச் செய்ய, நீங்கள் கட்டுப்பாட்டுப் பலகம் அல்லது தனிப்பயனாக்கத்தைப் பயன்படுத்தலாம்.
தனிப்பயனாக்கம் மூலம் நிறுவல்
விண்டோஸ் 7 இல் ஒரு புகைப்படத்தை எவ்வாறு நிறுவுவது என்பதைப் பார்ப்போம்:
- பிரதான சாளரத்தில் உள்ள எந்த இடத்திலும் வலது கிளிக் செய்யவும்.
- சூழல் மெனுவில் அமைந்துள்ள "தனிப்பயனாக்கம்" உருப்படியைத் தேர்ந்தெடுக்கவும்.
முக்கியமான! விண்டோஸ் 7 இயக்க முறைமையின் ஆரம்ப பதிப்புகளில், "தனிப்பயனாக்கம்" தாவல் இல்லை, எனவே இயல்புநிலை படத்தை மற்றொன்றுக்கு மாற்ற வழி இல்லை.
- திறக்கும் சாளரத்தில், நீங்கள் புகைப்பட அமைப்புகளை உள்ளமைக்கலாம் மற்றும் ஸ்கிரீன்சேவருக்கான கோப்பைக் குறிப்பிடும்போது, பிரதான திரையில் படத்தை நிறுவலாம்.
- நீங்கள் "இருப்பிடம்" உருப்படிக்குச் சென்று ஸ்கிரீன் சேவர் அமைப்புகளை உள்ளமைக்க வேண்டும்.
- முகப்புத் திரையின் பின்னணிக்கான மதிப்பைத் தேர்ந்தெடுக்கவும்: திடமான நிறம் அல்லது வண்ணமயமான படம்.
- "உலாவு" பொத்தானைக் கிளிக் செய்து காட்சியில் புகைப்படத்தை நிறுவவும்.
- தோன்றும் சாளரத்தில், நீங்கள் தொடர்புடைய கோப்பிற்கான பாதையைத் தேர்ந்தெடுத்து அதைக் கிளிக் செய்ய வேண்டும்.
- நிரப்புதல் விருப்பத்தைக் குறிப்பிட, "நிரப்புதல்" உருப்படிக்குச் செல்லவும். படத்திற்கான மதிப்பு தேர்ந்தெடுக்கப்பட்ட இடத்தில் - நீங்கள் அதை மையத்தில் வைக்கலாம் அல்லது புகைப்படத்தை நீட்டலாம்.
முக்கியமான! விண்டோஸ் 7 ஆப்பரேட்டிங் சிஸ்டம் எக்ஸ்பி பதிப்பை விட பல அம்சங்களைக் கொண்டுள்ளது.
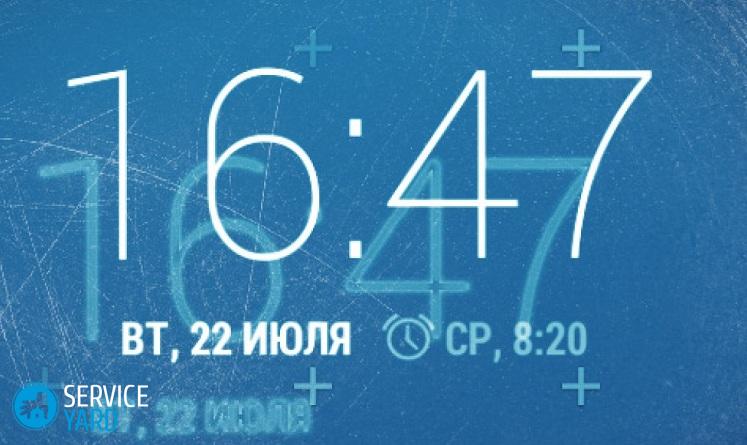
கட்டுப்பாட்டு பலகத்தில் இருந்து நிறுவல்
இந்த முறையைப் பயன்படுத்தி விண்டோஸ் 7 மற்றும் விஸ்டாவில் டெஸ்க்டாப்பில் ஒரு புகைப்படத்தை வைக்க, நீங்கள் பின்வருவனவற்றைச் செய்ய வேண்டும்:
- "தொடங்கு" பொத்தானைக் கிளிக் செய்க.
- திறக்கும் சாளரத்தில், "கண்ட்ரோல் பேனல்" தாவலைத் தேர்ந்தெடுக்கவும்.
- தோன்றும் கண்ட்ரோல் பேனல் மெனுவில், "மேலாண்மை மற்றும் தனிப்பயனாக்கம்" பிரிவில், "மாற்று" தாவலைத் திறக்கவும். பின்னணி படம்டெஸ்க்டாப்."
- C:\Windows\Web\வால்பேப்பர் கோப்பகத்தில் உள்ள நிலையான பின்னணி படங்களிலிருந்து புதிய புகைப்படத்தைத் தேர்ந்தெடுக்கவும்.
முக்கியமான! மற்றொரு கோப்பகத்திலிருந்து நிறுவப்பட்டால், எடுத்துக்காட்டாக, இணையத்திலிருந்து சேமிக்கப்பட்ட காட்சிக்கான உங்கள் சொந்த புகைப்படங்கள் அல்லது படங்கள், நீங்கள் "உலாவு" பொத்தானைக் கிளிக் செய்து படத்திற்கான பாதையைக் குறிப்பிட வேண்டும்.
விண்டோஸ் 8-10
விண்டோஸ் 8-10 இல் டெஸ்க்டாப்பில் ஒரு புகைப்படத்தை நிறுவுவது அவ்வளவு பெரிய பிரச்சனை அல்ல. தொடர்ச்சியான செயல்களின் வரிசையைக் கருத்தில் கொள்வோம்:
- "தொடங்கு" பொத்தானை (விண்டோஸ் லோகோ) கிளிக் செய்யவும்.
- "விருப்பங்கள்" தாவலைத் தேர்ந்தெடுக்கவும்.
- "தனிப்பயனாக்கம்" தாவலைக் கிளிக் செய்யவும். இந்த கட்டத்தில், நீங்கள் புகைப்பட அமைப்புகளை உள்ளமைக்கலாம், அத்துடன் சாதனத்தின் அனைத்து கூறுகளின் வண்ண தொனியையும் மாற்றலாம்.
முக்கியமான! முன்னோட்ட சாளரத்தைப் பயன்படுத்தி உங்கள் மாற்றங்களைச் செய்யும்போது அவற்றைக் கண்காணிக்கலாம்.
- "பின்னணி" தாவலுக்குச் சென்று, பிரதான காட்சியின் பின்னணிக்கு ஒரு திட வண்ணம் அல்லது வண்ணமயமான படத்தைக் குறிப்பிடவும். பல புகைப்படங்களிலிருந்து ஸ்லைடு காட்சியை உருவாக்கும் திறனும் உள்ளது.
- தற்போதைய “வண்ணங்கள்” பிரிவில், கணினி அல்லது மடிக்கணினியில் புகைப்படத்திற்கான வண்ணத் திட்டத்தை நீங்கள் சுயாதீனமாக தீர்மானிக்கலாம் அல்லது இயக்க முறைமையின் தானாக தேர்ந்தெடுக்கப்பட்ட பதிப்பைப் பயன்படுத்தலாம்.
- புகைப்படத்தின் வண்ணத் திட்டத்தைத் தேர்ந்தெடுத்த பிறகு, வேலை வாய்ப்பு இடத்தை நீங்கள் தீர்மானிக்க வேண்டும்.
- நீங்கள் பின்னணி தீம் தீர்மானிக்க வேண்டும் - இருண்ட அல்லது ஒளி.
விண்டோஸ் ரெஜிஸ்ட்ரி மூலம்
பயன்படுத்தி உங்கள் டெஸ்க்டாப்பில் படத்தை மாற்ற விண்டோஸ் பதிவேட்டில், நீங்கள் பின்வருவனவற்றைச் செய்ய வேண்டும்:
- "தொடங்கு" பொத்தானைக் கிளிக் செய்க.
- தேடல் பட்டியில், வினவல் regedit ஐ உருவாக்கி, Enter பொத்தானைக் கிளிக் செய்யவும்.
- பயனர் கணக்கு கட்டுப்பாடு (UAC) வரியில் தோன்றினால், நீங்கள் "ஆம்" என்பதைக் கிளிக் செய்ய வேண்டும்.
- திறக்கும் ரெஜிஸ்ட்ரி விண்டோவில், நீங்கள் பின்வரும் படிகளைச் செய்ய வேண்டும்: HKEY_CURRENT_USER\Control Panel\Desktop.
- இருமுறை கிளிக் செய்யவும் இடது பொத்தான்"வால்பேப்பர்" விசையில் சாளரத்தின் வலது பக்கத்தில் சுட்டி.
- தொடர்புடைய புகைப்படத்திற்கான முழு பாதையையும் குறிப்பிடவும் (நீட்டிப்பு .bmp அல்லது .jpg உடன்).
முக்கியமான! கோப்பு பெயரில் இடைவெளிகள் இருக்கக்கூடாது. அவை இருந்தால், நீங்கள் புகைப்படத்தின் தலைப்பை மறுபெயரிட வேண்டும். இந்த பரிந்துரையை நீங்கள் பயன்படுத்தவில்லை என்றால், இதன் விளைவாக ஒரு கருப்பு படம் மட்டுமே இருக்கும்.
- "சரி" பொத்தானைக் கிளிக் செய்யவும்.
- திறக்கும் ரெஜிஸ்ட்ரி எடிட்டர் விண்டோவை மூடு.
சூழல் மெனு வழியாக
படத்தின் சூழல் மெனு வழியாக டெஸ்க்டாப்பில் ஒரு புகைப்படத்தை மாற்றுவது கடினம் அல்ல. படத்தை எவ்வாறு அமைப்பது:
- தொடர்புடைய படத்தைக் கண்டறியவும்.
- கோப்பில் வலது கிளிக் செய்யவும்.
- இதிலிருந்து தாவலைத் தேர்ந்தெடுக்கவும் சூழல் மெனு"செய் பின்னணி படம்டெஸ்க்டாப்”, இந்த உருப்படியைக் கிளிக் செய்யவும்.
முடிந்தது, உங்கள் சாதனத்தில் பிரதான காட்சிக்கு புதிய பின்னணி உள்ளது!
முக்கியமான! இந்த படிகளைப் பயன்படுத்தி, நீங்கள் படத்தை மட்டுமே நிறுவ முடியும். க்கு முழு தனிப்பயனாக்கம்அனைத்து அளவுருக்களுக்கும், நீங்கள் "தனிப்பயனாக்கம்" என்ற பகுதிக்குச் செல்ல வேண்டும்.
புகைப்படங்களிலிருந்து ஸ்லைடுஷோவை உருவாக்குதல்
புகைப்படம் எடுத்தல் சலிப்படையாமல் இருக்க மற்றும் எப்போதும் மகிழ்ச்சியைத் தர, நீங்கள் பல படங்களின் ஸ்லைடு ஷோவை வடிவமைக்கலாம். ஒரு குறிப்பிட்ட கால இடைவெளிக்குப் பிறகு அவை தானாகவே மாறும். உங்கள் டெஸ்க்டாப்பில் ஸ்லைடுஷோவை உருவாக்க, நீங்கள் பின்வருவனவற்றைச் செய்ய வேண்டும்:
- பிரதான சாளரத்தில் உள்ள எந்த இடத்திலும் வலது கிளிக் செய்யவும்.
- சூழல் மெனுவிலிருந்து "தனிப்பயனாக்கம்" என்ற பகுதியைத் தேர்ந்தெடுக்கவும்.
- பட அளவுருக்களை உள்ளமைக்க "இருப்பிடம்" என்பதற்குச் செல்லவும்.
- புகைப்படத்திற்கான சரியான மதிப்பைத் தேர்ந்தெடுக்கவும்.
- விரும்பிய புகைப்படங்களின் தொகுப்பை பிரதான திரை ஸ்கிரீன்சேவராக அமைக்க "உலாவு" பொத்தானைக் கிளிக் செய்யவும்.
- தோன்றும் சாளரத்தில், தேவையான படங்களுக்கான பாதையைத் தேர்ந்தெடுக்கவும்.
- பிரதான காட்சி சாளர ஸ்கிரீன்சேவருக்கான அனைத்து புகைப்படங்களையும் தேர்ந்தெடுக்கவும்.
முக்கியமான! படத்தைத் தேர்ந்தெடுப்பதற்கான விரைவான வழி:
- குறிப்பிட்ட கோப்புறையில் உள்ள எல்லா கோப்புகளையும் நீங்கள் தேர்ந்தெடுக்க வேண்டும் என்றால், Ctrl+A என்ற விசை கலவையைப் பயன்படுத்தவும்.
- கோப்புகள் ஒன்றுக்கொன்று அருகில் இல்லை என்றால், Ctrl விசையை அழுத்திப் பிடிக்கும்போது அவற்றைத் தேர்ந்தெடுக்கலாம்.
- கோப்புகளை ஒன்றன் பின் ஒன்றாக வைக்கும் போது, நீங்கள் முதல் படத்தைத் தேர்ந்தெடுக்கலாம், பின்னர், Shift விசையை அழுத்திப் பிடிக்கும்போது, பட்டியலிலிருந்து கடைசி படத்தைக் கிளிக் செய்யவும். இந்த செயல்முறையின் மூலம், முதல் மற்றும் கடைசி படங்களுக்கு இடையில் அமைந்துள்ள அனைத்து கோப்புகளும் தேர்ந்தெடுக்கப்படுகின்றன.
- "சரி" பொத்தானைக் கிளிக் செய்யவும்.
- "ஒவ்வொரு படத்தையும் மாற்று..." பிரிவில் பின்னணி படங்களை மாற்றுவதற்கான நேர இடைவெளியை அமைக்கவும்.
- புகைப்படங்கள் ஒழுங்காக இல்லாமல், குழப்பமான பயன்முறையில் மாற, நீங்கள் "சீரற்ற வரிசையில்" பெட்டியை சரிபார்க்க வேண்டும்.
- "மாற்றங்களைச் சேமி" உருப்படியைக் கிளிக் செய்யவும்.
முக்கியமான! பிரதான திரைக்கு ஸ்லைடு காட்சியை அமைக்கும் திறன் விண்டோஸ் எக்ஸ்பியில் இல்லை. இந்த அம்சம் விண்டோஸ் இயக்க முறைமையில் மட்டுமே உள்ளது, இது பதிப்பு ஏழு முதல் தொடங்குகிறது.
MacOS
மடிக்கணினிகள் மற்றும் டேப்லெட்டுகளின் செயல்பாட்டிற்கு, இயக்க முறைமை மட்டும் பயன்படுத்தப்படவில்லை விண்டோஸ் அமைப்பு— கணினி சாதனங்கள் மற்ற இயக்க முறைமைகளுடன் பொருத்தப்படலாம். எடுத்துக்காட்டாக, ஆப்பிள் கார்ப்பரேஷன் அதன் சாதனங்களுக்குப் பயன்படுத்துகிறது இயக்க முறைமை Mac OS. Mac OS இல் டெஸ்க்டாப்பில் ஒரு புகைப்படத்தை எவ்வாறு நிறுவுவது என்பதைப் பார்ப்போம்:
- டச்பேடில் இருமுறை தட்டவும் மற்றும் கிளிக் செய்யவும்.
முக்கியமான! மவுஸ் ஒரு தொழிற்சாலை இல்லை என்றால், நீங்கள் ஒரே நேரத்தில் Ctrl விசையை அழுத்திப் பிடித்து டச்பேடில் கிளிக் செய்யவும் அல்லது வலது கிளிக் செய்யவும்.
- சூழல் மெனு பகுதிக்குச் சென்று, "டெஸ்க்டாப் பின்னணியை மாற்று" தாவலைத் தேர்ந்தெடுக்கவும்.
- திறக்கும் "டெஸ்க்டாப் மற்றும் ஸ்கிரீன்சேவர்" தாவலில், பட விருப்பத்தை குறிப்பிடவும்.
முக்கியமான! இடது பக்கத்தில் உள்ள "ஆப்பிள்" உருப்படியில் "திட வண்ணம்" என்பதை நீங்கள் சரிபார்த்தால், பிரதான திரையில் ஒரு வண்ணம் நிரப்பப்படும். நீங்கள் "படங்கள்" பகுதியைக் குறிப்பிடும்போது, பொருத்தமான புகைப்படத்தைத் தேர்ந்தெடுக்க கணினி உங்களைத் தூண்டுகிறது.
- தேவையான புகைப்படம் "படம்" கோப்புறையில் இருந்தால், நீங்கள் அதை பட்டியலில் கண்டுபிடிக்க வேண்டும். அது காணவில்லை என்றால், தொடர்புடைய கோப்புறையைக் குறிக்கும் “+” ஐகானைக் கிளிக் செய்ய வேண்டும்.
முக்கியமான! குறிப்பிட்ட போது விரும்பிய கோப்புறைவெளிப்புற ஊடகத்திலிருந்து - USB ஃபிளாஷ் டிரைவ், வெளிப்புற கடினமானவட்டு அல்லது SD கார்டு, அவற்றை துண்டிக்கும் செயல்முறைக்குப் பிறகு கணினி சாதனம், முகப்புத் திரையின் புகைப்படம் நிலையான புகைப்படத்துடன் தானாகவே மாற்றப்படும். அதனால்தான் உள்நாட்டிற்கு மாற்றப்பட வேண்டும் HDDசாதனங்கள்.
- ஒரு குறிப்பிட்ட கால இடைவெளிக்குப் பிறகு நீங்கள் அதை தானாகவே மாற்ற வேண்டும் என்றால், நீங்கள் "படத்தை மாற்று" பெட்டியை சரிபார்த்து, விரும்பிய இடைவெளியைக் குறிக்க வேண்டும்.
முக்கியமான! "டெஸ்க்டாப் மற்றும் ஸ்கிரீன்சேவர்" சாளரத்தின் இரண்டாவது பிரிவில், நீங்கள் பட அளவுருக்களை அமைக்கலாம். புகைப்படங்களைக் காண்பிப்பதற்கான முறைகள், அவை தோன்றும் நேரம் மற்றும் ஸ்கிரீன்சேவரின் மூலத்தையும் அங்கு நீங்கள் குறிப்பிடலாம்.
இந்த கட்டுரையில் உங்கள் டெஸ்க்டாப்பில் ஒரு புகைப்படத்தை எப்படி வைப்பது என்பதை நாங்கள் உங்களுக்கு கூறினோம். இதை எப்படி செய்வது என்று இப்போது நீங்களே தேர்வு செய்யவும்.
