எக்செல் அலுவலகம் மற்றும் வீட்டில் வேலை செய்ய ஒரு சிறந்த கருவியாகும். உங்கள் விடுமுறைச் செலவைக் கணக்கிடுவதற்கும் பெரிய நிறுவனத்திற்கான தீவிர நிதி முடிவுகளை எடுப்பதற்கும் இது சரியானது. எங்கள் கட்டுரைகளின் முழுத் தொடர் ஏற்கனவே எக்செல் இன் பல்வேறு செயல்பாடுகளுக்கு அர்ப்பணிக்கப்பட்டுள்ளது. இந்த அற்புதமான பயன்பாட்டின் மற்றொரு அம்சத்தைப் பார்ப்போம். எனவே, எக்செல் இல் ஒரு செயல்பாட்டை வரைபடமாக்குவது எப்படி?
எக்செல் இல் ஒரு செயல்பாட்டை வரைபடமாக்குதல்
எக்செல் வழக்கமான வரைபடங்களை மட்டுமல்ல, பல்வேறு கணித செயல்பாடுகளின் வரைபடங்களையும் உருவாக்க உங்களை அனுமதிக்கிறது. எக்செல் இல் ஒரு செயல்பாட்டை வரைபடமாக்க நீங்கள் எடுக்க வேண்டிய படிகள் இங்கே:
- எக்செல் இல் வெற்று தாளைத் திறக்கவும் அல்லது புதிய திட்டத்தை உருவாக்கவும்.
- இரண்டு நெடுவரிசைகளை உருவாக்கவும். முதலில், நீங்கள் வாதத்தை எழுத வேண்டும். இரண்டாவதாக ஒரு செயல்பாடு இருக்கும்.
- முதல் நெடுவரிசையில், அதாவது எக்ஸ் நெடுவரிசையில், செயல்பாட்டைக் கணக்கிடுவதற்கும் வரைபடமாக்குவதற்கும் உங்களுக்கு ஏற்ற X இன் மதிப்புகளை உள்ளிடவும். செயல்பாடு கட்டமைக்கப்படும் பகுதியை நீங்கள் குறிப்பிட வேண்டும்.
- அடுத்த நெடுவரிசையில் நீங்கள் செயல்பாட்டு சூத்திரத்தை உள்ளிட வேண்டும். இந்த சூத்திரத்தின்படி, வரைபடம் கட்டமைக்கப்படும்.
- "=" அடையாளம். எக்செல் இல் உள்ள அனைத்து சூத்திரங்களும் அதனுடன் தொடங்குகின்றன. ஒவ்வொரு வரியிலும் தேவையான சூத்திரத்தை உள்ளிட வேண்டிய அவசியமில்லை, ஏனெனில் இது சிரமமாக உள்ளது. எக்செல் டெவலப்பர்கள் உங்களுக்கு தேவையான அனைத்தையும் வழங்கியுள்ளனர். ஒவ்வொரு கலத்திலும் சூத்திரம் தோன்றுவதற்கு, நீங்கள் அதை நீட்ட வேண்டும். இதைச் செய்ய, சூத்திரத்துடன் கலத்தில் கிளிக் செய்யவும். கலத்தின் கீழ் வலது மூலையில் ஒரு சிறிய சதுரத்தை நீங்கள் கவனிப்பீர்கள். கர்சர் மாறும் வரை உங்கள் சுட்டியை சதுரத்தின் மேல் வைக்கவும். இப்போது கிள்ளுங்கள் வலது பொத்தான்சுட்டி மற்றும் உங்களுக்கு தேவையான பல கலங்களுக்கு சூத்திரத்தை நீட்டவும். Excel இல் ஒரு செயல்பாட்டின் வரைபடத்தை உருவாக்க இது அவசியம்.
- இப்போது நீங்கள் வரைபடத்தின் உண்மையான கட்டுமானத்திற்கு செல்லலாம். மெனுவில் நீங்கள் செருகு தாவலைத் தேர்ந்தெடுக்க வேண்டும். மற்றும் செருகலில், வரைபடத்தைத் தேர்ந்தெடுக்கவும்.
- வழங்கப்பட்ட சிதறல் அடுக்குகளில் ஏதேனும் ஒன்றைத் தேர்ந்தெடுக்கவும். அடுத்து என்பதைக் கிளிக் செய்யவும். ஏன் ஒரு சிதறல் சதி மற்றும் வேறு எதுவும் இல்லை? மற்ற வகை வரைபடங்கள் பயனர் ஒரு வாதம் மற்றும் செயல்பாடு இரண்டையும் ஒரே வடிவத்தில் உருவாக்க அனுமதிக்காது. மதிப்பு வகையானது விரும்பிய கலங்களின் குழுவைக் குறிப்பிடுகிறது.
- இந்த படிகளுக்குப் பிறகு, நீங்கள் வரிசை பொத்தானைக் கிளிக் செய்ய வேண்டிய இடத்தில் ஒரு உரையாடல் பெட்டி தோன்றும். சேர் பொத்தானைப் பயன்படுத்தி ஒரு வரிசையைச் சேர்க்கவும்.
- பின்வரும் சாளரம் தோன்றும், அங்கு நீங்கள் மதிப்புகள் தேடுவதற்கான பாதையை குறிப்பிட வேண்டும்.
- தேவையான செல்களைத் தேர்ந்தெடுக்க, சிறுபடத்தின் மீது கிளிக் செய்யவும் எக்செல் அட்டவணைகள்(மதிப்புக் கோடுகளுக்குப் பிறகு). இப்போது அட்டவணையில் இருந்து தேவையான செல்களைத் தேர்ந்தெடுக்கவும்.
- இப்போது, அனைத்து மதிப்புகளும் அமைக்கப்பட்ட பிறகு, நீங்கள் "பினிஷ்" பொத்தானைக் கிளிக் செய்ய வேண்டும். எக்செல் இல் ஒரு செயல்பாட்டை எவ்வாறு வரைபடமாக்குவது என்பது இங்கே.
இப்போது அட்டவணை உருவாக்கப்பட்டது. இந்த எளிமையானது எந்த சிக்கலான மற்றும் அளவின் வரைபடங்களை உருவாக்க உங்களை அனுமதிக்கிறது. எக்செல் என்பது உங்களுக்குத் தேவையான தரவைச் செயலாக்குவதற்கான உண்மையான சக்திவாய்ந்த கருவியாகும்.
செயல்பாடுகளை கணக்கிடுவதற்கான தொழில்நுட்பம் EXCEL . விளக்கப்படம் தொழில்நுட்பம்
கணினி தொழில்நுட்பம், தகவல் மற்றும் தகவல் தொடர்பு தொழில்நுட்பங்களின் விரைவான வளர்ச்சி அனைத்தும் உண்மைக்கு வழிவகுத்தது பெரிய அளவுமக்கள் தங்கள் உத்தியோகபூர்வ கடமைகளை வேலையில் மட்டுமல்ல, வீட்டில், அன்றாட வாழ்க்கையிலும் செய்ய கணினிகளைப் பயன்படுத்துகிறார்கள். கணினிகள் அனைவராலும் பயன்படுத்தப்படுகின்றன: பள்ளி குழந்தைகள், மாணவர்கள், ஊழியர்கள் மற்றும் நிறுவனங்கள் மற்றும் நிறுவனங்களின் மேலாளர்கள், விஞ்ஞானிகள்.
அலுவலகப் பணிகளைத் தீர்க்க கணினிகள் மிகவும் பரவலாகப் பயன்படுத்தப்படுகின்றன: நூல்களைத் தட்டச்சு செய்தல் மற்றும் அச்சிடுதல் (எளிய எழுத்துக்கள் மற்றும் சுருக்கங்கள் முதல் நூற்றுக்கணக்கான பக்கங்களைக் கொண்ட தீவிர அறிவியல் படைப்புகள் மற்றும் அட்டவணைகள், வரைபடங்கள், விளக்கப்படங்கள்), கணக்கீடுகள் மற்றும் தரவுத்தளங்களுடன் பணிபுரிதல்.
வரலாற்று ரீதியாக, பெரும்பாலான பயனர்கள் வேலை செய்கிறார்கள் இயக்க முறைமை மைக்ரோசாப்ட் விண்டோஸ்மற்றும் அலுவலக பிரச்சனைகளை தீர்க்க தொகுப்பை பயன்படுத்தவும் Microsoft Office. இது ஆச்சரியமல்ல, ஏனென்றால் தொகுப்பில் சேர்க்கப்பட்டுள்ள நிரல்கள் எந்தவொரு சிக்கலையும் தீர்க்க உங்களை அனுமதிக்கின்றன. கூடுதலாக, மைக்ரோசாப்ட் தொடர்ந்து தனது மென்பொருள் தயாரிப்புகளை மேம்படுத்தவும், அவற்றின் திறன்களை விரிவுபடுத்தவும், அவற்றை மிகவும் வசதியாகவும் நட்பாகவும் மாற்றுவதற்கு தொடர்ந்து செயல்பட்டு வருகிறது.
மைக்ரோசாப்ட் எக்செல்ஒரு விரிதாள் செயலி (இது பெரும்பாலும் "விரிதாள்" என்று அழைக்கப்படுகிறது), கணினி நிரல், பொருளாதார, அறிவியல் மற்றும் பிற கணக்கீடுகளைச் செய்ய வடிவமைக்கப்பட்டுள்ளது. Microsoft Excel ஐப் பயன்படுத்தி, அறிக்கை, விலைப்பட்டியல், கட்டண உத்தரவு மற்றும் பிற நிதி ஆவணங்களைத் தயாரித்து அச்சிடலாம்.
உடன் மைக்ரோசாப்ட் பயன்படுத்திஎக்செல் கணக்கீடுகளை மட்டும் செய்ய முடியாது, ஆனால் ஒரு விளக்கப்படத்தை உருவாக்கவும்.
மைக்ரோசாஃப்ட் எக்செல் என்பது பல்வேறு ஆவணங்களைத் தயாரிப்பதற்கான ஒரு தவிர்க்க முடியாத கருவியாகும்: அறிக்கைகள், திட்டங்கள். Microsoft Excel இல் உருவாக்கப்பட்ட அட்டவணைகள் மற்றும் விளக்கப்படங்கள்.
மைக்ரோசாஃப்ட் எக்செல் இல், நீங்கள் தட்டச்சு செய்த உரையில் செருகலாம் மைக்ரோசாப்ட் வேர்டு, அல்லது Microsoft Power Point இல் உருவாக்கப்பட்ட விளக்கக்காட்சியில்.
விரிதாள்களை உருவாக்குவதையும், அதனுடன் தொடர்புகொள்வதையும் எளிதாக்கும் வகையில் செயல்பாடுகள் வடிவமைக்கப்பட்டுள்ளன. கணக்கீடுகளைச் செய்வதற்கான எளிய உதாரணம் கூட்டல் செயல்பாடு ஆகும். செயல்பாடுகளின் நன்மைகளை நிரூபிக்க இந்த செயல்பாட்டைப் பயன்படுத்துவோம். செயல்பாட்டு அமைப்பைப் பயன்படுத்தாமல், ஒவ்வொரு கலத்தின் முகவரியையும் தனித்தனியாக சூத்திரத்தில் உள்ளிட வேண்டும், அவற்றில் ஒரு கூட்டல் அல்லது கழித்தல் குறியைச் சேர்க்க வேண்டும். இதன் விளைவாக வரும் சூத்திரம் இப்படி இருக்கும்:
B1+B2+B3+C4+C5+D2
இப்படி ஒரு ஃபார்முலாவை எழுதுவதற்கு நிறைய நேரம் எடுத்தது கவனிக்கத்தக்கது, எனவே இந்த ஃபார்முலாவை கையால் கணக்கிடுவது எளிதாக இருக்கும் என்று தெரிகிறது. எக்செல் இல் ஒரு தொகையை விரைவாகவும் எளிதாகவும் கணக்கிட, தொகை குறியுடன் அல்லது செயல்பாட்டு வழிகாட்டியில் இருந்து பொத்தானைக் கிளிக் செய்வதன் மூலம் நீங்கள் தொகை செயல்பாட்டைப் பயன்படுத்த வேண்டும், சம அடையாளத்திற்குப் பிறகு செயல்பாட்டின் பெயரை கைமுறையாக தட்டச்சு செய்யலாம். செயல்பாடுகளின் பெயருக்குப் பிறகு, நீங்கள் ஒரு அடைப்புக்குறியைத் திறக்க வேண்டும், பகுதிகளின் முகவரிகளை உள்ளிட்டு அடைப்புக்குறியை மூட வேண்டும். இதன் விளைவாக வரும் சூத்திரம் இப்படி இருக்கும்:
SUM (B1:B3; C4:C5; D2)
நீங்கள் சூத்திரங்களின் எழுத்தை ஒப்பிட்டுப் பார்த்தால், இங்கே ஒரு பெருங்குடல் செல்களின் தொகுதியைக் குறிக்கிறது. காற்புள்ளிகள் தனி சார்பு வாதங்கள். செல்கள் அல்லது பகுதிகளின் தொகுதிகளை செயல்பாடுகளுக்கான வாதங்களாகப் பயன்படுத்துவது அறிவுறுத்தப்படுகிறது, ஏனெனில், முதலில், இது மிகவும் பார்வைக்குரியது, இரண்டாவதாக, அத்தகைய பதிவு மூலம் பணித்தாளில் மாற்றங்களை கணக்கில் எடுத்துக்கொள்வது நிரலுக்கு எளிதானது. எடுத்துக்காட்டாக, A1 முதல் A4 கலங்களில் உள்ள எண்களின் கூட்டுத்தொகையை நீங்கள் கணக்கிட வேண்டும். இதை இப்படி எழுதலாம்: = SUM (A1; A2; A3; A4) மற்றொரு வழி: = SUM (A1:A4)
செயல்பாடுகள் –இவை உள்ளமைக்கப்பட்ட எக்செல் சூத்திரங்கள், அவை சிக்கலான கணிதக் கணக்கீடுகளைச் செய்யப் பயன்படும்.
எக்செல் செயல்பாடுகள் மதிப்புகளைக் கணக்கிடுகின்றன மற்றும் தரவை வேறு எந்த வகையிலும் பெற முடியாதபோது அல்லது சிக்கலான கணக்கீடுகளைச் செய்ய வேண்டியிருக்கும் போது பயன்படுத்தப்படுகின்றன மற்றும் புதிதாக ஒரு சூத்திரத்தை உருவாக்குவது நேரத்தை எடுத்துக்கொள்ளும்.
எக்செல் இல் உள்ள அனைத்து வகையான செயல்பாடுகள் மற்றும் மிகவும் சிக்கலான சூத்திரங்களை இணைக்கும் திறனுடன், அனைத்து விருப்பங்களையும் கருத்தில் கொள்வது கடினம்.
செயல்பாடுகளின் கலவை
ஒரு செயல்பாடு அடைப்புக்குறிக்குள் ஒரு பெயர் மற்றும் வாதங்களைக் கொண்டுள்ளது. ஒரு செயல்பாட்டில் பல வாதங்கள் இருக்கலாம் (காற்புள்ளிகளால் பிரிக்கப்பட வேண்டும்) அல்லது எதுவும் இல்லை.
அட்டவணை 1 பல எடுத்துக்காட்டுகளை வழங்குகிறது.
அட்டவணை 1
செயல்பாடுகளை உள்ளிடுகிறது
ஒரு செயல்பாட்டை உள்ளிடுவதற்கான எளிய வழி பொத்தானைக் கிளிக் செய்வதாகும் செயல்பாட்டைச் செருகவும்சூத்திரப் பட்டியில், உரையாடல் பெட்டியில் உங்களுக்குத் தேவையானதைத் தேர்ந்தெடுக்கவும் செயல்பாட்டு வழிகாட்டி - படி 1 இல் 2 (படம் 1 ) .
அரிசி. 1
எந்த செயல்பாட்டைப் பயன்படுத்த வேண்டும் என்று உங்களுக்குத் தெரியாவிட்டால், புலத்தில் அதன் செயல்களின் சுருக்கமான விளக்கத்தை உள்ளிடவும் தேடல் செயல்பாடுமற்றும் பொத்தானை கிளிக் செய்யவும் கண்டுபிடி .
ஒரு செயல்பாட்டைத் தேர்ந்தெடுத்த பிறகு, நீங்கள் பொத்தானைக் கிளிக் செய்ய வேண்டும் சரி. ஒரு உரையாடல் பெட்டி தோன்றும் செயல்பாட்டு வாதங்கள் (படம் 2 ) , செயல்பாடு வாதங்களை உள்ளிட உங்களை அனுமதிக்கிறது.
இந்த சாளரம் அவற்றின் தற்போதைய மதிப்புகளைக் காண்பிக்கும்.
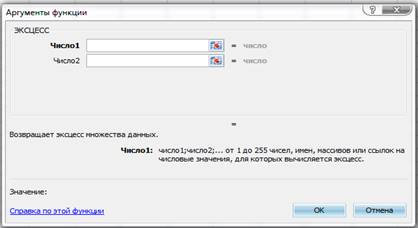
அரிசி. 2
நீங்கள் விரும்பும் செயல்பாட்டின் பெயர் உங்களுக்குத் தெரிந்தால், அதை நேரடியாக சூத்திரத்தில் உள்ளிடலாம். வாதங்களை எவ்வாறு பயன்படுத்துவது என்பது அவர்களுக்குத் தெரிந்தால், தொடக்க மேற்கோள்கள், வாதங்களின் பட்டியல் மற்றும் இறுதி மேற்கோள்களை உள்ளிடவும்.
உள்ளமை செயல்பாடுகள்
ஒரு சூத்திரம் போன்ற ஒற்றைச் செயல்பாட்டைக் கொண்டிருக்கும் =TDATE()அல்லது
=RESTR (123.65). இருப்பினும், பெரும்பாலும் ஒரு செயல்பாட்டில், செல்கள் மற்றும் வரம்புகளுக்கான குறிப்புகளுக்கு கூடுதலாக, பிற செயல்பாடுகள் வாதங்களாகப் பயன்படுத்தப்படுகின்றன. உதாரணத்திற்கு: =ஏ.எஸ் (தொகை(ச2:20)) .
இதோ செயல்பாடு SUMகலங்களில் உள்ள மதிப்புகளை தொகுக்கிறது C2மூலம் S20. இந்த மதிப்பு ABS செயல்பாட்டிற்கான வாதமாக மாறும், இது கூட்டுத்தொகையின் முழுமையான மதிப்பை வழங்குகிறது. உள்ளமை செயல்பாடுகளின் ஏழு நிலைகளைக் கொண்ட சிக்கலான செயல்பாடுகளை நீங்கள் உருவாக்கலாம்.
IF செயல்பாட்டைப் பயன்படுத்துதல்
செயல்பாடு IFடைனமிக் பணித்தாள்களை உருவாக்குவதற்கு முற்றிலும் அவசியம். அடிப்படை வடிவம் இங்கே: IF (பூலியன் வெளிப்பாடு; உண்மை என்றால் மதிப்பு; மதிப்பு தவறாக இருந்தால்) .
முதல் செயல்பாடு வாதம் IF- ஒரு தர்க்கரீதியான வெளிப்பாடு முடியும்
அர்த்தங்கள் உண்டு உண்மைஅல்லது பொய். அத்தகைய அர்த்தங்கள், எடுத்துக்காட்டாக, வெளிப்பாடுகளைக் கொண்டுள்ளன 9 மணிக்கு<6 - செல் மதிப்பு B9 6 க்கும் குறைவானது, aQ10<>R15 – Q10 இல்லை R15க்கு சமம் .
அடுத்த இரண்டு வாதங்கள் செயல்பாடு எந்த மதிப்பை வழங்கும் என்பதை தீர்மானிக்கிறது IF. தருக்க வெளிப்பாடு என்றால் உண்மை, செயல்பாடு உண்மை என்று திரும்பும்; பூலியன் வெளிப்பாடு மதிப்பு இருந்தால் பொய், செயல்பாடு தவறானது. திரும்ப மதிப்புகள் உரை அல்லது எண்ணாக இருக்கலாம்.
உதாரணத்திற்கு: =IF((R11+S11)>0; (R11+S11)*Q4; "தரவு இல்லை") .
சூத்திரம் உரையை இடுகிறது "தகவல் இல்லை"மதிப்புகளின் கூட்டு என்றால் ஒரு கலத்தில்
செல்களில் R11மற்றும் S11சமமாக அல்லது குறைவாக 0 . இல்லையெனில், செல் மதிப்பு எண்ணைக் கொண்டிருக்கும்.
இந்த உதாரணம் திட்டவட்டமானது. ஆபரேட்டர் IFமதிப்புகள் மற்றும் பிற செயல்பாடுகளை மாற்றும் போது மிகவும் சக்திவாய்ந்த கருவியாக மாறும். நடைமுறையில், இந்த செயல்பாடு அடிக்கடி பயன்படுத்தப்படுகிறது.
விமர்சனம் எக்செல் செயல்பாடுகள்
எக்செல் பல செயல்பாடுகளைக் கொண்டுள்ளது மற்றும் ஒவ்வொன்றையும் விரிவாகப் பார்க்க அதிக நேரம் எடுக்கும். எனவே, கீழே ஒரு குறுகிய சுற்றுப்பயணம் கணினி சக்திஉங்கள் வசம்.
முன்மொழியப்பட்ட செயல்பாடுகளின் சில திறன்களைப் பார்ப்போம் - இது நிறைய நேரத்தை மிச்சப்படுத்தும்: உங்கள் சொந்த சூத்திரங்களை உருவாக்காமல், உள்ளமைக்கப்பட்ட செயல்பாடுகளைப் பயன்படுத்தி அதே முடிவுகளை அடையலாம்.
எக்செல் பலவிதமான செயல்பாடுகளைக் கொண்டுள்ளது என்பதை நாம் நினைவில் கொள்ள வேண்டும்.
தகவல் செயல்பாடுகள் (அட்டவணை 2 ஐப் பார்க்கவும்) கலங்களில் சேமிக்கப்பட்ட தரவு வகையைப் பற்றி அறிய உங்களை அனுமதிக்கிறது.
அட்டவணை 2
| செயல்பாடு | திரும்ப மதிப்பு |
| செல் | கொடுக்கப்பட்ட கலத்தைப் பற்றிய பயனர் வரையறுக்கப்பட்ட தகவல் (மதிப்புகள், வடிவம், மாறி வகை அல்லது நிறம்) |
|
VOID |
தேர்ந்தெடுக்கப்பட்ட வரம்பில் உள்ள வெற்று கலங்களின் எண்ணிக்கை |
| தகவல் | துல்லியமான கணினி தகவல் (அளவு சீரற்ற அணுகல் நினைவகம், உபகரணங்கள், முதலியன) |
| காலியாக | குறிப்பிட்ட செல் காலியாக இருந்தால் சரி |
| ISNUMBER | குறிப்பிட்ட கலத்தில் எண் இருந்தால் சரி |
| ETEXT | குறிப்பிட்ட கலத்தில் உரை இருந்தால் சரி |
| வகை | குறிப்பிட்ட கலத்தில் உள்ள மதிப்புகளின் வகையைக் குறிக்கும் எண் |
செயல்பாடுகளின் முக்கியமான குழு தருக்க செயல்பாடுகள் (அட்டவணை 3 ஐப் பார்க்கவும்).
அட்டவணை 3
தேதி மற்றும் நேர செயல்பாடுகள் (அட்டவணை 4 ஐப் பார்க்கவும்) நேரம் மற்றும் தேதியின் அடிப்படையில் கணக்கீடுகளைச் செய்யும் சூத்திரங்களை உருவாக்கவும், தேதிகளுடன் கணக்கீடுகளைச் செய்யவும் உங்களை அனுமதிக்கிறது. எக்செல் தேதிகளை சேமிக்க மற்றும் கையாள சிறப்பு எண்களை (தேதி மதிப்புகள்) பயன்படுத்துகிறது. எக்செல் இல் பயன்படுத்தப்படும் மதிப்புகளுக்கு வழக்கமான தேதிகளை மாற்ற, நீங்கள் செயல்பாட்டைப் பயன்படுத்தலாம் DATE. செயல்பாடுகள் நாள் , ஆண்டுமற்றும் மாதம்தேதி மதிப்புகளை மனிதர்கள் படிக்கக்கூடியதாக மாற்றவும்.
அட்டவணை 4
| செயல்பாடு | திரும்ப மதிப்பு |
| DATE | எக்செல் இல் பயன்படுத்தப்படும் மதிப்புகளுக்கு பொதுவாகப் பயன்படுத்தப்படும் தேதி குறியீட்டின் மதிப்பு |
| நாள் | மாதத்தின் நாளுடன் தொடர்புடைய முழு எண் மாறி (ஒத்த செயல்பாடுகள்: ஆண்டு , மாதம் , மணிநேரம் , நிமிடங்கள் மற்றும் வினாடிகள்) |
| TDATE | கணினியில் தேதி மற்றும் நேர மதிப்பு. பயன்படுத்தவும் இன்றுதேதியை மட்டும் திருப்பி அனுப்ப மற்றும் நேரம்- ஒரே முறை |
| வாரநாள் | வாரம் ஒரு நாள் |
| வேலை நாள் | குறிப்பிட்ட நாளுக்குப் பிறகு அடுத்த வேலை நாளின் தேதி |
| ஆண்டின் சதவீதம் | தேதிகளுக்கு இடையிலான இடைவெளிக்கு சமமான ஆண்டின் பகுதியைக் குறிக்கும் தசமப் பகுதி. ஊழியர்களுக்கான போனஸைக் கணக்கிடுவதற்கு வசதியானது |
தேடல் மற்றும் இணைப்பு செயல்பாடுகள் (அட்டவணை 5 ஐப் பார்க்கவும்) பணித்தாள் வரம்பில் உள்ள செல்கள் அல்லது வரிசையில் உள்ள மதிப்புகளைக் குறிப்பிடுகின்றன. தரவுத்தள வகையின் செயல்பாடுகள் துணை, பணித்தாள் சரியாக வடிவமைக்கப்பட்டிருந்தால் பயன்படுத்த வசதியாக இருக்கும்.
அட்டவணை 5
கணிதம் மற்றும் முக்கோணவியல் செயல்பாடுகள் (அட்டவணை 6 ஐப் பார்க்கவும்) கணிதக் கணக்கீடுகளைச் செய்கின்றன.
அட்டவணை 6
| செயல்பாடு | திரும்ப மதிப்பு |
| ஏபிஎஸ் | வாதத் தொகுதி |
| COS | வாதத்தின் கோசைன். எக்செல் முழு அளவிலான முக்கோணவியல் செயல்பாடுகளைக் கொண்டுள்ளது |
| உண்மை | வாதம் காரணியாலானது |
| பதிவு | வாதத்தின் மடக்கை (பயன்படுத்தவும் LNஇயற்கை மடக்கை பெற) |
| PI | எண் PI |
| PRODUCT | அனைத்து வாதங்களின் தயாரிப்பு (செயல்பாட்டின் விஷயத்தில், நீங்கள் கலங்களின் வரம்பைக் குறிப்பிடலாம் SUM) |
| ரோமன் | ரோமானிய எண்கள் |
| சுற்று | குறிப்பிட்ட எண் அல்லது தசம இடத்திற்கு வட்டமான மதிப்பு |
| கையெழுத்து | 1 - வாதம் நேர்மறையாக இருந்தால், 0 - பூஜ்ஜியத்திற்கு சமமாக இருந்தால், -1 - வாதம் எதிர்மறையாக இருந்தால் |
| ரூட் | வாதத்தின் சதுர வேர் |
| SUMPRODUCT | இரண்டு அல்லது அதற்கு மேற்பட்ட அணிவரிசைகளில் பொருந்தும் கூறுகளைப் பெருக்கி, பின்னர் முடிவுகளைத் தொகுக்கிறது |
| முழு | வாதத்தின் முழு எண் பகுதி - தசம புள்ளிக்குப் பின் உள்ள பகுதி நிராகரிக்கப்படுகிறது |
உரை செயல்பாடுகள் (அட்டவணை 7 ஐப் பார்க்கவும்) எண் வாதங்களின் அடிப்படையில் உரை மாறிகளை விரும்பிய வடிவத்திற்கு அல்லது வெளியீட்டு உரைக்கு மாற்றும்.
அட்டவணை 7
| செயல்பாடு | திரும்ப மதிப்பு |
| PECHSIMV | அச்சிட முடியாத எழுத்துகள் அனைத்தும் உரையிலிருந்து அகற்றப்படும் |
| ரூபிள் | இரண்டு தசம இடங்களுடன், நாணய வடிவில், எண் மதிப்பை உரையாக மாற்றுகிறது |
| லெவிசிம்வி | வரியின் இடது பக்கத்தில் குறிப்பிடப்பட்ட எழுத்துகளின் எண்ணிக்கை ( PSTRமற்றும் வலதுஉள்ளீட்டு சரத்தின் மையத்தில் அல்லது வலது பக்கத்திலிருந்து எழுத்துக்களைத் தேர்ந்தெடுக்கவும்) |
| DLST | ஒரு வரிக்கு எழுத்துகளின் எண்ணிக்கை |
| கீழ் | வரி உரை சிறிய எழுத்தாக மாற்றப்படுகிறது |
| உரை | எண்களை தொடர்புடைய உரையாக மாற்றுகிறது, குறிப்பிட்ட மாதிரியின் படி வடிவமைக்கப்பட்டுள்ளது |
| விண்வெளி | நீக்குகிறது கூடுதல் இடைவெளிகள்(சொற்களுக்கு இடையில் ஒற்றை இடைவெளிகள் பாதுகாக்கப்படுகின்றன) |
Excel இன் முக்கிய நோக்கம் உங்கள் வணிகத்தை நிர்வகிக்க உதவுவதே என்பதால், கடன்கள், முதலீடுகள் மற்றும் ஒத்த பொருளாதார மதிப்புகளைக் கணக்கிடுவதற்கான நூற்றுக்கணக்கான செயல்பாடுகளை நிரல் கொண்டுள்ளது (அட்டவணை 8 ஐப் பார்க்கவும்).
அட்டவணை 8
| செயல்பாடு | திரும்ப மதிப்பு |
| ACCRINT | செலுத்த வேண்டிய வட்டி விகிதங்களைக் கணக்கிடுதல் |
| பி.எஸ் | முதலீட்டின் தற்போதைய மதிப்பை வழங்குகிறது |
| தள்ளுபடி | பத்திரங்களுக்கான தள்ளுபடி விகிதத்தை வழங்குகிறது |
| BS | நிலையான வட்டி விகிதத்தில் முதலீடு வருமானம் |
| INORMA | முழு வட்டி விகிதத்தை வழங்குகிறது பத்திரங்களை முதலீடு செய்தார் |
| PRPLT | முதலீடுகள் அல்லது கடன்களுக்கான வட்டி செலுத்துதலின் அளவு |
| வருமானம் | பத்திரங்கள் மூலம் வருமானம் |
| PLT | காலமுறை செலுத்தும் தொகையை வழங்கும் |
| CHISTNZ | முதலீட்டின் தற்போதைய நிகர மதிப்பு |
| வருமானம் | வட்டி விகிதங்கள் |
சுமார் 80 எக்செல் புள்ளியியல் செயல்பாடுகள் கணிதக் கணக்கீடுகளுக்குப் பயன்படுத்தப்படாமல், சிக்கலான தரவுகளின் புள்ளிவிவரப் பகுப்பாய்விற்குப் பயன்படுத்தப்படுகின்றன (அட்டவணை 9). கணிதக் கணக்கீடுகளின் தீவிர ரசிகர்களுக்கு கூட பயனுள்ளதாக இருக்கும் சில செயல்பாடுகள் கீழே உள்ளன.
அட்டவணை 9
| செயல்பாடு | திரும்ப மதிப்பு |
| சராசரி | வாதங்களின் எண்கணித சராசரி |
| HI2TEST | சி-சதுர விநியோகத்தின் அடிப்படையில் தரவு சுதந்திரத்தின் சோதனை |
| நம்பிக்கை | மக்கள்தொகை நம்பிக்கை இடைவெளி |
| காசோலை | எண் மதிப்புகளைக் கொண்ட குறிப்பிட்ட வரம்பில் உள்ள கலங்களின் எண்ணிக்கை |
| ஃபிஷர் | ஃபிஷர் மாற்றம் |
| அதிர்வெண் | மதிப்புகள் மாறக்கூடிய வரம்புகளைக் கொண்ட ஒரு வரிசை |
| மிகப் பெரியது | சிறப்பு வரிசைகளில் மதிப்பு (உதாரணமாக, மூன்றாம் காலாண்டில் மூன்றாவது பெரிய CD விற்பனையை தீர்மானிக்க). குறைந்ததுஎதிர் விளைவை அளிக்கிறது |
| அதிகபட்சம் | வரிசையில் மிக உயர்ந்த மதிப்பு. MINமிகச்சிறிய மதிப்பை அளிக்கிறது |
| மீடியன் | வாதத்தின் சராசரி |
| மேலும் | மிகவும் பொதுவான மதிப்பு |
| NORMDIST | இயல்பான விநியோகம் |
| நிலையான விலகல் | நிலையான விலகல் மதிப்பீடு |
பலர் தரவுத்தள மேலாளராக எக்செல் பயன்படுத்துகின்றனர் எளிய கோப்புகள்(குறிப்புகள் இல்லாமல்), ஒரு பணித்தாளின் வரிசைகள் மற்றும் நெடுவரிசைகளில் தரவைச் சேமித்தல் (நெடுவரிசை ஒரு புலம் மற்றும் வரிசை ஒரு பதிவு). தரவுத்தள மேலாண்மை பிரிவில் பத்துக்கும் மேற்பட்ட செயல்பாடுகள் உள்ளன (அட்டவணை 10 ஐப் பார்க்கவும்). பெரும்பாலான சந்தர்ப்பங்களில், அவை தரவுத்தளம், புலங்கள் மற்றும் தேர்வு அளவுகோல்களைக் கொண்ட வரம்பைக் குறிப்பிட வேண்டும்.
அட்டவணை 10
பெயரிடப்பட்ட மாறிலிகளை வரையறுத்தல்
ஒரு மாறிலியை வரையறுப்பதற்கான நிலையான முறையானது, ஒரு கலத்தில் அதன் மதிப்பை வைப்பதும், ஒரு சூத்திரத்தில் மாறிலியைப் பயன்படுத்த வேண்டிய அவசியம் ஏற்படும் போதெல்லாம் அந்த கலத்தைப் பார்ப்பதும் ஆகும். மாறிலியை மாற்றும் போது, ஒரு கலத்தில் ஒரு புதிய மதிப்பை உள்ளிடவும், அனைத்து சார்ந்த முடிவுகளும் தானாகவே கணக்கிடப்படும்.
மதிப்பு உண்மையிலேயே மாறாததாக இருந்தால், எக்செல் நினைவகத்தில் மட்டுமே இருக்கும் பெயரிடப்பட்ட மாறிலியை நீங்கள் வரையறுக்கலாம் மற்றும் பணித்தாள் கலத்தில் இல்லை. அணியைத் தேர்ந்தெடுக்கவும் செருகு / பெயர் / ஒதுக்கு .
உரையாடல் பெட்டியில் பெயரிடுதல், புலத்தில் மாறிலியின் பெயரையும் அதன் மதிப்பையும் உள்ளிடவும் சூத்திரம், ஏற்கனவே உள்ள மதிப்புகளை நீக்குதல் (சமமான அடையாளத்தை அகற்ற வேண்டாம்). இந்த உரையாடல் பெட்டியில் நீங்கள் பெயரிடப்பட்ட அனைத்து மாறிலிகளையும் பார்க்கலாம்.
Microsoft Excel ஐப் பயன்படுத்தி, நீங்கள் கணக்கீடுகளை மட்டும் செய்ய முடியாது, மடக்கை, முக்கோணவியல் செயல்பாடுகளை கணக்கிடலாம் மற்றும் இந்த கணக்கீடுகளின் அடிப்படையில் வரைபடங்களை உருவாக்கலாம்.
இல் தரவுகளை வழங்குதல் வரைகலை வடிவம்பல்வேறு சிக்கல்களைத் தீர்க்க உங்களை அனுமதிக்கிறது. அத்தகைய விளக்கக்காட்சியின் முக்கிய நன்மை தெளிவு. மாற்றத்திற்கான போக்கு வரைபடங்களில் எளிதாகத் தெரியும். ஒரு போக்கு மாறும் விகிதத்தை கூட நீங்கள் தீர்மானிக்கலாம். பல்வேறு விகிதங்கள், வளர்ச்சி, பல்வேறு செயல்முறைகளின் தொடர்பு - இவை அனைத்தையும் வரைபடங்களில் எளிதாகக் காணலாம்.
ஒரு விதியாக, பல மதிப்புகளில் ஏற்படும் மாற்றங்களின் இயக்கவியலைக் காட்ட வரைபடங்கள் பயன்படுத்தப்படுகின்றன. அவை நேரப் போக்குகளைப் பிரதிபலிக்கப் பயன்படுகின்றன.
வரைபடங்களின் துணை வகைகள்
1) நிலையான அட்டவணை;
வழக்கமான வகை விளக்கப்படம்.
2) ஒட்டுமொத்த விளக்கப்படம்;
தரவுத் தொடர்கள் அடுக்குகளில் வரிசைப்படுத்தப்பட்ட வரைபடம்.
3) தரவுத் தொகுப்புகள் அடுக்கி வைக்கப்பட்டு 100% வரை இயல்பாக்கப்படும் வரைபடம்;
4) தரவு குறிப்பான்களுடன் வரைபடம்;
தரவுப் புள்ளிகளைக் குறிக்கும் இணைப்பு முனைகளில் குறிப்பான்களைக் கொண்ட வரைபடம்.
5) ஒட்டுமொத்த விளக்கப்படம்;
6) சாதாரண அட்டவணை;
7) தொகுதி வரைபடம்;
மூன்று ஆய அச்சுகள் கொண்ட வரைபடத்தின் வால்யூமெட்ரிக் பதிப்பு.
தரமற்ற கிராபிக்ஸ்:
மென்மையான கிராபிக்ஸ்;
அட்டவணை | பார் விளக்கப்படம்;
ஹிஸ்டோகிராம் மற்றும் வரைபடத்தின் தனித்துவமான கலப்பினமானது தரமற்ற வரைபடம்-ஹிஸ்டோகிராம் விளக்கப்படம் ஆகும். இது இரண்டும் கொண்டது.
ஹிஸ்டோகிராம் வரைபடம் 2;
வரைபடங்கள் (2 அச்சுகள்);
வண்ண கிராபிக்ஸ்;
வண்ண வரைபடங்கள் விளக்கப்படம் மிகவும் கவர்ச்சிகரமானதாக உள்ளது. இது மிகவும் மேம்பட்டது மற்றும் காட்சி பார்வைக்கு மேம்படுத்தப்பட்டுள்ளது.
கருப்பு மற்றும் வெள்ளை அட்டவணை மற்றும் நேரம்.
வரைபடமாக்கல்
வரைபடத்தை உருவாக்க, கட்டளையை இயக்கவும் வரைபடத்தைச் செருகவும்அல்லது விளக்கப்பட வழிகாட்டியைப் பயன்படுத்தவும்.
வரிசை மற்றும் நெடுவரிசை லேபிள்கள்வரிசை மற்றும் நெடுவரிசை தலைப்புகள் என்று அழைக்கப்படுகின்றன. விளக்கப்படம் வரைதல் பகுதியில் வரிசை லேபிள்களை நீங்கள் சேர்க்கவில்லை என்றால், வரைபடத்தைத் திட்டமிடும் படி 4 இல், வரிசை லேபிள்களுக்கு 0 வரிசைகள் ஒதுக்கப்பட்டுள்ளன என்பதைக் குறிக்க வேண்டும்.
நெடுவரிசை லேபிள்கள்புராணத்தின் உரை ஆகும். ஒரு லெஜண்ட் என்பது ஒரு செவ்வகமாகும், இது ஒரு குறிப்பிட்ட வரியின் தரவு ஒரு வரைபடம் அல்லது வரைபடத்தில் காட்டப்படும் என்ன நிறம் அல்லது வகை வரிகளைக் குறிக்கிறது.
எக்செல் இல், நீங்கள் விளக்கப்படங்களைக் காண்பிக்க நெடுவரிசைகள், கோடுகள் மற்றும் புள்ளிகளை மட்டும் பயன்படுத்த முடியாது, ஆனால் இலவச வடிவ வரைபடங்களையும் பயன்படுத்தலாம். கணிதச் செயல்பாடுகளைத் திட்டமிடும்போது, விளக்கப்பட வகையாக மென்மையான வளைவுகளைப் பயன்படுத்த வேண்டும்.
எக்செல், வழக்கமான வகை வரைபடங்கள் மற்றும் கலப்பு வகைகளுக்கு, வரைபடங்களை உருவாக்கும்போது மடக்கை அளவை ஆதரிக்கிறது, அதாவது, நீங்கள் ஒரு அச்சில் ஒரு மடக்கை அளவையும் மற்றொன்றில் ஒரு நேரியல் அளவையும் உள்ளிடலாம்.
வழிகாட்டியுடன் கட்டிடம்
நீங்கள் எந்த வகையான விளக்கப்படத்தைப் பயன்படுத்துகிறீர்கள் என்பதில் அக்கறை இல்லாதபோது, இயல்புநிலை விளக்கப்படத்தை உருவாக்கும் முறை பயனுள்ளதாக இருக்கும். பயனர் எந்த மாதிரியான விளக்கப்படத்தை உருவாக்க விரும்புகிறார் என்பதை முன்கூட்டியே அறிந்திருந்தால், எடுத்துக்காட்டாக, மைக்ரோசாஃப்ட் எக்செல் முன்னிருப்பாக அவருக்கு வழங்குவதை விட மிகவும் சிக்கலானது, பின்னர் அவர் விளக்கப்பட வழிகாட்டியைப் பயன்படுத்த வேண்டும்.
நிரல் ஒரு வரைபட வழிகாட்டியின் உதவியை வழங்குகிறது. விளக்கப்பட வழிகாட்டி நான்கு-படி செயல்முறையின் மூலம் உங்களை அழைத்துச் செல்கிறது, இது ஒரு முழுமையான விளக்கப்படத்துடன் உங்களை விட்டுச்செல்கிறது.
விளக்கப்பட வழிகாட்டியின் ஒவ்வொரு அடியையும் பார்க்கும் முன், அதன் ஒவ்வொரு உரையாடல் பெட்டியிலும் கிடைக்கும் பொத்தான்களின் தொகுப்பை நீங்கள் பார்க்க வேண்டும்.
தொகுப்பு 5 பொத்தான்களைக் கொண்டுள்ளது: உதவி, ரத்துசெய்,<Назад, Далее>, தயார்.
உதவி பொத்தான் ஒரு உதவியாளரைக் கொண்டுவருகிறது, அது வரைபடத்தை உருவாக்கும் நுணுக்கங்கள் மூலம் உங்களை அழைத்துச் செல்லும்.
ரத்துசெய் பொத்தான் விளக்கப்பட வழிகாட்டியில் செய்யப்பட்ட அனைத்து அமைப்புகளையும் மீட்டமைத்து அதை மூடுகிறது. விளக்கப்படம் உருவாக்கம் நிறுத்தப்படும். அடுத்த வழிகாட்டி உரையாடல் பெட்டியும் மூடப்படும். சிஸ்டம் பாரில் (x) மூடு ஐகானைப் பயன்படுத்தி எந்தப் படியிலும் விளக்கப்பட வழிகாட்டி சாளரத்தை மூடலாம்.
பொத்தான்கள்< Назад и Далее >வரைபட வழிகாட்டியில் படிப்படியாக நகரும் வகையில் வடிவமைக்கப்பட்டுள்ளது. முதல் கட்டத்தில், பொத்தான்< Назад недоступна, так как движение еще на один шаг назад невозможно. На последнем шаге кнопка Далее >கிடைக்கவில்லை, ஏனெனில் நான்காவது படி கடைசி மற்றும் முன்னோக்கி நகர்த்துவது சாத்தியமற்றது. இந்த பொத்தான்கள் ஏன் உள்ளன என்பது தெளிவாகத் தெரியவில்லை, ஏனெனில் அவற்றை நிரல் ரீதியாக அகற்றுவது மிகவும் எளிதானது.
ஒவ்வொரு அடியிலும் பினிஷ் பட்டன் உள்ளது. பின்வரும் படிகளில் உள்ள அமைப்புகள் தேவையில்லை என்றால், அவற்றைப் பார்க்க வேண்டிய அவசியமில்லை. பினிஷ் பொத்தானைக் கிளிக் செய்தால், ஏற்கனவே குறிப்பிடப்பட்ட அமைப்புகளின் அடிப்படையில் வரைபடம் கட்டமைக்கப்படும். செல் வரம்புகள் குறிப்பிடப்படவில்லை என்றால், விளக்கப்படம் காலியாக இருந்தாலும் கட்டமைக்கப்படும்.
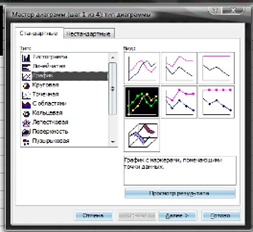
விளக்கப்பட வழிகாட்டியை அழைப்பதற்கு முன், விளக்கப்படத்தை உருவாக்கப் பயன்படுத்தப்படும் தகவலைக் கொண்ட கலங்களின் வரம்பைத் தேர்ந்தெடுக்கவும். விரும்பிய முடிவுகளை அடைவதற்கு, தகவல் தொடர்ச்சியான அட்டவணையின் வடிவத்தில் வழங்கப்பட வேண்டும் என்பதை நினைவில் கொள்ளுங்கள் - பின்னர் அதை ஒற்றை வரம்பாக முன்னிலைப்படுத்தலாம்.
X மற்றும் Y அச்சுகளைப் பயன்படுத்தும் வரைபடத்தை உருவாக்கும்போது (பெரும்பாலான விளக்கப்படங்கள் செய்வது போல), X அச்சை லேபிளிடுவதற்கு, தேர்ந்தெடுத்த அட்டவணையின் நெடுவரிசைத் தலைப்புகளை விளக்கப்பட வழிகாட்டி பொதுவாக எடுத்துக்கொள்கிறது. அட்டவணையில் வரிசை தலைப்புகள் இருந்தால், வழிகாட்டி அவற்றை லேபிளிடப் பயன்படுத்துகிறது. மாறிகள் (நீங்கள் அவற்றை இயக்க விரும்பினால்). ஒரு லெஜண்ட் (லேபிள்) மாறி மதிப்புகளைக் குறிக்கும் விளக்கப்படத்தில் உள்ள ஒவ்வொரு புள்ளி, நெடுவரிசை மற்றும் பட்டியை அடையாளம் காட்டுகிறது.
நீங்கள் கலங்களின் வரம்பைத் தேர்ந்தெடுத்திருந்தால், நீங்கள் ஒரு வரைபடத்தை உருவாக்கலாம்.
1. ChartWizard - 4 இல் 1 படி - ChartType உரையாடல் பெட்டியைத் திறக்க, நிலையான கருவிப்பட்டியில் உள்ள ChartWizard பொத்தானைக் கிளிக் செய்யவும். விளக்கப்பட வழிகாட்டி பொத்தான் ஒரு வரைபடத்துடன் ஒரு ஐகானைக் காட்டுகிறது. இந்த பொத்தானைக் கிளிக் செய்தால், எக்செல் படத்தில் காட்டப்பட்டுள்ள உரையாடல் பெட்டியைத் திறக்கும். 3.
2. வேறு விளக்கப்பட வகையைத் தேர்ந்தெடுக்க, ChartType பட்டியல் பெட்டியில் பொருத்தமான உருப்படியைக் கிளிக் செய்யவும். வேறு துணை வகையைத் தேர்ந்தெடுக்க, உரையாடல் பெட்டியின் ChartSubtype பகுதியில் அதன் பிரதிநிதித்துவத்தைக் கிளிக் செய்யவும். உரையாடல் பெட்டியின் கீழே உள்ள View result (PressandHoldtoViewSample) இல் கிளிக் செய்தால் (மற்றும் மவுஸ் பொத்தானை அழுத்திப் பிடிக்கவும்) தேர்ந்தெடுக்கப்பட்ட தரவை நீங்கள் தேர்ந்தெடுத்த வகையின் வரைபடமாகப் பார்க்க முடியும்.
இந்த உரையாடல் பெட்டி வரைபடத்தின் அடிப்படையில் இருக்க வேண்டிய தரவின் வரம்பை மாற்ற உங்களை அனுமதிக்கிறது (அல்லது அது ஏற்கனவே செய்யப்படவில்லை என்றால் அதை வரையறுக்கவும்). இந்த வரம்பில் உள்ள தரவுத் தொடர்கள் எவ்வாறு குறிப்பிடப்படுகின்றன என்பதையும் நீங்கள் குறிப்பிடலாம்.
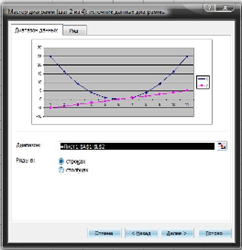
இந்த உரையாடல் பெட்டி காட்டப்பட்டதும், விளக்கப்பட வழிகாட்டியை செயல்படுத்துவதற்கு முன் அட்டவணையில் நீங்கள் தேர்ந்தெடுத்த கலங்களின் வரம்பு நகரும் புள்ளியிடப்பட்ட கோட்டால் சூழப்பட்டு தரவு வரம்பு உரைப்பெட்டியில் சூத்திரமாக (முழுமையான செல் ஆயத்தொகுப்புகளுடன்) வழங்கப்படும்.
நீங்கள் இந்த வரம்பை மாற்ற வேண்டும் என்றால் (உதாரணமாக, ஒரு நெடுவரிசை தலைப்பு வரிசை அல்லது ஒரு வரிசை தலைப்பு நெடுவரிசையை சேர்க்க), செல் வரம்பை மீண்டும் தேர்ந்தெடுக்க மவுஸைப் பயன்படுத்தவும் அல்லது வரம்பு பெட்டியில் உள்ள செல் ஆயங்களைத் திருத்தவும்.
இந்த கையாளுதல்களின் போது விளக்கப்பட வழிகாட்டி (படி 2 இல் 4): விளக்கப்பட தரவு மூல உரையாடல் பெட்டி அட்டவணையை மறைத்தால், அட்டவணை ஐகானுடன் உள்ள பொத்தானைக் கிளிக் செய்வதன் மூலம் அதை வரம்பு புலத்தின் அளவிற்குக் குறைக்கலாம் (இந்த ஐகான் இதில் அமைந்துள்ளது உரையாடல் பெட்டி புலம்).
உரையாடல் பெட்டியை மீட்டமைக்க, இந்த பொத்தானை மீண்டும் கிளிக் செய்யவும்.
விளக்கப்பட வழிகாட்டி உரையாடல் பெட்டி (படி 2 இல் 4) என்பதை நினைவில் கொள்ளுங்கள்: நீங்கள் பணித்தாள் செல்கள் முழுவதும் சுட்டியை இழுக்கும்போது விளக்கப்பட தரவு மூலமானது வரம்புப் பெட்டியின் அளவிற்கு தானாகவே சுருங்குகிறது, மேலும் நீங்கள் மவுஸ் பொத்தானை வெளியிடும்போது தானாகவே மீட்டமைக்கப்படும்.
4. வரம்பு புலத்தில் வழங்கப்பட்ட கலங்களின் வரம்பை சரிபார்த்து, தேவைப்பட்டால், செல் முகவரிகளை சரிசெய்யவும் (விசைப்பலகையைப் பயன்படுத்தி அல்லது அட்டவணையில் உள்ள கலங்களைத் தேர்ந்தெடுப்பதன் மூலம்).
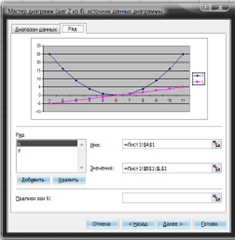
பொதுவாக, வழிகாட்டி குறிக்கப்பட்ட அட்டவணையின் ஒவ்வொரு நெடுவரிசையின் மதிப்புகளின் அடிப்படையில் விளக்கப்படத்தில் ஒரு தனித் தொடரை உருவாக்குகிறார். ஒரு புராணக்கதை (விளக்கப்படத்தால் பயன்படுத்தப்படும் வண்ணங்கள் அல்லது வடிவங்களின் மாதிரிகளைக் கொண்ட ஒரு செவ்வகப் பகுதி) விளக்கப்படத்தில் உள்ள ஒவ்வொரு தொடரையும் (மாறி) அடையாளப்படுத்துகிறது.
அட்டவணையில் இருந்து தேர்ந்தெடுக்கப்பட்ட தரவின் பார்வையில், விளக்கப்படத்தின் ஒவ்வொரு நெடுவரிசையும் மாதத்திற்கான விற்பனை அளவைக் குறிக்கிறது, மேலும் இந்த முடிவுகள் தொடர்புடைய பல குழுக்களாக சேகரிக்கப்படுகின்றன. வெவ்வேறு நிறுவனங்கள். விரும்பினால், நெடுவரிசைகளிலிருந்து வரிசைகள் வரையிலான மாறிகளுக்கான மதிப்பு தொகுப்புகளை நீங்கள் மறுவரையறை செய்யலாம். இதைச் செய்ய, ரேடியோ பட்டன் குழுவில் உள்ள தொடரில், வரிசைகள் ரேடியோ பொத்தானைத் தேர்ந்தெடுக்கவும். இந்த எடுத்துக்காட்டில், ஒவ்வொரு மாதமும் நிறுவனத்தின் விற்பனைத் தரவுகள் ஒன்றாகச் சேகரிக்கப்படும் வகையில், விளக்கப்படத்தின் நெடுவரிசைகளை நீங்கள் குழுவாக்குவீர்கள்.
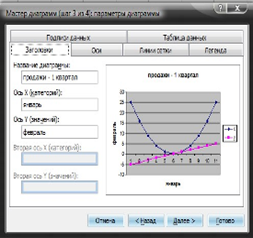
விளக்கப்படம் நெடுவரிசைகள் முழுவதும் தரவை வரிசைப்படுத்துவதால், வழிகாட்டி X-அச்சு லேபிள்களுக்கு (வகை லேபிள்கள் என அழைக்கப்படும்) முதல் நெடுவரிசையில் உள்ள உருப்படிகளைப் பயன்படுத்துகிறது. விளக்கப்பட வழிகாட்டி லெஜண்ட் லெஜண்டிற்கு முதல் வரிசை கூறுகளைப் பயன்படுத்துகிறது.
5. ரேடியோ பட்டன் குழுவில் உள்ள தொடரில் (நெடுவரிசையை விட) தரவை வரிசையாக வரிசைப்படுத்த சார்ட் வழிகாட்டியை நீங்கள் விரும்பினால், வரிசை ரேடியோ பொத்தானைக் கிளிக் செய்யவும்.
தேர்ந்தெடுக்கப்பட்ட வரம்பில் உள்ள கலங்களின் தலைப்புகள் அல்லது உள்ளடக்கங்களில் தனிப்பட்ட மாற்றங்களைச் செய்ய வேண்டுமானால், உரையாடல் பெட்டியின் வரிசை தாவலுக்குச் செல்லவும் (படம் 4) முதன்மை விளக்கப்படம் (படி 2 இல் 4): விளக்கப்பட தரவு ஆதாரம்
காட்டப்படும் உரையாடல் பெட்டி (படம் 4) விளக்கப்படத்தில் தலைப்புகள், கிரிட்லைன்கள், ஒரு புராணக்கதை, தொடர் லேபிள்கள் மற்றும் விளக்கப்படம் உருவாக்கப்பட்ட மதிப்புகளைக் கொண்ட அட்டவணை ஆகியவை இருக்க வேண்டுமா என்பது போன்ற பல விருப்பங்களை அமைக்க உங்களை அனுமதிக்கிறது.
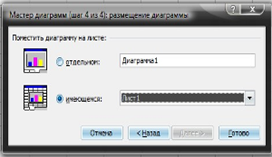
7. நீங்கள் மாற்ற வேண்டிய அமைப்புகளைப் பொறுத்து, பொருத்தமான தாவலுக்குச் செல்லவும் (தலைப்புகள், அச்சுகள், கிரிட்லைன்கள், லெஜண்ட், டேட்டாலேபிள்கள் அல்லது தரவு அட்டவணை), பின்னர் தேவையான மாற்றங்களைச் செய்யவும்.
இந்த உரையாடல் பெட்டியானது, புதிய ப்ளாட்டை அதன் சொந்த தாளில் அல்லது பணிப்புத்தகத்தில் இருக்கும் தாள்களில் ஒன்றில் கிராஃபிக் பொருளாக வைக்க உங்களை அனுமதிக்கிறது.
9. விளக்கப்படத்தை அதன் சொந்த தாளில் வைக்க, Asnewsheet சுவிட்சைத் தேர்ந்தெடுக்கவும்; பின்னர், விரும்பினால், வலதுபுறத்தில் உள்ள உரை புலத்தில் புதிய தாள் பெயரை உள்ளிடவும் (அதாவது பரிந்துரைக்கப்பட்ட Chartl ஐ மாற்றவும்).
பணிப்புத்தகத்தில் இருக்கும் தாள்களில் ஒன்றில் ஒரு சதித்திட்டத்தை ஒரு பொருளாக வைக்க, Asobjectin ரேடியோ பொத்தானைத் தேர்ந்தெடுத்து, வலதுபுறத்தில் உள்ள கீழ்தோன்றும் பட்டியலில் இருந்து தாள் பெயரைத் தேர்ந்தெடுக்கவும்.
10. பினிஷ் பட்டனை கிளிக் செய்யவும் அல்லது கிளிக் செய்யவும்
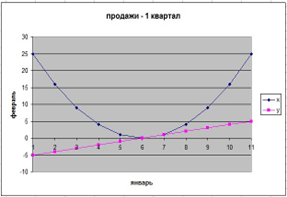
தனி சுவிட்ச் தேர்ந்தெடுக்கப்பட்டால், புதிய விளக்கப்படம் அதன் சொந்த தாளில் உருவாக்கப்படும், மேலும் விளக்கப்படம் கருவிப்பட்டி அதன் மேல் பணிப்புத்தக சாளரத்தில் தோன்றும் - கிடைக்கும் சுவிட்ச் தேர்ந்தெடுக்கப்பட்டால், புதிய விளக்கப்படம் செயலில் உள்ள கிராஃபிக்காக காட்டப்படும். முன்பு தேர்ந்தெடுக்கப்பட்ட பகுதியில் பணித்தாள் தாளில் உள்ள பொருள். கூடுதலாக, விளக்கப்படக் கருவிப்பட்டி பணித்தாள் சாளரத்தின் மேலே மாயமாகத் தோன்றும்.
உடனடி விளக்கப்படங்கள்
மேலே விவரிக்கப்பட்டுள்ள நான்கு படிகளை முடிக்க உங்களுக்கு நேரம் இல்லையென்றால் அல்லது விளக்கப்பட வழிகாட்டியைப் பற்றி கவலைப்பட விரும்பவில்லை என்றால், விளக்கப்பட வழிகாட்டியின் முதல் சாளரத்தில் உள்ள பினிஷ் பொத்தானைக் கிளிக் செய்வதன் மூலம் முழு அளவிலான விளக்கப்படத்தை உருவாக்கலாம்.
விளக்கப்பட வழிகாட்டி சாளரத்தைத் திறக்காமல் ஒரு வரைபடத்தையும் உருவாக்குவீர்கள். தேவையான கலங்களின் வரம்பைத் தேர்ந்தெடுத்து அழுத்தவும்
விளக்கப்படக் கருவிப்பட்டியைப் பயன்படுத்துதல்
விளக்கப்படத்தை உருவாக்கிய பிறகு, விளக்கப்படக் கருவிப்பட்டியில் உள்ள பொத்தான்களைப் பயன்படுத்தி மாற்றங்களைச் செய்யலாம்.
· சார்டோப்ஜெக்ட்ஸ். மாற்றுவதற்கான விளக்கப்பட உறுப்பைத் தேர்ந்தெடுக்க, முதலில் விளக்கப்படக் கூறுகள் கீழ்தோன்றும் பட்டியல் பொத்தானைக் கிளிக் செய்து, பட்டியலில் உள்ள பொருளின் பெயரைக் கிளிக் செய்யவும். வரைபடத்தில் நேரடியாகக் கிளிக் செய்வதன் மூலம் ஒரு பொருளைத் தேர்ந்தெடுக்கலாம். இந்த வழக்கில், அதன் பெயர் தானாகவே பட்டியல் புலத்தில் தோன்றும்.
· பொருளை வடிவமைத்தல். தேர்ந்தெடுக்கப்பட்ட கிராஃபிக் பொருளின் வடிவமைப்பை மாற்ற, அதன் பெயர் புலத்தில் வழங்கப்படுகிறது.
· விளக்கப்பட கூறுகள், வடிவமைப்பு பொத்தானைக் கிளிக் செய்யவும்; வடிவமைப்பு விருப்பங்களுடன் ஒரு உரையாடல் பெட்டி திறக்கும். திரையில் உதவிக்குறிப்பாகத் தோன்றும் இந்தக் கருவியின் பெயர், தேர்ந்தெடுக்கப்பட்ட விளக்கப்படப் பொருளுக்கு ஏற்ப மாறுகிறது என்பதை நினைவில் கொள்ளவும். எனவே, Chart Elements கருவியின் எடிட் புலத்தில் ChartArea இருந்தால், பொத்தானுக்கு FormatChartArea என்று பெயரிடப்படும்.
· விளக்கப்படம். விளக்கப்பட வகையை மாற்ற, கீழ் அம்புக்குறி பொத்தானைக் கிளிக் செய்து, திறக்கும் தட்டுகளிலிருந்து பொருத்தமான வகையைத் தேர்ந்தெடுக்கவும்.
· புராண. விளக்கப்பட புராணத்தை மறைக்க அல்லது காட்ட, இந்த பொத்தானைக் கிளிக் செய்யவும்.
· தரவு அட்டவணை. விளக்கப்படத்தை அடிப்படையாகக் கொண்ட தரவு அட்டவணையைச் சேர்க்க அல்லது அகற்ற இந்தப் பொத்தானைக் கிளிக் செய்யவும்.
· வரிசைகள் மூலம் (ByRow). அட்டவணையில் உள்ள தரவுத் தொடரானது தேர்ந்தெடுக்கப்பட்ட தரவு வரம்பில் உள்ள மதிப்புகளின் வரிசைகளைக் குறிக்க இந்தப் பொத்தானைக் கிளிக் செய்யவும்.
· நெடுவரிசைகள் மூலம் (ByColumn). அட்டவணையில் உள்ள தரவுத் தொடரானது தேர்ந்தெடுக்கப்பட்ட தரவு வரம்பில் உள்ள மதிப்புகளின் நெடுவரிசைகளைக் குறிக்க இந்தப் பொத்தானைக் கிளிக் செய்யவும்.
· கடிகார திசையில் (Angleclockwise) உரை எழுதவும். வரைபடத்தில் வகை அச்சுகள் அல்லது மதிப்பு அச்சுகள் தேர்ந்தெடுக்கப்பட்டிருந்தால், இந்த பொத்தானைக் கிளிக் செய்வதன் மூலம் இந்த பொருட்களின் லேபிள் வரிகளை 45 கடிகார திசையில் சுழற்ற அனுமதிக்கும் (பொத்தான் ஐகானில் a, b எழுத்துக்கள் சுழற்றப்படுவது போல்).
· எதிரெதிர் திசையில் உரை (Anglecounterclockwise). வரைபடத்தில் வகை அச்சுகள் அல்லது மதிப்பு அச்சுகள் தேர்ந்தெடுக்கப்பட்டிருந்தால், இந்த பொத்தானைக் கிளிக் செய்வதன் மூலம் இந்த பொருட்களின் லேபிள் வரிகளை 45 எதிரெதிர் திசையில் சுழற்ற அனுமதிக்கும் (பொத்தான் ஐகானில் உள்ள a b எழுத்துக்கள் சுழற்றப்படுவது போல்).
வரைபடத்தைத் திருத்துதல்
சில நேரங்களில் வரைபடத்தின் சில பகுதிகளில் மாற்றங்களைச் செய்ய வேண்டியிருக்கலாம் (தலைப்புகளுக்கு புதிய எழுத்துரு வகையைத் தேர்வு செய்யவும் அல்லது சின்னங்களை வேறு இடத்திற்கு நகர்த்தவும்). அத்தகைய மாற்றங்களைச் செய்ய, ஒரு குறிப்பிட்ட பொருளின் மீது இருமுறை கிளிக் செய்யவும் (தலைப்பு, வரைதல் பகுதி, முதலியன). நீங்கள் விளக்கப்படப் பொருளை இருமுறை கிளிக் செய்யும் போது, எக்செல் அதைத் தேர்ந்தெடுத்து, அந்த பொருளுக்கு குறிப்பிட்ட வடிவமைப்பு உரையாடல் பெட்டியைக் காண்பிக்கும்.
உங்கள் விளக்கப்படத்திற்கு மிகவும் நேர்த்தியான தோற்றத்தை வழங்க நீங்கள் பயன்படுத்தக்கூடிய வடிவங்கள், எழுத்துரு மற்றும் வேலை வாய்ப்பு விருப்பங்கள்.
சாளரத்தில் தேர்ந்தெடுக்கப்பட்ட விளக்கப்படத்தின் அனைத்து பகுதிகளும் சூழல் மெனுக்களைக் கொண்டுள்ளன. விளக்கப்படத்தின் குறிப்பிட்ட பகுதியைத் தேர்ந்தெடுத்து அதன் சூழல் மெனுவிலிருந்து கட்டளையைத் தேர்ந்தெடுக்க, விளக்கப்படப் பொருளை வலது கிளிக் செய்யவும்.
எக்செல் உங்களை மாற்ற மட்டும் அனுமதிக்கிறது தோற்றம்வரைபடத் தலைப்பு, ஆனால் தரவு விளக்கக்காட்சி, புராணக்கதை, X மற்றும் Y அச்சுகளின் பார்வை ஆகியவற்றைத் திருத்தவும்: அவற்றின் சூழல் மெனுக்களைத் திறந்து தேவையான கட்டளைகளைத் தேர்ந்தெடுக்கவும்.
விளக்கப்பட அளவுருக்களை மாற்றுதல்
நீங்கள் உருவாக்கிய விளக்கப்படத்தில் குறிப்பிடத்தக்க மாற்றங்கள் தேவை என நீங்கள் உணர்ந்தால், விளக்கப்பட விருப்பங்கள் உரையாடல் பெட்டியைத் திறக்கவும், அதில் விளக்கப்பட வழிகாட்டி (படி 3 இல் 4) போன்ற தாவல்கள் உள்ளன: விளக்கப்பட விருப்பங்கள் உரையாடல் பெட்டி (படம் 5 ஐப் பார்க்கவும்).
தற்போதைய தாளில் ஒரு விளக்கப்படம் இருந்தால், அது செயலில் இருந்தால், இந்த சாளரத்தை Chart>Chartoptions கட்டளையைப் பயன்படுத்தி திறக்க முடியும்.
வரைபடப் பகுதியில் நீங்கள் வலது கிளிக் செய்யலாம் (தலைப்பு, அச்சுகள், தரவு அட்டவணைகள், புராணக்கதைகள் போன்ற சில பொருட்களைத் தவிர்க்கவும்), பின்னர் தோன்றும் சூழல் மெனுவிலிருந்து விளக்கப்பட விருப்பங்களைத் தேர்ந்தெடுக்கவும்.
விளக்கப்பட விருப்பங்கள் உரையாடல் பெட்டியில் பொதுவாக ஆறு தாவல்கள் வரை இருக்கும் (தேர்ந்தெடுக்கப்பட்ட விளக்கப்பட வகையைப் பொறுத்து; எடுத்துக்காட்டாக, பை விளக்கப்படம்இந்த சாளரம் முதல் மூன்று தாவல்களை மட்டுமே வழங்குகிறது). பின்வரும் விருப்பங்கள் உள்ளன.
· தலைப்புகள். இந்தத் தாவலில் உள்ள விருப்பங்கள் விளக்கப்படத் தலைப்பை (விளக்கப்படத்திற்கு மேலே), ஒரு வகை அச்சின் தலைப்பு (X- அச்சுக்குக் கீழே) அல்லது மதிப்பு அச்சுத் தலைப்பை (Y- அச்சின் இடதுபுறம்) சேர்க்க அல்லது மாற்றப் பயன்படும்.
· அச்சுகள். X மற்றும் Y அச்சுகளில் டிக் மதிப்பெண்கள் மற்றும் லேபிள்களை மறைக்க அல்லது காட்ட இந்தத் தாவலில் உள்ள விருப்பங்களைப் பயன்படுத்தலாம்.
· கிரிட்லைன்கள். இந்தத் தாவலில் உள்ள விருப்பங்கள், X மற்றும் Y அச்சுகளில் உள்ள டிக் குறிகளிலிருந்து உருவாக்கப்பட்ட முக்கிய மற்றும் இடைநிலை கட்டங்களை மறைக்க அல்லது காட்டப் பயன்படும்.
· புராண. இந்த தாவலில் உள்ள விருப்பங்களைப் பயன்படுத்தி புராணத்தை மறைக்க அல்லது காட்டலாம் அல்லது சதி செய்யும் பகுதிக்கு தொடர்புடைய அதன் இருப்பிடத்தை மாற்றலாம். சுவிட்சுகளைப் பயன்படுத்தவும். கீழ், மூலை, மேல், வலது மற்றும் இடது.
· தரவு லேபிள்கள். விளக்கப்படத்தில் உள்ள ஒவ்வொரு தரவுத் தொடரையும் குறிக்கும் லேபிள்களை மறைக்க அல்லது காட்ட இந்தத் தாவலில் உள்ள விருப்பங்களைப் பயன்படுத்தலாம். இந்த விருப்பங்கள் உங்கள் லேபிள்களின் தோற்றத்தைக் கட்டுப்படுத்தவும் அனுமதிக்கின்றன.
· தரவு அட்டவணை. இந்த தாவலில் உள்ள விருப்பங்கள் வரைபடத்தை அடிப்படையாகக் கொண்ட மதிப்புகளைக் கொண்ட அட்டவணையைச் சேர்க்க அல்லது அகற்ற பயன்படுத்தப்படலாம்.
X மற்றும் Y அச்சு மதிப்புகளை வடிவமைத்தல்
கட்டும் போது எக்செல் விளக்கப்படங்கள்கவனம் செலுத்துவதில்லை சிறப்பு கவனம் Y அச்சில் எண்களை வடிவமைத்தல் (அல்லது X அச்சில், எடுத்துக்காட்டாக, 3D ஹிஸ்டோகிராம்). X அல்லது Y அச்சில் உள்ள எண்களின் பிரதிநிதித்துவத்தில் நீங்கள் திருப்தி அடையவில்லை என்றால், அதை பின்வருமாறு மாற்றவும்:
1. விளக்கப்படத்தில் உள்ள X அல்லது Y அச்சில் இருமுறை கிளிக் செய்யவும் (அல்லது அச்சில் ஒன்றைக் கிளிக் செய்து, வடிவங்கள்>தேர்ந்தெடுக்கப்பட்ட அச்சைத் தேர்வு செய்யவும் அல்லது கிளிக் செய்யவும்
2. அச்சுகளில் உள்ள டிக் குறிகளின் தோற்றத்தை மாற்ற, காட்சி தாவலில் உள்ள அளவுருக்களுக்கு பொருத்தமான மதிப்புகளை ஒதுக்கவும் (நீங்கள் வடிவமைப்பு அச்சு உரையாடல் பெட்டியைத் திறக்கும்போது இது தானாகவே தேர்ந்தெடுக்கப்படும்)
3. தேர்ந்தெடுக்கப்பட்ட அச்சின் அளவை மாற்ற, அளவுகோல் தாவலைக் கிளிக் செய்து, அதில் உள்ள அளவுருக்களுக்கு தேர்ந்தெடுக்கப்பட்ட மதிப்புகளை ஒதுக்கவும்.
4. தேர்ந்தெடுக்கப்பட்ட அச்சின் பிரிவுகளுடன் தொடர்புடைய லேபிள்களின் எழுத்துருவை மாற்ற, எழுத்துரு தாவலைக் கிளிக் செய்து தேவையான எழுத்துரு அமைப்புகளைக் குறிப்பிடவும்.
5. தேர்ந்தெடுக்கப்பட்ட அச்சில் உள்ள டிக் குறிகளின் வடிவமைப்பை மாற்ற, எண் தாவலைக் கிளிக் செய்து, பின்னர் பொருத்தமான விருப்பங்களைத் தேர்ந்தெடுக்கவும். எடுத்துக்காட்டாக, நீங்கள் தசம இடங்கள் இல்லாத நாணயத்திற்கு வடிவமைப்பை அமைத்தால், வகை பட்டியலில் நாணயத்தைக் குறிப்பிடவும், பின்னர் தசம இடங்கள் புலத்தில் 0 ஐ உள்ளிடவும்.
6. தேர்ந்தெடுக்கப்பட்ட அச்சில் டிக் மார்க் லேபிள்களின் நோக்குநிலையை மாற்ற, சீரமைப்பு தாவலைக் கிளிக் செய்து, பின்னர் ஒரு புதிய நோக்குநிலையைக் குறிப்பிடவும்.
இதைச் செய்ய, டிகிரி கவுண்டருடன் புலத்தில் தேவையான மதிப்பை (900 முதல் -900 வரை) உள்ளிடலாம் அல்லது ஓரியண்டேஷன் பகுதியில் உள்ள டயலின் பாதியில் பொருத்தமான இடத்தில் கிளிக் செய்யவும்.
7. வடிவமைப்பு அச்சு உரையாடல் பெட்டியை மூட, சரி என்பதைக் கிளிக் செய்யவும் அல்லது கிளிக் செய்யவும்
நீங்கள் உரையாடல் பெட்டியை மூடியதும், நீங்கள் தேர்ந்தெடுத்த அளவுரு மதிப்புகளின் அடிப்படையில் எக்செல் விளக்கப்பட அச்சை மீண்டும் வரைகிறது. எடுத்துக்காட்டாக, நீங்கள் ஒரு புதிய எண் வடிவமைப்பைக் குறிப்பிட்டால், எக்செல் உடனடியாக பெயரிடப்பட்ட அச்சில் காட்டப்படும் அனைத்து எண்களையும் புதிய வடிவத்திற்கு மாற்றுகிறது.
அட்டவணையில் உள்ள தரவை மாற்றுவதன் மூலம் வரைபடத்தை மாற்றுதல்
பொருளைத் திருத்திய பிறகு, விளக்கப்படத்தை செயலற்றதாக மாற்றலாம்
இந்த வரைபடத்திற்கு வெளியே கிளிக் செய்வதன் மூலம் வழக்கமான பணித்தாள் மற்றும் அதன் கலங்களுக்கு திரும்பவும். விளக்கப்படம் செயலிழந்தால், பணித்தாள் முழுவதும் டேபிள் கர்சரை நகர்த்த உங்களுக்கு மீண்டும் உரிமை உள்ளது. நகரும் போது, வரைபடத்தின் கீழ் மறைந்திருக்கும் ஒர்க்ஷீட் கலத்தைத் தாக்கும் போது கர்சர் மறைந்துவிடும் என்பதை நினைவில் கொள்ளுங்கள். இயற்கையாகவே, விளக்கப்படத்தின் கீழ் உள்ள ஒரு கலத்தை கிளிக் செய்வதன் மூலம் அதை செயல்படுத்த முயற்சித்தால், நீங்கள் வெற்றிபெறும் ஒரே விஷயம் விளக்கப்படத்தை செயல்படுத்துவதுதான்.
ஒரு வரைபடத்தில் வழங்கப்பட்ட பணித்தாள் தரவு அந்த வரைபடத்துடன் மாறும் வகையில் இணைக்கப்பட்டுள்ளது, எனவே நீங்கள் பணித்தாளில் ஒரு மதிப்பை மாற்றினால், அந்த மாற்றங்களை பிரதிபலிக்கும் வகையில் எக்செல் தானாகவே வரைபடத்தை மீண்டும் உருவாக்கும்.
அச்சு கிராபிக்ஸ் மட்டுமே
சில நேரங்களில் நீங்கள் ஒரு குறிப்பிட்ட வரைபடத்தை மட்டுமே அச்சிட வேண்டும், வரைபடம் குறிப்பிடும் பணித்தாள் தரவைப் பொருட்படுத்தாமல். இந்த வழக்கில், பணித்தாளில் கிராஃபிக் பொருள்கள் காட்டப்படுவதை உறுதிசெய்க (மறைக்கப்பட்டிருந்தால், அவற்றைக் காட்டு; இதை எப்படி செய்வது என்பது முந்தைய பிரிவில் விவரிக்கப்பட்டுள்ளது). வரைபடத்தைத் தேர்ந்தெடுக்க, அதைக் கிளிக் செய்யவும். நீங்கள் பல வரைபடங்களை (அல்லது பிற பொருள்களை) தேர்ந்தெடுக்க வேண்டும் என்றால், விசையை அழுத்திப் பிடிக்கும்போது, அவற்றைத் தொடர்ச்சியாகக் கிளிக் செய்யவும்.
நீங்கள் File>Print என்பதைத் தேர்ந்தெடுக்கும்போது, Print டயலாக் பாக்ஸில் PrintWhat பகுதியில், SelectedChart ரேடியோ பட்டன் தேர்ந்தெடுக்கப்பட்டிருப்பதைக் காண்பீர்கள்.
மூலம் எக்செல் இயல்புநிலைமுழு தாள் அளவில் விளக்கப்படத்தை அச்சிடுகிறது. இதன் பொருள் விளக்கப்படம் பல பக்கங்களில் அச்சிடப்படலாம்.
உறுதிசெய்ய, முன்னோட்டம் பொத்தானைக் கிளிக் செய்யவும்.
பயன்முறையில் இருந்தால் முன்னோட்டஅச்சிடப்பட்ட விளக்கப்படத்தின் (அல்லது இரண்டும்) அளவு அல்லது நோக்குநிலையை மாற்ற வேண்டும் என்று நீங்கள் கண்டால், அமைவு பொத்தானைக் கிளிக் செய்யவும். விளக்கப்படத்தின் நோக்குநிலை அல்லது பக்க அளவை மாற்ற, பக்க அமைவு உரையாடல் பெட்டியின் பக்க தாவலுக்குச் சென்று தேவையான அமைப்புகளை மாற்றவும். முன்னோட்ட சாளரத்தில் எல்லாம் நன்றாக இருப்பதாக நீங்கள் நினைத்தால், அச்சு பொத்தானைக் கிளிக் செய்வதன் மூலம் வரைபடத்தை அச்சிடவும்.
பாடத்தின் நோக்கங்கள்:
- எக்செல் விரிதாளைப் பயன்படுத்தி அடிப்படைக் கணிதச் செயல்பாடுகளின் வரைபடங்களை எவ்வாறு உருவாக்குவது என்பதைக் கற்பித்தல்;
- கணிதத்தில் உள்ள சிக்கல்களைத் தீர்க்க எக்செல் பயன்படுத்துவதற்கான சாத்தியக்கூறுகளைக் காட்டவும்;
- வரைபட வழிகாட்டியுடன் பணிபுரிவதில் உங்கள் திறமைகளை ஒருங்கிணைக்கவும்.
பாடத்தின் நோக்கங்கள்:
- கல்வி- எக்செல் செயல்பாடுகளின் வரைபடங்களை உருவாக்குவதற்கான அடிப்படை நுட்பங்களுடன் மாணவர்களின் அறிமுகம்;
- வளரும்மாணவர்களில் தர்க்கரீதியான மற்றும் அல்காரிதம் சிந்தனையை உருவாக்குதல்; இந்த விஷயத்தில் அறிவாற்றல் ஆர்வத்தின் வளர்ச்சி; முன்னர் பெற்ற அறிவைக் கொண்டு செயல்படும் திறனை வளர்ப்பது; உங்கள் செயல்பாடுகளைத் திட்டமிடும் திறனை வளர்ப்பது;
- கல்வி- சுயாதீனமாக சிந்திக்கும் திறன், நிகழ்த்தப்பட்ட வேலைக்கான பொறுப்பு மற்றும் வேலையைச் செய்யும்போது துல்லியம் ஆகியவற்றை வளர்ப்பது.
பாடம் வகை:
- இணைந்தது
பாடப்புத்தகங்கள்:
கணினி அறிவியல். அடிப்படை பாடநெறி 2வது பதிப்பு/எட். எஸ்.வி. சிமோனோவிச். - செயின்ட் பீட்டர்ஸ்பர்க்: பீட்டர், 2004.-640 பக்.: இல்.
தொழில்நுட்ப மற்றும் மென்பொருள்:
- தனிப்பட்ட கணினிகள்;
- விண்டோஸ் பயன்பாடு – விரிதாள்கள்எக்செல்.
- புரொஜெக்டர்
கையேடு:
- செயல்பாடுகளின் வரைபடங்களை உருவாக்குவதற்கான தனிப்பட்ட பணிகளைக் கொண்ட அட்டைகள்.
பாட திட்டம்.
- நிறுவன தருணம் - 3 நிமிடம்.
- வீட்டுப்பாடத்தைச் சரிபார்த்தல் - 10 நிமிடம்.
- புதிய பொருளின் விளக்கம் - 20 நிமிடம்.
- பெற்ற அறிவின் பயன்பாடு - 20 நிமிடம்.
- சுதந்திரமான வேலை. - 20 நிமிடங்கள்
- பாடத்தை சுருக்கவும். வீட்டுப்பாடம் - 7 நிமிடம்.
வகுப்புகளின் போது
ஏற்பாடு நேரம்
பாடத்திற்கான மாணவர்களின் தயார்நிலையைச் சரிபார்த்தல், இல்லாதவர்களைக் குறிப்பது, பாடத்தின் தலைப்பு மற்றும் நோக்கத்தை அறிவிப்பது
வீட்டுப்பாடத்தை சரிபார்க்கிறது. (முன் ஆய்வு)
சரிபார்க்க வேண்டிய கேள்விகள்
- எக்செல் பணியிடம் என்றால் என்ன?
- செல் முகவரி எவ்வாறு தீர்மானிக்கப்படுகிறது?
- நெடுவரிசையின் அகலம், வரிசை உயரத்தை எப்படி மாற்றுவது?
- எக்செல் இல் சூத்திரத்தை எவ்வாறு உள்ளிடுவது?
- நிரப்பு மார்க்கர் என்றால் என்ன, அது எதற்காகப் பயன்படுத்தப்படுகிறது?
- உறவினர் செல் முகவரி என்றால் என்ன?
- முழுமையான செல் முகவரி என்றால் என்ன? எப்படி கேட்கப்படுகிறது?
- அடிக்குறிப்புகள் என்றால் என்ன? அவர்கள் எப்படி கேட்கப்படுகிறார்கள்?
- அச்சிடப்பட்ட ஆவணத்திற்கான விளிம்புகளை எவ்வாறு அமைப்பது? காகித நோக்குநிலையை எவ்வாறு மாற்றுவது?
- செயல்பாட்டு சார்பு y = f(x) என்றால் என்ன? எந்த மாறி சார்புடையது மற்றும் எது சுதந்திரமானது?
- எக்செல் இல் ஒரு செயல்பாட்டை எவ்வாறு உள்ளிடுவது?
- y = f(x) செயல்பாட்டின் வரைபடம் என்ன?
- எக்செல் இல் ஒரு விளக்கப்படத்தை எவ்வாறு உருவாக்குவது?
புதிய பொருளின் விளக்கம்.
விளக்கும்போது புதிய பொருளைப் பயன்படுத்தலாம் எக்செல் கோப்புபணி வார்ப்புருக்களுடன் (இணைப்பு 1), இது ப்ரொஜெக்டரைப் பயன்படுத்தி திரையில் காட்டப்படும்
இன்று நாம் எக்செல் விரிதாள் செயலியின் செயல்பாட்டு வரைபடங்களைப் பயன்படுத்துவதைப் பார்ப்போம். முந்தைய நடைமுறை அமர்வுகளில், வரைபட வழிகாட்டியைப் பயன்படுத்தி பல்வேறு பணிகளுக்கான வரைபடங்களை ஏற்கனவே உருவாக்கியுள்ளீர்கள். செயல்பாட்டு வரைபடங்கள் மற்றும் வரைபடங்கள் எக்செல் விளக்கப்பட வழிகாட்டியைப் பயன்படுத்தி உருவாக்கப்படுகின்றன.
உதாரணமாக y = sin x செயல்பாட்டைப் பயன்படுத்தி செயல்பாட்டு வரைபடங்களை உருவாக்குவதைப் பார்ப்போம்.
காண்க இந்த அட்டவணையின்கணித பாடங்களில் இருந்து உங்களுக்கு நன்கு தெரியும், எக்செல் பயன்படுத்தி அதை உருவாக்க முயற்சிப்போம்.
நிரல் புள்ளிகள் மூலம் ஒரு வரைபடத்தை உருவாக்கும்: அறியப்பட்ட மதிப்புகள் கொண்ட புள்ளிகள் ஒரு வரியால் சீராக இணைக்கப்படும். இந்த புள்ளிகள் நிரலுக்கு சுட்டிக்காட்டப்பட வேண்டும், எனவே, y = f(x) செயல்பாட்டு மதிப்புகளின் அட்டவணை முதலில் உருவாக்கப்பட்டது.
ஒரு அட்டவணையை உருவாக்க, நீங்கள் வரையறுக்க வேண்டும்
- வரைபடம் திட்டமிடப்படும் OX அச்சின் பிரிவு.
- மாறி x இன் படி, அதாவது. எந்த இடைவெளிக்குப் பிறகு செயல்பாட்டு மதிப்புகள் கணக்கிடப்படும்.
பணி 1. y = sin x செயல்பாட்டின் வரைபடத்தை பிரிவில் [– 2; 2] படி h = 0.5 உடன்.
1. செயல்பாட்டு மதிப்புகளின் அட்டவணையை நிரப்பவும். செல் C4 இல் நாம் பிரிவின் முதல் மதிப்பை உள்ளிடுகிறோம்: - 2
2. செல் D4 இல், இடது கை கலத்திற்கு ஒரு படி சேர்க்கும் சூத்திரத்தை உள்ளிடவும்: = B4 + $A$4
3. செல் D4 இல் நிரப்பு மார்க்கரைப் பயன்படுத்தி, பிரிவின் மறுமுனையின் மதிப்பைப் பெறும் வரை வரிசை 4 இன் கலங்களை இடதுபுறமாக நிரப்பவும்: 2.
4. செல் C5ஐத் தேர்ந்தெடுத்து, Function Wizard ஐ அழைக்கவும், கணிதப் பிரிவில் SIN செயல்பாட்டைத் தேர்ந்தெடுத்து, செல் C4ஐ செயல்பாட்டு வாதமாகத் தேர்ந்தெடுக்கவும்.
5. வரிசை 5 இன் கலங்களில் இந்த சூத்திரத்தை அட்டவணையின் இறுதி வரை நீட்டிக்க நிரப்பு மார்க்கரைப் பயன்படுத்தவும்.
எனவே, y = sin x செயல்பாட்டின் வாதங்கள் (x) மற்றும் மதிப்புகளின் (y) அட்டவணையை [-2;2] பிரிவில் h = 0.5 உடன் பெற்றோம்:
| எக்ஸ் | -2 | -1,75 | -1,5 | -1,25 | -1 | -0,75 | -0,5 | -0,25 | 0 | 0,25 | 0,5 | 0,75 | 1 | 1,25 | 1,5 | 1,75 | 2 |
| ஒய் | -0,9092 | -0,9839 | -0,9974 | -0,9489 | -0,8414 | -0,6816 | -0,4794 | -0,2474 | 0 | 0,2474 | 0,4794 | 0,6816 | 0,8414 | 0,9489 | 0,9974 | 0,9839 | 0,9092 |
6. அடுத்த படி. அட்டவணையைத் தேர்ந்தெடுத்து விளக்கப்பட வழிகாட்டியை அழைக்கவும். முதல் கட்டத்தில், தாவலில் தரமற்ற மென்மையான விளக்கப்படங்களைத் தேர்ந்தெடுக்கவும்.
7. இரண்டாவது கட்டத்தில், வரிசை தாவலில், செய்யவும்:
தொடர் புலத்தில், நீங்கள் x தொடரைத் தேர்ந்தெடுத்து “நீக்கு” பொத்தானைக் கிளிக் செய்ய வேண்டும் (எங்களுக்கு x இல் மாற்றங்களின் வரைபடம் தேவையில்லை. செயல்பாட்டின் வரைபடம் என்பது y இன் மதிப்புகளில் ஏற்படும் மாற்றங்களின் வரைபடமாகும். )
X-axis Labels புலத்தில், பொத்தானைக் கிளிக் செய்யவும். அட்டவணையில் x மதிப்புகள் கொண்ட கலங்களைத் தேர்ந்தெடுத்து பொத்தானைக் கிளிக் செய்யவும். கிடைமட்ட அச்சில் உள்ள லேபிள்கள் எங்கள் அட்டவணையில் உள்ளதைப் போலவே மாறும்.
8. மூன்றாவது கட்டத்தில், தலைப்புகள் தாவலை நிரப்பவும்.

9. இதன் விளைவாக வரைபடத்தின் எடுத்துக்காட்டு.
உண்மையில், இதுவரை இது நமது வழக்கமான புரிதலில் ஒரு செயல்பாட்டின் வரைபடத்துடன் சிறிய ஒற்றுமையைக் கொண்டுள்ளது.
வரைபடத்தை வடிவமைக்க:
- கூப்பிடுவோம் சூழல் மெனு op-amp அச்சு. பிறகு, Format Axis... உருப்படியைத் தேர்ந்தெடுக்கவும். அளவுகோல் தாவலில், அமை: முக்கிய பிரிவின் விலை: 1. எழுத்துரு தாவலில், எழுத்துரு அளவை 8pt ஆக அமைக்கவும்.
- OX அச்சின் சூழல் மெனுவை அழைப்போம். அச்சு வடிவத்தைத் தேர்ந்தெடுக்கவும்.
அளவுகோல் தாவலில், அமைக்கவும்: OU அச்சுடன் குறுக்குவெட்டு, வகை எண்ணை 5 ஆக அமைக்கவும் (இதனால் OU அச்சு OX அச்சை 0 என பெயரிடப்பட்ட பிரிவில் வெட்டும், இது ஐந்தாவது வகை).
எழுத்துரு தாவலில், எழுத்துரு அளவை 8pt ஆக அமைக்கவும். ஓகே பட்டனை கிளிக் செய்யவும்.
மற்ற மாற்றங்கள் அதே வழியில் செய்யப்படுகின்றன.
இதை வலுப்படுத்த, செயல்பாடுகளின் வரைபடத்தை உருவாக்குவதை உள்ளடக்கிய மற்றொரு பணியைப் பார்ப்போம். ப்ரொஜெக்டர் திரையை சரிபார்த்து இந்த சிக்கலை நீங்களே தீர்க்க முயற்சிக்கவும்.
பெற்ற அறிவின் பயன்பாடு.
ப்ரொஜெக்டருக்கு ஒரு மாணவரை அழைத்து, பின்வரும் பணியை உருவாக்கவும்.
பணி 2. y = x 3 செயல்பாட்டின் வரைபடத்தை பிரிவில் [– 3; 3] படி h = 0.5 உடன்.
1. பின்வரும் அட்டவணையை உருவாக்கவும்: செயல்பாட்டு மதிப்புகளின் அட்டவணையை உருவாக்கவும் y = f(x).

2. செல் C4 இல் பிரிவின் முதல் மதிப்பை உள்ளிடவும்: –3
3. செல் D4 இல் இடது கை கலத்திற்கு ஒரு படி சேர்க்கும் சூத்திரத்தை உள்ளிடவும்: = B4 + $A$4
4. செல் D3 இல் நிரப்பு மார்க்கரைப் பயன்படுத்தி, பிரிவின் மறுமுனையின் மதிப்பு கிடைக்கும் வரை வரிசை 3 இன் கலங்களை இடதுபுறமாக நிரப்பவும்: 3.
5. செல் C5 இல் செயல்பாட்டின் மதிப்பைக் கணக்கிடுவதற்கான சூத்திரத்தை உள்ளிடவும்: = C4^3
6. நிரப்பு மார்க்கரைப் பயன்படுத்தி, அட்டவணையின் இறுதி வரை வரிசை 5 இன் கலங்களில் சூத்திரத்தை நகலெடுக்கவும்.
எனவே, h = 0.5 படியுடன் [–3;3] பிரிவில் y = x 3 செயல்பாட்டின் வாதங்கள் (x) மற்றும் மதிப்புகள் (y) அட்டவணையைப் பெற வேண்டும்:
| எக்ஸ் | -3 | -2,5 | -2 | -1,5 | -1 | -0,5 | 0 | 0,5 | 1 | 1,5 | 2 | 2,5 | 3 |
| ஒய் | -27 | -15,625 | -8 | -3,375 | -1 | -0,125 | 0 | 0,125 | 1 | 3,375 | 8 | 15,625 | 27 |
7. அட்டவணையைத் தேர்ந்தெடுத்து வரைபட வழிகாட்டியை அழைக்கவும். முதல் கட்டத்தில், இரண்டாவது தாவலில் மென்மையான வரைபடங்களைத் தேர்ந்தெடுக்கவும்.
8. இரண்டாவது கட்டத்தில், வரிசை தாவலில்:
9. மூன்றாவது கட்டத்தில், தலைப்புகள் தாவலை நிரப்பவும்.

10. விளைவாக வரைபடத்தின் எடுத்துக்காட்டு:
11. ஒரு அட்டவணையை உருவாக்கவும்.
12. பக்க அளவுருக்கள் மற்றும் வரைபட அளவுகளை அமைக்கவும், இதன் மூலம் அனைத்தும் நிலப்பரப்பு நோக்குநிலையின் ஒரு தாளில் பொருந்தும்.
13. இந்தத் தாளுக்கான தலைப்புகள் மற்றும் அடிக்குறிப்புகளை உருவாக்கவும் (தலைப்புகள் மற்றும் அடிக்குறிப்புகளைக் காண்க...):
14. பக்க தலைப்புஇடது: செயல்பாட்டின் வரைபடம் y = x 3
சுதந்திரமான வேலை.
தனிப்பட்ட பணிகளைக் கொண்ட அட்டைகளில் வேலை செய்யுங்கள். (இணைப்பு 2)
ப்ரொஜெக்டரைப் பயன்படுத்தி ஒரு பொதுவான பணியுடன் கூடிய அட்டையின் எடுத்துக்காட்டு திரையில் காட்டப்படும்.
1. h=c உடன் ஒரு பிரிவில் y=f(x) செயல்பாட்டின் வரைபடத்தை உருவாக்கவும்
2. பக்க அளவுருக்கள் மற்றும் விளக்கப்பட அளவுகளை அமைக்கவும், இதன் மூலம் அனைத்தும் நிலப்பரப்பு நோக்குநிலையின் ஒரு தாளில் பொருந்தும்.
3. இந்தத் தாளுக்கான தலைப்புகள் மற்றும் அடிக்குறிப்புகளை உருவாக்கவும் (தலைப்புகள் மற்றும் அடிக்குறிப்புகளைக் காண்க...):
- தலைப்பு இடது: செயல்பாட்டின் வரைபடம் y=f(x)
- அடிக்குறிப்புமையத்தில்: உங்கள் முழு பெயர். மற்றும் தேதி
பணியை முடித்த பிறகு, ஒவ்வொரு விருப்பத்தின் சரியான தன்மையும் ஒரு ப்ரொஜெக்டரைப் பயன்படுத்தி சரிபார்க்கப்படுகிறது.
சுருக்கமாக.
வீட்டு பாடம்.
பாடம் தரங்கள்.
பயன்பாடு எக்செல் விளக்கப்படங்கள் - நல்ல வழிகணிதம் மற்றும் முக்கோணவியல் செயல்பாடுகளின் வரைபடங்களைக் காட்டுகிறது. இந்த கட்டுரை ஒரு செயல்பாட்டை வரைபடமாக்குவதற்கான இரண்டு முறைகளை விவரிக்கிறது: ஒரு சிதறல் சதியைப் பயன்படுத்தி ஒரு மாறி மற்றும் ஒரு 3D ப்ளாட்டைப் பயன்படுத்தி இரண்டு-மாறி.
ஒரு மாறி மூலம் கணித செயல்பாடுகளை வரைபடமாக்குதல்
ஒரு சிதறல் ப்ளாட் (எக்செல் இன் முந்தைய பதிப்புகளில் XY விளக்கப்படம் என அறியப்படுகிறது) ஒவ்வொரு ஜோடி மதிப்புகளுக்கும் ஒரு புள்ளியை (மார்க்கர்) காட்டுகிறது. உதாரணமாக, படத்தில். 140.1 செயல்பாட்டின் வரைபடத்தைக் காட்டுகிறது பாவம். y இன் கணக்கிடப்பட்ட மதிப்புகள் x மதிப்புகளுக்கான வரைபடத்தில் (ரேடியன்களில்) -5 முதல் 5 வரை 0.5 அதிகரிப்புடன் வரையப்பட்டுள்ளது. ஒவ்வொரு ஜோடி மதிப்புகள் எக்ஸ்மற்றும் மணிக்குஒரு விளக்கப்படத்தில் தரவு புள்ளியாக செயல்படுகிறது, மேலும் இந்த புள்ளிகள் கோடுகளால் இணைக்கப்பட்டுள்ளன.
செயல்பாடு பின்வருமாறு வெளிப்படுத்தப்படுகிறது: y = SIN(x).
செல் B2 இல் உள்ள தொடர்புடைய சூத்திரம் (கீழே உள்ள கலங்களுக்கு நகலெடுக்கப்பட்டது) =SIN(A2) .
இந்த விளக்கப்படத்தை உருவாக்க, பின்வரும் படிகளைப் பின்பற்றவும்:
- A1:B22 வரம்பைத் தேர்ந்தெடுக்கவும்.
- தேர்ந்தெடு நேர்கோடுகள் மற்றும் குறிப்பான்களுடன் விளக்கப்படம் சிதறல் சிதறலைச் செருகவும்.
வெவ்வேறு மதிப்புகளில் செயல்பாட்டை வரைபடமாக்க நெடுவரிசை A இல் உள்ள மதிப்புகளை மாற்றவும் எக்ஸ். மற்றும், நிச்சயமாக, நீங்கள் B நெடுவரிசையில் ஒரு மாறியுடன் எந்த சூத்திரத்தையும் பயன்படுத்தலாம். சுவாரஸ்யமான வரைபடங்களை உருவாக்கும் சில எடுத்துக்காட்டுகள் இங்கே:
=SIN(PI()*A2)*(PI()*A2)
=SIN(A2)/A2
=SIN(A2^3)*COS(A2^2)
=இயல்பு.DIST(A2,0,1,FALSE)
மிகவும் துல்லியமான விளக்கப்படத்தைப் பெற, வரைவதற்கு மதிப்புகளின் எண்ணிக்கையை அதிகரிக்கவும் மற்றும் நெடுவரிசை A இல் உள்ள அதிகரிப்புகளை சிறியதாக்கவும்.
ஸ்கைடிரைவைப் பயன்படுத்தி எக்செல் வெப் ஆப்ஸில் அமைந்துள்ள ஒரு மாறியுடன் கணிதச் செயல்பாடுகளின் வரைபடங்களின் எங்களின் உதாரணக் கோப்பை ஆன்லைனில் பயன்படுத்தலாம் மற்றும் உங்கள் தரவை உள்ளிடலாம் (மாற்றங்கள் சேமிக்கப்படாது) அல்லது உங்கள் கணினியில் பதிவிறக்கம் செய்யலாம், அதற்காக நீங்கள் எக்செல் மீது கிளிக் செய்ய வேண்டும். கீழ் வலது மூலையில் உள்ள ஐகான். இது இலவசம் :)
இரண்டு மாறிகள் கொண்ட கணித செயல்பாடுகளை வரைபடமாக்குதல்
இரண்டு மாறிகளைப் பயன்படுத்தும் செயல்பாடுகளையும் நீங்கள் வரைபடமாக்கலாம். எடுத்துக்காட்டாக, பின்வரும் செயல்பாடு கணக்கிடுகிறது zஇரண்டு மாறிகளின் வெவ்வேறு மதிப்புகளுக்கு (x மற்றும் y): =SIN($A2)*COS($B1)
படத்தில். படம் 140.2 மதிப்பைக் கணக்கிடும் மேற்பரப்பு வரைபடத்தைக் காட்டுகிறது z 21 மதிப்புகளுக்கு எக்ஸ்-3 முதல் 0 வரையிலான வரம்பில் மற்றும் 21 மதிப்புகளுக்கு மணிக்கு 2 முதல் 5 வரையிலான வரம்பில் எக்ஸ்மற்றும் மணிக்கு 0.15 அதிகரிப்பு பயன்படுத்தப்படுகிறது.

x மதிப்புகள் A2:A22 வரம்பிலும், y மதிப்புகள் B1:V1 வரம்பிலும் உள்ளன.
செல் B2 இல் உள்ள சூத்திரம் அட்டவணையில் உள்ள மற்ற கலங்களுக்கு நகலெடுக்கப்பட்டு இது போல் தெரிகிறது: =SIN($A2)*C0S(B$1) .
விளக்கப்படத்தை உருவாக்க, கீழே உள்ள படிகளைப் பின்பற்றவும்.
- A1:V22 வரம்பைத் தேர்ந்தெடுக்கவும்.
- தேர்ந்தெடு வரைபடங்களை மற்ற மேற்பரப்பைச் செருகவும்.
- நீங்கள் விரும்பும் விளக்கப்பட தளவமைப்பைத் தேர்ந்தெடுத்து, அதைத் தனிப்பயனாக்கவும்.
மதிப்புகள் போது எக்ஸ்மற்றும் மணிக்குசம அதிகரிப்புகள் உள்ளன, நீங்கள் எந்த சூத்திரத்தையும் இரண்டு மாறிகள் மூலம் குறிப்பிடலாம். ஆரம்ப மதிப்புகள் மற்றும் அதிகரிப்பு மதிப்பை நீங்கள் சரிசெய்ய வேண்டியிருக்கலாம் எக்ஸ்மற்றும் மணிக்கு. மென்மையாக்கத்தை அதிகரிக்க, அதிக மதிப்புகளைப் பயன்படுத்தவும் எக்ஸ்மற்றும் மணிக்குசிறிய அதிகரிப்பில். நீங்கள் முயற்சிக்கக்கூடிய பிற சூத்திரங்கள் இங்கே:
=SIN(ரூட்($A2^2+B$1^2))
=SIN($A2)*COS($A2*B$1)
=COS($A2*B$1)
மைக்ரோசாஃப்ட் எக்செல் 2007 பல்வேறு வகையான விளக்கப்படங்கள் மற்றும் வரைபடங்களை உருவாக்குவதை எளிதாக்குகிறது. எனவே, சில தரநிலைகளின் வரைபடத்தை உருவாக்கவும் கணித செயல்பாடு Excel இல் அது கடினமாக இருக்காது. இந்த கணினி அறிவியல் பயிற்சி மைக்ரோசாஃப்ட் எக்செல் 2007 இல் சைன் செயல்பாட்டை வரைவதற்கான செயல்முறையை உள்ளடக்கும்.
மைக்ரோசாஃப்ட் எக்செல் 2007 ஐப் பயன்படுத்தி உருவாக்கும் செயல்முறையை ஒரு உதாரணமாக விவரிப்போம் (ஏற்கனவே காலாவதியானது, ஆனால் மிகவும் நல்ல பதிப்புதிட்டங்கள்). மிக சமீபத்திய மைக்ரோசாஃப்ட் எக்செல் 2010 இல் வரைபட செயல்முறை சில விவரங்களில் மட்டுமே வேறுபடும்.
எக்செல் விரிதாள்கள் முதலில் கணக்கீட்டு நோக்கங்களுக்காக மைக்ரோசாப்ட் மூலம் உருவாக்கப்பட்டது. எங்கள் கணக்கீடுகளின் முடிவுகளை வரைபடத்தை உருவாக்க உள்ளீட்டுத் தரவாகப் பயன்படுத்துவோம்.
எக்செல் 2007 இல் ஒரு செயல்பாட்டு வரைபடத்தைத் திட்டமிடுவதற்கான படிப்படியான வழிமுறைகள்
- எக்செல் பணிப்புத்தகத்தின் புதிய வெற்று தாளை உருவாக்கும் திட்டத்தை நாங்கள் தொடங்குகிறோம். இரண்டு நெடுவரிசைகளை (B மற்றும் C) லேபிளிடுகிறோம், அதில் ஒன்று x வாதத்தைக் கொண்டிருக்கும், மற்றொன்று - செயல்பாடு y.
- கலம் B3 இலிருந்து தொடங்கி x வாதங்களின் மதிப்புகளை நெடுவரிசை B இல் உள்ளிடுகிறோம். முதலில் படியை அமைப்பதன் மூலம் தானியங்கி செல் நகலெடுப்பைப் பயன்படுத்தலாம் (அருகிலுள்ள வாத மதிப்புகளுக்கு இடையிலான வேறுபாடு). வாதம் x இன் மதிப்புகள் தன்னிச்சையாக குறிப்பிடப்படலாம், ஆனால் பெரும்பாலும் எதிர்மறை மற்றும் நேர்மறை மதிப்புகளை கணக்கில் எடுத்துக்கொண்டு பூஜ்ஜியத்திற்கு நெருக்கமான மதிப்புகள் உள்ளிடப்படுகின்றன. மதிப்புகள் பூஜ்ஜியத்தைச் சுற்றி சமச்சீராக எடுக்கப்பட்டால் வரைபடம் மிகவும் நன்றாக இருக்கும். 0.1 இன் அதிகரிப்பில் -3 முதல் +3 வரையிலான வரம்பில் மதிப்புகளைத் தேர்ந்தெடுக்க பரிந்துரைக்கிறோம். இதன் விளைவாக, நீங்கள் 60 மதிப்புகளைப் பெறுவீர்கள், அதனுடன் செயல்பாட்டின் வரைபடம் மிகவும் சீராக அமைக்கப்படும்.
- அடுத்து, செல் C3 இல் சைன் செயல்பாட்டின் சூத்திரம் அல்லது நீங்கள் கட்டமைக்க வேண்டிய ஒன்றை உள்ளிடுவோம். நீங்கள் முக்கோணவியல் நினைவில் இருந்தால், சைன் செயல்பாடு y = sin x என எழுதப்படும்.
- இருப்பினும், எக்செல் இல் உள்ள சூத்திரங்கள் கணித சூத்திரங்களிலிருந்து வேறுபட்டவை மற்றும் எப்போதும் சமமான அடையாளத்துடன் தொடங்குகின்றன - "=". எங்கள் எடுத்துக்காட்டில், நீங்கள் செல் C3 இல் = SIN(B3) என்ற படிவத்தின் சூத்திரத்தை எழுத வேண்டும்.
- ஒவ்வொன்றிலும் சூத்திரத்தை உள்ளிடவும் புதிய கோடுமிக நீண்ட மற்றும் சிரமமான (கற்பனை, நீங்கள் 60 முறை உள்ளிட வேண்டும்!). ஒவ்வொரு கலத்திலும் சூத்திரம் இருக்க, முதல் கலத்திலிருந்து மற்ற அனைத்திற்கும் சூத்திரத்தை "நீட்டி" செய்வது அவசியம். இந்த வழக்கில், வாத மதிப்பு வரும் கலத்தின் குறிப்பு வரிசையாக மாற்றப்படும்.
- இதைச் செய்ய, தட்டச்சு செய்யப்பட்ட சூத்திரத்துடன் கலத்தில் கிளிக் செய்யவும். கலத்தின் கீழ் வலது மூலையில் ஒரு சிறிய சதுரம் தோன்ற வேண்டும். நீங்கள் மவுஸ் கர்சரை அதன் மேல் வட்டமிட வேண்டும், மேலும் சதுரம் குறுக்காக மாறும் போது, வலது பொத்தானை அழுத்தி, தேவையான கலங்களின் எண்ணிக்கைக்கு சூத்திரத்தை கீழே இழுக்கவும்.
- செயல்பாட்டின் வரைபடத்தை உருவாக்குவதற்கு செல்லலாம். மெனு "செருகு" -> "விளக்கப்படம்" என்பதற்குச் சென்று, பொருத்தமான சிதறல் திட்டத்தைத் தேர்ந்தெடுக்கவும். மேஜிக் பொத்தானைக் கிளிக் செய்யவும் [அடுத்து].
- திறக்கும் சாளரத்தில், "வரிசை" தாவலைக் கிளிக் செய்யவும். [சேர்] பொத்தானைக் கிளிக் செய்வதன் மூலம் ஒரு வரிசையைச் சேர்க்கவும்.
- இந்த சாளரத்தில், வரைபடத்திற்கு எந்த வரம்பிலிருந்து எண்கள் தேர்ந்தெடுக்கப்படும் என்பதைக் குறிப்பிட வேண்டும். விரும்பிய செல்களைத் தேர்ந்தெடுக்க, பொத்தான்களை ஒவ்வொன்றாகக் கிளிக் செய்யவும்.
- இதற்குப் பிறகு, x மற்றும் y க்கான மதிப்புகள் தேர்ந்தெடுக்கப்படும் கலங்களைத் தேர்ந்தெடுக்கவும்.
- கடைசிப் படியாக [Done] பட்டனைக் கிளிக் செய்ய வேண்டும்.
மைக்ரோசாஃப்ட் எக்செல் 2010 ஐப் பயன்படுத்தி ஒரு செயல்பாட்டைத் திட்டமிடுவது பற்றிய வீடியோ டுடோரியல்
உங்கள் கணினி அறிவியல் ஆசிரியரின் தேவைகளுக்கு ஏற்ப மைக்ரோசாஃப்ட் எக்செல் செயல்பாட்டின் வரைபடத்தை சரியாக உள்ளமைப்பது மட்டுமே எஞ்சியுள்ளது. உண்மையில், ஒரு அறிவுள்ள மாணவருக்கு வரைபடத்தை உருவாக்க 1-2 நிமிடங்கள் மட்டுமே ஆகும். மிகவும் சிக்கலான வரைபடங்களை உருவாக்குவதில் நீங்கள் வெற்றிபெற விரும்புகிறோம்.
