ஒரு பகுதியாக நிறுவப்பட்ட நிரல்"Word" பல்வேறு எழுத்துருக்களைக் கொண்டுள்ளது. ஆனால் சில நேரங்களில் அவை இன்னும் போதுமானதாக இல்லை. நீங்கள் ஆக்கப்பூர்வமாக ஏதாவது செய்து, அழகான, கவர்ச்சியான எழுத்துரு மூலம் உங்கள் வேலையை அழகுபடுத்த விரும்பும் போது இது மிகவும் உண்மை.
இந்த கட்டுரையில் "வார்த்தை" எப்படி செய்வது என்பது பற்றி பேசுவோம். எழுத்துருக்களை எங்கு பதிவிறக்குவது, அவற்றை எங்கு அன்சிப் செய்வது, நிறுவலுக்கு என்ன கருவிகளைப் பயன்படுத்துவது மற்றும் பலவற்றைக் கண்டுபிடிப்போம். வேர்டின் அனைத்து பதிப்புகளுக்கும் இந்த செயல்முறை ஒரே மாதிரியானது என்பது குறிப்பிடத்தக்கது, எனவே இந்த அறிவுறுத்தலைப் பின்பற்றுவதன் மூலம், அவற்றை 2003 மற்றும் 2016 பதிப்புகளில் நிறுவலாம்.
இரண்டாவது வழி, ஒரு டெக்ஸ்ட் ஃபீல்ட் ஆப்ஜெக்டைப் பயன்படுத்தி அதை அந்த டெக்ஸ்ட் ஃபீல்டில் எழுதுவது. உரை புலத்தில் வைக்கப்படும் உரை பல நன்மைகளைக் கொண்டுள்ளது. இது எந்த தடையும் இல்லாமல் ஆவணத்தை சுற்றி சுதந்திரமாக நகர முடியும், மேலும் அதை சுழற்றலாம். உங்களுக்கு பிடிக்கவில்லை என்றால் தோற்றம்இயல்புநிலை உரை பெட்டி, குறிப்பாக வெள்ளை நிரப்பு மற்றும் கருப்பு அவுட்லைன், வடிவமைப்பு தாவலை "இல்லை" என அமைப்பது எளிது. நிரப்பு படிவம் மற்றும் படிவ அமைப்பு கீழ்தோன்றும் மெனுவைப் பயன்படுத்தவும்.
இயல்புநிலை வெள்ளை காகித நிறம் எங்கள் உரை விளைவுக்கு சற்று சலிப்பாகத் தோன்றலாம், மேலும் அதை வேறு நிறத்தில் அமைப்பது நல்லது. வடிவமைப்பு தாவலுக்குச் சென்று, பக்க வண்ணம் கீழ்தோன்றும் மெனுவிலிருந்து அடர் சாம்பல் நிறத்தைத் தேர்ந்தெடுக்கவும். வேறு எந்த வண்ண கீழ்தோன்றும் பட்டியலைப் பொறுத்தவரை, சாம்பல் நிறத்தில் உள்ள முதல் இரண்டு நெடுவரிசைகள் ஒரே மாதிரியாக இருக்கும், ஆனால் தேர்ந்தெடுக்கப்பட்ட வண்ணத் தட்டுகளைப் பொறுத்து வலது பக்கத்தில் உள்ள எட்டு நெடுவரிசைகள் மாறுகின்றன. பின்புலத்தை மாற்றிய பிறகு, உரை பெட்டியில் உள்ள கருப்பு உரை இப்போது கிட்டத்தட்ட கண்ணுக்கு தெரியாதது, ஆனால் அது நன்றாக இருக்கிறது, அதை ஒரு நிமிடத்தில் சரிசெய்வோம்.
பதிவிறக்கம் செய்து திறக்கவும்
விண்டோஸில் எழுத்துருக்களை நிறுவும் செயல்முறை மிகவும் நீளமானது, ஆனால் இதன் காரணமாக இது கடினம் அல்ல. மேலே உள்ள வழிமுறைகளால் வழிநடத்தப்பட்டால், சில நிமிடங்களில் நீங்கள் பணியை முழுமையாகச் சமாளிப்பீர்கள். எனவே, வேர்டில் எழுத்துருவை எவ்வாறு நிறுவுவது என்ற கதைக்கு வருவோம்.
அதை முதலில் பதிவிறக்கம் செய்ய வேண்டும். இருப்பினும், நம்பகத்தன்மையற்ற தளங்களில் ஜாக்கிரதை. அழகான எழுத்துருவுக்குப் பதிலாக, அவர்கள் உங்களுக்கு ஒரு வைரஸால் வெகுமதி அளிக்கலாம், இது மிகவும் விரும்பத்தகாதது. ஒன்றை உறுதியாகக் கூறலாம்: நீங்கள் EXE நீட்டிப்பில் ஒரு எழுத்துருவைப் பதிவிறக்கியிருந்தால், அதை உடனடியாக நீக்கவும். எழுத்துருக்கள் இரண்டு வடிவங்களில் மட்டுமே பதிவிறக்கம் செய்யப்படுகின்றன - TTF மற்றும் OTF. ZIP வடிவமும் அனுமதிக்கப்படுகிறது, ஆனால் எழுத்துரு ஜிப் செய்யப்பட்டிருந்தால் மட்டுமே.
எல்லாம் வல்ல வடிவத்தின் மாஸ்டர்
உரையை நிரப்புவதற்கான கீழ்தோன்றும் மெனுக்கள், அவுட்லைன் மற்றும் பிற சாத்தியமான விளைவுகள், துணை மெனுக்கள் மற்றும் துணை மெனுக்கள் மற்றும் துணை மெனுக்கள் உள்ளன. விளைவுகளைத் தனிப்பயனாக்க இது நிச்சயமாக எளிதான வழி அல்ல, மேலும் குறிப்பிட்ட எண்ணிக்கையிலான முன்னமைவுகள் மற்றும் விருப்பங்களுக்கான அணுகல் மட்டுமே எங்களிடம் உள்ளது. அமைப்பை சரிசெய்ய சிறந்த இடம் வடிவமைப்பு பகுதியில் உள்ளது. அனைத்து மேம்பட்ட விருப்பங்களையும் அமைப்பதற்கு வடிவமைப்பு பேனல் ஒரு முக்கியமான பகுதியாகும், ஆனால் இந்த பேனலைக் காண்பிக்க நிலையான வழி எதுவும் இல்லை.
உரை நிரப்புதல் மற்றும் அவுட்லைன் அமைக்கவும்
நகரும் முன், ஒரே ஒரு வடிவமைப்பு பகுதி மட்டுமே உள்ளது என்பதை நினைவில் கொள்ளுங்கள், ஆனால் தேர்ந்தெடுக்கப்பட்ட உள்ளடக்கத்தின் அடிப்படையில் அந்தப் பகுதியின் உள்ளடக்கங்கள் மாறுகின்றன. இது உரைப் பெட்டி, உடல் உரை மற்றும் படத்திற்கு வேறுபட்டது. முழு விளைவையும் அமைப்பதற்கான எங்கள் அடிப்படை நிலையமாக இது இருக்கும் என்பதால், இது நல்ல பழக்கம்இந்த பேனலை எல்லா நேரங்களிலும் திறந்து வைக்கவும். பின்னணி வண்ணத் தொகுப்பு மற்றும் வடிவமைப்புப் பட்டி இன்னும் திறந்திருக்கும் நிலையில், உரைப் புலத்தைத் தேர்ந்தெடுத்து, "விளைவு" போன்ற எந்த வார்த்தையையும் உள்ளிடவும். Format பகுதியில், Text Options என்பதைத் தேர்ந்தெடுத்து, Text Fill Settings ஐத் திறந்து, Solid Fill என்பதில் இருந்து Gradient Fill ஆக உரை நிரப்புதலை மாற்றவும்.
நூறு சதவீதம் நம்பகமான தளங்களின் பட்டியல் இங்கே:
- dafont.com
- fontsquirrel.com
- fontspace.com
- 1001freefonts.com
இந்த தளத்தில் இருந்து எழுத்துருக்களை பதிவிறக்கம் செய்த பிறகு, அவை ZIP காப்பகத்தில் பதிவிறக்கம் செய்யப்படும். நீங்கள் அவற்றை அவிழ்க்க வேண்டும். இதற்கு ஏதேனும் காப்பகத்தைப் பயன்படுத்தவும். பிரித்தெடுக்க எந்த கோப்புறையையும் தேர்வு செய்யவும், ஆனால் அது எங்குள்ளது என்பதை நினைவில் கொள்ளுங்கள், அடுத்த நிறுவல் படிகளுக்கு இது அவசியம்.
முன்னமைக்கப்பட்ட சாய்வு கீழ்தோன்றும் மெனுவிலிருந்து, மஞ்சள் மேல் ஸ்பாட்லைட்டைத் தேர்ந்தெடுக்கவும். இது ஒரு நுட்பமான நிழலை உருவாக்கும், ஒளி மூலமானது மேலே இருந்து பிரகாசிக்கிறது. உரையை இன்னும் கொஞ்சம் சுவாரஸ்யமாக்க, நாங்கள் ஒரு அவுட்லைனையும் சேர்ப்போம். திட்டம் நல்லது, ஆனால் மிகவும் வலுவானது. நாம் "இணைப்பு வகை" கீழ்தோன்றும் மெனுவைத் திறந்து, "இரட்டை" என்பதைத் தேர்ந்தெடுக்கவும், இது பாதையை இரண்டாகப் பிரிக்கும்: ஒன்று உரைக்கு மேலே தெரியும் மற்றும் உரைக்கு வெளியே ஒன்று.
இந்த அவுட்லைன் குறைவாகத் தெரியும்படி ஒளிபுகாநிலையை அதிகரிப்பது மட்டுமே நாம் செய்ய வேண்டும். சுமார் 60% மதிப்பு நன்றாக இருக்கிறது. உரைப் பெட்டி இன்னும் தேர்ந்தெடுக்கப்பட்டு, வடிவமைப்புப் பட்டி இன்னும் திறந்திருக்கும் நிலையில், உரை விளைவுகள் தாவலைக் கிளிக் செய்யவும். முதல் விளைவு, உரைக்கு கீழே ஒரு எளிய துளி நிழலைச் சேர்ப்போம். பக்கத்தின் பின்னணி நிறம் மிகவும் இருட்டாக இருப்பதால், விளைவு மிகவும் நுட்பமானது, இது சாதாரணமானது மற்றும் மேலும் மாற்றியமைக்க வேண்டிய அவசியமில்லை. நீங்கள் விரும்பினால், பிரதிபலிப்பு விளைவையும் சேர்க்க முயற்சி செய்யலாம்.
ஆயத்த நடவடிக்கைகள்
எழுத்துருக்களை நிறுவுவதற்கு முன், நீங்கள் சில ஆயத்த நடவடிக்கைகளை மேற்கொள்ள வேண்டும். அவை விண்டோஸில் தேவையான சாளரங்களைத் திறப்பதில் உள்ளன மற்றும் நிறுவல் செயல்முறையை எளிதாக்குவதற்கும் விரைவுபடுத்துவதற்கும் வடிவமைக்கப்பட்டுள்ளன. எனவே, டெஸ்க்டாப்பில் நீங்கள் திறக்க வேண்டிய சாளரங்களைப் பற்றி இப்போது பேசலாம்.

ஆவணத்தைப் பகிரவும்
ஏதேனும் முன்னமைவைத் தேர்ந்தெடுக்கவும், ஆனால் பிரதிபலிப்பு குறைவாகத் தெரியும்படி மற்றும் கவனத்தை சிதறடிக்காமல் இருக்க மங்கலான மதிப்பை அதிகரிக்கவும். ஒரு சில படிகளில் நாம் ஒரு நல்ல உரை விளைவைக் கொண்டுள்ளோம், அதைச் செய்யலாம். இல்லையெனில், ஆவணம் வித்தியாசமாகத் தோன்றலாம். இருப்பினும், உரை விளைவுகளைத் திருத்தும் திறனையும், உரையைத் திருத்தும் திறனையும் நீங்கள் இழக்கிறீர்கள்.
மேலும் தகவலுக்கு, இந்த பயனுள்ள டுடோரியலைப் படிக்கவும். முக்கிய கண்டுபிடிப்புகளின் பட்டியல் இங்கே. பொருட்களின் அளவை பின்னர் மாற்றுவது எதிர்பாராத சிக்கல்களுக்கு வழிவகுக்கும். "உடல் உரை" மற்றும் உரை புலத்தில் உள்ள உரை ஆகியவற்றுக்கு இடையே வேறுபாடு உள்ளது. உரை விளைவுகளுக்கு, உரை பெட்டியின் உள்ளே வைக்கப்படும் உரை விரும்பப்படுகிறது. வடிவமைப்பு குழு - சிறந்த இடம்எந்த வடிவமைப்பையும் மாற்ற - இந்த பேனல் எல்லா நேரங்களிலும் தெரியும் என்பதை உறுதிப்படுத்தவும்.
- முடிந்தால், முதல் படியாக காகித அளவை அமைக்கவும்.
- பெரும்பாலான உரை விளைவுகள் மிகப் பெரிய அளவுகளில் சிறப்பாக இருக்கும்.
முதலில், நீங்கள் எழுத்துருவை பிரித்தெடுத்த கோப்புறையில் செல்ல எக்ஸ்ப்ளோரரைப் பயன்படுத்தவும். பெரும்பாலும், இந்த கோப்புறை FONT என்று அழைக்கப்படும், இது ரஷ்ய மொழியில் "எழுத்துரு" என மொழிபெயர்க்கப்பட்டுள்ளது. அதைக் கிளிக் செய்வதன் மூலம், சாளரத்தைத் திறந்து விடுங்கள்.
இப்போது நீங்கள் வேறு இடத்திற்கு செல்ல வேண்டும் விண்டோஸ் பதிப்புகள்அது வித்தியாசமாக செய்யப்படுகிறது. உங்களிடம் விண்டோஸ் எக்ஸ்பி, விஸ்டா அல்லது 7 இருந்தால், நீங்கள் "தொடக்க" மெனுவை உள்ளிட்டு "கண்ட்ரோல் பேனல்" என்பதைக் கிளிக் செய்ய வேண்டும். Windiws 8.1 அல்லது 10 எனில் கிளிக் செய்யவும் வலது கிளிக்தொடக்க மெனுவில் சுட்டி மற்றும் கண்ட்ரோல் பேனலைத் தேர்ந்தெடுக்கவும். உங்களிடம் விண்டோஸ் 8 இருந்தால், Win + X விசைப்பலகை குறுக்குவழியைப் பயன்படுத்தலாம்.
லாரா ஸ்பென்சரின் சிறப்பு உதவியுடன், எங்கள் ஊழியர்களால் இது முற்றிலும் புதுப்பித்ததாகவும், துல்லியமாகவும், புதுப்பித்ததாகவும் மாற்றப்பட்டது. உரை ஆவணங்களில், எழுத்துரு முக்கியமானதாக இருக்கலாம். ஆனால் பரந்துபட்ட இணையத்தில், இன்னும் பல எழுத்துருக்கள் கண்டுபிடிக்கப்படுவதற்கு காத்திருக்கின்றன.
மிகவும் பிரபலமான நவீன எழுத்துருக்களின் நல்ல பட்டியலை இங்கே காணலாம். புதிய எழுத்துருவைப் பதிவிறக்கி அதை அன்ஜிப் செய்யவும். . படங்கள் என்பது வலைத்தளத்தின் சாராம்சம், இது உங்கள் ஒவ்வொருவரையும் பற்றி இப்போது அறிந்திருக்கலாம். இருப்பினும், ஒரு வலைத்தளத்தின் இதயமாக பாடல் வரிகளை புறக்கணிக்க முடியாது.
வலை பாதுகாப்பான எழுத்துருக்கள் முதல் வலை எழுத்துருக்கள் வரை
ஒவ்வொரு வலை வடிவமைப்பிலும் குறைந்தது ஒன்று, சில நேரங்களில் இரண்டு தேர்ந்தெடுக்கப்பட்ட எழுத்துருக்கள் உள்ளன, அவை ஸ்ட்ரீமின் தலைப்புகள் மற்றும் உரைகளுக்கு வரையறுக்கப்பட்டுள்ளன. வலை வடிவமைப்பின் தொடக்கத்தில், வலைத்தளங்கள் இன்னும் மற்ற தளங்களிலிருந்து அவற்றின் எழுத்துருவிலிருந்து வேறுபட்டவை. எல்லா கணினிகளிலும் சில எழுத்துருக்கள் மட்டுமே நிறுவப்பட்டதால் இது நடந்தது. இந்த நிலையான உரைகள் எல்லா வலைத்தளங்களிலும் எப்போதும் சரியாகக் காட்டப்படும், எனவே அவை "இணைய பாதுகாப்பான எழுத்துருக்கள்" என்று அழைக்கப்படுகின்றன. குறைபாடு: இந்த உள்ளீடுகள் அதிகமாகப் பயன்படுத்தப்பட்டன மற்றும் விரைவாக ஒரே மாதிரியானவை மற்றும் மிகவும் ஆக்கப்பூர்வமாக இல்லை.
விரும்பிய சேவையில் உள்நுழைக
அதுபற்றி தொடர்ந்து பேசுகையில், மேற்கொண்டு எங்கு செல்ல வேண்டும் என்று குறிப்பிடாமல் இருக்க முடியாது. இந்த கட்டத்தில், நாம் எழுத்துரு நிறுவல் சேவையில் இறங்க வேண்டும், விண்டோஸில் இது "எழுத்துருக்கள்" என்று அழைக்கப்படுகிறது. இது "கண்ட்ரோல் பேனலில்" அமைந்துள்ளது. இதற்காகத்தான் அதே பெயரில் சாளரத்தைத் திறந்தோம்.
நமக்குத் தேவையான சேவையைக் கண்டறிவதை எளிதாக்க, ஐகான்களின் காட்சியை "சிறியது" அல்லது "பெரியது" என மாற்றவும். வகை பார்வையில் தேவையான உறுப்பைக் கண்டுபிடிப்பது மிகவும் கடினமாக இருக்கும். கண்ட்ரோல் பேனல் சாளரத்தின் மேல் வலதுபுறத்தில் காட்சி மெனு அமைந்துள்ளது. பொருத்தமான பொருளைக் கண்டுபிடித்து தேர்ந்தெடுக்கவும். இப்போது, அனைத்து சின்னங்கள் மற்றும் உறுப்புகளில், "எழுத்துருக்கள்" சேவையைக் கண்டறியவும். அதன் ஐகான் "A" என்ற எழுத்துடன் ஒரு கோப்புறையாக காட்டப்படும்.
நிச்சயமாக, அந்த நேரத்தில் நிலையான வேதங்களின் கடலில் நிற்கக்கூடிய பிரகாசமான மற்றும் அரிதாகவே பயன்படுத்தப்படும் எழுத்துருக்கள் இருந்தன. இருப்பினும், அவை அனைத்து பார்வையிடும் கணினிகளிலும் நிறுவப்படும். இந்த எழுத்துருக்கள் தற்போது இணையத்தில் ஆன்லைனில் சேமிக்கப்படுகின்றன, கணினிகளில் உள்ளூரில் இல்லை, மேலும் தள உள்ளடக்கத்துடன் தானாகவே பதிவிறக்கம் செய்யப்படுகின்றன.
ஒவ்வொரு வலைத்தளமும் எப்போதும் அதற்கென வழங்கப்பட்ட எழுத்துருவில் வழங்கப்படுவதை இது உறுதி செய்கிறது. இப்போது அதை இயக்குவது பெரிய பிரச்சனை இல்லை அசாதாரண எழுத்துருக்கள்உங்கள் வலைத்தளத்திற்கு. நிச்சயமாக, வலை எழுத்துருக்களை தேடவும், வாங்கவும் மற்றும் பயன்படுத்தவும் அனுமதிக்கும் பல்வேறு ஆதாரங்கள் பல ஆண்டுகளாக உருவாக்கப்பட்டுள்ளன.
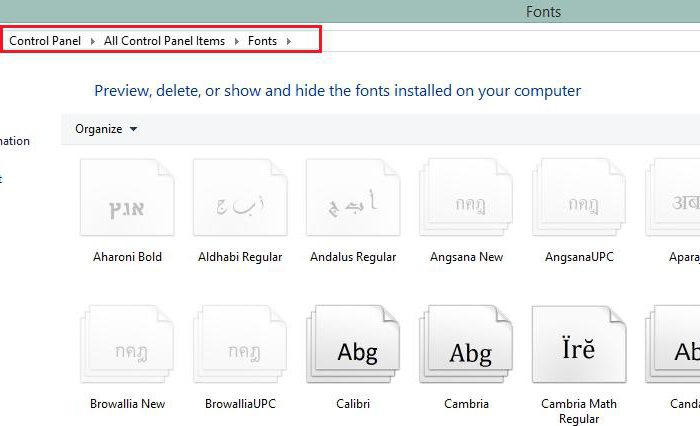
அனைத்து ஏற்பாடுகளும் செய்யப்பட்டுள்ளன, இப்போது வேர்டில் எழுத்துருக்களை எவ்வாறு சேர்ப்பது என்பதை நேரடியாகப் பார்ப்போம்.
எழுத்துருக்களை நிறுவுதல்
எனவே, வேர்டுக்குச் செல்வதற்கு முன், எழுத்துருக்கள் சாளரத்தைத் திறந்து, எழுத்துருக்களுடன் கூடிய கோப்புறை திறந்திருக்கும் இடத்திற்கு அடுத்ததாக வைக்கவும். நீங்கள் செய்ய வேண்டியது எல்லாம் OFT அல்லது TTF கோப்புகளை (எந்த எழுத்துருக்களை பதிவிறக்கம் செய்தீர்கள் என்பதைப் பொறுத்து) எழுத்துரு சாளரத்தில் இழுக்கவும். அதன் பிறகு உடனடியாக நிறுவல் செயல்முறை தொடங்கும். இது நீண்ட காலம் நீடிக்காது. எழுத்துருக்கள் நிறுவப்பட்டுள்ளதா என்பதை உறுதிப்படுத்த, நீங்கள் பதிவிறக்கிய எழுத்துருக்களின் பெயரை "எழுத்துருக்கள்" சாளரத்தில் பார்க்கவும்.
நீங்கள் இப்போது பொருத்தமான எழுத்துருவைக் கண்டுபிடிக்க விரும்பினால், சாளரத்தில் உள்ளிடப்பட்ட உரையைக் காண்பிக்க அதைப் பயன்படுத்தலாம் முன்னோட்டவெவ்வேறு எழுத்துருக்களில். எழுத்துரு அளவு, எழுத்துரு அளவு மற்றும் எழுத்துரு அகலம் உள்ளிட்ட பல்வேறு எழுத்துரு பண்புகளை பக்கங்கள் பேனலில் குறிப்பிடலாம்.
எழுத்துருவின் பெயரை எவ்வாறு கண்டுபிடிப்பது?
அனைத்து வகைகள் பிரிவில், நீங்கள் கூடுதல் எழுத்துரு அம்சங்களைக் காண்பீர்கள், அதை நாங்கள் உங்களுக்கு இங்கே சுருக்கமாக விளக்குவோம். தனிப்பட்ட எழுத்துக்களை ஓரளவு இணைக்கும் சிறிய மெல்லிய கோடுகள் தோன்றக்கூடும். காட்சி: இந்த விருப்பத்தின் மூலம், நீங்கள் பெரும்பாலும் எழுத்துருக்களைப் பெறுவீர்கள், எடுத்துக்காட்டாக, விளம்பரங்கள் வரும்போது இது கவனிக்கப்பட வேண்டும். இந்த உள்ளீடுகள் ஃப்ளோ டெக்ஸ்ட் எழுத்துருக்களாக அரிதாகவே பயன்படுத்தப்படுகின்றன, ஏனெனில் அவை பெரிய எழுத்துரு அளவுகள் மற்றும் ஒற்றை வார்த்தைகளுடன் மட்டுமே செயல்படும். கையெழுத்து: பெயர் குறிப்பிடுவது போல, இந்த வகை எழுத்துருக்கள் மிகவும் வலுவான வளைந்த கோடுகளால் ஆனவை. அவை கையால் எழுதப்பட்டதாகவும் நேர்த்தியாகவும் காணப்படுகின்றன, அதனால்தான் அவை கடிதங்களை எழுதுவதற்குப் பயன்படுத்தப்படுகின்றன. எல்லா எழுத்துக்களுக்கும் உண்டு என்பதே இதன் தனித்தன்மை அதே அகலம், மற்றும் அனைத்து உரையும் முட்கரண்டி உள்ளது.
- எழுத்துக்களின் தொடக்கத்திலும் முடிவிலும் அலங்காரங்களைக் காணலாம்.
- இன்று, இந்த புத்தகம் முக்கியமாக விலைப்பட்டியல் பயன்படுத்தப்படுகிறது.
பெரும்பாலும் எழுத்துருக்கள் அவற்றின் பல்வேறு தோற்றங்களில் பதிவிறக்கம் செய்யப்படுகின்றன என்பதையும் நீங்கள் கவனிக்க வேண்டும். எனவே, அதே எழுத்துரு மேலும் இரண்டு பதிப்புகளைக் கொண்டிருக்கலாம்: சாய்வு மற்றும் தடித்த. அப்படியானால், மூன்று கோப்புகளையும் "எழுத்துருக்கள்" சாளரத்திற்கு நகர்த்தவும்.
அவ்வளவுதான், எழுத்துரு நிறுவப்பட்டது. மூலம், வேர்டில் உள்ள எழுத்துருவை நிறுவப்பட்டதாக மாற்றுவது எப்படி என்று உங்களுக்குத் தெரியாவிட்டால், அதைச் செய்வது மிகவும் எளிதானது. நிரலில், "எழுத்துரு" என்ற கீழ்தோன்றும் பட்டியலைத் திறந்து, அங்கு நிறுவப்பட்ட எழுத்துருவின் பெயரைத் தேர்ந்தெடுக்கவும். அவற்றைக் கண்டுபிடிப்பதை எளிதாக்க, அவை அகரவரிசையில் பட்டியலிடப்பட்டுள்ளன.
உங்களுக்கான பொருத்தமான எழுத்துருவை நீங்கள் கண்டால், சேகரிப்பில் சேர் என்பதைச் சேர்ப்பதன் மூலம் அதை நினைவில் கொள்ளலாம். இப்போது நீங்கள் செல்கிறீர்கள் முகப்பு பக்கம்எழுத்துரு. உங்கள் எழுத்துருவுக்கு என்னென்ன ஸ்டைல்கள் உள்ளன என்பது பற்றிய சுவாரஸ்யமான தகவல்களை இங்கே காணலாம். எழுத்துரு உட்பொதித்தல் சீராகச் செயல்பட தலைப்புக்குப் பிறகு அதைச் செருக வேண்டும். இந்த குறியீட்டைக் கொண்டு, எடுத்துக்காட்டாக, உங்கள் தலைப்புகளின் எழுத்துருவை கைமுறையாக மாற்றலாம்.
செருகுநிரலில் 6 எழுத்துருக்கள் வரை நிறுவப்படலாம். அனைத்து சொருகி அமைப்புகள். ஆதாரப் படங்கள்: சொந்த ஸ்கிரீன் ஷாட்கள். இருப்பினும், சிக்கலான கிராபிக்ஸ் வேலைகளைப் போல புதிய சதித்திட்டக்காரர்கள் எப்படித் தோன்றலாம் என்பது உண்மையில் மீண்டும் உருவாக்குவது அவ்வளவு கடினம் அல்ல. உரை எழுத, நீங்கள் முதலில் ஒரு உரை பெட்டியை உருவாக்க வேண்டும்.
எழுத்துருக்களை உட்பொதித்தல்
எனவே, வேர்டில் எழுத்துருவை எவ்வாறு மாற்றுவது என்பதை நாங்கள் ஏற்கனவே கண்டுபிடித்துள்ளோம். இருப்பினும், அத்தகைய மாற்றீடு உங்கள் கணினியிலும் இந்த எழுத்துருக்கள் நிறுவப்பட்ட கணினியிலும் மட்டுமே காட்டப்படும் என்பதை நினைவில் கொள்ளவும். இல்லையெனில், நீங்கள் ஆவணத்தை அனுப்பும் பயனரால் உங்கள் புதிய எழுத்துருவைப் பார்க்க முடியாது, ஏனெனில் அவர் கணினியில் இல்லை.
நிறுவலின் சில அம்சங்கள்
இதைச் செய்ய, கருவிப்பட்டியில் உள்ள வகை கருவியைக் கிளிக் செய்து, வரைதல் பகுதிக்குச் சென்று, மீண்டும் கிளிக் செய்யவும். இப்போது நீங்கள் வரைபடத்தின் மேற்பரப்பில் என்னைக் காணலாம் - இது உங்கள் உரைப் புலம்! நீங்கள் எழுத வேண்டும் மற்றும் உரை திரையில் தோன்றும். இது ஏற்கனவே மிக முக்கியமான படியாக இருந்தது.
எழுத்துருக்களை ஆய்வு செய்வதற்கான எனது குறிப்புகள் பின்வருமாறு. உங்கள் பதிவிறக்கங்கள் கோப்புறையில் எழுத்துருவைக் கண்டறியவும் அல்லது உங்கள் உலாவியில் நேரடியாக "பதிவிறக்கங்களைக் காட்டு" பொத்தானைக் கிளிக் செய்யவும். முன்னோட்ட சாளரத்தில் "நிறுவு" என்பதைக் கிளிக் செய்யவும். லைப்ரரி கோப்புறையில் உள்ள உங்கள் பயனர் கோப்பகத்தில் எழுத்துரு தானாகவே நிறுவப்படும். தேர்ந்தெடுக்கப்பட்ட எழுத்துருவைப் பொறுத்து, எழுத்துரு தடிமனாகவும், சாய்வாகவும் அல்லது அடிக்கோடிடப்பட்டதாகவும் இருக்க வேண்டுமா என்பதை அமைக்கலாம்.
- மேலே உள்ள தளங்களில் ஒன்றிலிருந்து எழுத்துருவைத் தேர்ந்தெடுத்து பதிவிறக்கவும்.
- சேகரிப்பு திறக்கிறது.
- பச்சை டெக்ஸ்ட் பார்டர் மறைந்து போக வரைதல் மேற்பரப்பில் கிளிக் செய்யவும்.
- உரையை மீண்டும் கிளிக் செய்யவும், இப்போது எல்லை சாம்பல் நிறத்தில் உள்ளது.
- உரை நடை மெனுவும் வலது பக்கத்தில் திறக்கும்.
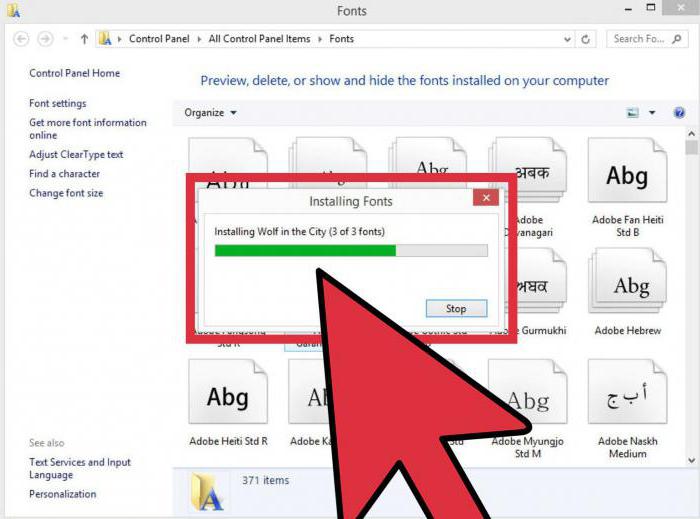
இதைத் தவிர்க்க, Word - Font Embedding இல் மிகவும் வசதியான விருப்பம் நமக்கு உதவும். இந்த விருப்பத்துடன் ஒரு ஆவணத்தைச் சேமிக்க, நீங்கள் "கோப்பு" என்பதற்குச் சென்று "விருப்பங்கள்" என்பதைத் தேர்ந்தெடுக்க வேண்டும். பின்னர் "சேமி" என்பதைக் கிளிக் செய்யவும். இப்போது "கோப்பில் எழுத்துருக்களை உட்பொதி" என்பதற்கு அடுத்துள்ள பெட்டியைத் தேர்வுசெய்து, கீழ்தோன்றும் பட்டியலில், "திறந்த ஆவணம்" என்பதைக் கிளிக் செய்யவும்.
வேர்ட் கோப்பில் எழுத்துருக்களை எவ்வாறு சேர்ப்பது?
வார்த்தைகள் தனித்தனி உரைப் பெட்டிகளாகப் பிரிக்கப்பட்டிருந்தால், வெவ்வேறு எழுத்துருக்களுடன் உரைகளை சிறப்பாக அமைக்கலாம். இதை நீங்கள் ஆரம்பத்தில் உருவாக்கலாம் அல்லது வேறு எந்த நேரத்திலும் மாற்றலாம். உரை துண்டுகளை பிரிக்க, நீங்கள் வேண்டும்.
- தனி உரை புலத்தில் வைக்க வேண்டிய உரையைத் தேர்ந்தெடுத்து வெட்டுங்கள்.
- புதிய உரை புலத்தை உருவாக்கவும்.
- பின்னர் வெட்டப்பட்ட உரையை புதிய உரை பெட்டியில் ஒட்டவும்.
பிறகு இந்த அமைப்புதயாரிக்கப்பட்டது, உங்கள் ஆவணம் அனைத்து கணினிகளிலும் சரியாகக் காண்பிக்கப்படும், ஆனால் கோப்பிலேயே எழுத்துருக்கள் உட்பொதிக்கப்பட்டிருப்பதால் அதன் அளவு கணிசமாக அதிகரிக்கும். வேர்டில் எழுத்துருவை எவ்வாறு நிறுவுவது என்பதை நீங்கள் கற்றுக்கொண்டீர்கள்.
பல்வேறு நிரல்களில் பயன்படுத்தப்படும் அனைத்து எழுத்துருக்களும் எங்கு அமைந்துள்ளன என்பதை நாங்கள் கற்றுக்கொண்டோம், இப்போது எப்படி பதிவிறக்குவது மற்றும் எப்படி என்பதைப் பார்ப்போம் விண்டோஸ் 7 இல் எழுத்துருக்களை எவ்வாறு நிறுவுவது. இதில் சிக்கலான எதுவும் இல்லை, ஆனால் இறுதியில் நீங்கள் தட்டச்சு செய்த உரையை அழகாக வடிவமைப்பது எப்படி என்பதை கற்றுக்கொள்வீர்கள்.
மூலம், விண்டோஸ் எக்ஸ்பி அல்லது விஸ்டாவில் புதிய எழுத்துருவை எவ்வாறு நிறுவுவது என்பதில் நீங்கள் ஆர்வமாக இருந்தால், இந்த பாடமும் பொருத்தமானது, அடிப்படை வேறுபாடுகள் எதுவும் இல்லை, கவனமாகப் படியுங்கள்.
முதலில், நினைவில் கொள்வோம் எழுத்துருக்களை எங்கு நிறுவுவது. தொடக்க மெனுவைப் பயன்படுத்தி கண்ட்ரோல் பேனலைத் திறக்கவும்.
இப்போது எழுத்துரு கோப்புறையைத் திறக்கவும்.
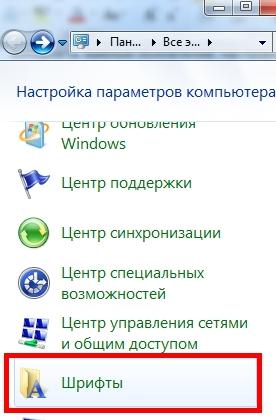
கணினியில் உள்ள அனைத்து எழுத்துருக்களையும் காட்டும் சாளரம் தோன்றும்.

அவை உங்களுக்காக வித்தியாசமாக காட்டப்பட்டால், வசதிக்காக நீங்கள் பார்வையை பட்டியலுக்கு மாற்றலாம், இதைச் செய்ய, மேலே உள்ள படத்தில் காட்டப்பட்டுள்ளபடி முக்கோணத்தில் கிளிக் செய்யவும். தோன்றும் சாளரத்தில், பட்டியல் என்பதைக் கிளிக் செய்யவும்.

கொள்கையளவில், நீங்கள் மற்ற பொருட்களை முயற்சி செய்யலாம் மற்றும் நீங்கள் விரும்பும் தோற்றத்தைப் பார்க்கலாம்.
இந்த எழுத்துருக்கள் நீங்கள் அச்சிடக்கூடிய அனைத்து நிரல்களிலும் பயன்படுத்தப்படுகின்றன, எடுத்துக்காட்டாக, இல் உரை ஆசிரியர்கள், போன்ற அல்லது ஃபோட்டோஷாப் போன்ற கிராபிக்ஸ் எடிட்டிங் புரோகிராம்களில். ஆனால் அது நடக்கும், எடுத்துக்காட்டாக, நீங்கள் ஒரு படம் அல்லது கட்டுரையின் தலைப்பில் ஒரு கல்வெட்டை அச்சிட வேண்டும் அழகான எழுத்துரு, மற்றும் நிரலில் உள்ள விருப்பங்கள் உங்களுக்கு பொருந்தாது. நம் ஆடுகளுக்கு திரும்புவோம். எனவே, கணினியில் எழுத்துருவை எவ்வாறு நிறுவுவது?
முதலில், நீங்கள் அதை இணையத்திலிருந்து பதிவிறக்கம் செய்ய வேண்டும். தனிப்பட்ட முறையில், www.photoshop-master.ru இலிருந்து எழுத்துருக்களை பதிவிறக்கம் செய்ய நான் உங்களுக்கு அறிவுறுத்துகிறேன்

இந்த தளம் ஃபோட்டோஷாப் பற்றியது, ஆனால் எழுத்துருக்கள் எல்லா நிரல்களிலும் ஒரே மாதிரியாகக் காட்டப்படும், எனவே நீங்கள் இங்கிருந்து பதிவிறக்கம் செய்யலாம். மேலும், தளம் நம்பகமானது மற்றும் வசதியானது.
நாங்கள் தளத்தை உருட்டுகிறோம், இடதுபுறத்தில் எழுத்துருக்கள் என்ற கல்வெட்டைக் காணலாம். பல்வேறு வகையான எழுத்துருக்களின் பட்டியலைத் திறக்க கிளிக் செய்யவும். எடுத்துக்காட்டாக, அலங்கார ரஷ்ய எழுத்துருக்களை தேர்வு செய்வோம்.
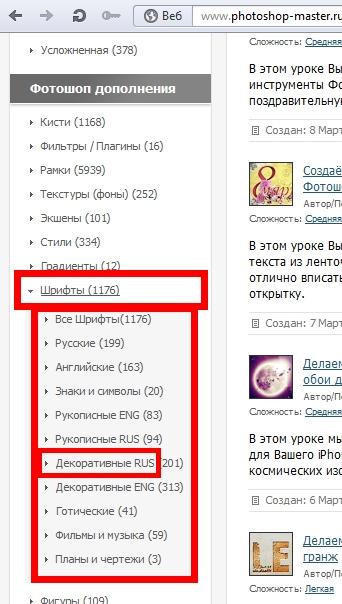
எனவே, இந்தப் பக்கம் திறக்கிறது.

நீங்கள் பார்க்க முடியும் என, இங்கே மேலே எழுத்துரு வகைகளும் உள்ளன, மேலும் கீழே நாம் தேர்ந்தெடுத்த வகையின் எழுத்துருக்கள் உள்ளன. உதாரணமாக, Chokogirl என்ற எழுத்துருவை தேர்வு செய்வோம்.
எழுத்துருவுடன் ஒரு பக்கம் திறக்கும், இங்கே எழுத்துரு எப்படி இருக்கும் என்பதை படம் காட்டுகிறது, ஆனால் கீழே, "எழுத்துருவைப் பதிவிறக்கு" என்பதைக் கிளிக் செய்யவும்.


டெஸ்க்டாப்பில் வசதிக்காக சேமிக்கிறோம்.
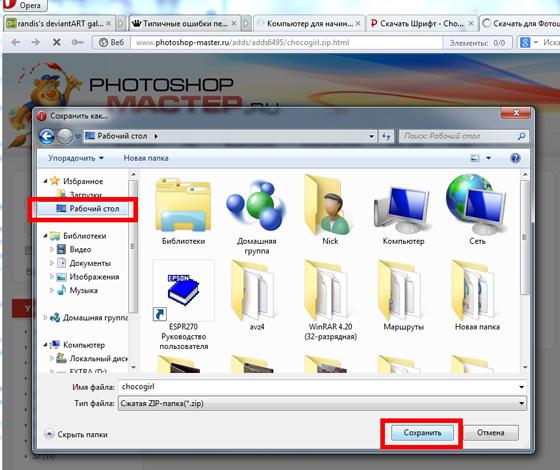
எழுத்துருக்கள் சிறிய எடை கொண்டவை, எனவே அவை விரைவாகப் பதிவிறக்குகின்றன. டெஸ்க்டாப்பில் எழுத்துருவுடன் காப்பகத்தைக் காண்கிறோம். இப்போது காப்பகத்திலிருந்து அதை எவ்வாறு பிரித்தெடுப்பது என்று பார்ப்போம் விண்டோஸ் 7 இல் எழுத்துருவை எவ்வாறு சேர்ப்பதுஅதனால் பயன்படுத்த முடியும்.
Word மற்றும் பலவற்றில் எழுத்துருவை எவ்வாறு சேர்ப்பது?
காப்பகத்தில் வலது கிளிக் செய்து, உடன் திற என்பதைக் கிளிக் செய்து, WinRAR ஐத் தேர்ந்தெடுக்கவும். காப்பகங்களை எவ்வாறு திறப்பது என்று உங்களுக்குத் தெரியாவிட்டால், இந்த தலைப்பில் எனது இரண்டு கட்டுரைகளைப் படிக்கவும்:
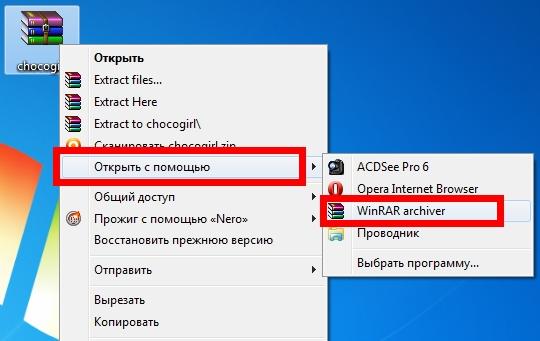
இங்கே காப்பகத்தில் எழுத்துரு மற்றும் எழுத்துருவின் படத்துடன் கூடிய படம் உள்ளது. இப்போது, காப்பகத்தை மூடாமல், கண்ட்ரோல் பேனலில் எழுத்துருக்கள் கோப்புறையைத் திறக்கவும். இடது சுட்டி பொத்தானைக் கொண்டு எழுத்துருவுடன் கோப்பைப் பிடித்து, வெளியிடாமல், அதை எழுத்துருக்கள் கோப்புறையில் இழுத்து மவுஸ் பொத்தானை விடுவிக்கவும்.
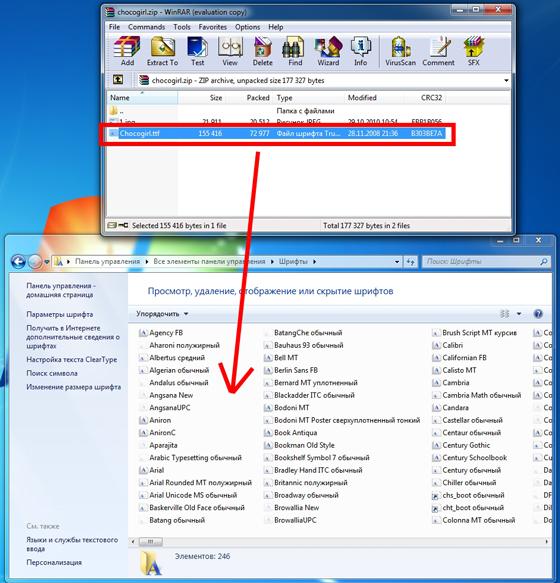
இது இப்போது எழுத்துரு கோப்புறையில் தோன்றும்.
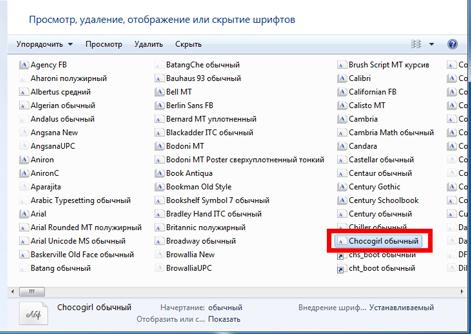
திடீரென்று அது இன்னும் தோன்றவில்லை என்றால், கோப்புறையில் உள்ள வெற்று இடத்தில் வலது கிளிக் செய்து, புதுப்பி என்பதைக் கிளிக் செய்யவும்.
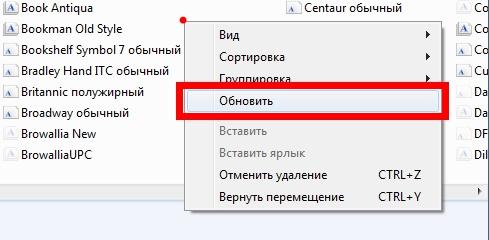
இப்போது, சரிபார்க்க, திறக்கவும். உரையைத் தேர்ந்தெடுத்து எழுத்துருக்களின் பட்டியலைத் திறக்கவும்.
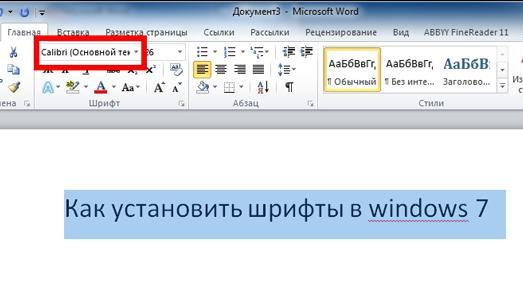
பட்டியலை உருட்டி எங்கள் எழுத்துருவைக் கண்டறியவும். நாங்கள் அதைத் தேர்ந்தெடுக்கிறோம்.
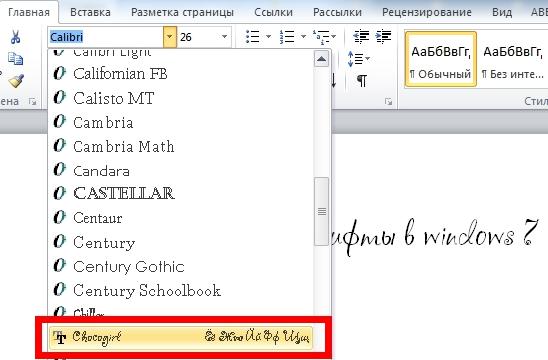

நீங்கள் பார்க்க முடியும் என, ஆங்கில உரை கூட மாறிவிட்டது, ஆனால் இது எப்போதும் வழக்கு அல்ல.
ஃபோட்டோஷாப்பில் நாங்கள் அதையே செய்கிறோம் - எல்லாம் வேலை செய்கிறது.
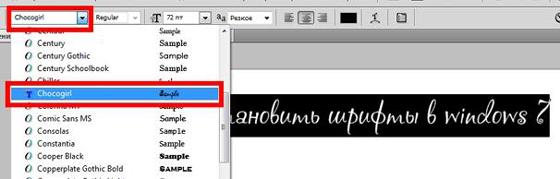
இதோ தெரிந்து கொண்டோம் வார்த்தையில் எழுத்துருவை எவ்வாறு அமைப்பதுமற்றும் பிற திட்டங்களுக்கு. புதிய எழுத்துருக்களை பரிசோதனை செய்து கண்டுபிடிக்க பயப்பட வேண்டாம். சுவாரஸ்யமான உரை வடிவமைப்பு மூலம் உங்கள் நண்பர்களை ஆச்சரியப்படுத்துங்கள். எல்லாவற்றிற்கும் மேலாக, உள்ளடக்கம் மட்டுமல்ல, படிவமும் முக்கியமானது. எழுத்துருவை எவ்வாறு சேர்ப்பது என்பதை ஒருமுறை புரிந்து கொண்டால் போதும் , உரையின் வடிவமைப்பிற்கான புதிய சாத்தியங்களை நீங்கள் திறப்பீர்கள்.
உங்களிடம் இன்னும் கேள்விகள் இருந்தால், வீடியோ டுடோரியலைப் பார்க்கவும், அதில் நான் எல்லாவற்றையும் விரிவாக விளக்குகிறேன்.
