உங்கள் ஆவணத்தின் பாணியை மாற்றுவதற்கான ஒரு வழி, உங்கள் உரைக்கு புதிய எழுத்துருவைப் பயன்படுத்துவதாகும். உங்களுக்கு தேவையான எழுத்துருவை Word இல் சேர்க்க, அதை அனைவருக்கும் கிடைக்கும்படி Windows இல் பதிவிறக்கம் செய்து நிறுவவும் அலுவலக விண்ணப்பங்கள்.
இணையத்தில் DaFont போன்ற பல எழுத்துரு கோப்பு தளங்கள் உள்ளன. சிடி அல்லது டிவிடி அல்லது உங்கள் நிறுவனத்தின் நெட்வொர்க்கில் இருந்து எழுத்துருக் கோப்புகளை இறக்குமதி செய்யலாம். TrueType (TTF கோப்புகள்) மற்றும் OpenType (OTF கோப்புகள்) எழுத்துருக்கள் இரண்டும் Office பயன்பாடுகளுக்கு நன்றாக வேலை செய்கின்றன.
கருணை உள்ள எழுத்துக்கள் மானிட்டரில் விரும்பிய முடிவைப் பெறவில்லை, ஆனால் அவை உண்மையில் எதிர் விளைவைப் பெறுவதால், "வெர்டானா", "ஏரியல்" அல்லது "ஹெல்வெடிகா" போன்ற விளிம்புகள் இல்லாத எழுத்துக்களைப் பயன்படுத்த விரும்புகிறீர்கள். எழுத்துரு காட்டப்பட வேண்டிய எழுத்துரு வகையைத் தேர்ந்தெடுக்க, தொடரியல் பயன்படுத்தவும்.
எவ்வாறாயினும், நாங்கள் தேர்ந்தெடுத்த டைல் செய்யக்கூடிய எழுத்தில் உரையை வழங்க பயனரை அனுமதிக்க முடியாது என்பதை முன்னரே சுட்டிக்காட்டுவது நல்லது. கீழே உள்ள எடுத்துக்காட்டில் உள்ளது போல. இந்த காரணத்திற்காக, இரண்டு விருப்பங்களைக் கருத்தில் கொள்வது நல்லது. "பாதுகாப்பான" எழுத்துக்களின் தேர்வு, நிச்சயமாக, பயனரின் கணினியில் உள்ளது, ஆனால் ஒரு எழுத்து அல்ல, ஆனால் நாம் பெற விரும்பும் முடிவில் இருந்து படிப்படியாக விலகிச் செல்லும் எழுத்துக்களின் தொடர், ஆனால் குறிப்பிடுவதற்கு அதிகம் இல்லை. எங்களுடையது குணாதிசயத்திற்கு சொந்தமான குடும்பத்திற்கு. எனவே பயனரின் உலாவியானது அதன் எழுத்துரு கோப்புறையில் முதல் எழுத்துருவைக் கண்டுபிடிக்க முயற்சிக்கும், அது இரண்டாவது முறையாகக் கண்டுபிடிக்கப்படவில்லை என்றால், இயல்புநிலை எழுத்துரு மட்டுமே கடைசி கடற்கரையாகப் பயன்படுத்தப்படும். "பாதுகாப்பான" பாத்திரக் குடும்பங்களின் சில உதாரணங்களைப் பார்ப்போம்.
குறிப்பு:எழுத்துருவைப் பதிவிறக்கும் முன், ஆதாரம் நம்பகமானதா என்பதை உறுதிப்படுத்திக் கொள்ளுங்கள்.
எழுத்துருவைச் சேர்த்தல்
நீங்கள் வேறு இரண்டு வழிகளில் எழுத்துருக்களை நிறுவி நிர்வகிக்கலாம்.
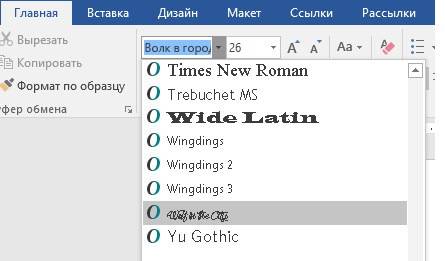
அடுத்த முறை நீங்கள் Word ஐ திறக்கும் போது, எழுத்துரு பட்டியலில் புதிய விருப்பங்கள் தோன்றும்.
குறிப்பு: இயந்திர மொழிபெயர்ப்பு தொடர்பான மறுப்பு. பயன்படுத்தி இந்த கட்டுரை மொழிபெயர்க்கப்பட்டுள்ளது கணினி அமைப்புமனித தலையீடு இல்லாமல். தெரியாத பயனர்களுக்கு உதவ மைக்ரோசாப்ட் இந்த இயந்திர மொழிபெயர்ப்புகளை வழங்குகிறது ஆங்கிலத்தில், மைக்ரோசாஃப்ட் தயாரிப்புகள், சேவைகள் மற்றும் தொழில்நுட்பங்களைப் பற்றிய தகவல்களைப் படிக்கவும். கட்டுரை இயந்திர மொழிபெயர்ப்பைப் பயன்படுத்தி மொழிபெயர்க்கப்பட்டதால், அதில் லெக்சிகல், தொடரியல் மற்றும் இலக்கணப் பிழைகள் இருக்கலாம்.
நாம் விரும்பும் கதாபாத்திரங்களைத் தேர்ந்தெடுக்க முடியாமல் இருப்பது நமது வெளிப்பாட்டுத் திறன்களைக் கட்டுப்படுத்துகிறது என்பது உண்மைதான், ஆனால் ஆன்லைனில் வளர ஒரு நல்ல யோசனை, தெளிவாக வரையறுக்கப்பட்ட விதிகள் மற்றும் சில சமயங்களில் மிகக் கட்டுப்பாடானவற்றைக் கொண்ட உருவாக்கத்தை ஒப்புக்கொள்வது.
எழுத்துருக்கள் என்பது உங்கள் கணினி உரையைக் காட்டவும் அச்சிடவும் பயன்படுத்தும் எழுத்து வடிவங்கள். எழுத்துரு புத்தகம் பயன்பாட்டு கோப்புறையில் அமைந்துள்ளது. எழுத்துருக்களை நிர்வகிக்க அல்லது பார்க்க, எழுத்துருவைத் திறக்கவும் அல்லது எழுத்துருக் கோப்பை இருமுறை கிளிக் செய்யவும். ஒவ்வொரு வகையிலும் கிளிக் செய்வதன் மூலம், நீங்கள் வெவ்வேறு வகையான எழுத்துருக்களைக் காணலாம் அல்லது நிறுவப்பட்ட அனைத்து எழுத்துருக்களையும் பார்க்க அனைத்தையும் கிளிக் செய்யலாம்.
சேர்க்கப்பட்டுள்ளது நிறுவப்பட்ட நிரல்வேர்ட் பல்வேறு எழுத்துருக்களைக் கொண்டுள்ளது. ஆனால் சில நேரங்களில் அவை இன்னும் போதுமானதாக இல்லை. நீங்கள் ஆக்கப்பூர்வமாக ஏதாவது செய்து, உங்கள் வேலையை அழகான, மறக்கமுடியாத எழுத்துருவுடன் அலங்கரிக்க விரும்பினால் இது குறிப்பாக உண்மை.
இந்த கட்டுரையில் வேர்டில் உள்ளதைப் பற்றி பேசுவோம். எழுத்துருக்களை எங்கு பதிவிறக்குவது, அவற்றை எங்கு அன்சிப் செய்வது, நிறுவலுக்கு என்ன கருவிகளைப் பயன்படுத்துவது மற்றும் பலவற்றைக் கண்டுபிடிப்போம். வேர்டின் அனைத்து பதிப்புகளுக்கும் இந்த செயல்முறை ஒரே மாதிரியானது என்பது குறிப்பிடத்தக்கது, எனவே இந்த வழிமுறைகளைப் பின்பற்றுவதன் மூலம், நீங்கள் அவற்றை 2003 மற்றும் 2016 பதிப்புகளில் நிறுவலாம்.
எழுத்துருக்களை முன்னோட்டமிட்டு நிறுவவும்
வலது பேனலில் முன்னோட்டதேர்ந்தெடுக்கப்பட்ட எழுத்துருவில் உள்ள எழுத்துகளின் மாதிரி காட்டப்படும். நீங்கள் பிளேபுக்கை வேறு வழிகளில் பயன்படுத்தலாம். நீங்கள் பதிவிறக்கம் செய்த அல்லது வட்டில் சேமித்த புதிய எழுத்துருக்களைப் பார்க்க விரும்பினால், எழுத்துருக் கோப்பை இருமுறை கிளிக் செய்யவும். எழுத்துரு புத்தகம் ஒரு மாதிரி எழுத்துருவைக் காட்டுகிறது. முன்னோட்ட சாளரத்தின் மேலே உள்ள கீழ்தோன்றும் மெனுவிலிருந்து எழுத்துரு அளவை மாற்றலாம்.
நீங்கள் உருவாக்கும் அல்லது பார்க்கும் ஆவணங்களில் பயன்படுத்த எழுத்துருவை நிறுவ, எழுத்துரு மாதிரிக்காட்சிக்கு கீழே உள்ள எழுத்துருவை நிறுவு பொத்தானைக் கிளிக் செய்யவும். கோப்பு மெனுவிலிருந்து, எழுத்துருக்களைச் சேர் என்பதைத் தேர்வுசெய்து, பல எழுத்துருக்களைக் கொண்ட எழுத்துரு அல்லது கோப்புறையைத் தேர்ந்தெடுத்து, நிறுவ எழுத்துருக்களைத் திற என்பதைக் கிளிக் செய்யவும். எழுத்துரு நூலகம் தானாக உங்கள் எழுத்துரு நிறுவலைச் சரிபார்த்து, எழுத்துருக் கோப்பில் சிக்கலைக் கண்டறிந்தால் அறிக்கையிடும்.
ஏற்றுதல் மற்றும் திறத்தல்
விண்டோஸில் எழுத்துருக்களை நிறுவும் செயல்முறை மிகவும் நீளமானது, ஆனால் இதன் காரணமாக இது கடினம் அல்ல. வழங்கப்பட்ட வழிமுறைகளைப் பின்பற்றி, சில நிமிடங்களில் பணியை முடிப்பீர்கள். எனவே, வேர்டில் எழுத்துருவை எவ்வாறு நிறுவுவது என்ற கதையுடன் தொடங்குவோம்.
ஆரம்பத்தில், இது பதிவிறக்கம் செய்யப்பட வேண்டும். இருப்பினும், நம்பத்தகாத தளங்களில் ஜாக்கிரதை. அழகான எழுத்துருவுக்குப் பதிலாக, அவர்கள் உங்களுக்கு ஒரு வைரஸால் வெகுமதி அளிக்கலாம், இது மிகவும் விரும்பத்தகாதது. ஒன்று நிச்சயம்: நீங்கள் EXE நீட்டிப்பில் ஒரு எழுத்துருவைப் பதிவிறக்கியிருந்தால், அதை உடனடியாக நீக்கவும். எழுத்துருக்கள் இரண்டு வடிவங்களில் மட்டுமே பதிவிறக்கம் செய்யப்படுகின்றன - TTF மற்றும் OTF. ZIP வடிவமும் அனுமதிக்கப்படுகிறது, ஆனால் எழுத்துரு காப்பகப்படுத்தப்பட்டிருந்தால் மட்டுமே.
எழுத்துரு புத்தகத்தில் உள்ள எழுத்துருக்களை நீக்கவும்
எழுத்துரு நூலகம் இயல்புநிலை எழுத்துருக்களை ஒரு இடத்திற்கு அமைக்கிறது, அந்த எழுத்துரு தற்போதைய நேரத்திற்கு மட்டுமே கிடைக்கும். கணக்குபயனர். எழுத்துரு புத்தகம் இந்த எழுத்துரு கோப்புகளை குப்பைக்கு நகர்த்தும். கணினி எழுத்துருக்களை அகற்ற முடியாது.
எழுத்துரு புத்தகத்தில் எழுத்துருக்களைப் பார்ப்பது
எழுத்துரு நூலகத்தில் எழுத்துருக்களைப் பார்க்க பல வழிகள் உள்ளன. நீங்கள் பணிபுரியும் திட்டத்திற்கு எந்த எழுத்துருக்களைப் பயன்படுத்த விரும்புகிறீர்கள் என்பதைத் தீர்மானிக்க இந்த வெவ்வேறு விருப்பங்கள் உதவும்.முன்னோட்ட மெனுவில் முன்னோட்டத்தைப் பாதிக்கும் மூன்று விருப்பங்கள் உள்ளன. கிடைக்கக்கூடிய அனைத்து சின்னங்களையும் பார்க்க, சாளரத்தின் வலது பக்கத்தில் உள்ள உள்ளடக்க ஸ்லைடர் அல்லது ஜூம் ஸ்லைடரை நீங்கள் பயன்படுத்த வேண்டியிருக்கலாம். தனிப்பயன் விருப்பம் நீங்கள் எழுத்துருவைத் தேர்ந்தெடுக்கும் போதெல்லாம் தோன்றும் தனிப்பயன் சொற்றொடர் அல்லது தேர்ந்தெடுக்கப்பட்ட எழுத்துக்களை எழுத அனுமதிக்கிறது. உலாவு விருப்பம் எழுத்துருவில் கிடைக்கும் அனைத்து எழுத்துக்களையும் காட்டுகிறது. . எழுத்துரு நெடுவரிசையில் நீங்கள் மாதிரிக்காட்சியைக் காணவில்லை எனில், முன்னோட்டம் மெனுவிலிருந்து View Preview என்பதைத் தேர்ந்தெடுத்து எழுத்துருத் தகவலை மறை என்பதைத் தேர்ந்தெடுக்கவும்.
நூறு சதவீதம் நம்பகமான தளங்களின் பட்டியல் இங்கே:
- dafont.com
- fontsquirrel.com
- fontspace.com
- 1001freefonts.com
இந்த தளத்தில் இருந்து எழுத்துருக்களை பதிவிறக்கம் செய்தவுடன், அவை ZIP காப்பகத்தில் பதிவிறக்கம் செய்யப்படும். நீங்கள் அவற்றை அன்ஜிப் செய்ய வேண்டும். இதற்கு ஏதேனும் காப்பகத்தைப் பயன்படுத்தவும். பிரித்தெடுக்க எந்த கோப்புறையையும் தேர்வு செய்யவும், ஆனால் அது எங்குள்ளது என்பதை நினைவில் கொள்ளுங்கள், அடுத்த நிறுவல் படிகளுக்கு இது அவசியம்.
எழுத்துருக்களுடன் பணிபுரியும் போது, நீங்கள் சில எழுத்துருக்களை அடிக்கடி பயன்படுத்துகிறீர்கள், ஆனால் மற்றவற்றை அரிதாகவே பயன்படுத்துகிறீர்கள். உங்களுக்குத் தேவையான எழுத்துருக்களைக் கண்டறிய உதவ, அவற்றை சேகரிப்புகளாக ஒழுங்கமைக்கலாம். நீங்கள் விரும்பும் எழுத்துருக்களை எழுத்துரு நெடுவரிசையில் இருந்து நெடுவரிசை நெடுவரிசையில் உள்ள புதிய சேகரிப்பு பெயருக்கு இழுக்கவும்.
- எழுத்துரு நூலகத்தில், கோப்பு மெனுவில், புதிய சேகரிப்பைத் தேர்ந்தெடுக்கவும்.
- புதிய சேகரிப்புக்கான பெயரை உள்ளிடவும்.
குறிப்பிட்ட எழுத்துருக்களை செயலிழக்கச் செய்து செயல்படுத்தவும்
டைனமிக் சேகரிப்புகள். இது தானாகவே உங்கள் அளவுகோல்களுடன் பொருந்தக்கூடிய எழுத்துருக்களைக் கொண்டிருக்கும். நிறுவப்பட்ட அனைத்து நிலையான அகல எழுத்துருக்களையும் காண அதைக் கிளிக் செய்யவும். புதிய டைனமிக் தொகுப்பை உருவாக்கவும். 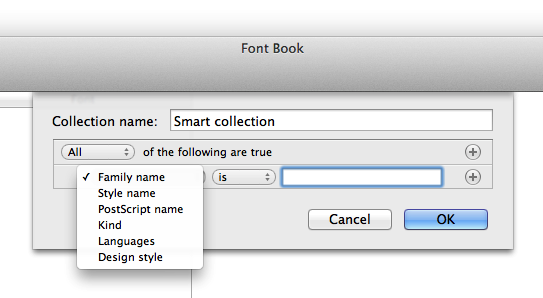
- எழுத்துரு நூலகத்தில், நெடுவரிசைகள் நெடுவரிசையில் உள்ள அனைத்தையும் கிளிக் செய்யவும்.
- எழுத்துரு நெடுவரிசையில், எழுத்துரு பெயரைக் கிளிக் செய்யவும்.
- திருத்து மெனுவிலிருந்து, குடும்ப எழுத்துரு பெயரை செயலிழக்க என்பதைத் தேர்ந்தெடுக்கவும்.
ஆயத்த நடவடிக்கைகள்
எழுத்துருக்களை நிறுவுவதற்கு முன், நீங்கள் சில ஆயத்த வேலைகளைச் செய்ய வேண்டும். அவை விண்டோஸில் தேவையான சாளரங்களைத் திறப்பதைக் கொண்டிருக்கின்றன மற்றும் நிறுவல் செயல்முறையை எளிதாக்குவதற்கும் விரைவுபடுத்துவதற்கும் வடிவமைக்கப்பட்டுள்ளன. எனவே, டெஸ்க்டாப்பில் எந்த சாளரங்களைத் திறக்க வேண்டும் என்பதைப் பற்றி இப்போது பேசலாம்.

கணினி ஸ்கிரிப்ட்களை முடக்க முடியாது. முன்பு செயலிழக்கச் செய்யப்பட்ட எழுத்துருவைச் செயல்படுத்த விரும்பினால், எழுத்துரு நெடுவரிசையில் உள்ள எழுத்துருப் பெயரைக் கிளிக் செய்து, திருத்து மெனுவிலிருந்து குடும்ப எழுத்துரு பெயரைச் செயல்படுத்து என்பதைத் தேர்ந்தெடுக்கவும். சேகரிப்பில் உள்ள அனைத்து எழுத்துருக்களையும் நீங்கள் முடக்கலாம் அல்லது இயக்கலாம்: சேகரிப்புப் பெயரில் உள்ள சேகரிப்பு நெடுவரிசையைக் கிளிக் செய்து, திருத்து மெனுவிலிருந்து சேகரிப்பு பெயரை முடக்கு அல்லது சேகரிப்பு பெயரை இயக்கு என்பதைத் தேர்ந்தெடுக்கவும்.
எழுத்துருக்களில் ஏதேனும் சிக்கலை எதிர்கொண்டால், அனைத்து எழுத்துருக்கள் அல்லது எழுத்துருக்களையும் சரிபார்க்க எழுத்துரு நூலகத்தைப் பயன்படுத்தலாம். காசோலைகளை சரிபார்க்கவும் சாத்தியமான பிரச்சினைகள். தேர்ந்தெடுக்கப்பட்ட எழுத்துருக்களை அகற்று பொத்தானை கீழே பயன்படுத்த விரும்பினால், நிர்வாகியாக உள்நுழையவும். நிர்வாகிகளாக உள்நுழையாத பயனர்களும் எழுத்துருக்களைப் பார்க்கலாம், ஆனால் அவர்களின் முகப்பு கோப்புறையில் உள்ளவற்றை மட்டுமே நீக்க முடியும். எழுத்துரு நூலகத்தில் எழுத்துரு சிக்கல் கண்டறியப்பட்டால், சாளரத்தின் கீழே உள்ள எச்சரிக்கை ஐகானைக் கிளிக் செய்து, சிக்கல் எழுத்துருக்களை அகற்ற தேர்ந்தெடுக்கப்பட்ட எழுத்துருக்களை அகற்று என்பதைக் கிளிக் செய்யலாம். நீங்கள் விரும்பும் எழுத்துருக்களை அசல் மூலத்திலிருந்து மீண்டும் நிறுவ வேண்டும். எழுத்துரு சரிபார்ப்பில் தோல்வியுற்றால், எழுத்துரு உருவாக்கியவர் அல்லது நீங்கள் எழுத்துருவை வாங்கிய நிறுவனத்தைத் தொடர்புகொண்டு உதவி கேட்கவும்.
- எழுத்துருப் புத்தகத்தைத் திறக்கவும்.
- நெடுவரிசை நெடுவரிசையில், அனைத்தையும் கிளிக் செய்யவும்.
- கோப்பு மெனுவில், எழுத்துருவை சரிபார்க்கவும் என்பதைத் தேர்ந்தெடுக்கவும்.
முதலில், நீங்கள் எழுத்துருவை பிரித்தெடுத்த கோப்புறைக்கு செல்ல கோப்பு எக்ஸ்ப்ளோரரைப் பயன்படுத்தவும். பெரும்பாலும் இந்த கோப்புறை FONT என்று அழைக்கப்படும், இது ரஷ்ய மொழியில் "எழுத்துரு" என மொழிபெயர்க்கப்பட்டுள்ளது. அதைக் கிளிக் செய்வதன் மூலம், சாளரத்தைத் திறந்து விடுங்கள்.
இப்போது நீங்கள் வேறு இடத்திற்கு செல்ல வேண்டும் விண்டோஸ் பதிப்புகள்இது வெவ்வேறு வழிகளில் செய்யப்படுகிறது. உங்களிடம் விண்டோஸ் எக்ஸ்பி, விஸ்டா அல்லது 7 இருந்தால், நீங்கள் தொடக்க மெனுவிற்குச் சென்று கண்ட்ரோல் பேனலைக் கிளிக் செய்ய வேண்டும். Windiws 8.1 அல்லது 10 எனில் கிளிக் செய்யவும் வலது கிளிக்தொடக்க மெனுவில் சுட்டி மற்றும் கண்ட்ரோல் பேனலைத் தேர்ந்தெடுக்கவும். உங்களிடம் விண்டோஸ் 8 இருந்தால், நீங்கள் Win + X விசை கலவையைப் பயன்படுத்தலாம்.
நகல் எழுத்துருக்களைக் கண்டுபிடித்து அகற்றவும்
இன்னும் நிறுவப்படாத எழுத்துருக்களை சோதிக்க எழுத்துரு நூலகத்தைப் பயன்படுத்தலாம். கோப்பு மெனுவில், எழுத்துருவை சரிபார்க்கவும் என்பதைத் தேர்ந்தெடுத்து, நீங்கள் சரிபார்க்க விரும்பும் எழுத்துரு கோப்புகளின் இருப்பிடத்தைத் தேர்ந்தெடுத்து, திற என்பதைக் கிளிக் செய்யவும். எழுத்துருக்கள் நெடுவரிசையில் நகல் எழுத்துருக்கள் முன்னிலைப்படுத்தப்படுகின்றன. . நகல் எழுத்துருக்களை அகற்ற: கைமுறையாக அனுமதி அல்லது தானாக அனுமதி என்பதைக் கிளிக் செய்யவும்.
தனிப்பயன் எழுத்துருவை நிறுவும் போது ஏற்படும் சிரமங்கள்
இணைய அபாயங்கள் இயல்பாகவே தொடர்புடையவை. பிற நிறுவனம் மற்றும் தயாரிப்பு பெயர்கள் இருக்கலாம் வர்த்தக முத்திரைகள்அந்தந்த உரிமையாளர்கள். பொதுவாக எழுத்துருக்கள் தேர்ந்தெடுக்கப்படும் கீழ்தோன்றும் மெனுவில் புதிய எழுத்துருவைக் காணலாம். நீங்கள் அதை கண்டுபிடிக்க முடியவில்லை என்றால், எழுத்துரு பெயர் தோன்றும் சாளரத்தில் நேரடியாக எழுதவும். இந்தப் புதிய எழுத்துரு நிறுவப்படாத ஆவணத்தை யாராவது திறந்தால், அவர்கள் அதைப் பார்க்க மாட்டார்கள். நீங்கள் எழுத்துருவை நிறுவிய இடத்தில் இருந்து வேறு கணினியில் ஆவணத்தைத் திறந்தால் உங்களுக்கும் இது பொருந்தும். அடிப்படையில் உரை உங்களுக்கு சரியானது மற்றும் அது வித்தியாசமாகவும், முட்டாள்தனமாகவும், தொழில்சார்ந்ததாகவும் தோன்றுகிறது. நீங்கள் திருத்தக்கூடிய ஒரு ஆவணத்தை அனுப்ப வேண்டும் என்றால், நீங்கள் கோப்புகளை எழுத்துருக்களுக்கு மட்டுமே அனுப்பலாம் மற்றும் அவற்றை நிறுவும்படி கேட்கலாம். உங்களிடம் அத்தகைய எழுத்துரு இருக்கும் விளக்கக்காட்சியைத் தயாரிக்கும்போது, அதை உங்கள் கணினியிலிருந்து உறுதியளிக்கவும். நீங்கள் அதை இன்னொருவரிடமிருந்து திட்டினால், எழுத்துரு வழங்காது மற்றும் தோன்றாது. அவர் அதை மற்றொரு, சாதாரண ஒன்றை மாற்றுவார். முதலில், வேகமாக முன்னோக்கி செல்லுங்கள், எனவே நீங்கள் வீடியோவைப் பார்த்து நேரத்தை வீணடிக்க வேண்டியதில்லை.
விரும்பிய சேவையில் உள்நுழைக
இது குறித்து தொடர்ந்து பேசுகையில், அடுத்து எங்கு செல்ல வேண்டும் என்பதை குறிப்பிடாமல் இருக்க முடியாது. இந்த கட்டத்தில் நாம் எழுத்துரு நிறுவல் சேவையில் இறங்க வேண்டும், விண்டோஸில் இது "எழுத்துருக்கள்" என்று அழைக்கப்படுகிறது. இது "கண்ட்ரோல் பேனலில்" அமைந்துள்ளது. அதனால்தான் அதே பெயரில் சாளரத்தைத் திறந்தோம்.
நமக்குத் தேவையான சேவையைக் கண்டுபிடிப்பதை எளிதாக்க, ஐகான்களின் காட்சியை "சிறியது" அல்லது "பெரியது" என மாற்றவும். வகை பார்க்கும் பயன்முறையில் தேவையான உறுப்பைக் கண்டுபிடிப்பது மிகவும் கடினமாக இருக்கும். கண்ட்ரோல் பேனல் சாளரத்தின் மேல் வலதுபுறத்தில் காட்சி மெனு அமைந்துள்ளது. பொருத்தமான பொருளைக் கண்டுபிடித்து தேர்ந்தெடுக்கவும். இப்போது, அனைத்து சின்னங்கள் மற்றும் உறுப்புகளில், "எழுத்துருக்கள்" சேவையைக் கண்டறியவும். அதன் ஐகான் "A" என்ற எழுத்துடன் ஒரு கோப்புறையாக தோன்றும்.
நீங்கள் எப்போதும் தேர்வு செய்யும் இடத்தில் மட்டுமே. முதலில், நீங்கள் செருகுநிரலை நிறுவ வேண்டும். அதைக் கிளிக் செய்வதன் மூலம் எழுத்துரு பாணி எடிட்டிங் மெனு விருப்பத்தையும் தலைப்பு 1 காட்டப்பட வேண்டும், அதற்குப் பதிலாக இயல்புநிலை மெனு காட்டப்பட்டால், அதைக் கிளிக் செய்யவும். நீங்கள் எந்த எழுத்துரு அளவு, வரி உயரம் மற்றும் எழுத்துகளுக்கு இடையே இடைவெளி ஆகியவற்றை அமைக்கலாம். உங்கள் விருப்பப்படி அனைத்து பாணிகளையும் தனிப்பயனாக்கியவுடன், மேலே உள்ள "சேமி" மற்றும் "திருத்து வெளியிடு" என்பதைக் கிளிக் செய்யவும்.
- அப்படியானால், நீல "செயல்படுத்து" பொத்தானைக் கிளிக் செய்யவும்.
- அப்போதுதான் முக்கிய நூல்கள் மற்றும் தலைப்புகள் திருத்தப்படும்.
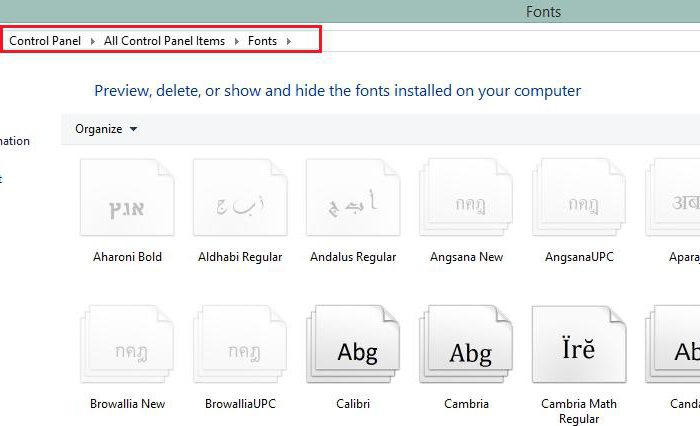
அனைத்து ஏற்பாடுகளும் செய்யப்பட்டுள்ளன, இப்போது வேர்டில் எழுத்துருக்களை எவ்வாறு சேர்ப்பது என்பதை நேரடியாகப் பார்ப்போம்.
எழுத்துருக்களை நிறுவுதல்
எனவே, வேர்டுக்குச் செல்வதற்கு முன், "எழுத்துருக்கள்" சாளரத்தைத் திறந்து, எழுத்துருக்களுடன் கூடிய கோப்புறை திறந்திருக்கும் ஒன்றை அதற்கு அடுத்ததாக வைக்கவும். நீங்கள் செய்ய வேண்டியதெல்லாம், OFT அல்லது TTF கோப்புகளை (நீங்கள் பதிவிறக்கிய எழுத்துருக்களைப் பொறுத்து) எழுத்துரு சாளரத்தில் இழுத்து விடுங்கள். இதற்குப் பிறகு உடனடியாக நிறுவல் செயல்முறை தொடங்கும். இது நீண்ட காலம் நீடிக்காது. எழுத்துருக்கள் நிறுவப்பட்டுள்ளதா என்பதை உறுதிப்படுத்த, நீங்கள் பதிவிறக்கிய எழுத்துருக்களின் பெயரை "எழுத்துருக்கள்" சாளரத்தில் பார்க்கவும்.
முன்னோட்ட அமைப்புகளில் மாற்றங்கள் எல்லா இடங்களிலும் காட்டப்படாவிட்டால், டெம்ப்ளேட் மிகவும் சிக்கலானது என்று அர்த்தம். இது இந்தக் கட்டுரையின் நோக்கங்களுக்கு விகிதாசாரமற்ற நீண்ட விளக்கமாக இருக்கும். அவர்கள் என்னைத் தாக்கினால். 🙂 நிச்சயமாக, நீங்கள் இன்னும் "க்ரெஸ்" பெற விரும்பும் கருத்துகளில் கேட்கலாம் மற்றும் கருத்து தெரிவிக்கலாம். எழுத்துருக்கள் ஒரே மாதிரியான எழுத்துருக்களின் தொகுப்புகள் மற்றும் அவை அருகருகே பயன்படுத்த வடிவமைக்கப்பட்டுள்ளன.
எழுத்துரு பாணி என்பது குடும்பத்தில் உள்ள எழுத்துருக்களில் ஒன்றின் மாறுபாடாகும். ஒரு விதியாக, முக்கிய எழுத்துரு லத்தீன் அல்லது வழக்கமானது. கூடுதலாக, குடும்பம் எளிய, தடித்த, அரை சாய்வு, சாய்வு மற்றும் தடித்த சாய்வு போன்ற பாணிகளை உள்ளடக்கியது. உங்கள் கணினி ஆவணத்தைப் பார்க்கவும் அல்லது மென்பொருள்எழுத்துருக்களை நிர்வகிக்க. அடைப்புக்குறிக்குள் எழுத்துரு தொழில்நுட்பத்தின் சுருக்கமான பெயருடன் தொடர்புடைய மெனுக்களில் நகல் எழுத்துருக்கள் பட்டியலிடப்பட்டுள்ளன. நீங்கள் ஒரு எழுத்துருவைக் குறிப்பிட்டவுடன், நீங்கள் எழுத்துரு குடும்பம் மற்றும் எழுத்துரு பாணியை சுயாதீனமாக தேர்ந்தெடுக்கலாம்.
எழுத்துருக்கள் பெரும்பாலும் வெவ்வேறு வடிவங்களில் தோன்றும் என்பதற்கும் நீங்கள் கவனம் செலுத்த வேண்டும். எனவே, அதே எழுத்துரு மேலும் இரண்டு பதிப்புகளைக் கொண்டிருக்கலாம்: சாய்வு மற்றும் தடித்த. அப்படியானால், மூன்று கோப்புகளையும் எழுத்துரு சாளரத்தில் நகர்த்தவும்.
அவ்வளவுதான், எழுத்துரு நிறுவப்பட்டது. மூலம், வேர்டில் உள்ள எழுத்துருவை நிறுவப்பட்டதாக மாற்றுவது எப்படி என்று உங்களுக்குத் தெரியாவிட்டால், அதைச் செய்வது மிகவும் எளிதானது. நிரலில், "எழுத்துரு" கீழ்தோன்றும் பட்டியலைத் திறந்து, அங்கு நிறுவப்பட்ட எழுத்துருவின் பெயரைத் தேர்ந்தெடுக்கவும். கண்டுபிடிப்பதை எளிதாக்க, அவை அகர வரிசைப்படி அமைக்கப்பட்டுள்ளன.
எழுத்துரு அளவைக் குறிப்பிடுகிறது
பெரும்பாலான சந்தர்ப்பங்களில், தடிமனான அல்லது சாய்வின் சில பதிப்பு எதிர்பார்த்தபடி பயன்படுத்தப்படுகிறது. இருப்பினும், சில எழுத்துருக்கள் தடிமனான அல்லது சாய்வு மாறுபாடுகளைப் பயன்படுத்தலாம், அவை வெளிப்படையாக தடித்த அல்லது சாய்வு இல்லை. எடுத்துக்காட்டாக, சில எழுத்துரு உற்பத்தியாளர்கள் எழுத்துரு ஆஃப்செட்கள் தடிமனான எழுத்துருவைப் பயன்படுத்துகின்றன என்று குறிப்பிடுகின்றனர். எழுத்துரு குழு அல்லது கண்ட்ரோல் பேனலில் உள்ள எழுத்துரு குடும்பப் பெயர் அல்லது பாணி பெயரைக் கிளிக் செய்து, நீங்கள் தேர்ந்தெடுக்கும் பெயரின் முதல் சில எழுத்துக்களைத் தட்டச்சு செய்யவும். பின்வருவனவற்றில் ஒன்றைச் செய்யவும்: எழுத்துரு அளவை கண்ட்ரோல் பேனல் அல்லது கேரக்டர் பேனலில் அமைக்கவும்.
- நீங்கள் மாற்ற விரும்பும் பொருள் அல்லது உரையைத் தேர்ந்தெடுக்கவும்.
- இந்த மெனு எழுத்துரு குடும்பம் மற்றும் பாணியைத் தேர்ந்தெடுக்க உங்களை அனுமதிக்கிறது என்பதை நினைவில் கொள்க.
- எந்த உரையும் தேர்ந்தெடுக்கப்படவில்லை என்றால், ஒவ்வொரு புதிய உரைக்கும் எழுத்துரு பயன்படுத்தப்படும்.
- தனிப்பயன் என்பதைத் தேர்ந்தெடுக்கும்போது, எழுத்துப் பலகத்தில் புதிய பரிமாண மதிப்பை உள்ளிடலாம்.
எழுத்துருக்களை உட்பொதித்தல்
எனவே, வேர்டில் எழுத்துருவை எவ்வாறு மாற்றுவது என்பதை நாங்கள் ஏற்கனவே கண்டுபிடித்துள்ளோம். இருப்பினும், அத்தகைய மாற்றீடு உங்கள் கணினியிலும் இந்த எழுத்துருக்கள் நிறுவப்பட்ட கணினியிலும் மட்டுமே காட்டப்படும் என்பதை நினைவில் கொள்ளவும். இல்லையெனில், நீங்கள் ஆவணத்தை அனுப்பும் பயனரால் உங்கள் புதிய எழுத்துருவைப் பார்க்க முடியாது, ஏனெனில் அவர் தனது கணினியில் அதைக் கொண்டிருக்கவில்லை.
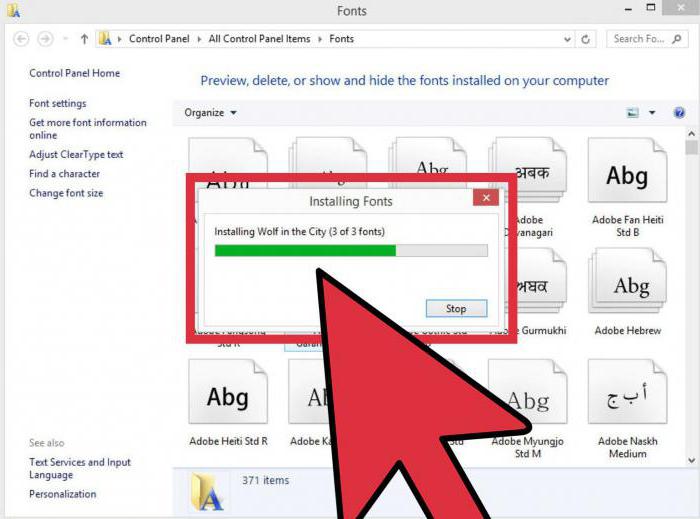
இதைத் தவிர்க்க, வேர்டில் மிகவும் வசதியான விருப்பம் எங்களுக்கு உதவும் - எழுத்துரு உட்பொதித்தல். இந்த விருப்பத்துடன் ஒரு ஆவணத்தைச் சேமிக்க, நீங்கள் கோப்புக்குச் சென்று விருப்பங்களைத் தேர்ந்தெடுக்க வேண்டும். அடுத்து, "சேமி" என்பதைக் கிளிக் செய்யவும். இப்போது "கோப்பில் எழுத்துருக்களை உட்பொதி" என்பதற்கு அடுத்துள்ள பெட்டியைத் தேர்வுசெய்து, கீழ்தோன்றும் பட்டியலில் "திறந்த ஆவணம்" என்பதைக் கிளிக் செய்யவும்.
பிறகு இந்த அமைப்புதயாரிக்கப்பட்டது, உங்கள் ஆவணம் எல்லா கணினிகளிலும் சரியாகக் காண்பிக்கப்படும், ஆனால் கோப்பிலேயே எழுத்துருக்கள் உட்பொதிக்கப்பட்டிருப்பதால் அதன் அளவு கணிசமாக அதிகரிக்கும். வேர்டில் எழுத்துருவை எவ்வாறு நிறுவுவது என்பதை நீங்கள் கற்றுக்கொண்டீர்கள்.
