கணினியை கட்டமைக்க முடியும், அது செயலற்ற நிலையில் இருக்கும்போது, திரையில் உள்ள படம் ஒரு குறிப்பிட்ட டைனமிக் படத்தால் மாற்றப்படும், இது − என அழைக்கப்படுகிறது. திரை சேமிப்பான் .
கடந்த காலத்தில், எலக்ட்ரான் துப்பாக்கிகளின் கற்றைகள் திரையில் ஒரே புள்ளிகளில் நீண்ட நேரம் பிரகாசிப்பதைத் தடுக்க ஸ்பிளாஸ் திரைகள் பயன்படுத்தப்பட்டன. இது பூச்சு பாஸ்பரின் படிப்படியான உள்ளூர் அழிவுக்கு வழிவகுத்தது மற்றும் திரையில் பழுப்பு நிற புள்ளிகள் உருவானது.
நவீன மானிட்டர்கள் அத்தகைய சிக்கலை எதிர்கொள்வதில்லை, ஆனால் பழைய பாரம்பரியத்தின் படி, ஸ்கிரீன்சேவர்கள் தொடர்ந்து மாறும் மற்றும் பெரும்பாலும் இருண்ட நிறங்களில் செய்யப்படுகின்றன. ஸ்கிரீன் சேவர்களின் பங்கும் மாறிவிட்டது - இப்போது அவை பாஸ்பர் எரிவதிலிருந்து திரையைப் பாதுகாக்க அல்ல, ஆனால் துருவியறியும் கண்களிலிருந்து ஆவணங்களைப் பாதுகாக்கப் பயன்படுத்தப்படுகின்றன. ஒருவர் சில நிமிடங்களுக்கு பணியிடத்தை விட்டு வெளியேறும்போது, ஸ்கிரீன் சேவர் தனது வேலையை மற்றவர்களிடமிருந்து மறைக்கிறது. விரும்பினால், ஸ்கிரீன்சேவரை உள்ளமைக்க முடியும், இதனால் கடவுச்சொல் தெரியாமல் அதை அணைக்க முடியாது.
ஸ்கிரீன் சேவரின் தேர்வு மற்றும் உள்ளமைவு உரையாடல் பெட்டியில் உள்ள ஸ்கிரீன் சேவர் டேப்பில் செய்யப்படுகிறது - பண்புகள்: திரை -விண்டோஸ் 7க்கு முந்தைய இயக்க முறைமைகளில். விண்டோஸ் 7க்கு, திரையில் வலது கிளிக் செய்யவும் > தனிப்பயனாக்கம் > ஸ்கிரீன்சேவர்.
இங்கே நீங்கள் கணினியின் ஆற்றல் சேமிப்பு அமைப்பின் செயல்பாட்டை உள்ளமைக்கலாம், ஆனால் கீழே உள்ளதைப் பற்றி மேலும்.
பல நிலையான ஸ்கிரீன் சேவர்கள் உங்கள் கணினியில் நிறுவப்பட்டுள்ளன இயக்க முறைமை. கீழ்தோன்றும் பட்டியலில் இருந்து ஸ்கிரீன்சேவரைத் தேர்ந்தெடுக்கவும் - ஸ்கிரீன்சேவர்.
அதன் பிறகு, ஸ்பிளாஸ் திரையின் சிறிய நகல் பகுதியில் காட்டப்படும் முன்னோட்ட. ஸ்பிளாஸ் திரையை முழுத்திரைக்கு விரிவாக்க, காட்சி பொத்தானைக் கிளிக் செய்யவும். இடைவெளி புலத்தில், ஸ்கிரீன் சேவர் தானாகவே இயங்கத் தொடங்கும் நேரத்தைக் குறிப்பிடவும். கடவுச்சொல் மூலம் ஸ்கிரீன்சேவரைப் பாதுகாக்க விரும்பினால், கடவுச்சொல் தேர்வுப்பெட்டியைத் தேர்ந்தெடுத்து, மாற்று பொத்தானைப் பயன்படுத்தி கடவுச்சொல்லை அமைக்கவும்.
விண்டோஸ் 7 க்கு திரை சேமிப்பான்கடவுச்சொல் பாதுகாக்கப்பட்ட, ஆற்றல் அமைப்புகள் மூலம், இதைச் செய்ய, கிளிக் செய்யவும் - ஆற்றல் அமைப்புகளை மாற்றவும்
பின்வரும் சாளரத்தில் நுழைகிறோம், அங்கு நாம் கிளிக் செய்கிறோம் - விழிப்புணர்வில் கடவுச்சொல்லைக் கோரவும்:
நாங்கள் அடுத்த சாளரத்திற்குச் செல்கிறோம், அங்கு எங்கள் கணக்கிற்கான கடவுச்சொல்லில் ஒரு டிக் வைக்கிறோம்.
பல ஸ்கிரீன்சேவர்கள் உள் அமைப்புகளைக் கொண்டுள்ளன. ஒவ்வொரு ஸ்கிரீன்சேவருக்கும் அதன் சொந்தம் இருப்பதால், அவற்றைப் பற்றி பொதுவாகப் பேசுவதில் அர்த்தமில்லை. ஸ்கிரீன் சேவர் அமைப்புகள், தனிப்பயனாக்கக்கூடியதாக இருந்தால், விருப்பங்கள் பொத்தான் வழியாக அணுகப்படும். ரசிப்பீர்களா திரை சேமிப்பாளர்கள்எதிர்கால வேலைகளில் ஸ்கிரீன்சேவர் டேப் உங்களுக்கு பயனுள்ளதாக இருக்குமா என்பது ரசனைக்குரிய விஷயம்.
தேவைப்பட்டால், ஆற்றல் சேமிப்பு செயல்பாடுகளை இங்கே கட்டமைக்க முடியும். தேவையில்லை என்றால், அவற்றை அணைக்கவும். இந்த செயல்முறை உள்ளுணர்வு மற்றும் விரிவான விளக்கங்கள் தேவையில்லை.
சர்ச்சைக்குரிய புள்ளி - ஆற்றல் சேமிப்பு முறையை ஏன் அணைக்க வேண்டும் மற்றும் அணைக்கக்கூடாது? மின்சாரத்தை சேமிப்பது அவசியமில்லையா?
முதலாவதாக, ஆற்றல் சேமிப்பு அமைப்பு எந்தவொரு நிரலின் செயல்பாட்டிற்கும் உதவும் நிகழ்வுகள் இதுவரை இல்லை, மேலும் அதன் எதிர்பாராத குறுக்கீடு காரணமாக நிரல்களில் செயலிழப்பது எந்த வகையிலும் அசாதாரணமானது அல்ல. இரண்டாவதாக, மின்சாரத்தை சேமிப்பது அவசியம், ஆனால் உழைப்பு - ஒருவரின் சொந்த மற்றும் மற்றவர்களின். வெற்று மானிட்டருடன் கணினியை அணுகி ஆற்றல் பொத்தானை அழுத்துவது மிகவும் அவமானகரமானது (உதாரணமாக, அலுவலகத்தில், இந்த நிகழ்தகவு அதிகரிக்கிறது). ஸ்பிளாஸ் ஸ்கிரீன்களை நிறுவுவது ஏன் அவசியம் என்பதை இப்போது புரிந்துகொள்வீர்கள் என்று நம்புகிறேன்...? 🙂
கணினி, நிச்சயமாக, அணைக்கப்படும் என்று யூகிக்க எளிதானது, மேலும் அதில் முடிக்கப்படாத வேலை இழக்கப்படும் ... எதிர்காலத்தில் ஆட்டோமேஷனை நம்பாமல் இருக்க இதுபோன்ற ஒரு தோல்வி போதுமானது.
பி.எஸ்.கவனமாக இருக்கவும்! மற்றும் நினைவில் கொள்ளுங்கள்: - உங்கள் "கணினி" மற்றும் உங்கள் நரம்பு மண்டலத்தின் ஆரோக்கியத்தின் உத்தரவாதம். உங்களைப் பொறுத்தவரை, நிகிடின் விளாடிஸ்லாவ்.
இதன் மூலம் நீங்கள் என்னைத் தொடர்புகொண்டு நீங்கள் பார்க்க விரும்பும் கட்டுரைக்கான தலைப்பைப் பரிந்துரைக்கலாம். இதன் மூலம் என்னைத் தொடர்பு கொண்டு ஸ்கிரீன்சேவரில் புகைப்படம் போடுவது எப்படி என்று கட்டுரை எழுதச் சொன்ன எனது வாசகரின் வேண்டுகோளின் பேரில் இன்று ஒரு கட்டுரையை குறிப்பாக வெளியிடுகிறேன்.
முதலில், OS ஐ ஏற்றிய பிறகு (இயக்க முறைமை), நாங்கள் சரியாக டெஸ்க்டாப்பைப் பார்க்கிறோம், எனவே எல்லோரும் பின்னணி படத்தை வைக்க விரும்புகிறார்கள். இந்த செயல்முறை அனைத்து இயக்க முறைமைகளிலும் பல வழிகளில் மேற்கொள்ளப்படுகிறது. இன்று நாம் டெஸ்க்டாப் பின்னணியை அமைப்பதற்கான உதாரணத்தைப் பார்ப்போம் ஜன்னல்கள் கட்டுப்பாடு OS 7 மற்றும் Windows 10 போன்ற புதிய கணினிகளின் வன்பொருள் "இழுக்க" இல்லை என்பதால் XP, இன்னும் பலர் தங்கள் கணினிகளில் இதைப் பயன்படுத்துகின்றனர்.
சற்று முன்பு, ஒரு நண்பர் இந்த தலைப்பில் ஒரு கட்டுரை எழுதச் சொன்னார், அவருக்கு நன்றி நான் அதற்கு முன்பு பல்வேறு கட்டுரைகளை எழுதினேன். இந்த முறையும் மறுக்க மாட்டேன்.
டெஸ்க்டாப்பில் ஒரு புகைப்படம் அல்லது படம் விண்டோஸ் எக்ஸ்பியின் வழிகாட்டுதலின் கீழ் குறைந்தது இரண்டு வழிகளில் நிறுவப்பட்டுள்ளது:
முதல் வழி:
* கிளிக் செய்யவும் வலது கிளிக்டெஸ்க்டாப்பில் உள்ள எந்த இடத்திலும் சுட்டி (RMB) மற்றும் "PROPERTIES" என்பதைத் தேர்ந்தெடுக்கவும்.

* காட்சி பண்புகள் சாளரம் திறக்கும். "டெஸ்க்டாப்" தாவலுக்குச் செல்லவும் 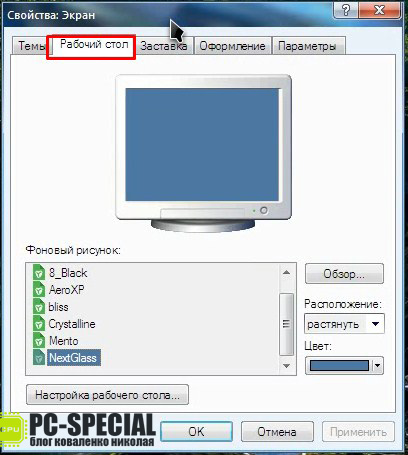
* "பின்னணி படம்" புலத்தைக் காண்கிறோம். இது ஏற்கனவே வெவ்வேறு இயல்புநிலை வரைபடங்களைக் கொண்டுள்ளது. 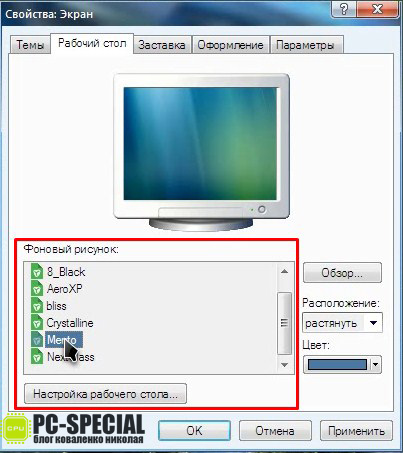
*பட்டியலிலிருந்து நீங்கள் விரும்பும் ஒன்றைத் தேர்ந்தெடுத்து, அதனுடன் தொடர்புடைய "டிராப்-டவுன்" மெனுவில் அதன் இருப்பிடத்தை திரையில் அமைக்கலாம். 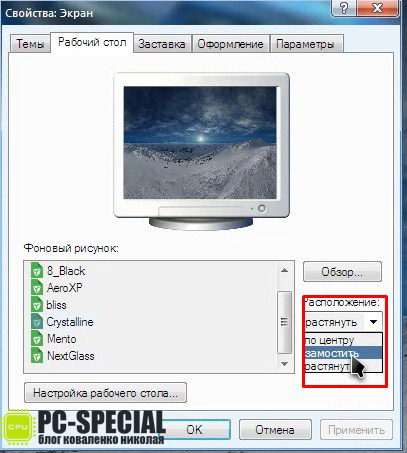
உங்கள் சொந்த அல்லது பதிவிறக்கம் செய்யப்பட்ட படத்தை வைக்க விரும்பினால் என்ன செய்வது? இந்த வழக்கில், எல்லாம் மிகவும் எளிது. ஸ்பிளாஸ் திரையில் நீங்கள் பார்க்க விரும்பும் படம் அல்லது புகைப்படத்தைத் திறக்கவும், அதில் எங்கும், வலது கிளிக் செய்வதன் மூலம், "டெஸ்க்டாப் பின்னணியாக அமை" என்ற உருப்படியைத் தேர்ந்தெடுக்கவும். 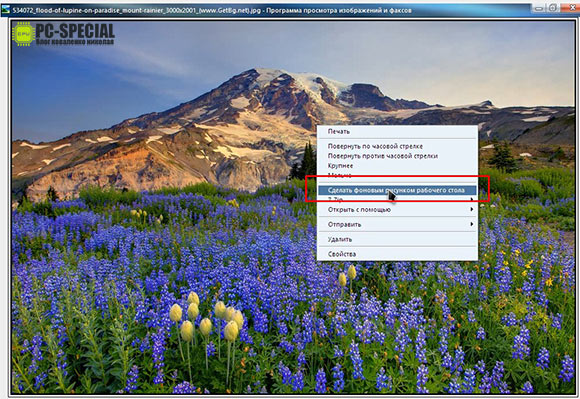
விண்டோஸ் 7 இன் கீழ் அதே செயல்முறை சற்று வித்தியாசமாக மேற்கொள்ளப்படுகிறது:
* டெஸ்க்டாப்பில் RMB மற்றும் "தனிப்பயனாக்கம்" என்பதைத் தேர்ந்தெடுக்கவும் 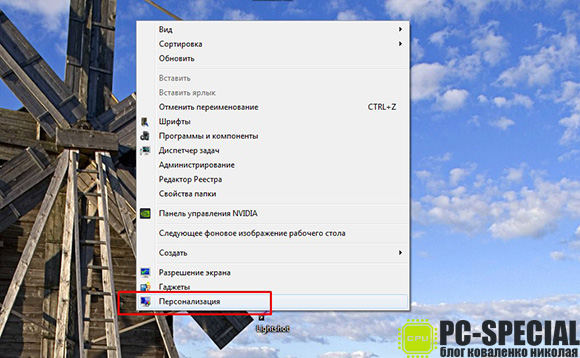
* திறக்கும் சாளரத்தில், இயல்புநிலை தீம் தேர்ந்தெடுக்கலாம். 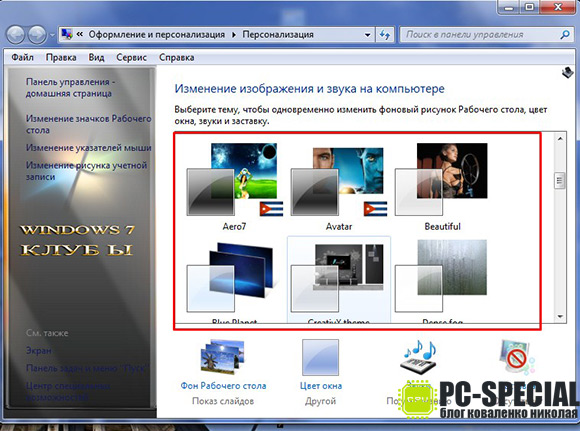
ஒரு தீம் தேர்வு மாறுகிறது பின்னணி படம், சாளரத்தின் நிறம், ஒலிகள் மற்றும் ஸ்கிரீன்சேவர். 
மேலும், ஒரு கருப்பொருளைத் தேர்ந்தெடுக்கும்போது, பின்னணிகள் அதன் ஒரு பகுதியாக மாறுகின்றன.
*நீங்கள் நிரந்தர டெஸ்க்டாப் பின்னணியை தேர்வு செய்ய விரும்பினால், தீம் பகுதிக்கு கீழே, "டெஸ்க்டாப் பின்னணி" என்ற மெனு உள்ளது. 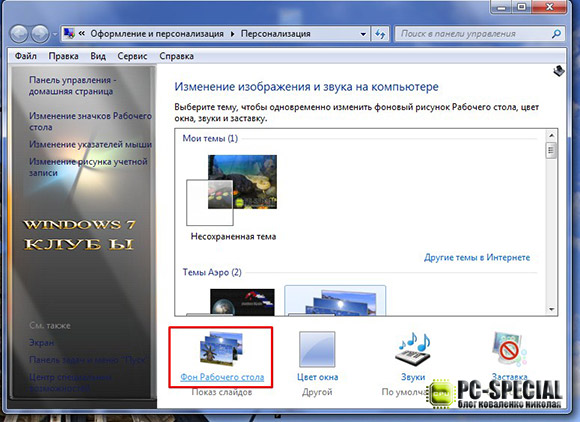
* இந்த மெனுவிற்குச் செல்வதன் மூலம், பின்னணி படத்தைத் தேர்ந்தெடுக்கும் வாய்ப்பு நமக்கு வழங்கப்படுகிறது. "பட இருப்பிடம்" புலத்தில் உள்ள "உலாவு" பொத்தானைக் கிளிக் செய்து, படத்திற்கான பாதையைத் தேர்ந்தெடுத்து, "மாற்றங்களைச் சேமி" என்பதைக் கிளிக் செய்யவும். 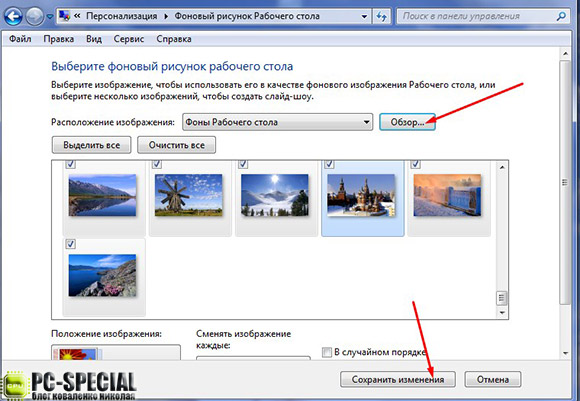
*தேர்ந்தெடுக்கப்பட்ட புகைப்படங்களுடன் (வரைபடங்கள்) முழு கோப்புறையையும் நீங்கள் குறிப்பிட்டால், அவை அனைத்தும் ஒரு குறிப்பிட்ட நேர இடைவெளிக்குப் பிறகு மாறும். 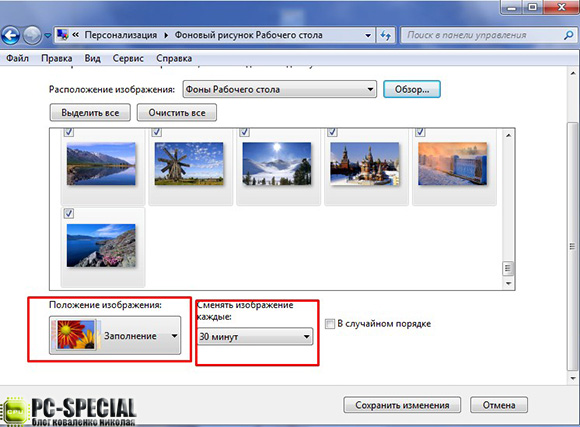
*"ஒவ்வொரு படத்தையும் மாற்றவும்" கீழ்தோன்றும் மெனுவில் படத்தை மாற்றுவதற்கான நேரத்தைத் தேர்ந்தெடுப்பதோடு, விண்டோஸ் எக்ஸ்பியில் உள்ளதைப் போல "இமேஜ் பொசிஷன்" மெனுவும் உள்ளது.
விண்டோஸ் 10 இல் உங்கள் புகைப்படத்தை ஸ்பிளாஸ் திரையாக அமைப்பதற்கான வழியும் எளிதானது:
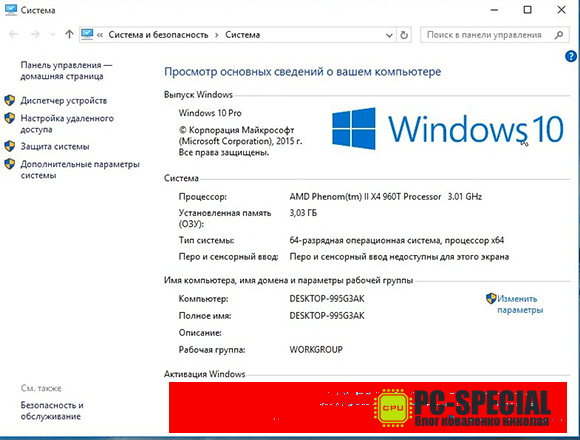
*இங்கும் "தனிப்பயனாக்கம்" உள்ளது. விண்டோஸ் 7 இல் உள்ளதைப் போலவே நாங்கள் அதைத் தேர்ந்தெடுக்கிறோம்: டெஸ்க்டாப்பில் எங்கும் RMB கிளிக் செய்து விரும்பிய உருப்படியைக் கண்டறியவும். 
* திறக்கும் சாளரத்தில், இடதுபுறத்தில் "பின்னணி" என்பதைத் தேர்ந்தெடுக்கவும். 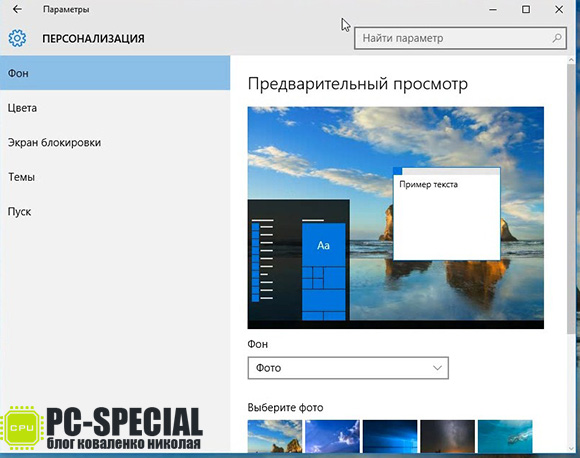
*விண்டோவின் வலது பகுதியில், கீழ்தோன்றும் பட்டியலில் இருந்து, எதைப் பயன்படுத்த வேண்டும் என்பதை உங்கள் விருப்பப்படி தேர்வு செய்யவும்: புகைப்படம், திட வண்ணம் அல்லது ஸ்லைடு ஷோ. 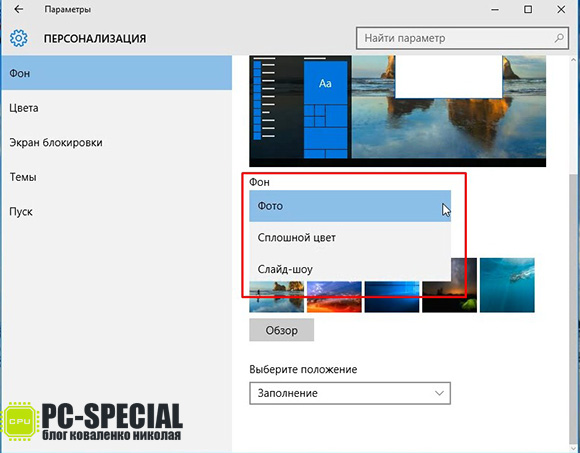
*"புகைப்படம்" என்பதைத் தேர்ந்தெடுக்கும்போது, அவற்றில் சில இயல்பாகவே வழங்கப்படுகின்றன அல்லது விரும்பிய புகைப்படத்திற்கான பாதையை அமைக்க "உலாவு" பொத்தானைப் பயன்படுத்தலாம். 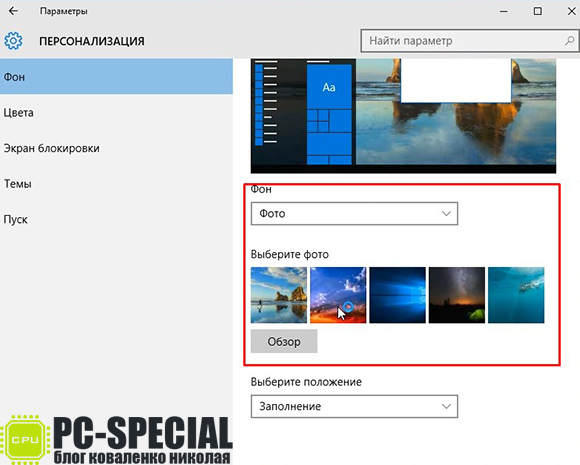
* நிலையான "புகைப்படங்களை" பயன்படுத்தி கணினியில் படத்தைப் பார்க்கும்போது 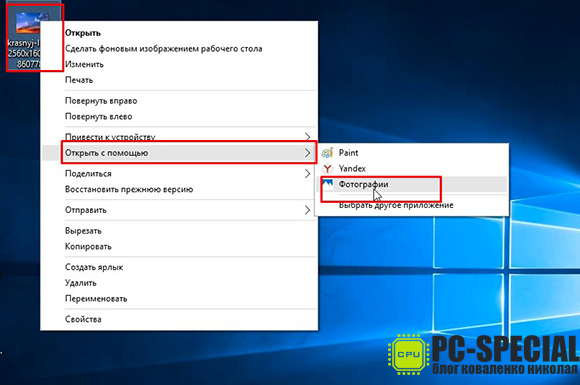
இந்த OS பார்க்கப்பட்ட புகைப்படங்களின் பரந்த பயன்பாட்டை செயல்படுத்துகிறது. கட்டுப்பாட்டு மெனு கீழே உள்ள ஸ்கிரீன்ஷாட்டில் காட்டப்பட்டுள்ளது: 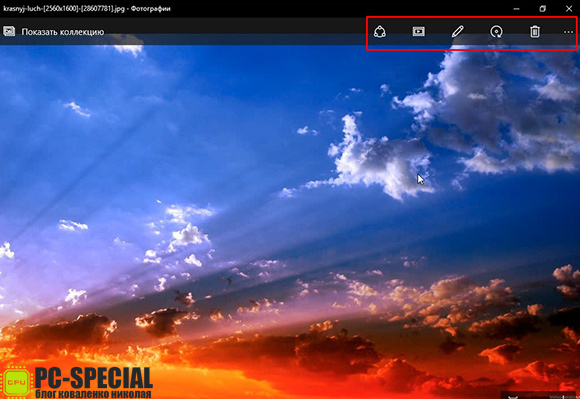
*நீங்கள் சமூகத்தில் படத்தை "பகிர்" செய்யலாம். உங்களுக்கு இணைய அணுகல் இருந்தால் நெட்வொர்க்குகள். 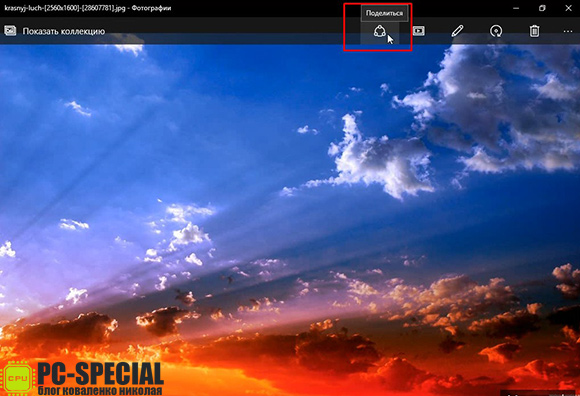
*திறந்த புகைப்படத்துடன் கூடிய கோப்புறையில் அதிக படங்கள் (படங்கள்) இருந்தால், தொடர்புடைய ஐகானைக் கிளிக் செய்வதன் மூலம் அவற்றை “ஸ்லைடு ஷோவில்” பார்க்கலாம். 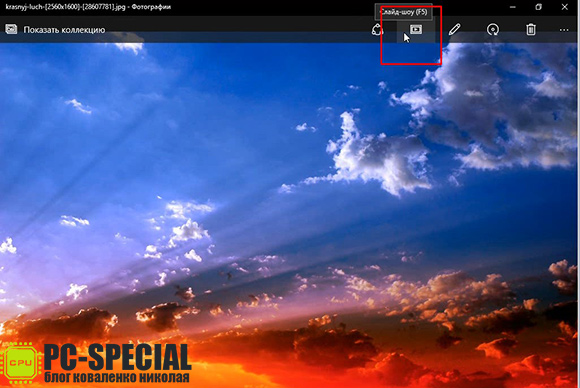
*பயன்படுத்தி மாற்றங்களைச் செய்வதற்கான வாய்ப்பும் எங்களுக்கு வழங்கப்பட்டுள்ளது நிலையான ஆசிரியர் OS 10 இல். 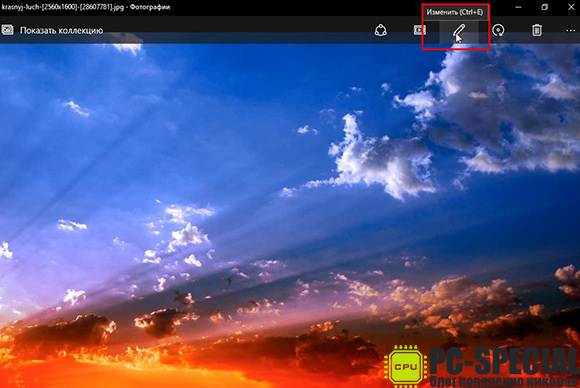
*படத்தை சுழற்ற விரும்புகிறீர்களா? எந்த பிரச்சினையும் இல்லை. சுழற்று ஐகானைக் கிளிக் செய்யவும். 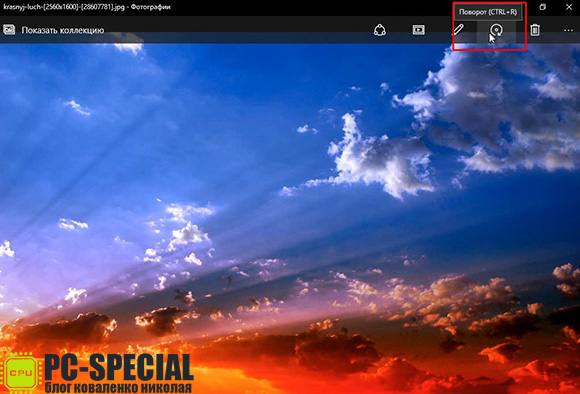
* மேலும் இது தேவையான "நீக்கு" செயல்பாடு இல்லாமல் இல்லை. 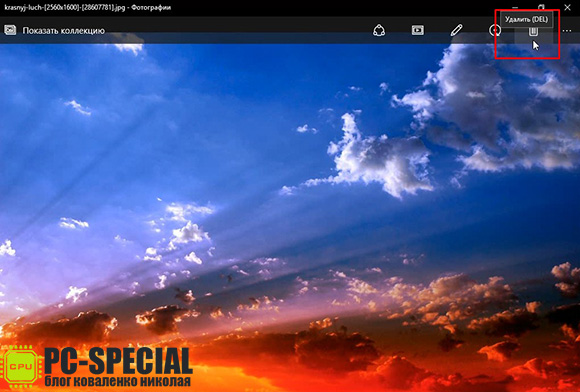
*பார்க்கப்படும் பொருளின் "மேலாண்மை" மெனுவின் வலது மூலையில் மூன்று புள்ளிகள் வடிவில் ஒரு ஐகான் உள்ளது. நாங்கள் அதைக் கிளிக் செய்கிறோம், அதை நிர்வகிக்க இன்னும் பல விருப்பங்கள் உள்ளன. கீழே உள்ள திரையில் அவற்றைக் காண்கிறோம்: 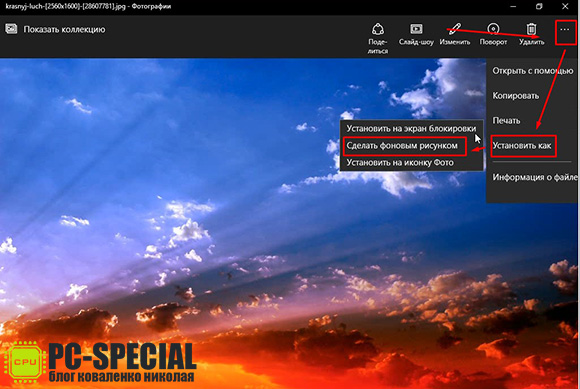
ஸ்கிரீன்சேவரில் புகைப்படத்தை எவ்வாறு வைப்பது என்ற தலைப்பை நாங்கள் பரிசீலித்து வருவதால், “இவ்வாறு அமைக்கவும்” உருப்படியில் நாங்கள் ஆர்வமாக உள்ளோம். அதைக் கிளிக் செய்வதன் மூலம், இந்தப் புகைப்படத்தை எப்படிப் பயன்படுத்துவது என்பதைத் தேர்வு செய்கிறோம். முன்மொழியப்பட்ட விருப்பங்களில், அதாவது, "திரை பூட்டுவதற்கு அமை", "வால்பேப்பராக அமை", "புகைப்பட ஐகானுக்கு அமை", இரண்டாவதாகத் தேர்ந்தெடுக்கவும்.
சில வினாடிகளைத் தேர்ந்தெடுத்த பிறகு, பின்னணி அமைக்கும் செயல்முறையை நாங்கள் கவனிக்கிறோம், மேலும் டெஸ்க்டாப் பின்னணியாக நாம் தேர்ந்தெடுத்த படத்தை அவதானிக்கலாம். 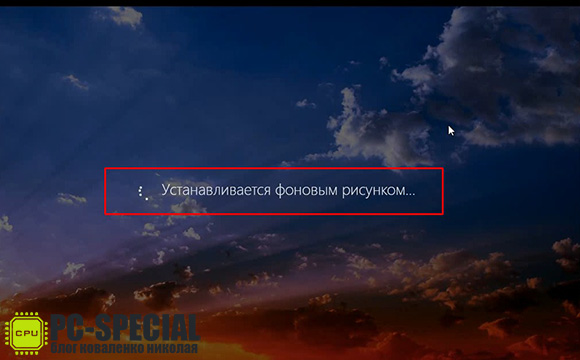 இந்த கட்டுரையைப் படித்த பிறகு, மூன்று வெவ்வேறு இயக்க முறைமைகளில் இந்த செயல்பாட்டை எவ்வாறு செயல்படுத்துவது என்பதை ஒரே நாளில் நான் எவ்வாறு கருத்தில் கொள்ள முடிந்தது என்று பலர் ஆச்சரியப்படுகிறார்கள் என்று நினைக்கிறேன். பதில் மிகவும் எளிமையானது. எனது வேலை செய்யும் கணினியில் இரண்டு மெய்நிகர் இயந்திரங்கள் நிறுவப்பட்டுள்ளன, அதில் நான் விண்டோஸ் எக்ஸ்பி மற்றும் 10 ஐ நிறுவியுள்ளேன். பற்றி மேலும் அறிய விரும்புகிறீர்களா மெய்நிகர் இயந்திரம்? படி
இந்த கட்டுரையைப் படித்த பிறகு, மூன்று வெவ்வேறு இயக்க முறைமைகளில் இந்த செயல்பாட்டை எவ்வாறு செயல்படுத்துவது என்பதை ஒரே நாளில் நான் எவ்வாறு கருத்தில் கொள்ள முடிந்தது என்று பலர் ஆச்சரியப்படுகிறார்கள் என்று நினைக்கிறேன். பதில் மிகவும் எளிமையானது. எனது வேலை செய்யும் கணினியில் இரண்டு மெய்நிகர் இயந்திரங்கள் நிறுவப்பட்டுள்ளன, அதில் நான் விண்டோஸ் எக்ஸ்பி மற்றும் 10 ஐ நிறுவியுள்ளேன். பற்றி மேலும் அறிய விரும்புகிறீர்களா மெய்நிகர் இயந்திரம்? படி
பல நிமிடங்கள் செயலற்ற நிலையில் இருக்கும்போது, இயக்க முறைமை தானாகவே திரையின் உள்ளடக்கங்களை மறைத்து, வண்ணமயமான ஸ்பிளாஸ் திரையுடன் அதை மறைக்கும். கடந்த காலத்தில், எலக்ட்ரான்களுக்கு நிலையான, நீண்ட கால வெளிப்பாட்டிற்கு உட்பட்ட இடங்களில் பாஸ்பர் எரிவதைத் தடுக்க ஸ்பிளாஸ் திரைகள் பயன்படுத்தப்பட்டன. எனவே, டைனமிக் (மாற்றும்) படத்தை ஸ்கிரீன்சேவர்களாகப் பயன்படுத்துவது நீண்ட காலமாக வழக்கமாக உள்ளது.
இன்று ஸ்கிரீன்சேவர்களின் பங்கு வித்தியாசமானது. பாஸ்பரின் எரிதல் இனி நவீன மானிட்டர்களை அச்சுறுத்தாது, மேலும் ஸ்கிரீன் சேவர்கள் தகவல்களை துருவியறியும் கண்களிலிருந்து பாதுகாக்கிறது.
ஸ்கிரீன்சேவர்களை சுயமாக உருவாக்குவதற்கு நிரலாக்க திறன்கள் தேவை. இது எளிதான காரியம் அல்ல, எனவே பலர் ஆயத்த ஸ்கிரீன்சேவர்களை பயன்படுத்துகின்றனர். ஸ்கிரீன்சேவர்ஸின் சிறிய தொகுப்பு நிறுவப்பட்ட விண்டோஸ் 7 அமைப்பில் சேர்க்கப்பட்டுள்ளது, மற்றவற்றை இணையத்தில் காணலாம், எடுத்துக்காட்டாக, screensavers.ru தளத்தில்.
கணினி குறிப்பிட்ட நேரத்திற்கு செயலற்ற நிலையில் இருந்தால், ஸ்கிரீன்சேவர் பொதுவாக தானாகவே இயங்கும். இது திரை பண்புகள் உரையாடல் பெட்டியின் ஸ்கிரீன் சேவர் தாவலில் தேர்ந்தெடுக்கப்பட்டு கட்டமைக்கப்படுகிறது. கணினியில் நிறுவப்பட்ட இயக்க முறைமையின் அனைத்து ஸ்கிரீன்சேவர்களையும் கீழ்தோன்றும் பட்டியலில் காணலாம். பட்டியலில், நீங்கள் விரும்பிய ஸ்கிரீன்சேவரைத் தேர்ந்தெடுத்து, இடைவெளி நேரத்தை அமைக்க வேண்டும்.
சில நேரங்களில் நீங்கள் ஸ்கிரீன் சேவரை இயக்க கட்டாயப்படுத்த வேண்டும். இதைச் செய்ய, ஸ்கிரீன்சேவர் தாவலில் உள்ள காட்சி பொத்தானைப் பயன்படுத்தலாம். ஸ்கிரீன்சேவரை ஒரு நிரலாகவும் இயக்கலாம். ஸ்கிரீன்சேவர் கோப்புகள் C:\Windows கோப்புறையில் சேமிக்கப்பட்டு பெயர் நீட்டிப்பு உள்ளது. SCR அவற்றை இயக்க, நீங்கள் உரையாடல் பெட்டியைப் பயன்படுத்தலாம் நிரலை இயக்கவும் (தொடக்கம் - இயக்கவும்).
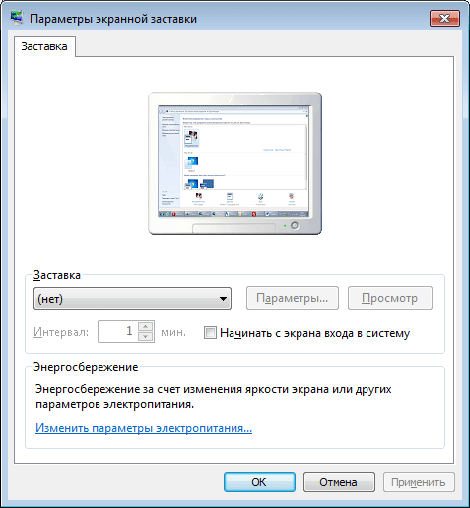
துருவியறியும் கண்களிலிருந்து கணினித் திரையின் பாதுகாப்பு முழுமையடைய, வெளியாட்கள் யாரும் ஸ்கிரீன்சேவரை மீட்டமைக்க முடியாது. இது எப்போது மட்டுமே சாத்தியமாகும் கணக்குபயனர் கடவுச்சொல் பாதுகாக்கப்படுகிறார். "கணினிக்கான அணுகலைக் கட்டுப்படுத்துகிறது." பாதுகாக்க, காட்சி பண்புகள் உரையாடல் பெட்டியில் உள்ள ஸ்கிரீன் சேவர் தாவலில், தேர்வுப்பெட்டியைத் தேர்ந்தெடுக்கவும். வரவேற்புத் திரையுடன் தொடங்கவும்.
உங்கள் கணினியை விட்டு வெளியேறும்போது, ஸ்கிரீன்சேவரை இயக்கவும். நீங்கள் அதை முடக்க முயற்சித்தால், வரவேற்பு திரை திறக்கும். அமர்வை அணுக கடவுச்சொல்லை உள்ளிட வேண்டும்.
ஸ்கிரீன்சேவரைப் பயன்படுத்துவதற்குப் பதிலாக, கீ கலவையை அழுத்துவதன் மூலம் உங்கள் கணினியைப் பூட்டலாம் வின்+எல்
- நிகழ்வுகளுக்கு ஒலி விளைவுகள் ஒதுக்கப்பட்டுள்ளன.
ஒரு வீட்டு கணினி அல்லது மடிக்கணினி என்பது ஒரு தனிப்பட்ட விஷயம், அதன் வடிவமைப்பை நீங்கள் உங்கள் சொந்த ரசனையில் உருவாக்க விரும்புகிறீர்கள். எனவே, பெறுதல் புதிய கணினிஅல்லது விண்டோஸ் 7 ஐ மீண்டும் நிறுவுதல், முதலில், நாங்கள் தேர்ந்தெடுக்கிறோம் அழகான வால்பேப்பர்உங்கள் டெஸ்க்டாப்பில் மற்றும் ஒரு சுவாரஸ்யமான ஸ்கிரீன்சேவர். எல்லாவற்றிற்கும் மேலாக, இயக்க முறைமையால் வழங்கப்படுவது ஒவ்வொரு பயனரையும் மகிழ்விக்க வாய்ப்பில்லை.
வால்பேப்பரை மாற்றுவது எப்படி?
எளிய வழிமுறைகளைப் பயன்படுத்தி டெஸ்க்டாப் பின்னணி படத்தை மாற்றலாம்:
- கட்டுப்பாட்டுப் பலகத்தைத் திறப்பது;
- அதில் "தோற்றம் மற்றும் தனிப்பயனாக்கம்" என்ற உருப்படியைத் தேர்ந்தெடுப்பது;
- "தனிப்பயனாக்கம்" என்ற துணை உருப்படியை சுட்டி கிளிக் செய்யவும்.
பின்வரும் சாளரம் உங்கள் முன் திறக்கும்:
இந்த சாளரத்தில், விண்டோஸ் 7 இன் கீழ் கணினியைத் தனிப்பயனாக்க பயனரை அனுமதிக்கும் முக்கிய உருப்படிகள் குறிக்கப்பட்டுள்ளன. ஸ்கிரீன்ஷாட்டில் உள்ள மதிப்பெண்கள்:
- டெஸ்க்டாப்பில் பின்னணிக்கு பதிலாக வைக்கக்கூடிய முன் நிறுவப்பட்ட தீம்கள்.
- தற்போதைய படம்.
- ஸ்பிளாஸ் திரையை மாற்ற அமைப்புகளைத் திறக்கிறது (இந்த உருப்படி பின்னர் விவாதிக்கப்படும்).
உங்கள் டெஸ்க்டாப்பிற்கான நிலையான தீம்களில் நீங்கள் திருப்தி அடையவில்லை என்றால், உங்கள் கணினியில் முன்பு சேமிக்கப்பட்ட எந்தப் படத்தையும் அதில் நிறுவலாம்.
உங்கள் படத்தை அமைத்தல்
வால்பேப்பரை மாற்ற, முந்தைய ஸ்கிரீன்ஷாட்டில் "2" என்ற எண்ணுடன் குறிக்கப்பட்ட அதன் ஐகானைக் கிளிக் செய்ய வேண்டும். அதன் பிறகு, விண்டோஸ் 7 உங்களுக்கு மற்றொரு அமைப்பு சாளரத்தை வழங்கும்:

இங்கே நீங்கள் நிலையான படங்களில் ஒன்றைத் தேர்ந்தெடுக்க வேண்டும் அல்லது சிவப்பு அம்புக்குறியுடன் ஸ்கிரீன்ஷாட்டில் குறிக்கப்பட்ட "உலாவு" பொத்தானைக் கிளிக் செய்யவும். இந்த படிகளுக்குப் பிறகு, சேமிக்கப்பட்ட வரைபடங்கள் அமைந்துள்ள கோப்புறையைத் தேர்ந்தெடுக்கும்படி கேட்கப்படுவீர்கள். உங்கள் விருப்பத்தை உறுதிசெய்த பிறகு, பின்வரும் சாளரத்தில் அனைத்து படங்களின் சிறுபடங்களையும் காண்பீர்கள்:
![]()
குறிக்கப்பட்ட புள்ளிகளைப் பின்பற்றுவதன் மூலம், நீங்கள்:
- தேர்வுக்குறிகளுடன் டெஸ்க்டாப்பிற்கு தேவையான படங்களைத் தேர்ந்தெடுக்கவும்.
- அவற்றை எப்படி திரையில் காட்டுவது என்பதைத் தேர்ந்தெடுக்கவும்.
- ஒரு படத்திற்குப் பிறகு மற்றொன்று மாற்றப்படும் காலத்தைத் தேர்ந்தெடுக்கவும்.
- பிரேம்களின் சீரற்ற காட்சி தேவைப்பட்டால் "ரேண்டம்" பெட்டியை சரிபார்க்கவும்.
- மாற்றங்களை சேமியுங்கள்.
விண்டோஸ் 7 இல் ஸ்லைடுகளைத் தேர்ந்தெடுப்பதை எளிதாக்க, இந்த சாளரத்தின் மேல் வலதுபுறத்தில் "அனைத்தையும் தேர்ந்தெடு" மற்றும் "அனைத்தையும் அழி" பொத்தான்கள் உள்ளன. நீங்கள் ஒரு ஸ்லைடு காட்சியை ஏற்பாடு செய்ய விரும்பவில்லை, ஆனால் டெஸ்க்டாப்பில் ஒரு படத்தை நிறுவ விரும்பினால், படத்தை மாற்றும் நேரத்திற்கு பொறுப்பான உருப்படி எண் 3, செயலற்றதாக இருக்கும்.
மாற்றங்களைச் சேமித்த பிறகு, உங்கள் கணினித் திரையில் தேர்ந்தெடுக்கப்பட்ட படங்கள் அல்லது புகைப்படங்களை நீங்கள் அனுபவிக்க முடியும்.
ஸ்பிளாஸ் திரையை மாற்றுகிறது
ஒரு புதிய பயனர் கூட ஒரு குறிப்பிட்ட நேரத்திற்கு கணினி செயலற்ற நிலையில் இருந்த பிறகு ஸ்கிரீன்சேவர் தூண்டப்படுகிறது என்பதை அறிவார். ஸ்பிளாஸ் திரையானது வெற்று கருப்புத் திரை அல்லது அழகான அனிமேஷனைக் காண்பிக்கும், எனவே உங்கள் விருப்பப்படி ஏதாவது ஒன்றைத் தேர்ந்தெடுப்பது கடினம் அல்ல.
முன்னமைக்கப்பட்ட ஸ்கிரீன்சேவர்களில் ஒன்றைத் தேர்ந்தெடுக்கிறது
எடிட்டிங் தொடர, முதல் ஸ்கிரீன்ஷாட்டில் "3" என்ற எண்ணுடன் குறிக்கப்பட்ட தொடர்புடைய ஐகானைக் கிளிக் செய்ய வேண்டும். அதன் பிறகு, பின்வரும் அமைப்புகள் சாளரத்தைக் காண்பீர்கள்:
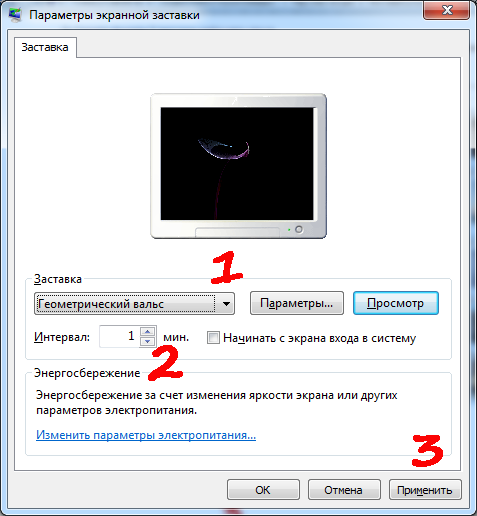
இங்கே உங்களால் முடியும்:
- பொருத்தமான ஸ்கிரீன்சேவர் விருப்பத்தைத் தேர்வு செய்யவும்.
- இந்த ஸ்கிரீன் சேவர் இயங்கும் இடைவெளியைக் குறிப்பிடவும்.
- ஸ்கிரீன்சேவரைச் சேமிக்க "விண்ணப்பிக்கவும்" பொத்தானைக் கிளிக் செய்யவும்.
"விருப்பங்கள்" பொத்தான் கூடுதல் காட்சி அமைப்புகளுக்காக வடிவமைக்கப்பட்டுள்ளது, ஆனால் பெரும்பாலான நிலையான ஸ்பிளாஸ் திரைகளில் அத்தகைய அமைப்புகள் இல்லை. முன்னோட்டம் பொத்தானைப் பயன்படுத்தி, நீங்கள் தேர்ந்தெடுத்த ஸ்பிளாஸ் திரை முழுத் திரையில் எப்படிக் காட்டப்படும் என்பதை நீங்கள் பார்க்கலாம், மினியேச்சரில் அல்ல.
உங்கள் சொந்த ஸ்கிரீன்சேவரை உருவாக்கவும்
டெஸ்க்டாப்பில் வால்பேப்பரை அமைப்பது போல, இங்கே பயனர் தனிப்பட்ட ஸ்கிரீன்சேவர்களை உருவாக்கலாம். எடுத்துக்காட்டாக, புகைப்படங்கள் அல்லது எந்தப் படங்களிலிருந்தும் உங்கள் சொந்த ஸ்கிரீன்சேவரை உருவாக்கலாம். இந்த நிலையில், கணினி செயலற்ற நிலையில் இருக்கும்போது, அதன் திரையில் குறிக்கப்பட்ட படங்களுடன் ஸ்லைடுகள் காட்டப்படும்.
அத்தகைய ஸ்கிரீன்சேவரை உருவாக்க, நீங்கள் "ஸ்கிரீன்சேவர்" மெனுவில் "புகைப்படங்கள்" உருப்படியைத் தேர்ந்தெடுக்க வேண்டும் ("1" என்ற எண்ணுடன் குறிக்கப்பட்டுள்ளது), பின்னர் "விருப்பங்கள்" பொத்தானைக் கிளிக் செய்யவும். இது போன்ற ஒரு சாளரத்தை நீங்கள் காண்பீர்கள்:

இங்கே உங்களால் முடியும்:
- ஸ்லைடுகளுக்கான படங்கள் எடுக்கப்படும் கோப்புறையைத் தேர்ந்தெடுக்கவும்.
- அவற்றின் மாற்றத்தின் வேகத்தைக் குறிப்பிடவும்.
- தேவைப்பட்டால், சீரற்ற காட்சியைக் குறிக்கவும்.
- மாற்றங்களை சேமியுங்கள்.
தேவையான அளவுருக்களை உள்ளிட்ட பிறகு, விண்டோஸ் 7 க்கான பிரதான திரை சேமிப்பான் அமைப்புகள் சாளரத்தில் "விண்ணப்பிக்கவும்" பொத்தானைக் கிளிக் செய்ய வேண்டும்.
புதிய ஸ்கிரீன்சேவரை நிறுவுகிறது
ஸ்கிரீன்சேவர்களின் நிலையான தொகுப்பு மிகவும் சிறியது மற்றும் உங்கள் கற்பனையை வெளிப்படுத்த உங்களை அனுமதிக்காது, மேலும் வட்டில் நிறைய புகைப்படங்களை சேமிப்பது எப்போதும் நல்லதல்ல. ஒரு மாற்றத்திற்காக, நீங்கள் ஒரு புதிய ஸ்கிரீன்சேவரை பதிவிறக்கம் செய்து உங்கள் கணினியில் நிறுவலாம்.
ஸ்கிரீன்சேவரை இணையத்தில் காணலாம், அதன் பிறகு பதிவிறக்கம் செய்யப்பட்ட கோப்புகள் முகவரிக்கு நகலெடுக்கப்படும்:
- C:WindowsSystem32 உங்களிடம் 32-பிட் அமைப்பு இருந்தால்;
- C:WindowsSysWOW64 - 64-பிட் அமைப்புக்கு.
நகலெடுத்த பிறகு, மேலே விவரிக்கப்பட்டுள்ளபடி ஸ்கிரீன்சேவர் அமைப்புகள் சாளரத்தைத் திறந்து, தொடர்புடைய பட்டியலில் புதிய ஸ்கிரீன்சேவரைக் கண்டறியலாம்.
உங்கள் டெஸ்க்டாப்பில் ஸ்கிரீன்சேவரை எப்படி வைப்பது?
உங்கள் டெஸ்க்டாப்பில் ஸ்கிரீன்சேவரை எவ்வாறு நிறுவுவது
உங்கள் டெஸ்க்டாப்பில் ஸ்கிரீன்சேவரை நிறுவுவதற்கான வெளிப்பாடு இரண்டு வழிகளில் புரிந்து கொள்ளப்படலாம்!
விருப்பம் எண் ஒன்று:
ஸ்கிரீன்சேவரைப் பதிவிறக்கி, ஸ்கிரீன்சேவரை நிறுவவும், எடுத்துக்காட்டாக, ஸ்கிரீன்சேவர் மேட்ரிக்ஸ்! இது வழக்கமான நிரலைப் போலவே நிறுவப்பட்டுள்ளது.
விருப்பம் எண் இரண்டு:
உங்களிடம் ஒரு கணினி உள்ளது, அதில் உங்கள் டெஸ்க்டாப்பில் ஸ்கிரீன் சேவரை நிறுவ வேண்டும். ஸ்கிரீன் சேவரை நீங்கள் வேலை செய்யாத போது குறிப்பிட்ட அளவு செயலற்ற நேரத்திற்குப் பிறகு தானாகவே ஆன் ஆகும்படி அமைக்கவும்.
டெஸ்க்டாப்பில் கிளிக் செய்து, தனிப்பயனாக்கத்தைத் தேர்ந்தெடுக்கவும்.
கணினியில் படம் மற்றும் ஒலியை மாற்றுவதற்கான தாவலுக்கு வருகிறோம். நாங்கள் கீழ் வலது மூலையில் செல்கிறோம் - ஸ்பிளாஸ் திரை.
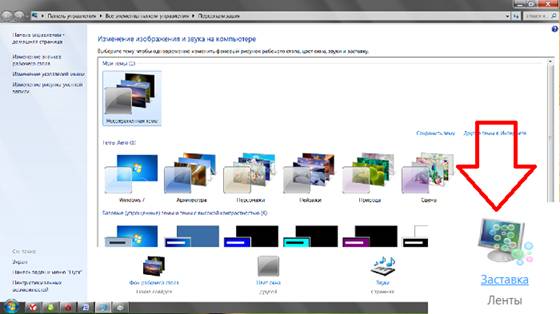
ஒரு புதிய சாளரம் வருகிறது, கீழ்தோன்றும் மெனுவில் விண்டோஸில் முன்பே நிறுவப்பட்ட ஸ்கிரீன்சேவர்கள் உள்ளன.
உங்கள் டெஸ்க்டாப்பில் நிறுவ விரும்பும் ஸ்கிரீன்சேவரைத் தேர்ந்தெடுக்கவும். அது எப்படி இருக்கும் என்பதைப் பார்க்க, மாதிரிக்காட்சி பொத்தானைக் கிளிக் செய்யவும். பொத்தான் - அளவுருக்கள், நீங்கள் பார்ப்பதற்கு ஒரு கோப்புறையை அமைக்க வேண்டிய ஸ்கிரீன்சேவர்களுக்கு மட்டுமே வேலை செய்யும். புகைப்பட ஆல்பம் ஸ்கிரீன்சேவர் மற்றும் புகைப்பட ஸ்கிரீன்சேவர் ஆகியவை இதில் அடங்கும். அவற்றில், நீங்கள் அளவுருக்கள், புகைப்படங்களின் இருப்பிடத்திற்கான கோப்புறையில் அமைக்க வேண்டும்.
