Nëse kamera juaj shkrep në RAW, urime. Mund të përfitoni shumë më tepër nga fotot tuaja sesa pronarët e kamerave kompakte që mund të shkrepin vetëm në JPEG.
Ky artikull nuk synon të jetë një udhëzues i plotë Përpunimi RAW, megjithatë, sipas mendimit tonë, do të jetë e dobishme për ata që nuk i kanë kushtuar ende rëndësi potencialit të punës me RAW.
RAW dhe JPEG, cili është më i mirë?
Sigurisht, është e rëndësishme të kuptohet se RAW dhe JPEG fillimisht u krijuan për të zgjidhur probleme të ndryshme, kështu që është e pamundur të argumentohet se RAW është më i mirë se JPEG.
Formati i imazhit JPEG u krijua për të shfaqur imazhin me cilësi më të lartë me konsum minimal të memories. Kur shkrepni në JPEG, ju merrni menjëherë një fotografi të përfunduar, të cilën mund ta dërgoni menjëherë në një forum, faqe interneti, rrjet social dhe ndoshta në shtyp. Skedarët JPEG zënë relativisht pak hapësirë dhe janë standardi i pashprehur për ruajtjen e imazheve në albumet e përdoruesve.
Ngjyrat në fotot tuaja do të jenë pikërisht ashtu siç i sheh sistemi i imazhit të kamerës suaj. Në rastin e RAW, ose do të duhet të përdorni një konvertues vendas RAW, ose të përdorni profilet e duhura në një softuer të krijuar posaçërisht për këtë. Nëse nuk ka profile (kjo është e mundur në një afat të shkurtër, për shembull, nëse kamera juaj është e re dhe kompania e softuerit nuk ka pasur ende kohë për të përgatitur profilet e sakta), do t'ju duhet të konfiguroni vetë parametrat e imazhit.
Është e rëndësishme të dini se absolutisht të gjitha kamerat regjistrojnë në RAW. Thjesht, kursimi në RAW është i bllokuar për ta, dhe kamera në mënyrë të pavarur konverton sinjalin në JPEG duke përdorur algoritmin e vet të njohur vetëm për zhvilluesit. Kështu, JPEG është rezultati përfundimtar i përpunimit të imazhit nga kamera, këtë proces vazhdon në disa faza të njëpasnjëshme. Kjo bëhet nga sistemi i përpunimit të imazhit - kështu prodhuesit e quajnë tani një grup të një procesori të veçantë, mikroqarqe shtesë dhe algoritme softuerësh.
Duke ditur që fotografëve u pëlqen të shkrepin në JPEG, zhvilluesit pajisin pothuajse të gjitha kamerat moderne, duke përfshirë modelet SLR dhe hibride, me opsione të përparuara të përpunimit JPEG. Në DSLR-të Canon, ky është funksioni i stilit të figurës, në DSLR-të Nikon - Kontrolli i figurës, në DSLR-të Sony - stilet e imazhit. Përveç disa paracaktimeve të përdorura shpesh, është e mundur të konfiguroni vetë të gjithë parametrat.
Sigurisht, fuqia llogaritëse dhe inteligjenca e sistemeve të përpunimit janë vazhdimisht në zhvillim. Për shembull, sistemi i ri përpunimi në kamerat Lumix, i quajtur Venus Engine VHD, dhe sistemi i përpunimit të imazhit në kamerat Casio janë të pajisur me procesorë me tre bërthama; Qarku i integruar DIGIC IV i Canon është i pajisur me memorie të shpejtë dhe siguron lexim me shumë kanale nga sensori. Instalimi i këtyre dy procesorëve në kamerën Canon EOS 7D bëri të mundur arritjen e një shpejtësie të leximit të të dhënave prej 144 Mp/s.
Procesor me tre bërthama FHD Motor Venus
Pjesa e softuerit është gjithashtu e rëndësishme dhe shpesh bazohet në një bazë të dhënash të gjerë të skenave tipike të xhirimit. Kamera krahason përbërjen e ndriçimit të shkrepjes me një bazë të dhënash që tashmë përmban disa mijëra skena tipike dhe përdor cilësimet optimale të shkrepjes. Kur njohin një ngjyrë të caktuar në kornizë, si një qiell blu, kamerat rrisin ngopjen e asaj ngjyre të veçantë blu. Bëhet fjalë për faktin se kamerat marrin parasysh zonën kohore, si dhe datën dhe orën e shkrepjes. Kështu, kamera juaj, për shembull, kur fotografoni perëndimin e diellit, mund të rrisë automatikisht ngopjen e të kuqve dhe të verdhëve, duke e bërë fotografinë më "të shijshme" dhe pronarin e kamerës më të gëzuar.
Fatkeqësisht, shpesh programe automatike defekte ose ofrojnë efekte të padëshiruara, duke mbivlerësuar/nënvlerësuar shumë kontrastin ose ngopjen e imazhit.
Ka shumë situata në të cilat shkrepja në JPEG është më e përshtatshme. Ka kuptim të shkrepni në këtë format nëse jeni të sigurt që fotografitë nuk kanë nevojë për përpunim të konsiderueshëm, kur shkrepni seri të mëdha (jo modelet më të lira SLR zakonisht kanë një tampon të madh RAW, por kamerat kompakte dhe kamerat SLR buxhetore tradicionalisht kanë një tampon RAW jo më shumë se 10 korniza për shpërthim), dhe gjithashtu kur karta e kujtesës është afër plot.
Cila është rruga nga momenti i shkrepjes deri në ruajtjen e figurës në kartën e kujtesës?
Sinjali i marrë nga sensori interpolohet në RGB, procesori kryen korrigjimin e ngjyrave në përputhje me cilësimet e bilancit të bardhë, dhe më pas aplikon korrigjimin e ngjyrave bazuar në ngopjen, kontrastin dhe cilësimet e tjera të ngjyrave.
Pas kësaj, sistemi i përpunimit të imazhit aplikon një nga efektet speciale, nëse ato janë zgjedhur nga përdoruesi, për shembull, efekti miniaturë, simulimi i optikës me zhvendosje të animit, shtrembërimi i lenteve të syrit të peshkut. Nëse efektet speciale nuk përfshihen, atëherë, përkundrazi, kryhet korrigjimi i softuerit të vinjetimit, devijimeve kromatike dhe shtrembërimeve optike.
Meqë ra fjala, këto metodat e softuerit lejohet të zvogëlojë koston dhe madhësinë e kamerave të tilla të njohura si Canon S90 dhe Lumix LX-3. Për të ulur çmimin e pajisjeve dhe dimensionet e tyre, kompanitë prodhuese vendosën të braktisin dizajnin kompleks optik të lenteve, i cili minimizon shtrembërimin e padëshiruar.

Dimensione të vogla dhe cilësi të lartë imazhi në Canon S90
mundësohet nga korrigjimi i softuerit të shtrembërimeve të lenteve
Së fundi, kamera aplikon cilësimet e mprehjes (mprehjes) ose turbullimit të specifikuar nga përdoruesi, cilësimet e zvogëlimit të zhurmës me shpejtësi të ngadaltë të shkrehësit ose ISO të lartë, dhe vetëm pas kësaj e konverton rezultatin në një imazh 8-bit, d.m.th. JPEG.
Momenti më i trishtuar është se çdo fazë e transformimit çon në një humbje të pakthyeshme të informacionit në foto. Dhe nëse fotografitë kanë një vlerë për ju, atëherë është shumë marrëzi të jepni të gjitha këto faza për përpunim nga kamera.
Regjistrimi në formatin RAW ju lejon të redaktoni imazhin përtej kufijve të formatit JPEG. Mund të korrigjoni ekspozimin, cilësimet e ekuilibrit të bardhë, të mprehni dhe hiqni zhurmën në imazh më pas. Përafërsisht, gjithçka që ju nevojitet kur shkrepni në RAW është të bëni një shkrepje teknikisht të kënaqshme. Pjesa tjetër mund të përmirësohet.
RAW është një format specifik që ruan informacionin rreth sinjalit të marrë direkt nga sensori i dritës pa përpunim të mëtejshëm nga kamera. Të dhënat në një kontejner RAW mund të jenë ose të pakompresuara ose të kompresuara, me ose pa humbje. Megjithatë, edhe në rastin më të keq të kompresimit me humbje, një skedar RAW përmban dukshëm më shumë informacion sesa një imazh JPEG me cilësi maksimale: Skedarët RAW 12 ose 14-bit janë shumë më tolerantë ndaj përpunimit të përdoruesit sesa JPEG-të 8-bitësh shumë të ngjeshur.
Pothuajse të gjithë prodhuesit kanë formatet e tyre RAW: Canon ka *.acr dhe *.cr2, Sony - *.arw, *.srf, *.sr2, Nikon - *.nef, *.nrw, Pentax - *. ptx dhe * .pef, ndërsa Samsung ka *.srw. Shumë modele të reja përdorin Adobe të zhvilluara formati i hapur DNG (Digital Negative, digital negative).
RAW është një lloj imazhi dixhital i pazhvilluar. Megjithëse njihet nga shumë shikues modernë (me ose pa shtojca të veçanta), është i papërshtatshëm për printim dhe vetë skedari mund të interpretohet ndryshe nga redaktues të ndryshëm. Për shembull, i njëjti RAW kur shihet në ACDSee dhe Picasa është dukshëm i ndryshëm.
Formati RAW ofron aftësi të gjera pas-përpunimi brenda disa kufijve pa humbje të cilësisë. Të gjitha ato operacione që procesori i kamerës i bën vetë do të duhet të kryhen manualisht. Këtu ka vetëm një shpërblim - foto shumë më të mira dhe më efektive.
Sidoqoftë, skedarët RAW zënë shumë më shumë hapësirë, ato janë 3-6 herë më të mëdha se skedarët e ngjashëm JPEG dhe nevojiten disa njohuri dhe kohë përpunimi për konvertim. Për fat të mirë, procesi është mjaft argëtues, dhe nëse keni një burim të mirë RAW, patjetër që do të jeni të kënaqur me rezultatin përfundimtar.
Konvertimi RAW duke përdorur shembullin e Adobe Lightroom
Ne do të shikojmë konvertimin RAW duke përdorur një shembull Adobe Lightroom versioni 3.2. Ky program meriton vëmendje për disa arsye: është mjaft i thjeshtë për t'u përdorur, përditësohet rregullisht dhe mbështet pothuajse të gjitha kamerat e lëshuara të afta për të nxjerrë skedarë RAW. Aplikacioni është i integruar mirë me familjen Photoshop dhe është shumë funksional, është po aq i përshtatshëm kur punoni me foto individuale ose me një numër të madh imazhesh.
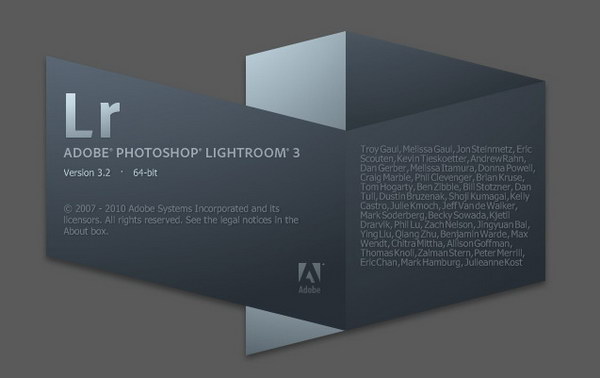
Nga disavantazhet e Lightroom, vlen të përmendet saktësia e burimeve kompjuterike kompjuterike dhe nevoja për ta blerë atë. Mungesa e një ndërfaqeje në gjuhën ruse gjithashtu shpesh i frikëson fotografët fillestarë. Ju mund ta shkarkoni programin në faqen zyrtare të Adobe.
Megjithë një numër mjaft të madh programesh të këtij lloji, nga të cilat do të shënonim falas RawTherapee, Apple Aperture, Phase One Capture One dhe Bibble Pro, aplikacioni Lightroom, sipas mendimit tonë, është mesatarja e artë.
Të gjitha këto programe meritojnë vëmendje, pasi ato janë më të forta në pika të caktuara. Për shembull, Aperture është shumë e lehtë për t'u përdorur, ndërsa Capture One jep mundësitë më të mira kontrolli i ngjyrave.
Në një përkthim të lirë, fjala lightroom interpretohet si një vend për zhvillimin e fotografive. Në parim, ashtu siç është - është një ndërfaqe e përshtatshme dhe e fuqishme për zhvillimin e imazheve RAW dhe madje edhe për të punuar me JPEG. Lightroom është një algoritëm jo shkatërrues i përpunimit të imazhit. Deri në momentin e konvertimit, fotografitë e futura në program mbeten të paprekura dhe një pamje paraprake e efekteve dhe cilësimeve është e disponueshme nga cache e aplikacionit. Secilit skedar i caktohet një dokument i detajuar i redaktuar nga përdoruesi, i cili shkruhet në udhëzime dhe më pas ekzekutohet gjatë konvertimit të imazheve nga RAW.
Kjo qasje është mjaft e përshtatshme, dhe falë saj, zbatohet një histori e pafund veprimesh me një fotografi ose fotografi.
Programi Lightroom ju lejon të sinkronizoni cilësimet e zgjedhura për një grup fotografish, gjë që është shumë e përshtatshme, për shembull, nëse keni bërë shumë foto të të njëjtit lloj dhe dëshironi të transferoni modifikimin në disa fotografi në të njëjtën kohë.
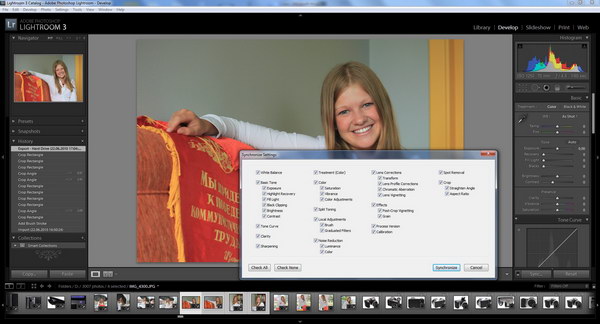
Moduli i Bibliotekës përmban një veçori të programit për katalogimin e imazheve. Ne nuk do të fokusohemi në të. Vëmë re vetëm se kornizat mund të renditen sipas kohës së krijimit, titullit, koordinatave të shkrepjes, lenteve, gjatësisë fokale, etj. Është e mundur të krijohen koleksione dinamike që plotësohen automatikisht sipas kritereve të zgjedhura dhe shumë më tepër.
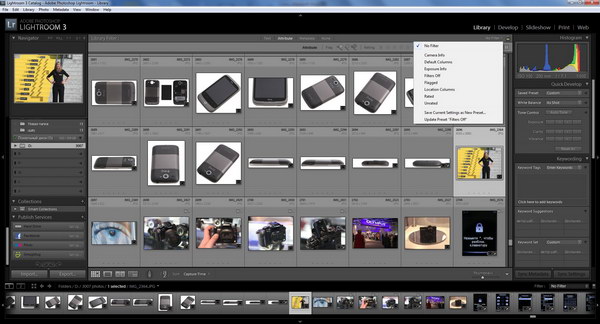
Moduli i Bibliotekës është shumë i fuqishëm dhe i përshtatshëm, si dhe modulet për përgatitjen për printim (Print), krijimin e një shfaqjeje rrëshqitëse (Slide-show) dhe publikimin në internet (Web). Përshkrimi i tyre do të mjaftonte për një artikull tjetër, kështu që ne do t'i kushtojmë vëmendje modulit më të rëndësishëm - modulit të përpunimit (Zhvilloni).
Në krye është një histogram imazhi sipas ngjyrës dhe informacionit të shkrepjes. Histogrami mund të zhvendoset me miun, zona të caktuara të tij janë përgjegjëse për kontrollin e ekspozimit, zonat e errëta dhe të lehta të kornizës. Histogrami është mjaft i qartë dhe ju lejon të korrigjoni shpejt kornizat që fillimisht nuk ishin shumë të suksesshme.
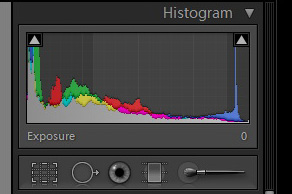
Duhet të theksohet se të gjitha cilësimet ndjekin një rend logjik, dhe nëse nuk e kuptoni plotësisht se çfarë dëshironi të përmirësoni në foto, mund të lëvizni nëpër cilësimet nga lart poshtë.
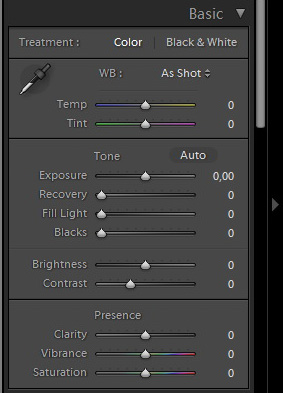
Paneli bazë
Bilanci i bardhë (balanca e bardhë). Në këtë dritare, përdoruesi mund të zgjedhë një nga paracaktimet e balancës së bardhë të disponueshme në kamerën tuaj ose t'i besojë automatizimit zgjedhjen e cilësimeve optimale, i cili siguron një rezultat çuditërisht me cilësi të lartë. Nëse nuk jeni të kënaqur me cilësimet e mësipërme, mund të përdorni rrëshqitësit Temperatura (temperatura e ngjyrës) dhe Tint.
Mënyra më e lehtë dhe më e përshtatshme për të vendosur saktë balancën e së bardhës është përdorimi i veglës së përzgjedhësit të balancës së bardhë (pika e syrit), e cila mund të përdoret për të treguar një ton neutral në imazh, si për shembull një zonë të bardhë ose gri. Kjo tregon një zonë shumë të zgjeruar nën pipetë, në mënyrë që të mund të zgjidhni më saktë zonën e saktë neutrale në teksturat johomogjene.
ekspozim- një nga mjetet më të rëndësishme në konvertim. Është me ndihmën e tij që kryhet "tërheqja" kryesore e detajeve nga fotografitë e ekspozuara gabimisht.
Ky parametër përcakton ndriçimin e përgjithshëm të figurës dhe pikën e bardhë të tij. Nëse mbani të shtypur Alt-in gjatë punës, zonat e kornizës që janë hedhur në dritë do të theksohen, d.m.th. nuk do të përmbajnë asnjë informacion tjetër përveç të bardhës së pastër ose pothuajse të pastër. Nëse nuk ka asnjë ide artistike në këtë, detajet e humbura në drita duhet të përpiqen të kthehen. Kjo vlen për fustanin e bardhë të ndritshëm të nusërisë, si dhe për strukturën e reve në qiell.
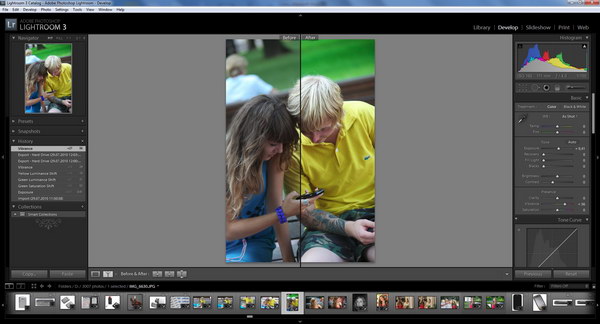
Mjet Rimëkëmbja thirret për të na ndihmuar. Ai heq ekspozimin e tepërt pikërisht në vendet e duhura, pothuajse pa ndikuar në pjesën tjetër të fotos. Nëse keni bërë korrigjimin e ngjyrave më parë, pas aplikimit të Rimëkëmbjes, një vello gri e lehtë mund të shfaqet në foto ose ngjyrat mund të ndryshojnë pak.
Mjet mbush dritën(mbush dritën), përkundrazi, rrit ndriçimin e zonave të errëta, duke mos ndikuar në zonat me dritë.
Nëse Recovery pothuajse gjithmonë mund të ngrihet në maksimum, atëherë me Fill Light duhet të jeni të kujdesshëm - shkëlqimi i panatyrshëm i zonave të errëta mund t'i japë edhe një fotografie të mirë një pamje të sheshtë dhe të panatyrshme. Të dy mjetet ndihmojnë për të hyrë në histogram dhe përdorimi i tyre i arsyeshëm mund të konsiderohet një variacion i lehtë i imazheve HDR, me rreze të lartë dinamike.
Parametri Zezakët vendos pikën e zezë të figurës.
Parametri shkëlqimin Shumë e konsiderojnë atë një klon të mjetit Fill Light, por nuk është kështu - ai ndryshon shkëlqimin për të gjithë gamën tonale të imazhit tuaj.
Parametri kontrast përgjegjës për kontrastin e fotos. Zvogëlimi i kontrastit i bën tranzicionet tonale më të buta, ndërsa rritja e kontrastit i bën ato më të mprehta.
Tre mjete interesante janë në nënbllok Prezenca (pamjen), dhe ndryshimi i tyre ndryshon shumë vetë foton.
Mjet Qartësia ndikon në mikro-kontrastin e imazhit, përkatësisht, butësinë e tranzicioneve të kontrastit, siç janë skajet, konturet e objekteve. Rritja e vlerës së këtij cilësimi krijon ndjesinë e një kornize të mprehtë, ndërsa ulja e tij krijon efektin e një imazhi të butë, pothuajse jashtë fokusit.
Mjet Vibrance- ky është ndoshta një nga mjetet më efektive, të thjeshta dhe më të dashura të Lightroom. Pas suksesit të tij, Adobe zbatoi një mjet të ngjashëm në Photoshop CS4. Vibrance është një veçori e zgjuar e përmirësimit të ngopjes. Nuk ndikon në ngjyrat tashmë të ngopura, por në mënyrë selektive dhe jolineare rrit ngopjen e nuancave të shurdhër. Kjo qasje shmang mbingopjen, humbjen e hijeve dhe objekte të ndryshme në imazh. Përveç kësaj, Vibrance rrit në mënyrë selektive ngopjen e toneve të lëkurës dhe parandalon që lëkura e njerëzve të kthehet në një substancë të verdhë-bezhë.
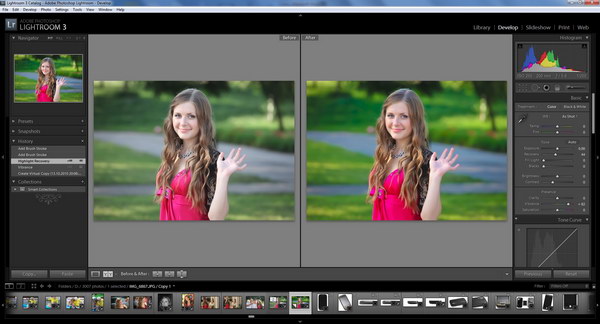
Mjet Ngopja rrit ngopjen e të gjitha ngjyrave në të njëjtën kohë. Një rritje e lehtë e ngopjes së bashku me përdorimin e Vibrance do t'ju lejojë të merrni ngjyra edhe më të lëngshme dhe të gjalla. Sidoqoftë, duhet të përdorni Saturation me kujdes, nuk duhet ta ktheni vlerën e parametrit në maksimum.

Blloku tjetër është Kthesa. Kurba e tonit në Lightroom përdoret për të rregulluar kontrastin brenda një gamë të caktuar tonesh. Edhe pse ky është një mjet shumë i fuqishëm për sa i përket përmirësimit të imazhit, ne nuk do ta mbulojmë akoma, pasi është mjaft i ndërlikuar për fillestarët, dhe Menyra me e mire ta studiosh është thjesht të eksperimentosh.
Blloku i korrigjimit të ngjyrave
Ky bllok është krijuar për të korrigjuar ngjyrën, ngopjen dhe shkëlqimin (shkëlqimin) e ngjyrave individuale. Ngjyrat ndahen fillimisht në disa nuanca: e kuqe, portokalli, e verdhë, jeshile, aqua, cian, vjollcë, magenta.
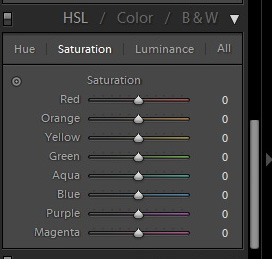
Në secilën skedë opsionesh Hue(ton), Ngopja(ngopje), Ndriçimi(shkëlqimi) ekziston një listë me rrëshqitës për të kontrolluar secilën ngjyrë. Megjithatë, më së shumti mënyrë e përshtatshme korrigjimi selektiv i ngjyrave do të përdorë mjetin e pikës. E tëra çfarë ju duhet të bëni është ta zhvendosni atë në ngjyrën e dëshiruar në kornizë, për shembull, në qiell, dhe ta lëvizni lart e poshtë me butonin e miut të mbajtur të shtypur. Rezultati i aplikacionit shfaqet menjëherë në foto, dhe kjo qasje e bën metodën e punës me sy shumë të përshtatshme.
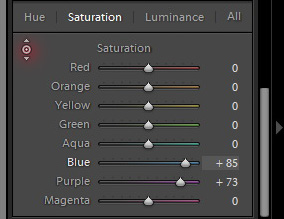
Në modalitet shkallë gri të gjitha ngjyrat në figurë gjithashtu mund të ndryshojnë dhe përdorni mjetin me pika.
Blloku tonifikues i ndarë
Ky bllok do të jetë me interes për njerëzit që duan të arrijnë përpunim krijues të krahasueshëm me efekte të tilla si simulimi i ngjyrave të sepisë ose filmit. Këtu, disponohet tonifikim i veçantë me një ngjyrë të caktuar të zonave të lehta dhe të errëta të imazhit. Ju ftojmë të eksperimentoni vetë me bllokun.
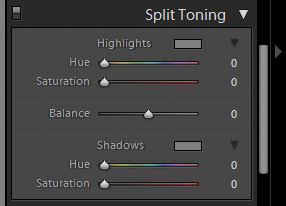
Blloko Detajet(detaji) përfshin dy artikuj shumë të rëndësishëm - mprehjen dhe reduktimin e zhurmës.
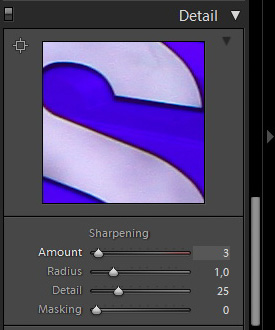
Mjet mprehje përgjegjës për mprehjen e imazhit. Punon në të njëjtin parim si mjeti Unsharp Mask në Adobe Photoshop. Kjo skedë përmban një fragment imazhi në shkallë 1:1 dhe cilësimet e algoritmit - Sasia, Rrezja, Detajet, Maskimi.
Parametri Shumaështë përgjegjës për intensitetin e algoritmit të mprehjes.
Parametri Rrezjaështë përgjegjës për trashësinë e zonës në kufijtë e objekteve në të cilat do të punojë algoritmi. Për kamerat moderne SLR me rezolucion mbi 10 megapikselë, vlerat e rekomanduara janë 0,8-1.
Parametri Detajështë përgjegjës për zonat e imazhit në të cilat do të funksionojë mprehja. Në vlera të larta, mprehja do të kalojë çdo gjë, madje edhe tranzicione me kontrast të ulët. Në rast të ulët - mprehja do të ndikojë vetëm në tranzicionet më të kundërta.
Parametri maskimi vendos maskën e funksionimit të filtrit dhe vepron në mënyrë më të ngurtë se parametri Detail.
Reduktimi i zhurmës së nënbllokut
Kjo është një nga pikat më të vlefshme për pastrimin e zhurmës së imazhit, e cila mund të shkaktohet si nga shpejtësitë e ngadalta të diafragmës ashtu edhe nga vlerat e larta ISO, dhe nga një sensor i vogël nëse keni të bëni me një aparat fotografik kompakt.
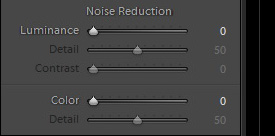
Reduktimi i zhurmës në Lightroom 3.2 është thjesht i shkëlqyeshëm dhe mund të rikthejë në jetë edhe pamjet shumë të këqija.
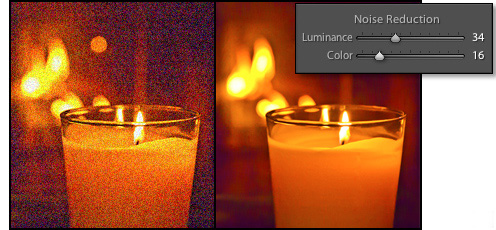
Paragraf Ndriçimi ju lejon të shtypni zhurmën e ndriçimit dhe artikullin ngjyrë- Eliminoni zhurmën e ngjyrave. Cilësimet duhet të përdoren me kujdes në imazhet që janë plot me detaje shumë të imta (për shembull, sipërfaqja mat e një telefoni), pasi vlerat e larta të reduktimit të zhurmës gjithashtu do t'i zbutin ato.
Blloko korrigjimet e lenteve
Ky bllok ju lejon të rregulloni manualisht parametrat e vinetimit dhe shtrembërimit, si dhe të eliminoni devijimet kromatike. Në modalitetin manual, mund të përdorni gjithashtu mjete të avancuara të korrigjimit të perspektivës.
Adobe Kamera Raw, ose Si të nxirrni gjithçka nga fotografia” është një nga materialet më të mira mbi bazat e punës në Adobe Camera RAW.
Nëse doni të mësoni se si të përpunoni në Adobe Camera RAW, artikulli i Maria është pikërisht ajo që ju nevojitet.
Para se të filloj biznesin dhe të flas për punën me konvertuesin Adobe Camera Raw, do të doja të bëja një hyrje të shkurtër dhe të shpjegoj se çfarë saktësisht po ndjek në krijimin e këtij artikulli dhe kujt i drejtohet.
Para së gjithash, dua të vërej se nuk kam asnjë qëllim të tregoj absolutisht gjithçka që di për të punuar me këtë konvertues (në tekstin e mëtejmë - ACR). Kjo do të kërkonte shumë kohë dhe përpjekje. Për më tepër, megjithëse di shumë, por padyshim jo gjithçka. Po, dhe ka burime të mjaftueshme për të marrë informacion të plotë dhe të garantuar të saktë në lidhje me punën me këtë program pa mua. Për shembull, një libër shkollor shumë i mirë Adobe Photoshop CS3 për fotografë kush shkroi Mbrëmja e Martinit.
Qëllimi im është të jap bazat më të nevojshme dhe të zbuloj punën me mjetet më të kërkuara (nga këndvështrimi im) ACR, në mënyrë që çdo fillestar që nuk ka vendosur ende të xhirojë në RAW dhe të punojë me të, pasi të ketë lexuar këtë artikull, e kupton që ky është rasti, në fakt, mjaft i thjeshtë, dhe më e rëndësishmja - jashtëzakonisht i përshtatshëm dhe i dobishëm.
***
RAW- (c anglisht - “raw”) formati i të dhënave që përmban informacion të papërpunuar dhe shmang humbjen e tij. Skedarë të tillë përmbajnë informacion të plotë rreth sinjalit të ruajtur. Në fotografinë dixhitale, formati RAW kuptohet si të dhëna të marra pa u përpunuar drejtpërdrejt nga matrica e kamerës. .
Pothuajse çdo aparat fotografik dixhital modern ka aftësinë për të shkrepur (ose më mirë, për të regjistruar informacionin e marrë) në . Dallimi kryesor midis këtyre dy formateve është se JPG është rezultat i përpunimit të të dhënave të marra nga vetë kamera dhe, si rezultat, një imazh i ngjeshur dhe me shumë informacion të humbur, dhe RAW është i gjithë informacioni që është marrë. në matricën e kamerës gjatë procesit të xhirimit. Zakonisht, i zgjuar Kamerat moderne bëjnë një punë mjaft të mirë në përpunimin e informacionit dhe prodhojnë rezultate mjaft të pranueshme në formatin JPG, por megjithatë, me përjashtime të rralla, ato nuk mund ta bëjnë më mirë se ne, njerëzit shumë më të zgjuar. Pra, për të parafrazuar frazën e famshme Michurin: "Ne nuk do të presim mëshirë nga teknologjia dixhitale, qëllimi ynë është ta marrim vetë!"
Pra, le të fillojmë ...
- Opsionet e rrjedhës së punës- Së pari ju duhet të vendosni për Opsionet e rrjedhës së punës (duke klikuar në vijën e shënuar me të kuqe nën foto). Ju duhet të zgjidhni në cilën hapësirë ngjyrash ( Hapësirë) do të punojmë (nëse fotografia do të printohet, atëherë zgjidhni Adobe RGB 1998, nëse skedari ju nevojitet ekskluzivisht për aplikacione në internet, atëherë mjafton sRGB), dhe zgjidhni gjithashtu thellësinë ( Thellesi), madhësia ( madhësia) dhe rezolucioni ( Rezolucioni) të skedarit tonë të ardhshëm. Dua të vërej se konvertimi në një hapësirë më të gjerë, me thellësi më të madhe, përmasa maksimale dhe rezolucion, natyrisht, është më e mira për cilësinë e rezultatit përfundimtar, por nuk duhet të harrojmë se e gjithë kjo përfundimisht do të japë ne kemi një skedar me një madhësi mjaft mbresëlënëse (mesatarisht 50-70 MB), dhe hapësira në hard disk nuk është gome. Pra, le të jemi të arsyeshëm dhe të përpiqemi t'i përshtatim nevojat tona me nevojën.
- Menaxhimi i të dhënave të konvertimit– Në anën e djathtë të panelit të kontrollit në rreshtin pranë mbishkrimit bazë ka një buton mjaft që nuk bie në sy, por ndërkohë pas tij fshihen funksione shumë të përshtatshme dhe të nevojshme. Me ndihmën e tyre, ne mund të ruajmë të dhënat e çdo konvertimi dhe më pas me një klikim të vetëm t'i zbatojmë ato në çdo rav tjetër. Si parazgjedhje, të gjitha të dhënat e konvertimit ruhen në një format të vogël skedari .xmp, i cili ruhet automatikisht në dosjen ku është konvertuar rav. Nëse kjo nuk ndodh (mund, për shembull, ta anuloni këtë funksion), atëherë të dhënat mund të ruhen duke klikuar në Ruaj cilësimet... Në të ardhmen, nëse dëshironi të aplikoni të dhënat e ruajtura në ndonjë rav tjetër, thjesht ngarkoni të përshtatshmen .xmp skedar përmes funksionit Cilësimi i ngarkimit…
ACR gjithashtu bën të mundur konvertimin dhe kryerjen e ndryshimeve në të njëjtën kohë nje numer i madh i Ravov, por unë do të flas për këtë pak më vonë. - Mjeti i balancës së bardhë- Përpara se të kalojmë në pjesën tjetër, do të doja të tërhiqja vëmendjen te një gjë tjetër - mjeti i balancës së bardhë. Ky është një pikatore që funksionon në të njëjtin parim si pika gri në Curves në Photoshop (më shumë për këtë temë në "Çudirat e thjeshta të korrigjimit të ngjyrave").
Mjeti është shumë i dobishëm në disa çështje të diskutueshme me ekuilibrin e bardhë ose, për shembull, kur konvertoni imazhe infra të kuqe.
edhe pse Mjeti i balancës së bardhë dhe i përshtatshëm, por gjithsesi mjeti kryesor për ndryshimin e bilancit të bardhë, si dhe shumë të tjera jashtëzakonisht të dobishme, ndodhet diku tjetër. Për ta bërë këtë, le të kthehemi në të djathtë, pjesa kryesore e shiritit të veglave. bazë:
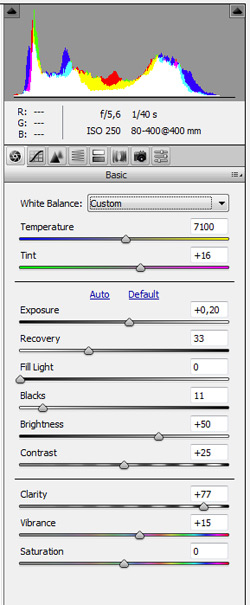
- balanci i bardhe– Në këtë kuti rënëse, mund të zgjidhni disa standarde instalimet automatike bilanci i bardhë, të cilin e ka edhe çdo aparat fotografik. Duhet të kihet parasysh se, pavarësisht nga "standardi", ato mund të ndryshojnë mjaft ndjeshëm nga kamera në kamera dhe nga programi në program dhe, më e rëndësishmja, jo gjithmonë korrespondojnë me gjendjen e vërtetë të punëve, domethënë, këto cilësime janë shumë mesatare dhe të përafërt.
Mund të provoni gjithmonë të klikoni mbi opsionin Auto, nuk është aq i rrallë sa të prodhojë rezultate mjaft të pranueshme. Epo, nëse asnjë nga ato të propozuara nuk ju përshtatet, atëherë keni në dispozicion mjete për të vendosur manualisht ekuilibrin e bardhë - temperatura dhe Ngjyrosje. Epo, përsëri, mos harroni për pipetën e veglave të balancës së bardhë! - ekspozim– Një nga mjetet më të rëndësishme të konvertuesit. Me të, ju mund të bëni një kompensim të konsiderueshëm të ekspozimit të kornizës ekzistuese. Për shembull, portreti im i bufit është mjaft i nënekspozuar (i errët), i cili korrigjohet lehtësisht duke lëvizur levën në plus. Nëse korniza është e mbiekspozuar (mbiekspozuar), kjo korrigjohet duke lëvizur levën në minus. Ndiqni ndryshimet në pamjen paraprake të fotografisë - fragmentet e mbiekspozuara do të mbushen me të kuqe, gjë që është shumë e përshtatshme dhe vizuale.
- Rimëkëmbja- Bufi im ka pendë të bardhë, dhe ngjyra e bardhë zbehet shumë lehtë në ekspozim të tepërt. Kështu, pasi e rregullova ekspozimin në plus, pata ekspozime të dukshme në disa vende në pupla. Për ta rregulluar këtë, le të përdorim një mjet vërtet të mrekullueshëm Rimëkëmbja. Kjo ju lejon të zgjeroni gamën dinamike të fotografisë edhe në procesin e konvertimit elementar rav, duke hequr ekspozimin e tepërt në vendet e nevojshme, ndërsa (pothuajse) nuk ndikon në pjesën tjetër të kornizës.
- mbush dritën– Një mjet i dytë për të ndihmuar në zgjerimin e diapazonit dinamik. Me të, nëse është e nevojshme, mund të ndriçoni zonat tepër të errëta në hije, (pothuajse) pa ndikuar në pjesën tjetër të fotografisë. Unë dua të tërheq vëmendjen tuaj për faktin se me mjetet mbush dritën dhe Rimëkëmbja duhen trajtuar me kujdes dhe për të mos humbur sensin e masës, sepse, duke e tepruar me përdorimin e tyre, mund të merrni lehtësisht foto të shëmtuara, të sheshta dhe të zhurmshme. Me përdorim të duhur dhe të moderuar, këto mjete janë të paçmueshme!
- Qartësia- Një tjetër mjet i mrekullueshëm me të cilin mund të rrisni kontrastin tonal të imazhit (të rrisni mikrokontrastin dhe të merrni më shumë detaje) ose, anasjelltas, ta zvogëloni atë, duke marrë një lloj efekti "fokus të butë". Por kujdes! Përdorimi i tepërt mund të ndikojë negativisht në imazh - zhurma dhe artefakte do të shfaqen, veçanërisht të dukshme në zonat jashtë fokusit, ose detajet në zonat më pak të kundërta të imazhit do të zhduken lehtësisht.
- Vibrance- Shumë e bukur, për mendimin tim, një mjet që zëvendësoi plotësisht mjetin për mua personalisht Ngopja. Bukuria e tij qëndron në faktin se rrit ngopjen e ngjyrave vetëm në mënyrë selektive dhe vetëm në ato zona që tashmë janë më të spikatura dhe të ndritshme, (pothuajse) pa ndikuar në tonet më të qeta (në sfond).
Tani le të kalojmë në faqen tjetër - Kurba e tonit.
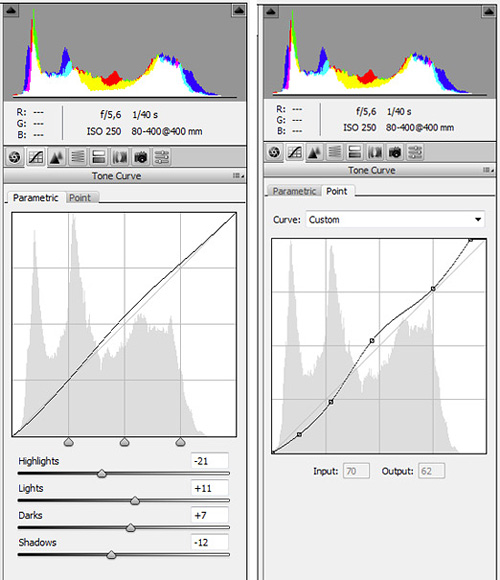
Çdo gjë që lidhet me kontrastin (dhe indirekt me ngjyrën) mund të rregullohet mirë këtu duke punuar drejtpërdrejt me grafikun e histogramit dhe zonat individuale të pikave kryesore, hijeve dhe toneve të mesme. Parimi i funksionimit është i njëjtë si në Kthesa Vetë Photoshop, por duke përfshirë një më të thjeshtuar.
Nëse punoni me skedën e dytë pikë, atëherë marrim të njëjtin grafik në të cilin mund të punoni në çdo pikë arbitrare, si në Photoshop.
Dhe këtu në faqerojtësin Paramtrike Ndryshimi i të dhënave bëhet duke ndryshuar vlerat në katër pika (dritat në dy vlera dhe hijet gjithashtu në dy vlera). Për njerëzit që nuk janë shumë të mirë në Photoshop Kthesa, faqerojtës Parametrike duhet të jetë shumë më e qartë dhe intuitive.
Në versionet e mëparshme të ACR, funksioni pikë, për fat të keq, ishte mjaft i ngarkuar dhe ishte pothuajse e pamundur ta përdorja (ndoshta isha vetëm unë, nuk e di). Kështu që pas pak pshurrimit dhe pështymës, u mësova me përdorimin e funksioneve Parametrike.
Në versionin e fundit që kam, pikat më në fund filluan të funksionojnë, por tashmë jam mësuar të punoj me parametra, sa fillimisht shkoj në këtë skedë në makinë, bëj ndryshime ... dhe më pas kaloj te i dyti dhe finalizoj pikat e grafikut. Sa ka kuptim, të them të drejtën, nuk e di, por tashmë jam mësuar të punoj në këtë mënyrë.
Kalimi në faqen tjetër Detaj. Këtu do të punojmë për mprehjen e imazhit dhe trajtimin e zhurmës.
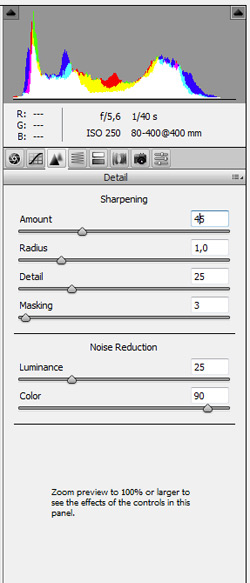
NB! Siç thotë me të drejtë teksti nën mjetet, përpara se të filloni të bëni ndonjë ndryshim në këtë dritare, rrisni madhësinë e paraafishimit në 100% ose më të lartë, vetëm në këtë mënyrë mund të gjurmoni me besueshmëri ndryshimet që po bëni.
Mjet reduktimin e zhurmës përbëhet nga dy pjesë - Ndriçimi dhe ngjyrë. Në të parën, ju punoni me reduktimin e zhurmës së ndriçimit, dhe në të dytën, punoni me zhurmën e ngjyrave. Nëse kjo është e nevojshme, në kolonën ngjyrë rrëshqitësi mund të zhvendoset në mënyrë të sigurt pothuajse në vlerën maksimale, nuk do të ketë asnjë dëm nga kjo. Me Ndriçimi por duhet të jeni të kujdesshëm - sa më e lartë të jetë vlera, aq më shumë do të bjerë mprehtësia e përgjithshme e imazhit. Megjithatë, kjo mund të përmirësohet disi.
mprehje- Duke përdorur këtë mjet, mund të rrisni ndjeshëm mprehtësinë e figurës. Funksionon afërsisht në të njëjtin parim si mjeti më popullor i kësaj serie në Photoshop - maske jo e mprehte.
Për veten time, mund të them që e përdor këtë mjet në konvertues në mënyrë shumë të moderuar dhe më shpesh vetëm në rastet kur më duhej të punoja fillimisht me shtypjen e zhurmës.
Tani le të shkojmë në HSL/Shkallët gri- pjesa më e rëndësishme e korrigjimit të ngjyrave në konvertues.
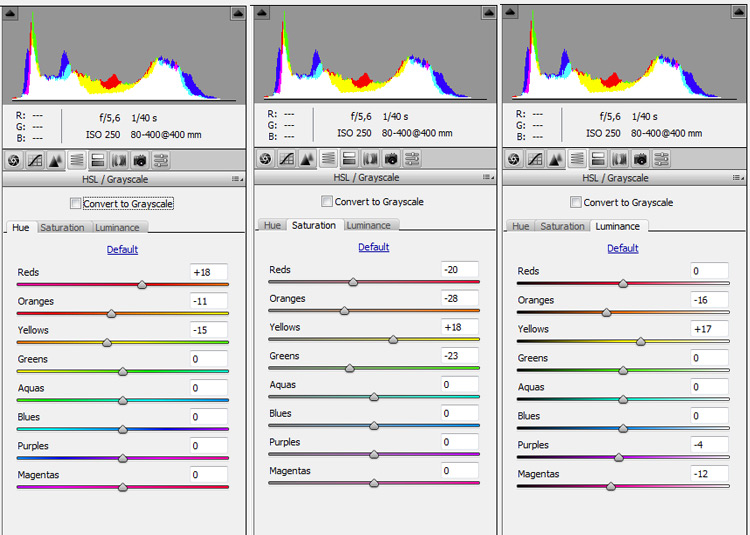
Këtu mund ta konvertoni në mënyrë mjaft fleksibël dhe shpejt imazhin në bardh e zi, për këtë mjafton të kontrolloni kutinë pranë mbishkrimit Konverto në shkallë gri.
Tani po punojmë me ngjyra, kështu që e lëmë këtë vend të paprekur dhe kalojmë te skedat e veglave HSL - një përzierje interesante dhe, për mendimin tim, mjaft e suksesshme e Photoshop-it. Ngjyra/Ngopja, ngjyra selektive dhe Mikser kanalesh.
Hue– Duke punuar me kanale të ndryshme ngjyrash, këtu mund të zgjidhni nuancat e cilësdo prej ngjyrave të paraqitura. Për shembull, nuk doja që e kuqja në foto të lëshonte rozë dhe doja ta bëja të verdhën pak më të ngrohtë - kështu që lëviza levat përkatëse.
Ngopja- Me të njëjtin parim si në pjesën e mëparshme, këtu mund të punoni me ngopjen e ngjyrave të ndryshme pa ndikuar në asnjë tjetër.
Ndriçimi– I njëjti mjet ju lejon të ndryshoni ndriçimin e ngjyrave sipas kanalit nga më të errëta në më të lehta, ose anasjelltas.
Të gjitha këto mjete janë shumë vizuale dhe intuitive. Por, si në punën me shumicën e mjeteve të tjera të konvertuesit, gjëja kryesore këtu nuk është të humbasësh ndjenjën e proporcionit.
Pra, imazhi ynë është pothuajse gati, prekjet përfundimtare kanë mbetur - rregullimi i mangësive të reagimeve, të cilat mund të bëhen në seksion Korrigjimet e lenteve.
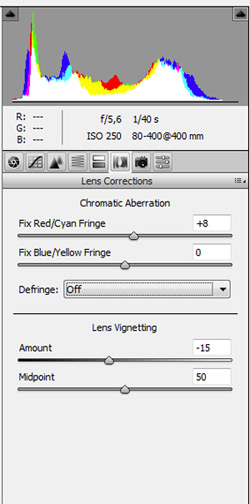
Janë këto dukuri të pakëndshme që mund të luftohen me ndihmën e një mjeti Aberacioni Kromatik. Zmadhoni në 100% ose më shumë dhe lëvizni rrëshqitësit përpara dhe mbrapa për të gjurmuar ndryshimet në zonat problematike të imazhit derisa të arrini rezultatin optimal.
në Adobe Camera Raw
Pothuajse gjithmonë, përpunimi i fotografive fillon në aplikacionin Photoshop Adobe Camera Raw dhe përfundon në vetë Photoshop. Dhe atje mund të përpunoni fotot si format i papërpunuar, dhe Jpeg .
Nëse kamera juaj lejon, atëherë sigurohuni që të bëni fotografi në formatin Raw ose Raw + Jpeg. Sepse formati Raw ju lejon të përpunoni një foto shumë më mirë se formati Jpeg.
Në mësimin " Redaktimi i lehtë i fotografive në Adobe Camera Raw" tregon se si, fjalë për fjalë, duke lëvizur disa rrëshqitës, mund të përmirësoni ndjeshëm cilësinë e një fotografie dhe praktikisht ta ruani atë nga fshirja e saj në koshin e plehrave të kompjuterit tuaj.
Publikime të ngjashme:
- Mësimi "Korrigjim i shpejtë i fotografisë në Photoshop"
Në mënyrë që një foto në formatin Raw të hapet në aplikacionin Adobe Camera Raw, mjafton të klikoni dy herë në vetë skedarin me butonin e majtë të miut. Formati i skedarit Raw mund të ketë një shtrirje shumë të ndryshme, në varësi të modelit të kamerës me të cilën është bërë fotografia. Unë e kam këtë skedar me shtesën ".RW2".
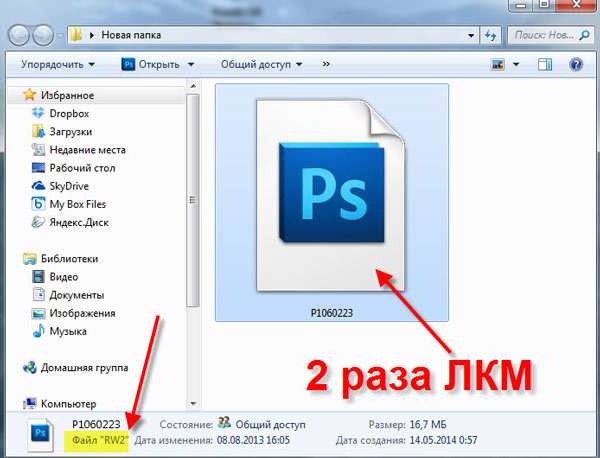
Fotoja hapet në Adobe Camera Raw. Kështu duket dritarja e aplikacionit.
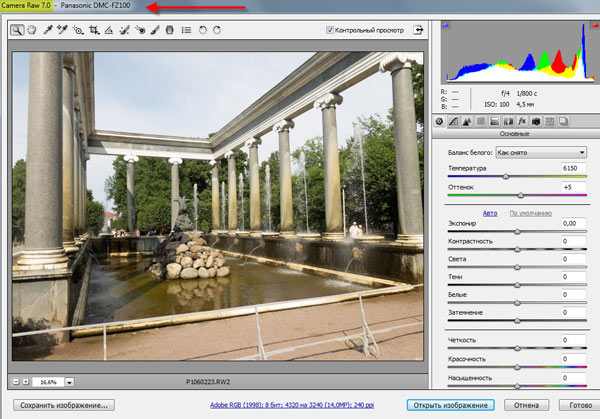
Çfarë bëra për të përmirësuar shpejt foton origjinale? Për të nxjerrë të gjitha detajet e qiellit, lëviza rrëshqitësit "Drita" dhe "Bardhë" majtas. Më pas i zhvendosa rrëshqitësit "Clarity" dhe "Contrast" djathtas, me këta rrëshqitës rritëm volumin e fotove dhe dhamë kontrast. Vetëm sigurohuni që hijet tuaja të mos shkojnë në "erzëri". Meqenëse fotografia u errësua, e zhvendosa rrëshqitësin "Ekspozimi" pak në të djathtë, duke e ndriçuar kështu foton. Më pas e zhvendosa rrëshqitësin Vibrance djathtas dhe i bëra ngjyrat në foto më “të gjalla”. Dhe së fundi, rrëshqitësi "Temperaturë" u zhvendos pak djathtas, duke i dhënë ngjyrave në foto nuanca më të ngrohta. Veprimi i fundit mund të kryhet ose jo. Siç thotë shprehja: "Nuk ka mik për shijen dhe ngjyrën!".
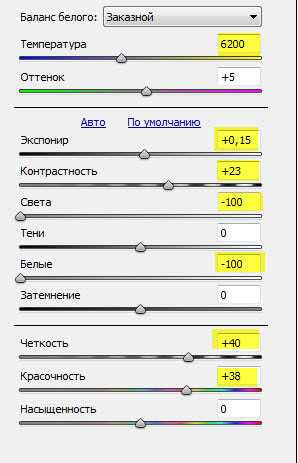
Ne marrim një pamje kaq të mrekullueshme. Shikoni foton origjinale dhe do të shihni se si fjalë për fjalë në pak sekonda ju dhe unë praktikisht e ruajtëm foton. Çfarë nuk më pëlqen në këtë foto? Megjithatë, hijet janë bërë pak "të zeza" dhe është e nevojshme të korrigjoni pak perspektivën në foto, pasi kolonat në foto janë shumë të anuar, është e nevojshme t'i shkurtoni ato. Ne do të korrigjojmë hijet në të njëjtin aplikacion dhe tashmë do të korrigjojmë perspektivën në vetë Photoshop.

Shkoni te skeda Tone Curve dhe lëvizni rrëshqitësin Shadows pak në të djathtë, duke ndriçuar kështu hijet. Kurba tregon se pjesa e poshtme e majtë është ngritur lart.
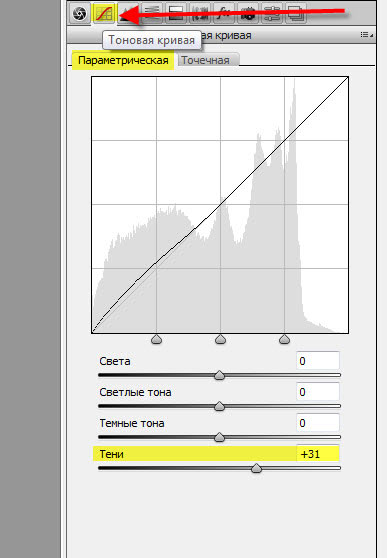
Ne e marrim këtë rezultat.

Në këndin e poshtëm të djathtë të Adobe Camera Raw, klikoni në " Hap imazhin Fotoja hapet tashmë në vetë Photoshop.
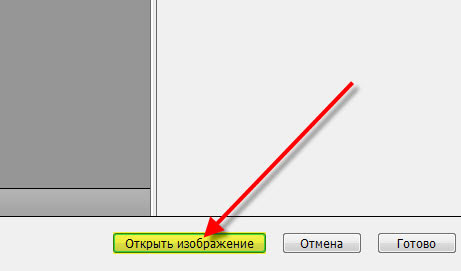
Rregullimi i perspektivës së një fotoje. Aktivizoni mjetin Perspektiva e inkuadrimit".
Skedari imazh i papërpunuar përmban të dhëna të papërpunuara, të pakompresuara të imazhit në shkallë gri nga fotosensori i një aparati fotografik dixhital, së bashku me informacionin se si është kapur imazhi (meta të dhënat). Photoshop® Camera Raw interpreton skedarin e imazhit të papërpunuar bazuar në informacionin e kamerës dhe të dhënat meta të imazhit për operacionet pasuese të imazhit dhe përpunimit me ngjyra.
Ju mund të mendoni për një skedar imazhi të papërpunuar si një negativ fotografik. Një skedar i tillë mund të ripërpunohet në çdo kohë për të arritur rezultatet e dëshiruara duke ndryshuar parametra të tillë si ekuilibri i bardhë, diapazoni i tonit, kontrasti, ngopja e ngjyrave dhe mprehtësia. Kur rregulloni një imazh imazhi të papërpunuar, të dhënat origjinale të imazhit mbeten të pandryshuara. Rregullimet ruhen si meta të dhëna në skedarin shoqërues, bazën e të dhënave ose vetë skedarin (në rastin e formatit DNG).
Kur shkrepni me skedarë JPEG, kamera përpunon automatikisht skedarin JPEG për të përmirësuar cilësinë e imazhit dhe kompresimin e imazhit. Sidoqoftë, në këtë rast, është pothuajse e pamundur të kontrollohet përparimi i përpunimit të imazhit. Regjistrimi i imazheve me kamerën si imazhe të papërpunuara ju lejon të keni më shumë kontroll mbi imazhin sesa kur shkrepni në Formati JPEG, sepse kur përdorni foto të papërpunuara, mund të shkoni përtej përpunimit të bërë nga kamera. Megjithëse imazhet JPEG dhe TIFF mund të modifikohen në Camera Raw, redaktimi bëhet në pikselë që tashmë janë përpunuar nga kamera. Skedarët e imazheve të papërpunuara përmbajnë gjithmonë pikselat origjinale të të dhënave të papërpunuara të marra nga kamera.
Për të shkrepur me imazhe të papërpunuara, duhet të konfiguroni kamerën për të ruajtur skedarët në formatin e imazhit të papërpunuar të kamerës.
Shënim.
Formati Photoshop Raw (.raw) është një format skedari i krijuar për transferimin e imazheve ndërmjet aplikacioneve dhe platformave kompjuterike. Formati Photoshop Raw nuk duhet të ngatërrohet me formatin e skedarit Camera Raw. Zgjerimet e skedarëve Camera Raw ndryshojnë sipas prodhuesit të kamerës.
Kamerat dixhitale kapin dhe ruajnë të dhëna të papërpunuara të imazhit me një kurbë lineare të ndjeshmërisë spektrale relative (gama e barabartë me 1.0). Nga ana tjetër, filmi fotografik dhe syri i njeriut kanë një ndjeshmëri spektrale jolineare, logaritmike ndaj dritës (më e madhe se 2 gama). Një imazh i papërpunuar i papërpunuar i parë si një imazh në shkallë gri mund të duket shumë i errët, sepse ajo që i duket sensorit dhe kompjuterit dy herë më e shndritshme nuk i duket kështu syrit të njeriut.
Për një listë të kamerave të mbështetura dhe më shumë informacion rreth Camera Raw, shihni Mbështetja e imazhit të papërpunuar të kamerave dixhitale.
Për një listë të kamerave dhe versioneve të mbështetura të Camera Raw, shihni Kamera të mbështetura në Camera Raw.
Rreth Adobe Camera Raw
Camera Raw i integruar në Adobe pas efekteve® dhe Adobe Photoshop si një shtesë. Camera Raw gjithashtu zgjeron funksionalitetin e Adobe Bridge. Camera Raw ju lejon të përdorni secilin prej këtyre aplikacioneve për të importuar dhe punuar me skedarë imazhi të papërpunuar. Camera Raw mund të përdoret gjithashtu me skedarë TIFF dhe JPEG.
Shënim.
Camera Raw mbështet imazhe deri në 65,000 piksele (gjatësi ose gjerësi) dhe madhësi deri në 512 megapiksel. Camera Raw konverton imazhet CMYK në Formati RGB me hapjen e tyre. Për një listë të kamerave të mbështetura, shihni Mbështetja e skedarëve të papërpunuar të fotografive dixhitale.
Adobe Bridge kërkon që të instalohet Photoshop ose After Effects për të hapur skedarët në kutinë e dialogut Camera Raw. Nëse Photoshop dhe After Effects nuk janë instaluar, ju mund të shikoni paraprakisht imazhet dhe meta të dhënat e tyre në Adobe Bridge. Nëse një aplikacion tjetër lidhet me një lloj skedari imazhi specifik, skedari mund të hapet në atë aplikacion direkt nga Adobe Bridge.
Adobe Bridge ju lejon të aplikoni, kopjoni dhe fshini cilësimet e imazhit dhe të shfaqni imazhe pamje paraprake dhe meta të dhënat që lidhen me skedarët e imazhit të papërpunuar pa i hapur ato skedarë në kutinë e dialogut Camera Raw. Imazhi paraprak në Adobe Bridge është një imazh JPEG i krijuar duke përdorur cilësimet aktuale të imazhit. Imazhe të tilla duhet të dallohen nga të dhënat e papërpunuara të kamerës, të cilat shfaqen si një imazh shumë i errët në shkallë gri.
Shënim. Ikona e kujdesit e shfaqur në miniaturë dhe pamje paraprake në kutinë e dialogut Camera Raw tregon se ato bazohen në imazhe të papërpunuara.
Mund të ndryshoni cilësimet e parazgjedhura të Camera Raw për modele të caktuara kamerash. Për çdo model kamere, mund të ndryshoni gjithashtu vlerat e paracaktuara për cilësimet specifike ISO ose cilësimet individuale të kamerës (në varësi të numër serik). Cilësimet e imazhit mund të modifikohen dhe ruhen si paracaktime për aplikim të mëvonshëm në imazhe të tjera.
Kur përdorni Camera Raw për të bërë rregullime në një imazh të papërpunuar (duke përfshirë drejtimin dhe prerjen), të dhënat origjinale të imazhit të papërpunuara mbeten të pandryshuara. Rregullimet ruhen ose në bazën e të dhënave Camera Raw si meta të dhëna të ngulitura në skedarin e imazhit, ose në shoqëruese Skedari XMP (skedari i meta të dhënave që vjen me skedarin e imazhit të papërpunuar). Për më shumë informacion, shihni Përcaktoni se ku ruhen cilësimet e Camera Raw.
Pas përpunimit dhe redaktimit të një skedari RAW me shtesën Camera Raw, ikona shfaqet në miniaturën e imazhit në Adobe Bridge.
Pas hapjes së një skedari imazhi të papërpunuar në Photoshop, mund ta ruani imazhin që rezulton në formate të tjera si PSD, JPEG, Formati i Dokumentit të Madh (PSB), TIFF, Cineon, Photoshop Raw, PNG ose PBM. Duke përdorur kutinë e dialogut Camera Raw të Photoshop-it, mund të ruani skedarët e përpunuar si skedarë Digital Negative (DNG), JPEG, TIFF ose Photoshop (PSD). Photoshop Camera Raw ju lejon të hapni dhe modifikoni një skedar imazhi të papërpunuar, por nuk ju jep mundësinë për të ruajtur imazhin në formatin e imazhit të papërpunuar.
Kur lëshohen versionet e reja të Camera Raw, aplikacioni mund të përditësohet duke instaluar version i ri shtojcë. Mund të kontrolloni për përditësime të softuerit Adobe duke zgjedhur Ndihmë > Përditësimet nga menyja.
Modele të ndryshme kamerash ruajnë imazhe të papërpunuara formate të ndryshme, respektivisht, të dhënat e marra kërkojnë interpretim duke marrë parasysh këto formate. Camera Raw përfshin profile për shumë modele kamerash dhe ju lejon të interpretoni një numër të madh formatesh imazhi të papërpunuara.
Rreth Formatit Dixhital Negativ (DNG).
Formati "Dixhital Negativ" (DNG) është një format ruajtjeje jo pronësor, me burim të hapur dhe i mbështetur gjerësisht për të dhënat e papërpunuara të kamerës. zhvilluesit e harduerit dhe mjete softuerike Formati DNG përdoret gjerësisht sepse mund të sigurojë një rrjedhë pune fleksibël për përpunimin dhe arkivimin e të dhënave të imazhit të papërpunuar. Formati DNG mund të përdoret gjithashtu si një format i ndërmjetëm për ruajtjen e imazheve që janë kapur fillimisht duke përdorur formatin e vet prodhuesi i kamerave.
Për shkak se të dhënat meta të DNG janë të dokumentuara në domenin publik, lexuesit si Camera Raw nuk kërkojnë informacione specifike për kamerën për të deshifruar dhe përpunuar skedarët e krijuar nga një aparat fotografik që mbështet formatin DNG. Nëse formati origjinal i kamerës nuk mbështetet më, atëherë përdoruesit mund të humbasin aftësinë për të aksesuar imazhet e ruajtura në atë format, duke rezultuar në humbjen e imazheve përtej rikuperimit. Megjithatë, meqenëse formati DNG është i dokumentuar në domenin publik, ka shumë mundësi që imazhet e papërpunuara të ruajtura si skedarë DNG të mbeten të lexueshme. software dhe në të ardhmen e largët, gjë që e karakterizon formatin DNG si më të sigurt për ruajtjen arkivore.
Të dhënat meta që lidhen me rregullimet e imazhit që ruhen si skedarë DNG mund të futen drejtpërdrejt në skedarin DNG në vend që të paraqiten në një skedar XMP shoqërues ose në bazën e të dhënave Camera Raw.
Skedarët e imazhit të papërpunuar mund të konvertohen në formatin DNG duke përdorur Adobe DNG Converter ose në kutinë e dialogut Camera Raw. Për më shumë informacion në lidhje me formatin DNG dhe konvertuesin DNG, shihni faqen e produktit Digital Negative (DNG). Për ngarkim Versioni i fundit DNG Converter shkoni te faqja e Shkarkimeve të Adobe.
Përpunimi i imazhit me Camera Raw
Kopjimi i skedarëve të imazhit të papërpunuar në HDD, rregulloni dhe konvertoni (nëse është e nevojshme) në formatin DNG
Përpara se të bëhet ndonjë punë me imazhet që përmbahen në skedarët e imazhit të papërpunuar, skedarët e imazhit duhet të kopjohen nga karta e kujtesës së kamerës, të organizohen, të emërtohen me emra të përshtatshëm dhe duhet të ndërmerren hapa të tjerë përgatitor. Me komandën Merrni foto nga kamera në Adobe Bridge, këto detyra mund të kryhen automatikisht.
Hapja e skedarëve të imazhit në Camera Raw
Skedarët RAW mund të hapen në Camera Raw nga Adobe Bridge, After Effects ose Photoshop. Ju gjithashtu mund të hapni skedarë JPEG dhe TIFF në Camera Raw duke përdorur Adobe Bridge.
Korrigjimi i ngjyrës
Rregullimet e ngjyrave përfshijnë ekuilibrin e bardhë, nuancën dhe ngopjen. Mund të bëni shumicën e rregullimeve në skedën Bazë dhe më pas të përdorni kontrollet në skedat e tjera për të rregulluar mirë rezultatet. Nëse dëshironi të analizoni imazhin dhe të aplikoni rregullime të përafërta tonesh në Camera Raw, klikoni butonin Auto në skedën Basic.
Për të aplikuar cilësimet që janë përdorur për imazhin e mëparshëm ose për të aplikuar cilësimet e paracaktuara që zbatohen për modele të caktuara kamerash, një aparat fotografik të caktuar ose cilësime ISO, zgjidhni komandën e duhur nga menyja "Cilësimet e Kamera Raw". (Shihni Aplikoni cilësimet e ruajtura të Camera Raw.)
Bërja e rregullimeve dhe korrigjimeve të tjera në imazh
Përdorni mjete dhe kontrolle të tjera në kutinë e dialogut Camera Raw për të kryer mprehjen e imazhit, reduktimin e zhurmës, korrigjimin e shtrembërimit dhe retushimin.
(Opsionale) Ruani cilësimet e figurës si paracaktuar ose si cilësime të paracaktuara të imazhit
Për të qenë në gjendje të aplikoni të njëjtat rregullime në imazhe të tjera më vonë, ruajini cilësimet si paracaktuar. Për të ruajtur rregullimet tuaja si vlera të paracaktuara për të gjitha imazhet e kapura me një model specifik kamere, kamera specifike ose cilësime ISO, ruani cilësimet e imazhit si parazgjedhjet e reja të Camera Raw. (Cm. .)
Vendosja e opsioneve të menaxhimit të skedarëve për Photoshop
Cakto opsionet për të specifikuar se si ruhen imazhet me shtesën Camera Raw dhe hapen nga Photoshop. Shkoni te cilësimet e grupit Menaxhimi i skedarëve Mund të klikoni lidhjen poshtë imazhit të pamjes paraprake në kutinë e dialogut Camera Raw.
Ruani imazhin ose hapeni në Photoshop ose After Effects.
Pasi të keni mbaruar rregullimet e një imazhi në Camera Raw, mund të vazhdoni të punoni në një nga mënyrat e mëposhtme: aplikoni rregullimet në skedarin e papërpunuar, hapni imazhin e rregulluar në Photoshop ose After Effects, ruani imazhin e rregulluar në një format të ndryshëm ose hidhni rregullimet. Nëse kutia e dialogut Camera Raw hapet nga After Effects, butonat Ruani imazhin dhe "U krye" bëhen të padisponueshme.
- Ruani imazhin Cilësimet e Camera Raw aplikohen te imazhet dhe kopjet e imazheve ruhen si JPEG, PSD, TIFF ose DNG. Klikoni Tasti Alt(Windows) ose Opsioni (Mac OS) për të hapur dialogun Opsionet e ruajtjes së Kamera Raw nuk u shfaq, dhe skedarët u ruajtën në përputhje me të fundit parametrat e dhënë ruajtjes. (Shih Ruajtja e një imazhi të papërpunuar në një format tjetër.)
- "Imazhi i hapur" ose "OK" Kopjet e papërpunuara të skedarëve të imazhit hapen në Photoshop ose After Effects (me cilësimet e Camera Raw të aplikuara). Skedari origjinal i imazhit të papërpunuar mbetet i pandryshuar. Klikoni butonin Hap imazhin duke mbajtur të shtypur tastin Shift për të hapur skedarin e papërpunuar në Photoshop si një objekt inteligjent. Për të vendosur cilësimet e Camera Raw, në çdo kohë, klikoni dy herë butonin e majtë të miut në shtresën Smart Object që përmban skedarin e imazhit të papërpunuar.
- Gati Kutia e dialogut Camera Raw mbyllet dhe cilësimet e skedarit ruhen në një skedar bazë të dhënash të imazhit të papërpunuar, në një skedar XMP sidecar ose në një skedar DNG.
- Anulo Ndryshimet e specifikuara në kutinë e dialogut Camera Raw hidhen poshtë.
Përmbledhje e kutisë së dialogut Camera Raw
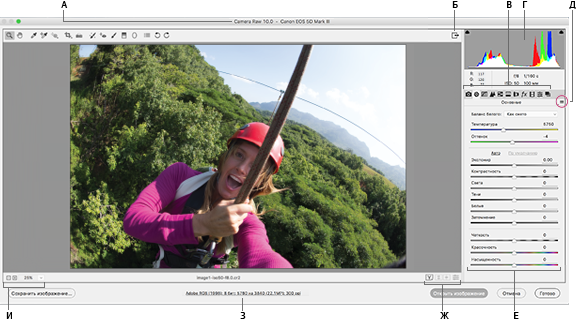
(Adobe Camera Raw 8.4) Kutia e dialogut Camera Raw
A. Emri i kamerës ose formati i skedarit b. Kalimi në modalitetin e ekranit të plotë C. Skedat e korrigjimit të imazhit D. grafiku me shtylla E. Menyja e cilësimeve të Camera Raw F. Rrëshqitësit e rregullimit G. Opsionet e paraafishimit H. Menaxhimi i skedarëve I. Vlerat e shkallës
Shënim.
Disa kontrolle, të tilla si lidhja e dritares Menaxhimi i skedarëve, të disponueshme pas hapjes së kutisë së dialogut Camera Raw nga Adobe Bridge ose Photoshop, nuk janë të disponueshme kur kutia e dialogut Camera Raw hapet nga After Effects.
