Kush nga njerëzit modernë nuk i pëlqen të bëjë fotografi? Fotografia dixhitale është bërë pothuajse një nga komponentët e rëndësishëm të jetës sonë: selfie të përshtatshme në celular, fotosesione të shkëlqyera dhe thjesht poza amatore. Njerëzit i duan fotot me cilësi të lartë, të mira, me ndihmën e të cilave kapin ngjarje të rëndësishme, familjet e tyre, vende unike. Dhe gjithnjë e më shpesh, kamerat SLR përdoren për të krijuar imazhe të tilla, dhe të gjitha kornizat që rezultojnë i nënshtrohen përpunimit grafik.
Si të hapni RAW në Photoshop kërkohet nga shumë adhurues të fotografimit dhe rregullimit të figurës. Duket se mund të jetë më e thjeshtë, por në fakt, ky problem ka disa nuanca.
Për t'iu përgjigjur pyetjes se si të hapni kamerën Rav në Photoshop, së pari duhet të kuptoni se çfarë lloj formati është dhe pse është i nevojshëm? "RAW" me në Anglisht përkthehet si i papërpunuar, i papërpunuar dhe në rastin tonë nënkupton një format fotografie dixhitale që përmban të dhëna të papërpunuara. Skedarët e këtij formati zakonisht merren duke përdorur kamera dixhitale SLR, pa pasqyrë, gjysmë profesionale me lente të pazëvendësueshme. Përpunimi i një fotografie në formatin Rav bën të mundur modifikimin e parametrave të kornizës: ekspozimi, ngopja, ekuilibri i bardhë, mprehtësia, shkëlqimi, kontrasti. Të gjitha ndryshimet mund të bëhen edhe para redaktimit. Ky funksion bën të mundur marrjen e fotografisë përfundimtare pa humbur zona shumë të errëta ose shumë të lehta të kornizës.
Skedarët Rav mbështeten nga një numër i madh programesh grafike.
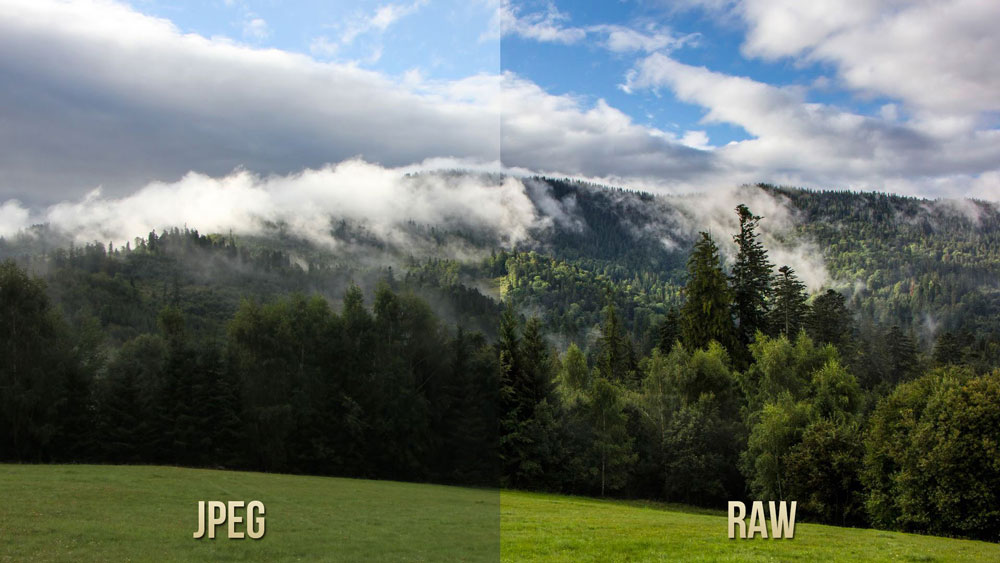
Pse Photoshop nuk hap RAW? Në fakt, mund të hapni fotografi me madhësi të barabartë në Photoshop, megjithatë, tre programe përdoren së bashku për këtë menjëherë - konverteri i Kamera RAW, shërbimet e Adobe Bridge, Adobe Photoshop. Këto shërbime janë të ndërlidhura dhe janë një mekanizëm i vetëm për redaktimin dhe përpunimin e imazheve raster dhe fotografive.
Si të hapni Kamera RAW në Photoshop?
Shkoni në menunë kryesore të redaktuesit, zgjidhni menunë "File" dhe komandën "Open". Në dritaren që shfaqet, zgjidhni skedari i kërkuar Rav. Zgjidhni atë me miun dhe klikoni në butonin "Hap". Kështu që skedari do të hapet menjëherë në konvertues. Kjo metodë përdoret gjithashtu për të hapur disa skedarë në të njëjtën kohë.
Hapja e RAW përmes Adobe Bridge
Si të ngarkoni një foto
Për të hapur një imazh në konvertues, duhet të zgjidhni foton në dritaren e miniaturës së Adobe Bridge duke klikuar butonin e majtë të miut dhe më pas përdorni Ctrl + R. Ose kliko me të djathtën në miniaturën e figurës, nga menyja që shfaqet, zgjidhni komandën "Hap në Kamera RAW". Në këtë rast, fotografia do të shfaqet në dritaren e konvertuesit, pa përdorur Photoshop, gati për transformime.
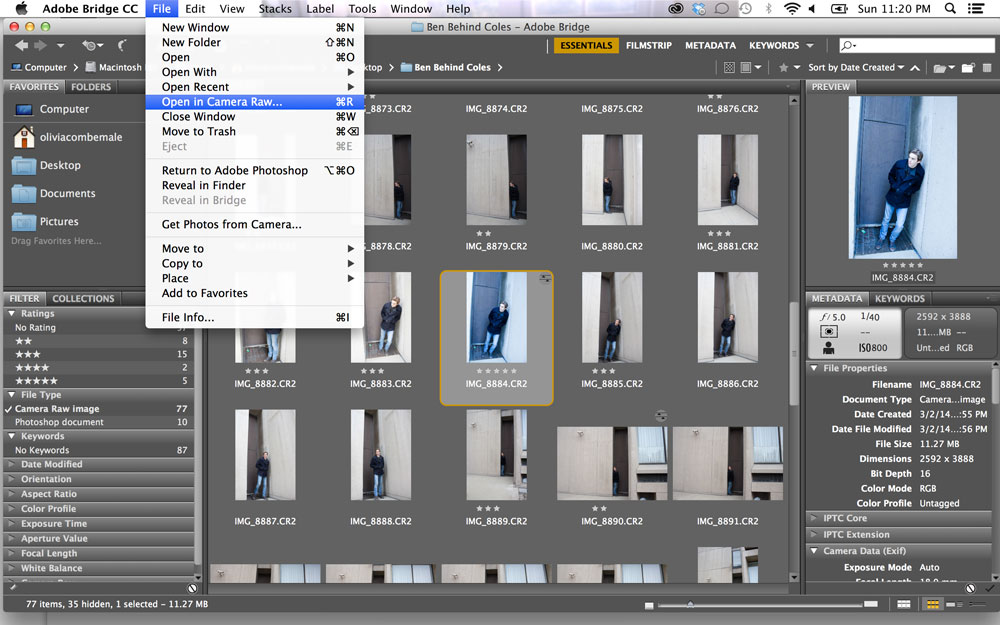
Pasi të keni hapur një foto me format Rav, mund ta modifikoni dhe korrigjoni më tej me sa më shumë menyra te ndryshme për të arritur rezultatin e kërkuar.
Si të ngarkoni disa fotografi në të njëjtën kohë
Për të ngarkuar shumë imazhe në Camera RAW, duhet t'i zgjidhni ato në dritaren e miniaturës së Adobe Bridge duke shtypur njëkohësisht tastet Ctrl / Shift dhe duke zgjedhur me miun, më pas shtypni Ctrl + R. Pasi të klikoni klikoni me të djathtën, zgjidhni komandën "Open in Camera RAW", mund të përdorni edhe shtypjen e ikonës së hapjes, e cila ndodhet nën menunë kryesore.
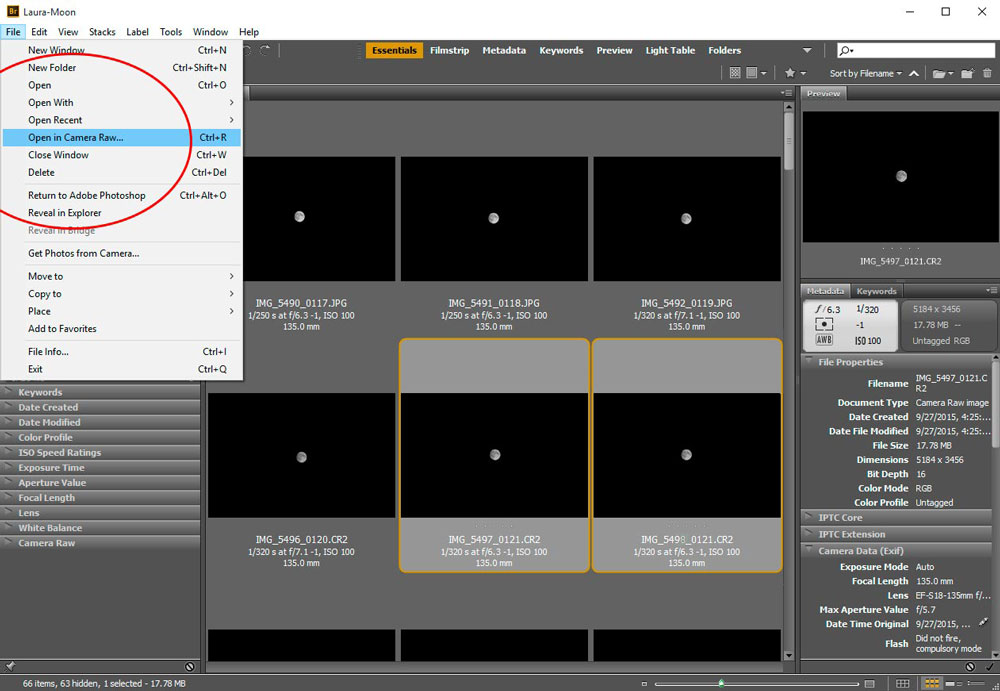
Pas përfundimit të hapave të mësipërm, të gjitha imazhet që keni zgjedhur do të shfaqen në konvertues. Kopjet e tyre të reduktuara do të jenë të disponueshme në anën e majtë të dritares, gjë që ju lejon të kaloni lehtësisht midis fotove. Nëse shiriti i miniaturës ndërhyn në punën tuaj, atëherë mund ta zhvendosni kufirin e tij në anën e majtë të ndërfaqes së redaktuesit, ndërsa ai do të shembet dhe imazhi i zgjedhur do të shtrihet në ekranin e plotë.
Si të mbyllni siç duhet një foto pas redaktimit?
Për të mbyllur siç duhet foton, duke ruajtur të gjitha ndryshimet dhe rregullimet e bëra, klikoni në butonin "Finish", i cili ndodhet në fund të dritares së programit. Nëse dëshironi të ruani fotografinë pa e ruajtur modifikimin në formatin Rav, atëherë thjesht duhet të zgjidhni "Anulo". Nëse keni nevojë të ktheheni në Photoshop dhe të transferoni kartën e fotografisë atje duke ruajtur të gjitha cilësimet e bëra, duhet të përdorni komandën "Open Image".
Puna me skedarët Rav është shumë e përshtatshme dhe e lehtë me Photoshop. Ky redaktues në lidhje me konvertuesin ju lejon të modifikoni, modifikoni dhe përpunoni fotot dhe imazhet tuaja për të marrë rezultatin e dëshiruar, t'i bëni ato më të gjalla, të ngopura dhe interesante.
© 2013 website
Në kohën e këtij shkrimi, unë jam duke përdorur Shtojca Adobe Camera Raw versioni 7, i cili vjen me Adobe Photoshop CS6. Ky është versioni i parë i Adobe Camera Raw (ACR) ku korrigjimi plotësisht automatik i devijimeve kromatike zbatohet në mënyrë njerëzore, gjë që është shumë e rëndësishme për mua. Unë i konsideroj të papranueshme versionet e mëparshme të ACR dhe përpara lëshimit të Adobe Camera Raw 7 përdora DxO Optics Pro si konvertuesin tim kryesor RAW. DxO nuk ka një ndërfaqe shumë miqësore për përdoruesit, por ofron cilësi të shkëlqyer për konvertimin e skedarëve RAW, të cilat Adobe mundi t'i afrohej vetëm në 2012. Meqenëse ndërfaqja ACR është më e përshtatshme për mua, unë, pasi vlerësova meritat e versionit të shtatë, ndryshova konvertuesin.
Nëse jeni duke përdorur ndonjë konvertues tjetër RAW, përpiquni të veproni në të njëjtën mënyrë si ajo që është shkruar në këtë artikull. Parimi i përgjithshëm i funksionimit të të gjithë konvertuesve është i njëjtë, dhe ato ndryshojnë, në përgjithësi, në detaje. Nga konvertuesit e njohur, përveç Adobe Camera Raw, unë mund të rekomandoj DxO Optics Pro dhe Phase One Capture One PRO. konvertuesit nga prodhuesit e pajisjeve fotografike - Canon Digital Photo Professional dhe Nikon Capture NX bëjnë një punë të shkëlqyer në konvertimin e imazheve të marra me kamerat Canon dhe Nikon, përkatësisht, por kanë një ndërfaqe jashtëzakonisht të papërshtatshme. Adobe Lightroom i përdorur gjerësisht funksionon në motorin Adobe Camera Raw, dhe për këtë arsye nuk ndryshon nga ky i fundit në cilësinë e konvertimit.
Kur zgjidhni një konvertues RAW, sigurohuni që imazhet e konvertuara me të të mos jenë në cilësi më të keqe se JPEG e marrë duke përdorur kamerën. Vitet e fundit, konvertimi në kamerë (me cilësimet e duhura) ka dhënë rezultate aq të mira saqë shkrepja në JPEG shpesh preferohet sesa përpunimi i papërshtatshëm i një skedari RAW në një konvertues që nuk është freskia e parë (shih "RAW apo JPEG?" ).
Le të shqyrtojmë bazat e përpunimit të skedarëve RAW duke përdorur shembullin e një fotografie të një lugine piktoreske në Skole Beskids. Le të hapim skedarin në Adobe Photoshop dhe dritarja Adobe Camera Raw do të hapet para nesh. Peizazhi i papërpunuar, siç ndodh gjithmonë me skedarët RAW, duket mjaft i zbehur, por ne do ta rregullojmë këtë së shpejti.

Në krye të majtë është një panel i mjeteve më të përdorura, nga këndvështrimi i zhvilluesve të programit. Zakonisht kam zgjedhur një xham zmadhues ( mjet zmadhimi– tasti Z) ose dora ( mjet dore- tasti H ose shiriti i hapësirës të mbajtur të shtypur). Në këndin e sipërm djathtas mund të shihni një histogram me ngjyra, dhe poshtë tij janë skedat e grupeve të mjeteve për redaktimin e imazheve.
Nëse hapni disa skedarë RAW në ACR menjëherë, do t'i shihni ato si një rresht ikonash në të majtë. Camera Raw mbështet përpunimin grupor të skedarëve, d.m.th. Duke zgjedhur imazhe të shumta, mund të ndryshoni cilësime të ndryshme për të gjithë grupin në të njëjtën kohë. Mund të aplikohet edhe për të gjithë skedarë të hapur parametra uniformë nga një shabllon tashmë i redaktuar duke përdorur funksionin "Sinkronizimi".
Përpara se të filloni të punoni me Adobe Camera Raw për herë të parë, duhet të konfiguroni disa cilësime të shtojcave në mënyrë që të mos shpërqendroheni prej tyre në të ardhmen.
Konfigurimi i Adobe Camera Raw
Para së gjithash, hapni dialogun e cilësimeve ACR. Mund të gjendet në shiritin e sipërm të veglave (butoni i tretë nga e djathta) ose të thirret duke shtypur Ctrl/Cmd+K.
Në seksion Gjeneral, në artikullin Ruaj cilësimet e imazhit, zgjidhni se ku duhet të ruhen parametrat e përpunimit të çdo imazhi të redaktuar - në skedarë të veçantë .xmp (skedarët ".xmp" Sidecar) ose në një bazë të dhënash të veçantë (baza e të dhënave Camera Raw). Unë preferoj opsionin e parë, d.m.th. pas ruajtjes së rezultateve të punës, programi krijon pranë çdo skedari RAW skedar shtesë cilësimet me shtesën .xmp, në të cilën shkruan të gjitha ndryshimet e bëra. Në rastin e një baze të dhënash, të gjitha informacionet ruhen në qendër, gjë që është e papërshtatshme për mua. Në të dyja rastet, skedari RAW në vetvete nuk pëson asnjë ndryshim, dhe për këtë arsye ju gjithmonë mund të ktheheni në procesin e redaktimit ose madje të rivendosni të gjitha cilësimet dhe të filloni të redaktoni përsëri. Rivendosja ndodh gjithashtu kur fshini skedarin .xmp ose bazën e të dhënave ACR.
Në seksion Cilësimet e parazgjedhura të imazhit pastroni të gjitha kutitë e kontrollit për të parandaluar që programi të korrigjojë në mënyrë arbitrare imazhet.
Në seksion Camera Raw Cache specifikoni sasinë maksimale të skedarëve të përkohshëm të pranueshëm për ju (të paktën 1 Gb) dhe dosjen ku duhet të ruhen (mundësisht jo në diskun e sistemit).
Kapitulli Trajtimi i skedarëve DNG ju nuk mund të prekni, por në seksion Trajtimi JPEG dhe TIFFçaktivizoni mbështetjen Formatet JPEG dhe TIFF (Disable JPEG support and Disable TIFF support), pasi këto formate përpunohen më së miri drejtpërdrejt përmes Photoshop-it.
Ruani cilësimet duke klikuar "OK".
Në fund të dritares së Adobe Camera Raw, në formën e një lidhjeje të nënvizuar blu, ka një përshkrim të hapësirës së punës që do t'i caktohet imazhit pasi të përfundoni punën në ACR dhe ta hapni atë në Photoshop. Klikoni në "lidhje". Në dritaren që hapet, kontrolloni artikujt e mëposhtëm:
Mundohuni të shmangni prerjet në pikat kryesore duke monitoruar vazhdimisht histogramin. Duke shtypur tastin O, mund të aktivizoni paralajmërimin e prerjes së theksit. Prerja e hijes është më e zakonshme, por gjithashtu kërkon kujdes.
kontrast- kontrast. Kontrollon kontrastin e përgjithshëm të një imazhi me një kurbë S, duke ndryshuar ndryshimin e ndriçimit midis zonave më të errëta dhe më të lehta. Unë rrallë përdor vlerat e Kontrastit më të mëdha se +25, dhe për momentin nuk do ta prek fare.
Dy mjetet e mëposhtme punojnë në çifte për të kontrolluar në mënyrë selektive ndriçimin e pikave kryesore dhe hijeve:
Pikat kryesore- Sveta. Ndihmon për të nxjerrë në pah detajet në theksimet tepër të ndritshme. Unë do të vendos -50.
Hijet- hijet. Shkëlqen hijet si një blic. +25 do të jenë të mjaftueshme.
Çifti tjetër i mjeteve veprojnë edhe më ngushtë, duke prekur vetëm pikat ekstreme të histogramit, gjë që ndonjëherë është e nevojshme për t'u marrë me prerjen, ose, anasjelltas, me mungesë kontrasti:
të bardhët- pikë e bardhë. Unë do të lëviz skajin e histogramit në të djathtë me +30, megjithëse shumë më shpesh përdor vlera negative.
Zezakët- pikë e zezë. Unë do ta lë të pandryshuar - ngjyrën e zezë dhe kështu me radhë në vend të saj.
Eksperimentoni me pikat kryesore/hijet dhe të bardhët/zezakët për të parë se si ndryshojnë nga njëri-tjetri.
Qartësia- mprehtësia ose kontrasti lokal. Qartësia është mjeti më i dobishëm, pasi në shumë skena duhet të përballesh me mungesën e kontrastit lokal, ndërkohë që kontrasti i përgjithshëm është në rregull, apo edhe i tepruar. Por kini kujdes: në ndjekjen e detajeve, është e lehtë të shkosh shumë larg dhe të marrësh halo të panatyrshme rreth objekteve. Zakonisht nuk e kaloj Clarity +50, por sot do të bëj një përjashtim dhe do ta vendos në +75.
Vibrance dhe Ngopja kontrolloni ngopjen e ngjyrave. Dallimi midis tyre është në selektivitet. Ndërsa Saturation rrit ngopjen e të gjitha ngjyrave pa dallim, Vibrance funksionon më delikate, duke rritur intensitetin vetëm të ngjyrave më pak të ngopura. Do të vendos Vibrance në +50 dhe Saturation në +15, që është shumë. Më shpesh ju duhet të përdorni vlera më të vogla për të rritur më pas në mënyrë selektive ngopjen e vetëm kanaleve individuale të ngjyrave.
Shpesh, pasi të kem konfiguruar të gjitha mjetet e skedës Basic, do të kthehem te rrëshqitësit e balancës së bardhë për t'i rregulluar ato për çdo ndryshim në ndriçimin, kontrastin dhe ngopjen që mund të ketë ndikuar në balancën e ngjyrave.
Ja çfarë kemi deri tani. Mund të krahasoni rezultatet e përpunimit me imazhin origjinal duke qëndruar pezull mbi imazh.
Unë jam i pakënaqur me qiellin - ai është shumë i lehtë, ka një gradient të panatyrshëm të shkëlqimit nga e majta në të djathtë dhe ngjyra e tij nuk është mjaft intensive. Përveç kësaj, do të doja që malet më afër nesh (majtas dhe djathtas) të duken pak më shumë kontrast dhe lehtësim. Do të punoj në malet më vonë në Photoshop dhe një filtër gradient do të më ndihmojë të përmirësoj qiellin ( Filtri i diplomuar- tasti G). Është një imitim i një filtri të vërtetë gradient, por ka një larmi të madhe parametrash të rregullueshëm.
Para së gjithash, për të hijezuar këndin e sipërm majtas, do të aplikoj një filtër gradient të orientuar diagonalisht në të me cilësimet e mëposhtme: Temperatura -10; Ekspozimi -0.50. Më pas, nëpër qiell, nga maja e fotos në horizont, do të zgjas një gradient tjetër me parametrat: Temperatura -20; Ekspozimi -0.50; Kontrasti -25; Pikat kryesore -25; Qartësia -50; Ngopja +15.
Vini re se filtri i gradientit ju lejon të ndryshoni në mënyrë selektive ekuilibrin e ngjyrave në zona të caktuara të imazhit, gjë që është e dobishme nëse, për shembull, dëshironi ta bëni peizazhin më të ngrohtë, duke e mbajtur qiellin të ftohtë dhe blu.
Meqenëse jam në pjerrësi, ndoshta do të shtoj një tjetër në fund të fotos në mënyrë që uji i lumit të bëhet më i kaltër dhe bari në bregun afër më të gjelbër. Parametri i vetëm: Temperatura -20.
Krahasoni imazhin me dhe pa filtra gradient.
Për të prekur zonat e imazhit me kufij komplekse, këshillohet të përdorni jo një filtër gradient, por analog të tij në formën e një furçe korrigjimi ( Furça e rregullimit- çelësi K).
Skeda e kurbës së tonit
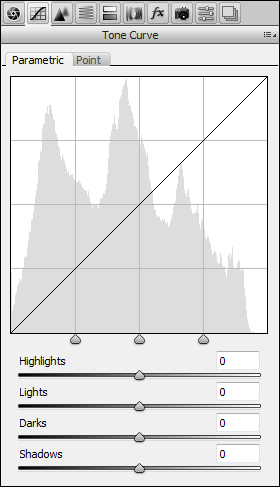
Këtu mund të rregulloni mirë shkëlqimin dhe kontrastin e imazhit duke përdorur kthesa. Unë rrallë përdor kthesa në Camera Raw sepse Zakonisht kam mjaft veçori të skedës Basic.
Skeda e detajeve
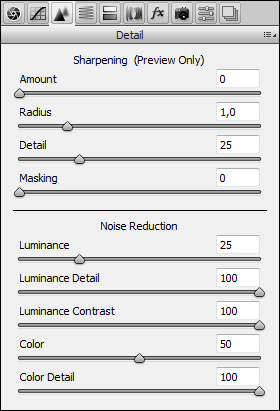
Kjo skedë është përgjegjëse për mprehjen ( mprehje) dhe shtypja e zhurmës ( reduktimin e zhurmës). Preferoj të mpreh në Photoshop dhe për këtë arsye çaktivizo mprehjen në ACR duke vendosur Shuma në 0. Me shtypje i moderuar zhurma, veçanërisht ngjyra, ACR përballon mjaft mirë. Si rregull, unë përdor cilësimet e mëposhtme: Luminance 25; Detali i ndriçimit 100; Kontrasti i ndriçimit 100; Ngjyra 50; Detaji i ngjyrës 100. Tre parametrat e parë janë përgjegjës për zhurmën akromatike (ndriçimi), pjesa tjetër - për kromatike (ngjyra). Kur shtypni zhurmën e ndriçimit, duhet pasur kujdes të veçantë që të mos shfaqet një pamje e paqartë. Kur punoni me skedën Detail, shikoni gjithmonë imazhin me zmadhim 100%, përndryshe nuk do të shihni se çfarë po ndodh me detajet e imta.
Skeda HSL / Grayscale
Një mjet i domosdoshëm për korrigjimin e ngjyrave. Skeda HSL/Grayscale është projektuar për të punuar me ngjyra individuale dhe përfshin tre nën-skeda:

Hue- Ngjyrë ose ton. Këtu do të lëviz portokallet majtas me -10 për ta bërë argjilën në breg më të kuqe dhe Aquas në të djathtë me +10 për ta bërë qiellin e poshtëm të duket më i freskët.
Në përgjithësi, vërej se Adobe Camera Raw tenton ta bëjë figurën pak më të verdhë-jeshile sesa do të doja, në lidhje me të cilën unë jam i detyruar të korrigjoj nuancat individuale në një mënyrë ose në një tjetër. Nëse personalisht jeni të kënaqur me riprodhimin e ngjyrave ACR, mund ta lini të qetë nën-skedën Hue.

Ngopja- ngopje. Për të përmirësuar pamjen e argjilës, do ta vendos rrëshqitësin Portokalli në +25. Shpesh rrit ngopjen e ngjyrës blu (Blues), por në këtë rast problemin me ngjyrën e qiellit dhe të ujit e zgjidha kryesisht duke përdorur filtra gradient.
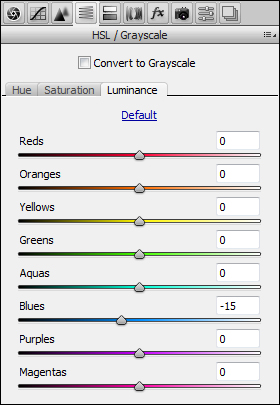
Ndriçimi- butësi ose shkëlqim. Do ta bëj qiellin pak më të errët duke lëvizur rrëshqitësin Blu në -15.
Skeda Split Toning është për tonifikimin e fotove bardh e zi dhe ne do ta anashkalojmë atë për momentin.
Skeda e korrigjimeve të lenteve
Këtu mund të korrigjoni devijimet e lenteve, si dhe shtrembërimin e perspektivës. Ekzistojnë dy nën-skeda - për korrigjim automatik dhe manual:
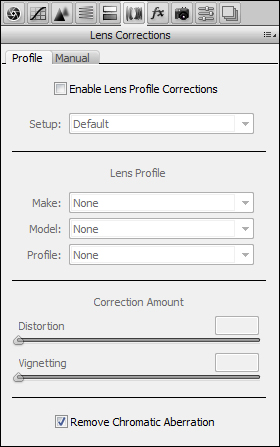
Profili– korrigjimi automatik i devijimeve të lenteve bazuar në një profil të veçantë. Profilet për lentet më të njohura vijnë standarde me Adobe Camera Raw. Te ndezesh rregullim automatik Shtrembërimi dhe vigjitimi i lenteve, kontrolloni kutinë pranë Aktivizo korrigjimet e profilit të lenteve. Unë rekomandoj ta bëni këtë vetëm në rastet kur shtrembërimi ose vinjetimi është i dukshëm me sy të lirë, pasi heqja e shtrembërimit çon në një përkeqësim të lehtë të mprehtësisë, dhe vinjetimi nuk është as gjithmonë një disavantazh. Në rastin e shembullit tonë, gjithçka më përshtatet gjithsesi, dhe për këtë arsye do të kontrolloj vetëm kutinë pranë Hiq aberracionet kromatike. Korrigjimi i devijimeve kromatike funksionon në mënyrë të përsosur në ACR 7 (gjë që nuk mund ta thuash për versionet e mëparshme), dhe unë e përdor atë gjatë gjithë kohës, veçanërisht pasi ndihmon në përmirësimin e mprehtësisë në skajet e kornizës.

Manual- korrigjimi manual. Këtu mund të korrigjoni horizontin e ndotur dhe shtrembërimet e paraqitura nga perspektiva. Në foton time, si horizonti ashtu edhe perspektiva janë në rregull, ndaj do ta lë gjithçka ashtu siç është. Nëse do të punoni në modalitetin e korrigjimit manual, ju këshilloj të ndizni rrjetin duke shtypur tastin V në mënyrë që të shihni më mirë si vetë shtrembërimin ashtu edhe modifikimet tuaja.
Në të njëjtën fazë, unë zakonisht përdor mjetin e prerjes së imazhit (Crop Tool - tasti C) nëse raporti standard i pamjes 3: 2 nuk më përshtatet ose nëse skaji i fotografisë ka kapur disa objekte të huaja. Nuk kërkohet kornizë tani.
Skeda e efekteve

Ka vetëm dy efekte: kokërr ( Kokrra) dhe vinetimi ( Vignetting Post Crop). Do t'ua lë kokën adhuruesve të fotove pseudo të vjetra, por vinjetimi i moderuar mund të dekoroj shumë foto. Unë do të hijezoj pak skajet e imazhit duke vendosur Shuma në -15.
Pra, kaluam nëpër të gjitha skedat funksionale. Tashmë jeni njohur me skedën "Kalibrimi i kamerës", por kanë mbetur edhe dy skeda shtesë:
Skeda e paravendosjeve
Ju mund t'i ruani të gjitha ndryshimet që bëni në një imazh si paravendosje, të cilat më vonë mund të aplikohen në çdo imazh tjetër.
Tab
Snapshot do të thotë fotografi. Kjo është njësoj si e paracaktuar, por vetëm brenda të njëjtit skedar RAW. Me fjalë të tjera, mund të krijoni disa opsione përpunimi për të njëjtën foto (për shembull, opsionet me ngjyra dhe bardh e zi), në mënyrë që më pas të mund të punoni me secilin opsion individualisht.
Kjo përfundon procesin e redaktimit të peizazhit tonë në Adobe Camera Raw. Unë do të bëj përfundimin e duhur duke përdorur Adobe Photoshop.
Duke klikuar "Open", do të hapni imazhin për përpunim të mëtejshëm në Photoshop, dhe duke klikuar "Done", thjesht ruani rezultatet e punës tuaj në një skedar .xmp.
Unë ju sugjeroj të krahasoni foton e përpunuar në Adobe Camera Raw me versionin origjinal.
Faleminderit per vemendjen!
Vasily A.
post scriptum
Nëse artikulli doli të jetë i dobishëm dhe informues për ju, ju mund ta mbështesni me mirësi projektin duke kontribuar në zhvillimin e tij. Nëse artikulli nuk ju pëlqeu, por keni mendime se si ta përmirësoni, kritikat tuaja do të pranohen me jo më pak mirënjohje.
Mos harroni se ky artikull i nënshtrohet të drejtës së autorit. Ribotimi dhe citimi lejohen me kusht që të ketë një lidhje të vlefshme me burimin origjinal dhe teksti i përdorur nuk duhet të shtrembërohet ose modifikohet në asnjë mënyrë.
Edhe pse Kamera Photoshop i papërpunuar krijuar fillimisht për të përpunuar fotografitë e marra Formati RAW kamera, mund ta përdorni për të përpunuar edhe foto JPEG dhe TIFF. Një avantazh i madh i Camera Raw që shumë nuk e kuptojnë është se bërja e imazheve të bukura është më e lehtë dhe më e shpejtë duke përdorur Camera Raw se çdo metodë tjetër. Kontrollet e Camera Raw janë të thjeshta, të menjëhershme dhe plotësisht të anashkalueshme, duke i bërë ato të pakrahasueshme me të tjerët. Por së pari, imazhet në Camera Raw duhet të hapen.
Meqenëse Camera Raw është krijuar për të hapur imazhe RAW, nëse klikoni dy herë mbi një imazh RAW (qoftë në Mini Bridge ose thjesht në një dosje në kompjuterin tuaj), ai do të hapë Photoshop dhe do ta hapë atë imazh RAW në Camera Raw (është e plotë ligjore emri është - Camera Raw Photoshop).
Shënim: Nëse klikoni dy herë mbi një imazh që e dini me siguri se është një imazh RAW dhe nuk hapet në Camera Raw, sigurohuni që të keni versionin më të fundit të Camera Raw - në mënyrë që të njihni imazhet e kamerave të publikuara rishtazi si skedarë RAW, ju duhet versionet e fundit kamera e papërpunuar).
Si të hapni imazhet JPEG dhe TIFF në Mini Bridge:
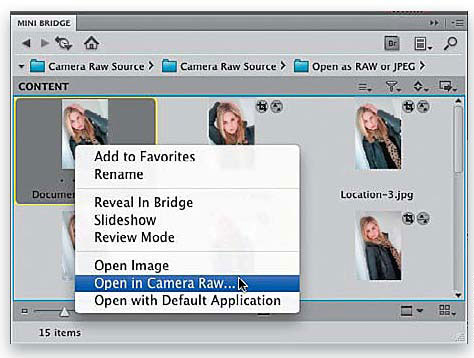
Nëse dëshironi të hapni një imazh JPEG ose TIFF në Mini Bridge, është e lehtë: klikoni me të djathtën mbi të dhe zgjidhni Open in Camera Raw nga menyja rënëse.
Si të hapni imazhet JPEG dhe TIFF nga kompjuteri:
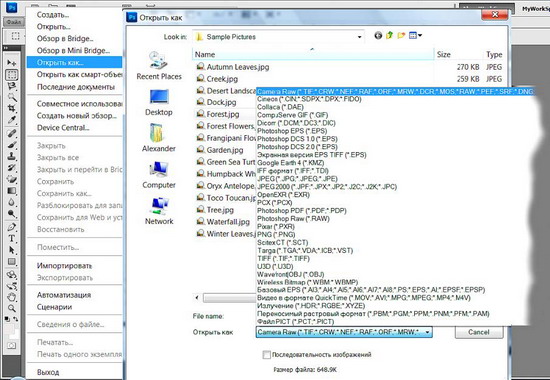
Nëse dëshironi të hapni një imazh JPEG ose TIFF nga një kompjuter, ja çfarë duhet të bëni. Në Windows në Photoshop, hapni menunë File dhe zgjidhni Open As (Open As), më pas gjeni JPEG-në e dëshiruar (ose TIFF, por ne do të përdorim JPEG si shembull), zgjidhni Camera Raw nga menyja rënëse Open As (Open As), dhe klikoni Open. Në një Mac, futni Photoshop nga menyja File dhe zgjidhni Open. Kur të shfaqet dialogu Open, klikoni në imazhin e dëshiruar JPEG (ose TIFF) dhe menyja rënëse Format do të vendoset në JPEG. Duhet të klikoni dhe mbani shtypur në këtë meny rënëse Format dhe zgjidhni Camera Raw nga kjo meny. Pastaj klikoni butonin Open dhe imazhi JPEG do të hapet në CameraRaw.

Mund të hapni shumë foto RAW në Camera Raw duke i përzgjedhur fillimisht (qoftë në Mini Bridge ose në një dosje në kompjuterin tuaj), më pas duke klikuar dy herë mbi secilën prej tyre dhe të gjitha do të hapen në Camera Raw dhe do të shfaqen në Filmstrip së bashku. anën e majtë të dritares Camera Raw. Për të hapur disa skedarë të zgjedhur nga PC në Camera Raw, duhet të ekzekutoni komandën Open ose të shtypni CTRL+Double-click. Të gjitha do të hapen në Camera Raw, por nuk do të shfaqen në shiritin e filmit në anën e majtë të dritares së Camera Raw. Qasja në skedarin tjetër do të bëhet pas mbylljes së dritares me atë të mëparshme. Për t'u shfaqur në shiritin e filmit, duhet t'i tërhiqni në ekranin e CS5 ose të hapni disa skedarë të papërpunuar te Camera Raw nga Mini Bridge. Nëse fotot janë JPEG ose TIFF, fillimisht zgjidhni ato në Mini Bridge, më pas kaloni në modalitetin Rishikimi dhe shtypni Alt+R (Mac: Option+R). Nëse ato janë në një dosje në kompjuterin tuaj, atëherë duhet të përdorni gjithashtu Mini Bridge për t'i hapur ato (duke përdorur shiritin e shtigjeve në Mini Bridge, lundroni te dosja me imazhe, pastaj zgjidhni ato, kaloni në modalitetin e rishikimit (modaliteti i rishikimit) dhe shtypni Alt + R ( Mac: Option + R)).
Redaktimi i imazheve JPEG dhe TIFF në Camera Raw:
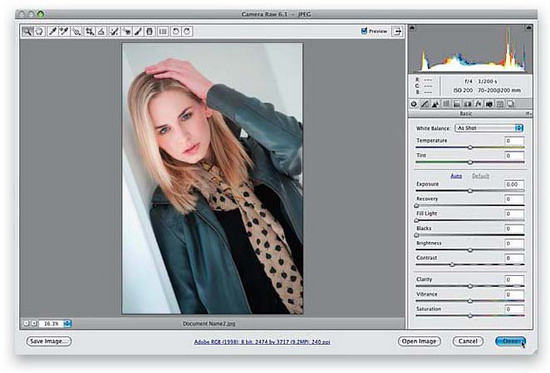
Më poshtë janë të rëndësishme të dini rreth modifikimit JPEG dhe TIFF në Camera Raw. Kur bëni ndryshime në një JPEG ose TIFF dhe klikoni butonin Open Image (Open), imazhi hapet në Photoshop (siç do të prisnit). Përndryshe, nëse absolutisht dëshironi të ruani ndryshimet që keni bërë në Camera Raw në vend që të hapni foton në Photoshop, atëherë kur të keni mbaruar me ndryshimet, klikoni butonin Done dhe ndryshimet do të ruhen. Por ka një ndryshim të madh midis redaktimit të një imazhi JPEG ose TIFF dhe redaktimit të një imazhi RAW. Duke klikuar në butonin Done, ju në të vërtetë po ndryshoni pikselët aktualë të JPEG ose TIFF origjinale, ndërsa ky nuk është rasti me një imazh RAW (dhe ky është një tjetër avantazh i madh i shkrepjes në RAW). Nëse klikoni në butonin Open Image dhe hapni një JPEG ose TIFF në Photoshop, po hapni dhe redaktoni gjithashtu një imazh të vërtetë (origjinal). Tani të gjitha pikat mbi i janë vendosur.
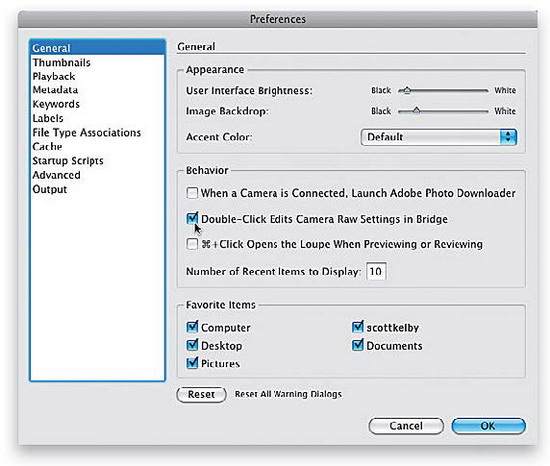
Gjëja e dytë e rëndësishme që duhet të dini është se në të vërtetë ekzistojnë dy Camera Raws - një në Photoshop dhe një të veçantë në Bridge. Avantazhi i dy Camera Raws vjen kur përpunoni (ose ruani) shumë foto RAW - mund t'i përpunoni ato në versionin Bridge të Camera Raw dhe të punoni në diçka tjetër në Photoshop. Nëse përdorni Camera Raw më shpesh në Bridge, atëherë me siguri do të ekzekutoni Ctrl+K (Mac: Command+K) kur filloni Bridge për të shfaqur dialogun e Preferencave të Bridge. Më pas klikoni në opsionin e Përgjithshme në të majtë dhe më pas kontrolloni kutinë e kontrollit "Redakto cilësimet e para të kamerës në Bridge me Double-Click". Tani klikoni dy herë mbi foto do të hapet Fotot RAW në Camera Raw Bridge, jo në Photoshop.
Zgjedhja e versionit të saktë të procesit (jo për përdoruesit e rinj)
Pra, kjo pjesë është vetëm për ata që kanë përdorur Camera Raw në versionet e mëparshme të Photoshop (CS4, CS3, etj.), sepse nëse është hera e parë që e përdorni, kjo pjesë nuk ju shqetëson fare dhe mund ta kaloni atë. Ja pse: Adobe në Photoshop CS5 ka përmirësuar në mënyrë dramatike softuerin e përpunimit për denoising, mprehje dhe vinetim pas prerjes së imazheve RAW. Nëse keni imazhe RAW të modifikuara në versionet e mëparshme të Camera Raw dhe i hapni ato në CS5, do të keni një zgjedhje (dhe mendoj se do të jetë e lehtë).

Kur hapni në Camera Raw 6 (nga CS5) një imazh RAW që e keni redaktuar dikur në Camera Raw të një versioni të mëparshëm të Photoshop (si CS4 ose CS3), do të shihni një paralajmërim të shfaqet në këndin e poshtëm djathtas të zonës së pamjes paraprake ( në formën pikëçuditëse, e rrethuar këtu me të kuqe). Ai ju tregon se imazhi është duke u përpunuar duke përdorur ende algoritmin e vjetër të përpunimit Camera Raw 2003, por ju keni mundësinë të përditësoni imazhin për të aplikuar një version të ri përpunues të përmirësuar të quajtur "Process Version 2010".

Për të përditësuar një të redaktuar më parë Foto RAW në versionin përpunues 2010, mund të klikoni ose drejtpërdrejt në paralajmërim pikëçuditëse(mënyra më e shpejtë dhe më e lehtë), ose klikoni në ikonën Kalibrimi i kamerës (ikona e tretë nga e djathta në krye të panelit) dhe zgjidhni 2010 (Aktual) (2010 (Aktual)) nga menyja rënëse Procesi në në krye të panelit. Tani, nëse imazhi nuk është mprehur ose zhvlerësuar, ose vinetizuar pas prerjes dhe nuk i vëreni ndryshimet nëse shikoni nga afër, do të habiteni se sa më mirë duket fotografia.
Për të hapur një imazh JPEG ose TIFF nga File Explorer kompjuter Windows, duhet të bëni sa më poshtë.
Hapni Photoshop dhe shkoni te skedari i menusë kryesore File --> Open As (File --> Open As). Në dritaren "Open", klikoni në skedarin e dëshiruar, pastaj klikoni në butonin që ndodhet në këndin e poshtëm djathtas (si parazgjedhje thotë "Të gjitha formatet" (Të gjitha formatet). Do të hapet një meny ku zgjidhni "Camera Raw":
Pas kësaj, etiketa në buton do të ndryshojë në "Camera Raw", pastaj klikoni në butonin "Open".
Imazhi JPEG do të hapet në dritaren Camera Raw.
Si të hapni disa foto në të njëjtën kohë.
Mund të hapni shumë skedarë në Camera Raw menjëherë. Disa skedarë RAW mund të hapen drejtpërdrejt nga një dosje kompjuteri duke i zgjedhur fillimisht duke mbajtur Ctrl, më pas thjesht duke klikuar dy herë mbi cilindo nga skedarët e zgjedhur me butonin e majtë të miut dhe të gjithë do të hapen në Camera Raw.
Ju nuk mund të hapni skedarë të shumtë JPEG ose TIFF nga dritarja e "Window Explorer".
Është më mirë të hapni disa imazhe përmes Adobe Bridge, kështu që mund të hapni jo vetëm disa skedarë RAW, por edhe JPEG ose TIFF. Si më parë, zgjidhni skedarët e dëshiruar duke mbajtur Ctrl ose Shift dhe kliko me të djathtën në cilindo prej tyre. Do të hapet një meny ku zgjidhni "Open in Camera Raw" ose në vend të kësaj shtypni Ctrl+R pasi të zgjidhni skedarët.
Vetëm një imazh do të hapet në dritare, pjesa tjetër do të shfaqet në pamje dhe do të shfaqet si një kolonë në të majtë me miniaturat e imazhit:
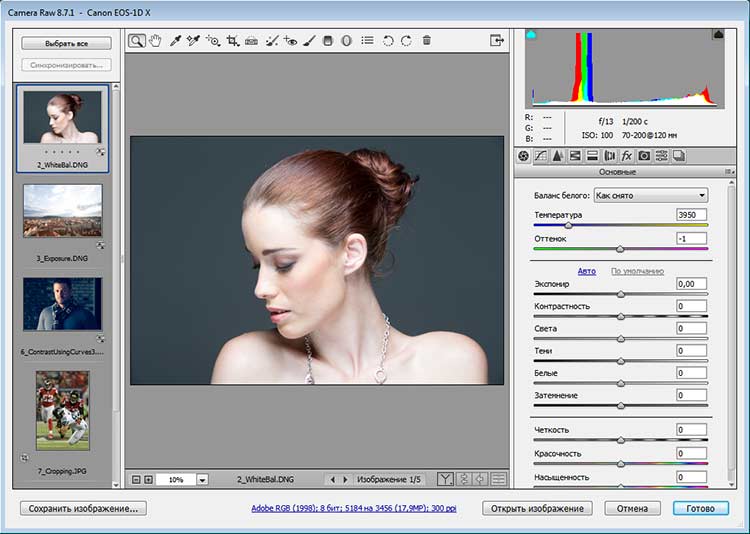
Redaktimi i imazheve JPEG dhe TIFF në Camera Raw
Disa fjalë për redaktimin e JPEG dhe TIFF në Camera Raw. Kur bëni ndryshime në një JPEG ose TIFF dhe klikoni në butonin në fund të "Open Image" (Open Image), ky veprim hap imazhin në Photoshop.
Megjithatë, nëse doni të ruani ndryshimet tuaja të bëra në Camera Raw pa e hapur foton në Photoshop, atëherë klikoni "U krye" dhe ndryshimet tuaja do të ruhen. Por ka një ndryshim të madh midis redaktimit të imazheve JPEG ose TIFF dhe redaktimit të imazheve RAW. Kur klikoni në butonin "Finish", ndryshoni fizikisht pikselët aktualë të JPEG ose TIFF origjinale, ndërsa në rastin e një imazhi RAW kjo nuk ndodh (ky është avantazhi i dytë i madh i punës me RAW). Nëse klikoni në butonin "Open Image" dhe hapni një skedar JPEG ose TIFF në Photoshop, po hapni dhe redaktoni gjithashtu një imazh të vërtetë. Mbaje mend këte.
Dy Kamera Raws
Dhe një gjë tjetër: në fakt ka dy Camera Raws - një në Photoshop dhe një veçmas në Bridge. Avantazhi i dy Camera Raws vjen kur përpunoni dhe/ose ruani shumë imazhe RAW - ato mund të përpunohen në Camera Raw në Bridge ndërsa jeni duke punuar në diçka tjetër në Photoshop. Nëse e përdorni më shpesh Camera Raw në Bridge, mund t'ju duket e dobishme tastin e shkurtores Ctrl+K. Kjo ju lejon të hapni dritaren e Preferencave të Bridge, të shkoni te skeda e Përgjithshme në pjesën e sipërme majtas dhe më pas të kontrolloni kutinë e zgjedhjes "Redakto cilësimet e para të kamerës në Bridge me klikim të dyfishtë".
