Konfigurimi i faqes së Word-it do t'ju ndihmojë të krijoni pamjen e dëshiruar për dokumentin tuaj. Me to mund të ndryshoni orientimin e faqes, kufijtë, etj. Le të kuptojmë se si të gjejmë dhe hapim të njëjtat "Opsione të faqeve" në Microsoft Word.
Ne do të kryejmë të gjitha manipulimet në program Microsoft Office Word 2013, por këto funksione nuk ndryshojnë në Microsoft Word 2010 dhe Microsoft Word 2007. Në Microsoft Word 2003, thjesht klikoni në File dhe zgjidhni Page Setup.
Në Word 2013, 2010 dhe 2007 duhet të bëni sa më poshtë:
1. Shkoni te skeda "Parafaqja e faqes".
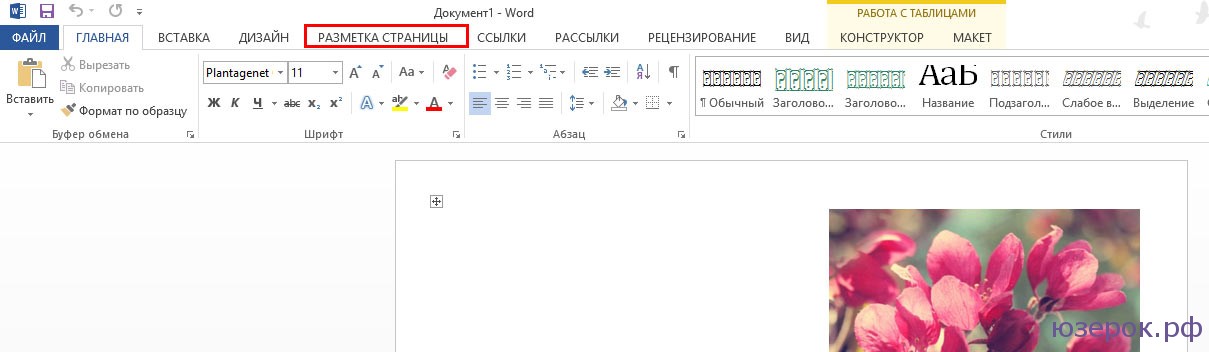
2. Klikoni në shigjetën e vendosur më poshtë.
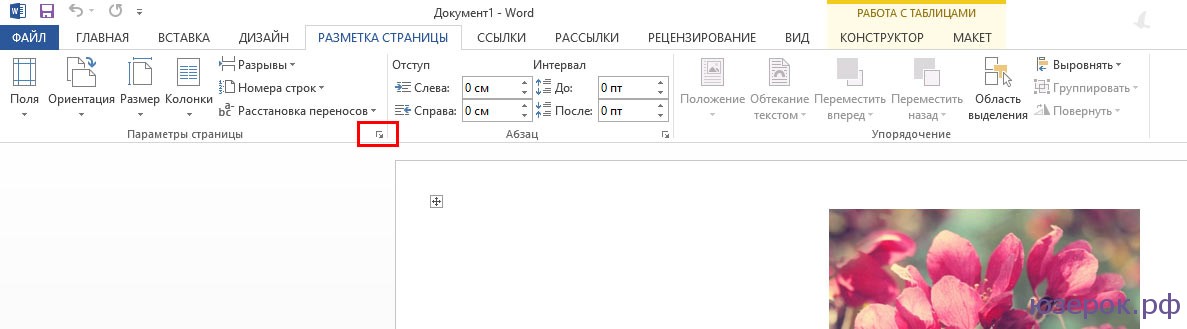
3. Hapet një dritare me parametrat e faqes Word.
Në seksionin "Fushat" mund të:
- Ndryshoni kufijtë: lart, poshtë, majtas, djathtas, lidhje, pozicioni i lidhjes.
- Zgjidh orientimin: vertikal ose horizontal; ose portret ose peizazh.
- Zgjidhni opsionet e faqes.
- Aplikoni cilësimet e zgjedhura në të gjithë dokumentin ose në faqet individuale.
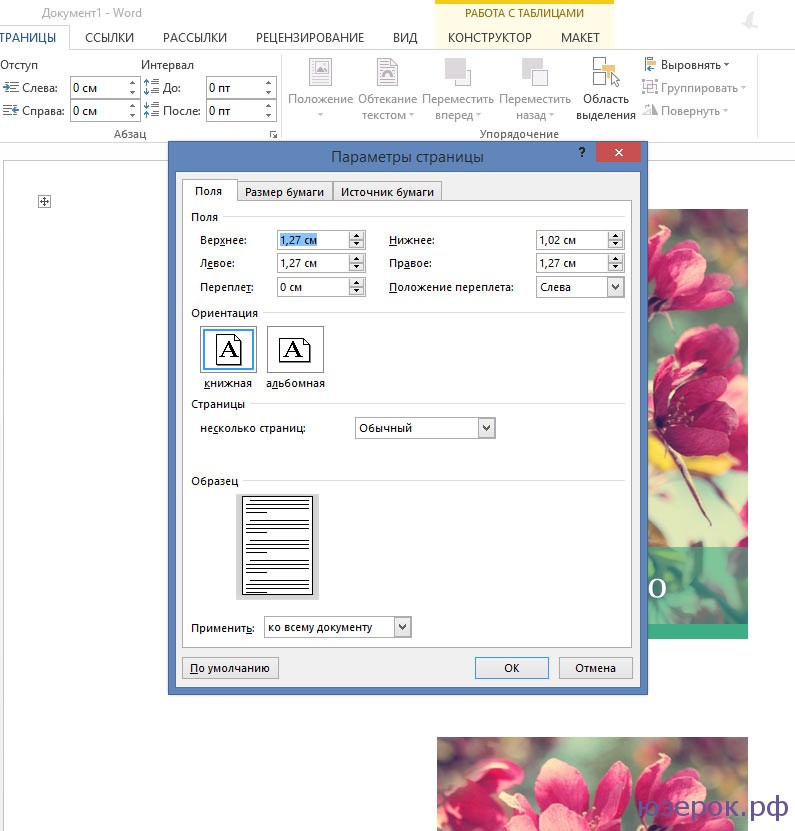
Në seksionin "Madhësia e letrës" mund të:
- Zgjidhni madhësinë e letrës: A4, A3, etj., zgjidhni gjerësinë dhe lartësinë.
- Caktoni furnizimin e letrës (faqja e parë dhe faqet e mbetura).
- Aplikoni për të gjithë dokumentin ose jo.
- Butoni i opsioneve të printimit është gjithashtu i disponueshëm këtu.
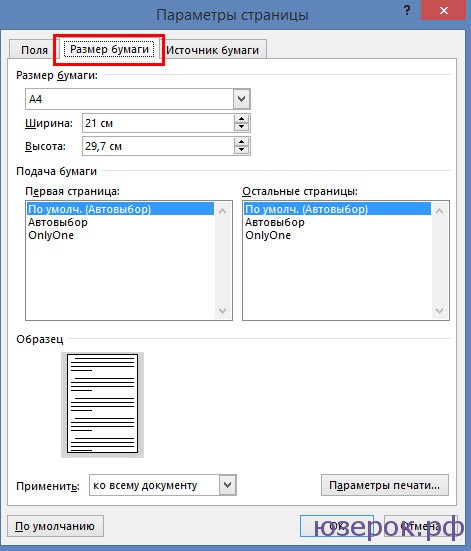
Në seksionin "Burimi i letrës", mund të bëni cilësimet e mëposhtme:
- Zgjidhni një seksion.
- Vendosni vlerat e kokës dhe të fundit.
- Bëni shtrirjen.
- Linjat e numrave në Word.
- Bëni kufij.

Pasi të keni bërë të gjitha cilësimet e faqes në Microsoft Word 2013, Microsoft Word 2010, Microsoft Word 2007, klikoni "Ok".
Në Word dhe në çdo Aplikacioni i Microsoft Office ofron mundësinë për të marrë shpejt ndihmë (ndihmë) për të gjithë elementët e dritares së punës. Për të marrë ndihmë mund të përdorni Ndihmë (F1). Kur shtypni një tast F1 Dritarja e paraqitur në figurën 7.8 do të shfaqet në ekran, në të cilën mund të vendosni pyetjen tuaj ose të zgjidhni një temë nga lista (Tabela e Përmbajtjes) për të marrë një listë pyetjesh për këtë temë.
Kur kërkoni ndihmë, duhet të merrni parasysh vendndodhjen e kërkimit (Figura 7.9). Për shembull, nëse kompjuteri është i lidhur me një rrjet lokal, atëherë kërkimi i paracaktuar kryhet në internet. Por nëse rrjetin lokal nuk ka akses në internet, kërkimi do të zgjasë shumë dhe nuk do të japë rezultate. Në këtë situatë, ju duhet të ndërprisni kërkimin, të tregoni vendndodhjen e kërkimit Ndihmë jashtë linje dhe filloni përsëri kërkimin. Si rezultat i kërkimit, do të shfaqet një listë e lidhjeve për të ndihmuar artikujt (Figura 7.9).
Kur hapni dritaren e Ndihmës, dritarja kryesore e dokumentit zvogëlohet në madhësi dhe pjesa tjetër e ekranit është e zënë nga dritarja Ndihmë. Kur mbyllni Ndihmën, dritarja e dokumentit rikthehet në madhësinë e saj origjinale. Në tekstin ndihmës brenda temës së thirrur jepen hiperlidhjet- fjalët ose frazat individuale në tekst nënvizohen dhe theksohen me ngjyra. Kur vendoset në një hiperlidhje, kursori merr pamjen e një "gishti tregues". Mund të shkoni te teksti i hiperlidhjes duke klikuar vetëm butonin e majtë të miut. Për të hyrë në çdo temë tjetër, klikoni në butonin Shfaqje në shiritin e veglave në krye të dritares së Ndihmës. Pastaj kemi akses në Përmbajtja ndihmë. Për të kthyer gjithçka në gjendjen fillestare, thjesht klikoni përsëri në të njëjtin buton, por tani është thirrur tashmë Fshih.
Kur kërkoni për temën Ndihmë që ju nevojitet, mund të përdorni Pyetje magjistari, e cila do të ndihmojë në lokalizimin e kërkimit, dhe menyja e kontekstit, thirrur me butonin e djathtë të miut.
Vendosja e parametrave të faqes në MS Word.
7.4.1 Formatimi i faqes (përshtatje)
Formatimi - ndryshimi i pamjes, formës. Redaktimi - ndryshimi i përmbajtjes.
Përcaktohet nga madhësia e fletës së letrës, madhësia e margjinave, portreti ose orientimi në peizazh, header dhe footer dhe specifikohet duke përdorur komandën Skedari - Cilësimet e faqes.
Si rezultat, hapet një dritare me skeda: Margjinat, Madhësia e letrës, Burimi i letrës
Tab Madhësia e letrës i ofron përdoruesit mundësinë për të zgjedhur madhësinë e letrës. Më shpesh, dokumentet përgatiten dhe shtypen në madhësi letre (formate) A4 (gjerësia 21 cm, lartësi 29,7 cm) dhe A5 (gjerësi 14,8 cm, lartësi 21 cm), megjithatë, mund të zgjidhni një madhësi tjetër nga lista rënëse ose specifikoni madhësinë tuaj.
Vendosja e madhësisë së saktë të letrës do t'ju japë një ide të mirë se si teksti dhe grafika do të vendosen në dokumentin tuaj.
Në skedën Fushat përcaktohen madhësitë e marzhit dhe orientimi i faqeve Libër(paraqitja vertikale e fletës) ose Peizazhi(pozicioni horizontal i fletës).
Margjina është sasia e hapësirës nga skaji i dokumentit në tekst. Ka kufij majtas, djathtas, sipër dhe poshtë. Si rregull, diferenca e majtë bëhet më e madhe se pjesa tjetër, në mënyrë që kur depozitoni dokumentet në një dosje, të ketë vend për lidhje.
Lista rënëse Disa faqe shërben për të dizajnuar spread-et (faqet majtas dhe djathtas) dhe përmban artikujt e mëposhtëm:
fusha pasqyre;
dy faqe për fletë;
Modaliteti E zakonshmeështë menduar për krijimin e dokumenteve që shtypen në njërën anë të fletës, ndërsa margjina e majtë do të jetë gjithmonë në të majtë.
Modaliteti Fushat e pasqyrës projektuar për dokumente që janë të printuara në të dy anët e fletës (spread). Në këtë modalitet, në faqet teke, madhësia e margjinës do të korrespondojë me vlerat e vendosura, dhe në faqet çift, madhësia e marzhit majtas dhe djathtas do të pasqyrohen.
Modaliteti 2 faqe për fletë. Në këtë mënyrë, dy faqe zvogëlohen dhe vendosen në një fletë letre.
Listë Aplikoni përcakton se në cilën pjesë të dokumentit do të aplikohet vendosni parametrat(Tek seksioni aktual, Tek seksionet e zgjedhura, Deri në fund të dokumentit, Tek teksti i zgjedhur, Tek i gjithë dokumenti).
Tab Burimi i letrës përmban veçori shtesë. Hapja e listës Filloni një seksion Ju mund të zgjidhni opsionet për fillimin e seksionit: Në faqen aktuale, Nga kolona e re, Nga faqja tjetër,Nga një faqe çift, Nga një faqe tek.
Për të vendosur informacione të rregullta, të tilla si numrat e faqeve, informacione rreth emrave të seksioneve dhe paragrafëve të dokumentit, E sipërme Dhe Më e ulët headers dhe footers (i lartë ndodhet në krye të faqes, dhe ai i poshtëm është në fund). Për të shtuar koka dhe funde në një dokument, ekzekutoni komandën Pamja - Kreu dhe Fundi, kjo do të hapë shiritin e veglave headers dhe footers dhe pamja e dokumentit do të ndryshojë siç tregohet në figurën 7.14. Teksti i dokumentit bëhet gri dhe nuk mund të modifikohet, kursori vendoset në një kornizë drejtkëndëshe me pika të etiketuar si kokën e faqes. Tani mund të redaktoni kokën, d.m.th. tregoni në të informacionin që duhet të përsëritet në secilën faqe.
Ndryshimi i një parametri Dalloni midis kokave dhe fundeve në dritare Cilësimet e faqes në skedën Burimi i letrës do t'ju lejojë të vendosni koka dhe funde të ndryshme në faqet çift dhe tek. Nëse kontrolloni kutinë Faqja e pare, atëherë kreu dhe fundi nuk do të shfaqen në faqen e parë.
Rreshtimi vertikal- nga lista mund të zgjidhni opsione të ndryshme për mbushjen e fletës (Rradhoni skajin e sipërm, Qendër, Fit gjerësia, Buza e poshtme). Butoni Numërimi i rreshtave në këtë skedë përdoret në disa dokumente ligjore dhe gjatë shtypjes së teksteve të programit.
Në të gjitha skedat e dialogut Cilësimet e faqes ka një buton në fund të majtë E paracaktuar. Kur klikoni këtë buton, Word kujton të gjitha cilësimet që keni bërë. Në të ardhmen, redaktori do t'i përdorë ato për të gjitha dokumentet e krijuara rishtazi. Prandaj, nuk duhet ta shtypni këtë buton aksidentalisht.
Formatimi i paragrafit në MS Word: dhëmbëzimet e paragrafëve, ndarja e rreshtave, shtrirja.
Cilësimet e faqes janë krijuar për t'i dhënë dokumentit pamjen e dëshiruar. Kjo është e rëndësishme për krijimin e pothuajse çdo dokumenti - nga një kontratë ose porosi, në një libër fiksioni ose vepër shkencore. Duke ditur se si të ndryshoni kufijtë dhe duke qenë në gjendje të zgjidhni madhësinë optimale të letrës dhe orientimin e faqes për një dokument të caktuar, do të jeni në gjendje t'i formatoni saktë dhe bukur dokumentet dhe të shpëtoni nga puna rutinë e panevojshme.
Vendosja e opsioneve të faqes
Parametrat e faqes vendosen menjëherë përpara formatimit dhe vendosjes së objekteve të ndryshme në të. Ju mund t'i vendosni këto parametra në fund të punës në dokument, por mbani në mend se, për shembull, me vlera të mëdha fushash, pamjen dokumenti mund të ndryshojë ndjeshëm. Parametrat e faqes janë më të krahasueshëm me themelin e një ndërtese, dhe për këtë arsye duhet të vendosen së pari, sepse të gjitha rreshtimet në dokument janë të lidhura me orientimin e faqes dhe kufijtë e saj. Ju gjithashtu mund të konfiguroni cilësimet në përgjithësi ose sipas kategorisë.
Fushat e dokumentit
Fushat e dokumentit mund të personalizohen shpejt duke përdorur shabllone të gatshëm. Shkoni te skeda Page Layout - klikoni butonin Margins dhe zgjidhni një nga opsionet e margjinës.
Nëse keni nevojë të konfiguroni manualisht fushat, bëni sa më poshtë:
- "Shfaqja e faqes" - në grupin "Konfigurimi i faqes", kliko "Margjinat" dhe në dritaren që hapet, kliko "Margjinat e personalizuara". Dritarja "Page Setup" do të hapet në skedën "Margins";
- Në zonat e pozicionit të margjinës, specifikoni madhësinë e tyre, madhësinë e lidhjes në zonën "Lidhja" dhe pozicionin e lidhjes në zonën me të njëjtin emër;
- Klikoni ikonën për të hapur kutinë e dialogut të konfigurimit të faqes kur hap skedën"Playout Page" në grupin "Page Setup".
Figura 1: Vendosja e fushave në mënyra të ndryshme.
Orientimi i faqes
Për të vendosur orientimin e faqes:
- Skeda "Paraqitja e faqes" - në grupin "Konfigurimi i faqes", klikoni butonin "Orientimi" dhe zgjidhni opsionin e dëshiruar;
- "Paraqitja e faqes" - grupi "Konfigurimi i faqes" - klikoni në ikonën për hapjen e kutisë së dialogut "Konfigurimi i faqes" dhe zgjidhni atë që ju nevojitet në zonën "Orientimi";
- Klikoni dy herë në vizore.
Figura 2. Ndryshimi i orientimit të faqes.
Madhësia e letrës
- "Shfaqja e faqes" - në grupin "Cilësimet e faqes", klikoni butonin "Madhësia" dhe zgjidhni një nga 13 shabllonet e disponueshme.
Për akordim më të mirë:
- "Shfaqja e faqes" - grupi "Opsionet e faqes" - "Madhësia" - "Madhësitë e tjera të faqeve";
- "Paraqitja e faqes" - në grupin "Konfigurimi i faqes", klikoni në ikonën për të hapur dritaren "Konfigurimi i faqes" dhe shkoni te skeda "Madhësia e letrës";
- Klikoni dy herë në vizoren - skeda "Madhësia e letrës".
Figura 3. Përzgjedhja e madhësisë së letrës.
Dritarja e konfigurimit të faqes
Dritarja e konfigurimit të faqes ka tre skeda: Margjinat, Madhësia e letrës dhe Burimi i letrës.
Figura 4. Skedat e dritares Page Setup.
Skeda e fushave
Në zonën "Fushat", vendosni katër fusha dokumenti. Për dokumentet zyrtare standarde, vlerat e marzhit janë të barabarta: majtas - 2,5 cm (1 inç), djathtas - 1,25-1,5 cm (rreth gjysmë inç), lart dhe poshtë 1,5 - 2 cm (në disa dokumente diferenca e poshtme është më i madh se sipër), dhe vlerat maksimale të marzhit janë: për të majtën - 3 cm, për pjesën tjetër - 2 cm.
Në listën "Lidhja", zgjidhni vendndodhjen e lidhjes - majtas ose lart. Lidhja përdoret shpesh në përgatitjen e broshurave, kalendarëve dhe drejtorive, por, si rregull, nuk specifikohet në dokumentet e zakonshme.
Nëse keni nevojë të vendosni dy dokumente vertikalisht brenda një dokumenti, hapni listën dhe në fushën "Multiple pages" dhe zgjidhni "2 faqe për fletë".
Kur punoni me dokumente të dyanshme, përdorni kufijtë e pasqyruar. Në këtë rast, kufijtë e majtë dhe të djathtë shkëmbehen automatikisht në faqet tek dhe çift. Për ta bërë këtë, në zonën "Pages", në fushën "Multiple Pages", zgjidhni "Mirror Fields" nga lista rënëse.
Në zonën Sample, në listën rënëse Apliko, zgjidhni një opsion për të aplikuar ndryshimet.
- "Tek seksioni aktual" - ndryshimet e bëra zbatohen vetëm në seksionin aktual;
- "Deri në fund të dokumentit" - nga hapësira e theksuar deri në fund të dokumentit. Nëse ndryshoni madhësinë e marzhit, për shembull, kjo do të ndikojë vetëm në faqet brenda kufirit të përzgjedhjes;
- "Për të gjithë dokumentin" - ndryshimet do të zbatohen në të gjithë dokumentin.
Skeda e madhësisë së letrës
Në zonën Paper Size, mund të zgjidhni madhësia e dhënë format letre - A4, A3, A5, etj.
Në fushat "Lartësia" dhe "Gjerësia", vendosni një madhësi arbitrare.
Në zonën "Furnizimi i letrës", ju zgjidhni se si do të ushqehet letra për printim. Rekomandohet përdorimi i vlerave të paracaktuara.
Zona e mostrës është e ngjashme me atë të përshkruar më sipër.
Tab Burimi i letrës
Në zonën "Seksioni", në fushën "Seksioni i fillimit", mund të zgjidhni se ku do të fillojë seksioni tjetër.
Në zonën "Faqja", mund të zgjidhni shtrirjen:
- "Align Top" është parazgjedhja dhe është më e përdorura;
- "Në qendër" - rreshtat e tekstit do të rreshtohen në qendër të dokumentit dhe teksti do të plotësohet në mënyrë të barabartë nga qendra, lart e poshtë;
- "Raftuar në lartësi" - ekziston një ngjashmëri e caktuar me rreshtimin e tekstit në gjerësi, vetëm në këtë rast linjat janë të lidhura me lartësinë e faqes. Sa më pak rreshta në faqe, aq më e madhe është distanca midis tyre;
- "Raftoni në fund" - rreshtat janë rreshtuar në fund të faqes. Përdoret shpesh në letra dhe prologe të romaneve fiction.
Në zonën "Diferencimi i titujve dhe fundeve", mund të vendosni distancën me kokën dhe fundin, dhe nëse titujt dhe fundet do të dallohen nga faqja e parë ose nga faqet çift/tek. Titujt dhe fundet do të diskutohen më në detaje në artikujt e ardhshëm.
Vlerat e parazgjedhura
Nëse punoni me të njëjtin lloj dokumenti gjatë gjithë kohës dhe duhet të përdorni të njëjtat cilësime të faqes, vendosni vlerat e paracaktuara. Shkoni te dritarja Page Setup dhe vendosni parametrat që kërkoni, më pas klikoni butonin Default dhe konfirmoni zgjedhjen tuaj. Këto cilësime do të zbatohen në të gjitha dokumentet e mëpasshme deri sa herën tjetër të bëhen ndryshime.
konkluzioni
Pasi të keni lexuar këtë artikull dhe duke ndjekur një sërë hapash të thjeshtë, do të jeni në gjendje të personalizoni në mënyrë efektive pamjen e dokumentit tuaj edhe para se të filloni të shkruani. Kjo do të jetë e dobishme kur punoni me pothuajse të gjitha dokumentet. Për më tepër, do të jeni në gjendje t'i kurseni vetes telashet e rregullimit të kufijve dhe madhësisë së letrës, ose të paktën do të dini t'i jepni përparësi cilësimeve të faqes kur të filloni të punoni për herë të parë në dokumentin tuaj. Njohja se si të konfiguroni cilësimet e faqes do të jetë e dobishme për këdo që punon me dokumente.
Parametrat e faqes duhet të kuptohen si çelësi i saj karakteristikat, të cilat përcaktojnë vendosjen e tekstit dhe objekteve të tjera në të. Këto mund të përfshijnë fusha, dimensionet, orientim.
Fushat përcaktojnë skajet dhe kufijtë e një zone teksti që e mbyllin atë brenda vetes. Dimensionet lartësia dhe gjerësia e rregullueshme. Orientim nënkupton vendndodhjen e tij në raport me lexuesin. Ky artikull do të diskutojë veçoritë e rregullimit të parametrave në versionet e Microsoft Office 2003, 2007, 2010. Përveç kësaj, ne do të përshkruajmë vendosjen e mbështjelljes së fjalës.
Cilësimet e faqes
Për të vendosur këto cilësime në Word 2003, duhet të shkoni te menyja Skedari Dhe zgjidhni artikull me të njëjtin emër. Në versionin 2007 dhe më vonë ju duhet të shkoni te menyja Pamja e faqes dhe klikoni në shigjetën e vendosur më poshtë.
Margjinat e faqes
Pas klikimit do të shfaqet një kuti dialogu që ju lejon të ndryshoni fushat në Microsoft Word 2003 Cilësimet e faqes në mënyrën e mësipërme. Pamja e saj e përafërt tregohet në fotografi. Kështu, në këtë dritare ne instalojmë dimensionet kufijtë e sipërm, majtas, poshtë dhe djathtas, lidhëse. Ndryshoni nëse dëshironi libër orientimi drejt peizazhi dhe anasjelltas. Këto ndryshime mund të zbatohen në të gjithë dokumentin ose në të Faqja aktuale.
Në versionin 2007 dhe më lart, gjithçka është e instaluar i ngjashëm mënyrë.
Madhësia e letrës
Madhësia mund të vendoset nëse është e nevojshme shtypur dokument në një fletë me një format të ndryshëm nga fleta A4. I instaluar më i fundit default. Është e rëndësishme që madhësia e letrës të mbështetet nga pajisja e printimit. Siç mund ta shihni nga pamja e mëposhtme, përdoruesi i programit po përpiqet të vendosë formatin A5, A6 ose B5. Për lehtësinë e tij dimensionet e treguaraçdo lloj letre.
Është gjithashtu e mundur të instalohet cilësimet e printerit. Rregullon furnizimin e letrës dhe, si cilësimet e margjinës, cilësimet zbatohen për të gjithë dokumentin ose në pozicionin aktual. Për lehtësinë e zgjedhjes, një fletë letre mostër që do të printohet shfaqet në dritare. 
Në Office 2007 dhe më lart, madhësia konfigurohet në një sekuencë të ndryshme hapash:

Kolonat
Si rregull, tekstet shkruhen nga një kolonë, por ka situata, të themi në gazeta apo revista, kur ato shkruhen në disa kolona. Ndonjëherë kjo është e rëndësishme kur mbushni faqet e internetit me përmbajtje.
Numri i kolonave në versionin 2003 është zgjedhur si më poshtë:
- Zgjidhni menunë në krye të dritares Formati;
- Pastaj klikoni mbi artikullin Kolonat;
- Do të shfaqet një dritare;
- Zgjidhni sasi kolonat, gjerësia dhe shtrirja e tyre.
Mund të aplikohet në të gjithë dokumentin, ose në fund të dokumentit. 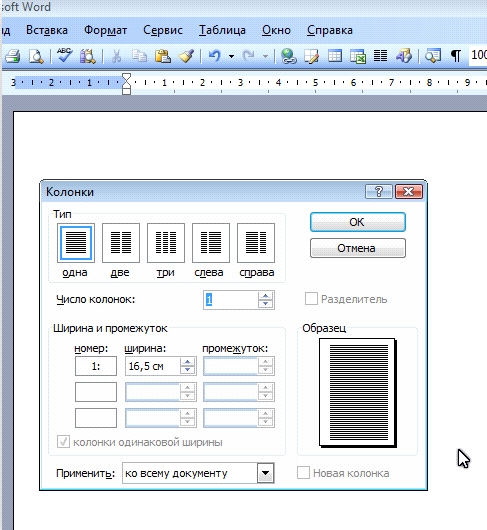
Kur punojmë me Office 2007 ose 2010, ne veprojmë ndryshe. Duhet të shkosh në menu Pamja e faqes. Pastaj zgjidhni artikullin Kolonat. Këtu është konfiguruar numri folësit dhe vendndodhjen e tyre. Ato mund të zhvendosen majtas ose djathtas. 
Vizatim me vizë
Në Word 2003, vendosja e mbështjelljes së fjalëve bëhet kështu;

Nëse teksti tashmë është shtypur dhe keni nevojë automatikisht bëni transferime, më pas vendoset një shënues në fushën përkatëse. Nëse keni nevojë të transferoni shkurtesa ose fjalë të tjera nga me shkronja të mëdha, pastaj zgjidhet ai i duhuri vendosjen. Nëse është e nevojshme, rregulloni distancën nga karakteri i fundit në skajin e djathtë, bëni ndryshime në artikull Gjerësia e zonës së transferimit. Nëse dëshironi, mund të përdorni i detyruar metodë. 
Në versionin 2007, vendosja bëhet ndryshe. Së pari ju duhet të shkoni në menunë e shënuar të shënuar dhe të zgjidhni komandën Vizatim me vizë. Nëse zgjidhni Auto, atëherë ata do të rregullohen vetë. Në manual opsionet do të ofrojnë opsione për vizë në fjalën e zgjedhur. Vendimi merret nga personi. Për të zgjedhur cilësime të veçanta, përdorni komandën Opsionet e vizave. Këto janë të ngjashme me opsionet në Word 2003. 
Orientimi i faqes.
Duke punuar me paketën nga viti 2003, shkojmë te artikulli tashmë i njohur me fushat nga menyja Cilësimet e faqes. Do të ketë dy opsione orientimi: libër Dhe peizazhi. Orientimi aktual do të theksohet me një kornizë. Për ta ndryshuar atë, duhet të kontrolloni një kuti tjetër. 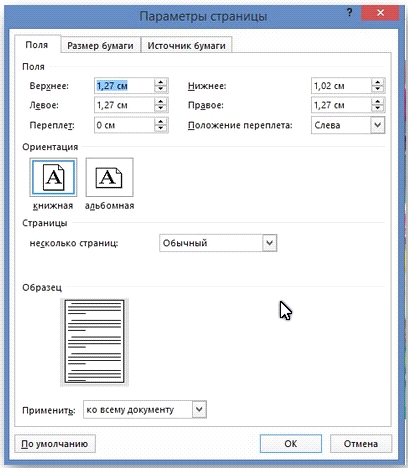
Mund të aplikohet si në të gjithë dokumentin, kështu që deri në fund të dokumentit. Për opsionin e parë, zgjidhni artikullin e duhur. Kur punoni me një paketë nga viti 2007, për të ndryshuar orientimin duhet të shkoni te menyja Pamja e faqes dhe zgjidhni artikullin Orientim. Të njëjtat opsione do të ofrohen.
Opsionet e faqes së Word-it -
Kjo madhësia e letrës, orientimi i faqes, kufijtë e fjalëve, mbështjellja fjalë Fjalë,
etj. Funksioni i konfigurimit të faqes së fjalës të vendosura në skedën "Shfaqja e faqes". Butonat për funksionet e përdorura shpesh gjenden në seksionin "Opsionet e faqes". Por duke klikuar në shigjetën në fund të djathtë të seksionit "Page Setup", mund të hapni dritaren "Page Setup", në të cilën mund tëMë shumë funksione ku mund të vendosni parametrat e faqes tuaj.
Butoni "Fushat".
Fushat në Word- Kjo është dhëmbëzimi i tekstit nga skaji i faqes. Ato mund të personalizohen - zvogëlohen, zmadhohen, hiqen plotësisht, në mënyrë që teksti të mund të printohet nga skaji në skaj i faqes, etj.
Aktiv Faqet e fjalëveËshtë vendosur dhëmbëzimi standard i tekstit nga buza e fletës (margjina). Në të djathtë, kjo dhëmbëzim është më e gjerë, kështu që kur kapni një dokument të printuar dhe e bashkëngjitni atë në një dosje, teksti nuk do të mbulohet.
Ju mund të ndryshoni madhësinë e fushës, veçmas për pjesën e sipërme, veçmas për pjesën e poshtme, majtas, djathtas.Ekziston një buton "Fushat" për këtë qëllim.Klikoni në këtë buton dhe, nga lista që shfaqet, zgjidhni masa e duhur fusha.
Nëse duam të vendosim madhësinë e fushës sonë, klikoni butonin "Margins" -> "Custom Fields". Do të hapet një kuti dialogu dhe, në seksionin "Fushat", konfiguroni secilën fushë veç e veç. Më poshtë në kutinë e dialogut shikojmë shembullin për ndryshime.
Gjithashtu, fushat mund të rregullohen në modalitetin e pamjes ose në modalitetin normal mund të lëvizni vizoren.
Hiqni fushat në Word.
Ju mund të hiqni plotësisht të gjitha fushat. Pastaj teksti do të vendoset në skajet e faqes.
Si të bëhet fusha të ndryshme në faqe të ndryshme Dokument Word(për shembull, një formular në të dy anët), shihni artikullin "Fusha të ndryshme në një dokument Word".
Butoni i orientimit
në seksionin "Cilësimet e faqes".- shpalos fletën. Do ta bëjë atë me orientim portret ose peizazh. 
