Le të shohim procesin e krijimit të një lidhjeje me internetin duke përdorur një modem (procesi i instalimit të modemit përshkruhet në Kapitullin 7, kushtuar instalimit të pajisjeve të ndryshme). Le të supozojmë se keni blerë një kartë interneti nga një ofrues. Në këtë kartë në anën e pasme (zakonisht) do të gjeni një emër përdoruesi (login), fjalëkalim (fjalëkalim) dhe numrin e telefonit të pishinës së modemit. Këto të dhëna do të kërkohen për të krijuar një lidhje me internetin.
1. Për të krijuar një lidhje, duhet të shkoni te Paneli i Kontrollit/ Lidhjet e rrjetit dhe zgjidhni Krijo një lidhje të re në anën e majtë të dritares. Pas kësaj, do të shfaqet një dritare e re në të cilën duhet të klikoni në butonin Next.
2. Do të shfaqet dritarja e mëposhtme në të cilën duhet të zgjidhni Connect to the Internet dhe të klikoni butonin Next.
3. Në dritaren tjetër duhet të zgjidhni opsionin Set up connection manually për të futur të dhënat e vendosura në kartën e Internetit (Fig. 6.1).
5. Pasi të klikoni butonin Next, do të shfaqet një dritare në të cilën duhet të shkruani emrin e ofruesit të shërbimit. Mund të futni çdo informacion në këtë fushë: emrin e ofruesit, kartën e të cilit keni blerë, ose ndonjë fjalë tjetër - nuk ka rëndësi.
Oriz. 6.1. Vendosja e një lidhjeje me dorë
6. Në fazën tjetër, futni numrin e telefonit (pool modem) të treguar në kartë (Fig. 6.2).
SHËNIM
Nëse përdorni telefonimin me puls, duhet të vendosni shkronjën latine p përpara numrit të telefonit. Përndryshe, disa modemë nuk do të telefonojnë numrin e telefonit.
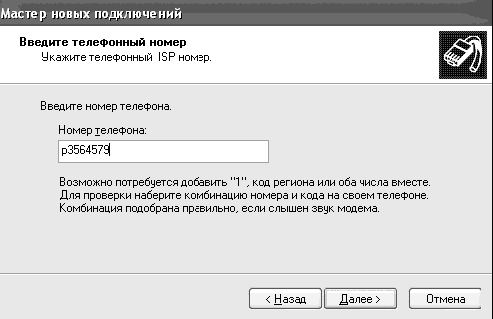
Oriz. 6.2. Futja e një numri telefoni
7. Pasi të klikoni në butonin Next, do të hapet dritarja e mëposhtme në të cilën duhet të vendosni emrin e përdoruesit (login), fjalëkalimin e specifikuar në kartën e internetit që keni blerë dhe të përsërisni fjalëkalimin përsëri në fushën e Konfirmimit. Ne rekomandojmë të pastroni kutinë e kontrollit Aktivizo murin e zjarrit të Internetit. Në kapitullin 9, ne do të shikojmë një program alternativ për të siguruar lidhjen tuaj.
8. Pasi të klikoni butonin Next, do të hapet një dritare me një mesazh që tregon se lidhja e modemit është krijuar me sukses. Mos harroni të kontrolloni kutinë pranë Shto një shkurtore lidhjeje në desktop. Kjo do t'ju lejojë të shtoni një shkurtore në desktopin tuaj për qasje të shpejtë te telefonuesi.
Tani, për t'u lidhur me internetin, thjesht klikoni dy herë në shkurtoren e lidhjes së modemit. Do të hapet një dritare telefonuesi ku mund të ndryshoni numrin e telefonit, emrin e përdoruesit dhe fjalëkalimin e përdorur për t'u lidhur kompjuter në distancë(Fig. 6.3).
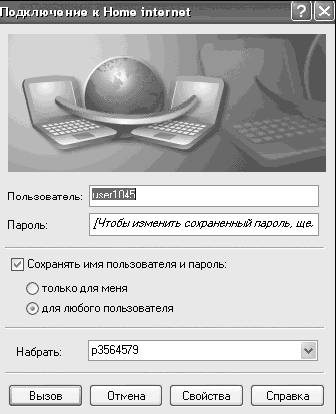
Oriz. 6.3. Dritarja e telefonimit
Për të filluar thirrjen e një numri, duhet të klikoni në butonin Call, pas së cilës do të fillojë thirrja me ofruesin. Nëse lidhja është e suksesshme, dy monitorë do të shfaqen në panelin e sistemit (Fig. 6.4). Për t'u shkëputur nga interneti, kliko me të djathtën mbi to dhe zgjidhni Shkëputje.
Oriz. 6.4. Lidhja u krijua
Krijoni një lidhje me rrjetin lokal
Le të shqyrtojmë rastin e lidhjes me internetin përmes një rrjeti lokal në shtëpi. Kohët e fundit ka gjithnjë e më shumë, dhe tarifat në këto rrjete janë shpesh më të favorshme se ato të ofruesve tradicionalë; Përveç kësaj, do të mësoni se si të krijoni një lidhje midis dy kompjuterëve - kjo do të jetë veçanërisht e dobishme për ata që kanë disa kompjuterë në shtëpi dhe për ata që shpesh transferojnë të dhëna nga një kompjuter në tjetrin.
Le të supozojmë se tashmë keni instaluar një kartë rrjeti dhe e keni lidhur me të kabllo rrjeti. Nëse keni bërë gjithçka siç duhet, atëherë në panelin e kontrollit, në seksionin Lidhjet e Rrjetit, Lidhja nëpërmjet rrjet lokal(Fig. 6.5).
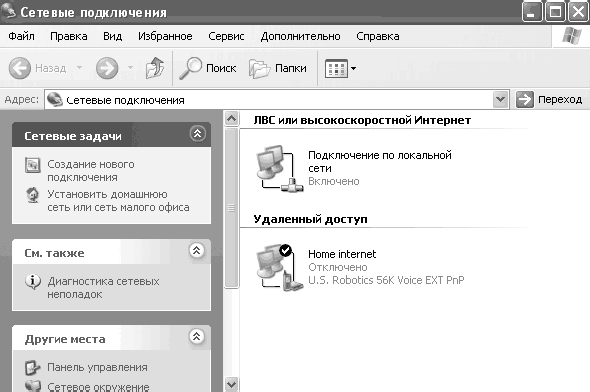
Oriz. 6.5. Lidhja LAN
Pra, vendosët të lidheni me internetin përmes rrjetit tuaj lokal të shtëpisë, ju është caktuar një adresë IP dhe një adresë serveri proxy. Çfarë është dhe si ta përdorim atë?
1. Klikoni me të djathtën në ikonën e lidhjes së rrjetit lokal dhe zgjidhni Properties.
2. Zgjidhni Internet Protocol (TCP/IP) dhe klikoni butonin Properties.
3. Do të hapet një dritare në të cilën do t'ju duhet të futni adresën IP dhe parametrat e tjerë që ju janë dhënë për t'u lidhur me rrjetin lokal (Fig. 6.6). Përpara kësaj, kontrolloni kutinë në artikullin Kur lidhet, shfaqni ikonën në zonën e njoftimit për të shfaqur statusin e lidhjes në sirtarin e sistemit (kur lidheni me një rrjet lokal, do të ketë dy monitorë atje, si me një lidhje modem).
Kur klikoni butonin Advanced, disa cilësime të tjera bëhen të disponueshme, por ne nuk do t'i konsiderojmë ato pasi ato janë të destinuara për një përdorues me përvojë. Klikoni butonin OK dhe kthehuni te vetitë e lidhjes së rrjetit lokal. Në skedën "Autentifikimi", do të shihni disa cilësime sigurie. Mos ngurroni të zgjidhni kutinë pranë Menaxho aksesin në rrjet duke përdorur IEEE 802.1X.
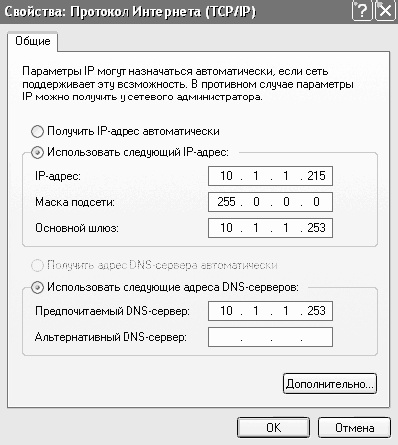
Oriz. b. b. Futja e parametrave për t'u lidhur me një rrjet lokal
Nëse keni bërë gjithçka siç duhet, dy monitorë do të shfaqen në panelin e sistemit, duke treguar një lidhje të suksesshme me rrjetin lokal. Vërtetë, për t'u lidhur me internetin përmes një rrjeti lokal, shpesh duhet të futni edhe adresën e serverit proxy, por ne do të flasim për këtë pak më vonë kur konfiguroni programin - Internet Explorer.
Tani imagjinoni që keni dy kompjuterë në shtëpi dhe dëshironi t'i lidhni me një rrjet lokal. Për ta bërë këtë, na duhen dy kompjuterë me karta rrjeti. Për të lidhur kompjuterët drejtpërdrejt, mund të përdorni të ashtuquajturin kabllo kryqëzimi. Nëse keni më shumë se tre kompjuterë në shtëpi, duhet të përdorni kabllo të rregullta të çifteve të përdredhura dhe t'i lidhni me një pajisje të quajtur hub (një përsëritës me shumë porta ose shpërndarës që shërben si nyje për sistemet kabllore në rrjetet me topologji pemësh dhe yjeve).
KËSHILLA
Mos kini frikë nga termat e rinj. Në një dyqan kompjuterash, shitësit do të zgjedhin kabllot që ju nevojiten dhe do t'i shtrëngojnë ato në mënyrë që t'i futni në kartat tuaja të rrjetit.
Pra, keni blerë një kabllo kryqëzimi, të lidhur njërin skaj me kompjuterin e parë dhe tjetrin me të dytin. Tani ju duhet të konfiguroni kompjuterët, të cilët do t'i quajmë Computer-1 dhe Computer-2.
1. Shkoni te vetitë e lidhjes së rrjetit lokal në Computer-1, siç tregohet më sipër.
2. Në fushën e adresës IP, shkruani adresën 192.168.0.1 dhe maskën e subnetit 255.255.255.0, nëse nuk është futur automatikisht; Lëreni pjesën tjetër të kolonave bosh. Pastaj klikoni në butonin OK.
3. Në kompjuterin e dytë futni të njëjtat të dhëna, vetëm në vend të adresës 192.168.0.1 duhet të vendosni adresën 192.168.0.2. Kjo do të thotë, çdo kompjuter duhet të ketë adresën e vet IP dhe të njëjtën maskë nënrrjeti; ky është kushti kryesor për ndërtimin e një rrjeti lokal. Kështu, nëse do të lidhni një kompjuter tjetër me rrjetin lokal, duhet të specifikoni adresën 192.168.0.3, 192.168.0.4, etj. në cilësimet e tij.
4. Përveç kësaj, që të mund të shihni listën e kompjuterëve në mjedisin e rrjetit, duhet të vendosni të njëjtin grup pune për të gjithë kompjuterët. Për ta bërë këtë, në Desktopin e çdo kompjuteri, klikoni me të djathtën në shkurtoren My Computer, në menynë që shfaqet, zgjidhni Properties dhe shkoni te skedari Computer Emri. Këtu mund të futni një përshkrim të kompjuterit, i cili do të shfaqet si koment për emrin e kompjuterit tuaj në mjedisin e rrjetit. Për të ndryshuar grupin të cilit i përket kompjuteri, duhet të klikoni butonin Ndrysho.
5. Do të hapet një dritare; në të duhet të futni emrin e grupit të punës, i cili duhet të jetë i njëjtë për të gjithë kompjuterët e lidhur në rrjetin lokal. Përveç kësaj, duhet të specifikoni një emër kompjuteri, i cili duhet të jetë unik për çdo kompjuter. Pasi të keni futur informacionin, klikoni në butonin OK (Fig. 6.7).
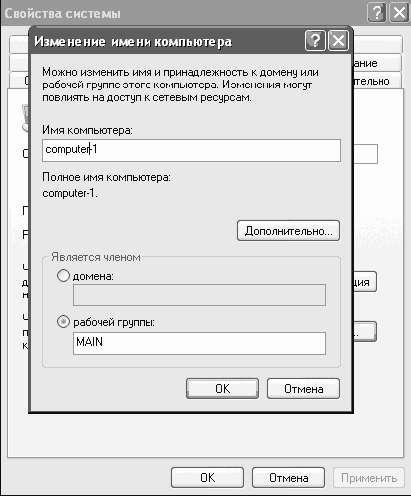
Oriz. 6.7. Ndryshimi i emrit të kompjuterit
Nëse i keni futur saktë të dhënat në të gjithë kompjuterët, kur hapni shkurtoren Rrjeti Neighborhood në Desktop dhe klikoni në lidhjen në anën e majtë të dritares "Afisho kompjuterët e grupit të punës", do të jetë një listë e të gjithë kompjuterëve që janë pjesë e grupit tuaj të punës. shfaqet në zonën e djathtë të dritares (Fig. 6.8).
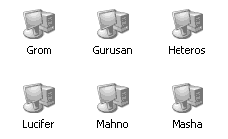
Oriz. 6.8. Kompjuterët e grupit të punës
Urime, ne kemi lidhur kompjuterët e shtëpisë në një rrjet lokal.
Tani le të mësojmë se si të hapim aksesin në dosje në kompjuterë. Le të supozojmë se në kompjuterin e parë ekziston një dosje Cartoons në të cilën ndodhen karikaturat. Duke hapur aksesin në këtë dosje, mund të shikoni karikaturat e vendosura në kompjuterin e parë nga i dyti. Për ta bërë këtë, në kompjuterin e parë duhet të klikoni me të djathtën në dosjen Cartoons dhe të zgjidhni Sharing and Security. Në dritaren që shfaqet, mund të futni emrin e dosjes, të cilën përdoruesi do ta shohë përmes mjedisit të rrjetit, dhe gjithashtu të futni shuma maksimale lidhjet me këtë dosje, pra numri i përdoruesve që mund të jenë njëkohësisht në këtë dosje (Fig. 6.9).
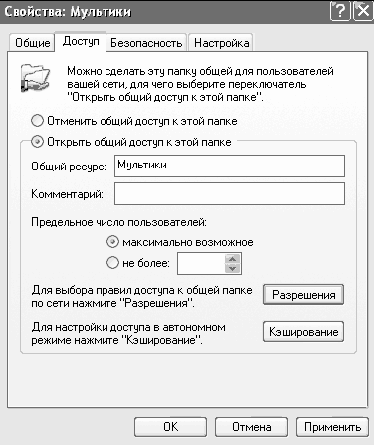
Oriz. 6.9. Caktimi i të drejtave të aksesit
Nëse keni bërë gjithçka siç duhet, tani, duke hyrë në mjedisin e rrjetit nga kompjuteri i dytë dhe duke klikuar dy herë në ikonën e kompjuterit të parë, do të shihni dosjen Cartoons. Mund të kopjoni të dhëna nga kjo dosje, të ekzekutoni skedarë, etj., në varësi të të drejtave të aksesit që keni vendosur në kompjuterin e parë për këtë dosje.
Siç mund ta shihni, lidhja e kompjuterit tuaj me rrjetin lokal dhe hapja e dosjeve për akses të përbashkët kërkon shumë pak kohë.
Hapni Internet Explorer
Është koha për të filluar konfigurimin e Internet Explorer për shfletimin në internet.
1. Për të nisur shfletuesin, klikoni në ikonën e programit në Desktop ose në panel nisje e shpejtë. Pas hapjes së shfletuesit, hapni artikullin e menysë Tools dhe zgjidhni Internet Options nga menyja që hapet (Fig. 6.10).
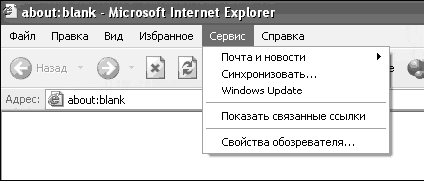
Oriz. 6.10. Opsionet e Internetit
2. Do të hapet një dritare e cilësimeve. Hapni skedën "Lidhja" dhe në fund të dritares klikoni në butonin "Cilësimet e LAN" (nëse jeni duke u lidhur me internetin nëpërmjet rrjetit të shtëpisë tuaj) ose butonin "Cilësimet" (nëse jeni duke përdorur një modem).
3. Në dritaren që hapet, kontrolloni kutinë pranë Zbulimi automatik i parametrave, si dhe pranë Përdor një server proxy për lidhjet LAN.
4. Në fushat Adresa dhe Port shkruani të dhënat që ju janë dhënë kur lidheni me rrjetin (nëse jeni lidhur me modem, mund t'i gjeni në hartën e Internetit). Mos harroni të kontrolloni gjithashtu kutinë pranë Mos përdorni një server proxy për adresat lokale(Fig. 6.11). Nëse nuk e zgjidhni këtë kuti, puna e rrjetit do të kalojë përmes një serveri proxy, i cili do të ndikojë në performancën e punës në rrjetin lokal.
5. Pasi të keni futur të dhënat, klikoni butonin OK.
6. Tani le të kontrollojmë funksionalitetin e lidhjes suaj. Për ta bërë këtë, futni adresën e një faqe interneti në shiritin e adresave të shfletuesit tuaj, për shembull wvjw.oszone.net, dhe klikoni në butonin Shko ose shtypni tastin Enter. Nëse të gjitha cilësimet janë futur saktë, faqja adresën e së cilës keni futur do të ngarkohet (Fig. 6.12).
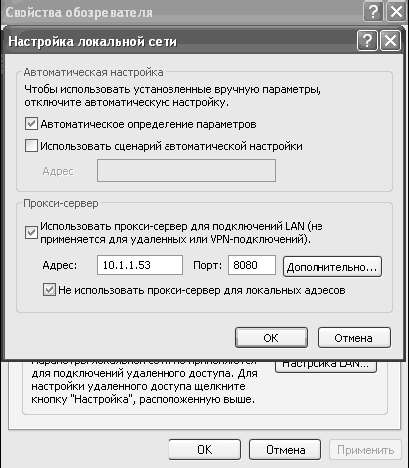
Oriz. 6.11. Futja e adresës së serverit proxy
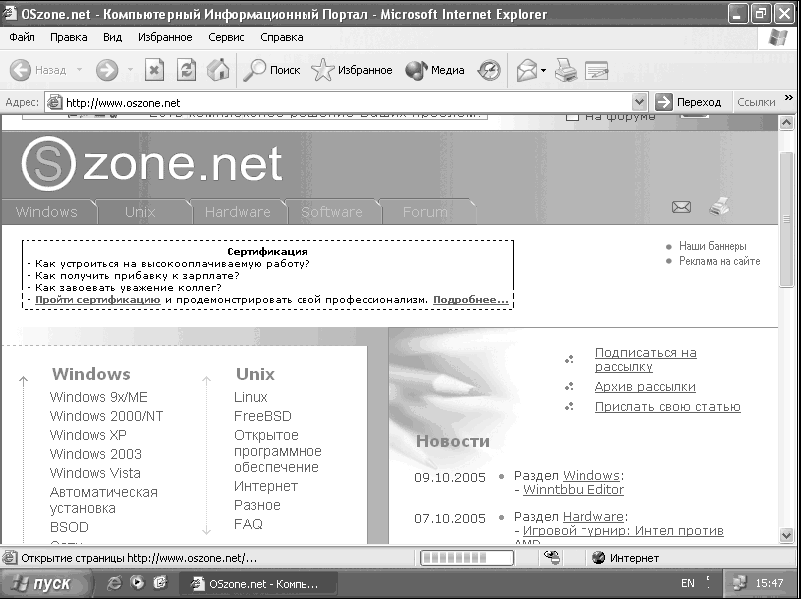
Oriz. 6.12. Shfaqja e faqes
Le të hedhim një vështrim më të afërt në cilësimet Shfletuesi i internetit Eksplorues. Për ta bërë këtë, zgjidhni Shërbim/ Vetitë shfletuesi(Fig. 6.13).
Oriz. 6.13. Opsionet e Internetit
Në pjesën e parë të dritares, mund të specifikoni adresën e faqes që do të ngarkohet kur të hapni shfletuesin. Nëse nuk dëshironi që asnjë faqe të hapet, klikoni butonin Bosh. Në zonë Dosjet e përkohshme të internetit Ju mund të fshini skedarët që ruhen në hard diskun tuaj kur vizitoni faqet e internetit dhe gjithashtu mund të konfiguroni cilësimet për ruajtjen e këtyre skedarëve. Në zonë Revistë Ju mund të pastroni regjistrin dhe gjithashtu të konfiguroni kohën për të cilën do të ruhen lidhjet. Regjistri ruan lidhjet me të gjitha faqet që keni vizituar gjatë një periudhe të caktuar kohe. Përdorimi i butonave Ngjyrat, Fontet, Gjuhët Dhe Dekor Mund të konfiguroni cilësimet e shfaqjes së faqes. Mund të personalizoni ngjyrat e shfaqjes së lidhjeve, të çaktivizoni stilet e përdorura në faqe dhe t'i zëvendësoni ato me një stil që ju personalizoni, etj.
Në skedën Siguria janë konfiguruar cilësimet e sigurisë. Nëse nuk jeni mirë me kompjuterët, ne nuk ju rekomandojmë të ndryshoni asgjë në këtë skedë.
Në skedën Konfidencialiteti konfiguroni cilësimet e përpunimit të cookie-ve (Fig. 6.14). Disa faqe interneti ruajnë të dhëna në kompjuter lokal në formë të vogël skedarët e tekstit. Këta skedarë quhen cookies. Duke përdorur këtë skedë, mund të zgjidhni një nga disa nivele të mbrojtjes.
– Blloko gjithçka biskotë. Blloko cookie-t për të gjitha faqet e internetit. Biskota Skedarët tashmë në kompjuterin tuaj nuk do të jenë të disponueshëm për faqet e internetit.
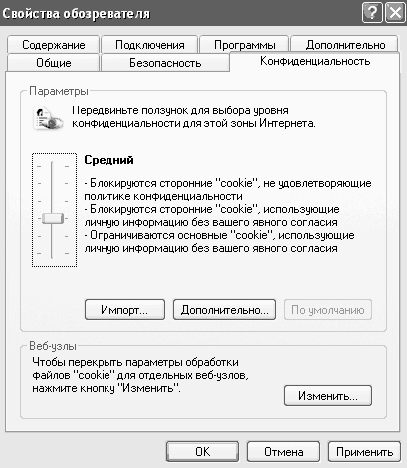
Oriz. 6.14. Konfidencialiteti
- Lartë. Blloko cookie-t për të gjitha sajtet që nuk kanë një politikë kompakte (kushte koncize, të zyrtarizuara të privatësisë). Blloko të gjitha kukit për të gjitha faqet e internetit që përdorin të dhënat personale të identifikimit të një përdoruesi pa pëlqimin e qartë të përdoruesit.
– Mesatarisht i lartë. Blloko kukit për faqet e palëve të treta që nuk kanë një politikë kompakte (kushte koncize, të zyrtarizuara të privatësisë). Blloko të gjitha kukit për faqet e internetit të palëve të treta që përdorin të dhënat personale të identifikimit të përdoruesit pa pëlqimin e qartë të përdoruesit. Blloko të gjitha kukit për faqet e internetit që po shfletoni që përdorin të dhënat personale të identifikimit të një përdoruesi pa pëlqimin e nënkuptuar të përdoruesit.
- Mesatare. Blloko kukit për faqet e palëve të treta që nuk kanë një politikë kompakte (kushte koncize, të zyrtarizuara të privatësisë). Blloko të gjitha kukit për faqet e internetit të palëve të treta që përdorin të dhënat personale të identifikimit të përdoruesit pa pëlqimin e nënkuptuar të përdoruesit. Pastroni të gjitha kukit për faqet që po shfletoni që përdorin informacionin tuaj personal të identifikimit pa pëlqimin tuaj të nënkuptuar kur mbyllni Internet Explorer.
- I shkurtër. Blloko kukit për faqet e palëve të treta që nuk kanë një politikë kompakte (kushte koncize, të zyrtarizuara të privatësisë). Pastroni të gjitha kukit për faqet e palëve të treta që përdorin informacionin tuaj personal të identifikimit pa pëlqimin tuaj të nënkuptuar kur mbyllni Internet Explorer.
– Prano të gjitha cookies. Ruajtja e të gjitha cookies në kompjuterin tuaj. Cookies tashmë në kompjuterin tuaj do të jenë të disponueshme për të gjitha sajtet që i kanë krijuar ato.
Në skedën Përmbajtja, mund të konfiguroni cilësimet për të kufizuar aksesin në sajte të caktuara, si dhe cilësimet për plotësimin automatik të formularëve dhe fushave kur vizitoni faqet e internetit. Duke klikuar në butonin Aktivizo në zonën e Kufizimit të Aksesit, ju aktivizoni sistemin e kontrollit të faqeve të vizituara dhe mund të kufizoni aksesin në faqet që përmbajnë skena dhune, fyerje, pornografi, etj. Duke klikuar në butonin "Plotësimi automatik", mund të konfiguroni cilësimet për plotësimin automatik dhe ruajtjen e të dhënave të futura në formularë në faqet e internetit dhe adresat e faqeve, si dhe pastroni listën e fjalëkalimeve dhe frazave të ruajtura tashmë.
Tashmë jemi njohur me skedën Connection, kështu që nuk do ta përsërisim veten. Në këtë skedë do të shihni një listë të të gjitha llojeve të lidhjeve dhe gjithashtu mund të konfiguroni cilësimet e lidhjes.
Në skedën Programet, mund të zgjidhni programet e paracaktuara për të punuar me postën, grupet e lajmeve, librin e adresave dhe kalendarin, si dhe të caktoni internetin Shfletuesi Explorer si parazgjedhje, domethënë një program që do të përdoret automatikisht gjatë hapjes së skedarëve dhe lidhjeve HTML. Për ta bërë këtë, duhet të kontrolloni kutinë pranë Kontrolloni nëse Internet Explorer është shfletuesi i paracaktuar (Figura 6.15).
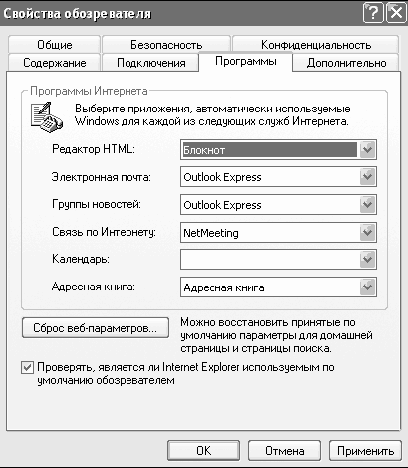
Oriz. 6.15. Programet
Tab Për më tepër ju lejon të ndryshoni shumë cilësime të tjera (Fig. 6.16). Mund të çaktivizoni shfaqjen e fotografive, animacioneve, tingujve, videove në faqet e internetit, të konfiguroni cilësimet e nënvizimit të lidhjeve dhe gjithashtu të ndryshoni cilësimet e tjera të sigurisë dhe shfaqjes së faqeve.
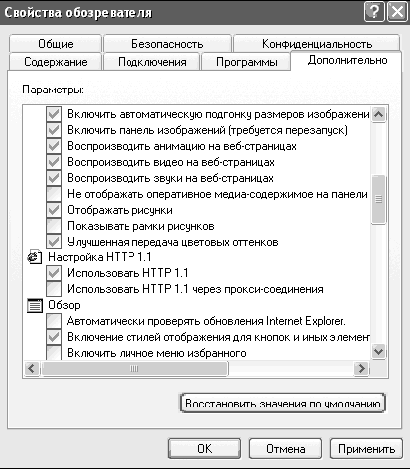
Oriz. 6.16. Për më tepër
Nëse dëshironi të ndryshoni madhësinë e butonave në shiritin e veglave, klikoni me të djathtën në shiritin e veglave në të djathtë të butonave dhe zgjidhni Personalizo nga menyja që shfaqet. Do të shfaqet një dritare e re në të cilën duke përdorur butonat Shtoni Dhe Fshije Ju mund të zgjidhni butonat që do të shfaqen në shiritin e veglave. Përveç kësaj, ju mund të zgjidhni madhësinë e ikonave dhe të çaktivizoni shfaqjen e tekstit rreth ikonave (Fig. 6.17).
Oriz. 6.17. Duke shfaqur shiritin e veglave përpara ndryshimeve
Oriz. 6.18. Shfaqja e shiritit të veglave pas ndryshimeve
Siç mund ta shihni, shiriti i veglave është bërë shumë më kompakt dhe më i përshtatshëm (Fig. 6.18). Arritja e këtij rezultati është mjaft e thjeshtë - duhet të zgjidhni ikona të vogla, të fikni shfaqjen e tekstit rreth ikonave dhe të hiqni butonat e panevojshëm nga shiriti i veglave. Për të lëvizur butonat në të djathtë të shiritit të adresave, duhet të klikoni në shiritin e veglave dhe të zgjidhni Dock toolbars pastaj klikoni butonin e majtë të miut në vijën vertikale të ndërprerë përpara butonave dhe, pa e lëshuar butonin e majtë të miut, tërhiqni shiritin e butonave në të djathtë të shiritit të adresave. Pas kësaj, duhet të fiksoni përsëri shiritat e veglave.
Udhëtimi në World Wide Web
Në pjesën e parë të këtij kapitulli, ne krijuam një lidhje interneti dhe testuam funksionalitetin e saj. Tani le të mësojmë se si të lundrojmë në internet dhe të zgjidhim të gjitha problemet që lindin gjatë vizitës së faqeve të ndryshme.
Për udhëtim do të përdorim program interneti Explorer, i cili mund të niset nga Desktopi ose nga paneli i Nisjes së Shpejtë. Pas fillimit të programit, do të hapet një faqe e zbrazët (nëse keni specifikuar faqja kryesore Nga bosh). Në shiritin e adresave, shkruani adresën e sajtit ku dëshironi të shkoni dhe shtypni Enter. Nëse keni futur adresën e saktë të faqes dhe ajo ekziston, faqja do të fillojë të ngarkohet në dritaren e shfletuesit (Fig. 6.19).
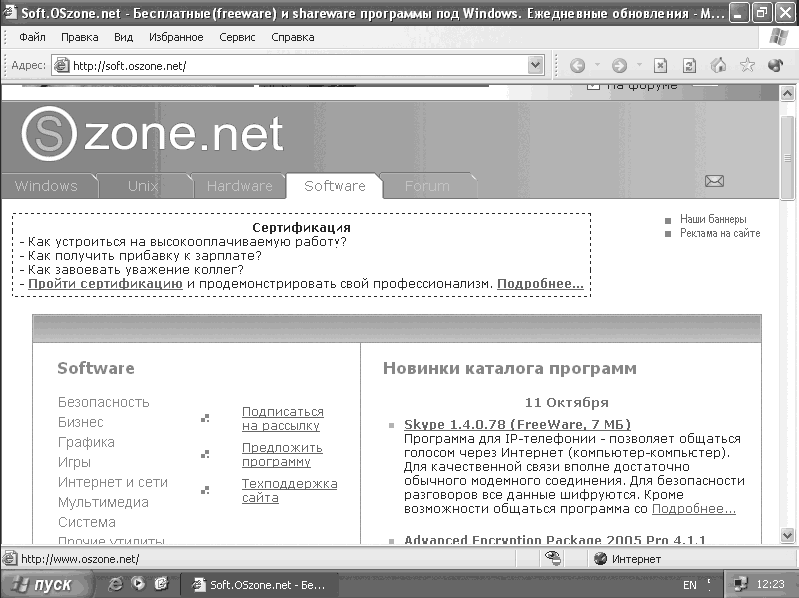
Mund ta zgjeroni zonën e punës së programit në ekran të plotë. Për ta bërë këtë, shtypni tastin F11(Fig. 6.20). Për t'u kthyer në modalitetin normal të shikimit, shtypni përsëri tastin F11.
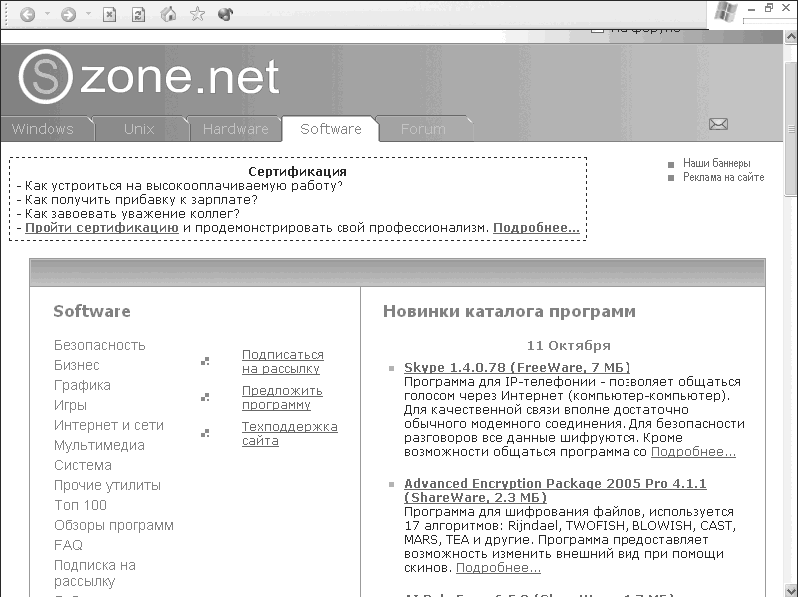
Oriz. 6.20. Shfaqni faqen në ekran të plotë
Nëse një faqe e tillë nuk ekziston ose është përkohësisht e padisponueshme, do të shihni të ashtuquajturin gabim 404 (Fig. 6.21). Nëse ndodh ky gabim, provoni të ktheheni në faqen e mëparshme duke përdorur butonin Prapa në shiritin e veglave ose duke kontrolluar adresën e faqes së futur.
Nëse në hap faqen keni gjetur lidhje të dobishme (lidhje me faqe të tjera me informacion), më pas për t'i hapur ato, klikoni një herë me butonin e majtë të miut; nëse dëshironi ta hapni këtë lidhje në një dritare të re të Internet Explorer, klikoni në lidhje duke mbajtur të shtypur tastin Zhvendosja. Ose klikoni me të djathtën në lidhje dhe zgjidhni nga menyja rënëse Hapni në dritare të re.
Kur vizitoni faqe të ndryshme, do të hasni në pankarta të ndryshme (imazhe të animuara) të natyrës reklamuese (Fig. 6.22). Shpesh ato nuk përmbajnë informacione të dobishme, por ndonjëherë ka lidhje me faqet e dobishme.
Tani le të flasim për faqet ku mund të filloni vizitën tuaj në World Wide Web.
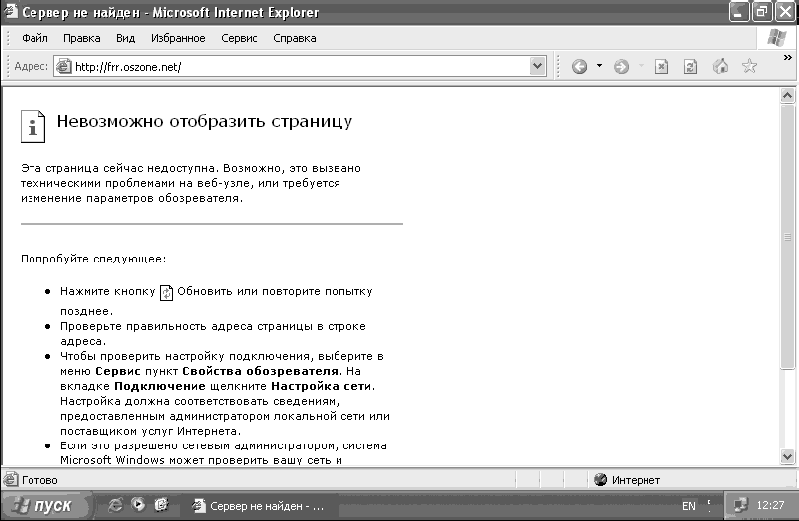
Oriz. 6.21. Faqja nuk u gjet

Motorë kërkimi. Burimet ku mund të gjeni informacione që ju interesojnë për çdo temë. Për kërkim informacionin e nevojshëm në rreshtin Search, shkruani tekstin që ju intereson, për shembull: artikuj në Windows XP dhe klikoni në butonin Search (Fig. 6.23).
Pas kërkimit, do të hapet një faqe përpara jush, e cila do të përmbajë lidhje me faqet që përputhen me tuajin pyetje kërkimi. Aktualisht, këto burime nuk janë më vetëm motorë kërkimi, por përfaqësojnë gjithashtu një numër të madh të shërbime të dobishme: moti, kurset e këmbimit, lajmet etj. Bazë Motorë kërkimi Runet:
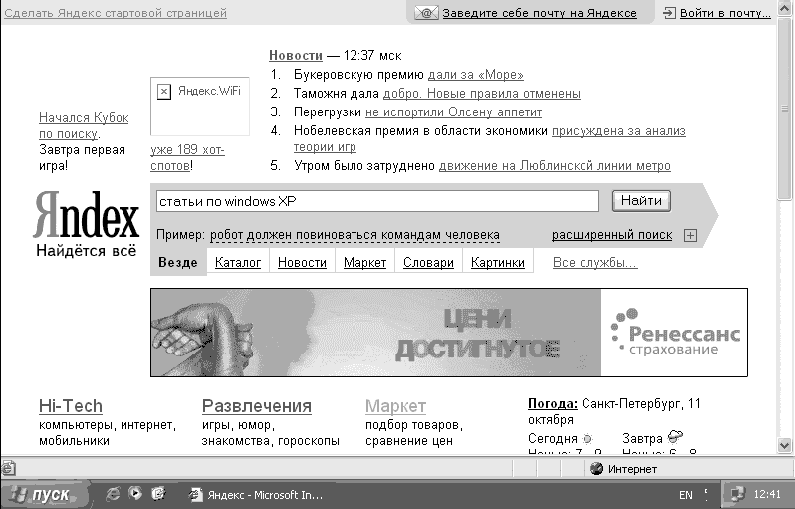
Oriz. 6.23. Futja e një fraze kërkimi
Faqet e internetit kompjuterike. NË ky grup ne kemi përfshirë lidhje me faqet e njohura të dedikuara për rishikimet e softuerit dhe hardware, si dhe sistemet operative Windows:
Faqet e lajmeve. Ky grup përfshin faqet e lajmeve që do t'ju ndihmojnë të mbani krah për krah ngjarjet që ndodhin në botë:
Le të shohim procesin e krijimit të një kutie postare në shërbimin Mail.ru, i cili është lider në shërbimin falas Email për tani. Shkoni në faqen e internetit www.maiL.ru dhe klikoni në lidhjen Regjistrimi në postë që ndodhet në një sfond blu në pjesën e sipërme të majtë të dritares (Fig. 6.24).
Një faqe do të hapet para jush në të cilën duhet të futni të dhëna të ndryshme të nevojshme për të krijuar një kuti postare. Të gjitha fushat e kërkuara janë shënuar me një yll (Figura 6.25).
Si adresë e-mail, mos u përpiqni të futni adresa si [email protected], pasi ato janë marrë tashmë shumë kohë më parë. Mundohuni të shtoni një pjesë të mbiemrit tuaj në emrin tuaj ose zgjidhni një adresë tjetër. Mos harroni të shkruani përgjigjen tuaj Pyetje sekrete. Përndryshe, nëse humbni fjalëkalimin e kutisë postare, nuk do të mund ta rikuperoni atë, pasi nuk do të mund t'i përgjigjeni pyetjes së sigurisë.
Pasi të keni futur të gjitha të dhënat, klikoni në butonin Regjistrohu Kuti postare.
Nëse keni bërë gjithçka siç duhet, automatikisht do të dërgoheni në kutinë postare të krijuar. Për të shkruar një letër, klikoni në lidhjen Shkruaj një letër (oriz. 6.26).
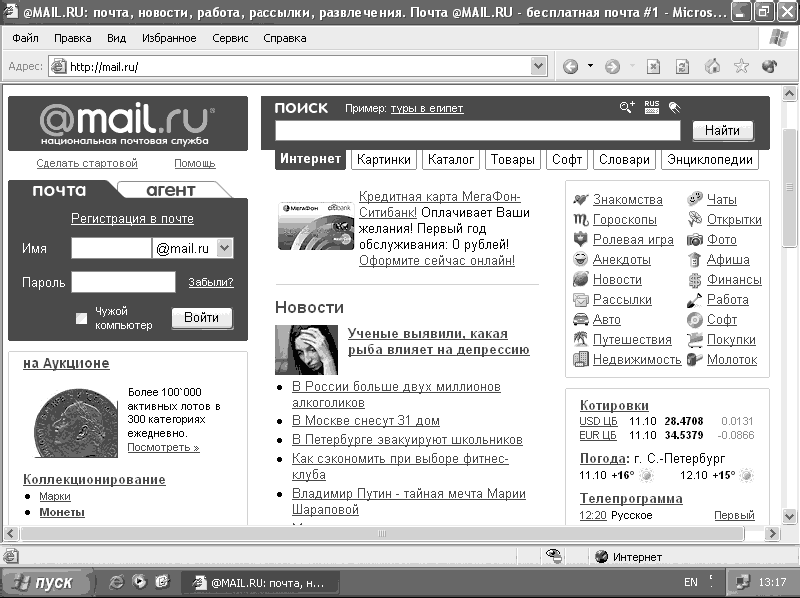
Oriz. 6.24. Faqja kryesoremail.ru
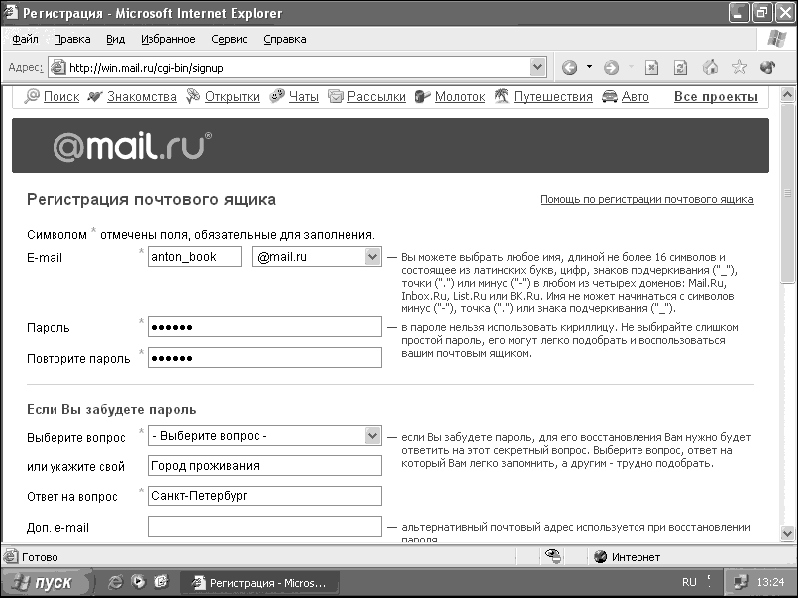
Oriz. 6.25. Futja e të dhënave personale
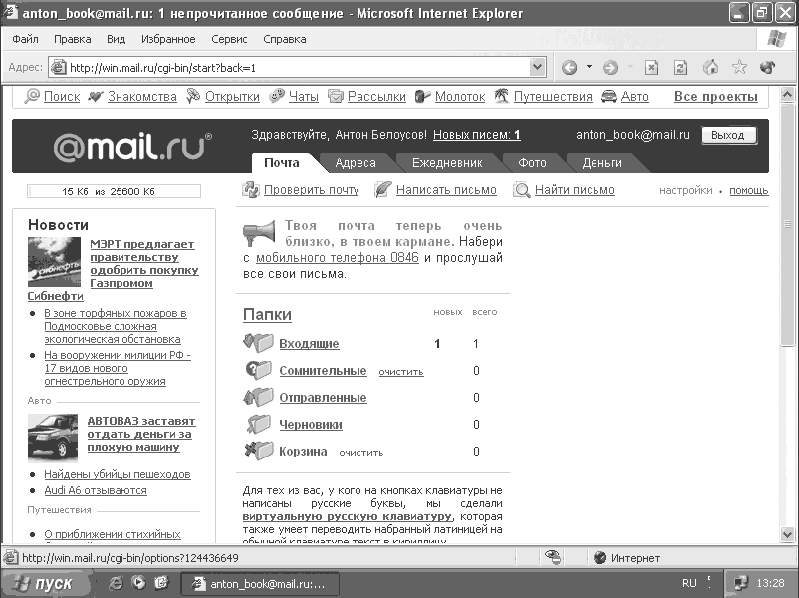
Oriz. 6.26. Kuti postare
Për të hyrë në kutinë tuaj postare ju duhet: faqja kryesore Mail.ru në fushat Emri dhe Fjalëkalimi, shkruani emrin e kutisë tuaj postare dhe fjalëkalimin për të dhe më pas klikoni në butonin Hyrja.
Konfigurimi i programit të postës elektronike Outlook Express
Duke përdorur programin Outlook Express Ju mund të merrni postë në kompjuterin tuaj në vend që ta shikoni atë në internet. Kjo është shumë më e përshtatshme pasi kursen kohë dhe trafik. Përveç kësaj, disa ofrues ofrojnë tarifa të reduktuara për shërbimet vetëm me postë. Për cilësimet, do të na duhen të dhënat e mëposhtme: emri i përdoruesit, fjalëkalimi, adresat e serverit POP3 dhe SMTP.
1. Nëse keni krijuar një kuti postare në Mail.ru, atëherë si emër përdoruesi duhet të vendosni adresën e kutisë postare pa ©mail.ru, domethënë nëse keni një adresë [email i mbrojtur], duhet të futni anton si emër përdoruesi. Për fjalëkalimin, futni fjalëkalimin për kutinë tuaj postare. Specifikoni pop.mail.ru si server POP3 dhe smtp.maiL.ru si server SMTP.
2. Për të nisur programin, shkoni te menyja Start/All Programs/Outlook Express. Do të hapet një dritare programi që ju kërkon të krijoni llogari. Hapi i parë ju kërkon të shkruani emrin dhe mbiemrin tuaj. Këto të dhëna do të futen në linjën Nga kur miqtë tuaj të marrin postë të dërguar.
4. Pasi të kaloni në dritaren tjetër, duhet të vendosni të dhënat e serverit për marrjen dhe dërgimin e emailit. Në rastin tonë, këto janë përkatësisht pop.maiL.ru dhe smtp.maiL.ru (Fig. 6.27).
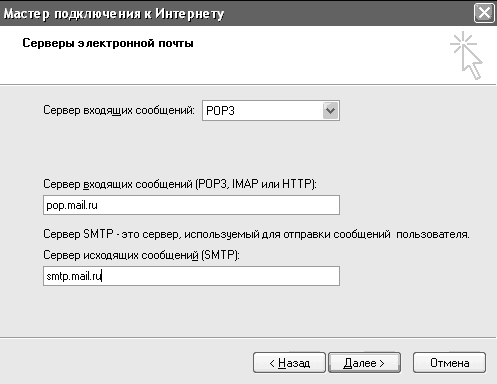
Oriz. 6.27. Adresat e serverit të postës
5. Hapi tjetër është të futni emrin e përdoruesit dhe fjalëkalimin e kërkuar për autorizim në serverët e postës hyrëse dhe dalëse.
Cilësimet bazë të llogarisë kanë përfunduar. Dritarja kryesore e programit shfaqet para jush. Për lehtësi, rekomandohet të zgjidhni kutinë e zgjedhjes "Hap dosjen hyrëse" në fund të dritares kur nisni Outlook Express.
Nëse klikoni në dosjen Inbox në anën e majtë të dritares, do të shihni një listë të mesazheve lart djathtas (deri më tani ka vetëm një mesazh nga ekipi i zhvillimit të Outlook Express), dhe në fund - tekstin e mesazhi (Fig. 6.28).
Disa shërbime të postës elektronike kërkojnë verifikimin e emrit të përdoruesit përpara se të dërgojmë një mesazh, kështu që ne duhet të zgjedhim një kuti. Për ta bërë këtë, në menunë Tools, zgjidhni Llogaritë. Zgjidhni llogarinë tuaj me butonin e majtë të miut dhe klikoni në butonin Properties.
Një dritare e re do të hapet para jush, në të cilën duhet të shkoni te skedari Serverët, në fund të faqes duhet të kontrolloni kutinë e kontrollit të "Autentifikimi i përdoruesit". Ky flamur është përgjegjës për kontrollimin e emrit të përdoruesit përpara dërgimit të postës (Fig. 6.29).
Përveç kësaj, mund të konfiguroni opsione të ndryshme për shfaqjen e emaileve dhe marrjen e postës. Për ta bërë këtë, zgjidhni Mjetet/Opsionet. Ju nuk keni nevojë t'i modifikoni këto parametra, pasi kjo nuk ndikon në performancën e pro -
gram, por nëse doni të shtoni një nënshkrim në mesazhet tuaja, të ndryshoni madhësinë e shkronjave, shfaqjen e mesazheve, etj., rishikoni këto cilësime. Le të shohim vetëm një shembull të krijimit të një nënshkrimi.
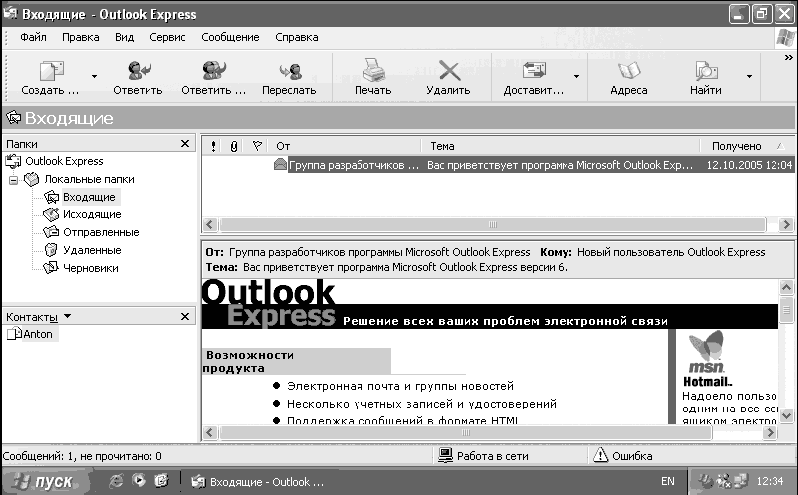
Oriz. 6.28. Duke lexuar një mesazh
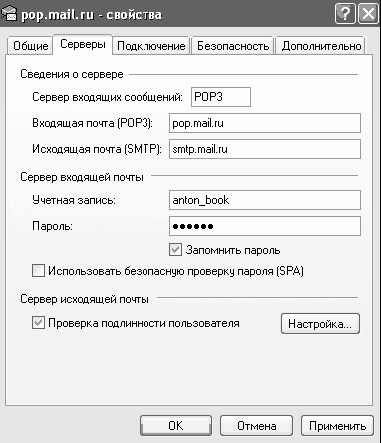
Oriz. 6.29. Autentifikimi
Për të krijuar një nënshkrim, duhet të shkoni në skedën Signatures dhe të klikoni në butonin Create, pastaj të vendosni tekstin e nënshkrimit në fushën Text dhe të klikoni në butonin OK (Fig. 6.30).
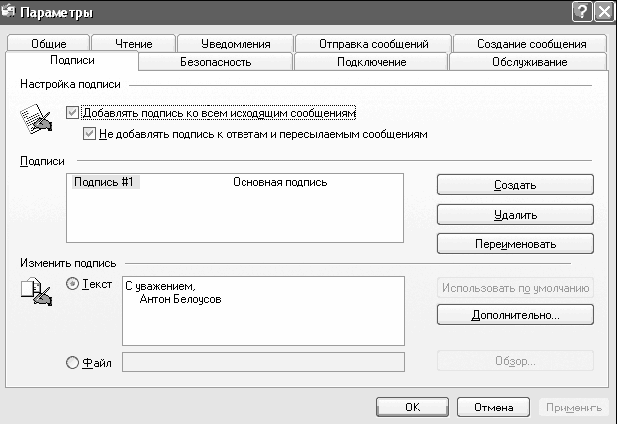
Oriz. 6.30. Krijimi i një nënshkrimi
Oriz. 6.31. Shiriti i veglave
Shiriti i veglave të Outlook Express:
– butoni Krijo përdoret për të krijuar email;
– butoni Përgjigju ju lejon t'i përgjigjeni letrës së zgjedhur, me tekstin tuaj në krye të mesazhit tuaj dhe tekstin e letrës origjinale të cilës po i përgjigjeni në fund;
– butoni Përgjigju të gjithëve ju lejon t'i përgjigjeni jo vetëm autorit, por edhe përdoruesve të tjerë që kanë marrë letrën të cilës po i përgjigjeni;
– butoni Forward ju lejon të përcillni të gjithë mesazhin, duke përfshirë skedarët e bashkangjitur, te ndonjë adresën e emailit;
– butoni Print ju lejon të printoni mesazhin dhe butoni Delete ju lejon të fshini mesazhin e zgjedhur;
– duke përdorur butonin Dërgo ju mund të merrni dhe dërgoni postë;
– butoni Adresat është përgjegjës për thirrjen Libri i adresave, në të cilin mund të ruani adresat e emailit dhe kontaktet e tjera të miqve tuaj.
Le të përpiqemi të krijojmë një letër dhe t'ia dërgojmë mikut tuaj. Për ta bërë këtë, klikoni në butonin Krijo. Do të hapet një dritare e re në të cilën duhet të futni adresën e emailit të marrësit (fusha Për), si dhe marrësin e një kopjeje të letrës, nëse ka (fusha Cc). Mund të futni një temë për mesazhin në fushën Subject, por kjo fushë nuk kërkohet. Në fund të kësaj dritareje mund të futni tekstin e mesazhit tuaj. Nëse keni krijuar një nënshkrim, ai do të gjendet nën tekstin e mesazhit tuaj (Fig. 6.32).
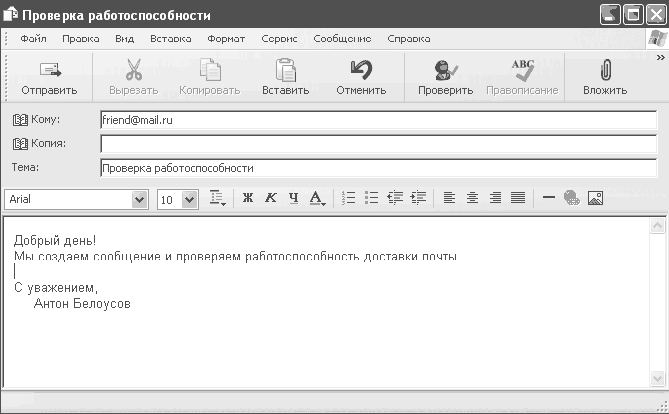
Oriz. 6.32. Krijo një mesazh
Për më tepër, mund të bashkëngjitni skedarë të ndryshëm në letrën tuaj. Për ta bërë këtë, klikoni në butonin Bashkangjit kur krijoni një mesazh dhe zgjidhni skedarët që dëshironi t'i bashkëngjitni letrës. Ju gjithashtu mund të zgjidhni fonte dhe stile të ndryshme kur shkruani letrën tuaj.
SHËNIM
Ju mund të zgjidhni stile dhe fonte të ndryshme vetëm nëse keni specifikuar formatin e emaileve të dërguara si HTML në cilësimet.
Pasi të shkruani mesazhin tuaj, duhet të klikoni në butonin Dërgo.
Çfarë është spam dhe si ta dallojmë atë nga emailet e tjera
Të bllokuara - Këto janë letra nga marrës të panjohur që përfundojnë në kutinë tuaj postare pa pëlqimin tuaj për t'i marrë ato. Nëse nuk keni kërkuar të të dërgojnë ky mesazh dhe nuk jeni abonuar në listën e postimeve për këtë temë,
nuk e la adresën tuaj të emailit duke plotësuar një formular në internet, atëherë kjo është e padëshiruar. Në fakt, në shumicën e rasteve, spam është një reklamë për mallra dhe shërbime që ju imponohen.
Fatkeqësisht, është pothuajse e pamundur të shmangësh plotësisht spam-in. Sidoqoftë, mund të përpiqeni të zvogëloni sasinë e "plehrave" që merrni nëse i përmbaheni rregullave shumë të thjeshta:
– kurrë mos iu përgjigjni adresave të listuara në “postë të padëshiruar” - përgjigja juaj do të konfirmojë vetëm se adresa juaj e emailit është e vlefshme;
– për të njëjtën arsye, kurrë mos përfitoni nga ofertat për të hequr adresën tuaj nga listat e postimeve - ky është një truk për njerëzit e thjeshtë;
– mos e tregoni adresën tuaj “për komunikim dhe reagim” në faqen tuaj personale; nëse vërtet duhet të dini se çfarë mendojnë vizitorët tuaj, krijoni një "Libër të ftuar".
Për të luftuar spam-in, mund të përdorni programe të ndryshme, për të cilat do të flasim në Kapitullin 9. Nëse merrni postë përmes ndërfaqes së internetit të shërbimit tuaj të postës, atëherë faqja shpesh ka të instaluar filtra të ndryshëm anti-spam, dhe shumica e tyre menjëherë përfundon në postë të dyshimtë. Prandaj, nëse nuk mund të mbroheni nga mesazhet e padëshiruara, përdorni ndërfaqet në internet shërbimet postare. Sidoqoftë, në këtë rast do t'ju duhet të shikoni të gjitha banderola reklamuese që shfaqen kur punoni me postë. Prandaj, përpiquni të vendosni se çfarë është më mirë për ju: të merrni spam ose të shikoni banderola reklamash, por të keni mbrojtje nga emailet e padëshiruara.
Si të shikoni adresën MAC
Windows XP
1. Klikoni Start, hapni Control Panel, klikoni Network Connections > klikoni klikoni me të djathtën mouse mbi Local Area Connection dhe zgjidhni Status.
2. Shkoni te artikulli i menysë Mbështetje dhe klikoni butonin Detajet. 
3. Në linjën e adresës fizike në seksionin Vlera, tregohet adresa mac e ndërfaqes së rrjetit. 
Windows Vista/7
1. Hapni Panelin e Kontrollit, klikoni Rrjeti dhe Interneti > Qendra e Rrjetit dhe Ndarjes dhe qasje e përbashkët, në kolonën e majtë, klikoni "Ndrysho cilësimet e përshtatësit".
2. Klikoni me të djathtën në lidhjen e rrjetit për të cilën dëshironi të zbuloni Adresa mac(zakonisht Local Area Connection) dhe më pas klikoni Statusi. 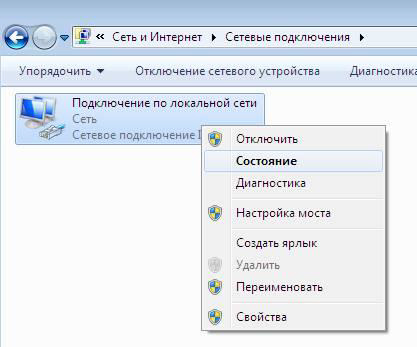
3. Klikoni butonin Details. 
4. Në dritaren që shfaqet, do të shihni një linjë të quajtur adresa fizike, ku tregohet adresa mac e pajisjes suaj. 
Mac OS
1. Zgjidhni Preferencat e Sistemit > Rrjeti në Desktop 
2. Më pas, zgjidhni Local Area Network Connection (Ethernet) > Advanced. 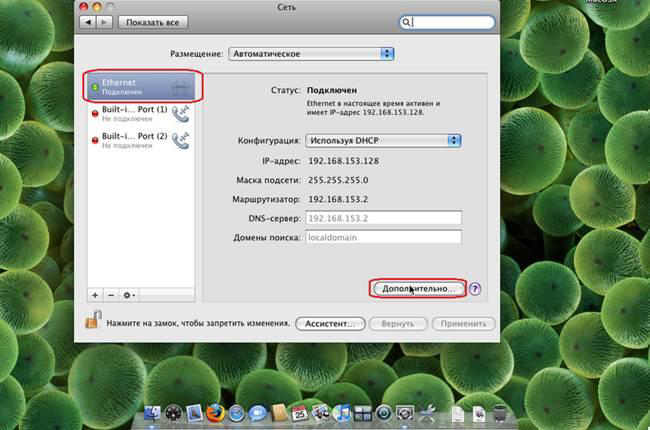
3. Në skedën Ethernet, në fushën Ethernet ID, do të tregohet adresa mac e pajisjes suaj. 
Linux
1. Nga Desktopi, zgjidhni Meny > Aksesorët > Emulatori i Terminalit. ![]()
2. Futni komandën ifconfig. Në kategorinë eth0, linja Ethernet HWaddr do të tregojë adresën mac të pajisjes suaj. 
Vendosja e një lidhjeje rrjeti
Windows XP

2. Nëse Paneli i Kontrollit shfaqet sipas kategorisë (nën titullin "Zgjidh një kategori"), klikoni lidhjen "Kaloni në pamjen klasike". 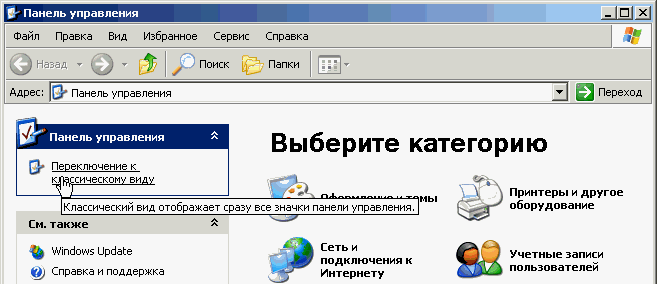
3. Klikoni dy herë në ikonën “Network Connections”. 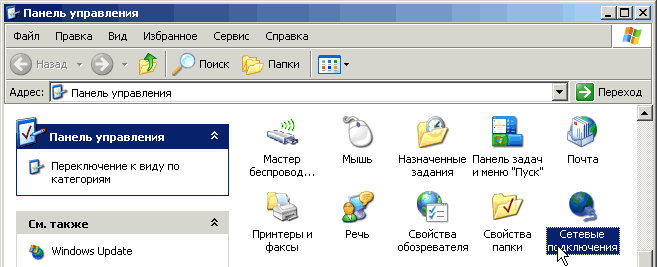
4. Klikoni me të djathtën në lidhjen e rrjetit në atë që shfaqet menyja e kontekstit zgjidhni "Properties". 
5. Në dritaren që shfaqet, zgjidhni protokollin TCP/IP dhe klikoni “Properties”. 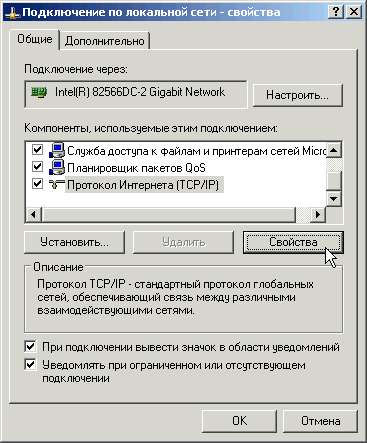
6. Në dritaren që shfaqet, zgjidhni "Marrja automatikisht e një adrese IP" dhe "Marrja automatikisht e adresës së serverit DNS". 
Nëse nuk shihni një shkurtore të lidhjes së rrjetit në lidhjet e rrjetit (zakonisht e quajtur Lidhja Local Area), kontrolloni:
1. A ka kompjuteri juaj të instaluar një kartë rrjeti?
2. A janë instaluar drejtues për kartën e rrjetit ose motherboard, nëse karta e rrjetit është e integruar në të.
Windows Vista
Për t'u lidhur me internetin, duhet të konfiguroni sistemin që të lëshojë automatikisht detajet e rrjetit. Në mënyrë tipike, karta e paracaktuar e rrjetit konfigurohet për të marrë automatikisht detajet e rrjetit. Që sistemi juaj operativ të marrë automatikisht cilësimet, duhet të bëni sa më poshtë:
1. Shkoni te menyja Start dhe zgjidhni Control Panel. 
2. Në nënseksionin "Rrjeti dhe Interneti", zgjidhni "Shiko statusin dhe detyrat e rrjetit". 
3. Në "Qendrën e Rrjetit dhe Ndarjes" që hapet, kliko "Menaxho lidhjet e rrjetit". 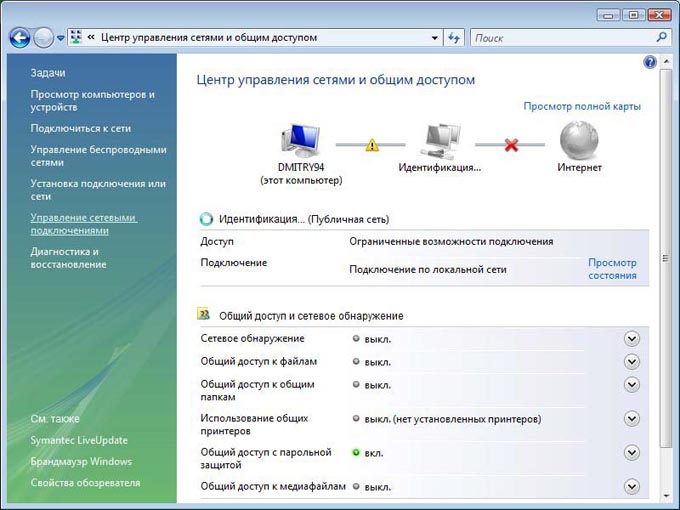
4. Klikoni dy herë mbi "Local Area Connection" me butonin e majtë të miut.
Nëse shihni një ikonë të lidhjes së rrjetit lokal me një kryq të kuq përmes saj ose a Pikëçuditje, ose mungon, kjo do të thotë se lidhja e rrjetit mungon ose është krijuar gabimisht përshtatës rrjeti. Kontaktoni shërbimin mbeshtetje teknike. 
5. Do të shfaqet një dritare që tregon statusin e kësaj lidhjeje. Klikoni butonin Properties. 
6. Kontrolloni kutitë siç tregohet më poshtë, zgjidhni protokollin TCP/IPv4 dhe klikoni butonin "Properties". 
7. Në dritaren "Properties: Internet Protocol Version 4 (TCP/IP)", zgjidhni një kuti pranë "Marrja automatikisht e një adrese IP" dhe një kuti tjetër e kontrollit pranë "Marrja automatikisht e një adrese serveri DNS". Klikoni OK. 
Windows 7
Fusni kabllon e rrjetit në lidhësin e duhur në kompjuter.
Klikoni me të majtën në butonin Start për të hapur menunë dhe zgjidhni Control Panel.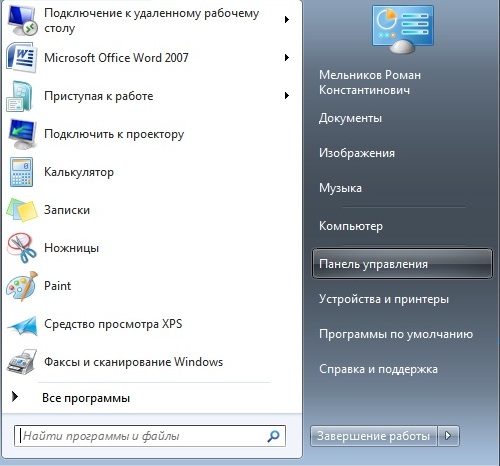
Hapni menunë e Panelit të Kontrollit dhe zgjidhni Rrjeti dhe Interneti - Shikoni statusin dhe detyrat e rrjetit.
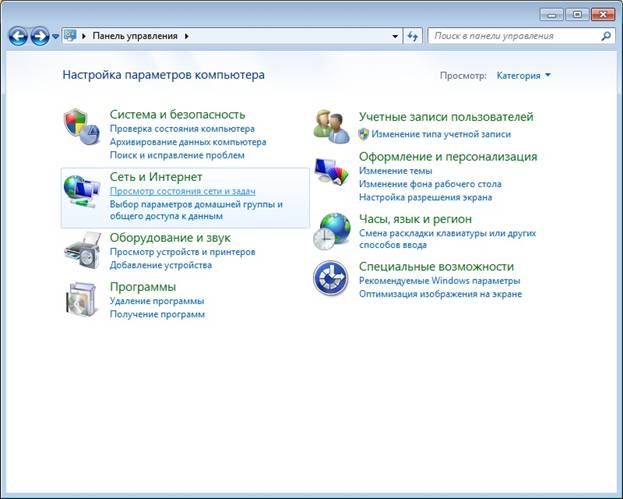
Në shikimin e informacionit të rrjetit, zgjidhni lidhjen aktuale aktive. Është nën titullin "Shiko rrjetet aktive". Hapni lidhjen "Lidhja e zonës lokale".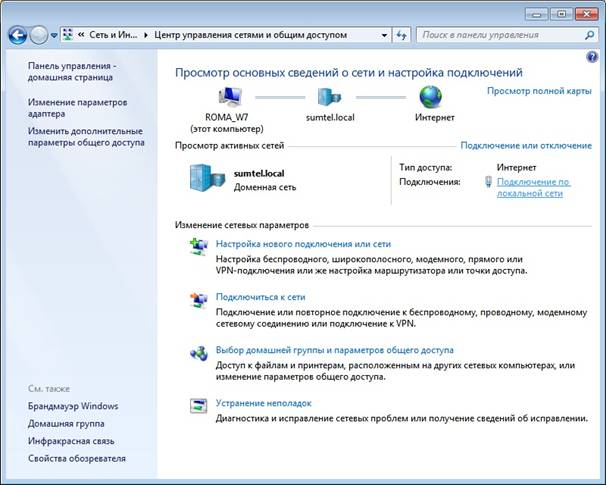
Tjetra, do të hapet dritarja e statusit të lidhjes së rrjetit, në të cilën duhet të klikoni butonin "Properties".

Në dritaren që hapet, zgjidhni "Internet Protocol version 4 (TCP/IPv4)" dhe klikoni butonin "Properties".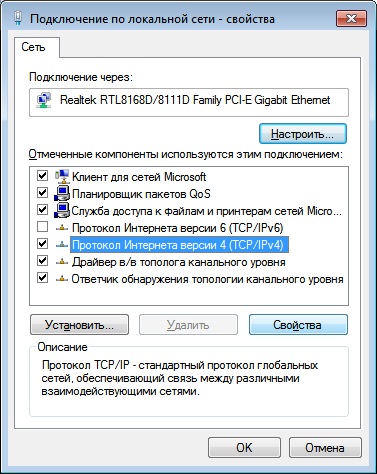
Në vetitë që duhet të vendosni:
- Merrni një adresë IP automatikisht
- Merrni adresën e serverit DNS automatikisht
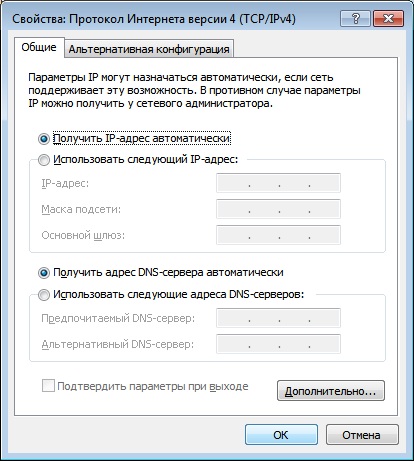
Ruani cilësimet duke klikuar butonin "Ok".
Rinisni kompjuterin tuaj.
Pas rindezjes, ju lutemi prisni 5 minuta.
Linux Ubuntu
Procesi i vendosjes së lidhjeve të rrjetit në Linux Ubuntu jashtëzakonisht e thjeshtë (me kusht që karta juaj e rrjetit të zbulohet).
1. Hapni cilësimet e rrjetit: 
2. Futni fjalëkalimin. Sistemi do të shfaqë të gjitha lidhjet e rrjetit që janë identifikuar. 
3. Zgjidhni Konfigurimi automatik (DHCP) dhe klikoni OK. 
Mac OS 10.x
1. Shkoni te " Cilësimet e sistemit». 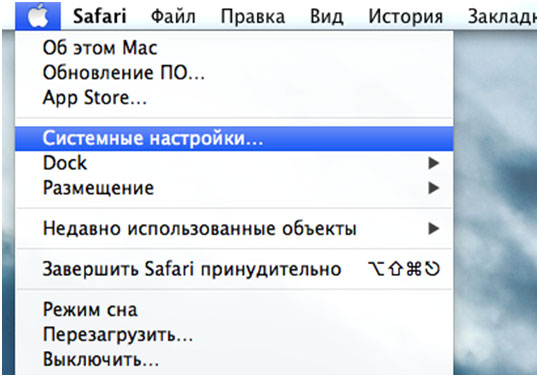
2. Zgjidhni "Rrjeti". 
3. Në të majtë, zgjidhni Ethernet - Konfiguro, në listën rënëse, zgjidhni duke përdorur DHCP. 
4. Klikoni "Aplikoni". 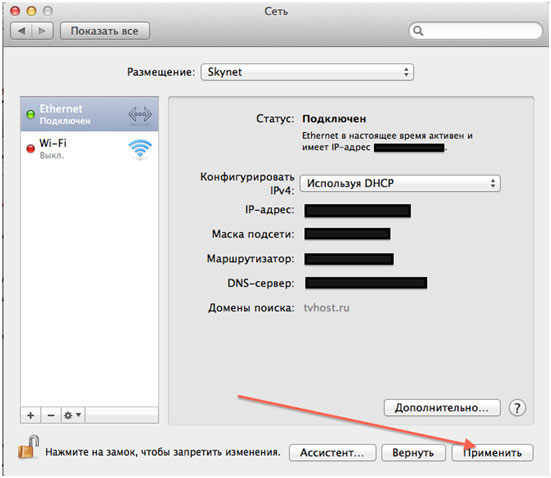
Si të ndryshoni adresën MAC
Vendosja e një rrjeti Windows 7 po bëhet një çështje gjithnjë e më popullore çdo vit, pasi numri i përdoruesve të internetit dhe këtij sistemi operativ. Prandaj, herët a vonë të gjithë përballen me një dilemë se si të konfigurohen rrjetet e Windows 7. Si rregull, kjo pyetje bëhet veçanërisht e mprehtë kur një kompjuter tjetër (laptop) shfaqet në shtëpi. Për të konfiguruar siç duhet rrjetin, do t'ju duhet të bëheni një administrator i sistemit.
Në Windows 7 OS gjithçka cilësimet e rrjetit mund të vendoset dhe ndryshohet në "Qendrën e Rrjetit dhe Ndarjes" (në tekstin e mëtejmë NUSiOD). Vendosja e një rrjeti lokal Windows 7 bëhet këtu. Edhe në fazën e instalimit të sistemit operativ, kompjuterit iu caktua një emër. Kjo parametër i rëndësishëm, meqenëse rrjeti lokal nuk duhet të përmbajë kompjuterë me emra të njëjtë. Le të shohim se ku janë cilësimet e rrjetit në Windows 7.
Rrjeti dhe llojet e tij
TsUSiOD mund të hapet në disa mënyra.
- Në fund të ekranit, kliko me të djathtën mbi ikonën në formën e një kompjuteri për të hapur menunë e kontekstit, në të cilën gjejmë TsUSiOD;
- Klikoni "Start", shkoni te "Paneli i Kontrollit" (Shiko: "Ikonat e vogla") dhe gjeni përsëri TsUSiOD.
Gjëja e parë që shihni është një hartë e rrjetit tuaj, numri i lidhjeve aktive të rrjetit dhe lloji i tyre: Rrjeti Home, Rrjeti i Ndërmarrjeve dhe Rrjeti Publik.
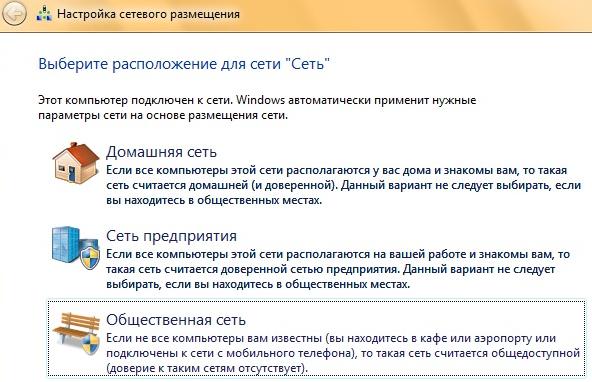
Vendosja e rrjeteve të shtëpisë, zyrës dhe domenit
Nëse lidhni kompjuterë dhe pajisje të tjera në shtëpi, mund t'i përdorni dosjet e përbashkëta shumë të përshtatshme. Një rrjet shtëpiak mund të krijohet vetëm në një kompjuter dhe të tjerët mund të bashkohen me të. Vendosja e një rrjeti shtëpiak në Windows 7 bëhet kështu: klikoni "Start", shkoni te "Control Panel", kërkoni parametrin "Home Group", klikoni "Krijo". grupi i shtëpisë", zgjidhni se cilat burime do të ndahen, vendosni një fjalëkalim për hyrje në rrjetin e shtëpisë. Në të njëjtën mënyrë, mund të lidheni me rrjetin tuaj të shtëpisë dhe të ndryshoni parametrat e nevojshëm.
Le të shohim se si të konfiguroni një rrjet në një zyrë Windows 7. Për ta bërë këtë, duhet të zgjidhni llojin e mjedisit të rrjetit "Work Network". Kjo mund të bëhet në TsUSiOD. Nën emrin e rrjetit aktiv, klikoni llojin e rrjetit dhe zgjidhni Enterprise Network. Ky lloj lejon kompjuterët në rrjet të shohin njëri-tjetrin dhe lejon qasjen e përbashkët në skedarë dhe dosje, por krijoni një grup sipas llojit " Rrjeti i shtëpisë"Kjo nuk është e mundur, pasi këtu ofrohet një nivel më i lartë sigurie. Për të siguruar të dhënat tuaja, cilësimet e mëposhtme të rrjetit në zyrën e Windows 7 do të jenë të dobishme. Në Qendrën e Menaxhimit të të Dhënave në të majtë, klikoni në lidhjen "Ndrysho shtesën cilësimet e ndarjes." Në dritaren që hapet, mund të aktivizoni ose çaktivizoni zbulimin e rrjetit dhe aksesin në dosje të përbashkëta dhe printera.
Rrjeti i domenit Windows 7 përdoret në ndërmarrje. Është konfiguruar nga administratori. Nuk mund të bëni asnjë ndryshim në cilësimet e rrjetit në kompjuterin tuaj.
Duke ditur llojin dhe vendndodhjen e rrjetit në Windows 7, si dhe mënyrën e instalimit dhe konfigurimit të tij, mund t'i kombinoni lehtësisht të gjitha pajisjet shtëpiake në një.
Organizimi dhe konfigurimi rrjeti i punës Windows 7 ende duhet të bëhet nga profesionistë. Boshllëqet në sigurinë e rrjetit mund të çojnë në vjedhjen e informacionit konfidencial dhe të shkaktojnë dëme të pariparueshme për kompaninë.
Ubuntu
Vendosja e një lidhjeje rrjeti në Windows XP
E paracaktuar në Windows XP rikthimi automatik i cilësimeve është aktivizuar tashmë Serverët DHCP. Ju duhet të ndryshoni cilësimin automatik në manual, hapni:
Fillimi -> Paneli i kontrollit -> Lidhjet e rrjetit
Klikoni dy herë në "Lidhja LAN", klikoni në butonin "Vetitë" :
Në dritare "Lidhja e zonës lokale - pronat" zgjidhni mbishkrimin "Protokolli i Internetit (TCP/IP)" dhe shtypni "Vetitë" .
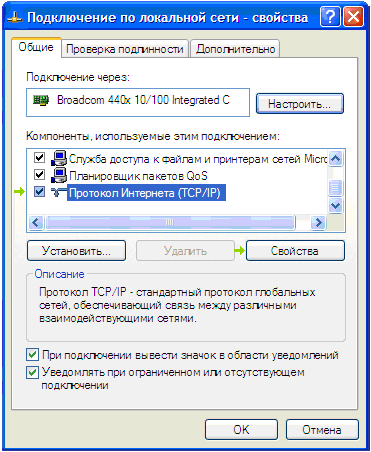
Aktivizo opsionet "Përdor adresën IP të mëposhtme" Dhe "përdor adresat e mëposhtme të serverit DNS", duke vendosur pika përballë këtyre mbishkrimeve, siç tregohet në figurë.

Plotësoni fushat me të dhënat tuaja të specifikuara në kontratën tuaj, klikoni "NE RREGULL" dhe mbyllni të gjitha dritaret e hapura më parë.
Vendosja e një lidhjeje rrjeti në Windows Vista
Për të konfiguruar një rrjet në Windows Vista, shkoni te: "Start" → Paneli i Kontrollit → Rrjeti dhe Interneti → Qendra
menaxhimi i rrjetit dhe i ndarjes → Menaxho lidhjet e rrjetit.
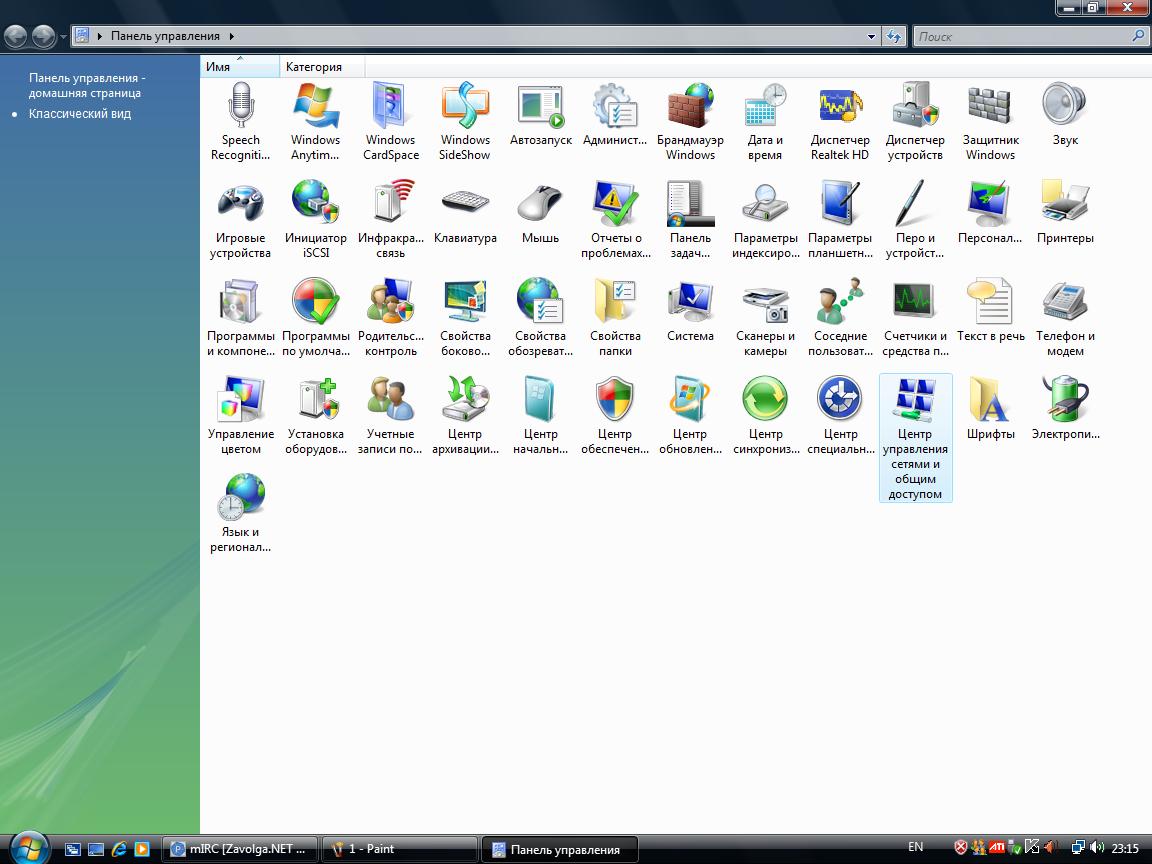
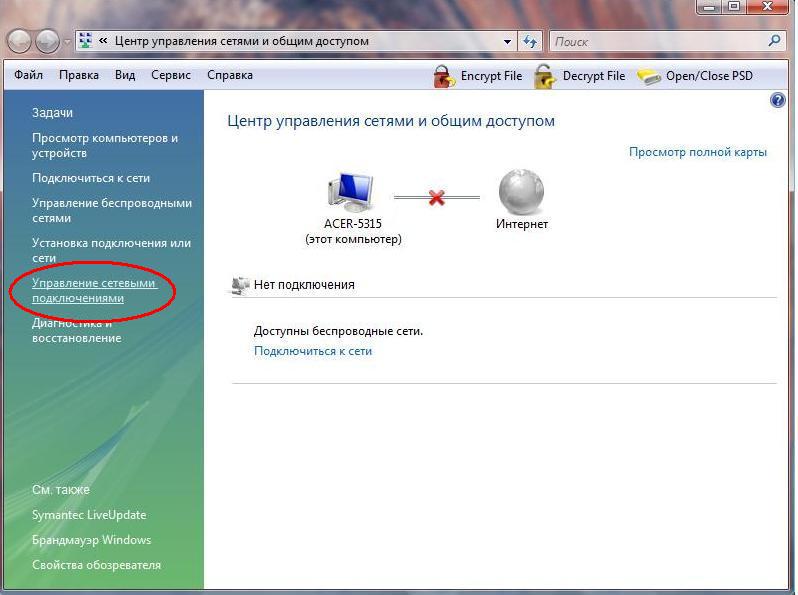
Gjeni "Lidhja e zonës lokale". Klikoni me të djathtën mbi të. Në menunë e kontekstit që hapet, zgjidhni "properties".
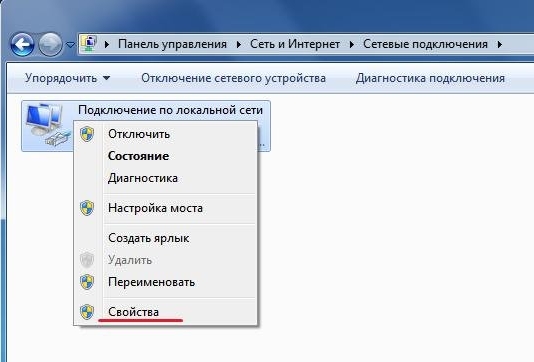
Në dritaren "Local Area Connection - Properties", zgjidhni "TCP/IP Internet Protocol version 4" dhe klikoni në butonin "Properties".
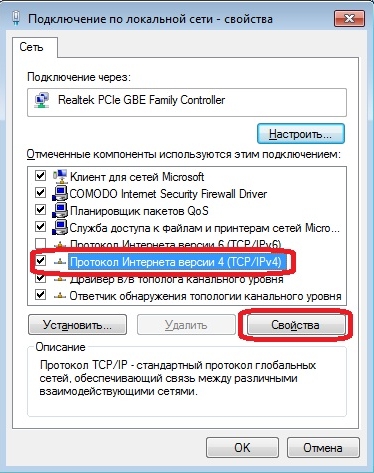
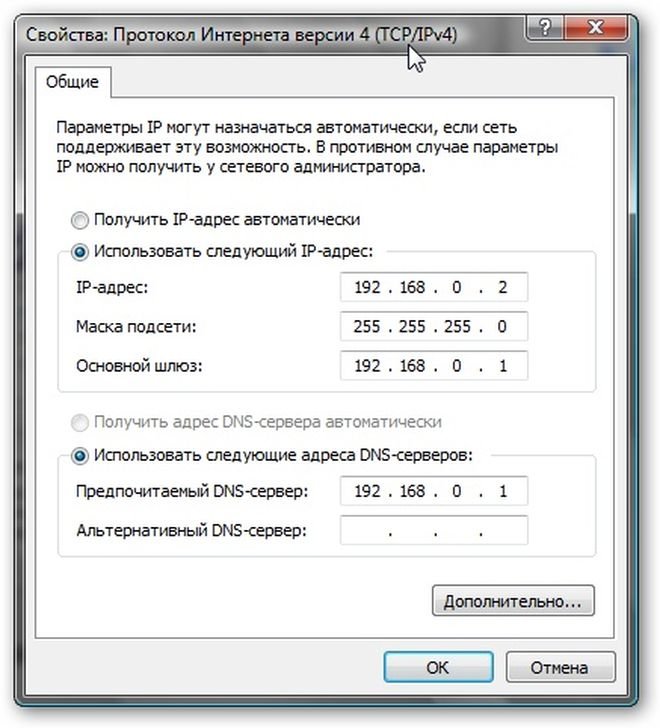
Vendosja e një lidhjeje rrjeti në Windows 7
Për të konfiguruar një rrjet në Windows 7, duhet të shkoni te: "Start" → Paneli i Kontrollit → Rrjeti dhe Interneti → Qendra
rrjeti dhe menaxhimi i ndarjes → Ndryshimi i cilësimeve të përshtatësit.

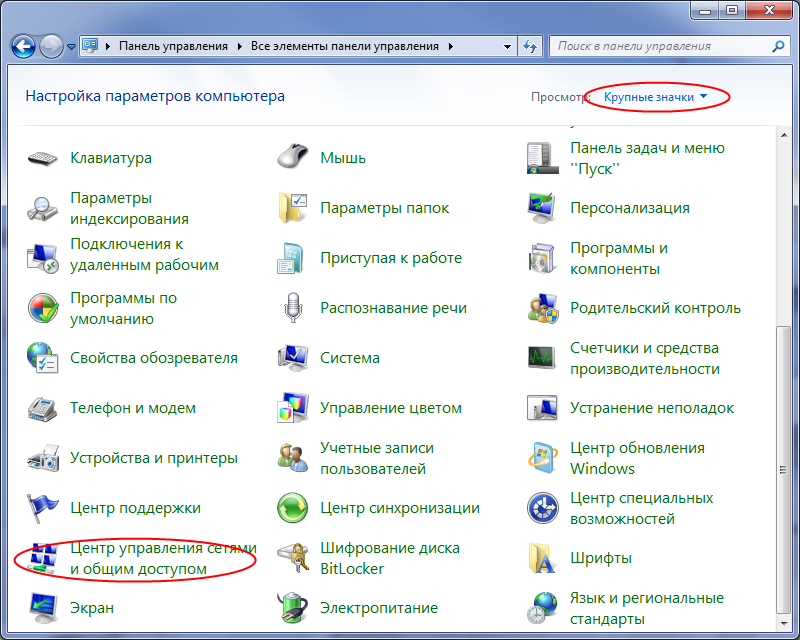

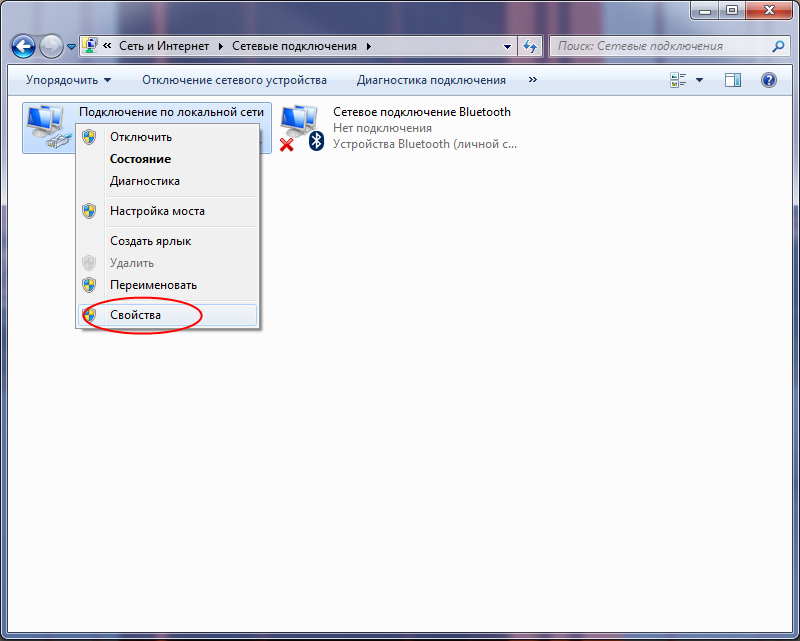

Në dritaren që hapet, kontrolloni "pikat" Përdorni adresën IP të mëposhtme dhe Përdorni adresat e mëposhtme të serverit DNS dhe plotësoni fushat me të dhënat e specifikuara në marrëveshje.
Pastaj klikoni OK dhe mbyllni të gjitha dritaret.
Vendosja e një lidhjeje rrjeti në Windows 8
Ekzistojnë dy mënyra për të konfiguruar një kartë rrjeti në Windows 8.
E para është të shkoni në desktop, klikoni me të djathtën në ikonën që duket si një monitor dhe zgjidhni .


Mënyra e dytë është të shtypni kombinimin e tastit në të njëjtën kohë Win + W(Kërko) dhe në shiritin e kërkimit shkruani " Qendra e Rrjetit dhe Ndarjes". Artikulli i cilësimeve të dëshiruara do të shfaqet në të majtë.


Pastaj ju duhet të shkoni te vetitë e kartës tuaj të rrjetit dhe të specifikoni cilësimet që mund të gjenden në kontratën tuaj.
Emri i lidhjes së rrjetit mund të ndryshojë.
Nëse nuk keni një lidhje me rrjetin lokal, atëherë me siguri nuk keni drejtues të instaluar në kartën tuaj të rrjetit ose është e gabuar.
Nëse ikona e lidhjes së rrjetit është gri, atëherë ka shumë të ngjarë që lidhja e rrjetit thjesht të çaktivizohet. Për ta aktivizuar, klikoni dy herë mbi ikonën.
Klikoni me të djathtën në lidhjen e rrjetit.
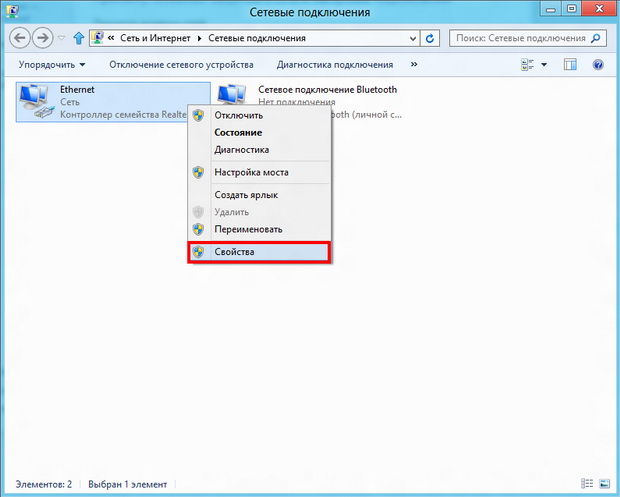
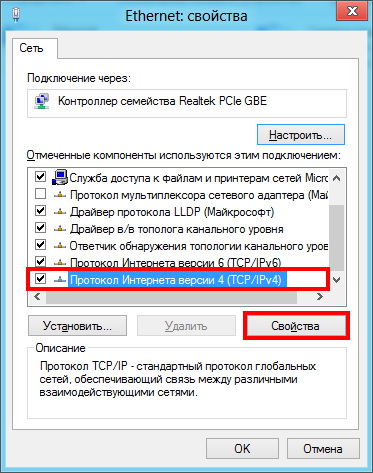

Në dritaren që hapet, kontrolloni "pikat" Përdorni adresën IP të mëposhtme dhe Përdorni adresat e mëposhtme të serverit DNS dhe plotësoni fushat me të dhënat e specifikuara në marrëveshje.
Pastaj klikoni OK dhe mbyllni të gjitha dritaret.
