И снова здравствуйте, многоуважаемые читатели. А сегодня я еще хочу поговорить о том, .
Для чего и кому это может потребоваться? Первое – например, к вам приезжала теща, и чтобы она вечерами не скучала, вы дали ей попользоваться вашим компьютером. Хотя теща из работы за компьютером знает только Косынку и Сапера, и куда-то залезть и посмотреть то, что ее не касается, принципиально и даже теоретически не может, вы все же, как продвинутый пользователь, организовали ей пользователя с ограниченными правам 🙂
С ограниченными – чтобы лазить куда не надо, не смела даже и помыслить. Особенно в папку «Я в сауне с Марусей». Но вот настал праздник, теща уезжает в солнечный… ну, скажем Тобольск, на верхней боковой полке возле туалета, с дембелями и цыганским табором в одном вагоне, вы, помахав платочком и смахнув скупую мужскую слезу от счастья, возвращаетесь домой, садитесь поработать за компьютер, и что? Правильно, видите лишнего пользователя. Как же его удалить?
Во первых, вам нужно обладать правами Администратора системы, так как из-под ограниченного в правах пользователя удалить другого пользователя в принципе невозможно. Зайдите под Администратором, потом жмите кнопку Пуск – Панель управления – Учетные записи пользователей. Ищете ту запись, которую требуется удалить, нажимаете на нее, а потом ниже ищете строчку Удалить пользователя.
Нажимаете ее, вас операционка спросит о том, действительно ли вы хотите удалить пользователя. Нажмите Да, потом вам зададут вопрос, оставить или удалить все файлы пользователя. Если файлы нужны, оставляем, если нет – соответственно удаляем. После этого процесс удаления занимает некоторое время, потом пользователя уже нет в системе, чего мы и добивались.
Но бывает такая ситуация, когда вы обладаете нужными правами, а того или иного пользователя удалить не можете. Что делать в этом случае. Спросите вы? Просто причиной данной ошибки может стать тот факт, что у вас на компьютере угнездились вирусы. Почистите компьютер от заразы хорошим, желательно коммерческим, антивирусным программным продуктом, и попробуйте удалить пользователя снова. Должно получиться.
Также если не получается удалить пользователя штатно, зайдите в Панель управления – Администрирование – Управление компьютером – Пользователи и группы. Найдите там пользователя, которого нужно удалить, и удалите его там. Не нужно, наверное говорить, но скажу: для этого действия нужны полномочия Администратора системы.
Вновь не получилось удалить зловредного пользователя? Жаль, но пойдем тогда другим путем и будем действовать зверскими методами.
На диске С: в папке Documents and Settings найдите папку пользователя, которого вы собрались удалить. Безжалостно удалите папку этого пользователя в Корзину (потом. Если все получится, удалите ее совсем). Теперь идите в Системный реестр. Помните еще, как это можно сделать? Правильно, в командной строке нужно набрать слово regedit.
Идете в раздел реестра \HKEY_LOCAL_MACHINE\SOFTWARE\Microsoft\Windows NT\CurrentVersion\ProfileList. Посмотрите все подразделы с нелицеприятными названиями и найдите там того пользователя, которого ну очень хочется грохнуть (на компьютере, а не физически), и удалите подраздел, где параметр ProfileImagePass указывает на этого самого юзера. Мысленно или не мысленно перекреститесь и перезагрузите компьютер.
Если вы все сделали правильно, то вопрос о том, , вас больше мучить никогда не будет 🙂
, а в этой речь пойдет о том, как удалить пользователя в Windows 7. Удалить пользователя даже проще чем создать. Это можно сделать через Панель управления или командную строку. В данном материале мы рассмотрим оба этих способа удаления пользователей в Windows 7.Для того чтобы удалить пользователя откройте меню «Пуск» и перейдите в Панель управления. Если вы хотите удалить пользователя в Windows 8, то ознакомьтесь с нашей статьей о том, как открыть Панель управления в этой операционной системе .
После того как вы оказались в Панели управления кликните по ссылке «Добавление и удаление учетных записей»
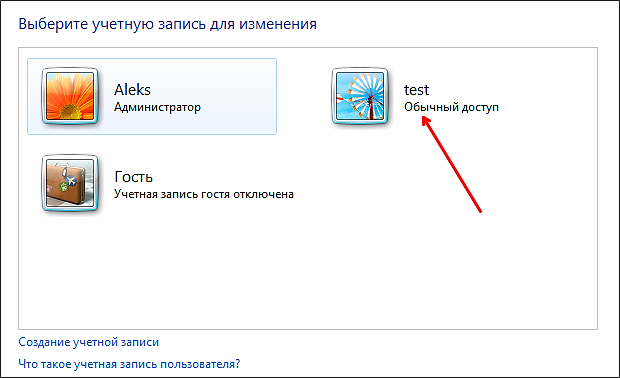

После этого операционная система предложит два варианта удаления пользователя: с удалением файлов и с сохранением файлов. Для того чтобы выбрать один из вариантов нажмите на одну из кнопок.

Если вы нажмите на кнопку «Удалить файлы», то пользователь будет удален вместе со всеми его файлами. Если же выбрать кнопку «Сохранение файлов», то все файлы будут сохранены на рабочем столе администратора, а папке с именем пользователя.
После этого операционная система попросит еще раз подтвердить удаление файлов нажатием на советующую кнопку.

На этом удаление пользователя в Windows 7 закончено.
Как удалить пользователя в Windows 7 через командную строку
Также вы можете воспользоваться командной строкой для того чтобы удалить пользователя из операционной системы Windows 7. Для этого запустите командную строку от имени администратора и введите следующую команду:
- net user имя_пользователя /delete
Например, для того чтобы удалить пользователя с ником «test» нам нужно ввести команду net user test /delete .
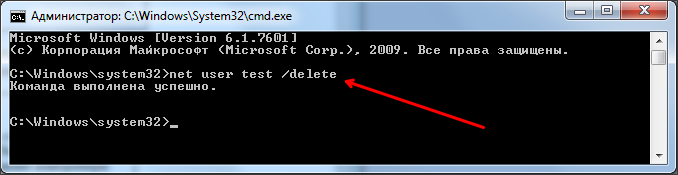
Как можно заметить, удалять пользователей в Windows 7 с помощью командной строки намного проще, чем через Панель управления. Все что нужно сделать, это запустить командную строку с правами администратора и ввести нужную команду.
Достаточно часто при работе на терминальном сервере для решения проблем пользователей приходится удалять их профили, тем самым при следующем входе пользователя будет создан новый чистый профиль. Однако многие при переходе с Windows 2003 на Windows 2008 сталкиваются с тем, что удаление профиля в этих ОС необходимо выполнять по разному. Если в Windows Server 2003 было достаточно удалить профиль пользователя из каталога C:\Documents and Settings, то в Windows 2008 не все так просто.
Во-первых, как вы знаете, в Windows Server 2008, Windows Vista и Windows 7 локальные профили пользователей хранятся в каталоге C:\Users. Кроме того, эти ОС ведут учет всех локальных профилей в веке реестра “HKEY _ LOCAL _ MACHINE \ SOFTWARE \ Microsoft \ Windows NT \ CurrentVersion \ ProfileList ” Для каждого профиля, который хранится локально, внутри этого раздела реестра создается подраздел. Имя подраздела – это SID учетной записи пользователя. Сопоставить имя пользователя и SID можно с помощью так, или же просто откройте любую ветку и посмотрите значение параметра ProfileImagePath.
Что будет, если просто удалить каталог с профилем пользователя?
Что же будет, если удалить каталог с профилем пользователя в Windows 2008 или Windows 7 (C:\Users\”Username”) без модификации реестра? После удаления профиля, при следующем входе пользователя в системном трее появится сообщение, говорящее о том, что Windows не смогла загрузить профиль пользователя и пользователь будет работать с временным профилем.
Event ID 1511.Your user profile was not loaded correctly. You have been logged on with a temporary profile. Changes you make to this profile will be lost when you log off. Please see the event log for details or contact your administrator.
А как вы знаете, временный профиль Windows – это профиль, который загружается при наличии проблем с нормальным профилем, и который при завершении сеанса, не сохраняется.
Как же корректно удалить профиль пользователя в Windows 2008?
Воспользуйтесь одним из следующих методов удаления профиля:
- Удалите каталог с профилем пользователя И соответствующую ему ветку реестра в HKEY _ LOCAL _ MACHINE \ SOFTWARE \ Microsoft \ Windows NT \ CurrentVersion \ ProfileList
- Откройте Пуск > Выполнить и наберите sysdm.cpl. Перейдите на вкладку Advanced, затем в разделе User Profiles нажмите кнопку Settings и удалите нужный (или ненужный:)) вам профиль пользователя.

Поздно, я уже удалил каталог с профилем пользователя, что делать?
Не беспокойтесь, к счастью, Windows достаточно умна. Если система находит в реестре в ветке ProfileList, SID пользователя, с которым не ассоциирован ни один каталог с профилем пользователя (C:\Users\”username”), она создает резервную копию этой ветки с расширением .bak . Просто удалите эту резервную ветку.
Инструкция
Управление пользователями в ОС Windows XP доступно только администраторам. Если вы работаете под аккаунтом пользователя, не имеющего таких прав, смените аккаунт. Перезагружать компьютер для этого не обязательно, раскройте главное меню и кликните кнопку «Выход из системы» - так вы попадете сразу на экран ввода логина и пароля пользователя.
После авторизации вновь раскройте главное меню ОС и вызовите на экран панель управления Windows - соответствующая ссылка помещена в середину списка в правой половине меню. Можно обойтись и без главного меню, а воспользоваться диалогом запуска программ: нажмите сочетание клавиш Win + R, введите команду control и кликните кнопку OK.
В списке «Выберите категорию» щелкните по ссылке «Учетные записи пользователей», чтобы получить доступ к списку аккаунтов. Этот апплет можно вызвать через диалог запуска программ напрямую, минуя предыдущий шаг. Для этого надо открыть его сочетанием клавиш Winr + R, ввести команду control /name Microsoft.UserAccounts и нажать клавишу Enter.
Ссылки на учетные записи пользователей помещены в нижнюю часть апплета. Кликните нужную иконку, и в окне появится список операций, которые можно применить к этому аккаунту - кликните «Удаление учетной записи».
Выберите один из вариантов, когда на экране появится вопрос, следует ли удалять файлы и настройки профиля этого пользователя. На этом процедура удаления будет завершена.
Операция удаления пользователя может быть реализована и через командную строку. Чтобы получить к ней доступ, воспользуйтесь все тем же диалогом запуска программ - нажмите сочетание Win + R, наберите cmd и нажмите клавишу Enter. В интерфейсе командной строки введите net user "Имя Пользователя" /delete, заменив «Имя пользователя» нужным вам именем. Брать его в кавычки не обязательно, если имя состоит из одного слова. Пользователь будет удален, когда вы нажмете Enter.
Начиная с версии XP, операционные системы Microsoft Windows комплектуются утилитой по затиранию свободного пространства на носителях, где когда-то были ваши данные. С помощью нее можно окончательно удалить всю информацию с компьютера без возможности восстановления, даже с помощью специальных программ. Это может быть полезно для защиты конфиденциальной информации.
Вам понадобится
- - операционная система Windows XP;
- - утилита cipher.exe.
Инструкция
Включите компьютер . Дождитесь полной загрузки операционной системы.
Осуществите вход . Войдите с помощью учетной записи пользователя с административными правами. Как правило, все учетные записи в Windows создаются именно такими. Дождитесь полной загрузки рабочего стола.
Запустите командную строку . Для этого необходимо открыть меню «Пуск», далее последовательно выбрать пункты: «Программы», «Стандартные», «Командная строка».
Ознакомьтесь со справкой . Будет полезным перед использованием утилиты cipher.exe ознакомиться со справочной информацией по ней. Для этого введите в командной строке cipher.exe /? и завершите ввод нажатием клавиши «Enter». Обратите внимание на ключ /W - именно он позволяет выполнить обозначенную задачу по затиранию. В основном же, cipher.exe предназначена для управления шифрованием в файловой системе NTFS.
Решите, с чего начать . Обдумайте, на каких логических дисках компьютера или съемных носителях Вам необходимо окончательно затиреть информацию. Для удобства обзора имеющихся логических дисков Вы можете открыть «Мой компьютер».
Отведите достаточно времени . Учтите, для полного выполнения операции затирания может потребоваться довольно много времени, поскольку cipher.exe выполняет ее в три прохода: сначала записывает нули, затем значения 255, а затем случайные значения.
Запустите операцию . Например, команда для затирания диска С будет выглядить следующим образом: cipher.exe /W C:.
Дождитесь окончания работы программы . После запуска cipher.exe будет выводить информацию о прогрессе (степени выполнения) текущей операции. При необходимости Вы можете прервать операцию затирания, однако учтите, что при следующем запуске ее выполнение начнется с самого начала.
Старайтесь избегать частого использования cipher.exe с ключом /W (затирание свободного пространства) в отношении единичного носителя, поскольку это может негативно сказаться на его ресурсе и долговечности.
Для того чтобы правильно переустановить операционную систему, нужно учитывать несколько нюансов. Необходимо быть крайне внимательными при установке новой ОС на тот раздел диска, где уже расположена старая ее версия.

Вам понадобится
- - диск Windows XP.
Инструкция
Процесс установки операционной системы Windows XP не подразумевает создания или удаления разделов с жесткого диска. Если вам требуется сохранить информацию, хранящуюся на системном диске, то извлеките ваш винчестер и подключите его к другому компьютеру.
Включите второй ПК и удерживайте клавишу F8. После открытия нового меню выберите жесткий диск, с которого необходимо продолжить загрузку. После запуска операционной системы откройте меню «Мой компьютер» и скопируйте все важные данные на другой жесткий диск. Теперь подключите ваш винчестер к старому компьютеру.
Вставьте установочный диск операционной системы Windows XP в привод и включите компьютер. Удерживайте клавишу F8. В меню выбора устройств для загрузки укажите нужный DVD-привод. Подождите, пока программа установки подготовит требуемые файлы.
Теперь выберите раздел диска, на котором уже установлена операционная система. Нажмите кнопку Enter. Теперь выберите параметр «Форматировать в NTFS». Подтвердите запуск процесса очистки диска, нажав клавишу F. Подождите, пока завершится эта процедура и запустится установка новой операционной системы Windows XP.
После первой перезагрузки компьютера задайте требуемые параметры для пунктов «Имя пользователя» и «Пароль». Установите дату и время, выберите режим работы брандмауэра. Продолжите установку новой ОС.
Теперь установите антивирусную программу и скачайте утилиту Sam Drivers. Запустите ее и обновите драйверы для оборудования, установленного в ваш компьютер. Извлеките жесткий диск, на который вы копировали важные данные, и подключите его к вашему ПК.
Скопируйте все нужные файлы на ваш жесткий диск. Помните о том, что данный шаг можно пропустить в том случае, если вы перемещали файлы не на другой жесткий диск, а на дополнительный раздел вашего винчестера.
Источники:
- как установить windows xp самостоятельно в 2017
Большинство программ в процессе работы создает временные файлы. После завершения своей работы каждая программа должна их удалять. Однако в некоторых случаях (некорректная остановка программы, ошибки в приложении) временные файлы автоматически не удаляются.

Инструкция
Нажмите кнопку «Пуск» для вызова главного меню системы и перейдите в пункт «Выполнить» (для Windows XP) или «Все программы» (для Windows Vista и Windows 7).
Введите значение %TEMP% в поле «Открыть» для выполнения поиска временной папки.
Нажмите кнопку OK для подтверждения выполнения команды.
