Boa tarde, por favor me digacomo transferir o Windows para outro disco rígidosem reinstalar o sistema operacional. Vou explicar minha situação: Meu Windows 8 está localizado em um disco rígido antigo “fodão” com capacidade de 250 GB, dividido em 2 seções É possível mover o sistema com tudo. programas instalados para um novo disco rígido com capacidade de 400 GB, mas infelizmente não está vazio, já contém uma partição com 100 GB de dados e nada deve acontecer com ela. Alexandre.

Olá amigos. Vamos ajudar nosso leitor e a mim ao mesmo tempo! Eu também tenho um disco rígido antigo Maxstor capacidade 250 GB com janelas instaladas 8.1 e há muito tempo quero movê-lo para outro disco rígido Samsung (capacidade de 400 GB), este disco rígido também contém arquivos. Aliás, se você transferir o sistema operacional, é melhor transferi-lo para , é onde tudo funcionará mais rápido para você.
Trabalharemos com você em programas Acronis Verdadeiro Imagem e também precisamos do Acronis Disk Director. O sistema operacional em nosso caso pode ser qualquer um, por exemplo Windows 7, 8, 8.1, 10. Todo o processo de transferência é descrito passo a passo em nosso artigo e acho que você terá sucesso.
Você também pode achar úteis nossos outros artigos sobre este tópico:
- Artigo semelhante, apenas a ferramenta utilizada é Clonagem. .
- Um artigo muito simples onde fazemos a mesma coisa usando programa gratuito AOMEI Assistente de partição, Eu recomendo a todos os usuários novatos -
- Se você possui um laptop, talvez estes artigos sejam úteis para você .
- Se você estiver interessado no artigo, visite a seção especial onde poderá encontrar de um dispositivo de armazenamento para outro.
Janela de gerenciamento de disco
Portanto, temos dois discos rígidos:
Disco 0. Disco rígido Samsung(volume 400 GB) com uma partição. Tudo fica claro com este disco, há uma partição nele e 100 GB de dados, com os quais nada deve acontecer. Transferiremos o sistema operacional para ele do disco rígido Maxstor ou do Disco 1.
Disco 1. Disco rígido Maxstor 250 GB com três partições.
A primeira partição está oculta e não possui letra, chama-se System Reserved, o volume é de 350 MB, o objetivo principal da partição oculta é armazenar arquivos Inicialização do Windows 7 ou Windows 8. Nós vamos movê-lo. Ao transferir sistemas operacionais, esta seção com arquivos de inicialização do Windows deve ser incluída no backup.
A segunda partição com a letra (C:) tem capacidade de 105,00 GB e possui o sistema operacional Windows 8.1 instalado. Também iremos reagendar.
A terceira partição sob a letra (D :) possui um volume de 127,00 GB com dados do usuário. Não iremos reagendar.
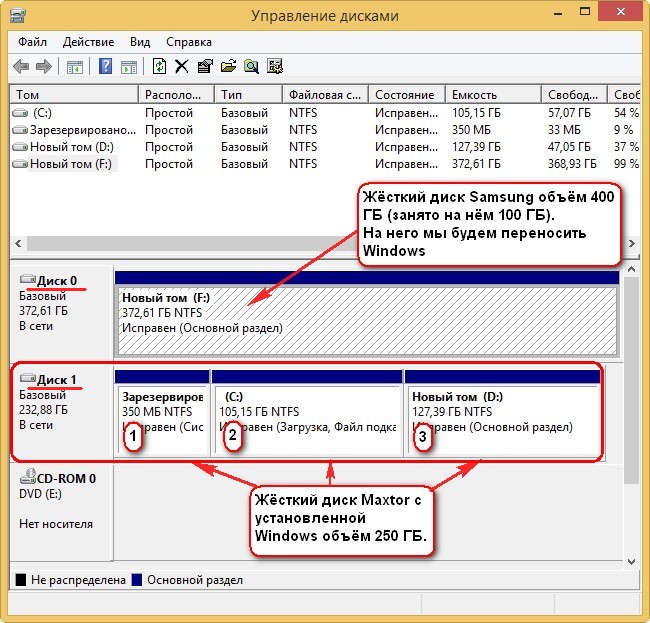
Diretor de Disco Acronis
Primeiro de tudo, vamos inicializar disco de inicialização ou unidade flash inicializávelAcronis Disk Director e separe-o do disco rígido Samsung (volume 400 GB) 130 GB de espaço especificamente paraWindows 8.1, do qual iremos transferir para ele Maxstor.
Selecione com o botão esquerdo do mouse o espaço do disco rígido Samsung (volume 400 GB) e selecione Redimensionar volume
Pegamos o delimitador com o mouse e o arrastamos da esquerda para a direita, “arrancando” 130 GB de espaço do disco rígido Samsung para o futuro sistema operacional. liberar espaço não alocado 130 GB necessários no início volumes . Na parte inferior da janela vemos o estado futuro das partições do disco rígido. Clique OK.
Programa Diretor de Disco Acronis funciona no modo de operação diferida. Para que nossos planos se tornem realidade, precisamos apertar um botão Aplicar
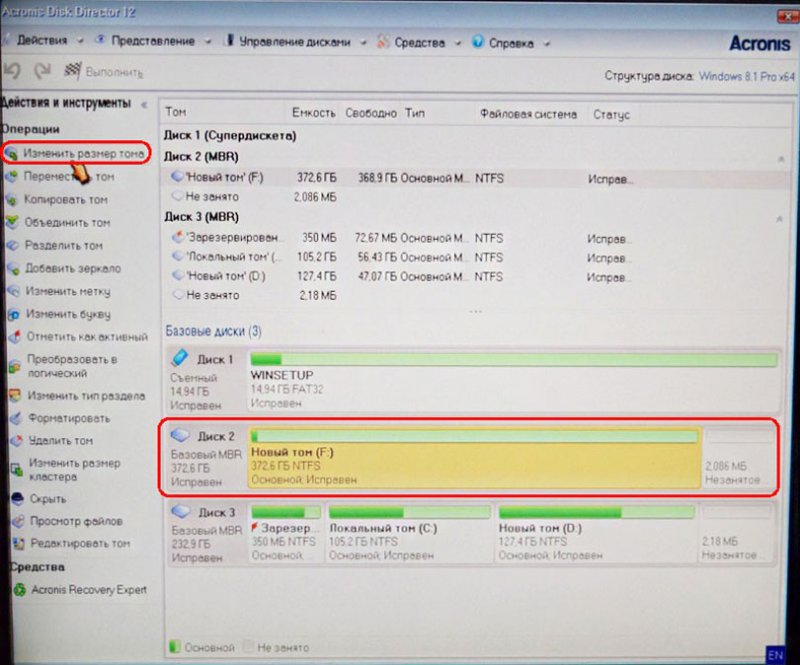
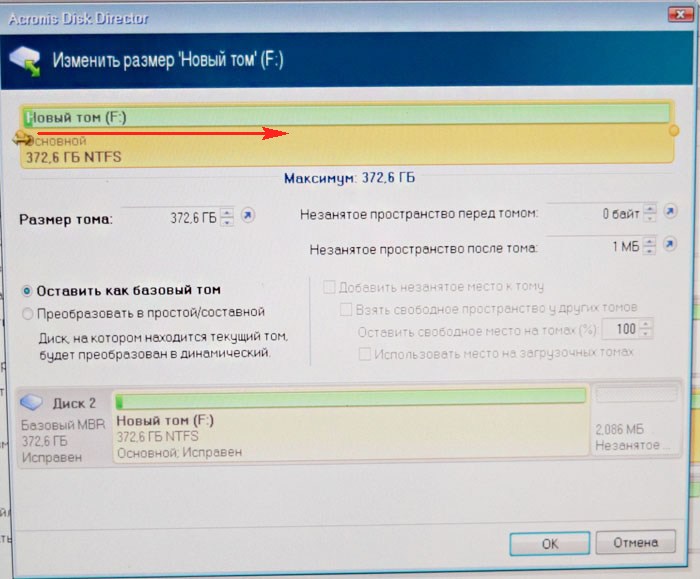

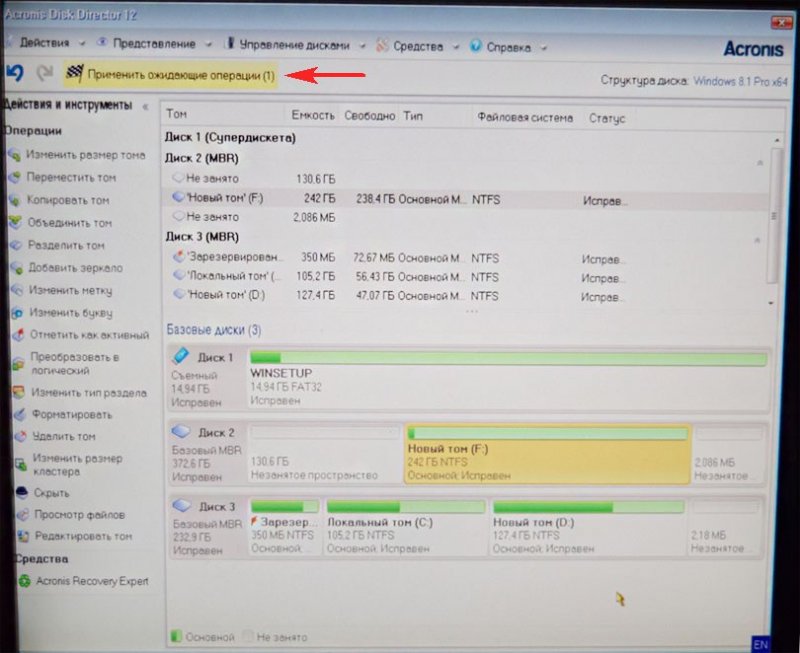
Continuar

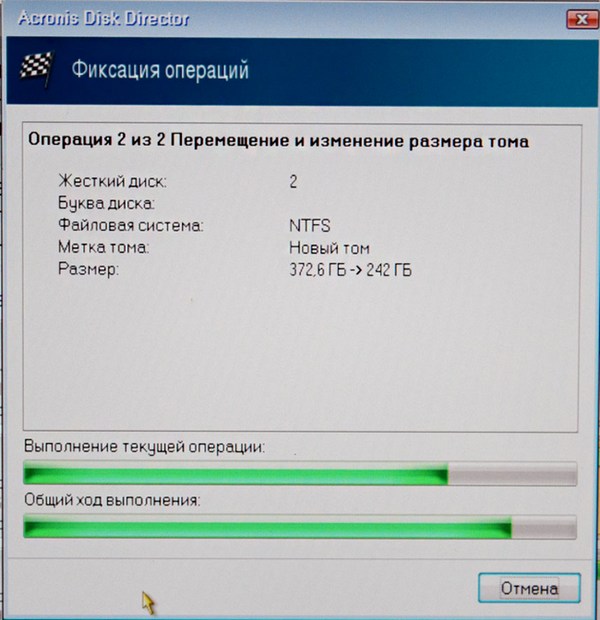
A primeira tarefa está concluída. No disco Samsung, usando o Acronis Disk Director, criamos 130 GB de espaço não alocado para o futuro Windows 8.1.

Imagem verdadeira da Acronis
Criando um backup
Agora estamos trabalhando com o programa Acronis True Image. Neste programa precisamos criar um backup da sala cirúrgica Sistemas Windows 8.1 localizado no disco rígido Maxtor e implante esse backup no espaço não alocado do disco Samsung.
Também inicializamos o computador a partir do disco de inicialização Imagem verdadeira da Acronis. Na janela inicial do programa, selecione
Cópia de segurança. Discos.

Seções arquivadas da janela.
Nesta janela precisamos selecionar Disco 1 seções para arquivamento.
Na janela que aparece, vemos três discos:
Disco 1. Unidade flash USB inicializável com o programa Acronis True Image.
Disco 2. Disco rígido Samsung 400 GB , para o qual transferiremos o Windows 8.1.
Disco 3. Disco rígido Maxtor250GB(do qual estamos transferindo o Windows 8.1). Para incluí-lo no backup, verifique a partição oculta Reservada pelo Sistema, volume 350 MB, o objetivo principal da partição oculta é armazenar arquivos de inicialização do Windows 7 ou Windows 8. Ao transferir sistemas operacionais, esta partição com arquivos de inicialização do Windows deve ser incluída. no backup. A Acronis atribuiu-lhe uma unidade (G :), na maioria sistema operacional esta partição não possui letra e só pode ser vista no Gerenciamento de disco.
Observamos também a seção com o próprio sistema operacional Windows 8.1, aqui tem a letra (C :). Você pode ter uma carta diferente. Nós nos concentramos no volume do volume. Avançar.
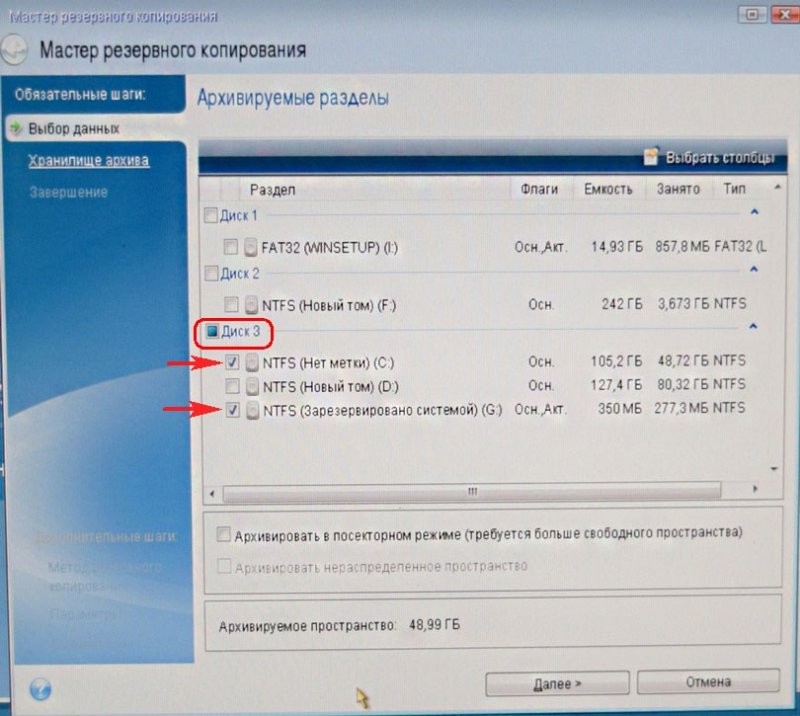
Análise
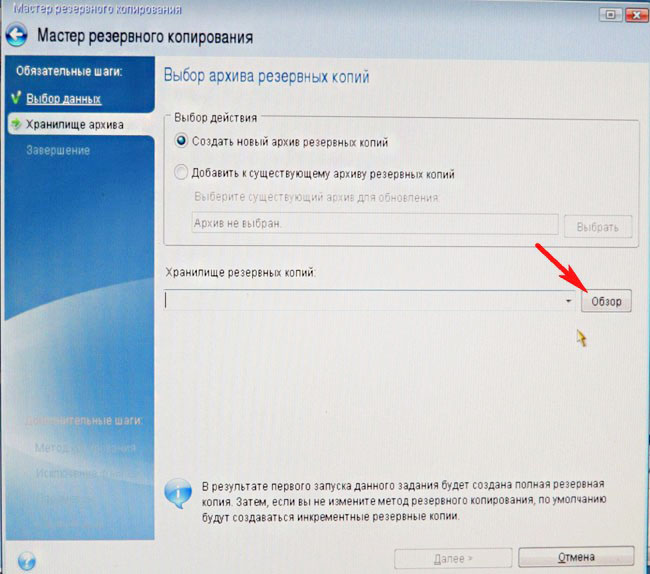
Aqui selecionamos um disco Samsung sob a letra (F:) para armazenar o backup futuro com capacidade de 400 GB no lado esquerdo da janela, os arquivos nele contidos são exibidos no lado direito.
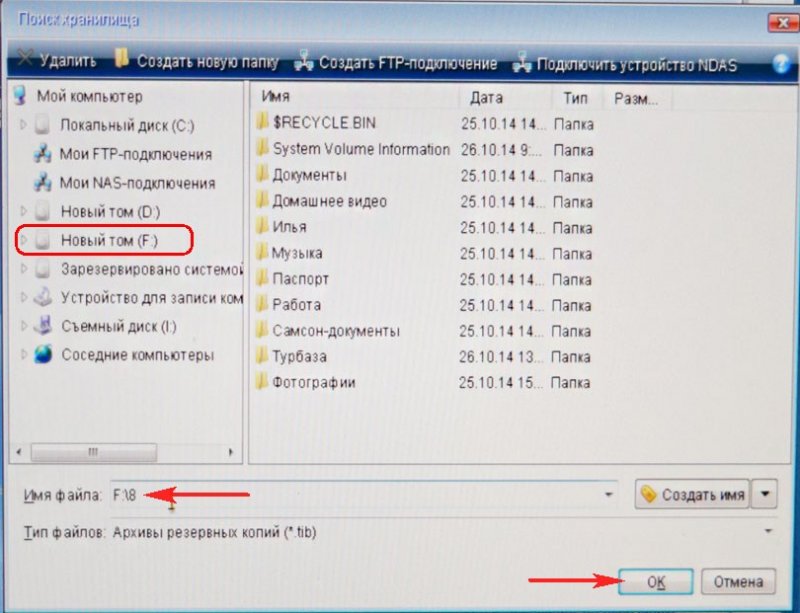

iniciar
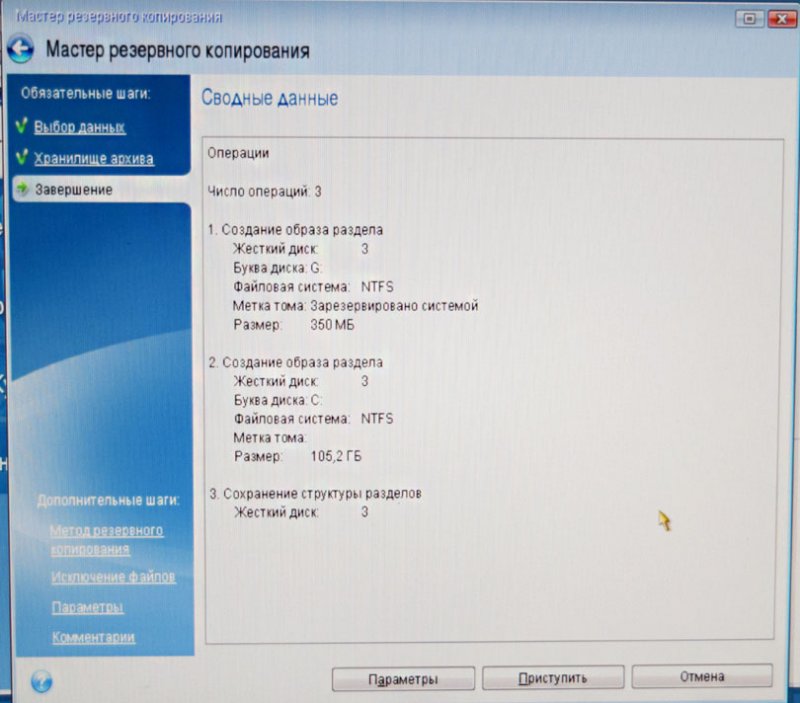
Um backup do Windows 8.1 está sendo criado na única partição existente do disco rígido Samsung.


Desligue o computador e desconecte o disco rígido antigo Maxstor 250 GB e deixe um disco rígido no sistema Samsung, você definitivamente precisa fazer isso! Depois de transferir o sistema operacional, o disco rígido Maxstor pode ser conectado novamente.
Imagem verdadeira da Acronis
Implantando um backup do Windows 8.1 em seu disco rígido Samsung
Agora em Unidade de sistema existe um disco rígido Samsung (400 GB de capacidade), neste disco rígido existe uma partição com dados e é nesta partição que existe um backup com Windows 8.1, também no início desta partição foi criado um espaço não alocado , é neste espaço que iremos implantar o backup com o sistema operacional .
Novamente, inicialize a partir do disco de inicialização do Acronis True Image e selecione Recuperação. Discos. Arquivos e pastas.
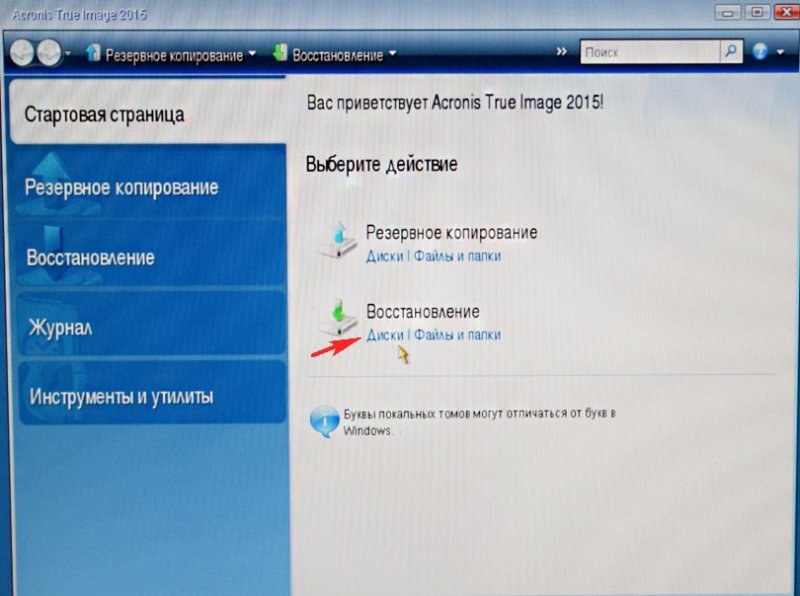

Encontramos nosso backup na partição (C:) do disco rígido Samsung. Selecione-o com o botão esquerdo do mouse uma vez e clique em OK
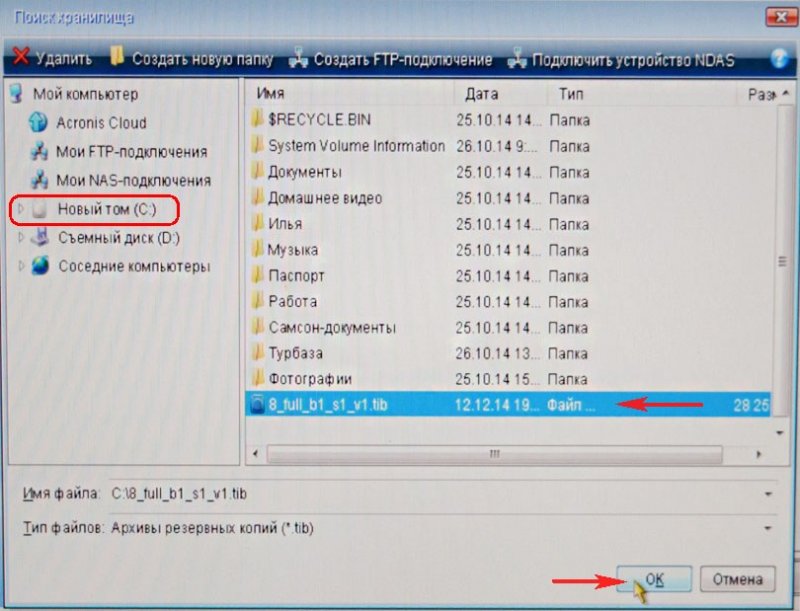

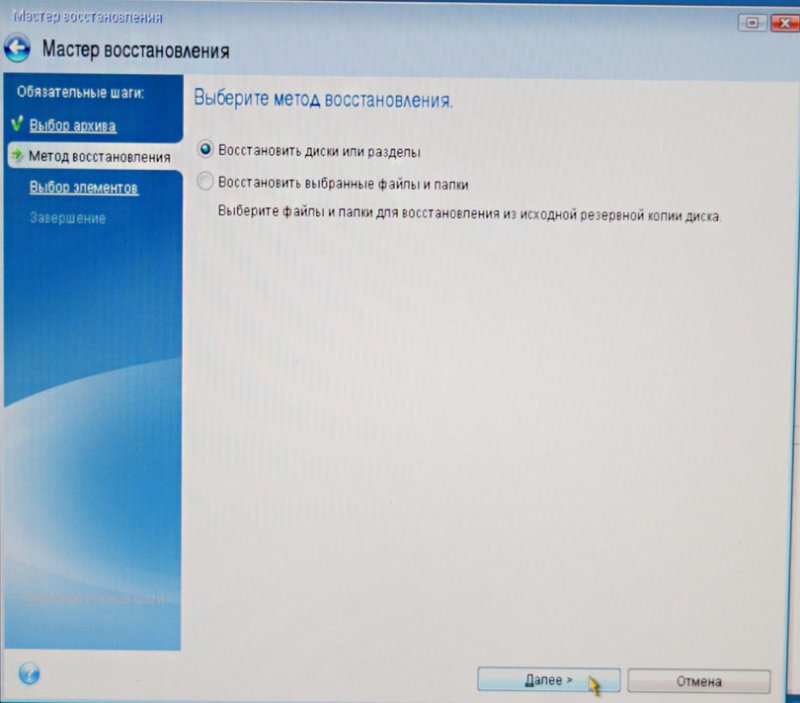
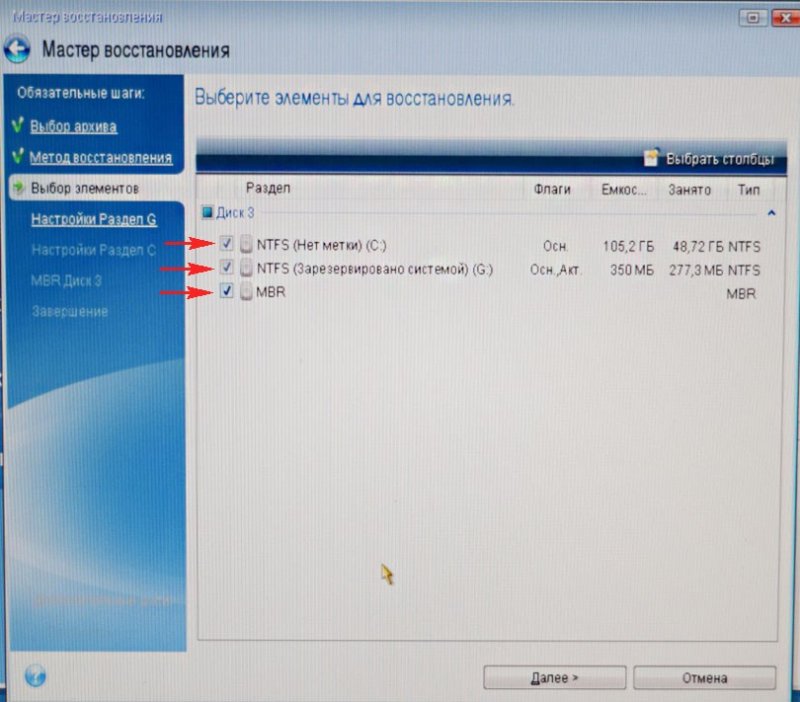
Clique no botão Novo armazenamento
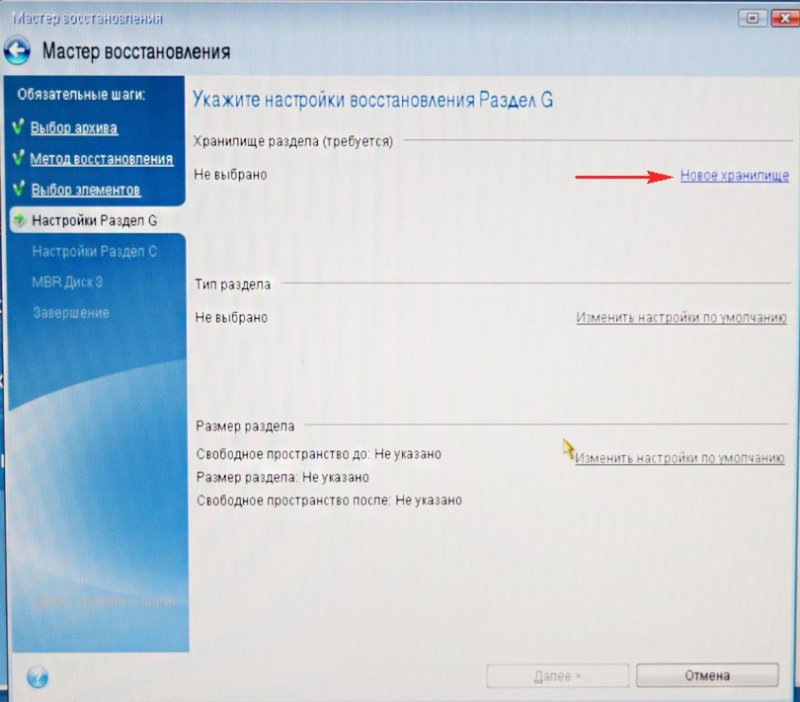
A comemorar Espaço não alocado em nosso disco rígido Samsung e clique no botão Aceitar
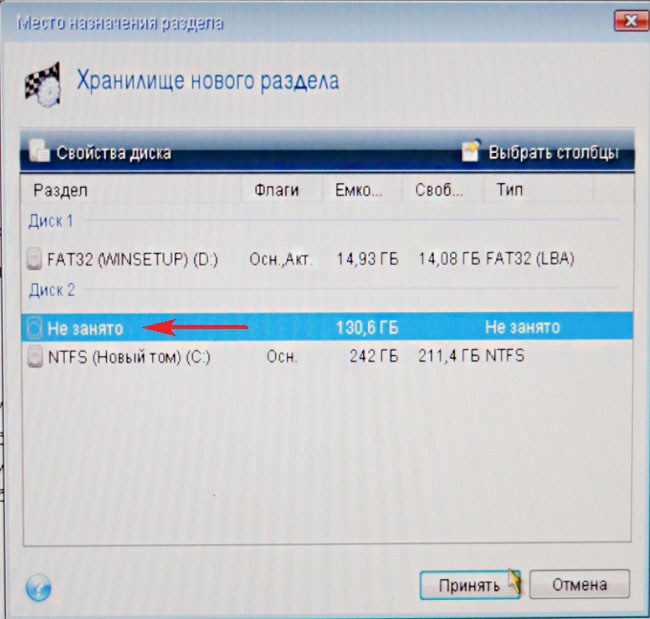
Clique no botão novamente Novo armazenamento
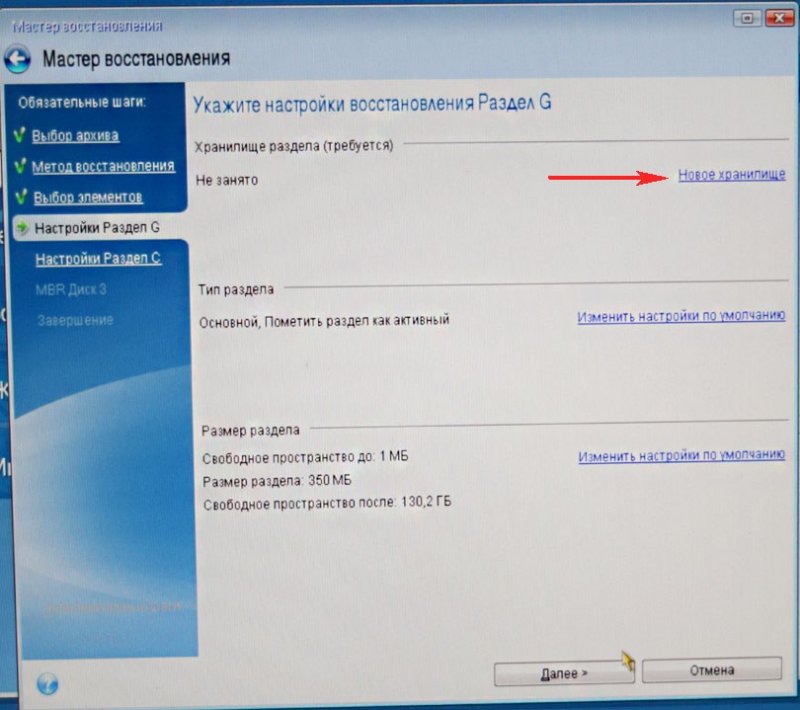
Clique novamente Espaço não alocadoE Aceitar
Escolher disco de destino para recuperação de MBR. Marcamos o Disco 2 Samsung (capacidade 400 GB). Verifica a caixa Recuperar assinatura de disco E Avançar. iniciar Programa O Acronis True Image implementa um backup do sistema operacional Windows 8.1 no espaço não alocado do disco rígido Samsung que criamos antecipadamente. Essencialmente, o sistema operacional é transferido para outro disco rígido.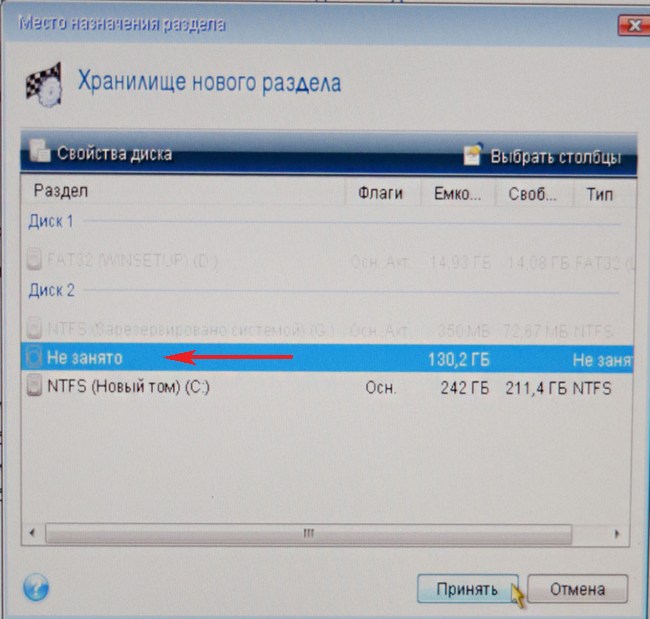
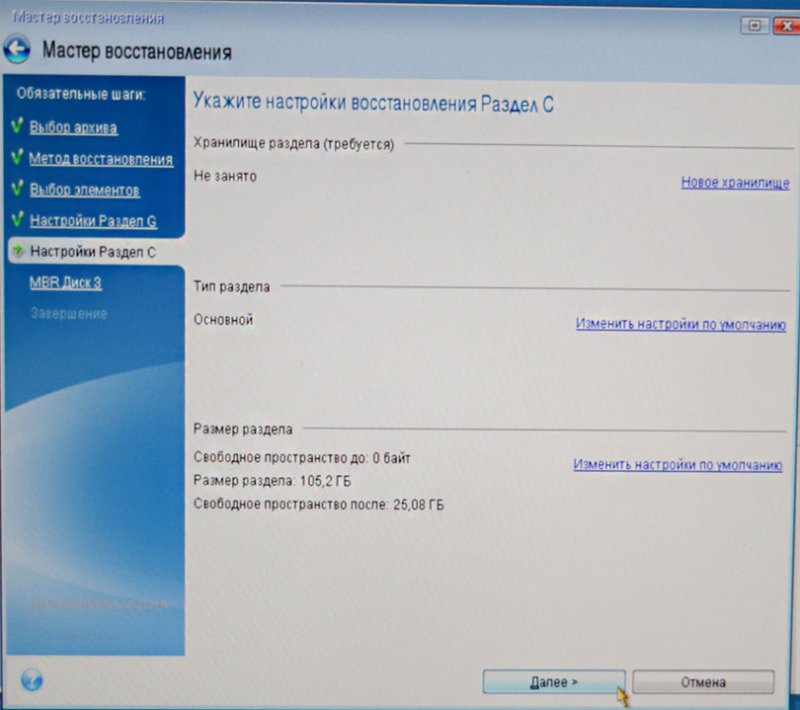
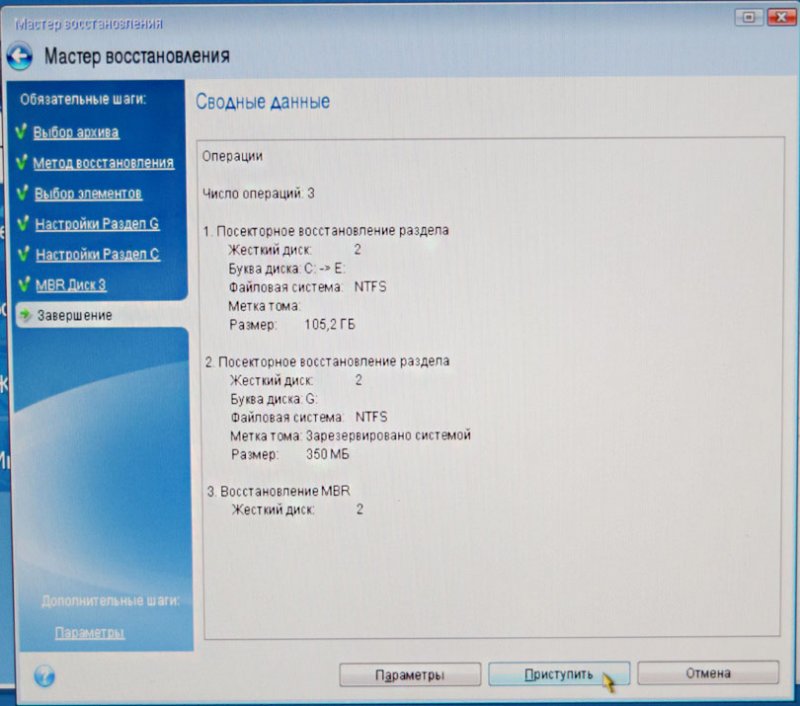

OK e reinicie o computador.

Amigos, se vocês ainda tiverem alguns conectados em sua unidade de sistema discos rígidos, mas você precisa entrar no menu de boot do seu computador e selecionar o disco rígido para o qual transferiu o Windows, no meu caso é um disco rígido Samsung.
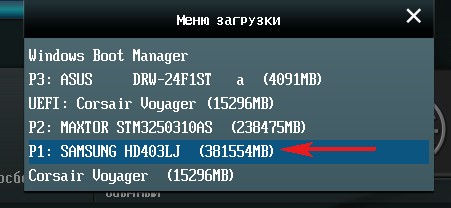
Após o carregamento, vá em Gerenciamento de disco e veja esta imagem.
1. Uma partição oculta sem a letra System Reserved, volume de 350 MB com arquivos de download do Windows 8.1, foi transferida para o disco rígido da Samsung.
2. O próprio Windows 8.1 também foi transferido e está localizado abaixo da letra (C :).
3. Nada de ruim aconteceu com os arquivos de 100 GB, apenas nesta partição.
4. Ainda há uma área não alocada e iremos anexá-la ao drive (C :).
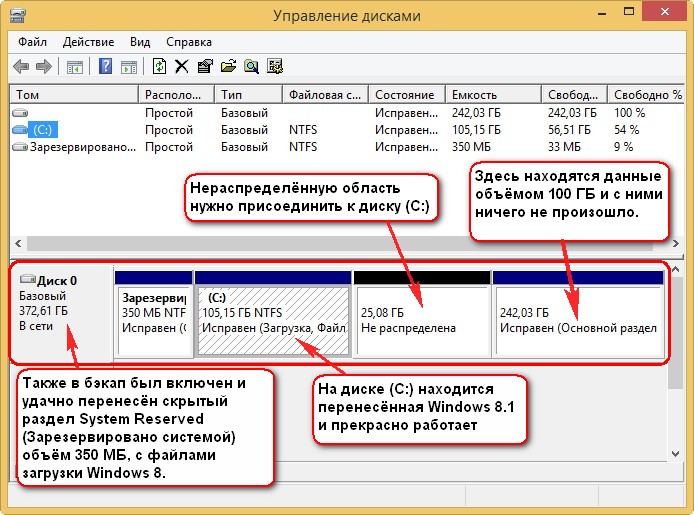
Isso é tudo

Agora você pode conectar seu disco rígido antigo ao computador Maxstor e você achará nosso artigo útil -
Então, feliz mudança para você! Dizem que é igual a duas inundações ou 0,5 incêndios... mas tentaremos garantir que dados importantes não se afoguem na água ou queimem no fogo.
É melhor colocar os dois computadores - o antigo e o novo - um ao lado do outro para que seja conveniente mudar a atenção de um para o outro. Se lá a rede local, conecte um novo PC a ele. Nome da rede O computador deve ser diferente do antigo – pelo menos por enquanto.
Se não houver rede, conecte os computadores através de portas LPT usando um cabo paralelo para transferir arquivos. É verdade que essa conexão funcionará muito lentamente - mas se você começar de manhã, terminará na manhã seguinte. Talvez…
Opções de realocação
Quando os dois carros chegarem... ou seja, estiverem conectados, você pode começar a movimentar os móveis... ou seja, os dados. Em princípio, o Assistente para transferência de arquivos e configurações do Windows XP é um "carregador" bastante bom, mas você também pode usar ferramentas especiais, como Move Me do Spearit Software (www.spearit.com). Se os dados forem transferidos através de um cabo paralelo, um programa como o Move Me é simplesmente necessário, já que o assistente do Windows XP não suporta conexões paralelas (há apenas uma “solução alternativa” através de Conexões de Rede ( Conexões de rede), mas é muito problemático de usar). Outra vantagem do Move Me é a possibilidade de transferir não só arquivos, mas também aplicativos com todos os seus parâmetros.
Então, vamos dar uma olhada em ambas as opções - usando o assistente do Windows XP e usando o Move Me.
É provável que no antigo Computador Windows Não há nenhum XP (é por isso que você está migrando?), assim como o Assistente de transferência de arquivos e configurações. Para corrigir a situação, execute novo computador e selecione o comando Iniciar - Todos os Programas - Acessórios - Ferramentas do Sistema - Assistente de Transferência de Arquivos e Configurações (Iniciar - Todos os Programas - Acessórios - Ferramentas do Sistema - Transferir arquivos e pastas). Um dos modos do assistente permite copiá-lo para um disquete e executá-lo em outro PC. (Claro, se o computador antigo também tiver Windows XP, o assistente será simplesmente iniciado a partir daí.)
Infelizmente, o Assistente para transferência de arquivos e configurações não transfere aplicativos para o novo computador - você mesmo terá que instalá-los. Mas este assistente faz uma lista de programas que precisam ser instalados, para pelo menos você não esquecer de nada importante. Depois de ter esta lista (em seu computador antigo), instale os programas listados nela em sua nova máquina e execute o assistente novamente.
O utilitário Move Me também está instalado em ambos os computadores. Se tudo correr bem (o que, claro, não é garantido na mudança), você não precisará instalar nada no carro novo.
Tanto o XP Wizard quanto o Move Me possuem uma interface bastante clara e lógica, portanto trabalhar com eles é muito fácil. No entanto, antes de iniciar esses programas, feche todos os outros aplicativos - ao mover, é melhor não fazer coisas estranhas. Prepare-se para o fato de que você terá que correr de um computador para outro e, então, quando tudo estiver configurado e a transferência de arquivos começar, deixe os computadores sozinhos e vá dar um passeio em algum lugar.
Depois de se mudar
Quando a transferência de dados for concluída, desligue computador antigo e comece a trabalhar em um novo. Mas não se apresse em se livrar do seu PC antigo. Deixe-o ficar ao seu alcance por mais alguns dias, ou melhor ainda, semanas. Então, se de repente você descobrir que esqueceu algo, você pode sempre retornar à máquina antiga e copiar os dados necessários. É impossível lembrar de tudo - algo será definitivamente esquecido, como acontece com um movimento normal. Portanto, deixe o computador antigo acumular poeira em algum lugar próximo por um tempo - só para garantir.
...E quando houver poeira suficiente para escrever seu nome na tampa, você poderá se livrar do PC antigo - vendê-lo, doá-lo ou perdê-lo no lixo. Só não se esqueça de remover de disco rígido dados importantes.
Consideremos agora os recursos de transferência das configurações de alguns programas comuns para um novo computador, se esta operação for realizada manualmente.
Um cliente de e-mail não é apenas uma porta para recebimento de cartas, mas também um repositório de correspondências, filtros e endereços. Ao mudar para um novo computador, tudo isso também deve ser cuidadosamente transferido e restaurado no novo local em sua forma antiga.
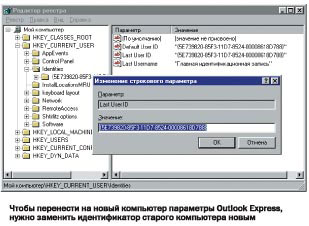
Não se pode dizer isso Outlook Express era adequado para esse tipo de coisa - suas configurações são armazenadas em quatro locais diferentes. Vamos visitá-los todos, em ordem.
Contas. Inicie o Outlook Express em seu computador antigo e selecione Ferramentas - Contas. Vá para a guia Correio e selecione Contas que você deseja mover (qualquer mudança é um bom motivo para se livrar de lixo desnecessário: há alguma entrada nesta lista que você não usa há muito tempo?). Clique no botão Exportar e salve o arquivo em um disquete ou outra mídia removível, ou transfira-o para um novo PC pela rede. Em seguida, selecione o mesmo comando Ferramentas - Contas no novo computador, clique no botão Importar e clique duas vezes no arquivo que acabou de exportar.
O catálogo de endereços. Assim como as contas, os endereços e outros contatos também são exportados usando uma função do menu Arquivo do catálogo de endereços. No entanto, esse recurso tem uma desvantagem: todas as pastas do catálogo de endereços são perdidas durante a transferência e os dados ficam novamente desorganizados.
Portanto, em vez de uma exportação "cultural", é melhor copiar todo o arquivo do catálogo de endereços "como está". Para saber exatamente onde ele está localizado no computador antigo, você pode usar a pesquisa: selecione o comando Iniciar - Pesquisar - Arquivos ou Pastas (Iniciar - Pesquisar - Arquivos e Pastas ou Localizar - Arquivos ou Pastas, Localizar - Arquivos e Pastas) e insira no campo Pesquisar arquivos ou pastas nomeados (Pesquisar arquivos e pastas com nome ou Nomeado, Nome) máscara *.wab. Se houver um arquivo, é disso que precisamos. Se houver vários arquivos, você precisará descobrir qual deles é o seu catálogo de endereços. O resto podem ser catálogos de endereços de outros usuários ou seus próprios, mas desatualizados, dos quais você se esqueceu há muito tempo. Provavelmente, o arquivo que você precisa tem um nome semelhante ao seu. De qualquer forma, abra o arquivo e veja se esses são os registros que você precisa salvar na nova máquina.
Transfira o arquivo encontrado para o novo computador, mantendo o nome antigo e colocando-o na mesma pasta da máquina antiga. No novo local este arquivo deve substituir livro de endereços criado por padrão quando você instala o Outlook Express.
Boa tarde.
Resumidamente...
Armazenamento no modo Windows XP
Por padrão, no modo Windows XP para armazenar uma máquina virtual e virtual Discos rígidos usado disco do sistema. A máquina virtual requer dois discos rígidos virtuais.
- Pai virtual Disco rígido . O diretório padrão é %systemdrive%\Program Files\Windows XP Mode. O fabricante do computador pode já ter instalado uma unidade principal no computador. Se este não for o caso, você poderá baixar o pacote de instalação e especificar o local de armazenamento da unidade pai durante a instalação. Para obter mais informações, consulte Instalando o modo Windows XP.
- VHD diferencial. Programa padrão Instalações do Windows O Modo XP cria esta unidade no diretório %systemdrive%\Users\<имя_пользователя>\AppData\Local\Microsoft\Windows Virtual PC\Máquinas Virtuais. No entanto, você pode alterar esse local durante a instalação ou posteriormente usando o procedimento a seguir para mover o disco diferencial.
Movendo o disco de diferença
- Na pasta Máquinas Virtuais, clique em clique com o botão direito nome da máquina virtual do mouse e selecione Opções.
- Na janela da máquina virtual no menu Serviço Selecionar item Opções.
Se a máquina virtual estiver em execução ou em modo de hibernação, desligue-a.
Abra o File Explorer em seu sistema operacional principal. Mova o disco diferencial do local atual para o novo.
Abra as configurações da máquina virtual. Execute uma das seguintes ações.
Na área esquerda da página " Configurações do Windows PC Virtual" selecione Disco rígido 1.
selecione um item Arquivo de disco rígido virtual. Forneça o caminho completo para Arquivo do Windows XP Mode.vhd (incluindo seu nome) ou clique em Análise, encontre o arquivo VHD e clique no botão Abrir.
Inicie a máquina virtual. Máquina virtual usará a diferença Disco do Windows XP de um novo local.
Não sou um mago, estou apenas aprendendo MCTS. As opiniões expressas aqui são um reflexo das minhas opiniões pessoais e não da posição do empregador. Todas as informações são fornecidas como estão, sem quaisquer garantias. Meu Blog http://www.ru-technet.com/
