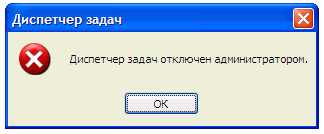Instrukcja
Wywołaj komponent ekranu. Aby to zrobić, otwórz Panel sterowania z menu Start. W kategorii Wygląd i motywy wybierz ikonę Wyświetlacz. Otworzy się nowe okno dialogowe „Właściwości: Wyświetl”. Możesz wywołać ten komponent w inny sposób: kliknij kliknij prawym przyciskiem myszy myszy w dowolnym wolnym obszarze pulpitu tabela i wybierz „Właściwości” z rozwijanego menu.
Jeśli z pracy tabela a obraz tła zniknął, przejdź do zakładki " Pracownik tabela". W grupie „Tapeta” wybierz stary obraz z proponowanej listy. Jeśli potrzebnego tła nie ma na liście, kliknij przycisk „Przeglądaj” i określ ścieżkę do obrazu, który chcesz zobaczyć na pulpicie. tabela e. Zastosuj nowe ustawienia.
W przypadku, gdy w pracy tabela Jeśli foldery „Mój komputer”, „Moje dokumenty” i „Miejsca sieciowe” nie są już wyświetlane, kliknij kartę „ Pracownik tabela» przycisk Konfiguracja obszaru roboczego tabela A". Otworzy się dodatkowe okno dialogowe. Przejdź w nim do zakładki „Ogólne”, ustaw znacznik w polach naprzeciwko potrzebnych elementów i zastosuj nowe ustawienia.
Jeśli zmienił się rozmiar elementów w obszarze roboczym tabela” (ikony i czcionki stały się większe lub mniejsze), otwórz kartę Opcje. W grupie „Rozdzielczość ekranu” użyj „suwaka”, aby ustawić rozdzielczość, która będzie dogodna dla Twojej percepcji. Kliknij przycisk „Zastosuj” i potwierdź wprowadzone zmiany.
Aby zmienić schemat kolorów okien otwieranych na komputerze oraz rozmiar czcionki nazw folderów, kliknij kartę Wygląd. Użyj rozwijanych list w odpowiednich grupach. Aby wybrać efekty wizualne, kliknij przycisk „Efekty”. Aby uzyskać bardziej szczegółowe ustawienia różnych elementów, kliknij przycisk „Zaawansowane”. Po wprowadzeniu zmian kliknij przycisk „Zastosuj”.
Jeśli w pracy tabela Jeśli pasek zadań nie jest już wyświetlany, oznacza to, że jest ukryty. Przesuń kursor do dolnej krawędzi ekranu i poczekaj, aż panel „wyskoczy”. Kliknij go prawym przyciskiem myszy i wybierz „Właściwości” z rozwijanego menu. W otwartym oknie Właściwości paska zadań i menu Start przejdź do zakładki Pasek zadań i odznacz pole Automatycznie ukrywaj pasek zadań w grupie Wygląd paska zadań. Zastosuj nowe ustawienia, zamknij okno.
W linii systemów operacyjnych Windows każdą operację na plikach można wykonać za pomocą „Eksploratora”. Domyślnie „Eksplorator” jest ukryty przed oczami użytkowników i włączony pracownik tabela ikona „Mój komputer”, w rzeczywistości jest to ten sam „Odkrywca”. Czasami użytkownicy osobistych komputer ov przypadkowo usunąć tę ikonę z pulpitu tabela A. Aby przywrócić możliwość przeglądania zawartości folderów twardy dysk musisz przywrócić element roboczy tabela i mój komputer».
Będziesz potrzebować
- System operacyjny Windows.
Instrukcja
Jeśli usunąłeś plik My komputer» losowo zajrzyj do «Koszyka», klikając go dwukrotnie lewym przyciskiem myszy. Kliknij prawym przyciskiem myszy plik „My komputer" w oknie, które zostanie otwarte i wybierz "Przywróć". W wolnym miejscu pracownika tabela I twój komputer i pojawi się żądana ikona.
Jeśli żądanej ikony nie było w „Koszyku”, możesz dodać ją ponownie za pomocą systemu Narzędzia Windowsa. Kliknij prawym przyciskiem myszy na pulpicie tabela e, wybierz „Właściwości”. W oknie, które zostanie otwarte, przejdź do zakładki „Praca tabela”, kliknij przycisk „Ustawienia obszaru roboczego tabela A". W nowym oknie zwróć uwagę na blok „Ikony pulpitu” tabela a”, zaznacz pole obok pozycji „My komputer».
Możesz także przywrócić plik „My komputer» w inny sposób. Kliknij menu „Start”, znajdź ikonę „My komputer”, kliknij prawym przyciskiem myszy tę ikonę i wybierz „Pokaż na pulpicie” tabela mi". Jeśli tej ikony nie ma w elementach menu Start, kliknij prawym przyciskiem myszy przycisk Start i wybierz Właściwości. W oknie, które zostanie otwarte, kliknij przycisk „Konfiguruj”, a następnie przejdź do zakładki „Zaawansowane” i aktywuj element „Moje komputer” (pożądane jest aktywowanie pozycji „Wyświetl jako menu”).
notatka
Nie zapominaj, że dowolna wersja system operacyjny Windows może nie być w pełni przetłumaczony na język rosyjski, tj. nazwy elementów mogą się różnić od podanych tutaj przykładów. Na przykład „Mój komputer” może nosić nazwę Mój komputer, a „Moje dokumenty” — Moje dokumenty.
Źródła:
- jak przywrócić kalendarz na pulpit
Folder „Mój dokumentacja" jest głównym elementem pulpitu. Zapewnia szybki dostęp do innych zawartych w nim folderów: „Moje obrazy”, „Moja muzyka”, „Moje wideo” oraz innych folderów utworzonych przez system lub użytkownika. Jeśli przypadkowo usunąłeś go z pulpitu lub menu Start, włóż go z powrotem teczka"Mój dokumentacja„Łatwiejsze, niż mogłoby się wydawać na pierwszy rzut oka.

Instrukcja
Folder „Mój” nie znajduje się na pulpicie. dokumentacja”, ale tylko jego ikona. Sam folder domyślnie znajduje się na dysku C. Aby zwrócić plik My dokumentacja na pulpit, wywołaj okno „Właściwości: Wyświetlacz”. Aby to zrobić, wejdź do „Panelu sterowania” poprzez menu „Start”, w sekcji „Wygląd i motywy” wybierz ikonę „Ekran” lub zadanie „Zmień obraz tła pulpit". Jeśli panel sterowania jest wyświetlany w klasyczna forma, natychmiast wybierz ikonę ekranu.
W otwartym oknie dialogowym przejdź do zakładki „Pulpit” i kliknij przycisk „Dostosuj pulpit” u dołu okna. Otworzy się dodatkowe okno dialogowe „Elementy pulpitu”. Przejdź do zakładki „Ogólne”, w sekcji „Ikony pulpitu” ustaw znacznik w polu naprzeciwko „Moje dokumentacja". Kliknij OK, aby zamknąć okno. W oknie „Właściwości: Wyświetl” kliknij przycisk „Zastosuj”, zamknij okno, klikając przycisk OK lub X w prawym górnym rogu okna.
Biorąc pod uwagę, że na pulpicie znajdują się tylko skróty, możesz utworzyć skrót do folderu My dokumentacja". Aby to zrobić, przejdź do katalogu, w którym znajduje się folder, kliknij prawym przyciskiem myszy jego ikonę, wybierz polecenie „Wyślij do” z menu rozwijanego, wybierz element „Pulpit (utwórz skrót)” z podmenu. Wygląd folder będzie się nieco różnił od poprzedniego, jednak zapewni to szybki dostęp z poziomu pulpitu do plików zawartych w tym folderze.
Jeśli folder „Mój dokumentacja" zniknęła z menu Start, kliknij prawym przyciskiem myszy na pasku zadań, wybierz "Właściwości" z rozwijanego menu lub kliknij lewym przyciskiem myszy na panelu i kliknij Klawisze Alt i wprowadź. W oknie, które zostanie otwarte, przejdź do zakładki „Menu Start”, umieść znacznik przed linią „ Klasyczne menu Start” i kliknij przycisk „Ustawienia”. W sekcji Zawartość menu Start kliknij przycisk Dodaj. W dodatkowym oknie określ ścieżkę do folderu My dokumentacja". Zastosuj nowe ustawienia, zamknij okno.
Jeśli przeniosłeś teczka"Mój dokumentacja„na inny dysk, a teraz chcesz przywrócić go do pierwotnego miejsca, kliknij folder” My dokumentacja» kliknąć prawym przyciskiem myszy, z rozwijanego menu wybrać pozycję „Właściwości” klikając na nią dowolnym przyciskiem myszy. Kliknij kartę Folder docelowy, w sekcji Lokalizacja folderu docelowego kliknij przycisk Domyślny. Kliknij przycisk „Zastosuj”, zamknij okno właściwości.
Powiązane wideo
Źródła:
- jak moje dokumenty na pulpicie
- Zaginiony pracownik Tabela okien
, ale pojawia się wraz ze wszystkimi folderami i skrótami, jeśli uruchamiasz komputer w trybie awaryjnym. Co o tym sądzi admin, o co może chodzić? Moje problemy zaczęły się od aktywnego sobotniego surfowania po Internecie, szukałem obrazu dysku do laptopa (gdzieś dotknąłem własnego). Znalazłem żądany obraz na jednej ze stron, ale zdecydowałem się otworzyć i zobaczyć zrzut ekranu dysku znajdującego się na innej stronie - hosting obrazu. I w tym momencie nagle się zaalarmował i wydał ostrzeżenie, że w folderze C:\Users\Username\AppData\Local\Temp jest wirus i czyszczenie jest niemożliwe, po czym komputer się zawiesił, musiałem wymusić restart. Po ponownym uruchomieniu czekał na mnie zupełnie pusty pulpit Windowsa, bez folderów i skrótów, zamiast mojego stałego wygaszacza ekranu był jeszcze jeden i nawet przy takim obrazie lepiej, żebyś nie mówił. Próbowałem uruchomić Menedżera zadań za pomocą skrótu klawiaturowego Ctrl + Alt + Del, ale po tym ekran robi się czarny i tak w nieskończoność.
Czytam twoje artykuły od dłuższego czasu, od razu spróbowałem uruchomić i pomyślnie, jest pulpit wraz ze skrótami do folderów. Niestety nie mogę złożyć wniosku, jest to dla mnie wyłączone. Uruchomiłem i przeskanowałem nim całą partycję systemową C:, wykryto trzy wirusy, następnie uruchomiłem system i, co ciekawe, ekran powitalny kosmitów zniknął, ale pulpit nadal był pusty. Mam też gotowy program antywirusowy, więc myślę, że się przydał. Uruchomiony z dysku, po pełnym skanowaniu wykryto innego wirusa, ale podczas normalnego rozruchu pulpit nadal się nie pojawiał. Czy oprócz tego są dla mnie inne opcje? Siergiej.
Brak pulpitu systemu Windows
Przyjaciele, bardzo często miałem do czynienia z tym problemem, na pierwszy rzut oka czytelnicy zadawali mi dwa identyczne pytania, ale są one rozwiązywane na różne sposoby. Przeanalizujmy najpierw pierwszy przypadek, ponieważ jest on znacznie poważniejszy, ponieważ dotyczy zainfekowania systemu Windows wirusem.Przede wszystkim, aby skutecznie poradzić sobie z tym problemem, musisz wiedzieć, który plik systemowy modyfikuje wirus i jakie ustawienia rejestru zmienia, wtedy nie będzie ci trudno szybko wszystko naprawić. Proponuję zdemontować wszystko. możliwe sposoby rozwiązania tego problemu i zacznij od najprostszego i najszybszego.
- Jeśli wszystko inne zawiedzie, wypróbuj najnowszą metodę opisaną w tym artykule Jeśli nic nie pomogło, często pomaga mi znikanie pulpitu.
- Oczywiście musisz zastosować narzędzia do leczenia antywirusowego, a następnie naprawić rejestr i (przeanalizujemy to), ale możesz rozwiązać problem jeszcze bardziej w prosty sposób. Jestem pewien, że gdyby nasz pierwszy czytnik miał włączone Przywracanie systemu, które doskonale można zastosować w trybie awaryjnym, to problem zostałby rozwiązany w pięć minut. Przede wszystkim w takich przypadkach trzeba pamiętać o renowacji, została wymyślona nie bez powodu.
Więc jeśli mamy Uruchomienie systemu Windows pulpit pusty jak w portfelu przed wypłatą, próbujemy od razu (bez restartu komputera) wpisać skrót klawiszowy Ctrl+Alt+Del, powinien otworzyć się menadżer zadań, następnie Plik -> Nowe zadanie,
Wpisz eksplorator w polu wejściowym i OK, pulpit powinien pojawić się ze wszystkimi skrótami i folderami.

To właśnie plik Explorer.exe odpowiada za uruchomienie powłoki graficznej systemu Windows,
czyli pulpit, menu Start, paski narzędzi i eksplorator. Jeśli plik systemowy Explorer.exe nie uruchamia się wraz z systemem operacyjnym, pulpit nie zostanie uruchomiony. Plik explorer.exe znajduje się w folderze C:\Windows.
Możesz mnie zapytać: - Dlaczego plik Explorer.exe nie uruchomił się sam i musisz go uruchomić na siłę. Możesz odpowiedzieć w ten sposób: - Mieliśmy szczęście, przyjaciele, tak, tak, to było szczęście - złośliwe oprogramowanie właśnie trochę zmieniłem ważne parametry rejestru, odpowiedzialnego za uruchomienie pliku Explorer.exe (ale samego pliku nie zmienił). Zamiast pliku Explorer.exe i pulpitu została uruchomiona złośliwa aplikacja, której proces można zobaczyć w Menedżerze zadań. Jak naprawić uszkodzony rejestr i sprawić, by Explorer.exe działał sam? Oczywiście zastosuj Przywracanie systemu, jest to najłatwiejsza metoda. Zastosuj przywracanie systemu.
Ważna uwaga: Przyjaciele, czasami złośliwe oprogramowanie modyfikuje lub usuwa sam plik Explorer.exe. Jeśli ten artykuł ci nie pomoże, przeczytaj inny, opisuje, jak wybrać plik explorer.exe z dystrybucji Windows 7 i zastąpić nim wadliwy plik.

Dokładnie w połowie przypadków problem zostanie rozwiązany, a przy następnym uruchomieniu zobaczysz pulpit, wtedy możesz sprawdzić system pod kątem wirusów. Nawiasem mówiąc, możesz natychmiast wywołać Przywracanie systemu w Menedżerze zadań - Plik -> Nowe zadanie, wpisz rstrui.exe w polu wejściowym, ale tak jest w Windows 7 i 8. W Windows XP musisz wpisać %systemroot%\system32\restore\rstrui.exe
Tryb bezpieczeństwa Jeśli menedżer zadań nie otwiera się w trybie normalnym, uruchom system tryb bezpieczeństwa,
W większości przypadków zobaczysz swój pulpit. Stosujemy przywracanie systemu, cofamy dzień temu.

Jeśli w trybie awaryjnym również jest pusty pulpit, ale odzyskiwanie systemu jest włączone, możesz nacisnąć Ctrl + Alt + Del, otworzy się Menedżer zadań, następnie Plik -> Nowe zadanie, wpisz w polu tekstowym explorer.exe, pojawi się pulpit lub wprowadź natychmiast polecenie rstrui.exe, rozpocznie się przywracanie systemu, wycofanie i sprawdzenie komputera pod kątem wirusów. Warto też zrobić przywracanie systemu. Pliki Windowsa.
![]()
Tryb awaryjny z obsługą wiersza poleceń
W trybie awaryjnym z obsługą wiersza poleceń wpisujemy w wierszu poleceń explorer.exe, otwiera się pulpit, następnie uruchamiamy przywracanie systemu, edytujemy rejestr i tak dalej.
Możemy natychmiast rozpocząć odzyskiwanie systemu za pomocą polecenia rstrui.exe 
W systemie Windows XP wpisz %systemroot%\system32\restore\rstrui.exe
Przywracanie systemu kończy się niepowodzeniem z jakiegoś powodu
Jeśli we wszystkich trybach przywracanie systemu nie działa i nie rozwiązuje problemów, a pulpit jest nadal pusty podczas normalnego uruchamiania, to przechodzimy do rejestru i poprawiamy parametry zmienione przez wirusa za pomocą uchwytów.
Na szczególną uwagę w całej naszej historii, jak już wspomniałem, zasługuje aplikacja Explorer.exe, to ona odpowiada za uruchomienie graficznej powłoki Windowsa, czyli pulpitu, menu startowego, pasków narzędzi i eksploratora.
To plik Explorer.exe jest w naszym przypadku atakowany przez wirusy i przy odrobinie szczęścia modyfikuje go, w wyniku tej modyfikacji plik Explorer.exe zainfekowany wirusem i martwy pulpit Windows. Ale w niektórych przypadkach wirusy nie dotykają pliku Explorer.exe, ale zmieniają niektóre ustawienia rejestru. W rezultacie podczas uruchamiania system operacyjny NIE odwołuje się do pliku Explorer.exe, ale do zupełnie innego pliku wirusa. W rezultacie powłoka graficzna systemu Windows nie ładuje się ponownie. Jak naprawić rejestr, jeśli przywracanie systemu nie zadziałało dla nas?
W tryb bezpieczeństwa, uruchom rejestr - Start -> Uruchom, wpisz w polu wejściowym regedit ,

Rejestr zostanie otwarty. Jeśli w trybie awaryjnym będziesz mieć również pusty pulpit, spróbuj użyć skrótu klawiaturowego Ctrl + Alt + Del, otworzy się Menedżer zadań, a następnie Plik -> Nowe zadanie, wpisz regedit w polu wejściowym.
Przede wszystkim musisz przyjrzeć się problemowi w gałęzi rejestru:
HKEY_LOCAL_MACHINE\SOFTWARE\Microsoft\Windows NT\CurrentVersion\Winlogon spójrz na linię „ powłoka„Powinien mieć wartość” explorer.exe». A w naszym przypadku zamiast explorer.exe jest wartość c:\users\twoja nazwa użytkownika\appdata\local\temp\2lfg38m0.exe Oznacza to, że zamiast z pulpitu Windows, wirus 2lfg38m0.exe zostanie załadowany z folderu tymczasowego plików tymczasowych.

Jeśli w tym momencie uda nam się uruchomić menedżera zadań, to zamiast procesu systemowego Explorer.exe zobaczymy jakiś złośliwy proces, w naszym przypadku 2lfg38m0.exe.

W tej samej gałęzi patrzymy na inną linię „Userinit” Powinien mieć wartość „C:\Windows\system32\userinit.exe”, po przecinku nie powinno być nic. W naszym przypadku ponownie występuje wartość c:\users\Username\appdata\local\temp\2lfg38m0.exe

Wszystko to musi zostać usunięte, a rejestr przywrócony do normy. Naprawiamy obie wartości w rejestrze.

Patrzymy na inną gałąź rejestru
HKEY_CURRENT_USER\Software\Microsoft\Windows\CurrentVersion\Policies\Explorer, jeśli występuje parametr: NoDesktop , to jego wartość powinna wynosić 0 , ale w żadnym wypadku nie 1. Generalnie parametr NoDesktop można usunąć.
Pod nazwą wirusa 2lfg38m0.exe przeszukuję rejestr i znajduję inną zmodyfikowaną wartość. Oddział
c:\users\Username\appdata\local\temp\2lfg38m0.exe, usuń to wszystko, nie powinno tu być nic.

Parametr powłoki musi być pusty

Eksplorator.exe
Wszystko to dobrze, ale z jednej strony rozważyliśmy rozwiązanie problemu, czyli plik Explorer.exe nie jest zainfekowany, a wirus dokonał złośliwych zmian w rejestrze. Wykonaliśmy przywracanie systemu, przeskanowaliśmy narzędzia antywirusowe nasz Windows i usunęliśmy wirusy, następnie naprawiliśmy rejestr, to w zasadzie to, problem został rozwiązany i po uruchomieniu w normalnym trybie mamy pulpit.
Ale problem może być inny, plik Explorer.exe może zostać zainfekowany lub całkowicie usunięty i przy całym pragnieniu, nawet przy normalnym rejestrze, nie będziemy mogli załadować pulpitu Windows. Dlatego jeśli podczas ładowania systemu operacyjnego pojawi się błąd - błąd explorer.exe lub Błąd aplikacji explorer.exe a czasami jest to po prostu czarny ekran.

Musisz więc wejść w tryb awaryjny lub tryb awaryjny z obsługą wiersza poleceń i wykonać powrót do zdrowia pliki systemowe . Jak to zrobić?
Wybierz tryb awaryjny z obsługą wiersza poleceń.
W wierszu poleceń wpisz sfc /scannow.

Pliki systemowe Windows są sprawdzane i przywracane, czasami system może poprosić o włożenie dysku instalacyjnego Windows do napędu. Nasz plik - Explorer.exe zostanie przywrócony.
Narzędzie AVZ
Na koniec odpowiedzi na pierwszą literę jako przykład chcę przytoczyć dobrze znane narzędzie AVZ. Jeśli wszystko, co powiedziano powyżej, nie pomoże, możesz użyć tego narzędzia.
Wchodzimy na stronę dewelopera narzędzia - Olega Zajcewa.
http://z-oleg.com/secur/avz/download.php
Pobieranie narzędzia

Tutaj uwaga, wielu użytkowników popełnia błąd podczas uruchamiania narzędzia. Naciśnij CRTL + ALT + DEL, pojawi się menedżer zadań, kliknij Plik-> Nowe zadanie, w polu, które się otworzy, wpisz pełną ścieżkę do pliku avz.exe. Na przykład mój plik avz.exe znajduje się w folderze C:\Users\Nazwa użytkownika\Desktop\avz4\avz.exe

Więc wpisujemy C:\Użytkownicy\Twoja nazwa użytkownika\Desktop\avz4\avz.exe

Otworzy się główne okno programu

Aktualizujemy narzędzie AVZ. Plik –> aktualizacja bazy danych

Plik->Przywracanie systemu

Umieściliśmy znacznik wyboru w akapicie 9. Usuń debuggery procesów systemowych” i 16. Przywróć klucz uruchamiania Eksploratora, a następnie kliknij „Wykonaj zaznaczone operacje”.

Odpowiedź na drugi list
Całkiem niedawno miałem podobny przypadek. Mój znajomy w ustawieniach ekranu znalazł oprócz głównego monitora Samsunga coś mu nieznanego Wyświetl urządzenie do: VGA. Zainteresował się nim i zrobił z niego ekran główny, po czym kliknął Zastosuj.

Następnie ekran monitora stał się czarny, ponowne uruchomienie komputera nie pomogło, kombinacja klawiszy Ctrl + Alt + Del również się nie pojawiła - menedżer zadań nie pojawił się. I to właśnie pomogło, kiedy uruchomiłeś komputer, musiałeś nacisnąć F-8, otworzy się menu rozwiązywania problemów, w którym musisz wybrać Ładowanie ostatniej znanej dobrej konfiguracji i to wszystko. Możesz także wejść w tryb awaryjny i zastosować przywracanie systemu.
Innym razem było całkiem zabawnie. Strażnicy w naszej organizacji postanowili w nocy połączyć się z jednym Jednostka systemowa dwa monitory i coś tam robiłem, chyba grałem. Rano wyłączyłem komputer i odłączyłem drugi monitor, potem włączyłem komputer i był pusty pulpit. Byłem pierwszy w pracy, biegną do mnie, mówią pomocy, inaczej wszystko zniknęło w komputerze, a wkrótce przyjdą władze.
Idę pomóc i myślę, czego tam jeszcze brakuje. Siadam do komputera i pytam - czego brakuje? I pokazują mi ręce na monitorze - patrz, nie ma nic.
Próbowałem Ctrl+Alt+Del, menedżer zadań nie pojawił się, patrzę, a wskaźnik myszy jest na pulpicie, potem kliknąłem prawym przyciskiem myszy na pulpicie bez większych nadziei i pojawiło się menu, wybrana Rozdzielczość ekranu, widzę dwie monitory w ustawieniach ekranu, ustaw go jako główny aktywny monitor i Zastosuj, pojawi się pulpit.

Jeśli nic nie pomogło
Istnieje inny mało znany sposób na przywrócenie rozruchu systemu Windows 7 po awarii i opowiem ci o nim. Na pierwszy rzut oka dla wielu będzie to trudne, ale mimo to często mi pomaga.
Faktem jest, przyjaciele, że bardzo duża część problemów, z powodu których nie można uruchomić systemu Windows 7, leży w błędach rejestru. A Windows 7 nie byłby Windows 7, gdyby nie miał mechanizmu ochrony plików rejestru. Taki mechanizm istnieje i co 10 dni tworzy archiwalne kopie rejestru w folderze RegBack, niezależnie od tego, czy masz włączone przywracanie systemu, czy nie.
Jeśli nie możesz rozwiązać problemów z uruchamianiem systemu Windows 7, powinieneś spróbować zastąpić istniejące (i najwyraźniej uszkodzone) pliki rejestru w folderze Config plikami ZIP z folderu RegBack. Aby to zrobić, będziemy musieli uruchomić komputer z instalacji Dysk z Windowsem 7 lub dysk odzyskiwania systemu Windows 7.
Uruchom w środowisku odzyskiwania, wybierz wiersz poleceń

i wpisujemy w nim - notatnik, wchodzimy do Notatnika, następnie Plik i Otwórz.

Wchodzimy do prawdziwego eksploratora, klikamy Mój komputer. Teraz potrzebujemy dysk systemowy C: uwaga, litery dysków mogą być tutaj pomieszane, ale dysk systemowy C: Myślę, że można rozpoznać po dysku systemowym w środku foldery Windowsa i Pliki programów.

Wchodzimy do folderu C:\Windows\System32\Config, znajdują się tu aktualne pliki rejestru, określamy Typ pliku - Wszystkie pliki i widzimy nasze pliki rejestru, widzimy również folder RegBack, w nim co 10 dni Harmonogram zadań tak kopia zapasowa klucze rejestru.

Tak więc zastąpimy istniejące pliki rejestru z folderu Config kopia zapasowa rejestru z folderu RegBack.
Więc przede wszystkim usuńmy pliki SAM , SECURITY , SOFTWARE , DEFAULT , SYSTEM z folderu C:\Windows\System32\Config, które są odpowiedzialne za wszystkie gałęzie rejestru,

aw ich miejsce skopiujemy i wkleimy pliki o tych samych nazwach, ale z kopii zapasowej, czyli z folderu RegBack.


Z Użytkownicy Windowsa może wystąpić poważna awaria: wszystkie dokumenty i ikony z pulpitu dziwnie znikają. Warto się zastanowić – czy to coś poważnego – i co wtedy robić. Od ustalenia przyczyny zależy cała tragedia, a także szybkość rozwiązania problemu.
Etykiety zniknęły? Żaden problem - podpowiemy Ci, jak przywrócić wszystko na swoje miejsce
Pierwszy powód
Kiedy użytkownik widzi, że wszystkie ikony na pulpicie nagle zniknęły, nie jest już w nastroju do żartów. Jednak sprawa może leżeć tylko w żartach, i to bardzo nieszkodliwych. W systemie Windows istnieje opcja, która pozwala ukryć wszystkie elementy pulpitu. Jednocześnie same nie są wyświetlane na ekranie głównym, ale w żadnym wypadku nie są niszczone. Opcja jest aktywowana i dezaktywowana w prosty sposób.
- Klikamy prawym przyciskiem myszy wolne miejsce na pulpicie (a jeśli zniknęły foldery i skróty, powinno być ich dużo).
- W menu kontekstowe wybierz zakładkę „Widok”.
- Zaznacz pole „Wyświetl ikony pulpitu”.
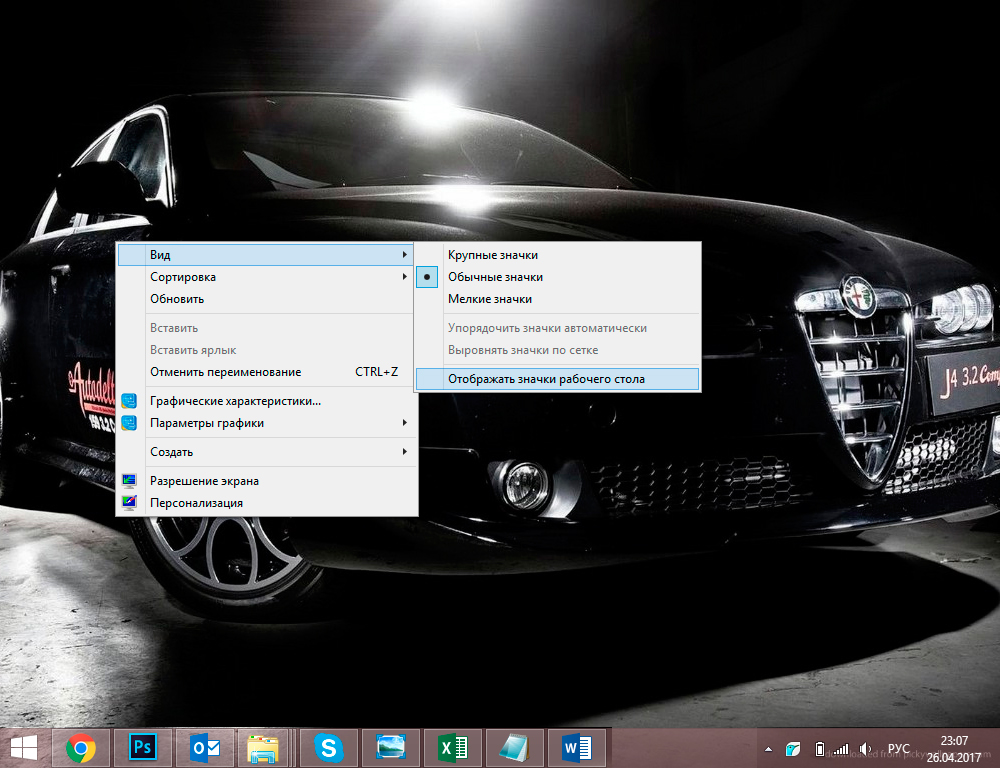
Następnie wszystkie ikony powinny pojawić się ponownie.
Może się zdarzyć, że z tego samego powodu zniknęły skróty z ekranu głównego, ale ta metoda nie pomaga. Następnie sprawdź folder „Pulpit” pod kątem brakujących plików.
- Otwórz „Mój komputer” (w systemie Windows 10 można to łatwo zrobić za pomocą „Eksploratora”, w starszych systemach - za pomocą menu „Start”).
- Kliknij dwukrotnie dysk systemowy „C”.
- Wybierz tam katalog „Użytkownicy” lub „Użytkownicy”. Będzie zawierał foldery wszystkich użytkowników tego komputera.
- Otwieramy katalog z nazwą naszego użytkownika, znajdujemy tatusia „Pulpit” lub „Pulpit”.
Zostaną etykiety i dokumenty, jeśli nie zostały usunięte.
poszukiwacz
Zniknięcie ikon z pulpitu może również spowodować awarię programu Explorer, który odpowiada nie tylko za foldery, skróty i ich przeglądanie, ale także za funkcjonowanie głównych części zarządzania systemem Windows. Jeśli sprawa jest w Eksploratorze (nie Internet Explorera), wystarczy go ponownie uruchomić.
- Naciśnij kombinację klawiszy Ctrl+Alt+Delete. W starszych systemach operacyjnych natychmiast pojawia się „Menedżer zadań”, w nowych wybieramy tę funkcję w menu.
- Otwórz tryb zaawansowany aplikacji.
- Wybierz Plik, a następnie Nowe zadanie.
- Wpisz „explorer.exe” (bez cudzysłowów), naciśnij „Enter”.
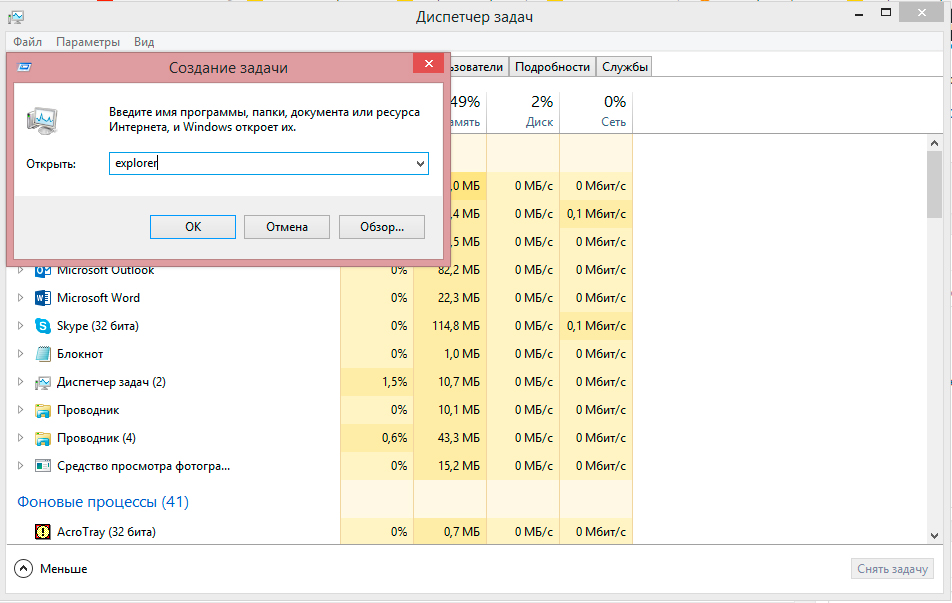
Te działania spowodują ponowne uruchomienie Eksploratora, jeśli nagle ulegnie awarii i nie chce sam się zrestartować. Wyświetlany jest komunikat o błędzie - jest naprawdę źle. Teraz musisz albo sprawdzić system za pomocą programu antywirusowego, albo zagłębić się w rejestrze.
Rejestr
Wiele osób już wie, jak sprawdzić komputer pod kątem oprogramowania antywirusowego. Prawie każdy ma swój własny program na ten przypadek. NIE? Następnie natychmiast pobierz bezpłatny analog próbny, na przykład Dr. Sieć. Aplikacja przeskanuje system i prawdopodobnie znajdzie wirusy i błędy, które pozostawiły gdzieś wszystkie ikony i foldery.
Z rejestrem sprawy są znacznie bardziej skomplikowane. Nie powinieneś go edytować i wprowadzać żadnych poprawek, jeśli nadal jesteś niedoświadczonym użytkownikiem. Czy już zdecydowałeś? Następnie wykonaj najpierw kopię zapasową, aby nie utracić innych ważnych dokumentów.
Po kolejnym uruchomieniu komputera okazało się, że znajome ikony nie są już wyświetlane na monitorze: foldery, skróty, pliki i inne elementy. Czasami znika nawet pasek zadań wraz z przyciskiem Start. Jeśli ty też zastanawianie się jak przywrócić pulpit, to jesteś na dobrej drodze.
Już pierwsze akcje
Przyczyną zniknięcia pulpitu mogą być wirusy - robaki, trojany i inne - a także "nieudolne ręce" użytkownika. W każdym razie przed ucieczką po pomoc punkt serwisowy spróbuj samodzielnie rozwiązać problem. Jeśli więc z pulpitu systemu Windows zniknęły tylko skróty i foldery, spróbuj wykonać następujące czynności:
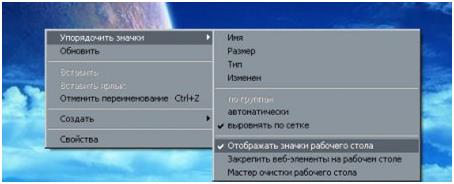
W niektórych wersjach działania systemy Windows opcja Widok może nosić nazwę Aktywny pulpit lub Rozmieść ikony pulpitu. Najczęściej wszystkie pliki i inne elementy wracają na swoje miejsca.
Uruchom Eksploratora
Jeśli wszystkie ikony zniknęły na twoim komputerze, a wraz z nimi pasek zadań, najprawdopodobniej system zawiesił się podczas uruchamiania, a „Explorer”, program odpowiedzialny za prowadzenie użytkownika do niezbędnych plików i katalogów, po prostu się nie uruchomił. W takim przypadku, aby przywrócić znajomą tabelę systemu Windows, musisz samodzielnie uruchomić tę aplikację:
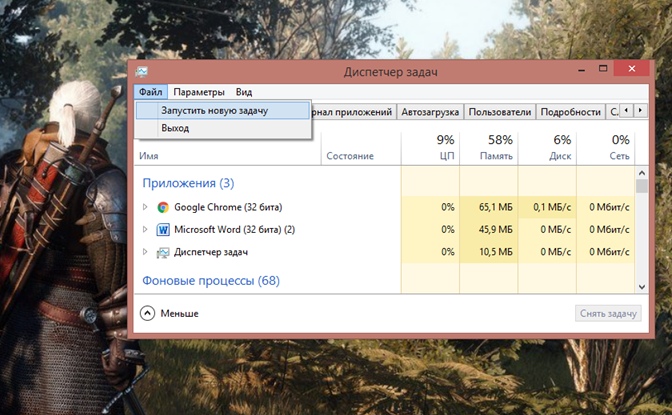
Następnie, po kilku sekundach, pulpit systemu Windows zostanie ponownie załadowany. Jeśli odzyskiwanie zakończyło się pomyślnie, wszystkie istniejące ikony i pliki, pasek zadań powróci na swoje miejsce. Ale warto wziąć pod uwagę, że aby wykonać tę samą operację w systemie Windows 8, musisz wybrać „Plik” i „Wykonaj nowe zadanie” na pasku menu u góry (kliknij przycisk więcej szczegółów poniżej). Wszystkie inne kroki po prostu powtórz.
Ekstremalne środki
Jeśli przedstawione opcje nie pomogły przywrócić brakującego pulpitu, zaleca się skorzystanie z pomocy profesjonalistów. Ale jeśli nie masz czasu lub nie ma specjalistów, możesz spróbować na własne ryzyko i zaryzykować samodzielne edytowanie niektórych sekcji rejestru systemu Windows. Warto wziąć pod uwagę, że takie operacje są niebezpieczne dla „zdrowia” całego komputera.
Aby uruchomić edytor rejestru systemu Windows, musisz otworzyć / uruchomić nowe zadanie (patrz wyżej) „regedit”:
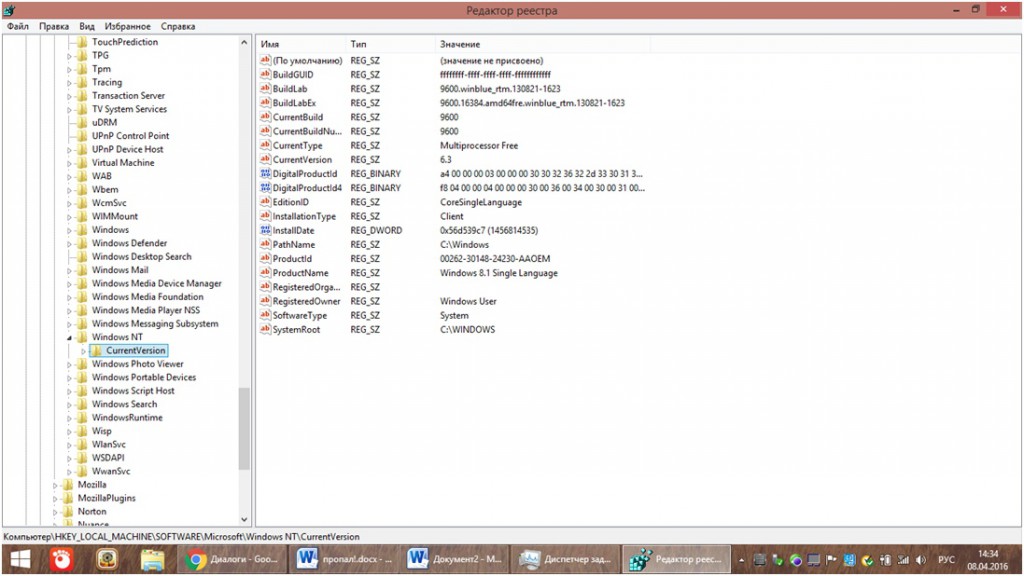
Wskazówka: przed edycją rejestru systemu Windows wyeksportuj jego kopię na dysk. W przypadku poważnych problemów możesz go przywrócić.
Odzyskiwanie systemu Windows- Jak przywrócić pulpit, standardową powłokę - przywróć eksplorator, pasek zadań
Wskazówki i rozwiązania problemów po usunięciu wirusów i niektórych plików przez zaniedbanie
eliminacja skutków ataku wirusa
Brak pulpitu, menu Start nie ładuje się
Menu Start i zawartość pulpitu nie pojawiają się podczas uruchamiania systemu Windows XP.
StandardpowłokaOkna(Explorer.exe) niektóre wirusy (blokery sms) często zmieniają się same. Będzie wyglądać mniej więcej tak: Okna bez pracującytabela i pasek zadań oraz ogromny baner na środku ekranu. StandardpowłokaOkna Jest program eksploratora. Zapewnia użytkownikowi Pracowniktabela, Pasek zadań i inne narzędzia. Przeczytaj te pytania dotyczące powrotu do domyślnej powłoki.
straconypracowniktabela
Po sprawdzeniu wirusów znalazłem wirusy, wyleczyłem je i po ponownym uruchomieniu zostało zgubionepracowniktabela raczej obraz pracującytabela Tak, ale nie ma ikon ani przycisków startowych.
Zniknęło, zniknęło Pulpit, pasek narzędzi, przycisk Start...
Brak pulpitu, menu Start nie ładuje się . Menu Start i zawartość pulpitu nie pojawiają się podczas uruchamiania systemu Windows XP.
Pytanie:Jak przywrócić pulpit?
Ikony na pulpicie oraz pasku zadań i zasobniku systemowym (pasek zadań, zasobnik systemowy) zniknęły Wszystkie ikony oraz pasek zadań zniknęły z pulpitu systemu Windows XP. Logowanie i wylogowywanie tylko za pomocą Menedżera zadań (Alt-Ctrl-Del)
Przyczyna: wymieniłem standardową powłokę na inną (na przykład AstonShell), usunąłem wirusa, antywirus znalazł i usunął coś, usunął niektóre dane w rejestrze, po sprawdzeniu wirusów w Windows XP Pro znalazł wirusy, wyleczył
Objawy: po ponownym uruchomieniu pulpit zniknął, na pulpicie jest obraz (tapeta) - brak ikon (ikony, skróty), brak przycisku start, brak paska zadań, brak zasobnika systemowego (zasobnik systemowy)
Pytanie:
Co robić? Redaktorrejestrwyłączone przez administratora
. Edycja rejestru jest zabroniona przez administratora systemu. Edytor rejestru nie otwiera się(regedit.exe) Nie można otworzyć Regedt32, Regedit
Przyczyna:
wirus wpisał wartość rejestru: HKCU\Software\Microsoft\Windows\CurrentVersion\Policies\System
DWORD DisableRegistryTools, 1 - wyłącza wywoływanie edytora rejestru
Objawy: po próbie otwarcia Edytora rejestru - regedit.exe pojawia się komunikat:
Pytanie:
Co robić? Menadżer zadańwyłączone przez administratora. Alt-Ctrl-Del nie działa
. Menedżer zadań nie uruchamia się.
Przyczyna: Wirus wprowadził wartość do rejestru: HKCU\Software\Microsoft\Windows\CurrentVersion\Policies\System -
DisableTaskMgr , wartość 1 - wyłącza wywołanie menedżera zadań
Objawy: po naciśnięciu klawiszy ALT-CTRL-DEL pojawia się komunikat: