Windows ოპერაციულ სისტემაში შეგიძლიათ გააზიაროთ საქაღალდე თქვენს ადგილობრივ სახლის ქსელში, რათა გაცვალოთ მონაცემები კომპიუტერებს შორის გაზიარებული საქაღალდეების გამოყენებით. ძალიან მოსახერხებელია და სწრაფი გზაფაილების გადასატანად კომპიუტერიდან კომპიუტერზე სქემის მიხედვით, გარე მედიის გამოყენების გარეშე (ფლეშ დრაივები, გარე მყარი დისკებიმეხსიერების ბარათები და ა.შ.).
ამ სტატიაში ვისაუბრებ ლოკალური ქსელის შექმნაზე მაგალითად Windows 10 ოპერაციული სისტემის გამოყენებით. Windows 8-ში და Windows 7-ში ლოკალური ქსელის შექმნა და კონფიგურაცია ანალოგიურად ხდება, ეს ინსტრუქცია უნივერსალურია.
სტატიაში განხილულია ლოკალურ ქსელში გაზიარებული საქაღალდეების გამოყენების შემდეგი ვარიანტი: რამდენიმე კომპიუტერი დაკავშირებულია როუტერთან, დაკავშირებული კაბელით და უკაბელო ქსელი Wi-Fi გაერთიანდა სახლის ქსელი. თითოეულ კომპიუტერზე იქმნება გაზიარებული საქაღალდე, ამ საქაღალდეში შემავალ ყველა კომპიუტერს აქვს წვდომა გაზიარებულ საქაღალდეებზე. ლოკალური ქსელი.
შესაძლოა დაინსტალირებული იყოს თქვენი სახლის LAN-თან დაკავშირებული კომპიუტერები OS Windows 10, Windows 8, Windows 7 (სხვადასხვა OS, ან იგივე ოპერაციული სისტემა) დაკავშირებულია როუტერთან Wi-Fi ან კაბელის საშუალებით.
ადგილობრივი ქსელის შექმნა და კონფიგურაცია ხდება ოთხ ეტაპად:
- პირველი ნაბიჯი - შეამოწმეთ სახელი სამუშაო ჯგუფიდა ქსელის ბარათის პარამეტრები
- მეორე ეტაპი - ადგილობრივი ქსელის პარამეტრების შექმნა და კონფიგურაცია
- მესამე ეტაპი - კავშირი საჯარო წვდომასაქაღალდეში ლოკალურ ქსელში
- მეოთხე ეტაპი - მონაცემთა გაცვლა ლოკალურ ქსელში
ჯერ უნდა შეამოწმოთ სამუშაო ჯგუფის პარამეტრები და ქსელის ბარათის პარამეტრები და შემდეგ შექმნათ Windows ლოკალური ქსელი.
ქსელის ბარათისა და სამუშაო ჯგუფის პარამეტრების შემოწმება
სამუშაო მაგიდაზე დააწკაპუნეთ დააწკაპუნეთ მარჯვენა ღილაკითდააწკაპუნეთ ხატულაზე "ეს კომპიუტერი" ("ჩემი კომპიუტერი", "კომპიუტერი"), in კონტექსტური მენიუაირჩიეთ "თვისებები". "სისტემის" ფანჯარაში დააჭირეთ ღილაკს "სისტემის გაფართოებული პარამეტრები".
სისტემის თვისებების ფანჯარაში, რომელიც იხსნება, გახსენით კომპიუტერის სახელის ჩანართი. აქ ნახავთ სამუშაო ჯგუფის სახელს. ნაგულისხმევად, Windows 10-ში სამუშაო ჯგუფს ეწოდება "WORKGROUP".
ამ ლოკალურ ქსელთან დაკავშირებულ ყველა კომპიუტერზე სამუშაო ჯგუფის სახელი უნდა იყოს იგივე. თუ ქსელთან დაკავშირებულ კომპიუტერებს აქვთ სხვადასხვა სამუშაო ჯგუფის სახელები, შეცვალეთ სახელები სამუშაო ჯგუფისთვის იმავე სახელწოდებით.
ამისათვის დააწკაპუნეთ ღილაკზე "Change...", "Change computer or domain name" ფანჯარაში, მიეცით სამუშაო ჯგუფის სხვა სახელი (ახალი სახელი დაწერეთ დიდი ასოებით, სასურველია ინგლისურად).
ახლა შეამოწმეთ თქვენი ქსელის ბარათის პარამეტრები. ამისათვის შეტყობინებების ზონაში დააწკაპუნეთ მარჯვენა ღილაკით ქსელის ხატულაზე (ინტერნეტ წვდომა). დააჭირეთ "ქსელის და გაზიარების ცენტრს". "ქსელის და გაზიარების ცენტრის" ფანჯარაში დააწკაპუნეთ ბმულზე "შეცვალეთ ადაპტერის პარამეტრები".
ფანჯარაში" ქსელური კავშირები» აირჩიეთ თქვენი ქსელის ბარათი, Ethernet ან Wi-Fi, იმისდა მიხედვით, თუ როგორ არის თქვენი კომპიუტერი დაკავშირებული ინტერნეტთან. შემდეგი, დააწკაპუნეთ მარჯვენა ღილაკით ქსელის ბარათზე, კონტექსტურ მენიუში დააჭირეთ ღილაკს "თვისებები".
ქსელის ბარათის თვისებების ფანჯარაში, "ქსელის" ჩანართში აირჩიეთ "IP ვერსია 4 (TCP / IPv4)" კომპონენტი და შემდეგ დააჭირეთ ღილაკს "თვისებები".
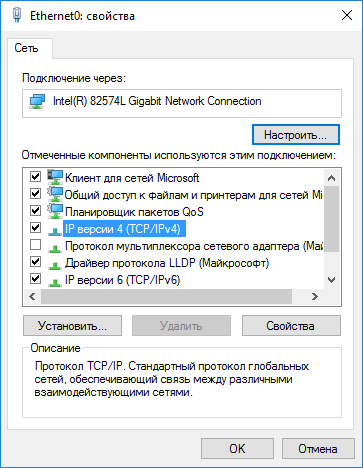
ინტერნეტ პროტოკოლის თვისებების ფანჯარაში, რომელიც იხსნება, "ზოგადი" ჩანართში შეამოწმეთ IP მისამართის და DNS სერვისის პარამეტრები. უმეტეს შემთხვევაში, ეს პარამეტრები ავტომატურად ენიჭება. თუ ეს პარამეტრები ხელით არის ჩასმული, შეამოწმეთ შესაბამისი მისამართები თქვენს ინტერნეტ პროვაიდერთან (ქსელთან დაკავშირებულ კომპიუტერებზე IP მისამართი განსხვავებული უნდა იყოს).

პარამეტრების გადამოწმების დასრულების შემდეგ, შეგიძლიათ პირდაპირ გადახვიდეთ Windows-ში ლოკალური ქსელის შექმნაზე.
ლოკალური ქსელის შექმნა
პირველი ნაბიჯი არის Windows-ში LAN პარამეტრების კონფიგურაცია. შეიყვანეთ "ქსელის და გაზიარების ცენტრი", დააწკაპუნეთ პუნქტზე "გაზიარების გაფართოებული პარამეტრების შეცვლა".
"გაზიარების გაფართოებული პარამეტრები" ფანჯარაში შეგიძლიათ შეცვალოთ გაზიარების პარამეტრები სხვადასხვა ქსელის პროფილებისთვის. Windows ოპერაციული სისტემა თითოეული გამოყენებული ქსელისთვის ქმნის ცალკე ქსელის პროფილს თავისი სპეციალური პარამეტრებით.
ხელმისაწვდომია სამი ქსელის პროფილი:
- პირადი
- სტუმარი თუ საჯარო
- ყველა ქსელი
პროფილში კერძო ქსელიქსელის აღმოჩენის პარამეტრში აირჩიეთ ქსელის აღმოჩენის ჩართვა.
"ფაილისა და პრინტერის გაზიარების" ოფციაში გააქტიურეთ ოფცია "ფაილისა და პრინტერის გაზიარების ჩართვა".
პარამეტრში "დაკავშირება სახლის ჯგუფიაირჩიეთ "Windows-ს მართოს საშინაო ჯგუფის კავშირები (რეკომენდებულია)".
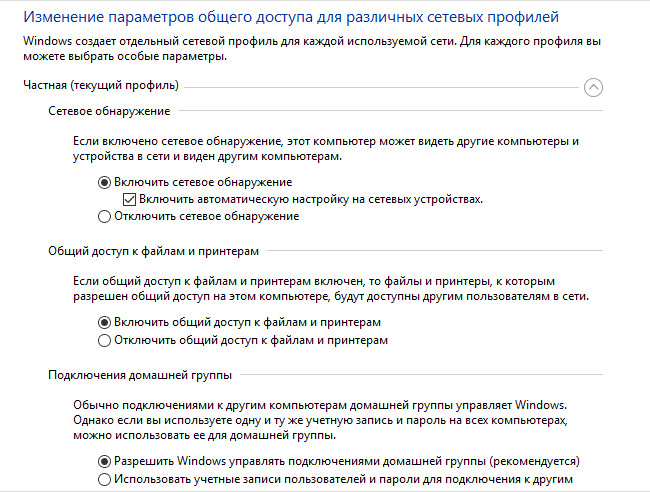
ამის შემდეგ გახსენით ქსელის პროფილი "ყველა ქსელი". Public Folder Sharing ოფციაში აირჩიეთ გაზიარების ჩართვა, რათა ქსელის მომხმარებლებს შეეძლოთ წაიკითხონ და დაწერონ ფაილები გაზიარებულ საქაღალდეებში.
ფაილების გაზიარების კავშირების ოფციაში აირჩიეთ პარამეტრი "გამოიყენე 128-ბიტიანი დაშიფვრა გაზიარების კავშირების დასაცავად (რეკომენდებულია)".
"პაროლით დაცული გაზიარების" ოფციაში გააქტიურეთ ოფცია "გამორთეთ პაროლით დაცული გაზიარება".
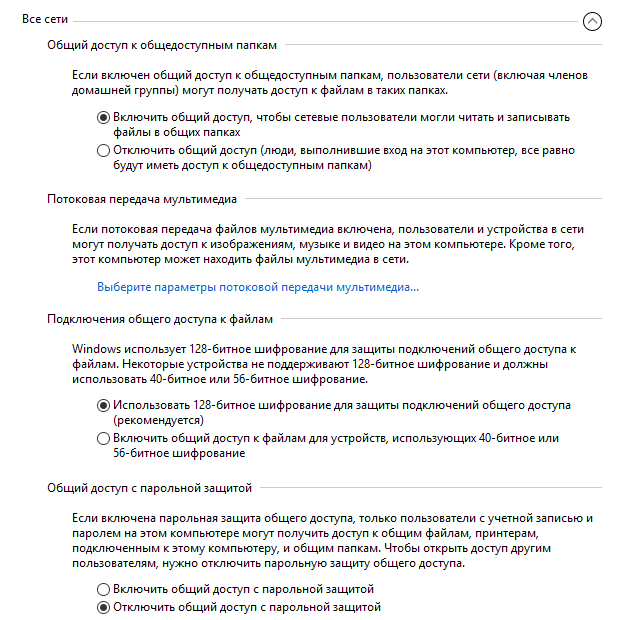
პარამეტრების დასრულების შემდეგ დააჭირეთ ღილაკს "ცვლილებების შენახვა".
გაიმეორეთ ყველა ეს ნაბიჯი ყველა კომპიუტერზე, რომელსაც აპირებთ სახლის LAN-თან დაკავშირებას:
- შეამოწმეთ სამუშაო ჯგუფის სახელი (სახელი უნდა იყოს იგივე)
- შეამოწმეთ ქსელის ბარათის პარამეტრები
- გაზიარების ოფციებში ჩართეთ ქსელის აღმოჩენა, ჩართეთ ფაილების და პრინტერის გაზიარება, გამორთეთ პაროლით დაცული გაზიარება
როგორ ჩართოთ საქაღალდის გაზიარება
ამ შემთხვევაში შევქმენი საქაღალდე და დავარქვით „საჯარო“. დააწკაპუნეთ ამ საქაღალდეზე მარჯვენა ღილაკით, საქაღალდის თვისებების ფანჯარაში გახსენით "წვდომა" ჩანართი.
შემდეგ დააჭირეთ ღილაკს "Advanced Settings".
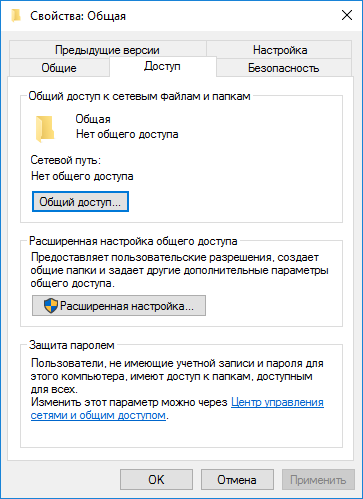
"გაზიარების გაფართოებული პარამეტრები" ფანჯარაში გააქტიურეთ ელემენტი "გაზიარება ამ საქაღალდეში" და შემდეგ დააჭირეთ ღილაკს "ნებართვები".
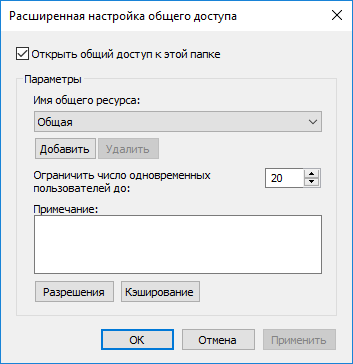
აირჩიეთ მონაცემების გამოყენების ნებართვები გაზიარებული საქაღალდესხვა კომპიუტერიდან. არსებობს სამი ვარიანტის არჩევანი:
- სრული წვდომა
- შეცვლა
- Კითხვა
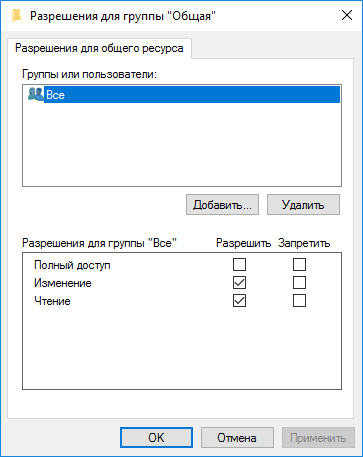
პარამეტრების შესანახად დააჭირეთ ღილაკს "OK".
დაუბრუნდით საქაღალდის თვისებებს, გახსენით ჩანართი "უსაფრთხოება" და შემდეგ დააჭირეთ ღილაკს "რედაქტირება ...".
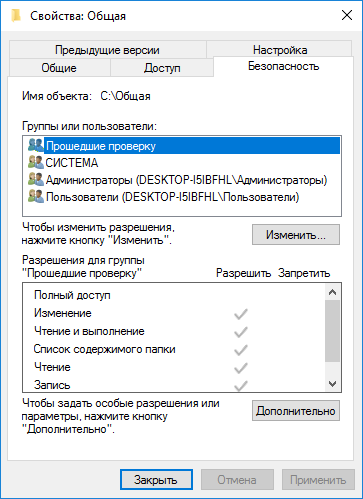
ფანჯარაში, რომელიც იხსნება, შეიყვანეთ სახელი "ყველა" (ბრჭყალების გარეშე) ველში "შეიყვანეთ ასარჩევად ობიექტების სახელები" და შემდეგ დააჭირეთ ღილაკს "OK".
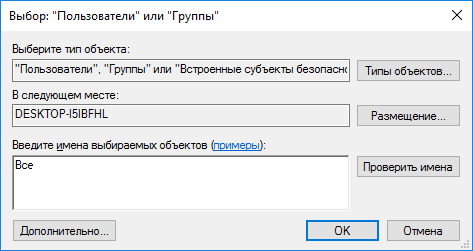
საქაღალდის თვისებების ფანჯარაში, "უსაფრთხოების" ჩანართში, დააკონფიგურირეთ ნებართვები, რომლებიც ადრე შეარჩიეთ გაზიარებული საქაღალდისთვის.

"ყველას" ჯგუფის ნებართვის შესაცვლელად დააჭირეთ ღილაკს "Advanced". "გაზიარებული საქაღალდის უსაფრთხოების გაფართოებული პარამეტრები" ფანჯარაში აირჩიეთ "ყველა" ჯგუფი და შემდეგ დააჭირეთ ღილაკს "რედაქტირება" ნებართვების შესაცვლელად.
Windows-ში LAN-ის დაყენება ახლა დასრულებულია. ზოგიერთ შემთხვევაში, შეიძლება დაგჭირდეთ კომპიუტერის გადატვირთვა, რათა ყველა ცვლილება ძალაში შევიდეს.
შედით ადგილობრივ სახლის ქსელში
გახსენით File Explorer, "ქსელის" განყოფილებაში ნახავთ ყველა ხელმისაწვდომ კომპიუტერს, რომლებიც დაკავშირებულია ადგილობრივ სახლის ქსელთან. სხვა კომპიუტერში შესასვლელად, დააწკაპუნეთ კომპიუტერის სახელზე და შემდეგ დააწკაპუნეთ გაზიარებული საქაღალდის სახელზე, რათა შეხვიდეთ საზიარო საქაღალდეში არსებულ ფაილებსა და საქაღალდეებზე.

Windows 10-ში ადგილობრივი ქსელი იქმნება და კონფიგურირებულია.
ქსელის ზოგიერთი პრობლემის აღმოფხვრა
ზოგჯერ, ქსელის დაყენების შემდეგ, პრობლემები წარმოიქმნება საქაღალდეებზე წვდომასთან დაკავშირებით ადგილობრივ ქსელში. Ერთ - ერთი შესაძლო პრობლემები, შეიძლება იყოს არასწორად შერჩეული ქსელის პროფილი. მე თვითონ განმიცდია ეს ჩემს კომპიუტერში. სისტემის ხელახალი ინსტალაციის შემდეგ შევქმენი და დავაკონფიგურირე ლოკალური ქსელი, მაგრამ ჩემს კომპიუტერს არ უნახავს ამ ქსელთან დაკავშირებული ორი ლეპტოპი. ლეპტოპიდან მარტივად შემეძლო ჩემი კომპიუტერის გაზიარებულ საქაღალდეში გადასვლა, მაგრამ კომპიუტერი მათ საერთოდ ვერ ხედავდა.
მე რამდენჯერმე შევამოწმე ლოკალური ქსელის ყველა პარამეტრი და მხოლოდ ამის შემდეგ შევამჩნიე, რომ ჩემი კომპიუტერი მუშაობდა საჯარო ქსელში და არა კერძო (სახლის) ქსელში, როგორც ლეპტოპებზე. როგორ შეიძლება მოგვარდეს ასეთი პრობლემა?
შედით "ქსელის და გაზიარების ცენტრში", დააჭირეთ "პრობლემების მოგვარებას". აირჩიეთ განყოფილება "გაზიარებული საქაღალდეები", გაუშვით დიაგნოსტიკა და პრობლემების მოგვარება. დასასრულს, აპლიკაცია შესთავაზებს ქსელის კერძოს დაყენებას. გამოიყენეთ ეს შესწორება და შემდეგ გადატვირთეთ კომპიუტერი. ამ ოპერაციის შესრულების შემდეგ, ჩემმა კომპიუტერმა შეძლო ლოკალურ ქსელში ლეპტოპების გაზიარებულ საქაღალდეებზე წვდომა.
ხშირად პრობლემები წარმოიქმნება არასწორი ქსელის პარამეტრების გამო. Windows 10-ს აქვს ქსელის პარამეტრების ნაგულისხმევად გადატვირთვის შესაძლებლობა. შეიყვანეთ "პარამეტრები", "ქსელი და ინტერნეტი", განყოფილებაში "ქსელის პარამეტრების შეცვლა", დააჭირეთ "ქსელის გადატვირთვას" გამოსაყენებლად. ქსელის პარამეტრებინაგულისხმევი.
შეიძლება იყოს სხვა პრობლემები, მოძებნეთ მათი გადაწყვეტა ინტერნეტში.
დასკვნა
Windows-ში შეგიძლიათ შექმნათ ადგილობრივი კერძო (სახლის) ქსელი კომპიუტერებს შორის, რათა მოაწყოთ მონაცემთა გაცვლა გაზიარებული საქაღალდეების გამოყენებით, შეხვიდეთ პრინტერზე. სხვადასხვა ან იდენტური ოპერაციული სისტემები (Windows 10, Windows 8, Windows 7) შეიძლება დაინსტალირდეს იმავე ქსელის კომპიუტერებზე.
თუ თქვენ გაქვთ რამდენიმე კომპიუტერი, რომლებიც დაკავშირებულია იმავე ლოკალურ ქსელთან, თქვენ უბრალოდ გჭირდებათ ქსელის საქაღალდე. მასში არსებული ყველაფრის გახსნა და ნახვა შესაძლებელია სხვადასხვა კომპიუტერზე. ეს ბევრად უფრო ადვილია, ვიდრე დოკუმენტების ფლეშ დისკებზე გადატანა ან მათი მუდმივი ატვირთვა ღრუბლოვან საცავში.
საზიარო დირექტორია შეუცვლელია, თუ ერთდროულად მუშაობთ რამდენიმე მოწყობილობაზე. მაგალითად, ლეპტოპზე, პერსონალური კომპიუტერიდა სერვერი. თქვენ შეგიძლიათ დააკონფიგურიროთ მათ შორის ინფორმაციის გაცვლა.
ასეთი დირექტორიები ინახავს შთამბეჭდავ მონაცემებს: მაღალი ხარისხის ფილმები, არქივები, სურათები, ფოტოების კოლექციები. ისინი იკავებენ ადგილს მხოლოდ ერთ კომპიუტერზე. ეს მოსახერხებელია, თუ სხვა მოწყობილობებს აქვთ მცირე ადგილი მყარ დისკზე.
თქვენ შეგიძლიათ შექმნათ ასეთი საქაღალდე, თუ ბევრ მომხმარებელს სჭირდება ფაილები. მაგალითად, თქვენ მუშაობთ ადამიანთა ჯგუფთან ერთობლივ პროექტზე. და თითოეულმა ადამიანმა უნდა შეცვალოს, დაამატოთ, შეისწავლოს რაღაც. თუ თქვენ გაცვლით ფაილებს USB-დისკებით, გაუგზავნით ერთმანეთს ფოსტით ან მყისიერი მესინჯერების საშუალებით, ამას ძალიან დიდი დრო დასჭირდება. მაგრამ თუ თქვენ დაასრულებთ სამუშაოს და დატოვებთ დოკუმენტს საზიარო დირექტორიაში, გუნდის სხვა წევრებს შეუძლიათ დაუყოვნებლივ ნახონ იგი.
სახლის ჯგუფი
შექმნამდე ქსელის საქაღალდე, თქვენ უნდა დააკავშიროთ კომპიუტერები ერთიანი ქსელი- ადგილობრივი თუ სახლის. ეს აუცილებელია დირექტორიაში წვდომის შესაზღუდად. HomeGroup (HG) ხელმისაწვდომია მხოლოდ Windows 7 და უფრო ძველ სისტემებზე.
ყველა მოწყობილობას უნდა მიენიჭოს უნიკალური IP მისამართები. ისინი ავტომატურად გაიცემა როუტერის, როუტერის ან მოდემის მიერ. IP-ის ხელით დასაწერად:
- გადადით დაწყებაზე - პანელი.
- "ქსელი და ინტერნეტი" განყოფილებაში
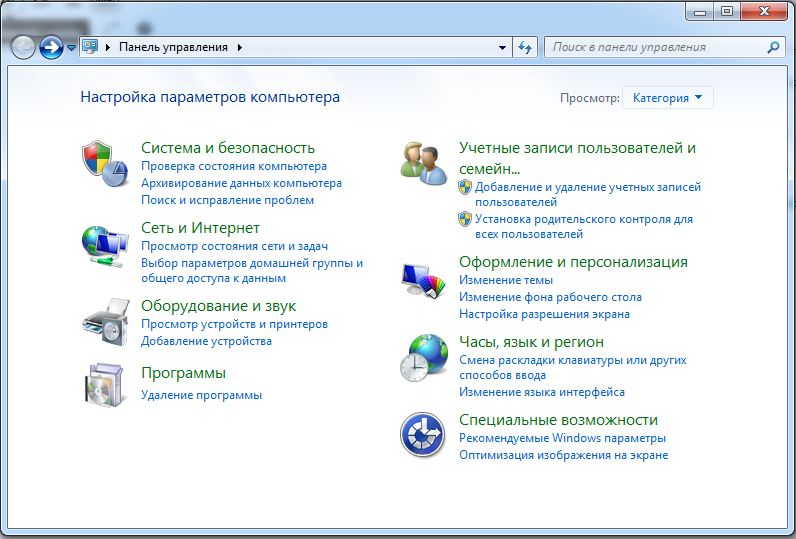
- გახსენით ქსელის მენეჯმენტი.

- დააჭირეთ ღილაკს "შეცვალეთ ადაპტერის პარამეტრები" მარცხნივ.

- გაიხსნება კავშირების სია. დააწკაპუნეთ მარჯვენა ღილაკით ერთ მათგანზე.
- პუნქტი "თვისებები".
- სტრიქონი "ინტერნეტ პროტოკოლის ვერსია 4".
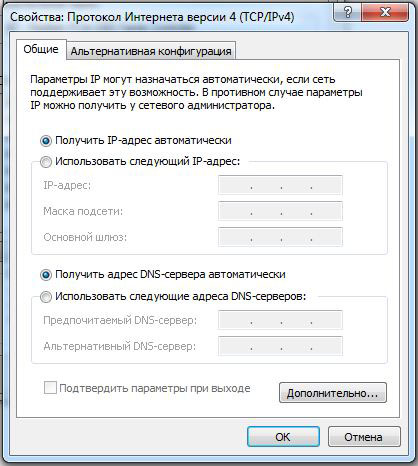
- ისევ "თვისებები".
- ჩადეთ მარკერი "გამოიყენეთ შემდეგი IP მისამართი", ჩაწერეთ იგი და ქვექსელის ნიღაბი.
- არ შეცვალოთ არაფერი ამ პარამეტრებში, თუ პარამეტრები მოგცემთ პროვაიდერს. წინააღმდეგ შემთხვევაში, ზოგადად, ინტერნეტის გარეშე დარჩებით.
DG-ის შესაქმნელად:
- დააყენეთ მიმდინარე თარიღი და დრო ყველა კომპიუტერზე.
- მართვის პანელი - სისტემა.
- სამუშაო ჯგუფის პარამეტრების ზონაში დააწკაპუნეთ რედაქტირებაზე.
- ფანჯარაში, რომელიც იხსნება, კვლავ დააჭირეთ ღილაკს "რედაქტირება".
- შეიყვანეთ "კომპიუტერის სახელი" და შეამოწმეთ "სამუშაო ჯგუფი".
სახლის გარემოს შექმნა ამით არ მთავრდება. მას ჯერ კიდევ სჭირდება კონფიგურაცია.
- გახსენით ქსელის მენეჯმენტი.
- "აქტიური ნახვა" განყოფილებაში იპოვეთ სასურველი კავშირი. დააწკაპუნეთ ბმულზე ქვემოთ (შეიძლება იყოს "საჯარო" ან "საწარმო").
- აირჩიეთ "მთავარი" და დაადასტურეთ მოქმედება.
- კვლავ გადადით "ქსელის მენეჯმენტში".
- "სახლის ჯგუფის შერჩევა".

- "Შექმნა".
- მონიშნეთ ველები იმ ტიპის რესურსების გვერდით, რომელთა ნახვა გსურთ თავისუფლად ხელმისაწვდომი (სურათები, მუსიკა, ვიდეოები, დოკუმენტები, პრინტერები).
- დააწკაპუნეთ შემდეგი.
- გამოჩნდება DG-ის პაროლი. ჩაწერეთ. ის დაგჭირდებათ ქსელის გარემოში სხვა მოწყობილობების დასამატებლად.
თქვენ შეგიძლიათ დააკავშიროთ სხვა კომპიუტერი იმავე მენიუში "აირჩიე საშინაო ჯგუფი". მაგრამ თითოეული კომპიუტერი ცალკე უნდა იყოს დაკავშირებული საკუთარი პარამეტრებით.
ნაგულისხმევად, დირექტორია განთავსებულია მომხმარებლის დოკუმენტებში C:\Users\General. მაგრამ თქვენ შეგიძლიათ განათავსოთ ეს პარამეტრი ნებისმიერ დირექტორიაში. ერთი ქსელისთვის (ლოკალური ან უკაბელო), შეგიძლიათ შექმნათ მხოლოდ ერთი DG.
ამ პარამეტრის გარეშე, თქვენ არ შეგიძლიათ შექმნათ ქსელის საქაღალდე. მას ხომ მხოლოდ სახლის გარემოს წევრები ხსნიან.
გაზიარების აქტივაცია
ახლა დაუშვით შიდა წვდომა DG-ზე.
- გახსენით ქსელის მენეჯმენტი.
- გადადით "მოწინავე პარამეტრები". ისინი ჩამოთვლილია მარცხნივ.
- "მიმდინარე პროფილის" ქვეგანყოფილებაში, ყველგან მონიშნეთ "ჩართვა" და შეინახეთ ცვლილებები.
ამის შემდეგ, თქვენ შეძლებთ ნახოთ რა არის სხვა კომპიუტერებზე. გახსენით დაწყება - ქსელი. სახლის გარემოში დამატებული ყველა მოწყობილობა იქ იქნება (არა მხოლოდ კომპიუტერები, არამედ ტელევიზორის სეთტოპ ბოქსები, ტაბლეტები, Wi-Fi გადამყვანები).
ქსელის საქაღალდის დაყენება
აი, როგორ გააკეთოთ ქსელის საქაღალდე:
- აირჩიეთ და დააწკაპუნეთ მასზე მარჯვენა ღილაკით.
- "Თვისებები".
- წვდომის ჩანართი.
- ზოგადი ღილაკი.
- აირჩიეთ ჯგუფი, რომლისთვისაც გსურთ ნებართვის მინიჭება, რომ გამოიყენოთ დირექტორია.
- დააყენეთ ნებართვის დონე „წაკითხვა და ჩაწერა“ ან „მხოლოდ წაკითხვა“.
- მოქმედების დასადასტურებლად დააჭირეთ "გაზიარებას".
- მონიშნეთ დირექტორია და დააჭირეთ Finish.
- ხაზი "ქსელის გზა" მიუთითებს სად მდებარეობს საქაღალდე. ის შეიძლება შევიდეს Explorer-ში.
- გადადით "მოწინავე პარამეტრებში".
- შეამოწმეთ ყუთი "გაზიარება".
- შექმენით სახელი დირექტორიასთვის. ან დატოვეთ სახელი, რომელიც ადრე იყო.
- მენიუში "ნებართვები" ჩაწერეთ შეზღუდვები.
ახლა თქვენ იცით, რა არის „ქსელის გაზიარებული საქაღალდე“ და როგორ იმუშაოთ მასთან. პარამეტრების უმეტესობა დაყენებულია ავტომატურად. ამიტომ, საერთო რესურსის შექმნა საკმაოდ მარტივია.
Windows 7 ქსელის საქაღალდეები როგორც დისკები
ასე რომ, როგორ დააკავშიროთ ქსელის დისკი? ჩვენ უკვე ვიცით, როგორ შევქმნათ გაზიარებული ქსელის საქაღალდეები (ასევე Windows 7-ის შესახებ), მაგრამ ქსელურ გარემოში სასურველი საერთო საქაღალდის ძიება არ არის ძალიან მოსახერხებელი, განსაკუთრებით თუ ბევრი კომპიუტერია. გაცილებით ადვილია გამოჩნდეს ცალკე დისკად, რომელიც გამოჩნდება თქვენს "C" დისკთან ერთად, როდესაც სისტემა ჩაიტვირთება.
დავიწყოთ მუშაობა Windows დესკტოპი 7. დააწკაპუნეთ მაუსის მარჯვენა ღილაკით „კომპიუტერის“ ხატულაზე, რომელიც მდებარეობს პირდაპირ სამუშაო მაგიდაზე და მენიუდან აირჩიეთ პუნქტი „Connect a network drive...“.
თუ ასეთი ხატულა არ არის, მაშინ შეგიძლიათ დარეკოთ "Start" მენიუში და დააწკაპუნოთ მსგავს ბმულზე მარჯვენა ღილაკით, ან იპოვოთ "კომპიუტერი" Explorer-ის საშუალებით.

ფანჯარაში, რომელიც გამოჩნდება ამის შემდეგ, აირჩიეთ ასო ჩვენი მომავალი ქსელისთვის ვინდოუსის დისკიმაგალითად "Z". შემდეგი, "Browse" ღილაკის გამოყენებით, ქსელში ვპოულობთ საქაღალდეს, რომელიც იქნება ეს.
აქ აუცილებელია ყურადღება გამახვილდეს იმაზე, რომ დასაწყისისთვის ეს საქაღალდე უნდა იყოს გაზიარებული, ანუ გაზიარებული იყოს მასთან ისე, რომ ის გამოჩნდეს "ქსელის" განყოფილებაში ერთ-ერთი კომპიუტერის შიგნით. მე უკვე ვისაუბრე იმაზე, თუ როგორ უნდა გავაკეთოთ ეს (ბმული მოცემულია ზემოთ).
საქაღალდის არჩევის შემდეგ დატოვეთ ჩამრთველი „აღდგენა შესვლისას“, რათა კომპიუტერის გამორთვის შემდეგ ყოველ ჯერზე მისი ხელახლა შექმნა არ მოგიწიოთ.

ახლა, როდესაც შედიხართ "კომპიუტერში" Explorer-ში, სხვათა შორის, ჩვენ ვხედავთ "Z" დისკს "ქსელის ადგილმდებარეობა" განყოფილებაში. თქვენ შეგიძლიათ მიიღოთ მას, იმ პირობით, რომ კომპიუტერი, რომელზეც ეს ქსელის დისკის საქაღალდეგამოქვეყნებულია, ჩართულია.

Windows XP-ზე ქსელური დისკის რუკების დახატვა
Windows XP-ზე ქსელური დისკის დაკავშირების ტექნიკა მსგავსია ზემოთ აღწერილის. აქედან გამომდინარე, ჩვენ აღვწერთ კავშირის მეთოდს პირდაპირ "ქსელის სამეზობლო" განყოფილებიდან.
ჩვენ მივდივართ "Start\u003e Network Places" და ვპოულობთ საერთო საქაღალდეს, რომელიც გვჭირდება ლოკალური ქსელის ერთ-ერთ კომპიუტერზე. დააწკაპუნეთ მასზე მარჯვენა ღილაკით და აირჩიეთ მენიუს პუნქტი "Map network drive". თქვენ ასევე შეგიძლიათ უბრალოდ აირჩიეთ "სერვისი" პუნქტი ზედა მენიუში და აირჩიეთ იგივე განყოფილება.


ახლა თუ გადახვალთ "ჩემი კომპიუტერი", ნახავთ მყარი დისკები, ისევე როგორც ქსელის საქაღალდეები, რომლებიც დაკავშირებულია ქსელის დისკებად, რომლებიც მითითებულია ცალკეული ხატებით.

Სულ ეს არის. მათთვის, ვისაც ჯერ კიდევ არ ესმის როგორ, აქ არის ვიდეო:
თუ თქვენ დააყენეთ ქსელი ორ კომპიუტერს შორის და გსურთ ქსელური კომუნიკაცია, გარეშე ქსელის საქაღალდის პარამეტრებიარ არის საკმარისი. საზიარო ქსელის საქაღალდის დასაყენებლად მრავალი ნაბიჯი არსებობს, მაგრამ ისინი ყველა მარტივია. მაშ, შეუდექით საქმეს!
როგორ დავაყენოთ ქსელის საქაღალდე?
1. შექმენით საქაღალდე თქვენს სამუშაო მაგიდაზე (ან სხვაგან). ჩვენ შევქმენით საქაღალდე და დავარქვით " ქსელის გაცვლა 1 ნომრით.
2. დააწკაპუნეთ მასზე მაუსის მარჯვენა ღილაკით, აირჩიეთ „თვისებები“.

3. მაინც ქსელის საქაღალდე მიუწვდომელია. ფანჯარაში, რომელიც იხსნება, "წვდომა" ჩანართში აირჩიეთ "მოწინავე პარამეტრები ...". ახლა შეამოწმეთ ჩამრთველი "გააზიარეთ ეს საქაღალდე" და დააჭირეთ "OK".
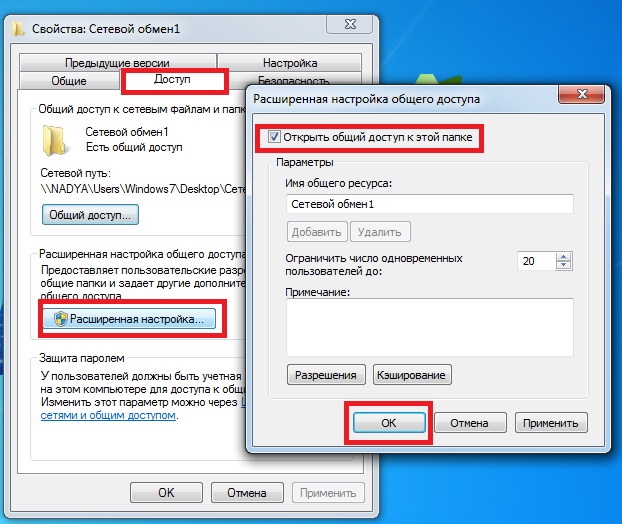

5. გამოჩნდება პატარა ფანჯარა, აირჩიეთ "Advanced".

6. გამოჩნდა კიდევ ერთი ფანჯარა, ე.წ<Выбор: "Пользователи" и "Группы">, აქ თქვენ უნდა დააჭიროთ ღილაკს "ძებნა". სიაში, რომელიც იხსნება, აირჩიეთ "ყველა" და დააჭირეთ "OK".


8. ახლა რჩება მოქმედების შესრულება, რომელიც გააუქმებს პაროლის მოთხოვნას ქსელის საქაღალდეში შესასვლელად. თუ არ გააუქმებთ პაროლის მოთხოვნას, მაშინ თითოეული მომხმარებლისთვის მოგიწევთ შექმნათ ანგარიში, რომლითაც მას შეუძლია პაროლის გამოყენებით წვდომა მიიღოს. ასე რომ, გადადით "დაწყება-> პანელი-> ქსელი და ინტერნეტი-> ქსელი და გაზიარების ცენტრი". შემდეგ დააჭირეთ "გაზიარების პარამეტრების შეცვლას".

9. მონიშნეთ უჯრები, როგორც ნაჩვენებია სურათზე, ანუ წერტილებზე:
- "ჩართეთ ქსელის აღმოჩენა"
- "ფაილისა და პრინტერის გაზიარების ჩართვა"
- "ჩართეთ გაზიარება, რათა ქსელის მომხმარებლებს შეეძლოთ ფაილების წაკითხვა და ჩაწერა გაზიარებულ საქაღალდეებში"
- "გამოიყენეთ 128-ბიტიანი დაშიფვრა საერთო კავშირების დასაცავად (რეკომენდებულია)"
- "გამორთეთ პაროლით დაცული გაზიარება"
- "Windows-ს მიეცით საშუალება მართოს საშინაო ჯგუფის კავშირები (რეკომენდებულია)"

ამაზე ქსელის საქაღალდის შექმნადასრულდა.
ამ ფუნქციის გამოსაყენებლად გჭირდებათ ანგარიში Microsoft Exchangeსერვერი 2000, Exchange Server 2003 ან Exchange Server 2007. ყველაზე პირადი ანგარიშები ელფოსტაარ გამოიყენოთ Microsoft Exchange. მეტი ინფორმაცია ანგარიშების შესახებ მაიკროსოფტის ჩანაწერებიგაცვალეთ და დაადგინეთ Exchange-ის ვერსია, რომელსაც უკავშირდება ანგარიში, იხილეთ ბმულები იხილეთ აგრეთვე განყოფილებაში.
საჯარო საქაღალდეები ორგანიზაციის შიგნით ინფორმაციის შეგროვების, ორგანიზებისა და გაზიარების ეფექტური საშუალებაა. როგორც წესი, გაზიარებულ საქაღალდეებს იყენებენ პროექტის გუნდები ან მომხმარებელთა ჯგუფები ინფორმაციის გასაზიარებლად კონკრეტულ ტერიტორიაზე. ამ საქაღალდეების მართვა შესაძლებელია Microsoft Outlook. საჯარო საქაღალდეები შეიძლება შეიცავდეს Microsoft Outlook საქაღალდის ელემენტებს, როგორიცაა შეტყობინებები, დანიშვნები, კონტაქტები, ამოცანები, დღიურის ჩანაწერები, შენიშვნები, ფორმები, ფაილები და შენიშვნები.
გაზიარებული საქაღალდის შექმნა და მასში ინფორმაციის გაზიარება რამდენიმე ნაბიჯია ჩართული.
დაგეგმილი ქმედება:
შექმენით გაზიარებული საქაღალდე და აირჩიეთ წვდომის უფლებები, ხედები, ფორმები და წესები
საჯარო საქაღალდეების შესაქმნელად, თქვენ უნდა გქონდეთ Create Folder ნებართვა არსებულ საჯარო საქაღალდეზე. ასეთი უფლებების მოპოვების შესახებ ინფორმაციისთვის დაუკავშირდით თქვენს ადმინისტრატორს.
მენიუში ფაილიმონიშნეთ ელემენტი Შექმნადა აირჩიეთ ბრძანება საქაღალდე.
მინდორში სახელიშეიყვანეთ საქაღალდის სახელი.
ჩამოთვლილი საქაღალდის შინაარსიაირჩიეთ საქაღალდის ტიპის შექმნა.
ჩამოთვლილი მოათავსეთ საქაღალდეაირჩიეთ საქაღალდის ადგილმდებარეობა.
სწრაფად დაიწყეთ საჯარო საქაღალდე არსებული ელემენტებით.
საქაღალდეების სიაში, ნავიგაციის ზონაში, დააწკაპუნეთ საქაღალდეზე, რომლის კოპირებაც გსურთ.
მენიუში ფაილიაირჩიეთ ელემენტი საქაღალდედა დააწკაპუნეთ საქაღალდის სახელი კოპირება.
აირჩიეთ ადგილი, სადაც გსურთ საქაღალდის კოპირება სიიდან.
საქაღალდეების სიაში ნავიგაციის პანელში, დააწკაპუნეთ მაუსის მარჯვენა ღილაკით საჯარო საქაღალდეზე, რომლის გაზიარებაც გსურთ და აირჩიეთ Თვისებებიკონტექსტურ მენიუში.
თქვენ უნდა გქონდეთ მფლობელის ნებართვა გაზიარებულ საქაღალდეზე, რომ დააყენოთ ნებართვები გაზიარებულ საქაღალდეზე. თქვენ შეგიძლიათ დააყენოთ ნებართვები მხოლოდ ერთ საქაღალდეზე ერთდროულად.
გადადით ჩანართზე ნებართვები.
დააჭირეთ ღილაკს დამატება.
მინდორში სახელიშეიყვანეთ მომხმარებლის სახელი, რომელსაც გსურთ გაზიარების უფლებების მინიჭება.
დააჭირეთ ღილაკს დამატებადა შემდეგ ღილაკი კარგი.
მინდორში სახელიაირჩიეთ შეყვანილი სახელი.
Ჯგუფში ნებართვებიაირჩიეთ საჭირო პარამეტრები.
Შენიშვნა:ყველა მომხმარებლისთვის, ვისაც აქვს წვდომა საქაღალდეზე, ერთი და იგივე უფლებების მინიჭება, დააწკაპუნეთ მნიშვნელობაზე ნაგულისხმევიმინდორში სახელი.
ხედის შექმნა ნულიდან
მენიუში ხედიაირჩიეთ გუნდი მიმდინარე ხედიდა შემდეგ ბრძანება ხედის განსაზღვრა.
დააჭირეთ ღილაკს Შექმნა.
შეიყვანეთ სახელი ველში ახალი ხედის დასახელება.
ჩამოთვლილი ნახვის ტიპიაირჩიეთ სასურველი ხედვის ტიპი.
იმის დასაზუსტებლად, თუ სად იქნება ეს ხედი ხელმისაწვდომი, აირჩიეთ შესაბამისი რადიო ღილაკი ჯგუფში გამოყენება შესაძლებელია.
დააჭირეთ ღილაკს კარგი.
განყოფილებაში ხედის შემდგომი მორგებისთვის აღწერადააჭირეთ ღილაკს და მონიშნეთ სასურველი პარამეტრები.
პარამეტრების არჩევის დასრულების შემდეგ დააჭირეთ ღილაკს კარგი.
ამ ხედის დაუყოვნებლივ გამოსაყენებლად დააჭირეთ ღილაკს მიმართვა.
გადადით ხედზე, საიდანაც გსურთ ახალი ხედის შექმნა.
მენიუში ხედიაირჩიეთ ელემენტი მიმდინარე ხედიდა შემდეგ ნივთი მიმდინარე ხედის დაყენება.
განყოფილებაში ყველა სახის ცვლილებისთვის აღწერადააჭირეთ ღილაკს და აირჩიეთ სასურველი პარამეტრები.
დახურეთ დიალოგი, როდესაც დაასრულებთ ცვლილებების შეტანას. დაყენების ნახვა.
მენიუში ხედიაირჩიეთ გუნდი მიმდინარე ხედიდა შემდეგ ბრძანება ხედის განსაზღვრა.
მინდორში ნახვები საქაღალდის საქაღალდის სახელისთვისაირჩიეთ ელემენტი მიმდინარე ხედი.
დააჭირეთ ღილაკს კოპირება
შეიყვანეთ სახელი ველში ახალი ხედის დასახელება.
მიუთითეთ სად იქნება ის ხელმისაწვდომი მოცემული წარმომადგენლობა, დააყენეთ გადამრთველი ჯგუფში შესაბამის პოზიციაზე გამოყენება შესაძლებელია.
Შენიშვნა:ემატება ახალი ხედები მიმდინარე ხედიქვემენიუ (მენიუში ხედიაირჩიეთ ელემენტი Დალაგება).
Თვისებებიკონტექსტურ მენიუში.
გადადით ჩანართზე კონტროლი.
თუ ჩანართი კონტროლიგამოტოვებული ნიშნავს, რომ თქვენ არ გაქვთ მფლობელის ნებართვა.
ჩამოთვლილი წყაროს ხედიაირჩიეთ ხედი, რომლის ჩვენებაც გსურთ საქაღალდის გახსნისას.
ნაგულისხმევი ელემენტები ამ ტიპის Microsoft Outlook იყენებს ხედს ნორმალური.
ნავიგაციის პანელში საქაღალდეების სიაში დააწკაპუნეთ გაზიარებულ საქაღალდეზე და აირჩიეთ Თვისებებიკონტექსტურ მენიუში.
გადადით ჩანართზე ფორმები.
სიაში ფორმის დასამატებლად საქაღალდეში შედგენილი ფორმები, დააჭირეთ ღილაკს ორგანიზება, შემდეგ აირჩიეთ ფორმა.
დააჭირეთ ღილაკს დახურვა.
სხვა საქაღალდეების მომხმარებლებისთვის ხელმისაწვდომი ფორმების სიის შესაზღუდად, დააყენეთ შესაბამისი რადიო ღილაკი ჯგუფში გამოყენების დაშვება.
საქაღალდეების სიაში ნავიგაციის პანელში დააწკაპუნეთ მაუსის მარჯვენა ღილაკით გაზიარებულ საქაღალდეზე, რომლისთვისაც გსურთ წესების შექმნა ან რედაქტირება და აირჩიეთ Თვისებებიკონტექსტურ მენიუში.
გადადით ჩანართზე კონტროლი.
დააჭირეთ ღილაკს საქაღალდის ასისტენტი.
შეასრულეთ ერთ-ერთი შემდეგი ქმედება:
წესის შესაქმნელად დააჭირეთ ღილაკს დამატება.
არსებული წესის შესაცვლელად დააწკაპუნეთ სიაში და დააჭირეთ ღილაკს შეცვლა.
ნორმალური პასუხი
"Გმადლობთ. ზოგიერთი საქაღალდე და დისკუსია განიხილება იმის დასადგენად, საჭიროა თუ არა მათი გაზიარება. ამ შემთხვევაში, შეიძლება იყოს შეფერხება, სანამ შეტყობინება ხელმისაწვდომი გახდება საჯარო სანახავად.
დააყენეთ გადამრთველი საკუთარიდა დააჭირეთ ღილაკს ნიმუში. შეიყვანეთ პასუხის ტექსტი.
ჰოსტები არ იღებენ ამ პასუხებს, როდესაც ისინი ათავსებენ შეტყობინებებს საქაღალდეში.
შექმენით საერთო საქაღალდე
დააყენეთ წვდომის დონეები.
შექმენით ხედი მონაცემების ორგანიზებისა და ძიებისთვის.
შეასრულეთ ერთ-ერთი შემდეგი ქმედება.
შექმენით ხედი სტანდარტული ხედის საფუძველზე
ნაგულისხმევ საქაღალდეში გამოყენებული ხედის შეცვლა.
საჯარო საქაღალდის ნაგულისხმევი ხედის შესაცვლელად, თქვენ უნდა იყოთ საქაღალდის მფლობელი და განსაზღვროთ მინიმუმ ერთი მორგებული ხედი საქაღალდისთვის, რომელიც ყველასთვის ხელმისაწვდომია.
მიუთითეთ ფორმები, რომლებიც ხელმისაწვდომია სხვა მომხმარებლებისთვის საჯარო საქაღალდეში ინფორმაციის განთავსებისას.
ფორმის კერძო გაზიარებულ საქაღალდეში ან საჯარო საქაღალდეში დასამატებლად, თქვენ უნდა გქონდეთ რედაქტორის, მმართველი რედაქტორის ან მფლობელის უფლებები. საჯარო საქაღალდის მფლობელს შეუძლია შეზღუდოს წვდომა ფორმებზე საქაღალდის მომხმარებლებისთვის.
შექმენით საქაღალდეში მოთავსებული ნივთების დამუშავების წესები.
თქვენ უნდა გქონდეთ მფლობელის ნებართვა საჯარო საქაღალდეზე, რომ შექმნათ ან შეცვალოთ წესები.
შეიყვანეთ ამ ელემენტისთვის მოქმედების შესრულების პირობები. დამატებითი პირობების დასაყენებლად დააჭირეთ ღილაკს დამატებით.
Ჯგუფში გააკეთეთ შემდეგიაირჩიეთ საჭირო მოქმედებები.
Შენიშვნა:შექმნილი წესი ნაგულისხმევად აქტიური ხდება. და დააჭირეთ ღილაკს კარგი.
დაამატეთ შეხვედრები და ღონისძიებები საქაღალდეში.
კონტაქტების სიის გაზიარება
საქაღალდის შინაარსიმნიშვნელობა საკონტაქტო ტიპის ელემენტები.
ჩამოთვლილი მოათავსეთ საქაღალდედააწკაპუნეთ საქაღალდეზე კონტაქტებიდა დააჭირეთ ღილაკს კარგი.
დაამატეთ კონტაქტები საქაღალდეში.
Შენიშვნა:გაზიარებული კონტაქტების სია ნაჩვენებია კონტაქტების მისამართის წყაროში მისამართების წიგნი Microsoft Outlook.
ამოცანების სიის გაზიარება
Შექმნა ახალი საქაღალდედა აირჩიეთ სიიდან საქაღალდის შინაარსიმნიშვნელობა ამოცანის ტიპის ელემენტები.
ჩამოთვლილი მოათავსეთ საქაღალდედააწკაპუნეთ საქაღალდეზე Დავალებებიდა დააჭირეთ ღილაკს კარგი.
დაამატეთ ამოცანები საქაღალდეში.
Შენიშვნა:მიუხედავად იმისა, რომ ამოცანების სიის კოპირება შესაძლებელია საჯარო საქაღალდეში, დავალებების კოპირება და შექმნა საჯარო საქაღალდეში შეუძლებელია.
მონაცემების განთავსება საერთო საქაღალდეში
გახსენით გაზიარებული საქაღალდე, სადაც გსურთ მონაცემების განთავსება.
სტანდარტული ფორმის გამოყენებით მონაცემების შესაყვანად აირჩიეთ მენიუდან ფაილიბრძანება Შექმნადა შემდეგ ბრძანება შენიშვნა საქაღალდეში.
შეიყვანეთ ინფორმაცია, რომელიც გსურთ შეიყვანოთ საქაღალდეში ფორმაში.
დააჭირეთ ღილაკს ჩადეთ საქაღალდეში.
შექმენით მართული გაზიარებული საქაღალდე
მართული საქაღალდის მინიჭებისთვის, თქვენ უნდა გქონდეთ მფლობელის ნებართვა გაზიარებულ საქაღალდეზე.
ნავიგაციის პანელში საქაღალდეების სიაში დააწკაპუნეთ გაზიარებულ საქაღალდეზე და აირჩიეთ Თვისებებიკონტექსტურ მენიუში.
ჩანართზე კონტროლიდააჭირეთ ღილაკს მართული საქაღალდე.
მონიშნეთ ყუთი საქაღალდის მართულად დაყენება.
მინდორში ახალი შეტყობინებების გადაგზავნაშეიყვანეთ მომხმარებლის სახელი, რომელიც იღებს შემომავალ შეტყობინებებს, ან სხვა გაზიარებული საქაღალდის სახელი, სადაც შეტყობინებები ინახება სანახავად. მენეჯერი, რომელიც ნახულობს შეტყობინებებს, დაყენებულია მე-6 საფეხურზე.
(არასავალდებულო) შეტყობინებების ავტომატურად გასაგზავნად მათი ჩამოსვლისას ახალი ფოსტამოდერატორს, აირჩიეთ საჭირო პარამეტრი ჯგუფში უპასუხეთ ახალ შეტყობინებებს.
აირჩიეთ ერთ-ერთი შემდეგი რადიო ღილაკი.
მორგებული პასუხი
პრეზენტატორის დასამატებლად ან წასაშლელად დააჭირეთ ღილაკს დამატებაან წაშლა.
(სურვილისამებრ) არჩეული პრეზენტატორის თვისებების სანახავად დააწკაპუნეთ Თვისებები.
Შენიშვნა: მანქანური თარგმანის უარყოფა. ეს სტატია ითარგმნა გამოყენებით კომპიუტერული სისტემაადამიანის ჩარევის გარეშე. Microsoft გთავაზობთ ამ მანქანურ თარგმანებს, რათა დაეხმაროს მომხმარებლებს, რომლებმაც არ იციან ინგლისურადგაეცანით Microsoft-ის პროდუქტებს, სერვისებსა და ტექნოლოგიებს. ვინაიდან სტატია ითარგმნა მანქანური თარგმანის გამოყენებით, ის შეიძლება შეიცავდეს ლექსიკურ, სინტაქსურ და გრამატიკულ შეცდომებს.
