კომპიუტერის მომხმარებელთა უმეტესობა ამოიცნობს ფლეშ დისკების ფორმატირების პროცესს მხოლოდ ციფრული მედიიდან მონაცემების წაშლით. სინამდვილეში, ეს არ არის ამ ოპერაციის ერთადერთი მიზანი.
ფლეშ ბარათის ფორმატირება ფორმატის მსგავსია მყარი დისკი. იგივე ფორმატირების პარამეტრები ხელმისაწვდომია. რასაც ადამიანები ხშირად არ აქცევენ ყურადღებას განსაკუთრებული ყურადღება. მაგრამ ამ პარამეტრების სწორად არჩევამ და კონფიგურაციამ ფორმატირების დროს შეიძლება კიდევ უფრო იმოქმედოს თქვენი ფლეშ ბარათის მუშაობაზე. ამ სტატიაში მოცემული ინსტრუქციები და ინფორმაცია დაგეხმარებათ თქვენი ფლეშ დრაივის სწორად ფორმატირებაში.
ფორმატირება - რა არის ეს?
ფორმატირება სხვა არაფერია, თუ არა ციფრული შენახვის მოწყობილობის დამუშავების პროცესი. ამ პროცესის მთავარი ამოცანაა დისკის სტრუქტურასთან მუშაობა, მისი გამარტივება ან მთლიანად შეცვლა. ყველა ციფრული მედიის ფორმატირება შესაძლებელია:
- ვინჩესტერები;
- USB ფლეშ ბარათები;
- SD მეხსიერების ბარათი.
ფორმატირების პროცესის დაწყებამდე გახსოვდეთ, რომ ამ მოქმედების შემდეგ დისკზე არსებული ყველა მონაცემი წაიშლება. დაკარგული მონაცემების აღდგენა პრობლემური იქნება და ყოველთვის არ არის შესაძლებელი. მაგრამ ამ პროცესს აქვს დადებითი ასპექტებიც, სისტემას შეუძლია დააფიქსიროს და დააფიქსიროს სტრუქტურის დაზიანებული ნაწილები ფორმატირების დროს.
როგორ დავაფორმოთ ფლეშ დრაივი Windows 7/8/10-ში
დეველოპერები ოპერაციული სისტემა Windows-მა ფორმატირების ფუნქცია სტანდარტად აქცია. თქვენ შეგიძლიათ იპოვოთ ის Explorer-ში, როდესაც დააჭერთ დააწკაპუნეთ მარჯვენა ღილაკითმაუსის გადატანა მოწყობილობის ჩვენების ხატულაზე. მენიუში, რომელიც გამოჩნდება, აირჩიეთ "ფორმატი".
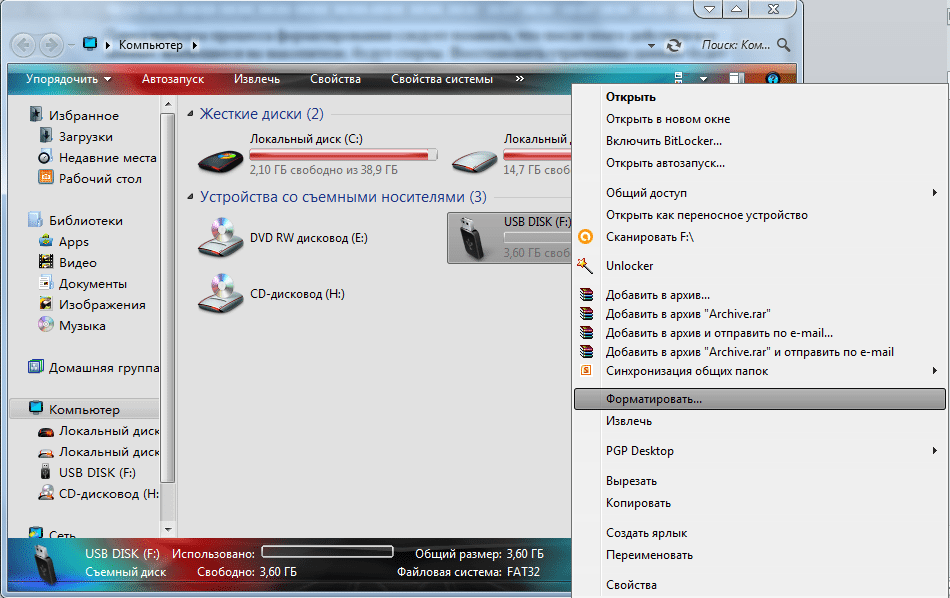
გაშვება სტანდარტული საშუალებებიმედიის ფორმატირება
ამ მარტივი გზით შეგიძლიათ სირბილი სტანდარტული პროგრამაფორმატირება. იგი შედგება ერთი ფანჯრისგან, რომელიც შეიცავს პროცედურის პარამეტრებს. აქ შეგიძლიათ შეცვალოთ ფაილური სისტემის ტიპი, კლასტერის ზომა, მოცულობის ეტიკეტი და ფორმატირების მეთოდი. ფორმატირების პროცედურის დასაწყებად დააჭირეთ ღილაკს "დაწყება". სისტემა მოგთხოვთ ამ მოქმედების შესრულების დადასტურებას, რის შემდეგაც პროცესი დაიწყება.
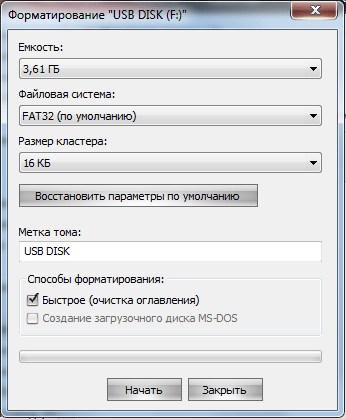
სტანდარტული Windows Formatter ფანჯარა
ნორმალური გამოყენებისთვის, პარამეტრების შეცვლა არ არის აუცილებელი, მაგრამ ყველასთვის სასარგებლო იქნება იმის ცოდნა, თუ რაზეა პასუხისმგებელი თითოეული პარამეტრი:
- "ფაილური სისტემის" პარამეტრი პასუხისმგებელია იმაზე, თუ როგორ იქნება ორგანიზებული ინფორმაციის შენახვა. არსებობს რამდენიმე ტიპის სხვადასხვა ფაილური სისტემა: NTFS, FAT, FAT32, exFAT. ეს ფაილური სისტემები შეიქმნა Microsoft-ის მიერ და აქტიურად გამოიყენება Windows-ში.
- Cluster Size პარამეტრი არის მეხსიერების მინიმალური რაოდენობა, რომელიც შეიძლება გამოიყოს ფაილის შესანახად. NTFS-ისთვის ნაგულისხმევი არის 4 KB, FAT-ისთვის არის 64 KB, FAT32-სთვის არის 16 KB, exFAT-სთვის არის 32.
- Volume Label პარამეტრი არის შენახვის საშუალების სახელი, რომელიც გამოჩნდება კომპიუტერებზე.
რა ფორმატშია სწორი ანდროიდისთვის ფლეშ დრაივის ფორმატირება
როგორც ზემოთ დაიწერა, Windows-ში ფორმატირებისას არსებობს ფაილური სისტემის ფორმატების 4 ვარიანტი: NTFS, FAT, FAT32 და exFAT. მაშ, რა არის საუკეთესო ფორმატის არჩევა ფლეშ დისკებზე ინფორმაციის შესანახად? ამ კითხვაზე პასუხის გასაცემად, განიხილეთ თითოეული ფორმატის დადებითი და უარყოფითი მხარეები.
FAT32 თუ NTFS? ჯერ კიდევ NTFS.

რომელი ფაილური სისტემაა უკეთესი: FAT32 თუ NTFS?
fat32 ფაილური სისტემა ყველაზე ხშირად გამოიყენება მცირე მეხსიერების მოწყობილობებზე, ხოლო ntfs - დიდი რაოდენობით მედიაზე. აზრი აქვს.
- 4 გბ-ზე მეტი ზომის ფაილები შეიძლება ჩაიწეროს მეხსიერების ბარათებზე ntfs ფორმატით, ხოლო ფაილების ჩაწერა USB ფლეშ დრაივზე fat32 ფორმატით შეუძლებელი იქნება.
- fat32 სისტემა ზოგადად უფრო სწრაფია ვიდრე ntfs, მაგრამ არც ისე ეფექტურია დიდ ფაილებთან მუშაობისას.
- ntfs ფორმატი არჩევითია შემთხვევითი წვდომის მეხსიერება, და fat32, პირიქით, არ აწესებს რაიმე მოთხოვნას RAM-ის ოდენობაზე.
- Fat32 თავსებადია ყველა ოპერაციულ სისტემასთან, ხოლო ntfs სისტემა უზრუნველყოფს სტაბილურობას და საიმედოობას.
განსხვავებებიდან გამომდინარე, fat32 საუკეთესოდ შეეფერება მცირე ზომის მედიისთვის, ამ შემთხვევაში არ არის საჭირო 4 გბ-ზე დიდ ფაილებთან მუშაობა. ამიტომ ანდროიდისთვის ფლეშ დრაივები საუკეთესოდ არის ფორმატირებული fat32 ფორმატში. ხოლო მყარი დისკებისთვის და USB დისკებისთვის, სასურველია გამოიყენოთ ფაილების სისტემა ntfs, რადგან მას უფრო მეტი უპირატესობა აქვს და მისი ნაკლოვანებები თანამედროვე პირობებში გათანაბრებულია.
რა არის კლასტერის მაქსიმალური ზომა, რომელიც უნდა აირჩიოთ fat32-ში Windows 7, 8, 10 ინსტალაციისთვის
მყარი დისკის მეხსიერება იყოფა კლასტერებად, რომლებიც შეესაბამება მეხსიერების მინიმალურ რაოდენობას, რომელიც შეიძლება გამოიყოს ფაილის შესანახად. თითოეული კლასტერი სისტემის მიერ არის მონიშნული, როგორც დაკავებული, მაშინაც კი, თუ ის სრულად არ არის სავსე ინფორმაციით.
ამ მიზეზით, დიდი კასეტური ზომის ფაილური სისტემა დაკარგავს ადგილს დისკზე. მეორე მხრივ ვიდრე უფრო მცირე ზომისკლასტერში, მით უფრო ნელა იმუშავებს სისტემა. ყოველივე ამის შემდეგ, ფაილები დაიყოფა ბევრ პატარა ნაწილად. ზემოაღნიშნულიდან გამომდინარე, ამისთვის ვინდოუსის ინსტალაციაუმჯობესია გამოიყენოთ კლასტერის ზომა 4 კბ ან ნაკლები.
exfat ფაილური სისტემა - რა არის და მისი მახასიათებლები

exFAT ფაილური სისტემა არის Microsoft-ის განვითარება, რომელიც აერთიანებს NTFS და FAT32 საუკეთესო თვისებებს.
exFAT ფაილური სისტემის ფორმატი ასევე შემუშავებულია Microsoft-ის მიერ. იგი ძირითადად განკუთვნილია მოსახსნელ მედიაზე გამოსაყენებლად. ამ FS-ს აქვს გარკვეული მახასიათებლები, რომლებიც განასხვავებს მას ძველი ფორმატებისგან.
- კლასტერის მაქსიმალური შესაძლო ზომაა 32 მბ;
- ფაილის დასაშვები მაქსიმალური ზომაა 16 ეგბაიტი;
- ფაილების და საქაღალდეების რაოდენობა შეზღუდული არ არის;
- სივრცის უფრო ეფექტური გამოყენება;
- არ არის ხე.
ეს ფაილური სისტემა აერთიანებს ორი ფორმატის მახასიათებლებს: NTFS (მუშაობა დიდ ფაილებთან) და FAT32 (სიჩქარე).
exFAT-ის პრობლემა არის მისი თავსებადობა. ის დამატებითი პროგრამული უზრუნველყოფის ინსტალაციის გარეშე მხარდაჭერილია მხოლოდ Windows 7 და უფრო ახალ ოპერაციულ სისტემებში. წინა ვერსიებში, ამ ფაილური სისტემის გამოყენება შესაძლებელია განახლებების ინსტალაციის შემდეგ და არა ყველა შემთხვევაში ფაილური სისტემა სრულად იმუშავებს. რაც შეეხება მოწყობილობებს, რომლებსაც შეუძლიათ ამ FS-თან მუშაობა, მაშინ ყველაფერი გაცილებით უარესია. მწარმოებლები უარს ამბობენ ამ ფორმატის გამოყენებისთვის გადახდაზე. ამ მიზეზით, ნაადრევია საუბარი ძველი ტიპების ახალი exFAT ფაილური სისტემით ჩანაცვლებაზე.
ფაილური სისტემა ფლეშ დრაივისთვის(fs) დიდ როლს თამაშობს. fs-ის წყალობით, ინფორმაცია ორგანიზებულია, ინახება და წესრიგდება მედიაზე. ეს არის იმისათვის, რომ გაუადვილოს თქვენი ოპერაციული სისტემა მათთან მუშაობას. fs დრაივერები ოპერაციულ სისტემას გადასცემენ ინფორმაციას: ფაილების ზომის, მათი სახელების, ატრიბუტებისა და შენახვის ადგილის შესახებ...
ამ სტატიიდან თქვენ შეიტყობთ:
ფაილური სისტემა ადგენს ფაილის მაქსიმალურ ზომას, მისი სახელის სიგრძეს და სხვა ატრიბუტებს.
დღემდე, არსებობს ათობით ფაილური სისტემა ფლეშ დრაივებისთვის, მე ვთავაზობ მათგან სამ ყველაზე პოპულარულზე ვისაუბროთ:
- FAT32
- exFAT
მოდით განვიხილოთ თითოეული მათგანი ცალკე და განვსაზღვროთ: თითოეული ფაილური სისტემის გამოყენების უპირატესობები, უარყოფითი მხარეები და მახასიათებლები სხვადასხვა ფლეშ დისკებზე.
ფაილური სისტემა ფლეშ დრაივისთვის და მისი ჯიშები
FAT32
ეს fs შეიქმნა Microsoft-ის მიერ მოძველებული FAT16-ის შესაცვლელად. დღეს ეს fs ყველაზე გავრცელებულია. თითქმის ყველა მეხსიერების ბარათი და USB ფლეშ დრაივი იყიდება FAT32-ში. სამომხმარებლო მოწყობილობები, როგორიცაა ვიდეოკამერა, მხარს უჭერს მხოლოდ FAT32-ს. ეს თავსებადობა ამ ფაილური სისტემის მთავარი უპირატესობაა. ასეთი ფლეშ მოწყობილობის გამოყენებით DVD პლეერში, მუსიკალურ ცენტრში, ტელევიზორში დარწმუნებული იქნებით, რომ ასეთი მოწყობილობა აუცილებლად წაიკითხება. ამაზე მთავრდება ამ ფს-ის ყველა „პლიუსი“.
ამ სისტემის მთავარი მინუსი არის კოპირებული ფაილის მაქსიმალური ზომის შეზღუდვა 4 გბ-ში. ამიტომ, დიდი ფაილის კოპირება (მაგალითად, ფილმის BDRip ხარისხით ან iso - დიდი თამაშის გამოსახულება) არ იმუშავებს.
თუმცა, თუ თქვენ გაქვთ ფლეშ დრაივი, რომლის მოცულობაა 4 GB ან უფრო მცირე, ან თუ არ გჭირდებათ დიდი ფაილების კოპირება, შეგიძლიათ თქვენი დისკის ფორმატირება FAT32-ზე უეჭველად.
exFAT
ეს ფაილური სისტემა ფლეშ დრაივისთვის შეიქმნა იმავე Microsoft-ის მიერ. ის ძირითადად განკუთვნილია ფლეშ მოწყობილობებისთვის. სინამდვილეში, ეს fs არის იგივე FAT32, მაგრამ ამოღებულია შეზღუდვები: ფაილის ზომა, დანაყოფის ზომა და ფაილების რაოდენობა საქაღალდეში. ჩემი აზრით, ეს ფაილური სისტემა უკეთესად შეეფერება დისკებს და მეხსიერების ბარათებს. მაგრამ ამ სისტემას ასევე აქვს თავისი ნაკლოვანებები. მას არ აქვს მრავალი სამომხმარებლო მოწყობილობის მხარდაჭერა, ისევე როგორც Windows XP-ის ძველი ვერსიები. მაგრამ მაიკროსოფტმა გამოაცხადა პატჩი KB955704, რათა exFAT-თან თავსებადი გახადოს Windows XP. ახალი ოპერაციული სისტემები ამ სისტემას უპრობლემოდ უჭერენ მხარს.
თუ მუდმივად იყენებთ ფლეშ დრაივს კომპიუტერების დიდ რაოდენობაზე, რომელთა შორის არის კომპიუტერები Windows XP-ზე ძველი ვერსია(სერვისის პაკეტი 1), თქვენ მოგიწევთ სხვა ფლეშ დრაივის ტარება პატჩით და ეს, ხედავთ, მოუხერხებელია.
მაგრამ თუ იყენებთ თქვენს ფლეშ დრაივს რამდენიმე ადგილას კომპიუტერებზე ახალი ოპერაციული სისტემით, მაშინ exFAT თქვენთვისაა - საუკეთესო ვარიანტი.
NTFS
NTFS არის უსაფრთხო ფაილური სისტემა ფლეშ დრაივებისთვის, რომელიც მომდინარეობს Windows NT ოჯახიდან.
დესკტოპ კომპიუტერებსა და ლეპტოპებში მან შეცვალა FAT32.
ამასთან, ფლეშ მოწყობილობებზე და მოსახსნელ მყარ დისკებზე, NTFS მუშაობს, რბილად რომ ვთქვათ, "თავისებურად". ასეთ მედიაზე ინფორმაციის ჩაწერისას Windows მოიცავს ქეშირების ხელსაწყოს (პირველ რიგში, ფაილები კოპირდება სპეციალურად გამოყოფილ მეხსიერებაში (ქეში), შემდეგ კი საბოლოო მედიაში). IN მყარი დისკებიკომპიუტერი ან ლეპტოპი, ეს საშუალებას გაძლევთ გაზარდოთ ასლის სიჩქარე და გაამარტივოთ დაყოვნების მრუდი. IN პორტატული მოწყობილობები(მეხსიერების ბარათები, ფლეშ დრაივები, მოსახსნელი დისკები) ასე გამოიყურება: თავიდან ჩაწერის სიჩქარე იქნება მაღალი და შეიძლება მიაღწიოს 100 მბ/წმ-მდე (როგორც ერთი კომპიუტერის მყარი დისკიდან მეორეზე კოპირებისას), შემდეგ, როდესაც ქეში სავსეა, სიჩქარე მკვეთრად დაეცემა.
გარდა ამისა, ახალი ფაილის კოპირებამდე სისტემამ უნდა დაურთოს მიმდინარე ფაილი ქეშიდან. ამიტომ, როგორც ჩანს, ასლი 99% -ზეა ჩარჩენილი, მაგრამ მყარი დისკის ინდიკატორი აჩვენებს აქტივობას. ამის გამო გამოჩნდება არასწორი ინფორმაცია ასლის სიჩქარის შესახებ (1):
ამ სიჩქარეს იძლევა 2 GB ფლეშ დრაივი, რომლის ჩაწერის რეალური სიჩქარეა 5 MB.
კოპირების სიჩქარის შედარებისას ქეშით და მის გარეშე, გამოჩნდება, რომ ის თითქმის იგივეა. ანუ, გამოდის, რომ NTFS-ის გამოყენებისას ჩვენ არ ვიღებთ მნიშვნელოვან უპირატესობებს.
მეორეს მხრივ, NTFS არის საიმედო fs, რომელსაც შეუძლია გაუძლოს რამდენიმე უეცარ ვარდნას. ეს საიმედოობა უზრუნველყოფილია ჟურნალის პროტოკოლით. ეს იწვევს სისტემას ხშირად წვდომას ფლეშ მოწყობილობის გარკვეულ უბნებზე. USB ფლეშ დრაივებისა და მეხსიერების ბარათებისთვის ეს მიდგომა კრიტიკულია, რადგან ეს მოწყობილობები უფრო სწრაფად ცვდება.
აქედან ჩანს, რომ ეს ფაილური სისტემა არ არის ძალიან შესაფერისი ფლეშ დრაივისთვის.
ფაილური სისტემის მუშაობის შედარება:
ქვემოთ მინდა ნათლად ვაჩვენო ფლეშ დრაივის მახასიათებლები ა-დატა on 8 GBფორმატირებულია სხვადასხვა ფაილურ სისტემაში.
1. ფლეშ დისკის მაქსიმალური ზომა, რომელიც ხელმისაწვდომია ფორმატირების შემდეგ: ![]() 2. ჩაწერის/კითხვის საშუალო სიჩქარე:
2. ჩაწერის/კითხვის საშუალო სიჩქარე:
როგორც ხედავთ, exFAT უსწრებს თავის კონკურენტებს.
ფლეშ დისკისთვის ფაილური სისტემა იცვლება ფორმატირების გზით. თუ არ იცით როგორ გააკეთოთ ეს, მიჰყევით ქვემოთ მოცემულ ბმულს:
დასასრულს, მინდა მოგცეთ რამდენიმე სასარგებლო რჩევაშენახვის მოწყობილობების მფლობელები. გაქვთ პატარა ფლეშ დრაივი (4 გბ-მდე)? მოგერიდებათ მისი ფორმატირება FAT32-ში. თუ ფლეშ მოწყობილობა დიდია (4 გბ-დან) - გამოიყენეთ exFAT. და დატოვეთ NTFS სტაციონარული და პორტატული მყარი დისკები.
იმედი მაქვს, რომ ამ სტატიიდან გესმით, რომელი ფაილური სისტემა ფლეშ დრაივისთვის არის თქვენთვის შესაფერისი.
ფლეშ დრაივის ფორმატირების პროცესი დიდად არ განსხვავდება HDD ან SSD დისკების ფორმატირებისგან. შემდეგი, ჩვენ განვიხილავთ საუკეთესოებს (როგორიცაა USB Disk Storage Format Tool). ჩვენ ასევე აღვნიშნავთ USB დისკს, რომელიც ხელმისაწვდომია Windows ოჯახის ნებისმიერ ოპერაციულ სისტემაში.
სახელმძღვანელო დაგეხმარებათ გაიგოთ მრავალი ფორმატირების ვარიანტი. მე აგიხსნით, რაზეა პასუხისმგებელი თითოეული ინდივიდუალური პარამეტრი და რომელია საუკეთესო თქვენი USB ფლეშ დრაივისთვის. და თუ სტანდარტული მეთოდი არ დაგვეხმარება, ჩვენ შევარჩევთ ალტერნატიულ პროგრამას ფლეშ დისკის ფორმატირებისთვის.
რა არის ფორმატირება?
ქვეშ ფორმატირებაგულისხმობს ინფორმაციის გადამზიდველის დამუშავებას, რომელიც დაკავშირებულია ამ გადამზიდველის სტრუქტურის შეკვეთასთან. წყარო შეიძლება იყოს HDD(HDD), SDD, ფლეშ დრაივი (usb flash drive), SD ბარათი ან სხვა მყარი მდგომარეობის მოწყობილობა. ფორმატირებისას იცვლება ციფრულ ინფორმაციაზე წვდომის სტრუქტურა.
როგორ დავაფორმოთ sd მეხსიერების ბარათი? SD ბარათებს აქვთ სპეციალური ფუნქციები ფორმატირებისას. ჩვენ გვაქვს დაწერილი ინსტრუქციები. ეს არის ინსტრუმენტი, რომელიც სპეციალურად შექმნილია Windows და Mac OS-ში ფლეშ დრაივების და SD ბარათების ფორმატირებისთვის.
ორი ფაქტი უნდა გვახსოვდეს:
- ფლეშ დრაივის ფორმატირებისას, მასზე შენახული ყველა მონაცემი განადგურებულია. ფაილების აღდგენა მხოლოდ სპეციალური რეანიმაციული საშუალებებით იქნება შესაძლებელი - რაც ყოველთვის არ არის შესაძლებელი. ასე რომ, ხშირად ფორმატირება სახიფათო პროცედურაა.
- ფლეშ დრაივის ან HDD-ის ფორმატირებისას სისტემა ამოწმებს სტრუქტურის შეცდომებს და, ზოგიერთ შემთხვევაში, ასწორებს მათ.
ფლეშ დრაივის დაბალი დონის ფორმატირება არის ფორმატირების ტიპი, რომელშიც USB დისკის ზედაპირი მონიშნულია სექტორებად, რომლებიც გამოიყენება სერვისის ინფორმაციის შემდგომი ჩაწერისთვის. დაბალი დონის ფორმატირება ხორციელდება სპეციალური კომუნალური საშუალებების გამოყენებით, რაზეც მოგვიანებით ვისაუბრებთ სტატიაში. ჩვენ ასევე გეტყვით, თუ როგორ უნდა დააფორმოთ USB ფლეშ დრაივი მათი საშუალებით.
როგორც წესი, მომხმარებლებს არ სურთ ფორმატირების პროგრამის ვარიანტების გაგება. მაგრამ უშედეგოდ: ყოველივე ამის შემდეგ, პარამეტრები პასუხისმგებელია ფლეშ დრაივის მუშაობაზე და კითხვის / წერის სიჩქარეზე. ბუნებრივია, ოპტიმალური პარამეტრები დამოკიდებულია მოწყობილობის მოდელზე, რომელიც იქნება ფორმატირებული და იმაზე, თუ რას აპირებთ ფლეშ დრაივთან დაკავშირებით, რა ამოცანების შესრულება: აპლიკაციების გაშვება, OS-ის ჩატვირთვის გამოყენება, ყველა სახის მონაცემების შენახვა და ა.შ. მაშასადამე, მოდით გავარკვიოთ, როგორ დავაფორმოთ ფლეშ დრაივი სწორად.
როგორ სწრაფად დავაფორმოთ ფლეშ დრაივი Windows 7 - Windows 10-ში
Დღის რჩევა.ზოგჯერ ფორმატირება საშუალებას გაძლევთ აღადგინოთ ფლეშ დრაივის მუშაობა, სწორად მონიშნოთ იგი, დაწეროთ ინფორმაცია - შედეგად, ის ხდება ჩასაწერი მას შემდეგ, რაც შეწყვეტს მონაცემების აღმოჩენას ან წაკითხვას. განსაკუთრებით მნიშვნელოვანია ამის გათვალისწინება, თუ Windows-ს არ შეუძლია ფლეშ დრაივის ფორმატირება და მომხმარებელმა ეს უნდა გააკეთოს მესამე მხარის ხელსაწყოების გამოყენებით.
Windows OS-ს აქვს რეგულარული პროგრამა ამ შემთხვევისთვის, ასე რომ თქვენ არ გჭირდებათ მესამე მხარის ფორმატირების ხელსაწყოების ძებნა. მიუხედავად იმისა, იყენებთ Windows XP, Windows 7, 8 ან Windows 10, ნაბიჯები ძირითადად იგივეა.
- შეაერთეთ USB ჯოხი სოკეტში
- გადადით File Explorer-ზე (დაწყება > ჩემი კომპიუტერი)
- დააწკაპუნეთ მარჯვენა ღილაკით USB დისკზე
- მარჯვენა ღილაკით დააჭირეთ "ფორმატს". კონტექსტური მენიუ
- განსაზღვრეთ ფაილური სისტემის ტიპი - FAT ან NTFS
- დისკის ფორმატირებისთვის, უბრალოდ გააკეთეთ არჩევანი და დააჭირეთ ღილაკს "დაწყება".
- დაადასტურეთ, რომ ნამდვილად გსურთ დისკზე არსებული ყველა მონაცემის წაშლა
- ფლეშ დრაივი ფორმატირებულია
თქვენ უნდა გესმოდეთ, რაზეა პასუხისმგებელი თითოეული ეს ვარიანტი. ფლეშ დრაივის ფორმატირების ვარიანტები, რომლებიც შეიძლება შეიცვალოს სტანდარტული კომუნალური"ფორმატირება":
სისტემის ფორმატირების პროგრამის ინტერფეისი ფლეშ დრაივისთვის Windows 8-შიფაილური სისტემის არჩევა ფაილების ფორმატირებისა და შესანახად
Windows 7-ში შეგიძლიათ აირჩიოთ ოთხი ცნობილი ფაილური სისტემა: NTFS, FAT, FAT32 და exFAT. FAT და FAT32-ს ვერ ნახავთ ხელმისაწვდომი ფაილური სისტემების სიაში - თუ ფლეშ დრაივის ან დისკის მთლიანი მოცულობა 32 გბ-ზე მეტია. რა განსხვავებაა ფაილურ სისტემებს შორის და რომელი უნდა აირჩიოთ მონაცემთა შესანახად? მოდით შევხედოთ თითოეული სისტემის სარგებელს.
NTFS ფაილური სისტემის უპირატესობები
- 4 გიგაბაიტზე მეტი მონაცემების ჩაწერა და წაკითხვა და დანაყოფის მაქსიმალურ დასაშვებ ზომამდე.
- ფლეშ დრაივის სექციებად დაყოფის შესაძლებლობა, 32 გბ-ზე მეტი ტიხრების შექმნა USB ფლეშ დრაივზე
- ფლეშ დისკის ფორმატირება NTFS-ში უფრო ადვილი იქნება, ვიდრე FAT-ის შემთხვევაში
- ინფორმაციის ეფექტური შეკუმშვა და, შესაბამისად, ფლეშ დისკზე დაკავებული სივრცის კარგი დაზოგვა.
- ხელმისაწვდომი სივრცის უკეთესი გამოყენება = მუდმივი ფრაგმენტაციის ნაკლები საჭიროება.
- დიდ დისკებზე მეტი კლასტერების დაშვება = ნარჩენი სივრცის ნაკლები დაკარგვა.
- შეგიძლიათ დაამატოთ პირადი ნებართვები ცალკეულ ფაილებსა და საქაღალდეებზე (Windows Professional edition-ისთვის).
- ფაილების დაშიფვრის მხარდაჭერა efs (დაშიფრული ფაილური სისტემა; Windows Professional) ფაილური სისტემის გამოყენებით.
FAT და FAT32 ფაილური სისტემების უპირატესობები
- FAT თავსებადია Windows, Linux, Mac OS X ოპერაციულ სისტემებთან
- ფაილები USB დისკზე ნაკლებ ადგილს იკავებს ვიდრე NTFS.
- FAT-ში შეგიძლიათ USB ფლეშ დრაივის ფორმატირება ნებისმიერ OS-ში
- ნაკლები დისკის ჩაწერა/გადაწერა = ხელმისაწვდომი მეხსიერების უფრო სწრაფი და ეფექტური გამოყენება.
exFAT ფაილური სისტემის უპირატესობები
- წაიკითხეთ / ჩაწერეთ USB ფლეშ დრაივზე დიდი ფაილები > 4 გიგაბაიტი ზომით.
- დანაყოფი > 32 გბ.
- სივრცის რაციონალური გამოყენება = ფრაგმენტაციის ოპტიმიზაცია.
ასე რომ, დასკვნა შემდეგი ცხრილიდან. მათი ბუნებიდან გამომდინარე, FAT და FAT32 შესაფერისია 32 გბ-ზე ნაკლები დისკებისთვის, თუ არ გჭირდებათ ფაილების შენახვა, შესაბამისად, 2 და 4 გბ-ზე მეტი. მიზანშეწონილია ფლეშ დრაივის ფორმატირება NTFS-ზე.
ფაილური სისტემის ბუნებიდან გამომდინარე, NTFS არ არის რეკომენდებული ფლეშ დრაივებისთვის, მაშინაც კი, თუ მათი მოცულობა აღემატება 32 გბ. კომპრომისული გამოსავალი იქნება exFAT ფაილური სისტემა. იგი აერთიანებს FAT-ისა და NTFS-ის მნიშვნელოვან უპირატესობებს (მხარდაჭერილია ფაილის დიდი ზომის). ასე რომ, ფაილური სისტემა exFAT ოპტიმალურია ფლეშ დრაივებისთვის.
გაითვალისწინეთ, რომ FAT და FAT32 ერთადერთი ფაილური სისტემაა, რომელიც უზრუნველყოფს კროს-პლატფორმის თავსებადობას. NTFS არ არის მხარდაჭერილი Linux-ზე და მოითხოვს მესამე მხარის აპლიკაციების ინსტალაციას Mac-ზე მუშაობისთვის. მეორეს მხრივ, exFAT მხარდაჭერილია Snow Leopard-ზე და Mac OS-ის შემდგომ ვერსიებზე, მაგრამ დრაივერები საჭიროა Linux-ზე.
თუ ფლეშ დრაივი არ არის ფორმატირებული NTFS-ში, აირჩიეთ FAT ან exFAT.
თუ გსურთ გამოიყენოთ FAT ან FAT32 ფლეშ დისკზე თავსებადობის ან სიჩქარის გასაუმჯობესებლად, მისი ფორმატირებისთვის, ყოველთვის აირჩიეთ FAT32 ფაილური სისტემა, განსაკუთრებით თუ საქმე გაქვთ 2 GB ან უფრო პატარა ფლეშ დრაივთან.
რა არის საუკეთესო კასეტური ზომის ასარჩევად?
მყარი დისკები შედგება კლასტერებისგან. ფორმატირების პარამეტრებში "კლასტერის ზომა" ოფცია ადგენს შესაბამის ზომას. ფაილური სისტემა იწერს თითოეული კლასტერის სტატუსს: თავისუფალი ან დაკავებული. მას შემდეგ, რაც ფაილი ან ფაილის ნაწილი ჩაიწერება კლასტერში, ის დაკავებულია - აქვს თუ არა მას ხელმისაწვდომი სივრცე.
ამიტომ, უფრო დიდმა კლასტერებმა შეიძლება გამოიწვიოს ფლეშ დისკზე (დისკზე) სივრცის არაეფექტური გამოყენება. თუმცა, მცირე კლასტერებით, ფლეშ დრაივი უფრო ნელია, რადგან თითოეული ფაილი იყოფა პატარა ნაჭრებად. ფაილების კოპირებას გაცილებით მეტი დრო სჭირდება. USB დისკზე ფაილზე წვდომისას, კლასტერები ერთიანდება.
საბედნიეროდ, სიტუაციის გამოსწორება შესაძლებელია ფლეშ დრაივის ფორმატის გამოყენებით. ამიტომ, კლასტერის ოპტიმალური ზომა დამოკიდებულია USB დისკის დანიშნულებაზე.
კლასტერის ზომა NTFS-ში
თუ არ შეინახავთ დიდი ფაილებიფლეშ დრაივზე გაუშვით პროგრამები ფლეშ დრაივიდან, კლასტერის პატარა ზომა დაგეხმარებათ სივრცის დაზოგვაში. 1 ტბ გარე მყარ დისკზე მიზანშეწონილია აირჩიოთ 64 კილობაიტი (NTFS-ისთვის).
კლასტერის ზომა fat32-ში ფლეშ დისკის ფორმატირებისას
თუ გსურთ დიდი ფაილების დისკზე შენახვა, სასურველია დიდი ზომის კლასტერი: ფლეშ დრაივი უფრო სწრაფად იმუშავებს. 500 მბ-ზე ნაკლები ფლეშ დრაივებისთვის საკმარისია აირჩიოთ 512 ბაიტიანი კლასტერი (FAT32-ში) ან 32 კბ (FAT).
რა ეტიკეტი ავირჩიოთ ფლეშ დისკის სახელისთვის?
მოცულობის ეტიკეტი უბრალოდ დისკის სახელია. ეს არის სურვილისამებრ და შეგიძლიათ გამოიყენოთ ყველაფერი, რაც მოგწონთ, როგორც თქვენი ფლეშ დრაივის სახელი. თუმცა, არსებობს რამდენიმე წესი, რომელიც უნდა დაიცვათ, რაც დამოკიდებულია ფაილურ სისტემაზე, რომლითაც აპირებთ ფლეშ დისკის ფორმატირებას.
NTFS-ში
- მაქსიმუმ 32 სიმბოლო
- ჩანართის გარეშე
- გამოჩნდება UPPER-ით და LOWER-ით, როგორც თქვენ შეიყვანეთ.
ცხიმში
- მაქსიმუმ 11 სიმბოლო
- ჩანართის გარეშე
- დიდი ასოებით იქნება ნაჩვენები
- სივრცეები დაშვებულია ფაილური სისტემის მიუხედავად
ფორმატირების ტიპურ შემთხვევებში, ფაილები იშლება დისკიდან და დისკი მოწმდება ცუდი სექტორებისთვის. სწრაფი ფორმატი მხოლოდ წაშლის ფაილებს და არ ეძებს. ამიტომ, გამოიყენეთ სწრაფი ვარიანტი, თუ დრო არ გაქვთ ფლეშ დრაივის შეცდომების შესამოწმებლად. და პირიქით: სრული ფორმატირება სასარგებლო იქნება ჩაწერის შეცდომების დიაგნოსტირებისთვის.
როგორ აღვადგინოთ ფლეშ დისკის ზომა
16 გბ ფლეშ დრაივი, დაუდევრად ფორმატირებული, ახლა აჩვენებს 2 მბ გამოუყოფელ ადგილს. შემიძლია აღვადგინო ფლეშ დრაივის ზომა ან უბრალოდ გადავაგდო?
უპასუხე. ზომის აღსადგენად, დაგჭირდებათ პროგრამა ფლეშ დრაივის დასაფორმებლად - მაგალითად, HP USB Disk Storage Format Tool. საუკეთესო გზაა ფლეშ დრაივის ფორმატირება fat32 ან exFat-ში, რითაც უზრუნველყოფილი იქნება ფლეშ დისკის თავსებადობა არა მხოლოდ Windows-თან, არამედ სხვა ოპერაციულ სისტემებთან.
პროგრამის არჩევა ფლეშ დისკის ფორმატირებისთვის
Windows შეიძლება ყოველთვის არ დააფორმატოს ფლეშ დრაივი სწორად. სტანდარტული ფორმატირება არ არის პანაცეა ფლეშ დრაივისთვის, თუ დაზიანებულია შენახვის მოწყობილობის სერვისის ინფორმაცია. სამწუხაროდ, ასეთი დაზიანების მქონე ფლეშ დისკზე მონაცემების აღდგენა უფრო რთულია. პრობლემის ერთ-ერთი გამოსავალი არის მეხსიერების მწარმოებლის ვებსაიტზე თქვენს კომპიუტერში ფლეშ დისკის (ასეთის არსებობის შემთხვევაში) ფორმატირებისთვის საკუთრების პროგრამის ჩამოტვირთვა. ჩვენ გირჩევთ დაუკავშირდეთ მხარდაჭერის სამსახურს და ჰკითხოთ მწარმოებელს, თუ როგორ უნდა გაასუფთაოთ USB ფლეშ დრაივი, თუ მათ აქვთ პროგრამები სრული ფორმატირებისთვის.
განვიხილოთ საუკეთესო პროგრამებიფლეშ დრაივების ფორმატირებისთვის, მეტ-ნაკლებად უნივერსალური ხელსაწყოები. თუ გსურთ, შეგიძლიათ მარტივად იპოვოთ სხვა ალტერნატივები, უფასო და საკუთრებაში არსებული კომუნალური საშუალებები, რომლებსაც სთავაზობენ ტექნიკის გამყიდველებს.
Დღის რჩევა. ფლეშ დრაივის ფორმატირებისას შეინახეთ მნიშვნელოვანი ფაილები თქვენს კომპიუტერში. ფორმატირებადი მედიის ყველა მონაცემი სამუდამოდ წაიშლება.
JetFlash აღდგენის ინსტრუმენტი
არსებობს უნივერსალური გადაწყვეტა - პროგრამა ფლეშ დრაივის ფორმატირებისთვის JetFlash აღდგენის ინსტრუმენტი. ეს პროგრამა სასარგებლო იქნება, თუ:
- USB ფლეშ დისკზე აღმოჩენილი შეცდომები
- მასზე ინფორმაცია არ იკითხება
- თქვენ არ იცით როგორ დააფორმოთ ფლეშ დრაივი სწორად
დააინსტალირეთ JetFlash Recovery Tool და შეეცადეთ დააფორმოთ USB დისკი მასთან. ფლეშ დრაივის აპლიკაცია მუშაობს A-DATA და Transcend მედიასთან, მაგრამ შესაძლებელია სხვა ვარიანტებიც, თქვენ დაგჭირდებათ მისი ტესტირება. ჩვენ დაუყოვნებლივ გაფრთხილებთ: ეს პროგრამა არ არის ყოვლისმომცველი და შეუძლია ადვილად უარყოს თქვენი მოწყობილობა.
JetFlash Recovery Tool-ის ჩამოტვირთვა მარტივია ოფიციალური ვებ-გვერდიდან - უფასოდ რუსულ ენაზე. დააინსტალირეთ იგი თქვენს კომპიუტერზე ინსტრუქციის მიხედვით, რომელიც მოყვება პროგრამას.
USB დისკის შენახვის ფორმატის ინსტრუმენტი
უფასო კომუნალური USB დისკის შენახვის ფორმატის ინსტრუმენტისაშუალებას გაძლევთ სწრაფად და სწორად დააფორმოთ USB ფლეშ დრაივი Windows-ის ქვეშ. ფორმატირებისას შეგიძლიათ მიუთითოთ მედია ფაილური სისტემა: FAT, FAT32, exFAT ან NTFS.

კომუნალური პროგრამის ძირითადი ფუნქციები:
- საშუალებას გაძლევთ არა მხოლოდ დააფორმატოთ ფლეშ დრაივი, არამედ წაშალოთ ყველა მონაცემი და ამოიღოთ სივრცე ფლეშ დისკზე, რომლის წაშლა შეუძლებელია ტრადიციული (სისტემური) გზით.
- ეს პროგრამა შლის ნებისმიერ კვალს მავნე პროგრამა, რამაც შეიძლება დააინფიციროს ფლეშ დრაივი.
- სწორი ძებნაშეცდომები, ასეთის არსებობის შემთხვევაში.
- USB დისკებისთვის მოცულობის ლეიბლის შექმნის შესაძლებლობა.
- უტილიტა სკანირებს დისკს შეცდომებზე ფორმატირებამდე.
- შექმენით FAT32 მოცულობა 32 გბ-ზე მეტი.
- საჭირო მოდელის ფლეშ დისკის დაბალი დონის ფორმატირება (Kingston, HP, Sony, Lexar, Imation, Transcend, Corsair და ა.შ.)
ფლეშ დრაივის ეს ფორმატი წარმატებით იქნა გამოცდილი ათასობით ფლეშ დისკზე (Compact Flash, CF Card II, Memory Stick Duo Pro, Thumb Drive, Pen Drive და ა.შ.). USB დისკის შენახვის ფორმატი შესაბამისია შენახვის ბრენდებისთვის, როგორიცაა SanDisk, Kingston, Transcend, Corsair, HP, Sony, Lexar, Imation, Toshiba, PNY, Verbatim, LaCie, Panda, Seatech, SDKSK9, Silicon Power, IronKey და HDE.
ფლეშ დრაივის ფორმატირება HDD Low Level Format Tool-ის გამოყენებით
პროგრამა Windows-ის ქვეშ დაბალი დონის ფორმატირებისთვის. პროგრამა უფასოა სახლის გამოყენებისთვის.
HDD დაბალი დონის ფორმატიინსტრუმენტი მხარს უჭერს არა მხოლოდ მყარი დისკები, არამედ მეხსიერების ბარათები და ფლეშ დრაივები (SD, MMC, MemoryStick და CompactFlash) ბარათის წამკითხველის გამოყენებით. მას შეუძლია წაშალოს მონაცემები დაბალ წვდომის დონეზე SATA, IDE, SAS, SCSI ან SSD-დან. სხვათა შორის, SDD ფორმატირება ხდება ისე, როგორც ფლეშ დრაივი. ასევე იმუშავებს ნებისმიერი USB და FIREWIRE გარე დისკი, ასევე SD, MMC, MemoryStick და CompactFlash ფლეშ დრაივები.
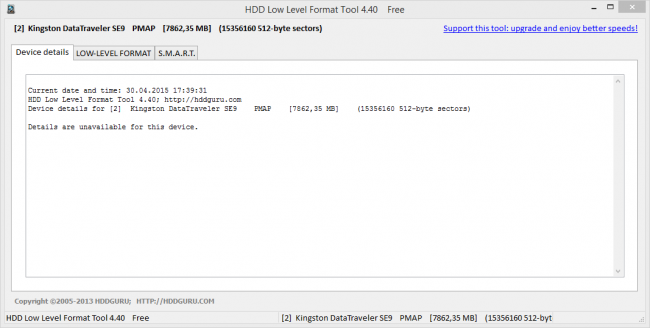 HDD დაბალი დონის ფორმატის ინსტრუმენტი
HDD დაბალი დონის ფორმატის ინსტრუმენტი - მხარდაჭერილი ინტერფეისები ფორმატირებისთვის: S-ATA (SATA), IDE (E-IDE), SCSI, SAS, USB, FireWire. დიდი დისკები(LBA-48) არ არის მხარდაჭერილი.
- მხარდაჭერილი მწარმოებლები: Maxtor, Hitachi, Seagate, Samsung, Toshiba, Fujitsu, IBM, Quantum, Western Digital და თითქმის ნებისმიერი სხვა, რომელიც აქ არ არის ჩამოთვლილი.
HP USB დისკის შენახვის ფორმატის ინსტრუმენტი
მარტივი პროგრამა FAT32-ში, NTFS-ში და ა.შ. სათანადო ფორმატირებისთვის. მას აქვს ერთი მთავარი ამოცანა: დაეხმაროს მომხმარებელს სწრაფად შეარჩიოს ფლეშ დრაივის ფორმატირების ვარიანტები და სწრაფად დაამუშავოს ფლეშ დრაივი კომპიუტერზე ერთ ღილაკზე დაწკაპუნებით.
USB ფლეშ დრაივის პროგრამა ნაწილდება უფასოდ, ინსტალერის სახით ვინდოუსის სისტემები.
გარდა ამისა, HP USB Disk Storage Format Tool დაგეხმარებათ (რაღაც სხვა მსგავსი ფორმატატორები ვერ ახერხებენ).
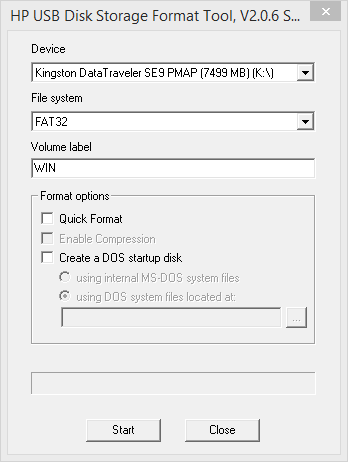 პროგრამის ინტერფეისი ფლეშ დისკების ფორმატირებისთვის HP USB Disk Storage Format Tool
პროგრამის ინტერფეისი ფლეშ დისკების ფორმატირებისთვის HP USB Disk Storage Format Tool როგორ დავაფორმოთ USB ფლეშ დრაივი HP USB Disk Storage Format Tool-ის გამოყენებით
HP USB Format Tool საშუალებას გაძლევთ დააფორმატოთ თქვენი ფლეშ დრაივი თქვენს Mac ოპერაციულ სისტემაზე. თუმცა, ამისათვის თქვენ უნდა შეასრულოთ მთელი რიგი რთული მოქმედებები:
- დააინსტალირეთ Parallels Desktop ემულატორი თქვენს კომპიუტერში
- დააინსტალირეთ Windows სისტემა Mac OS-ზე
- კომპიუტერზე
- დააფორმატეთ ფლეშ დრაივი Mac OS X-ში ემულირებული Windows-ის საშუალებით
პასუხები კითხვებზე
მე მაქვს პრობლემა ჩემს ფლეშ დრაივთან. SmartBuy 64 გიგა. თავდაპირველად, ფლეშ დრაივი დროდადრო "გაქრა", შემდეგ მთლიანად გაქრა .... 3 კვირის დასვენების შემდეგ - გამოჩნდა და თავის თავს უფლება მისცა ფორმატირება (fat32-დან NTFS-მდე). იმუშავა 2 კვირა და ისევ გაქრა..... SmartBuy-ის ტექნიკური მხარდაჭერის სპეციალისტებმა "არ იციან და ვერ უშველიან პრობლემას"... მიდის ბოლომდე და წერს, რომ Windows ვერ დაასრულებს ფორმატირებას (ეს ჩვეულებრივ NTFS-შია). და ზოგი მაშინვე უარს ამბობს (და ეს არის exFAT-ში).
ასე რომ: მე მაქვს აზრები, რომ ფლეშ დრაივი "შემოკლდა" ცუდი ბლოკების გამო და, შესაბამისად, ფლეშ დისკის ფორმატირების პროგრამები ბოლომდე არ აღწევს - ამიტომ ისინი უარს ამბობენ მედიაზე საბოლოო ჩანაწერის გაკეთებაზე.
გთხოვთ, მირჩიოთ პროგრამა ფლეშ დრაივის სწორი დაბალი დონის ფორმატირებისთვის, რომელიც არ ამოწმებს შეცდომებს ბოლოს. რაღაც პროგრამის მსგავსი, რომელსაც ჩინელები "ამზადებენ" LARGE-ს პატარა ფლეშკებიდან.
უპასუხე. სცადე შემდეგი პროგრამები: JetFlash Recovery Tool, USB Disk Storage Format Tool, HDD დაბალი დონის ფორმატის ხელსაწყო. ყურადღება მიაქციეთ კომუნალურ პროგრამებს, რომლებიც ასრულებენ დაბალი დონის ფორმატირებას. სახელი შეიძლება მიუთითებდეს, რომ ეს პროგრამები განკუთვნილია მყარი დისკებისთვის - თუმცა, ზოგიერთი მათგანი ანალოგიურად მუშაობს ფლეშ დრაივებთან, რაც საშუალებას აძლევს მათ ფორმატირებას.
არსებობს ასეთი ფლეშ დრაივი დასახელება: DT 101 II (USB2.0)
VID&PID: Vid_0951&Pid_1625
სიჩქარე: მაღალი სიჩქარე
გამყიდველის აღწერა: Kingston
პროდუქტის აღწერა: DT 101 II
სერიული ნომერი: 000AEB91EBF5F97155120907
ფლეშ დრაივის მოცულობა განისაზღვრება სისტემის მიერ 16 GB. ფორმატირებულია, მაგრამ 4 გბ-ზე დიდი ფაილის დაწერისას წერია, რომ სივრცე არ არის.
უპასუხე. თქვენ უნდა დააფორმოთ ფლეშ დრაივი NTFS-ზე. მასზე 4 გბ-ზე მეტი ზომის ფაილების ჩაწერა შეგიძლიათ. თუმცა, როგორც უკვე აღვნიშნეთ, exFat (Extended File Alocation Table) არის საუკეთესო ვარიანტი ფლეშ დრაივისთვის.
როგორ დავაფორმოთ ფლეშ დრაივი ntfs-ზე? გამოყენება USB პროგრამებიდისკის შენახვის ფორმატის ინსტრუმენტი ან HDD დაბალი დონის ფორმატის ინსტრუმენტი. ჩაშენებული Windows ინსტრუმენტებიასევე დაგეხმარებათ დისკის დაფორმატებაში ntfs-ში.
რა ფაილური სისტემით უნდა დავაფორმოტო ფლეშკა?ცოტა ხნის წინ მეგობარმა იყიდა ფლეშ დრაივი კომპანიისგან გასცდესმოდელები JetFlash 600 32 გბ-ისთვის. ძალიან მოსახერხებელი მინიატურული ფლეშ დრაივი, იწონის მხოლოდ 8 გრამს.
როგორც ჩანს, ყველაფერი კარგად და მშვენიერია, მაგრამ წარმოიშვა გარკვეული პრობლემები, რომლებიც, პრინციპში, არ ეხება თავად ფლეშ დრაივს. კერძოდ: 4 გბ-ზე მეტი ფაილების კოპირება შეუძლებელი იყო, რაც ძალიან მოუხერხებელია, რადგან. დისკის სურათების გადატანა მომიწია. მეორე უცნაურობა, რაც შენიშნა იყო არასტაბილური სამუშაოგაფართოების ფლეშ დრაივები. ამის გამო ფაილური სისტემა დაზიანდა და მასში დაკოპირებული ფაილები დაიკარგა. ამ ყველაფერმა აიძულა გაგვეტარებინა მცირე კვლევითი სამუშაო, რომლის მიზანია გავარკვიოთ რომელი ფაილური სისტემა გჭირდებათ USB ფლეშ დრაივის დასაფორმებლად და რატომ. ასევე, განიხილეთ რამდენიმე საერთო პრობლემა და მათი გადაწყვეტილებები.
ცოტა თეორია ფაილური სისტემების შესახებ
ამ დროისთვის, არსებობს რამდენიმე ყველაზე გავრცელებული დისკის ფაილური სისტემა:
- ext4(მეოთხე გაფართოებული ფაილური სისტემა) და წინა ვერსიები - OS-ში გამოყენებული ფაილური სისტემა ლინუქსი
- FAT32(ფაილის განაწილების ცხრილი) - ერთ-ერთი ყველაზე გავრცელებული ფაილური სისტემის 32-ბიტიანი ვერსია, რომელიც გამოიყენება ნაგულისხმევად ფლეშ დრაივებზე
- NTFS(New Technology File System) - ფაილური სისტემა, რომელიც ფართოდ გავრცელდა OS ოჯახის მოსვლასთან ერთად. Windows NT
ext4შემდგომში არ განიხილება, რადგან მე უნდა გამოვიყენო ფლეშ დრაივი, ძირითადად კომპიუტერებზე, სადაც OS არის დაინსტალირებული ფანჯრები. ამრიგად, ამ ფაილურ სისტემაში ფორმატირება გამოიწვევს სირთულეებს და დისკის ფაილებთან მუშაობის შეუძლებლობას ფანჯრები- სისტემები. რა თქმა უნდა, შეიძლება სპეციალური პროგრამების გამოყენება წასაკითხად, მაგრამ მეეჭვება მათი ყოფნა სამიზნეზე.
FAT32,მოგეხსენებათ, ეს არის ფაილური სისტემა, რომელშიც ფლეშ დრაივები სტანდარტულად არის ფორმატირებული გაყიდვამდე. ითვლება (და არა უმიზეზოდ), რომ ეს ფაილური სისტემა უფრო სწრაფია ვიდრე მისი "კონკურენტები" და საუკეთესოდ შეეფერება ფლეშ დრაივებს. მაგრამ მას ასევე აქვს თავისი ნაკლოვანებები, რომლებსაც ქვემოთ აღვწერ.
NTFS- მშობლიური ფანჯრებიფაილური სისტემა (FS). ახასიათებს მაღალი საიმედოობა.
ფაილური სისტემების უპირატესობები და უარყოფითი მხარეები ფლეშ დრაივებისთვის
ასე რომ, პასუხი კითხვაზე, თუ რომელი ფაილური სისტემისთვის გამოვიყენოთ ფლეშ დრაივი? შეიძლება ჰქონდეს ორი ვარიანტი: FAT32(ნაგულისხმევი) და NTFS(ვარიანტი ერთად ext4გამორიცხული იყო იმის გამო შესაძლო პრობლემებითავსებადობით). პასუხის გასაცემად, თქვენ უნდა შეადაროთ ეს ორი ფაილური სისტემა.
FAT32-ის უპირატესობები და უარყოფითი მხარეები
უპირატესობები:
- მუშაობის მაღალი სიჩქარე
- დაბალი ოპერატიული მეხსიერება
- ეფექტური მუშაობა საშუალო და მცირე ზომის ფაილებთან
ხარვეზები:
- დიდი ფაილების არაეფექტური დამუშავება
- დანაყოფის და ფაილის ზომის მაქსიმალური ლიმიტი- ფაილის მაქსიმალური ზომა შემოიფარგლება 4 გიგაბაიტით
- ნელი შესრულება ფრაგმენტაციასთან ერთად
- შემცირებული შესრულება, როდესაც მუშაობთ დირექტორიაებთან, რომლებიც შეიცავს დიდი რიცხვიფაილები
- FAT32 დირექტორიას შეუძლია შეინახოს მაქსიმუმ 65534 ფაილი
NTFS-ის უპირატესობები და უარყოფითი მხარეები
უპირატესობები:
- სწრაფი წვდომის სიჩქარე მცირე ფაილებისთვის
- მონაცემთა შენახვის მაღალი საიმედოობა და თავად ფაილის რეალური სტრუქტურა
- ფაილის ფრაგმენტაცია არ ახდენს გავლენას თავად ფაილურ სისტემაზე
- მაღალი შესრულება დიდ ფაილებთან მუშაობისას
ხარვეზები:
- მეხსიერების უფრო მაღალი მოთხოვნები ვიდრე ცხიმი 32
- უფრო ნელი სიჩქარე ვიდრე ცხიმი 32
- ფაილის გზის სიგრძე შეზღუდულია- 32767 Unicode სიმბოლო; თითოეული ბილიკის კომპონენტი (საქაღალდე ან ფაილის სახელი) - 255 სიმბოლომდე
აღწერილი უპირატესობები და უარყოფითი მხარეები ძალიან პირობითია და ყოველთვის არ არის კრიტიკული ფაილებთან მუშაობისას. ეს უფრო თეორიული შენიშვნებია, ვიდრე მოქმედებისკენ მოწოდება. პირადად მე ძალიან მაწუხებდა FAT32ფაილის ზომის ლიმიტი. იმ დროს ჩემთვის ძალიან მოუხერხებელი იყო. ამიტომ, ამ შეზღუდვის დასაძლევად „გადაჭრის გზები“ მოგვიწია.
მინდა აღვნიშნო ალტერნატივის შესახებ FAT32ფაილური სისტემა არის exFAT.
exFAT-ის მიმოხილვა
exFAT(Extended FAT) არის საკუთრების ფაილური სისტემა, რომელიც შექმნილია ძირითადად ფლეშ დრაივებისთვის.
ძირითადი უპირატესობები exFATწინა ვერსიებამდე ცხიმიანიარიან:
- გაუმჯობესდა თავისუფალი სივრცის განაწილება თავისუფალი სივრცის ბიტმაპის დანერგვით, რომელსაც შეუძლია შეამციროს დისკის ფრაგმენტაცია
- არ არის შეზღუდული ფაილების რაოდენობა ერთ დირექტორიაში
- შემოიღო მხარდაჭერა წვდომის უფლებების სიისთვის
შენიშვნა: მხარდაჭერა exFATხელმისაწვდომია Windows XP Service Pack 2-ითდა 3 განახლებით KB955704, Windows Vista თან სერვის პაკეტი 1.ასე რომ, ზოგიერთ კომპიუტერზე შეიძლება იყოს პრობლემები.
რა ფაილური სისტემა აირჩიოს?
NTFSაქვს მრავალი უპირატესობა ცხიმიანიდა მისი შეზღუდვები უმეტეს შემთხვევაში უმნიშვნელოა. თუ ფაილური სისტემის არჩევის წინაშე დგახართ, პირველ რიგში განიხილეთ გამოყენების შესაძლებლობა NTFSდა მხოლოდ მაშინ - ცხიმიანი. IN NTFSდანერგილია უამრავი სხვადასხვა ტექნოლოგია, როგორიცაა: წვდომის კონტროლის ხელსაწყოები, მონაცემების დაშიფვრის შესაძლებლობა, ფაილების შეფუთვა სივრცის დაზოგვის მიზნით, მრავალნაკადიანი ფაილები, მყარი ბმულები, ხელახალი განსაზღვრის წერტილები, ნახტომები, დისკზე სივრცის კვოტები, ცვლილებების აღრიცხვა. ამიტომ, მე მას ვურჩევ.
სამომავლო, ფუნქციონალურობის, უსაფრთხოებისა და საიმედოობის თვალსაზრისით NTFSბევრად წინ ცხიმიანი. ამასთან, ამ ფაილური სისტემების მუშაობის შედარება არ იძლევა ცალსახა შედეგს, რადგან შესრულება დამოკიდებულია ბევრ განსხვავებულ ფაქტორზე. ასე რომ, ეს მატულობს ფაილში წვდომის სიჩქარეს ცხიმიანიარ არის საკმარისი იმისათვის, რომ უარი თქვას ყველა სარგებელს NTFS.
შედეგები
მე გირჩევდი ფლეშ დრაივების, განსაკუთრებით დიდების, ფორმატირებას NTFS. ეს არის უფრო საიმედო და "უფრო ტექნოლოგიურად მოწინავე", გარდა ამისა, ის საშუალებას გაძლევთ თავიდან აიცილოთ ზოგიერთი შეზღუდვა. FAT32. სიჩქარეზე დიდად არ იმოქმედებს. მიუხედავად ამისა, არსებობს მოსაზრება, რომ ჟურნალის ფაილურ სისტემას შეუძლია ფლეშ დრაივის "დაწვა", რადგან. ხშირად ანახლებს თავის ჟურნალს, რომელიც ინახება კონკრეტულ კლასტერში (ბლოკში). დროთა განმავლობაში, ის გამოუსადეგარი ხდება და ფლეშ დრაივი შეიძლება გაფუჭდეს.
მეხსიერების ბარათები გამოიყენება Android ოპერაციული სისტემის თითქმის ყველა მოწყობილობაში. და იმისდა მიუხედავად, რომ უახლეს მოდელებში არის ტენდენცია, რომ თანდათან უარი თქვან მათ გამოყენებაზე შიდა მეხსიერების მოცულობის გაზრდით, ისინი კვლავ აგრძელებენ ძალიან პოპულარობას. ისინი იკავებენ მინიმალურ ადგილს, საშუალებას გაძლევთ განმეორებით გადაწეროთ მონაცემები და ასევე აქვთ ინფორმაციის გაცვლის მაღალი სიჩქარე.
სწორად შერჩეული ფორმატი ფლეშ დისკის ფორმატირებისას გაზრდის Android მოწყობილობის სტაბილურობას.
დროდადრო საჭიროა თქვენს მოწყობილობაზე ფლეშ დრაივის ფორმატირება. მიზეზები შეიძლება განსხვავებული იყოს - რაიმე სახის გაუმართაობა, ნელი მუშაობა, წერის ან კითხვის შეცდომები, ან უბრალოდ უნდა მოამზადოთ აქსესუარი ახალ მოწყობილობაზე სამუშაოდ. ამ ეტაპზე, ბევრ ადამიანს აქვს კითხვები იმის შესახებ, თუ რომელი ფაილური სისტემა არის საუკეთესო თქვენი მოწყობილობისთვის. თუ მეხსიერების ბარათს პირდაპირ მოწყობილობაზე აფორმებთ, ყველა პარამეტრი ავტომატურად შეირჩევა, მაგრამ კომპიუტერის საშუალებით ფორმატირებისას ხელმისაწვდომია ოთხი ფორმატი, რომელთა არჩევა შესაძლებელია სიიდან.
ვნახოთ, როგორ განსხვავდებიან ისინი ერთმანეთისგან და გავარკვიოთ, რომელი მეხსიერების ბარათის ფორმატია ყველაზე შესაფერისი თქვენი Android მოწყობილობისთვის, რადგან სმარტფონის ან ტაბლეტის სტაბილურობა სწორ არჩევანზე იქნება დამოკიდებული.

ცხიმიანი
ფაილური სისტემის უძველესი ვერსია. დღეს ის პრაქტიკულად არ გამოიყენება, რადგან უკვე მოძველებულია. მას აქვს მრავალი შეზღუდვა, მაგალითად, მაქსიმალური მოცულობამედია, რომელიც შეიძლება გამოყენებულ იქნას - 2 გიგაბაიტი. დღეს თითქმის არავინ იყენებს ასეთ ფლეშ დრაივებს, რადგან მათზე ნამდვილად ვერაფერს დაწერთ. რა შემიძლია ვთქვა, თუ ზოგიერთი თამაშის მიერ დაკავებული სივრცე 4-5 გიგაბაიტს აღწევს. ამიტომ, ჩვენ დაუყოვნებლივ უგულებელყოფთ ამ ვარიანტს. Windows-ის უახლესი ვერსიები მას არც კი გვთავაზობენ.
FAT32
ძალიან პოპულარული ფაილური სისტემის ფორმატი ჩვენს დროში. ასეთი ფლეშ დრაივი შეიძლება გამოყენებულ იქნას სხვადასხვა მოწყობილობებში, მათ შორის სამომხმარებლო DVD ფლეერებში, სეტ-ტოპ ბოქსები, ფოტო პრინტერები, ფოტო და ვიდეო კამერები და მრავალი სხვა. ზოგადად, დღეს ის ყველაზე თავსებადი ფორმატია. რა ტექნიკური მახასიათებლები აქვს?
- მედიიდან წერისა და წაკითხვის სწრაფი სიჩქარე.
- მინიმალური მოთხოვნები RAM-ის ოდენობაზე.
- სრული თავსებადობა ყველა არსებულ ოპერაციულ სისტემასთან და ბევრ სხვა გაჯეტთან.
- ჩაწერილი ფაილის მაქსიმალური ზომაა 4 GB.
- შეზღუდეთ საქაღალდეების რაოდენობა და მათში შემავალი ფაილები.
NTFS
არანაკლებ პოპულარულია ვიდრე FAT32, ფორმატი, რომელიც დე ფაქტო სტანდარტია Windows ოპერაციული სისტემის მქონე კომპიუტერებისთვის. ბევრი დეველოპერი ურჩევს მას უპირატესობა მიანიჭოს, რადგან რიგი ინდიკატორებით ის აჭარბებს თავის კონკურენტს. Ზუსტად რა?
- უკეთესი მონაცემთა უსაფრთხოება.
- არანაირი შეზღუდვა ჩაწერილი ფაილის ზომაზე და თითოეულ საქაღალდეში ფაილების რაოდენობაზე.
- უკეთესი დისკის სტაბილურობა.
- მეხსიერების უფრო მაღალი მოთხოვნები.
- ზოგიერთ შემთხვევაში, მონაცემთა დაბალი სიჩქარე.

exFAT
ყველაზე თანამედროვე ფორმატი, რომელიც გამოიყენება ნაგულისხმევად ახალ მობილურ გაჯეტებში. ზოგადად, ის აერთიანებს FAT32-ის ყველა საუკეთესო ასპექტს - მაღალ სიჩქარეს, მინიმალური მოთხოვნებიაღჭურვილობისთვის, - და NTFS - არ არის შეზღუდვები ფაილების რაოდენობაზე და დაწერილი მონაცემების რაოდენობაზე, ასევე მაღალი უსაფრთხოება და საიმედოობა. თანამედროვე სმარტფონის ან პლანშეტის გამოყენებისას უმჯობესია უპირატესობა მიანიჭოთ მას.

დასკვნები
FAT32-ს, exFAT-სა და NTFS-ს შორის არჩევისას იხელმძღვანელეთ თქვენი ფლეშ დრაივის ზომითა და კლასით, ასევე მოწყობილობის დამზადების წლით. თუ მეხსიერების ბარათი 4 გბ-მდეა, შეგიძლიათ მარტივად დააფორმატოთ იგი FAT32-ში. თუ მეტია, exFAT უკეთესია, რადგან NTFS გამოყენების შემთხვევაში, ზოგჯერ შეიძლება წარმოიშვას შეუთავსებლობის პრობლემები. თუ შეცდომის დაშვების გეშინიათ, დააფორმატეთ USB ფლეშ დრაივი პირდაპირ თქვენს Android მოწყობილობაზე. ეს სტატია ეძღვნება ამ თემას ჩვენს ვებგვერდზე. კომენტარებში მოგვწერეთ, თუ რა ტიპის ფაილურ სისტემას ირჩევთ თქვენი Android მოწყობილობისთვის ფლეშ დრაივის ფორმატირებისას.
