დღეს, ფლეშ დრაივებს ასევე უწოდებენ ჩვეულებრივ მოსახსნელ USB დისკებს და მეხსიერების ბარათებს მობილური მოწყობილობებისთვის. ისინი ყველგან გამოიყენება. მაგრამ ზოგჯერ, ასეთი მოწყობილობების პირველი გამოყენების ან ფუნქციონირების აღდგენისთვის, მედია უნდა იყოს ფორმატირებული. აქ ჩნდება სრულიად ლოგიკური კითხვა - რა ფორმატში უნდა დავაფორმოთ ფლეშკა? მოდით შევხედოთ რამდენიმე ძირითად ვარიანტს და შევადაროთ მათი დადებითი და უარყოფითი მხარეები.
ფაილის მაქსიმალური ზომა არ აღემატება 2 გბ-ს. ფაილის მაქსიმალური ზომაა 4 GB. მისი უპირატესობა ის არის, რომ არ აწესებს რაიმე შეზღუდვას ფაილის ზომაზე. თუმცა, ის არ არის აღიარებული ყველა ოპერაციული სისტემის მიერ. ფაილის ზომები თეორიულად შეუზღუდავია, რაც მას საინტერესო სისტემად აქცევს.
გახსენით ადმინისტრაციული ინსტრუმენტები. დააჭირეთ კომპიუტერის მენეჯმენტს და აირჩიეთ დისკის მენეჯმენტი. გადადით "ჩემი კომპიუტერი". დააწკაპუნეთ დააწკაპუნეთ მარჯვენა ღილაკითდააწკაპუნეთ თქვენს გასაღებზე და დააწკაპუნეთ საკუთრებაზე. დისკზე საკმარისი თავისუფალი ადგილია. თქვენ შეგიძლიათ დააკოპიროთ პატარა ფაილები გარე დისკზე ძალიან კარგად. ეს ნაცნობია? ამის გაკეთების მრავალი გზა არსებობს.
ფაქტორები, რომლებიც გავლენას ახდენენ, რომელი ფორმატია საუკეთესო ფლეშ დრაივის ფორმატისთვის
სანამ ფორმატირებას დაიწყებთ, მკაფიოდ უნდა განსაზღვროთ, რა მიზნით იქნება გამოყენებული დისკი და რა ინფორმაცია შეინახება მასზე.
ამ შემთხვევაში განსაკუთრებული ყურადღება უნდა მიექცეს კითხვას, თუ რა ოპერაციულ სისტემაში იქნება გამოყენებული მოწყობილობა. გარდა ამისა, თანამედროვე USB დისკებზე ინფორმაციის წაკითხვისა და ჩაწერის უამრავი ხელსაწყოების ხელმისაწვდომობის პირობებშიც კი, მისი ჩაშენებული მეხსიერების ზომა საკმაოდ ძლიერ გავლენას ახდენს პრობლემის გადაჭრაზე, თუ რა ფორმატში უნდა დააფორმოთ ფლეშ დრაივი.
სანამ გააგრძელებთ, გახსენით დისკი ფანჯარაში და დარწმუნდით, რომ ის ცარიელია ან არ შეიცავს რაიმე მნიშვნელოვან ფაილს, რადგან დისკის ფორმატირების შემდეგ, მასში შემავალი ყველა ინფორმაცია წაიშლება! დისკზე არის ფაილები, რომელთა შენახვაც გსურთ, რათა მათ დააკოპიროთ HDDან სხვა დისკი.
თუ დარწმუნებული ხარ რომ გარე მძიმედისკი არ შეიცავს მნიშვნელოვან ფაილებს, დაბრუნდით კომპიუტერის საქაღალდეში და დააწკაპუნეთ მაუსის მარჯვენა ღილაკით გარე დისკი. აირჩიეთ "ფორმატი" მენიუდან და აირჩიეთ ფორმატირების პარამეტრები. ეს არის ის, რაც განსაზღვრავს ფაილური სისტემის ტიპს, რომელსაც მოთამაშე უნდა ჰქონდეს. თქვენ ასევე შეგიძლიათ აირჩიოთ "სწრაფი ფორმატი" ვარიანტი, რამაც მნიშვნელოვნად უნდა დააჩქაროს ფორმატირების პროცესი.
NTFS თუ FAT32: რომელი მირჩევნია?
როგორც წესი, თითქმის ყველა ამჟამინდელი Windows სისტემა გთავაზობთ რამდენიმე ვარიანტის გამოყენებას მოსახსნელი მედიის ფორმატირებისთვის ფაილური სისტემის არჩევისას, მაგრამ მთავართა შორის შეგვიძლია გამოვყოთ NTFS და FAT32 სტანდარტები.

აქ დაუყოვნებლივ უნდა შეაფასოთ მოწყობილობის მეხსიერების მოცულობა. FAT32 მუშაობს მხოლოდ მოწყობილობებთან, რომელთა მეხსიერების მოცულობა არ აღემატება 4 გბ-ს. ასეთი USB მოწყობილობების თანამედროვე მოდელებს გაცილებით დიდი მოცულობები აქვთ. ამიტომ, როდესაც გადაწყვეტთ, თუ რა ფორმატში უნდა დააფორმოთ ფლეშ დრაივი, ამ ასპექტის თვალსაზრისით, რა თქმა უნდა, უნდა აირჩიოთ NTFS.
კიდევ ერთხელ, თუ დარწმუნებული ხართ, რომ მკითხველი არ შეიცავს შეუცვლელ დოკუმენტებს, დაადასტურეთ, რომ გსურთ ფორმატირების გაკეთება. თუ აირჩიეთ სწრაფი ფორმატის ვარიანტი, ფორმატირებას დასჭირდება არაუმეტეს ერთი-ორი წუთი. ფაილური სისტემა უბრალოდ არის ის, თუ როგორ არის ორგანიზებული მონაცემები მის შესანახ საშუალებებზე. ეს ძირითადად დამოკიდებულია შესაბამის მედიაზე და გამოყენებულ ოპერაციულ სისტემაზე შენახულ ფაილებზე.
იმისათვის, რომ დაგეხმაროთ აირჩიოთ სხვადასხვა ვარიანტს შორის, აქ მოცემულია თითოეული ფაილური სისტემის დადებითი და უარყოფითი მხარეების სწრაფი მიმოხილვა.
- ეს ფაილური სისტემა თავსებადია ყველა ოპერაციულ სისტემასთან.
- ის ითხოვდა რაც შეიძლება ნაკლებ მეხსიერებას.
- არ აქვს 4 გბ-ზე დიდი ზომის ფაილების მხარდაჭერა.
- დანაყოფის ზომები შეზღუდულია 32 გბ-მდე.
- ეს სისტემა სულ უფრო ნაკლებად გამოიყენება.
- არ ზღუდავს დანაყოფის ზომას.
- ის ძალიან კარგად უმკლავდება სისტემურ უფლებებს.
- არ არის ცნობილი არც ერთი ძველი ოპერაციული სისტემისთვის.
- ეს არის ყველაზე ხშირად გამოყენებული ფაილური სისტემა ყველა არსებული პლატფორმისთვის.
- ეს სისტემა ფართოდ არ გამოიყენება.
- შესაფერისია დიდი მოსახსნელი მოწყობილობებისთვის, როგორიცაა გარე მძიმედისკები.
მეორეს მხრივ, პრობლემას აქვს უარყოფითი მხარეც. მაგალითად, როდესაც ცდილობთ მოწყობილობის გამოყენებას ზოგიერთ თანამედროვე სატელევიზიო პანელზე, PS3 ან Xbox, NTFS სისტემა შეიძლება არ იყოს აღიარებული.
იგივე ეხება შექმნას ჩამტვირთავი მედიაამისთვის ვინდოუსის ინსტალაციები- სისტემები კომპიუტერებისა და ლეპტოპებისთვის, რომლებშიც სტანდარტული BIOS შეყვანის/გამომავალი სისტემის ნაცვლად გამოიყენება გაუმჯობესებული UEFI დიზაინი, რომელსაც NTFS ფაილური სისტემის სტანდარტი ასევე არ ცნობს. ამრიგად, დასკვნა სრულიად აშკარაა: ფორმატირება უნდა მოხდეს FAT32-ში.
ქვემოთ მოცემულია შემდეგი ნაბიჯები. ფანჯარა, რომელიც გამოჩნდება, აჩვენებს სხვადასხვა ვარიანტს. რათა შეიცვალოს ფაილების სისტემა, უბრალოდ აირჩიეთ ფაილური სისტემა. თქვენ შეგიძლიათ დაასახელოთ მოცულობა, რომელიც ფორმატირებულია Volume Name ველში. აირჩიეთ სწრაფი ფორმატის ჩამრთველი კლავიშის შიგთავსის წასაშლელად. თუ ეს მოსანიშნი ველი არ არის არჩეული, ფორმატირებას უფრო მეტი დრო დასჭირდება და დაიწყება გასაღების ფაილური სისტემის სრული რეორგანიზაცია.
როგორ დავაფორმოთ ფლეშ დრაივი HP USB Disk Storage Format Tool-ის გამოყენებით
ოპერაციის დასაწყებად უბრალოდ დააჭირეთ ღილაკს "დაწყება" და დაადასტურეთ შეტყობინება ღილაკით "OK". თუ ყველაფერი კარგად წავიდა, შეტყობინება შეგატყობინებთ. ეს მეთოდი შეიძლება გამოყენებულ იქნას, როდესაც პირველი არ არის ეფექტური. იგი შედგება მესამე მხარის სპეციალიზებული პროგრამული უზრუნველყოფის გამოყენებით ფორმატირების შესასრულებლად.
Ext4 ფორმატი
ზოგჯერ შეგიძლიათ იპოვოთ Ext4 სტანდარტი. თუმცა, ის ძირითადად გამოიყენება ექსკლუზიურად Linux სისტემებზე. თუ მომხმარებელი მუშაობს ერთ-ერთი ამ მოდიფიკაციით და არ გეგმავს მონაცემთა გადაცემას დისკიდან, მაგალითად, Windows სისტემების კომპიუტერებზე, რომლებიც არ ცნობენ ამ ფორმატს, მისი გამოყენება შესაძლებელია. წინააღმდეგ შემთხვევაში, თქვენ კვლავ მოგიწევთ არჩევანის გაკეთება FAT32-სა და NTFS-ს შორის.
ინტერფეისი ძალიან ინტუიციური და ძალიან ხელმისაწვდომია. პროცედურა იწყება შემდეგი შეტყობინების დადასტურებით. თუ ყველაფერი კარგად წავიდა, შემდეგი ფანჯარა გამოჩნდება. როგორც ბოლო საშუალება, თქვენ უნდა აიძულოთ გასაღების ფორმატირება კონსოლის ბრძანებების გამოყენებით. დარწმუნდით, რომ შეიყვანეთ "sect disk" ნაცვლად "select disk". მიუხედავად იმისა, რომ ჩვენება არის ფრანგულად, ბრძანებები უნდა შესრულდეს ინგლისურად.
ნაბიჯი 4: გადატვირთეთ კომპიუტერი
გსურთ დააინსტალიროთ ან აღადგინოთ ოპერაციული სისტემა თქვენს კომპიუტერში? უფრო მეტიც, ინსტალაცია არ არის საჭირო. დაათვალიერეთ სია და აირჩიეთ ოპერაციული სისტემა, რომლის ინსტალაციაც გსურთ. ჩამოსაშლელი სია მარჯვნივ საშუალებას გაძლევთ აირჩიოთ სასურველი ოპერაციული სისტემის ვერსია.
განყოფილება: განმარტება
დაყოფა არის ფიზიკური გარემოს დაყოფა რამდენიმე ვირტუალურ ნაწილად, ტიხრებად, ფაილური სისტემის მოსაწყობად.რა ფორმატით დავაფორმოთ ფლეშ დრაივი Android-ისთვის?
ახლა რამდენიმე სიტყვა მოსახსნელი შენახვის მოწყობილობების შესახებ SD ბარათების სახით, რომლებიც გამოიყენება Android მობილურ მოწყობილობებში. ვინაიდან ამ ტიპის ოპერაციული სისტემები ოდნავადაც არ უჭერს მხარს NTFS-ს, ფორმატირების ეს ვარიანტი შეიძლება დაუყოვნებლივ აღმოიფხვრას.

ფაილური სისტემა არის ის, თუ როგორ აყალიბებს ოპერაციული სისტემა მონაცემებს ფიზიკურ მედიაზე. ის დარეგისტრირებულია, რაც იმას ნიშნავს, რომ აკონტროლებს ჩაწერის ოპერაციებს, რათა უზრუნველყოს მონაცემთა მთლიანობა დისკის უეცარი გაჩერების შემთხვევაში. არის სხვებიც, მაგრამ ამჯობინეთ რომელიმე მათგანი, თუ არ გაქვთ დამაჯერებელი მიზეზი.
ის დაინსტალირებულია სტანდარტულად მთავარ დისტრიბუციებზე. ტიხრები წარმოდგენილია სახელით მყარი დისკიმოჰყვება რიცხვი, რომელიც წარმოადგენს განყოფილებას. ამ ზონას არ შეუძლია ინფორმაციის შენახვა 4 დანაყოფისთვის, რომლებსაც პირველადი დანაყოფი ეწოდება, მაგრამ შესაძლებელია 4-ზე მეტი დანაყოფის შექმნა პირველადი დანაყოფის გაფართოებულ დანაყოფის გამოყენებით, რომელიც იმოქმედებს როგორც დანაყოფი კონტეინერი. დანაყოფი შეიძლება შეიცავდეს 32-მდე ახალ დანაყოფს, რომელსაც ეწოდება ლოგიკური დისკები.
თქვენ მოგიწევთ არჩევანის გაკეთება FAT32-სა და exFAT-ს შორის. აქ ისევ თავდაპირველი კითხვა მოდის დისკის შენახვის მოცულობაზე. ნათელია, რომ 4 გბ-ზე მეტი მოცულობისთვის, საკითხი აშკარად წყდება exFAT-ის სასარგებლოდ. რა თქმა უნდა, შესაძლებელი იყო ისეთი სისტემების გამოყენება, როგორიცაა Ex2/3/4, მაგრამ პრობლემა ის არის, რომ ასეთი ფორმატები უმეტესად აღიქმება არა როგორც სტანდარტული, არამედ როგორც ჩვეულებრივი. Android firmwareდა როდესაც ფორმატირდება Ex4-ში, Windows სისტემები მხოლოდ დისკიდან ინფორმაციის წაკითხვას შეძლებენ, მაგრამ ვერ წერენ.
Როგორ გავაკეთო ეს?
და ბოლოს, ნომრები 1-დან 4-მდე დაცულია ძირითადი და გაფართოებული ტიხრებისთვის, ხოლო ნომრები 5 დაცულია ლოგიკური დისკები. ხის სტრუქტურისა და ფაილის ორგანიზაციის შესახებ დამატებითი ინფორმაციისთვის წაიკითხეთ. სექციები, რომლებზეც შეიქმნება მყარი დისკები, დაერთვება ხეში არსებული დირექტორიების სახელწოდებით "mount points". ამას ჰქვია "დანაყოფის დამონტაჟება". სამონტაჟო წერტილი არის მარტივი დირექტორია, რომელიც ცარიელია დამონტაჟებამდე და დამონტაჟების შემდეგ წარმოადგენს დამონტაჟებული დანაყოფის შიგთავსს.
Მოკლე მიმოხილვა
ამრიგად, იჩქარეთ ეს შეიძლება გაკეთდეს ორი გზით. იმისდა მიუხედავად, რომ FAT32 სისტემა ვერ მუშაობს დიდი რაოდენობით მეხსიერებით, ის მუშაობს გარკვეულწილად უფრო სწრაფად, ვიდრე NTFS და, უფრო მეტიც, აღიარებულია თითქმის ყველა ცნობილი ოპერაციული სისტემისა და მოწყობილობის მიერ. მაგრამ NTFS სასურველია 4 გბ-ზე მეტი მეხსიერებისთვის.
რამდენი დანაყოფი დაგჭირდებათ?
ამისათვის თქვენ უნდა გამოიყენოთ შესაბამისი პროგრამული უზრუნველყოფა. ნებისმიერ შემთხვევაში, არ დაგავიწყდეთ შექმნა სარეზერვო ასლითქვენი პირადი მონაცემები! როგორც წესი, პრაქტიკა აორმაგებს ფიზიკური მეხსიერების ზომას, მაგრამ ეს აღარ არის საჭირო თანამედროვე კომპიუტერები. სინამდვილეში, საინტერესოა მინიმუმ ორი დანაყოფის შექმნა: ერთი, რომელიც შეიცავს სისტემას და მეორე თქვენი პერსონალური მონაცემებისა და თქვენი პრეფერენციებისთვის. ამავე მიზეზით, შეგიძლიათ დააწკაპუნოთ განმარტებაზე, სანამ არ გექნებათ მესამე დანაყოფი, რომელიც შეიცავს პროგრამულ უზრუნველყოფას, რომელსაც მოგვიანებით დააინსტალირებთ.
თუ პერსონალურ კომპიუტერზე ინსტალაციას აკეთებთ
- პირველი, განყოფილება გაცვლისთვის.
- ეს დამოკიდებული იქნება თქვენს ფიზიკურ მეხსიერებაზე.
ამისთვის ანდროიდი უნივერსალურიგამოსავალი არის გამოყენება exFAT სისტემები, რომელიც ერთდროულად აერთიანებს როგორც FAT32-ის, ასევე NTFS-ის თითქმის ყველა შესაძლებლობას და უპირატესობას.
კომპიუტერის მომხმარებლების უმეტესობა აიგივებს ფლეშ დრაივების ფორმატირების პროცესს მხოლოდ ციფრული მედიიდან მონაცემების წაშლასთან. სინამდვილეში, ეს არ არის ამ ოპერაციის ერთადერთი მიზანი.
კლასტერის ზომა fat32-ში ფლეშ დისკის ფორმატირებისას
კლასიკური დანაყოფის მაგალითი. ფაქტობრივად, ფესვის შემცველ დისკზე დავტოვებთ მხოლოდ ინფორმაციას, რომელიც ცოტათი მოძრაობს და რომლის მოცულობაც ოდნავ იზრდება. ამას ბევრი უპირატესობა აქვს, მიზანშეწონილია ამის გაკეთება, თუ თქვენ გაქვთ მრავალი დისკი. თუ თქვენ დააინსტალირეთ სერვერი, რომელიც იქნება დიდი მოთხოვნა, იყავით გულუხვი სვოპის ზომით. ანალოგიურად, გაფართოებული დანაყოფის ან გაფართოებული დანაყოფის ლოგიკური დისკის ზომის შესაცვლელად, გაფართოებულ დანაყოფში ყველა ლოგიკური დისკი უნდა იყოს დემონტაჟი.
ფლეშ ბარათის ფორმატირება მყარი დისკის ფორმატირების მსგავსია. იგივე ფორმატირების პარამეტრები ხელმისაწვდომია. რასაც ადამიანები ხშირად არ აქცევენ ყურადღებას განსაკუთრებული ყურადღება. მაგრამ ამ პარამეტრების სწორად შერჩევა და კონფიგურაცია ფორმატირების დროს შეიძლება შემდგომში იმოქმედოს თქვენი ფლეშ ბარათის მუშაობაზე. ამ სტატიაში მოცემული ინსტრუქციები და ინფორმაცია დაგეხმარებათ თქვენი ფლეშ დრაივის სწორად ფორმატირებაში.
მაგალითად, თქვენ შეიძლება შეასრულოთ არასწორი ოპერაცია ან დანაყოფის დროს შეიძლება მოხდეს კვების უკმარისობა. შეხსენება: გახსოვდეთ, რომ პირველადი დანაყოფების რაოდენობა შეზღუდულია. ასე რომ, თუ გსურთ განსაზღვროთ 4-ზე მეტი დანაყოფი ერთ დისკზე, ამ 4 ძირითადი დანაყოფიდან ერთი უნდა განისაზღვროს როგორც გაფართოებული.
შემდეგ გადადით "ლოკალური დისკები". განყოფილების შესაქმნელად, უბრალოდ დააწკაპუნეთ არსებულ განყოფილებაზე ან ცარიელ სივრცეზე და დააჭირეთ ღილაკს ახალი ან სექციის ტიპი. თითოეული განყოფილება წარმოდგენილია შემდეგი მახასიათებლებით. აქ არის კლასიკური დანაყოფის მაგალითი. ეს არის ის, რისი გაკეთებაც ამ ტიპის დაყოფას შეუძლია მრავალ გიგაბაიტიან დისკზე.
ფორმატირება - რა არის ეს?
ფორმატირება სხვა არაფერია, თუ არა ციფრული შენახვის მოწყობილობის დამუშავების პროცესი. ამ პროცესის მთავარი ამოცანაა დისკის სტრუქტურასთან მუშაობა, მისი გამარტივება ან მთლიანად შეცვლა. ყველა ციფრული მედიის ფორმატირება შესაძლებელია:
- ვინჩესტერები;
- USB ფლეშ ბარათები;
- SD მეხსიერების ბარათები.
ფორმატირების პროცესის დაწყებამდე გახსოვდეთ, რომ ამ მოქმედების შემდეგ დისკზე არსებული ყველა მონაცემი წაიშლება. დაკარგული მონაცემების აღდგენა პრობლემური იქნება და ყოველთვის არ არის შესაძლებელი. მაგრამ ამ პროცესს აქვს დადებითი მხარეებიც, ფორმატირების დროს სისტემას შეუძლია აღმოაჩინოს და გამოასწოროს სტრუქტურის დაზიანებული ნაწილები.
ბოლო წუთის შეთავაზებები
ეს სტატია არის Matt Matcher-ის შესანიშნავი სტატიის მხოლოდ ნაწილობრივი თარგმანი, რომელიც ჩანს ამ მისამართზე. ამ სტატიის გამოსაყენებლად, თქვენ უნდა. გათიშვამდე აუცილებლად დაშალეთ. მოწყობილობების უმეტესობა შეიცავს მარტივ ტექსტს, რომელიც აღწერს მათ.
თუ ჩანაწერი არ არის, შეამოწმეთ თქვენი მოწყობილობის ფიზიკური კავშირი და დარწმუნდით, რომ საჭირო მოდულები ჩატვირთულია ბირთვში. თუ თავად მოწყობილობაზე არ არის გამყიდველის იდენტიფიკაცია, მოწყობილობა გამოცხადებულია როგორც გენერალური. პირველი მასპინძელი ხაზი იუწყება მოწყობილობის მდებარეობას.
როგორ დავაფორმოთ ფლეშ ბარათი Windows 7/8/10-ში
Windows ოპერაციული სისტემის დეველოპერებმა შექმნეს ფორმატირების ფუნქცია სტანდარტად. თქვენ შეგიძლიათ იპოვოთ ის Explorer-ში მოწყობილობის ეკრანის ხატულაზე მარჯვენა ღილაკით დაწკაპუნებით. მენიუში, რომელიც გამოჩნდება, აირჩიეთ "ფორმატი".
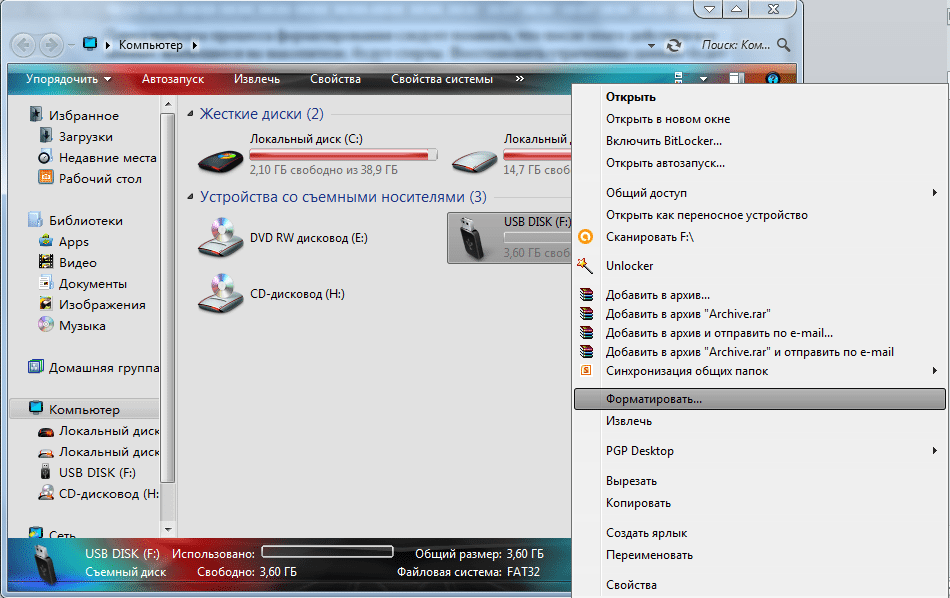
რჩება მხოლოდ მისი დაყენება. როდესაც მოწყობილობა იღებს ჩაწერის მოქმედებას, წითელი LED უნდა ციმციმდეს. ჯერ უნდა ჩამოტვირთოთ საჭირო მოდულები. ახლა ჩვენ დავაყენებთ მყარ დისკს. ფრედის თქმით, ფორუმის საკითხებთან დაკავშირებით. არსებობს რამდენიმე სახის პრობლემა.
სცადეთ ბირთვის ხელახლა კომპილაცია ოფციის გააქტიურებით. ვინაიდან დისკს ჩვეულებრივ აქვს 4 პორტი.
- თქვენ გაქვთ ციფრული კამერა, მაგრამ ის არ მუშაობს როგორც შესანახი მოწყობილობა.
- როგორც ჩანს, თქვენი მოწყობილობა აღიარებულია, მაგრამ თქვენ უშვებთ შეცდომებს, მაგ.
გაშვება სტანდარტული საშუალებებიშენახვის მედიის ფორმატირება
ამ მარტივი გზით შეგიძლიათ სირბილი სტანდარტული პროგრამაფორმატირება. იგი შედგება ერთი ფანჯრისგან, რომელიც შეიცავს პროცედურის პარამეტრებს. აქ შეგიძლიათ შეცვალოთ ფაილური სისტემის ტიპი, კლასტერის ზომა, მოცულობის ლეიბლი და ფორმატირების მეთოდი. ფორმატირების პროცედურის დასაწყებად დააჭირეთ ღილაკს "დაწყება". სისტემა მოგთხოვთ დადასტურებას ამ მოქმედების დასასრულებლად, რის შემდეგაც პროცესი დაიწყება.
რით განსხვავდება Fat32 NTFS-ისგან?
რა თქმა უნდა, პრობლემა არის "დრო". სასოწარკვეთილებაში, შესაძლოა, თქვენი მოწყობილობა უბრალოდ არ არის აღიარებული, შეამოწმეთ ეს სია. ამ კითხვაზე პასუხი შეიძლება იყოს ის, რისი გამოყენებაც გსურთ ამ გარე დისკისთვის. ჩვენ გაგაცნობთ ახალს რამდენიმე კონკრეტული და პრაქტიკული მაგალითებით.
შემდეგ დააჭირეთ გასუფთავების ხატულას. დააწკაპუნეთ ღილაკზე "გასუფთავება" დასასრულებლად! ის განასხვავებს დიდ და პატარა ასოებს. ჟურნალი ნიშნავს, რომ დისკზე ყველა ჩაწერა იწერება ჟურნალში. ამ გზით, წარუმატებლობის შემთხვევაში, შეგიძლიათ დაუბრუნდეთ წყაროს, რომელმაც გამოიწვია პრობლემა ან გაუმართაობა. თუმცა, ფაილის მაქსიმალური ზომა არ უნდა აღემატებოდეს 4 გბ-ს.
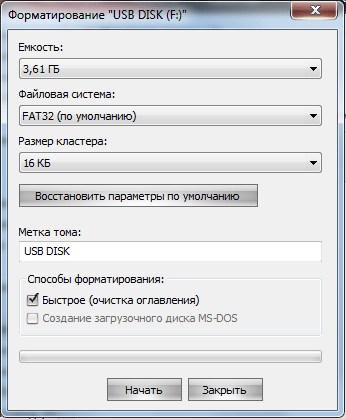
Windows სტანდარტული ფორმატის ფანჯარა
ნორმალური გამოყენებისთვის, პარამეტრების შეცვლა არ არის მნიშვნელოვანი, მაგრამ ყველასთვის სასარგებლო იქნება იმის ცოდნა, თუ რაზეა პასუხისმგებელი თითოეული პარამეტრი:
- "ფაილური სისტემის" პარამეტრი პასუხისმგებელია ინფორმაციის შენახვის ორგანიზებაზე. არსებობს რამდენიმე ტიპის სხვადასხვა ფაილური სისტემა: NTFS, FAT, FAT32, exFAT. ეს ფაილური სისტემები შეიქმნა Microsoft-ის მიერ და აქტიურად გამოიყენება Windows-ში.
- Cluster Size პარამეტრი არის მეხსიერების მინიმალური რაოდენობა, რომელიც შეიძლება გამოიყოს ფაილის შესანახად. ნაგულისხმევად, NTFS სისტემაში ეს არის 4 KB, FAT-ისთვის – 64 KB, FAT32-სთვის – 16 KB, exFAT-სთვის – 32.
- Volume Label ოფცია არის შენახვის მედიის სახელი, რომელიც გამოჩნდება კომპიუტერებზე.
რა ფორმატშია სწორი ანდროიდისთვის ფლეშის დაფორმება?
როგორც ზემოთ დაიწერა, Windows OS-ში ფორმატირებისას არის 4 ვარიანტი ფაილური სისტემის ფორმატებისთვის: NTFS, FAT, FAT32 და exFAT. ასე რომ, რომელი ფორმატი არის საუკეთესო აირჩიოს ფლეშ დისკებზე ინფორმაციის შესანახად? ამ კითხვაზე პასუხის გასაცემად, თქვენ უნდა გაითვალისწინოთ თითოეული ფორმატის დადებითი და უარყოფითი მხარეები.
აირჩიეთ "კომუნალური მომსახურება"
ამ პრობლემების მოგვარების ერთადერთი გზა არის ფლეშ დრაივის ფორმატირება. . ახლა გაუშვით აპლიკაცია და მარჯვენა ფანჯარაში დააწკაპუნეთ ღილაკზე "კომუნალური საშუალებები".
ნაბიჯი 5: დაიწყეთ რეცხვა
ახლა აირჩიეთ "სუფთა" ჩანართი ფანჯრის ზედა ნაწილში " დისკის კომუნალური პროგრამა" ნაბიჯი 6: დააყენეთ ფორმატის ვარიანტი. ახლა დააწკაპუნეთ ჩამოსაშლელ მენიუზე ფორმატის გვერდით, რათა აირჩიოთ ფორმატირების ვარიანტები. თქვენ შეგიძლიათ აირჩიოთ ნებისმიერი ფორმატი.ნაბიჯი 8: დაიწყეთ ფორმატირება
დააწკაპუნეთ ველზე სახელის გვერდით და შეიყვანეთ თქვენთვის სასურველი სახელი. როგორც კი ყველაფერი დაყენებულია, დროა დაიწყოს ფორმატირება.
ნაბიჯი 9: ხელახლა დადასტურება და ფორმატირება
ხშირად რაღაცის გარეცხვა არ გვინდა, მაგრამ შეცდომით ვაკეთებთ. საბედნიეროდ, დახმარება გზაშია, რადგან არის პროგრამები, რომლებიც გაძლევენ საშუალებას.FAT32 თუ NTFS? ჯერ კიდევ NTFS.

რომელი ფაილური სისტემაა უკეთესი: FAT32 თუ NTFS?
fat32 ფაილური სისტემა ყველაზე ხშირად გამოიყენება მცირე მეხსიერების მქონე მოწყობილობებზე, ხოლო ntfs მეხსიერების დიდი რაოდენობით მედიაზე. აზრი აქვს.
- 4 გბ-ზე მეტი ზომის ფაილები შეიძლება ჩაიწეროს მეხსიერების ბარათებზე ntfs ფორმატით, ხოლო ფაილების ჩაწერა fat32 ფორმატის ფლეშ დრაივზე შეუძლებელი იქნება.
- fat32 სისტემა ჩვეულებრივ მუშაობს უფრო სწრაფად, ვიდრე ntfs, მაგრამ როდესაც მუშაობს დიდი ფაილებიარც ისე ეფექტური.
- ntfs ფორმატი მოთხოვნადია შემთხვევითი წვდომის მეხსიერება, და fat32, პირიქით, არ აწესებს რაიმე მოთხოვნას RAM-ის ოდენობაზე.
- Fat32 თავსებადია ყველა ოპერაციულ სისტემასთან, ხოლო ntfs სისტემა უზრუნველყოფს სტაბილურობას და საიმედოობას.
განსხვავებებიდან გამომდინარე, fat32 ყველაზე შესაფერისია მცირე მოცულობის შესანახი მედიისთვის, ამ შემთხვევაში არ არის საჭირო 4 გბ-ზე დიდი ზომის ფაილებთან მუშაობა. სწორედ ამიტომ, Android-ის ფლეშ დრაივები საუკეთესოდ არის ფორმატირებული fat32 ფორმატში. ხოლო მყარი დისკებისთვის და USB დისკებისთვის სასურველია გამოიყენოთ ntfs ფაილური სისტემა, რადგან მას უფრო მეტი უპირატესობა აქვს და მისი ნაკლოვანებები თანამედროვე პირობებში გათანაბრებულია.
რა არის კლასტერის მაქსიმალური ზომა, რომელიც უნდა აირჩიოთ fat32-ში Windows 7, 8, 10 ინსტალაციისთვის
მყარი დისკის მეხსიერება იყოფა კლასტერებად, რომლებიც შეესაბამება მეხსიერების მინიმალურ ზომას, რომელიც შეიძლება გამოიყოს ფაილის შესანახად. თითოეული კლასტერი მონიშნულია, როგორც სისტემის მიერ დაკავებული, მაშინაც კი, თუ ის სრულად არ არის სავსე ინფორმაციით.
ამ მიზეზით, დიდი კასეტური ზომის ფაილური სისტემა დაკარგავს ადგილს დისკზე. მეორეს მხრივ, ვიდრე უფრო მცირე ზომისკლასტერში, მით უფრო ნელა იმუშავებს სისტემა. ყოველივე ამის შემდეგ, ფაილები დაიყოფა ბევრ პატარა ნაწილად. ზემოაღნიშნულიდან გამომდინარე, დააინსტალიროთ ვინდოუსი ჯობიასაერთო ჯამში, გამოიყენეთ კლასტერის ზომა 4 KB ან ნაკლები.
Exfat ფაილური სისტემა - რა არის და მისი მახასიათებლები

exFAT ფაილური სისტემა არის Microsoft Corporation-ის განვითარება, რომელიც აერთიანებს NTFS-ისა და FAT32-ის საუკეთესო თვისებებს.
exFAT ფაილური სისტემის ფორმატი ასევე შეიქმნა Microsoft-ის მიერ. იგი ძირითადად განკუთვნილია გამოსაყენებლად მოსახსნელი მედია. ამ FS-ს აქვს გარკვეული მახასიათებლები, რომლებიც განასხვავებს მას ძველი ფორმატებისგან.
- კლასტერის მაქსიმალური შესაძლო ზომაა 32 მბ;
- ფაილის ნებადართული მაქსიმალური ზომაა 16 ეგბაიტი;
- ფაილების და საქაღალდეების რაოდენობა შეზღუდული არ არის;
- მეტი ეფექტური გამოყენებასივრცე;
- არ არის ხე.
ეს ფაილური სისტემა აერთიანებს ორი ფორმატის მახასიათებლებს: NTFS (მუშაობა დიდ ფაილებთან) და FAT32 (სწრაფი).
exFAT-ის პრობლემა არის მისი თავსებადობა. ის მხარდაჭერილია მხოლოდ დამატებითი პროგრამული უზრუნველყოფის ინსტალაციის გარეშე ოპერატიული სისტემა Windows 7 და უფრო ახალი. წინა ვერსიებში, ეს ფაილური სისტემა შეიძლება გამოყენებულ იქნას განახლებების დაყენების შემდეგ და ფაილური სისტემა შეიძლება არ იყოს სრულად ფუნქციონალური ყველა შემთხვევაში. რაც შეეხება მოწყობილობებს, რომლებსაც შეუძლიათ ამ FS-თან მუშაობა, მაშინ ყველაფერი გაცილებით უარესია. მწარმოებლები უარს ამბობენ ამ ფორმატის გამოყენებისთვის გადახდაზე. ამ მიზეზით, ნაადრევია საუბარი ძველი ტიპების ახალი exFAT ფაილური სისტემით ჩანაცვლებაზე.
