მიუხედავად იმისა, რომ Camera Raw Photoshop თავდაპირველად შეიქმნა კამერების RAW ფორმატში გადაღებული ფოტოების დასამუშავებლად, მისი გამოყენება შეგიძლიათ JPEG და TIFF ფოტოების დასამუშავებლადაც. Camera Raw-ის დიდი სარგებელი, რომელიც ბევრს არ ესმის, არის ის, რომ სურათების ლამაზად გარეგნობა უფრო ადვილი და სწრაფია Camera Raw-ის გამოყენებით, ვიდრე ნებისმიერი სხვა მეთოდი. Camera Raw-ის კონტროლი მარტივია, დაუყოვნებელი და სრულიად შექცევადი, რაც მას სხვებთან შეუდარებელს ხდის. მაგრამ პირველ რიგში, თქვენ უნდა გახსნათ სურათები Camera Raw-ში.
ვინაიდან Camera Raw შექმნილია RAW სურათების გასახსნელად, თუ ორჯერ დააწკაპუნებთ RAW სურათზე (მინი Bridge-ში თუ უბრალოდ საქაღალდეზე თქვენს კომპიუტერში), ის დაიწყებს Photoshop-ს და გახსნის ამ RAW სურათს Camera Raw-ში (მისი სრული იურიდიული სახელი. - Camera Raw Photoshop).
Შენიშვნა:თუ ორჯერ დააწკაპუნებთ სურათზე, რომელიც იცით, რომ RAW გამოსახულებაა და ის არ იხსნება Camera Raw-ში, დარწმუნდით, რომ გაქვთ Camera Raw-ის უახლესი ვერსია - ახლახან გამოშვებული კამერებიდან სურათების ამოცნობისთვის, როგორც RAW ფაილები, საჭიროა უახლესი ვერსიები Camera Raw).
როგორ გავხსნათ JPEG და TIFF სურათები Mini Bridge-ში:
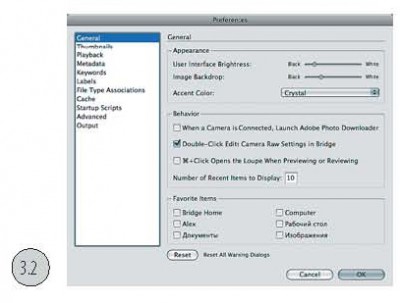
თუ გსურთ გახსნათ JPEG ან TIFF სურათი Mini Bridge-ში, ეს მარტივია: დააწკაპუნეთ მასზე დააწკაპუნეთ მარჯვენა ღილაკითდა აირჩიეთ Open in Camera Raw ჩამოსაშლელი მენიუდან.
როგორ გავხსნათ JPEG და TIFF სურათები კომპიუტერიდან:
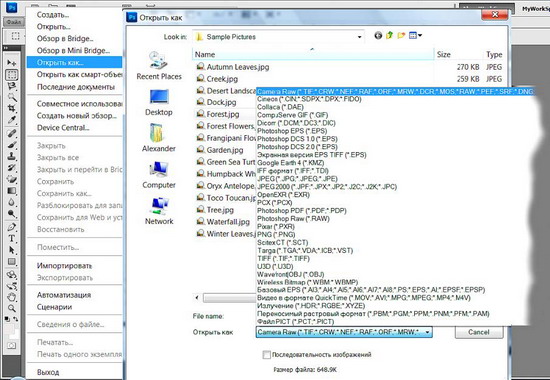
თუ გსურთ გახსნათ JPEG ან TIFF გამოსახულება თქვენი კომპიუტერიდან, აი, რა უნდა გააკეთოთ. Windows-ზე Photoshop-ში გახსენით File მენიუ და აირჩიეთ Open As, შემდეგ იპოვეთ JPEG სურათი, რომელიც გსურთ (ან TIFF, მაგრამ ჩვენ გამოვიყენებთ JPEG-ს, როგორც მაგალითად), აირჩიეთ Camera Raw ჩამოსაშლელი მენიუდან Open As. , და დააჭირეთ გახსნას. Mac-ზე გადადით Photoshop-ში File მენიუდან და აირჩიეთ Open. როდესაც გამოჩნდება ღია დიალოგი, დააწკაპუნეთ JPEG (ან TIFF) სურათზე, რომელიც გსურთ და ჩამოსაშლელი მენიუ ფორმატი დაყენდება JPEG-ზე. თქვენ უნდა დააჭიროთ და დააჭიროთ ამ ჩამოსაშლელ მენიუს Format და ამ მენიუდან აირჩიეთ Camera Raw. შემდეგ დააჭირეთ ღილაკს Open და JPEG სურათი გაიხსნება CameraRaw-ში.

შეგიძლიათ გახსნათ რამდენიმე RAW ფოტო Camera Raw-ში, ჯერ მათი არჩევით (მინი ხიდის ან თქვენი კომპიუტერის საქაღალდეში), შემდეგ ორჯერ დააწკაპუნეთ რომელიმე მათგანზე და ისინი ყველა გაიხსნება Camera Raw-ში და გამოჩნდება Filmstrip-ში მარცხენა მხარეს. Camera Raw ფანჯრის მხარე. კომპიუტერიდან რამდენიმე არჩეული ფაილის გასახსნელად Camera Raw-ში, თქვენ უნდა შეასრულოთ Open ბრძანება ან დააჭირეთ CTRL + ორჯერ დააწკაპუნეთ. ისინი ყველა გაიხსნება Camera Raw-ში, მაგრამ არ გამოჩნდება Filmstrip-ში Camera Raw-ის ფანჯრის მარცხენა მხარეს. შემდეგ ფაილზე წვდომა იქნება ფანჯრის დახურვის შემდეგ წინა ფაილთან. იმისათვის, რომ ისინი გამოჩნდნენ ფილმის ზოლში, თქვენ უნდა გადაიტანოთ ისინი CS5 ეკრანზე ან გახსნათ რამდენიმე Raw ფაილი Camera Raw-ში Mini Bridge-დან. თუ ფოტოები არის JPEG ან TIFF, ჯერ აირჩიეთ ისინი Mini Bridge-ში, შემდეგ გადადით განხილვის რეჟიმში და დააჭირეთ Alt+R (Mac: Option+R). თუ ისინი თქვენს კომპიუტერში არსებულ საქაღალდეშია, თქვენ ასევე უნდა გამოიყენოთ Mini Bridge მათ გასახსნელად (მინი ხიდის ზოლის გამოყენებით, გადადით საქაღალდეში სურათებით, შემდეგ შეარჩიეთ ისინი, გადადით მიმოხილვის რეჟიმში და დააჭირეთ Alt+-ს. R (Mac: Option+R)).
JPEG და TIFF სურათების რედაქტირება Camera Raw-ში:
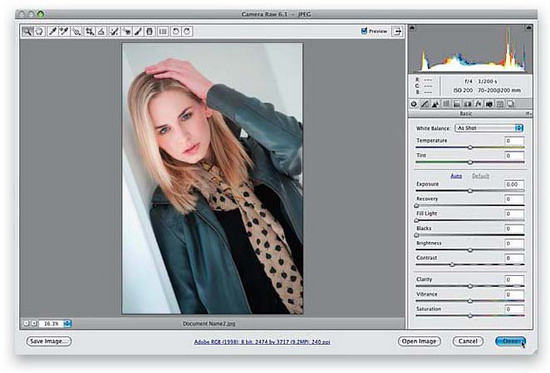
მნიშვნელოვანია იცოდეთ შემდეგი JPEG და TIFF რედაქტირების შესახებ Camera Raw-ში. როდესაც თქვენ ცვლით JPEG-ში ან TIFF-ში და დააჭირეთ ღილაკს Open Image, სურათი იხსნება Photoshop-ში (როგორც თქვენ მოელით). სხვა შემთხვევაში, თუ აუცილებლად გსურთ შეინახოთ ის ცვლილებები, რაც თქვენ განახორციელეთ Camera Raw-ში და არა ფოტოშოპში გახსნით, მაშინ ცვლილებების დასრულების შემდეგ დააწკაპუნეთ ღილაკზე შესრულებულია და ცვლილებები შეინახება. მაგრამ დიდი განსხვავებაა JPEG ან TIFF გამოსახულების რედაქტირებასა და RAW გამოსახულების რედაქტირებას შორის. შესრულებულია ღილაკზე დაწკაპუნებით თქვენ რეალურად ცვლით ორიგინალური JPEG ან TIFF პიქსელებს, მაშინ როცა ეს ასე არ არის RAW გამოსახულების შემთხვევაში (და ეს არის RAW ფოტოების გადაღების კიდევ ერთი დიდი უპირატესობა). თუ დააჭირეთ ღილაკს Open Image და გახსნით JPEG ან TIFF-ს Photoshop-ში, თქვენ ასევე ხსნით და არედაქტირებთ რეალურ სურათს (ორიგინალური). ახლა ყველა მე არის წერტილოვანი.
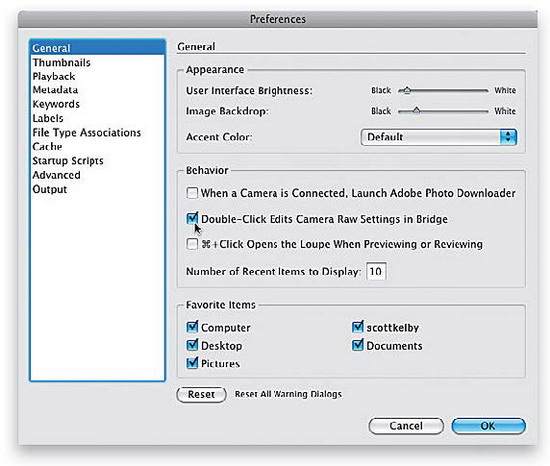
მეორე, რაც მნიშვნელოვანია იცოდეთ: რეალურად არის ორი Camera Raw - ერთი Photoshop-ში და ცალკე მეორე Bridge-ში. ორი Camera Raw-ის არსებობის უპირატესობა მოდის, როდესაც ამუშავებთ (ან ინახავთ) ტონა RAW ფოტოს — შეგიძლიათ მათი დამუშავება Bridge-ის Camera Raw ვერსიაში და სხვა რამეზე იმუშაოთ Photoshop-ში. თუ ყველაზე ხშირად იყენებთ Camera Raw-ს Bridge-ში, ალბათ გაუშვით Ctrl+K (Mac: Command+K) Bridge-ის გაშვებისას Bridge-ის პრეფერენციების დიალოგის გასახსნელად. შემდეგ დააწკაპუნეთ მარცხნივ გენერალურ ოფციაზე და შემდეგ მონიშნეთ ორმაგი დაწკაპუნებით Edits Camera Raw Settings in Bridge. ახლა სურათზე ორჯერ დაწკაპუნებით გაიხსნება RAW ფოტოები Camera Raw Bridge-ში და არა Photoshop-ში.
პროცესის სწორი ვერსიის შერჩევა (არა ახალი მომხმარებლებისთვის)
ასე რომ, ეს ნაწილი მხოლოდ მათთვისაა, ვინც გამოიყენა Camera Raw Photoshop-ის წინა ვერსიებში (CS4, CS3 და ასე შემდეგ), რადგან თუ პირველად იყენებთ, ეს ნაწილი საერთოდ არ გეხებათ და შეგიძლიათ გამოტოვოთ ის. აი, რატომ: Adobe-მ მკვეთრად გააუმჯობესა მათემატიკა Photoshop CS5-ში ხმაურის შემცირების, სიმკვეთრისა და ვინეტირების მართვისთვის RAW სურათების ამოჭრის შემდეგ. თუ თქვენ გაქვთ Camera Raw-ის ადრინდელ ვერსიებში რედაქტირებული RAW სურათები და გახსნით მათ CS5-ში, შეძლებთ არჩევანის გაკეთებას (და ვფიქრობ, ეს ადვილი იქნება).

როდესაც ხსნით RAW სურათს Camera Raw 6-ში (CS5-დან), რომელიც ერთხელ დაარედაქტირეთ Camera Raw-ში Photoshop-ის ადრინდელი ვერსიიდან (როგორიცაა CS4 ან CS3), დაინახავთ გამაფრთხილებელ შეტყობინებას (როგორიცაა ძახილის ნიშანი, აქ ხაზგასმულია წითელი წრე). ის გეუბნებათ, რომ სურათი მუშავდება, სანამ ჯერ კიდევ იყენებთ 2003 წლის Camera Raw დამუშავების ალგორითმს, მაგრამ თქვენ გაქვთ შესაძლებლობა განაახლოთ სურათი და გამოიყენოთ დამუშავების ახალი, გაუმჯობესებული ვერსია სახელწოდებით "პროცესის ვერსია 2010".

ადრე რედაქტირებული განახლებისთვის RAW ფოტო 2010 წლის დამუშავების ვერსიაზე შეგიძლიათ დააჭიროთ პირდაპირ გაფრთხილებას ძახილის ნიშანი(ყველაზე სწრაფი და მარტივი გზა), ან დააწკაპუნეთ კამერის კალიბრაციის ხატულაზე (მესამე ხატი მარჯვნივ პანელის ზედა ნაწილში) და აირჩიეთ 2010 (მიმდინარე) პანელის ზედა ჩამოსაშლელი მენიუდან პროცესის ჩამოსაშლელი მენიუდან. ახლა, თუ გამოსახულებაზე არ იყო გამოყენებული სიმკვეთრე ან ხმაურის შემცირება, ან გადაჭრის შემდეგ ვინეტირება და თქვენ ვერ შეამჩნიეთ ცვლილებები, თუ კარგად დააკვირდებით, გაოცდებით, რამდენად უკეთესად გამოიყურება ფოტო.
© 2013 საიტი
ამ სტატიის წერის დროს მე ვიყენებ Adobe მოდული Camera Raw ვერსია 7, რომელსაც მოყვება Adobe Photoshop CS6. ეს არის Adobe Camera Raw-ის (ACR) პირველი ვერსია, რომელსაც აქვს სრულად ავტომატური ქრომატული აბერაციის კორექტირება, რაც ჩემთვის ძალიან მნიშვნელოვანია. მე მიმაჩნია ACR-ის ადრინდელი ვერსიები მიუღებლად და Adobe Camera Raw 7-ის გამოშვებამდე, მე ვიყენებდი DxO Optics Pro-ს ჩემს მთავარ RAW კონვერტორად. DxO-ს არ აქვს ძალიან მოსახერხებელი ინტერფეისი, მაგრამ ის უზრუნველყოფს შესანიშნავ ხარისხს RAW ფაილების კონვერტაციისთვის, რომელსაც Adobe-მ მხოლოდ 2012 წელს შეძლო მიახლოება. ვინაიდან ACR ინტერფეისი ჩემთვის უფრო მოსახერხებელია, მე, მეშვიდე ვერსიის უპირატესობები რომ დავაფასე, შევცვალე კონვერტორი.
თუ იყენებთ სხვა RAW კონვერტორს, შეეცადეთ მიჰყვეთ იგივე ნაბიჯებს, რაც აღწერილია ამ სტატიაში. ყველა გადამყვანის მუშაობის ზოგადი პრინციპი იგივეა და ისინი განსხვავდებიან, ძირითადად, დეტალებში. პოპულარულ კონვერტორებს შორის, Adobe Camera Raw-ის გარდა, შემიძლია გირჩიოთ DxO Optics Pro და Phase One Capture One PRO. გადამყვანები ფოტოგრაფიული აღჭურვილობის მწარმოებლებისგან - Canon Digital Photo Professional და Nikon Capture NX შესანიშნავ საქმეს ასრულებენ Canon და Nikon კამერების გამოყენებით გადაღებული სურათების კონვერტაციაში, მაგრამ აქვთ უკიდურესად მოუხერხებელი ინტერფეისი. ფართოდ გამოყენებული Adobe Lightroom მუშაობს Adobe Camera Raw ძრავზე და, შესაბამისად, არ განსხვავდება ამ უკანასკნელისგან კონვერტაციის ხარისხით.
RAW კონვერტორის არჩევისას, დარწმუნდით, რომ მასთან ერთად გადაყვანილი სურათები არ არის უარესი ხარისხით, ვიდრე კამერის გამოყენებით მიღებული JPEG. ბოლო წლების განმავლობაში, კამერაში კონვერტაციამ (თუ სწორად არის კონფიგურირებული) ისეთი კარგი შედეგები მოჰყვა, რომ ხშირად JPEG-ში გადაღება სასურველია, ვიდრე RAW ფაილის არასათანადო დამუშავება კონვერტორში, რომელიც არ არის პირველი ახალი (იხ. „RAW თუ JPEG?“). .
მოდით შევხედოთ RAW ფაილების დამუშავების საფუძვლებს Skole Beskids-ის თვალწარმტაცი ხეობის ფოტოს მაგალითის გამოყენებით. მოდით გავხსნათ ფაილი Adobe Photoshop-ში და ჩვენს თვალწინ გაიხსნება Adobe Camera Raw ფანჯარა. ნედლი ლანდშაფტი, როგორც ყოველთვის ხდება RAW ფაილებთან დაკავშირებით, საკმაოდ გასუფთავებულად გამოიყურება, მაგრამ ჩვენ ამას მალე გამოვასწორებთ.

ზედა მარცხენა მხარეს არის ყველაზე ხშირად გამოყენებული ხელსაწყოების პანელი პროგრამის შემქმნელების თვალსაზრისით. მე ჩვეულებრივ მაქვს შერჩეული გამადიდებელი ( Zoom Tool– Z გასაღები) ან ხელი ( ხელის ხელსაწყო– H ღილაკი ან დაჭერით ინტერვალის ზოლი). ზედა მარჯვენა კუთხეში შეგიძლიათ იხილოთ ფერადი ჰისტოგრამა, ხოლო მის ქვემოთ არის ჩანართები სურათების რედაქტირების ხელსაწყოების ჯგუფებისთვის.
თუ თქვენ გახსნით რამდენიმე RAW ფაილს ერთდროულად ACR-ში, დაინახავთ მათ მარცხნივ ხატების მწკრივის სახით. Camera Raw მხარს უჭერს ფაილების ჯგუფურ დამუშავებას, ე.ი. მრავალი სურათის არჩევით, შეგიძლიათ შეცვალოთ სხვადასხვა პარამეტრები ერთდროულად მთელი პარტიისთვის. ასევე შეიძლება გამოყენებულ იქნას ყველასთვის ფაილების გახსნაერთიანი პარამეტრები, რომელიც ეფუძნება უკვე რედაქტირებულ ნიმუშს სინქრონიზაციის ფუნქციის გამოყენებით.
სანამ პირველად დაიწყებთ მუშაობას Adobe Camera Raw-თან, თქვენ უნდა დააკონფიგურიროთ მოდულების რამდენიმე პარამეტრი ისე, რომ მათ მომავალში ყურადღება არ შეგაწუხოთ.
Adobe Camera Raw-ის დაყენება
უპირველეს ყოვლისა, გახსენით ACR პარამეტრების დიალოგი. ის შეგიძლიათ იხილოთ ზედა ინსტრუმენტთა პანელში (მარჯვნიდან მესამე ღილაკი) ან გამოიძახოთ Ctrl/Cmd+K დაჭერით.
თავში გენერალი, პუნქტში Save image settings-ში აირჩიეთ სადაც უნდა იყოს შენახული თითოეული რედაქტირებული სურათის დამუშავების პარამეტრები - ცალკეულ .xmp ფაილებში (Sidecar “.xmp” ფაილები) ან სპეციალურ მონაცემთა ბაზაში (Camera Raw მონაცემთა ბაზა). მირჩევნია პირველი ვარიანტი, ე.ი. სამუშაოს შედეგების შენახვის შემდეგ, პროგრამა ქმნის თითოეული RAW ფაილის გვერდით დამატებითი ფაილიპარამეტრები გაფართოებით .xmp, რომელშიც ჩაწერილია ყველა შეტანილი ცვლილება. მონაცემთა ბაზის შემთხვევაში, ყველა ინფორმაცია ინახება ცენტრალიზებულად, რაც ჩემთვის მოუხერხებელია. ორივე შემთხვევაში, თავად RAW ფაილი არ განიცდის რაიმე ცვლილებას და, შესაბამისად, ყოველთვის შეგიძლიათ დაბრუნდეთ რედაქტირების პროცესში ან თუნდაც გადატვირთოთ ყველა პარამეტრი და დაიწყოთ ხელახლა რედაქტირება. ასევე, პარამეტრების გადაყენება ხდება .xmp ფაილის ან ACR მონაცემთა ბაზის წაშლისას.
თავში სურათის ნაგულისხმევი პარამეტრებიმოხსენით მონიშვნა ყველა უჯრაზე, რათა თავიდან აიცილოთ პროგრამას სურათების თვითნებურად მორგება.
თავში Camera Raw Cacheმიუთითეთ თქვენთვის მისაღები დროებითი ფაილების მაქსიმალური მოცულობა (მინიმუმ 1 გბ) და საქაღალდე, სადაც ისინი უნდა იყოს შენახული (სასურველია არა სისტემის დისკზე).
თავი DNG ფაილების დამუშავებათქვენ არ შეგიძლიათ შეეხოთ მას, მაგრამ განყოფილებაში JPEG და TIFF დამუშავებაგამორთეთ მხარდაჭერა JPEG ფორმატებიდა TIFF (გამორთეთ JPEG მხარდაჭერა და გამორთეთ TIFF მხარდაჭერა), რადგან ეს ფორმატები საუკეთესოდ დამუშავდება პირდაპირ Photoshop-ის საშუალებით.
შეინახეთ პარამეტრები "OK" დაწკაპუნებით.
Adobe Camera Raw ფანჯრის ბოლოში, ლურჯი ბმულის სახით, ხაზგასმით, არის აღწერილობა სამუშაო სივრცის შესახებ, რომელიც მიენიჭება სურათს ACR-ში მუშაობის დასრულების და Photoshop-ში გახსნის შემდეგ. დააჭირეთ "ბმულს". ფანჯარაში, რომელიც იხსნება, შეამოწმეთ შემდეგი პუნქტები:
შეეცადეთ თავიდან აიცილოთ ხაზგასმით ამოკვეთა თქვენი ჰისტოგრამის მუდმივი მონიტორინგით. O ღილაკზე დაჭერით შეგიძლიათ ჩართოთ მონიშვნის ამოკვეთის გაფრთხილება. ჩრდილების ამოჭრა ბევრად უფრო ხშირია, მაგრამ ასევე მოითხოვს სიფრთხილეს.
კონტრასტი- კონტრასტი. აკონტროლებს გამოსახულების საერთო კონტრასტს S-მრუდის გამოყენებით, ცვლის სიკაშკაშის განსხვავებას ყველაზე ბნელ და ნათელ უბნებს შორის. მე იშვიათად ვიყენებ კონტრასტის მნიშვნელობებს +25-ზე მაღლა და ახლა მას საერთოდ არ შევეხები.
შემდეგი ორი ინსტრუმენტი მუშაობს ტანდემში, რათა შერჩევით გააკონტროლონ ხაზგასმული და ჩრდილების სიკაშკაშე:
მაჩვენებლები- სვეტა. ეხმარება დეტალების გამოვლენას ზედმეტად კაშკაშა შუქზე. მივცემ -50.
ჩრდილები- ჩრდილები. ანათებს ჩრდილებს შევსების შუქის მსგავსად. +25 საკმარისი იქნება.
შემდეგი წყვილი ხელსაწყოები მოქმედებს კიდევ უფრო ვიწრო, რაც გავლენას ახდენს მხოლოდ ჰისტოგრამის უკიდურეს წერტილებზე, რაც ზოგჯერ აუცილებელია ამოკვეთის, ან, პირიქით, კონტრასტის ნაკლებობის წინააღმდეგ საბრძოლველად:
თეთრები- თეთრი წერტილი. ჰისტოგრამის კიდეს გადავაადგილებ მარჯვნივ +30-ით, თუმცა უარყოფით მნიშვნელობებს უფრო ხშირად ვიყენებ.
შავკანიანები- შავი წერტილი. უცვლელად დავტოვებ - შავი ფერი ისევ თავის ადგილზეა.
ექსპერიმენტი ჩაატარეთ მაჩვენებლებით/ჩრდილებით და თეთრებით/შავებით, რათა ნახოთ როგორ განსხვავდებიან ისინი ერთმანეთისგან.
სიცხადე- სიცხადე ან ადგილობრივი კონტრასტი. სიცხადე არის ყველაზე სასარგებლო ინსტრუმენტი, რადგან ბევრ სცენაში თქვენ უნდა გაუმკლავდეთ ლოკალური კონტრასტის ნაკლებობას, მაშინ როდესაც საერთო კონტრასტი ნორმალურია, ან თუნდაც გადაჭარბებული. მაგრამ ფრთხილად იყავით: დეტალების ძიებაში ადვილია ძალიან შორს წასვლა და ობიექტების გარშემო არაბუნებრივი ჰალოების დასრულება. როგორც წესი, Clarity +50-ზე მაღლა არ ავდივარ, მაგრამ დღეს გამონაკლისს გავაკეთებ და დავაყენებ +75-ზე.
ვიბრანსიდა გაჯერებააკონტროლებს ფერის გაჯერებას. განსხვავება მათ შორის არის შერჩევითობა. თუ Saturation ზრდის ყველა ფერის გაჯერებას განურჩევლად, მაშინ Vibrance მუშაობს უფრო დელიკატურად, ზრდის მხოლოდ ყველაზე ნაკლებად მდიდარი ფერების ინტენსივობას. მე დავაყენებ Vibrance-ს +50-ზე და Saturation-ზე +15-ზე, რაც საკმაოდ მაღალია. უფრო ხშირად თქვენ უნდა გამოიყენოთ უფრო დაბალი მნიშვნელობები, რათა შემდეგ შერჩევით გაზარდოთ მხოლოდ ინდივიდუალური ფერის არხების გაჯერება.
ხშირად, მას შემდეგ, რაც მოვაწესრიგებ ძირითადი ჩანართის ყველა ხელსაწყოს, მე დავუბრუნდები თეთრი ბალანსის სლაიდერებს, რათა მათ დავარეგულირო სიკაშკაშის, კონტრასტის ან ფერის გაჯერების ნებისმიერი ცვლილება, რამაც შესაძლოა გავლენა მოახდინოს ფერის ბალანსზე.
ეს არის ის, რაც მივიღეთ ამ ეტაპზე. თქვენ შეგიძლიათ შეადაროთ დამუშავების შედეგები ორიგინალურ სურათს კურსორის გადატანით სურათზე.
მე უკმაყოფილო ვარ ცით - ის ძალიან მსუბუქია, აქვს სიკაშკაშის არაბუნებრივი გრადიენტი მარცხნიდან მარჯვნივ და მისი ფერი არ არის საკმარისად ინტენსიური. გარდა ამისა, ვისურვებდი, რომ ჩვენთან ყველაზე ახლოს (მარცხნივ და მარჯვნივ) მთები ცოტა კონტრასტული და გამორჩეული გამოიყურებოდეს. მთებს მოგვიანებით Photoshop-ში გავუმკლავდები და გრადიენტური ფილტრი დამეხმარება ცის გაუმჯობესებაში ( დამთავრებული ფილტრი- G გასაღები). ეს არის რეალური გრადიენტური ფილტრის იმიტაცია, მაგრამ აქვს მრავალფეროვანი რეგულირებადი პარამეტრები.
უპირველეს ყოვლისა, ზედა მარცხენა კუთხის დასაჩრდილად მას მივაყენებ დიაგონალზე ორიენტირებულ გრადიენტულ ფილტრს პარამეტრებით: ტემპერატურა -10; ექსპოზიცია -0,50. შემდეგ, მთელ ცაზე, ფოტოს ზედა კიდიდან ჰორიზონტამდე, დავხატავ სხვა გრადიენტს პარამეტრებით: ტემპერატურა -20; ექსპოზიცია -0,50; კონტრასტი -25; მაჩვენებლები -25; სიცხადე -50; სატურაცია +15.
გაითვალისწინეთ, რომ გრადიენტური ფილტრი საშუალებას გაძლევთ შერჩევით შეცვალოთ ფერის ბალანსი გამოსახულების გარკვეულ ადგილებში, რაც შეიძლება სასარგებლო იყოს, თუ, მაგალითად, გსურთ გაათბოთ ლანდშაფტი და შეინარჩუნოთ ცა ცივი და ლურჯი.
ვინაიდან უკვე ვმუშაობ გრადიენტებზე, ალბათ კიდევ ერთს დავამატებ ფოტოს ბოლოში, რომლის მიზანია მდინარეში წყალი გალურჯდეს და ბალახის მახლობლად მდებარე ნაპირზე გამწვანებული. ერთადერთი პარამეტრი: ტემპერატურა -20.
შეადარეთ სურათი გრადიენტური ფილტრებით და მის გარეშე.
გამოსახულების იმ სფეროებზე გავლენის მოხდენისთვის, რომლებსაც აქვთ რთული საზღვრები, მიზანშეწონილია გამოიყენოთ არა გრადიენტური ფილტრი, არამედ მისი ანალოგი კორექტირების ფუნჯის სახით ( რეგულირების ფუნჯი– გასაღები K).
ტონის მრუდის ჩანართი
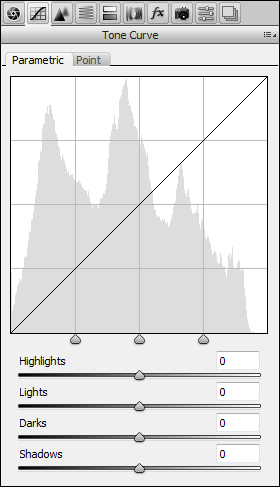
აქ შეგიძლიათ წვრილად დაარეგულიროთ გამოსახულების სიკაშკაშე და კონტრასტი მოსახვევების გამოყენებით. მე იშვიათად ვიყენებ მოსახვევებს Camera Raw-ში, რადგან... მე ჩვეულებრივ მაქვს საკმარისი პარამეტრები ძირითადი ჩანართში.
დეტალების ჩანართი
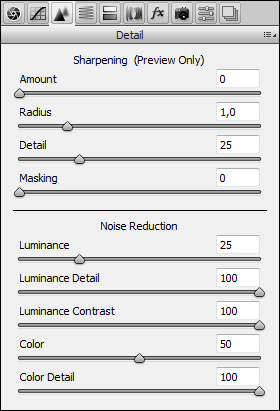
ეს ჩანართი პასუხისმგებელია სიმკვეთრეზე ( სიმკვეთრე) და ხმაურის შემცირება ( Ხმაურის შემცირება). მირჩევნია გავზარდო სიმკვეთრე Photoshop-ში და ამიტომ ACR-ში ვთიშავ სიმკვეთრეს Amount-ზე 0-ზე დაყენებით. ჩახშობით ზომიერი ACR საკმაოდ კარგად უმკლავდება ხმაურს, განსაკუთრებით ქრომატულ ხმაურს. როგორც წესი, მე ვიყენებ შემდეგ პარამეტრებს: Luminance 25; Luminance Detail 100; Luminance Contrast 100; ფერი 50; ფერის დეტალი 100. პირველი სამი პარამეტრი პასუხისმგებელია აქრომატულ (სიკაშკაშე) ხმაურზე, დანარჩენი ქრომატულზე (ფერზე). სიკაშკაშის ხმაურის ჩახშობისას განსაკუთრებული სიფრთხილეა საჭირო, რათა თავიდან იქნას აცილებული გარეცხილი სურათის შექმნა. დეტალების ჩანართზე მუშაობისას ყოველთვის ნახეთ სურათი 100%-იანი მასშტაბით, წინააღმდეგ შემთხვევაში ვერ დაინახავთ რა ხდება წვრილ დეტალებთან დაკავშირებით.
HSL/ნაცრისფერი ფერის ჩანართი
ფერის კორექციის შეუცვლელი ინსტრუმენტი. HSL/Grayscale ჩანართი შექმნილია ცალკეულ ფერებთან მუშაობისთვის და მოიცავს სამ ქვეჩანართს:

ელფერი- ჩრდილი ან ტონი. აქ მე გადავიტან ფორთოხალს მარცხნივ -10-ით, რათა ნაპირზე თიხა უფრო წითელი გახდეს, ხოლო აკვასი მარჯვნივ +10-ით, რათა ქვედა ცის არე უფრო სუფთა გამოიყურებოდეს.
ზოგადად, მე მიმაჩნია, რომ Adobe Camera Raw-ს მიდრეკილება აქვს გამოსახულებას ოდნავ უფრო ყვითელ-მწვანეს აქცევს, ვიდრე მე მსურს, და ამიტომ ინდივიდუალური ჩრდილების მორგება ამა თუ იმ გზით მიწევს. თუ თქვენ პირადად კმაყოფილი ხართ ACR-ის ფერების რენდერით, შეგიძლიათ მარტო დატოვოთ Hue ქვეჩანართი.

გაჯერება- გაჯერება. თიხის გარეგნობის გასაუმჯობესებლად ფორთოხლის სლაიდერს დავაყენებ +25-ზე. ხშირად ვამატებ ცისფერი ფერის (Blues) გაჯერებას, მაგრამ ამ შემთხვევაში ცისა და წყლის ფერის პრობლემა ძირითადად გრადიენტური ფილტრების გამოყენებით მოვაგვარე.
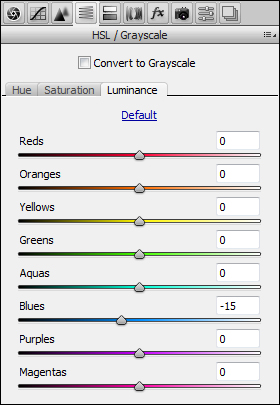
სიკაშკაშე- სიმსუბუქე ან სიკაშკაშე. მე ცას ოდნავ ბნელს გავაკეთებ ბლუზის სლაიდერის -15-ზე გადაადგილებით.
Split Toning ჩანართი შექმნილია შავ-თეთრი ფოტოების გასაძლიერებლად და ჩვენ მას ახლა გამოვტოვებთ.
ლინზების კორექტირების ჩანართი
აქ შეგიძლიათ შეასწოროთ ლინზების აბერაციები, ასევე პერსპექტივის დამახინჯება. არსებობს ორი ქვეჩანართი - ავტომატური და ხელით შესწორებისთვის:
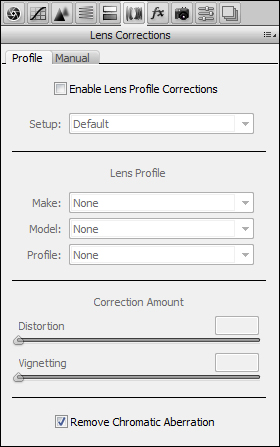
პროფილი- ლინზების აბერაციების ავტომატური კორექტირება სპეციალური პროფილის საფუძველზე. ყველაზე პოპულარული ლინზების პროფილები სტანდარტულად მოდის Adobe Camera Raw-ით. ჩართვისთვის ავტომატური კორექტირებალინზების დამახინჯებისა და ვინეტირებისთვის, მონიშნეთ ველი ლინზის პროფილის კორექციის ჩართვის გვერდით. მე გირჩევთ ამის გაკეთებას მხოლოდ იმ შემთხვევებში, როდესაც დამახინჯება ან ვინეტირება ჩანს შეუიარაღებელი თვალით, რადგან დამახინჯების აღმოფხვრა იწვევს სიმკვეთრის ოდნავ გაუარესებას, ხოლო ვინეტი ყოველთვის არ არის მინუსი. ჩვენი მაგალითის შემთხვევაში, ყველაფერი მაინც მაწყობს და, შესაბამისად, მხოლოდ ქრომატული აბერაციების წაშლის გვერდით მოვნიშნავ ველს. ქრომატული აბერაციების აღმოფხვრა მშვენივრად მუშაობს ACR 7-ში (რაც არ შეიძლება ითქვას ადრინდელ ვერსიებზე) და მე მას ყოველთვის ვიყენებ, მით უმეტეს, რომ აუმჯობესებს სიმკვეთრეს ჩარჩოს კიდეებზე.

სახელმძღვანელო- ხელით შესწორება. აქ შეგიძლიათ შეასწოროთ დაბინძურებული ჰორიზონტი და პერსპექტივით შემოტანილი დამახინჯებები. ჩემს ფოტოზე ჰორიზონტიც და პერსპექტივაც კარგია, ამიტომ ყველაფერს უცვლელად დავტოვებ. თუ თქვენ მუშაობთ მექანიკური კორექტირების რეჟიმში, გირჩევთ, ჩართოთ ბადე V კლავიშის დაჭერით, რათა უკეთ დაინახოთ როგორც თავად დამახინჯებები, ასევე თქვენი შესწორებები.
ამ ეტაპზე, მე ჩვეულებრივ ვიყენებ Crop Tool-ს (C კლავიშს), თუ სტანდარტული 3:2 თანაფარდობა არ მაწყობს, ან თუ ფოტოს კიდეზე არის დაფიქსირებული ზოგიერთი უცხო ობიექტი. ახლა მოჭრა არ არის საჭირო.
ეფექტების ჩანართი

არსებობს მხოლოდ ორი ეფექტი: მარცვლეული ( მარცვლეული) და ვინეტინგი ( პოსტ Crop Vignetting). ფსევდო-რთველის ფოტოების მოყვარულებს მარცვლეულს დავტოვებ, მაგრამ ზომიერ ვინეტირებას ბევრი ფოტოს გაფორმება შეუძლია. სურათის კიდეებს ოდნავ დავჩრდილავ ოდენობის -15-ზე დაყენებით.
ასე რომ, ჩვენ გავიარეთ ყველა ფუნქციური ჩანართი. თქვენ უკვე იცნობთ კამერის კალიბრაციის ჩანართს, მაგრამ ჯერ კიდევ არის ორი დამატებითი ჩანართი:
წინასწარ დაყენების ჩანართი
თქვენ შეგიძლიათ შეინახოთ სურათზე შეტანილი ყველა ცვლილება წინასწარ დაყენების სახით, რომელიც მოგვიანებით შეიძლება გამოყენებულ იქნას ნებისმიერ სხვა სურათზე.
Snapshots ჩანართი
Snapshot ნიშნავს კადრს. ეს იგივეა, რაც წინასწარ დაყენებული, მაგრამ მხოლოდ ერთი RAW ფაილის ფარგლებში. სხვა სიტყვებით რომ ვთქვათ, შეგიძლიათ შექმნათ დამუშავების რამდენიმე ვარიანტი ერთი და იგივე ფოტოსთვის (მაგალითად, ფერადი და შავ-თეთრი ვერსიები), შემდეგ კი თითოეულ ვარიანტზე ინდივიდუალურად იმუშაოთ.
ეს ასრულებს ჩვენი ლანდშაფტის რედაქტირების პროცესს Adobe Camera Raw-ში. საბოლოო დასრულებას გავაკეთებ Adobe Photoshop-ის გამოყენებით.
"გახსნა"-ზე დაწკაპუნებით თქვენ გახსნით სურათს შემდგომი დამუშავებისთვის Photoshop-ში, ხოლო "შესრულებულია" დაწკაპუნებით უბრალოდ შეინახეთ თქვენი მუშაობის შედეგები .xmp ფაილში.
გირჩევთ შეადაროთ Adobe Camera Raw-ში დამუშავებული ფოტო ორიგინალურ ვერსიას.
Გმადლობთ ყურადღებისთვის!
ვასილი ა.
Პოსტსკრიპტუმი
თუ სტატია თქვენთვის სასარგებლო და ინფორმატიულია, შეგიძლიათ მხარი დაუჭიროთ პროექტს მის განვითარებაში წვლილის შეტანით. თუ არ მოგეწონათ სტატია, მაგრამ გაქვთ აზრები იმის შესახებ, თუ როგორ გააუმჯობესოთ ის, თქვენი კრიტიკა არანაკლებ მადლიერებით იქნება მიღებული.
გახსოვდეთ, რომ ეს სტატია ექვემდებარება საავტორო უფლებებს. ხელახლა დაბეჭდვა და ციტირება დასაშვებია იმ პირობით, რომ არსებობს სწორი ბმული წყაროსთან და გამოყენებული ტექსტი არ უნდა იყოს დამახინჯებული ან შეცვლილი არანაირად.
JPEG ან TIFF გამოსახულების გასახსნელად File Explorer-დან Windows კომპიუტერი, თქვენ უნდა გააკეთოთ შემდეგი.
გახსენით Photoshop და გადადით მთავარი მენიუს ჩანართზე File --> Open As. "გახსნა" ფანჯარაში დააწკაპუნეთ სასურველ ფაილზე, შემდეგ დააწკაპუნეთ ღილაკზე, რომელიც მდებარეობს ქვედა მარჯვენა კუთხეში (ნაგულისხმევად წერია "ყველა ფორმატი"). გაიხსნება მენიუ, სადაც აირჩიეთ "Camera Raw":
ამის შემდეგ, ღილაკი შეიცვლება "Camera Raw", შემდეგ დააჭირეთ ღილაკს "გახსნა".
JPEG სურათი იხსნება Camera Raw ფანჯარაში.
როგორ გავხსნათ რამდენიმე სურათი ერთდროულად.
თქვენ შეგიძლიათ გახსნათ რამდენიმე ფაილი ერთდროულად Camera Raw-ში. რამდენიმე RAW ფაილის გახსნა შესაძლებელია პირდაპირ კომპიუტერის საქაღალდედან; ამისათვის ჯერ უნდა აირჩიოთ ისინი Ctrl-ის დაჭერით, შემდეგ უბრალოდ ორჯერ დააწკაპუნეთ რომელიმე არჩეულ ფაილზე მაუსის მარცხენა ღილაკით და ყველა გაიხსნება Camera Raw-ში. .
თქვენ არ შეგიძლიათ გახსნათ მრავალი JPEG ან TIFF ფაილი Window Explorer-დან.
უმჯობესია Adobe Bridge-ის მეშვეობით რამდენიმე სურათის გახსნა, ასე რომ თქვენ შეგიძლიათ გახსნათ არა მხოლოდ მრავალი RAW ფაილი, არამედ JPEG ან TIFF. ისევე, როგორც ადრე, აირჩიეთ საჭირო ფაილები Ctrl ან Shift დაჭერით და დააწკაპუნეთ მაუსის მარჯვენა ღილაკით რომელიმე მათგანზე. გაიხსნება მენიუ, სადაც შეგიძლიათ აირჩიოთ Open in Camera Raw, ან ამის ნაცვლად დააჭირეთ Ctrl+R ფაილების არჩევის შემდეგ.
ფანჯარაში გაიხსნება მხოლოდ ერთი სურათი, დანარჩენი გამოჩნდება ფორმაში და გამოჩნდება სვეტის სახით მარცხნივ სურათების ესკიზებით:
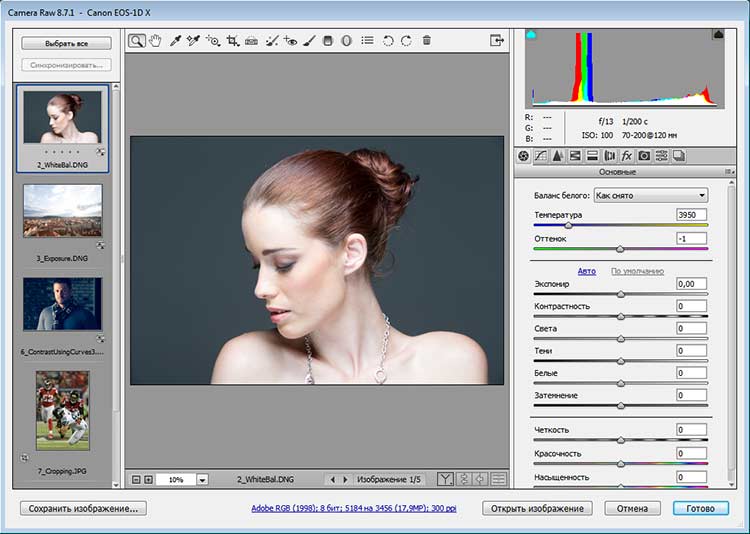
JPEG და TIFF სურათების რედაქტირება Camera Raw-ში
რამდენიმე სიტყვა JPEG და TIFF რედაქტირების შესახებ Camera Raw-ში. როდესაც თქვენ ცვლით JPEG-ში ან TIFF-ში და დააჭირეთ ღილაკს "გახსენით სურათი" ბოლოში, ეს მოქმედება ხსნის სურათს Photoshop-ში.
თუმცა, თუ გსურთ შეინახოთ Camera Raw-ში შეტანილი ცვლილებები Photoshop-ში ფოტოს გახსნის გარეშე, ამის ნაცვლად დააჭირეთ ღილაკს შესრულებულია და თქვენი ცვლილებები შეინახება. მაგრამ დიდი განსხვავებაა JPEG ან TIFF სურათების რედაქტირებასა და RAW სურათების რედაქტირებას შორის. როდესაც დააჭირეთ ღილაკს "შესრულებულია", თქვენ ფიზიკურად ცვლით ორიგინალური JPEG ან TIFF პიქსელებს, მაშინ როდესაც ეს არ ხდება RAW სურათზე (ეს არის RAW-თან მუშაობის მეორე დიდი უპირატესობა). თუ დააჭირეთ ღილაკს Open Image და გახსნით JPEG ან TIFF ფაილს Photoshop-ში, თქვენ ასევე ხსნით და არედაქტირებთ რეალურ სურათს. დაიმახსოვრე ეს.
ორი კამერის ნედლეული
და კიდევ ერთი რამ: რეალურად არის ორი Camera Raw - ერთი Photoshop-ში და ერთი ცალკე Bridge-ში. ორი Camera Raw-ის სარგებელი ვლინდება, როდესაც ამუშავებთ და/ან ინახავთ ბევრ RAW სურათს — მათი დამუშავება შესაძლებელია Camera Raw-ში Bridge-ში, სანამ სხვა რამეზე მუშაობთ Photoshop-ში. თუ უფრო ხშირად იყენებთ Camera Raw-ს Bridge-ში, ეს შეიძლება გამოგადგეთ. მალსახმობის ღილაკი Ctrl+K. ის საშუალებას გაძლევთ გახსნათ Bridge's Preferences ფანჯარა, გადახვიდეთ ჩანართზე General ზედა მარცხენა მხარეს და შემდეგ შეამოწმოთ ორჯერ დააწკაპუნეთ Edits Camera Raw Settings in Bridge. Bridge)
თუმცა, რედაქტირებისთვის, ასეთ მარტივ ოპერაციას აქვს თავისი ნიუანსი. მოდით გამოვიტანოთ ისინი დღის სინათლეზე.
მე ვიმუშავებ Bridge-ისა და Camera Raw-ის (შემდგომში ACR) კომბინაციაში, რადგან ეს კომბინაცია საშუალებას იძლევა არა მხოლოდ სურათების გახსნა, არამედ მათი ჯგუფური დამუშავება. ჩვეულებრივ, ფოტო იხსნება შერჩევის ფანჯარაში მინიატურაზე ორჯერ დაწკაპუნებით, ამაში გასაკიცავი არაფერია, მაგრამ სიტუაციიდან გამომდინარე უკეთესი გზა არსებობს.
იმისათვის, რომ ეჭვი არ შეგექმნათ ნედლეულის განმარტებაში, აქ არის სტატიის ბმული ვიკიპედიაში, სადაც შეგიძლიათ დეტალურად გაეცნოთ რა იმალება ამ კონცეფციის მიღმა. ასევე არსებობს DNG-ის განმარტება, რომელიც სტატიაში აღვნიშნე. „სტაგნაციის“ ეპოქაში ამბობდნენ: „როცა ჩვენ ვამბობთ პარტიას ვგულისხმობთ ლენინს, როცა ვამბობთ ლენინს ვგულისხმობთ პარტიას“. აქაც დაახლოებით იგივეა, ლენინის გარდა.
მაუსის ორჯერ დაწკაპუნება არის "ფაილი" მენიუდან "ღია ფაილის" ბრძანების ანალოგი, კომბინაცია Ctrl + O. Bridge-ში გამოყენებისას, თუ არჩეულია ფოტო ნედლეულიფორმატი, გაიხსნება გაშვებულ ACR მოდულში Photoshop, სურათები სხვა ფორმატებში დაუყოვნებლივ გაიხსნება Photoshop-ში.
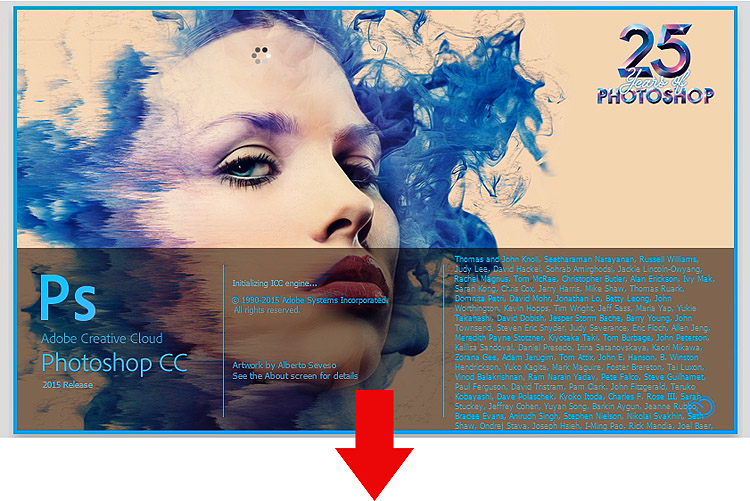
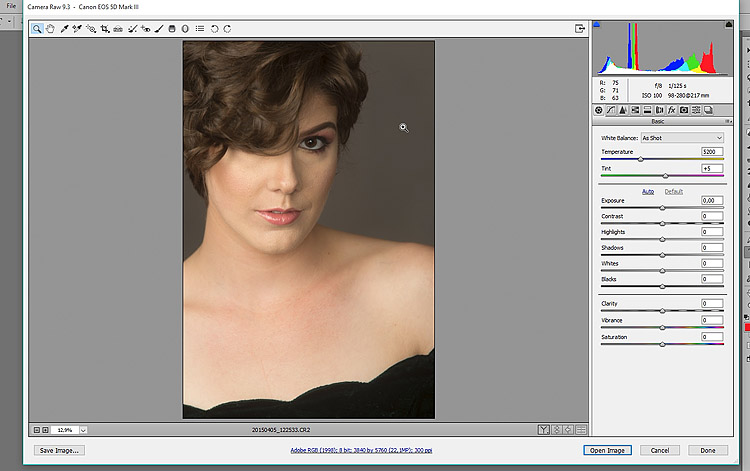
გახსენით ACR-ში ნებისმიერი ფორმატის სურათის დაჭერა შესაძლებელია Ctrl+R კომბინაციით, ან რამდენიმე სურათის შერჩევის ფანჯარაში ჯერ მათი არჩევით და მოდული პირდაპირ ამოქმედდება. ხიდი. ეს აქტუალურია პარტიული დამუშავებისთვის. დიდი რაოდენობითდაუმუშავებელი ფაილები, რადგან არ აქვს გავლენა Photoshop-ის მუშაობაზე.
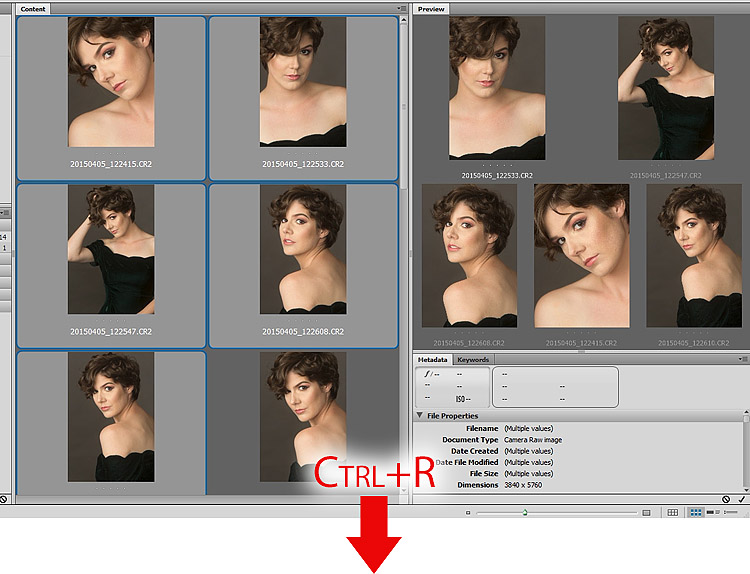
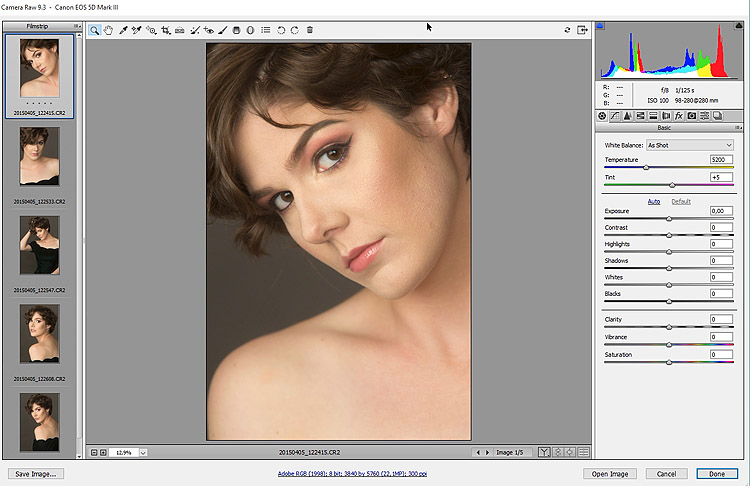
თქვენ შეგიძლიათ ატვირთოთ რამდენიმე ფოტო ACR-ში ამ გზით, დაამუშავოთ ისინი იქ და ამავდროულად „დააწყოთ თავსატეხი“ Photoshop-ით რაიმე სასარგებლო ამოცანებით, მაგალითად, ჯგუფური დამუშავების შესრულება ადრე ჩაწერილი მოქმედების გამოყენებით - ეს „შესანიშნავად“ დაზოგავს საერთო დროს. პროგრამაში მუშაობა.
თუ Bridge პარამეტრების რედაქტირება - პარამეტრები (Ctrl+K) ჩანართზე ზოგადი ქცევის ბლოკში, ორჯერ დააწკაპუნეთ Edits Camera Raw Settings in Bridge პარამეტრი დაყენებულია Shift ღილაკის დაჭერისას არჩეულ სურათზე ან რამდენიმეზე დაწკაპუნებით, ისინი გაიხსნება Photoshop-ში ACR-ის გვერდის ავლით, ფაილის ფორმატის მიუხედავად (ნედლეული თუ jpg).
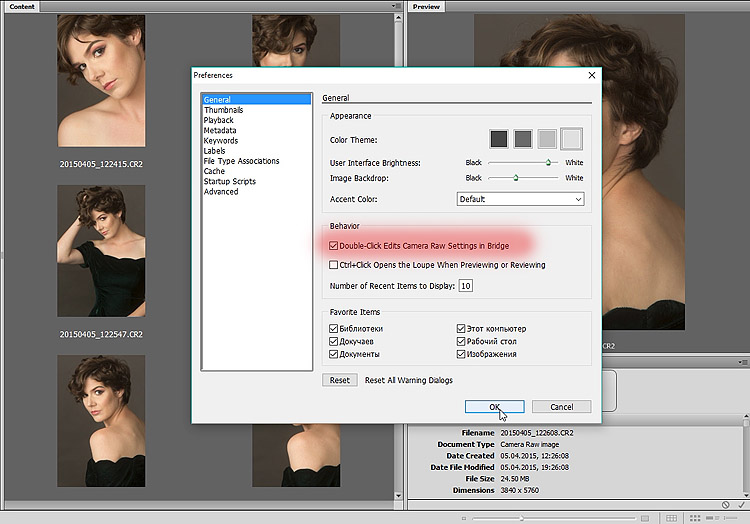
ფუნქცია სასარგებლოა, თუ გსურთ დაუყონებლივ იმუშაოთ Photoshop-ში, ის ნამდვილად დაზოგავს დროს, მაგრამ მე თვითონ არ გამომიყენებია ეს რედაქტირების მეთოდი, ამიტომ ვერ ვიმსჯელებ ეფექტურობაზე. ეს არის ის, რისი თქმაც მინდოდა თქვენთვის ფოტოს გახსნა Camera Raw-ში. შევხვდებით ბლოგის შემდეგ სტატიაში.
Შესვენება
მას შემდეგ, რაც ვიმედოვნებ, რომ სასიამოვნოდ წაიკითხავთ, სასარგებლო ინფორმაციის მიღებასთან ერთად. დაისვენეთ, იფიქრეთ წაკითხულზე და ამავდროულად უყურეთ ჭეშმარიტად პოპულარული ფილმის თრეილერს პანფილოვის გმირების გმირების შესახებ, რომელიც დაგეგმილია გამოშვება 2016 წლის გაზაფხულზე:
სერია: Camera RAW Secrets
ნეგატივებისა და სლაიდების მსგავსად, გაუხსნელი და დაუმუშავებელი RAW ფაილები მხოლოდ ნედლეულია მომავალი ფოტოებისთვის. შემთხვევითი არ არის, რომ ფორმატის სახელი ინგლისურად არის "ნედლეული" - ნედლი, დაუმუშავებელი. ჩემს წიგნებსა და ლექციებში ყოველთვის ვამბობ, რომ ფოტოგრაფი, რომელმაც არ იცის როგორ დაბეჭდოს თავისი ფოტოები, არ არის ფოტოგრაფი. დღესდღეობით, „დაბეჭდვის შესაძლებლობა“ ნიშნავს სკანირებული ფილმების კომპეტენტურ დამუშავებას ან RAW ფაილების სწორად გახსნას შემდგომი დასაბეჭდად მოსამზადებლად. ზოგჯერ, Photoshop-ში RAW ფაილის გახსნისას კი ცხადია, რომ დამატებითი კორექტირება საერთოდ არ არის საჭირო. მაგრამ უფრო ხშირად ეს ასე არ არის - ჩვეულებრივ RAW ფაილებს გარკვეული სამუშაო სჭირდება. RAW ფაილების სწორად ინტერპრეტაციისთვის არსებობს სხვადასხვა გადამყვანი, რომელთაგან ერთ-ერთია Adobe Camera Raw (ნახ. 3.1).
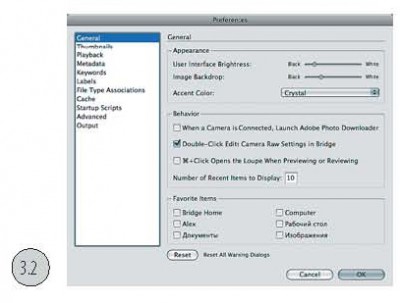
ამ მოდულის მჭიდრო ინტეგრაცია Photoshop-თან და Bridge-თან მის გამოყენებას საკმაოდ კომფორტულს ხდის. შეგიძლიათ მხოლოდ ხიდის პროგრამის გახსნა და შესრულება საჭირო პარამეტრებისასურველი სურათები Camera Raw-ის გამოყენებით Photoshop-ის გახსნის გარეშე. ან პირიქით, გაუშვით Camera Raw Photoshop-დან ფაილების ჯგუფების დასამუშავებლად, შემდეგ გადადით Bridge-ზე და გააგრძელეთ მუშაობა სხვა საქაღალდეში, მაგალითად, გაანალიზეთ და შეარჩიეთ საჭირო სურათები.
Bridge-ში Camera Raw ფანჯარა იხსნება, როდესაც ორჯერ დააწკაპუნებთ ფაილის მინიატურაზე. ჩაირთვება თუ არა Photoshop-ი ან პირდაპირ Bridge-ში განხორციელდება გამოსახულების კორექტირება, განისაზღვრება პროგრამის პრეფერენციების ფანჯარაში (ნახ. 3.2). როდესაც ორჯერ დააწკაპუნეთ Camera Raw პარამეტრების Bridge-ში რედაქტირების ოფცია (ორჯერ დაწკაპუნებით, Camera Raw პარამეტრების პარამეტრები Bridge-ში რედაქტირდება), RAW ფაილების დამუშავების პარამეტრები კონფიგურირებული იქნება Bridge-ში; თუ მონიშნული ველი არ არის მონიშნული, Photoshop ამოქმედდება. ორმაგი დაწკაპუნების შემდეგ.
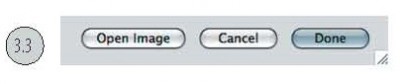



Camera Raw ფანჯრის ქვედა არეში მდებარე ღილაკები საშუალებას გაძლევთ აირჩიოთ ის მოქმედება, რომელიც მოდულმა უნდა შეასრულოს RAW ფაილებთან მუშაობისას. ამ შემთხვევაში, ღილაკები აჩვენებს, თუ როგორ ხდება პროგრამის გაშვება - Bridge-დან ან Photoshop-იდან. თუ Camera Raw გაიხსნა Bridge-დან, მაშინ გააქტიურდება ღილაკი Done (ნახ. 3.3), ხოლო თუ Photoshop-დან, ღია იქნება ღილაკი (ნახ. 3.4).
Options (Alt) ღილაკის დაჭერით იცვლება ღილაკების ფუნქციები (ნახ. 3.5). გადატვირთვის ღილაკზე დაჭერით უბრუნდება ყველას წინა პარამეტრებიდა ღილაკზე Open Copy-ზე დაჭერით იხსნება სურათის მიმდინარე ვერსია შეცვლილი პარამეტრებით; წინა ვერსიები უცვლელი დარჩება. თუ დააჭერთ Shift ღილაკს, Open Image ღილაკი იცვლება Open Object-ზე. ამ ღილაკზე დაჭერისას ფოტო გაიხსნება Photoshop-ში, როგორც Smart Object (ნახ. 3.6).
