თუ თქვენი კამერა RAW-ში იღებს, გილოცავთ. თქვენ შეძლებთ მიიღოთ ბევრად მეტი თქვენი ფოტოებიდან, ვიდრე კომპაქტური კამერების მფლობელები, რომლებსაც შეუძლიათ გადაღება მხოლოდ JPEG-ში.
ეს სტატია არ აცხადებს, რომ არის სრული სახელმძღვანელო RAW დამუშავებათუმცა, ჩვენი აზრით, ეს სასარგებლო იქნება მათთვის, ვისაც ჯერ არ მიუღია მნიშვნელობა RAW-თან მუშაობის პოტენციალს.
RAW და JPEG, რომელია უკეთესი?
რა თქმა უნდა, მნიშვნელოვანია გვესმოდეს, რომ RAW და JPEG თავდაპირველად შეიქმნა სხვადასხვა პრობლემების გადასაჭრელად, ამიტომ შეუძლებელია იმის თქმა, რომ RAW უკეთესია ვიდრე JPEG.
JPEG გამოსახულების ფორმატი შეიქმნა იმისათვის, რომ აჩვენოს უმაღლესი ხარისხის სურათები მეხსიერების მინიმალური მოხმარებით. JPEG-ში გადაღებისას დაუყოვნებლივ იღებთ დასრულებულ სურათს, რომელიც შეგიძლიათ დაუყოვნებლივ გაგზავნოთ ფორუმზე, ვებსაიტზე და ა.შ. სოციალური ქსელიდა შესაძლოა დაბეჭდილი. JPEG ფაილები შედარებით მცირე ადგილს იკავებს და არის გამოუთქმელი სტანდარტი მომხმარებლის ალბომებში სურათების შესანახად.
თქვენს ფოტოებში ფერები ზუსტად ისეთი იქნება, როგორსაც თქვენი კამერის გამოსახულების დამუშავების სისტემა ხედავს. RAW-ის შემთხვევაში, თქვენ მოგიწევთ ან მიმართოთ მშობლიურ RAW კონვერტორის გამოყენებას, ან გამოიყენოთ სწორი პროფილები სპეციალურად ამისთვის შექმნილ პროგრამულ უზრუნველყოფაში. თუ პროფილები არ არის (ეს შესაძლებელია მოკლევადიან პერსპექტივაში, მაგალითად, თუ თქვენი კამერა ახალია და პროგრამული უზრუნველყოფის მწარმოებელმა ჯერ ვერ მოახერხა სწორი პროფილების მომზადება), გამოსახულების პარამეტრების კონფიგურაცია დაგჭირდებათ.
მნიშვნელოვანია იცოდეთ, რომ აბსოლუტურად ყველა კამერა გადაღებულია RAW-ში. უბრალოდ, RAW-ში შენახვა დაბლოკილია და კამერა დამოუკიდებლად გარდაქმნის სიგნალს JPEG-ში საკუთარი ალგორითმის გამოყენებით, რომელიც ცნობილია მხოლოდ დეველოპერებისთვის. ამრიგად, JPEG არის კამერის მიერ გამოსახულების დამუშავების საბოლოო შედეგი, ეს პროცესიხდება რამდენიმე თანმიმდევრულ ეტაპად. ამას აკეთებს გამოსახულების დამუშავების სისტემა – ასე უწოდებენ მწარმოებლები ახლა სპეციალური პროცესორის, დამატებითი ჩიპებისა და პროგრამული ალგორითმების კომბინაციას.
იცოდნენ ფოტოგრაფების სიყვარული JPEG-ში გადაღების მიმართ, დეველოპერები აღჭურვეს თითქმის ყველა თანამედროვე კამერას, მათ შორის SLR და ჰიბრიდულ მოდელებს, JPEG დამუშავების გაფართოებული ვარიანტებით. Canon DSLR-ებში ეს არის Picture Style ფუნქცია, Nikon DSLR-ებში ეს არის Picture Control, Sony DSLR-ებში ეს არის Picture Styles. რამდენიმე ხშირად გამოყენებული წინასწარ დაყენების გარდა, თქვენ შეგიძლიათ თავად დააკონფიგურიროთ ყველა პარამეტრი.
Რა თქმა უნდა, გამოთვლითი ძალადა დამუშავების სისტემების ინტელექტი მუდმივად ვითარდება. Მაგალითად, ახალი სისტემა Lumix კამერების დამუშავების სისტემა, სახელწოდებით Venus Engine VHD, და Casio კამერების გამოსახულების დამუშავების სისტემა აღჭურვილია სამბირთვიანი პროცესორებით; Canon DIGIC IV ინტეგრირებული წრე აღჭურვილია სწრაფი მეხსიერებით და უზრუნველყოფს სენსორიდან მრავალარხიან კითხვას. ამ ორი პროცესორის დაყენებამ Canon EOS 7D კამერაში შესაძლებელი გახადა მონაცემთა წაკითხვის სიჩქარე 144 მეგაპიქსელი/წმ.
სამბირთვიანი Venus Engine FHD დამუშავების პროცესორი
ასევე მნიშვნელოვანია პროგრამული უზრუნველყოფის ნაწილი და ის ხშირად ემყარება ტიპიური გადაღების სცენების ფართო მონაცემთა ბაზას. კამერა ადარებს კადრის სიკაშკაშის კომპოზიციას მონაცემთა ბაზას, რომელიც უკვე შეიცავს რამდენიმე ათას ტიპურ სცენას და იყენებს გადაღების ოპტიმალურ პარამეტრებს. ჩარჩოში გარკვეული ფერის ამოცნობისას, როგორიცაა ლურჯი ცა, კამერები ზრდის ლურჯი ფერის გაჯერებას. საქმე იქამდე მიდის, რომ კამერები ითვალისწინებენ როგორც დროის სარტყელს, ასევე გადაღების თარიღსა და დროს. ამრიგად, თქვენს კამერას შეუძლია, მაგალითად, მზის ჩასვლისას, ავტომატურად გაზარდოს წითელი და ყვითელი ფერების გაჯერება, რაც ჩარჩოს უფრო „გემრიელს“ გახდის, ხოლო კამერის მფლობელს უფრო მხიარულს.
სამწუხაროდ, ხშირად ავტომატური პროგრამებიგაუმართაობა ან იძლევა არასასურველ ეფექტებს, რაც მნიშვნელოვნად ზრდის/ამცირებს გამოსახულების კონტრასტს ან გაჯერებას.
ბევრი სიტუაციაა, როდესაც JPEG-ში სროლა უფრო მიზანშეწონილია. აზრი აქვს ამ ფორმატში გადაღებას, თუ დარწმუნებული ხართ, რომ ფოტოებს არ სჭირდებათ მნიშვნელოვანი დამუშავება დიდი სერიების გადაღებისას (არა ყველაზე იაფ SLR მოდელებს, როგორც წესი, აქვთ დიდი ბუფერი RAW-სთვის, ხოლო კომპაქტურ კამერებსა და ბიუჯეტის SLR კამერებს ტრადიციულად აქვთ ბუფერი. RAW არაუმეტეს 10 კადრის სერიაში), და ასევე, როდესაც მეხსიერების ბარათი სავსეა.
როგორია გზა გადაღების მომენტიდან სურათის მეხსიერების ბარათზე შენახვამდე?
სენსორიდან მიღებული სიგნალი ინტერპოლირებულია RGB-ში, პროცესორი ახორციელებს ფერის კორექციას თეთრი ბალანსის პარამეტრების შესაბამისად და შემდეგ მიმართავს ფერის კორექციას გაჯერების, კონტრასტის და სხვა ფერის პარამეტრების საფუძველზე.
ამის შემდეგ, გამოსახულების დამუშავების სისტემა იყენებს ერთ-ერთ სპეციალურ ეფექტს, თუ ისინი შერჩეულია მომხმარებლის მიერ, მაგალითად, მინიატურული ეფექტი, ოპტიკის დახრის ცვლის მოქმედების სიმულაცია ან თევზის თვალის ლინზების დამახინჯება. თუ არ გამოიყენება სპეციალური ეფექტები, მაშინ, პირიქით, ტარდება ვინეტირების, ქრომატული აბერაციების და ოპტიკური დამახინჯების პროგრამული კორექტირება.
სხვათა შორის, ესენი არიან პროგრამული მეთოდებიშესაძლებელი გახდა ისეთი პოპულარული კამერების ღირებულებისა და ზომის შემცირება, როგორიცაა Canon S90 და Lumix LX-3. მოწყობილობებისა და მათი ზომების ფასის შესამცირებლად, მწარმოებელმა კომპანიებმა გადაწყვიტეს უარი ეთქვათ ლინზების კომპლექსურ ოპტიკურ დიზაინზე, რაც მინიმუმამდე ამცირებს არასასურველ დამახინჯებებს.

მცირე ზომები და მაღალი ხარისხის სურათები Canon S90-ში
შესაძლებელი გახდა ლინზების დამახინჯების პროგრამული კორექტირების წყალობით
საბოლოოდ, კამერა იყენებს მომხმარებლის მიერ მითითებულ სიმკვეთრის ან დაბინდვის პარამეტრებს, ხმაურის შემცირების პარამეტრებს დიდი ჩამკეტის სიჩქარით ან მაღალი ISO და მხოლოდ ამის შემდეგ გარდაქმნის შედეგს 8-ბიტიან სურათად, ანუ JPEG.
ყველაზე სამწუხარო ის არის, რომ ტრანსფორმაციის ყოველი ეტაპი იწვევს ფოტოზე ინფორმაციის შეუქცევად დაკარგვას. და თუ სურათებს თქვენთვის გარკვეული მნიშვნელობა აქვს, მაშინ ძალიან სისულელეა ყველა ამ ეტაპის მიცემა კამერით დამუშავებისთვის.
RAW ფორმატში გადაღება საშუალებას გაძლევთ დაარედაქტიროთ სურათი ისე, რომ JPEG ფორმატი არ შეიძლება. თქვენ შეგიძლიათ შეასწოროთ ექსპოზიცია, თეთრი ბალანსის პარამეტრები, გამკაცრდეს და წაშალოთ სურათზე ხმაურის შემდეგ. უხეშად რომ ვთქვათ, ყველაფერი რაც გსურთ RAW-ის გადაღებისას არის ტექნიკურად დამაკმაყოფილებელი ფოტოს მიღება. დანარჩენი შეიძლება გაუმჯობესდეს.
RAW არის სპეციფიკური ფორმატი, რომელიც ინახავს ინფორმაციას სიგნალის შესახებ, რომელიც დაფიქსირებულია უშუალოდ სინათლის შემგროვებელი სენსორიდან, კამერის შემდგომი დამუშავების გარეშე. RAW კონტეინერში მონაცემები შეიძლება იყოს შეუკუმშული ან შეკუმშული, დანაკარგი ან უდანაკარგო. თუმცა, ზარალის შეკუმშვის ყველაზე უარეს შემთხვევაშიც კი, RAW ფაილი შეიცავს მნიშვნელოვნად მეტ ინფორმაციას, ვიდრე მაქსიმალური ხარისხის JPEG გამოსახულება: 12- ან 14-ბიტიანი RAW ფაილები ბევრად უფრო მოქნილია მომხმარებლის დამუშავებისთვის, ვიდრე ძალიან შეკუმშული 8-ბიტიანი JPEG.
თითქმის ყველა მწარმოებელს აქვს საკუთარი RAW ფორმატები: Canon აქვს *.acr და *.cr2, Sony აქვს *.arw, *.srf, *.sr2, Nikon აქვს *.nef, *.nrw, Pentax აქვს *. ptx და *. .pef, ხოლო Samsung-ს აქვს *.srw. ბევრი ახალი მოდელი იყენებს Adobe-ს მიერ შემუშავებულ ღია ფორმატში DNG (ციფრული უარყოფითი, ციფრული ნეგატივი).
RAW არის ერთგვარი განუვითარებელი ციფრული გამოსახულება. მიუხედავად იმისა, რომ იგი აღიარებულია მრავალი თანამედროვე სანახავი პროგრამის მიერ (სპეციალური დანამატებით ან მის გარეშე), ის არ არის შესაფერისი დასაბეჭდად და თავად ფაილი შეიძლება განსხვავებულად იქნას განმარტებული სხვადასხვა რედაქტორების მიერ. მაგალითად, იგივე RAW მნიშვნელოვნად განსხვავდება ACDSee-სა და Picasa-ში ნახვისას.
RAW ფორმატი გთავაზობთ შემდგომი დამუშავების ფართო შესაძლებლობებს გარკვეულ საზღვრებში ხარისხის დაკარგვის გარეშე. ყველა ის ოპერაცია, რომელსაც კამერის პროცესორი დამოუკიდებლად აკეთებს, უნდა განხორციელდეს ხელით. აქ მხოლოდ ერთი ჯილდოა - მნიშვნელოვნად უკეთესი და ეფექტური ფოტოები.
თუმცა, RAW ფაილები მნიშვნელოვნად მეტ ადგილს იკავებს, 3-6-ჯერ აღემატება მსგავს JPEG ფაილებს და კონვერტაცია მოითხოვს გარკვეულ ცოდნას და დამუშავების დროს. საბედნიეროდ, ეს პროცესი საკმაოდ სახალისოა და თუ კარგი RAW წყარო გაქვთ, საბოლოო შედეგი აუცილებლად კმაყოფილი დარჩებით.
RAW კონვერტაცია მაგალითად Adobe Lightroom-ის გამოყენებით
ჩვენ შევხედავთ RAW კონვერტაციას მაგალითის გამოყენებით Adobe Lightroomვერსია 3.2. ეს პროგრამა იმსახურებს ყურადღებას რამდენიმე მიზეზის გამო: ის საკმაოდ მარტივი გამოსაყენებელია, რეგულარულად განახლდება და მხარს უჭერს თითქმის ყველა გამოშვებულ კამერას, რომელსაც შეუძლია RAW ფაილების წარმოება. აპლიკაცია კარგად არის ინტეგრირებული Photoshop-ის ოჯახთან და ძალიან ფუნქციონალურია, თანაბრად მოსახერხებელია ცალკეულ ფოტოებთან მუშაობისას ან სურათების დიდი რაოდენობით.
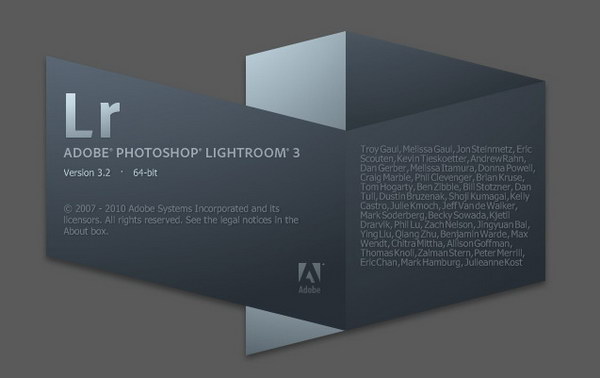
Lightroom-ის მინუსებს შორის აღსანიშნავია, რომ ის მომთხოვნია კომპიუტერული გამოთვლითი რესურსების მიმართ და მისი შეძენის აუცილებლობა. რუსულენოვანი ინტერფეისის ნაკლებობა ასევე ხშირად აშინებს ახალბედა ფოტოგრაფებს. შეგიძლიათ ჩამოტვირთოთ პროგრამა Adobe ოფიციალურ ვებსაიტზე.
მიუხედავად ამ ტიპის პროგრამების საკმაოდ დიდი რაოდენობისა, რომელთაგანაც აღვნიშნავთ უფასო RawTherapee, Apple Aperture, Phase One Capture One და Bibble Pro, Lightroom აპლიკაცია, ჩვენი აზრით, ოქროს შუალედია.
ყველა ეს პროგრამა იმსახურებს ყურადღებას, რადგან ისინი უფრო ძლიერია გარკვეულ სფეროებში. მაგალითად, Aperture არის ძალიან მარტივი გამოსაყენებელი და Capture One იძლევა საუკეთესო შესაძლებლობებიფერის კონტროლი.
თავისუფლად თარგმნილი, სიტყვა lightroom ინტერპრეტირებულია, როგორც ფოტოების განვითარების ადგილი. პრინციპში, ეს არის ის, რაც არის - ეს არის მოსახერხებელი და ძლიერი ინტერფეისი RAW სურათების შესაქმნელად და JPEG-ებთან მუშაობისთვისაც კი. Lightroom აპლიკაცია არის არადესტრუქციული გამოსახულების დამუშავების ალგორითმი. კონვერტაციამდე, პროგრამაში შეყვანილი სურათები ხელუხლებელი რჩება, ხოლო ეფექტებისა და პარამეტრების გადახედვა ხელმისაწვდომია აპლიკაციის ქეშიდან. თითოეულ ფაილს ენიჭება დოკუმენტი დეტალური მორგებული ცვლილებებით, რომლებიც იწერება ინსტრუქციებში და შემდეგ სრულდება სურათების RAW-დან კონვერტაციისას.
ეს მიდგომა საკმაოდ მოსახერხებელია და მისი წყალობით რეალიზდება ნახატთან ან ნახატებთან მოქმედებების გაუთავებელი ისტორია.
Lightroom გაძლევთ საშუალებას მოახდინოთ არჩეული პარამეტრების სინქრონიზაცია ფოტოების ჯგუფისთვის, რაც ძალიან მოსახერხებელია, მაგალითად, თუ გადაიღეთ ბევრი იგივე ტიპის კადრები და გსურთ რედაქტირების გადატანა ერთდროულად რამდენიმე ფოტოზე.
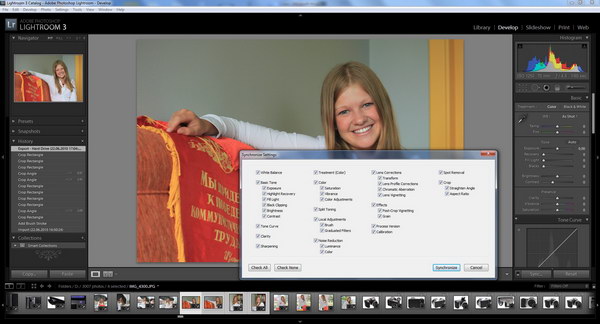
ბიბლიოთეკის მოდული არის პროგრამის მახასიათებელი სურათების კატალოგიზაციისთვის. ჩვენ მასზე არ გავამახვილებთ ყურადღებას. მხოლოდ აღვნიშნოთ, რომ კადრების დალაგება შესაძლებელია შექმნის დროის, სათაურის, გადაღების კოორდინატების, ობიექტივის, ფოკუსური მანძილის მიხედვით და ა.შ. შესაძლებელია დინამიური კოლექციების შექმნა, რომლებიც ავტომატურად ივსება შერჩეული კრიტერიუმების მიხედვით და მრავალი სხვა.
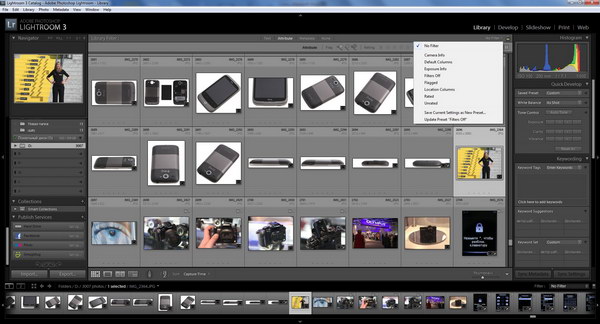
ბიბლიოთეკის მოდული არის ძალიან მძლავრი და მოსახერხებელი, ისევე როგორც მოდულები ბეჭდვისთვის მომზადებისთვის (Print), სლაიდ შოუების შესაქმნელად (Slide-show) და გამოქვეყნებისთვის ინტერნეტში (Web). მათი აღწერა საკმარისი იქნებოდა სხვა სტატიისთვის, ამიტომ ყურადღებას მივაქცევთ ყველაზე მნიშვნელოვან მოდულს - დამუშავების მოდულს (Develop).
ზედა ნაწილში არის გამოსახულების ჰისტოგრამა ფერისა და გადაღების ინფორმაციის მიხედვით. ჰისტოგრამა შეიძლება გადაადგილდეს მაუსით; მისი გარკვეული ადგილები პასუხისმგებელია კადრის ექსპოზიციის, ბნელი და მსუბუქი უბნების კონტროლზე. ჰისტოგრამა საკმაოდ ვიზუალურია და საშუალებას გაძლევთ სწრაფად შეასწოროთ ჩარჩოები, რომლებიც თავდაპირველად არც თუ ისე წარმატებული იყო.
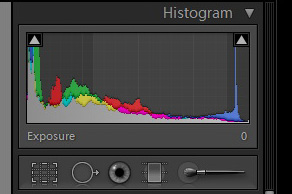
უნდა აღინიშნოს, რომ ყველა პარამეტრი მიჰყვება ლოგიკურ თანმიმდევრობას და თუ არ ხართ დარწმუნებული, რისი გაუმჯობესება გსურთ ფოტოზე, შეგიძლიათ პარამეტრებში იმუშაოთ ზემოდან ქვემოდან.
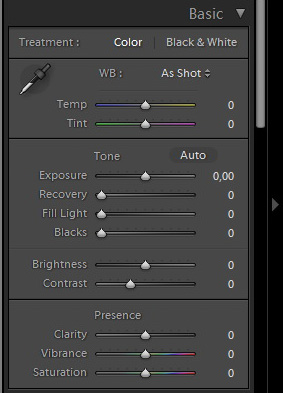
ძირითადი პანელი
Თეთრი ბალანსი.ამ ფანჯარაში მომხმარებელს შეუძლია შეარჩიოს თქვენს კამერაში არსებული თეთრი ბალანსის ერთ-ერთი წინასწარ დაყენება, ან ოპტიმალური პარამეტრების არჩევა ანდოს ავტომატიზაციას, რაც უზრუნველყოფს საოცრად მაღალი ხარისხის შედეგებს. თუ თქვენ არ ხართ კმაყოფილი ზემოთ აღწერილი პარამეტრებით, შეგიძლიათ გამოიყენოთ ტემპერატურა (ფერის ტემპერატურა) და Tint სლაიდერები.
თეთრი ბალანსის სწორად დაყენების უმარტივესი და მოსახერხებელი გზაა თეთრი ბალანსის ამომრჩეველი ხელსაწყოს (თვალის საწვეთურის) გამოყენება, რომელიც შეიძლება გამოყენებულ იქნას ფოტოზე ნეიტრალური ტონის დასადგენად, როგორიცაა თეთრი ან ნაცრისფერი არე. ეს აჩვენებს უაღრესად გადიდებულ ადგილს თვალის საწვეთურის ქვეშ, რაც დაგეხმარებათ უფრო ზუსტად აირჩიოთ სწორი ნეიტრალური ადგილი არაერთგვაროვან ტექსტურებზე.
Კონტაქტი დაინფიცირების წყაროსთან- კონვერტაციის ერთ-ერთი ყველაზე მნიშვნელოვანი ინსტრუმენტი. სწორედ მისი დახმარებით ხდება დეტალების თავდაპირველი „ამოღება“ არასწორად გამოფენილი ფოტოებიდან.
ეს პარამეტრი ადგენს ფოტოს მთლიან სიკაშკაშეს და მის თეთრ წერტილს. თუ მუშაობისას დააჭერთ Alt-ს, ხაზგასმული იქნება კადრის ის ადგილები, რომლებიც ფოკუსირებულია, ანუ ისინი არ შეიცავენ სხვა ინფორმაციას სუფთა ან თითქმის სუფთა თეთრი ფერის გარდა. თუ ამაში არ არის მხატვრული განზრახვა, ღირს შუქებში დაკარგული დეტალების დაბრუნება. ეს ეხება როგორც ნათელ თეთრ საქორწილო კაბას, ასევე ცაში ღრუბლების ტექსტურას.
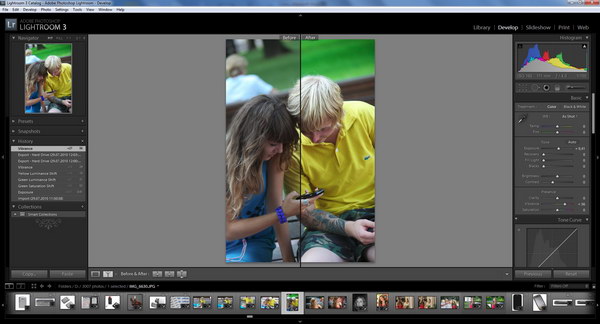
ხელსაწყო აღდგენამოუწოდეს ამაში დაგვეხმაროს. ის აშორებს ხაზგასმას ზუსტად სწორ ადგილებში, თითქმის დანარჩენი ფოტოზე ზემოქმედების გარეშე. თუ ადრე გააკეთეთ ფერის კორექცია, Recovery-ის გამოყენების შემდეგ ფოტოზე შეიძლება გამოჩნდეს ღია ნაცრისფერი ფარდა ან ფერები ოდნავ შეიცვალოს.
ხელსაწყო შუქის შევსებამეორეს მხრივ, (შუქის შევსება) ზრდის ბნელი უბნების სიკაშკაშეს სინათლის ზონებზე გავლენის გარეშე.
თუ Recovery თითქმის ყოველთვის მაქსიმუმამდე შეიძლება იყოს, მაშინ Fill Light-ით ფრთხილად უნდა იყოთ - ბნელი უბნების არაბუნებრივი სიკაშკაშე კარგ სურათსაც კი ბრტყელ და არაბუნებრივი იერის მიცემა შეუძლია. ორივე ინსტრუმენტი ეხმარება ჰისტოგრამაში მოხვედრას და მათი გონივრული გამოყენება შეიძლება ჩაითვალოს HDR, მაღალი დინამიური დიაპაზონის გამოსახულების მსუბუქ ვარიაციად.
Პარამეტრი შავკანიანებიადგენს გამოსახულების შავ წერტილს.
Პარამეტრი სიკაშკაშებევრი ადამიანი Fill Light ხელსაწყოს კლონად მიიჩნევს, მაგრამ ეს ასე არ არის - ის ცვლის სიკაშკაშეს თქვენი ფოტოს მთელი ტონალური დიაპაზონისთვის.
Პარამეტრი კონტრასტიპასუხისმგებელია ფოტოს კონტრასტზე. კონტრასტის შემცირება ტონალურ გადასვლებს უფრო რბილს ხდის, ხოლო კონტრასტის ამაღლება ტონალურ გადასვლებს მკვეთრს ხდის.
ქვებლოკში სამი საინტერესო ინსტრუმენტია ყოფნა (გარეგნობა), და მათი შეცვლა დიდად ცვლის თავად ფოტოს.
ხელსაწყო სიცხადეგავლენას ახდენს გამოსახულების მიკროკონტრასტზე, კერძოდ, კონტრასტული გადასვლების სიგლუვეზე, როგორიცაა ობიექტების კიდეები და კონტურები. ამ პარამეტრის მნიშვნელობის გაზრდა ქმნის მკვეთრი ჩარჩოს განცდას, ხოლო მისი დაწევა ქმნის რბილი, თითქმის ფოკუსირებული გამოსახულების ეფექტს.
ხელსაწყო ვიბრანსი- ეს არის ალბათ ერთ-ერთი ყველაზე ეფექტური, მარტივი და საყვარელი Lightroom ინსტრუმენტი. წარმატების შემდეგ, Adobe-მ მსგავსი ინსტრუმენტი Photoshop CS4-ში გააცნო. Vibrance არის ჭკვიანი გაჯერების გაუმჯობესების ფუნქცია. ის არ მოქმედებს უკვე გაჯერებულ ფერებზე, მაგრამ შერჩევით და არაწრფივად ზრდის მოსაწყენი ჩრდილების გაჯერებას. ეს მიდგომა საშუალებას გაძლევთ თავიდან აიცილოთ გადაჭარბებული გაჯერება, ჩრდილების დაკარგვა და გამოსახულების სხვადასხვა არტეფაქტები. გარდა ამისა, Vibrance შერჩევით ზრდის კანის ტონების გაჯერებას და ხელს უშლის ადამიანების კანის ყვითელ-კრემისფერ ნივთიერებად გადაქცევას.
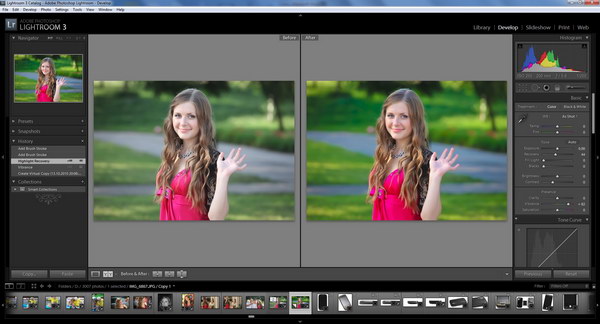
ხელსაწყო გაჯერებაზრდის ყველა ფერის გაჯერებას ერთდროულად. გაჯერების უმნიშვნელო მატება Vibrance-ის გამოყენებასთან ერთად საშუალებას მოგცემთ მიიღოთ კიდევ უფრო მდიდარი და ნათელი ფერები. თუმცა, თქვენ უნდა გამოიყენოთ Saturation ფრთხილად, თქვენ არ უნდა გადააქციოთ პარამეტრის მნიშვნელობა მაქსიმუმზე.

შემდეგი ბლოკი - მოსახვევებში. ტონის მრუდი Lightroom-ში გამოიყენება კონტრასტის დასარეგულირებლად ტონების კონკრეტულ დიაპაზონში. იმისდა მიუხედავად, რომ ეს არის ძალიან მძლავრი ინსტრუმენტი გამოსახულების გაუმჯობესების თვალსაზრისით, ჩვენ ჯერ არ განვიხილავთ მას, რადგან ეს საკმაოდ რთულია დამწყებთათვის და Საუკეთესო გზაამის სწავლა მხოლოდ ექსპერიმენტია.
ფერის კორექტირების ბლოკი
ეს ბლოკი განკუთვნილია ცალკეული ფერების შეფერილობის, გაჯერების და სიკაშკაშის (ნათება) გამოსასწორებლად. ფერები თავდაპირველად იყოფა რამდენიმე ფერად: წითელი, ნარინჯისფერი, ყვითელი, მწვანე, აკვა, ლურჯი, იისფერი, მეწამული.
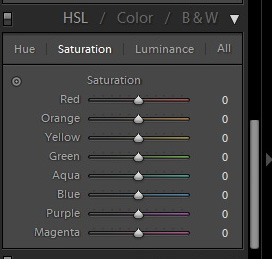
თითოეულ პარამეტრების ჩანართზე ელფერი(ტონი), გაჯერება(გაჯერება), სიკაშკაშე(სიკაშკაშე) არის სია სლაიდერებით თითოეული ფერის გასაკონტროლებლად. თუმცა, უმეტესობა მოსახერხებელი გზითშერჩევითი ფერის კორექტირება მოხდება წერტილოვანი ხელსაწყოს გამოყენებით. საკმარისია გადაიტანოთ ის ჩარჩოში სასურველ ფერზე, მაგალითად ცისკენ, დაჭერით მაუსის ღილაკით და ზევით-ქვევით გადაადგილება. აპლიკაციის შედეგი დაუყოვნებლივ ჩანს ფოტოზე და ეს მიდგომა თვალით მუშაობას ძალიან კომფორტულს ხდის.
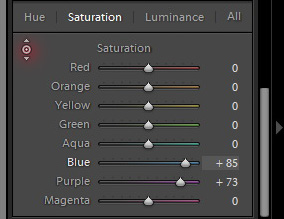
რეჟიმში რუხი ფერისთქვენ ასევე შეგიძლიათ შეცვალოთ სურათის ყველა ფერი და გამოიყენოთ წერტილების ხელსაწყო.
გაყოფილი მატონიზირებელი ბლოკი
ეს ბლოკი საინტერესო იქნება მათთვის, ვისაც სურს მიაღწიოს კრეატიულ დამუშავებას ისეთი ეფექტების შესადარებლად, როგორიცაა სეფია ან ფილმის ფერების იმიტაცია. აქ შესაძლებელია გამოსახულების მსუბუქი და მუქი ადგილების ცალკე შეფერილობა გარკვეული ფერით. გეპატიჟებით, თავად ჩაატაროთ ექსპერიმენტი ბლოკით.
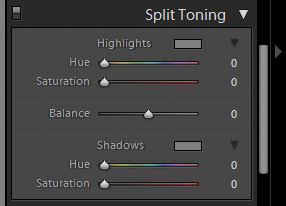
დაბლოკვა დეტალები(დეტალიზაცია) მოიცავს ორ ძალიან მნიშვნელოვან პუნქტს - სიმკვეთრე და ხმაურის შემცირება.
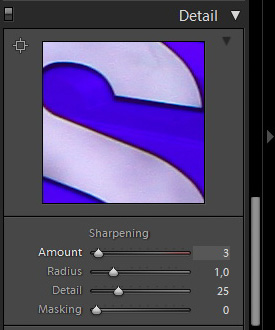
ხელსაწყო სიმკვეთრეპასუხისმგებელია გამოსახულების სიმკვეთრის გაზრდაზე. ის მუშაობს იმავე პრინციპით, როგორც Unsharp Mask ინსტრუმენტი Adobe Photoshop-ში. ეს ჩანართი შეიცავს სურათის ფრაგმენტს 1:1 მასშტაბით და ალგორითმის პარამეტრებს - რაოდენობა, რადიუსი, დეტალი, ნიღაბი.
Პარამეტრი თანხაპასუხისმგებელია სიმკვეთრის ალგორითმის ინტენსივობაზე.
Პარამეტრი რადიუსიპასუხისმგებელია ტერიტორიის სისქეზე იმ ობიექტების საზღვრებზე, რომლებშიც იმუშავებს ალგორითმი. თანამედროვე SLR კამერებისთვის 10 მეგაპიქსელზე მეტი გარჩევადობით, რეკომენდებული მნიშვნელობებია 0.8-1.
Პარამეტრი დეტალიპასუხისმგებელია გამოსახულების იმ ადგილებში, სადაც სიმკვეთრე იმუშავებს. მაღალი მნიშვნელობებით, სიმკვეთრე გაივლის ყველა, თუნდაც დაბალი კონტრასტის გადასვლებს. დაბალ დონეზე, სიმკვეთრე გავლენას მოახდენს მხოლოდ ყველაზე კონტრასტულ გადასვლებზე.
Პარამეტრი ნიღაბიაყენებს ფილტრის მუშაობის ნიღაბს და უფრო შემზღუდველია ვიდრე Detail პარამეტრი.
ხმაურის შემცირების ქვებლოკი
ეს არის ერთ-ერთი ყველაზე ღირებული ელემენტი გამოსახულების ხმაურის გასასუფთავებლად, რაც შეიძლება გამოწვეული იყოს როგორც დიდი ჩამკეტის სიჩქარით, ასევე მაღალი ISO-ით, ასევე პატარა სენსორით, თუ საქმე გაქვთ კომპაქტურ კამერასთან.
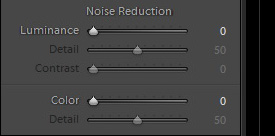
Lightroom 3.2-ის ხმაურის შემცირება შესანიშნავია და შეუძლია ცუდ ფოტოებსაც კი გააცოცხლოს.
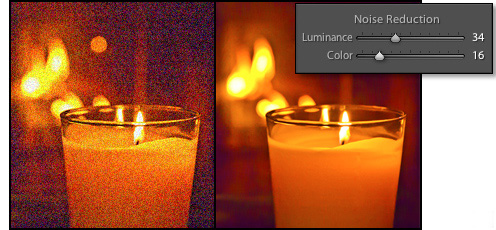
პარაგრაფი სიკაშკაშესაშუალებას გაძლევთ დათრგუნოთ განათების ხმაური და ნივთი ფერი- აღმოფხვრა ფერის ხმაური. პარამეტრები სიფრთხილით უნდა იქნას გამოყენებული სურათებში, რომლებიც შეიცავს ძალიან წვრილ დეტალებს (მაგალითად, ტელეფონის მქრქალი ზედაპირი), რადგან ხმაურის შემცირების მაღალი მნიშვნელობები ასევე გაამარტივებს მათ.
ლინზების კორექციის ბლოკი
ეს ბლოკი საშუალებას გაძლევთ ხელით დაარეგულიროთ ვინეტის და დამახინჯების პარამეტრები, ასევე აღმოფხვრას ქრომატული აბერაციები. ხელით რეჟიმში, ასევე შეგიძლიათ გამოიყენოთ პერსპექტივის კორექტირების გაფართოებული ხელსაწყოები.
“Adobe Camera Raw, ან როგორ მივიღოთ ყველაფერი ფოტოგრაფიიდან“ არის ერთ-ერთი საუკეთესო მასალა Adobe Camera RAW-ში მუშაობის საფუძვლების შესახებ.
თუ გსურთ ისწავლოთ Adobe Camera RAW-ის დამუშავება, მარიას სტატია არის ზუსტად ის, რაც გჭირდებათ.
სანამ პირდაპირ საქმეს გადავიდოდი და ვისაუბრებ კონვერტორთან მუშაობაზე Adobe Camera Raw, მინდა მოკლე შესავალი გავაკეთო და ზუსტად განვმარტო, რა მიზანს ვადევნებ ამ სტატიის შექმნისას და ვის არის მიმართული.
უპირველეს ყოვლისა, მინდა აღვნიშნო, რომ მე არ მაქვს მიზანი ვუთხრა აბსოლუტურად ყველაფერი, რაც ვიცი ამ კონვერტორთან მუშაობის შესახებ (შემდგომში ACR). ამას ძალიან დიდი დრო და ძალისხმევა დასჭირდება. გარდა ამისა, მიუხედავად იმისა, რომ ბევრი ვიცი, აშკარად არ ვიცი ყველაფერი. და არის საკმარისი წყაროები, რომ მიიღოთ დეტალური და გარანტირებული სწორი ინფორმაცია ამ პროგრამასთან მუშაობის შესახებ, თუნდაც ჩემ გარეშე. მაგალითად, ძალიან კარგი სახელმძღვანელო "Adobe Photoshop CS3 ფოტოგრაფებისთვის"ვინ დაწერა მარტინ საღამო.
ჩემი მიზანია მივცე ყველაზე საჭირო საფუძვლები და გავამჟღავნო როგორ ვიმუშაო ყველაზე პოპულარულ (ჩემი თვალსაზრისით) ACR ინსტრუმენტებთან, რათა ნებისმიერ დამწყებს, ვისაც ჯერ არ გადაუწყვეტია გადაღება RAW-ში და მასთან მუშაობა, ამ სტატიის წაკითხვის შემდეგ. , ესმის, რომ ეს ასეა, ფაქტობრივად, საკმაოდ მარტივი და რაც მთავარია – უკიდურესად მოსახერხებელი და სასარგებლო.
***
ᲜᲔᲓᲚᲔᲣᲚᲘ– (ინგლისურიდან – „ნედლეული“) მონაცემთა ფორმატი, რომელიც შეიცავს ნედლეულ ინფორმაციას და საშუალებას გაძლევთ თავიდან აიცილოთ მისი დაკარგვა. ასეთი ფაილები შეიცავს სრულ ინფორმაციას შენახული სიგნალის შესახებ. ციფრულ ფოტოგრაფიაში RAW ფორმატი ეხება უშუალოდ კამერის სენსორიდან დამუშავების გარეშე მიღებულ მონაცემებს. .
თითქმის ნებისმიერ თანამედროვე ციფრულ კამერას აქვს გადაღების (უფრო სწორად, მიღებული ინფორმაციის ჩაწერის) შესაძლებლობა. ამ ორ ფორმატს შორის მთავარი განსხვავება ისაა, რომ JPG არის მიღებული მონაცემების დამუშავების შედეგი თავად კამერის მიერ და, შედეგად, შეკუმშული გამოსახულება ბევრი დაკარგული ინფორმაციით, ხოლო RAW არის მთლიანი ინფორმაცია, რომელიც მიღებულია. კამერის მატრიცაზე გადაღების პროცესში. ჩვეულებრივ, ჭკვიანითანამედროვე კამერები საკმაოდ კარგად უმკლავდებიან ინფორმაციის დამუშავებას და საკმაოდ მისაღებ შედეგებს იძლევა JPG ფორმატით, მაგრამ მაინც, იშვიათი გამონაკლისების გარდა, ამას ჩვენზე, ბევრად ჭკვიან ადამიანებზე უკეთ ვერ აკეთებენ. ასე რომ, მიჩურინის ცნობილი ფრაზის პერიფრაზირება: "მოდით, ნუ დაველოდებით წყალობას ციფრული ტექნოლოგიებისგან, ჩვენი მიზანია თავად მივიღოთ იგი!"
მაშ, დავიწყოთ...
- სამუშაო პროცესის პარამეტრები– ჯერ უნდა გადაწყვიტოთ Workflow Options (ფოტოს ქვეშ წითლად მონიშნულ ხაზზე დაწკაპუნებით). თქვენ უნდა აირჩიოთ რომელ ფერთა სივრცეში ( სივრცე) ჩვენ ვიმუშავებთ (თუ ფოტო დაიბეჭდება, აირჩიეთ Adobe RGB 1998, თუ ფაილი გჭირდებათ ექსკლუზიურად ვებ აპლიკაციებისთვის, მაშინ sRGB სავსებით საკმარისია) და ასევე აირჩიეთ სიღრმე ( სიღრმე), ზომა ( ზომა) და რეზოლუცია ( რეზოლუცია) ჩვენი მომავალი ფაილის. მინდა აღვნიშნო, რომ კონვერტაცია უფრო ფართო სივრცეში, უფრო დიდი სიღრმით, მაქსიმალური ზომებითა და გარჩევადობით, რა თქმა უნდა, საუკეთესოა საბოლოო შედეგის ხარისხისთვის, მაგრამ არ უნდა დაგვავიწყდეს, რომ ეს ყველაფერი საბოლოოდ იქნება მოგვცეს საკმაოდ შთამბეჭდავი ზომის ფაილი (საშუალოდ 50-70 მბ) და მყარ დისკზე ადგილი არ არის რეზინის. ასე რომ, ვიყოთ გონივრული და ვეცადოთ ჩვენი მოთხოვნილებების აუცილებლობას დავაკმაყოფილოთ.
- კონვერტაციის მონაცემთა მართვა– მართვის პანელის მარჯვენა მხარეს, წარწერის გვერდით მდებარე ხაზში ძირითადიარის საკმაოდ შეუმჩნეველი ღილაკი, თუმცა მის უკან ძალიან მოსახერხებელი და საჭირო ფუნქციები იმალება. მათი დახმარებით ჩვენ შეგვიძლია შევინახოთ ნებისმიერი კონვერტაციის მონაცემები და შემდეგ ერთი დაწკაპუნებით გამოვიყენოთ ნებისმიერ სხვა ექვალაიზერზე. ნაგულისხმევად, კონვერტაციის ყველა მონაცემი ინახება მცირე ფაილის ფორმატში .xmp, რომელიც ავტომატურად შეინახება საქაღალდეში, სადაც მდებარეობს კონვერტირებული ექვალაიზერი. თუ ეს არ მოხდა (შეგიძლიათ, მაგალითად, გააუქმოთ ეს ფუნქცია), მაშინ მონაცემების შენახვა შესაძლებელია ღილაკზე დაწკაპუნებით Პარამეტრების შენახვა...მომავალში, თუ გსურთ შენახული მონაცემების გამოყენება სხვა ექვალაიზერზე, უბრალოდ გადმოწერეთ შესაბამისი .xmpფაილი ფუნქციის საშუალებით ჩატვირთვის პარამეტრი…
ACR ასევე შესაძლებელს ხდის კონვერტაციას და ცვლილებების შეტანას ერთდროულად დიდი რიცხვირაბინები, მაგრამ ამის შესახებ ცოტა მოგვიანებით მოგიყვებით. - თეთრი ბალანსის ინსტრუმენტი– სანამ შემდეგ ნაწილზე გადავალთ, თქვენი ყურადღება მინდა გავამახვილო კიდევ ერთ პუნქტზე – თეთრი ბალანსის შეცვლის ხელსაწყოზე. ეს არის სათვალე, რომელიც მუშაობს იმავე პრინციპით, როგორც ნაცრისფერი საწვეთური Curves in Photoshop-ში (დაწვრილებით ამ თემაზე „ფერების კორექციის მარტივი სასწაულები“).
ინსტრუმენტი ძალიან სასარგებლოა თეთრი ბალანსის ზოგიერთი საკამათო პრობლემის შემთხვევაში ან, მაგალითად, ინფრაწითელი სურათების კონვერტაციისას.
თუმცა თეთრი ბალანსის ინსტრუმენტიდა მოსახერხებელი, მაგრამ მაინც მთავარი ინსტრუმენტი თეთრი ბალანსის შესაცვლელად, ისევე როგორც მრავალი სხვა ძალიან სასარგებლო, მდებარეობს სხვაგან. ამისათვის მოდით კვლავ გადავიდეთ ინსტრუმენტთა ზოლის მარჯვნივ, მთავარ ნაწილზე ძირითადი:
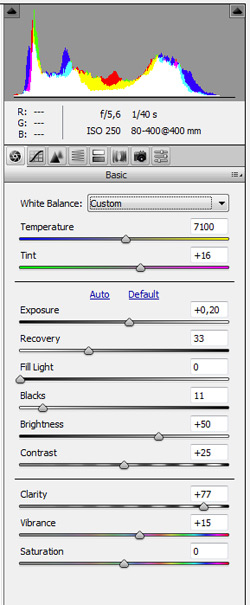
- Თეთრი ბალანსი– ამ ჩამოსაშლელ ფანჯარაში შეგიძლიათ აირჩიოთ რამდენიმე სტანდარტი ავტომატური დანადგარებითეთრი ბალანსი, რომელიც ასევე აქვს ნებისმიერ კამერას. გასათვალისწინებელია, რომ მიუხედავად „სტანდარტისა“, ისინი შეიძლება მნიშვნელოვნად განსხვავდებოდეს კამერიდან კამერამდე და პროგრამიდან პროგრამამდე და, რაც მთავარია, ყოველთვის არ შეესაბამება საგნების ნამდვილ მდგომარეობას, ანუ ეს პარამეტრები არის უაღრესად საშუალო და მიახლოებითი.
ყოველთვის შეგიძლიათ სცადოთ ოფციაზე დაწკაპუნება ავტო, არც ისე იშვიათია, რომ საკმაოდ მისაღები შედეგი გამოიღოს. ისე, თუ არცერთი შემოთავაზებული ვარიანტი არ შეესაბამება თქვენ, მაშინ თქვენს განკარგულებაში გაქვთ ხელსაწყოები თეთრი ბალანსის ხელით დასაყენებლად - ტემპერატურადა ელფერი. კიდევ ერთხელ, ნუ დაივიწყებთ თეთრი ბალანსის ხელსაწყოს საწვეთურს! - Კონტაქტი დაინფიცირების წყაროსთან- ერთ-ერთი ყველაზე მნიშვნელოვანი გადამყვანი ინსტრუმენტი. მისი დახმარებით შეგიძლიათ გააკეთოთ ექსპოზიციის მნიშვნელოვანი კორექტირება არსებულ ჩარჩოზე. მაგალითად, ბუს ჩემი პორტრეტი საკმაოდ შესამჩნევად დაუცველია (მუქი), რაც ადვილად გამოსწორდება პლუს ბერკეტის გადაადგილებით. თუ ჩარჩო გადაჭარბებულია (ზედმეტად გამოხატული), ამის გამოსწორება შესაძლებელია ბერკეტის მინუსზე გადაადგილებით. თვალყური ადევნეთ ცვლილებებს ფოტო გადახედვისას - გადაჭარბებული ფრაგმენტები შეივსება წითლად, რაც ძალიან მოსახერხებელი და ვიზუალურია.
- აღდგენა- ჩემს ბუს თეთრი ქლიავი აქვს და თეთრი ფერი ძალიან ადვილად ქრება გადაჭარბებულ ექსპოზიციაში. ასე რომ, პლიუსზე მორგებული ექსპოზიციის შემდეგ, მე მივიღე აშკარა გადაჭარბებული ექსპოზიცია ზოგიერთ ადგილას ბუმბულზე. ამის გამოსწორების მიზნით, გამოვიყენოთ მართლაც შესანიშნავი ინსტრუმენტი. აღდგენა. ის საშუალებას გაძლევთ გააფართოვოთ ფოტოს დინამიური დიაპაზონი ელემენტარული კონვერტაციის პროცესშიც კი, აუცილებელ ადგილებში გადაჭარბებული ექსპოზიციის მოცილებით, (თითქმის) კადრის დანარჩენ ნაწილზე ზემოქმედების გარეშე.
- შუქის შევსება– მეორე ინსტრუმენტი, რომელიც ეხმარება დინამიური დიაპაზონის გაფართოებას. მისი დახმარებით, საჭიროების შემთხვევაში, შეგიძლიათ გაანათოთ ზედმეტად მუქი ადგილები ჩრდილში, (თითქმის) დანარჩენი ფოტოზე გავლენის გარეშე. თქვენი ყურადღება მინდა გავამახვილო იმ ფაქტზე, რომ ხელსაწყოებით შუქის შევსებადა აღდგენაფრთხილად უნდა მოეპყროთ მათ და არ დაკარგოთ პროპორციის გრძნობა, რადგან მათი გადაჭარბებამ შეიძლება ადვილად გამოიწვიოს მახინჯი, ბრტყელი და ხმაურიანი ფოტოები. სწორად და ზომიერად გამოყენებისას, ამ ინსტრუმენტებს ფასი არ აქვს!
- სიცხადე– კიდევ ერთი შესანიშნავი ინსტრუმენტი, რომლითაც შეგიძლიათ გაზარდოთ გამოსახულების ტონალური კონტრასტი (გაზარდოთ მიკროკონტრასტი და მიიღოთ მეტი დეტალი) ან, პირიქით, შეამციროთ ის, მიიღოთ რაღაც „რბილი ფოკუსის“ ეფექტი. Მაგრამ ფრთხილად იყავი! გადაჭარბებულმა გამოყენებამ შეიძლება საზიანო გავლენა მოახდინოს სურათზე - გაჩნდება ხმაური და არტეფაქტები, განსაკუთრებით შესამჩნევი ფოკუსირებული ზონებში, ან დეტალები ადვილად გაქრება გამოსახულების ყველაზე ნაკლებად კონტრასტულ ადგილებში.
- ვიბრანსი– ძალიან კარგი ინსტრუმენტია, ჩემი აზრით, რომელმაც მთლიანად ჩაანაცვლა ინსტრუმენტი პირადად ჩემთვის გაჯერება. მისი სილამაზე მდგომარეობს იმაში, რომ ის ზრდის ფერის გაჯერებას მხოლოდ შერჩევით და მხოლოდ იმ ადგილებში, რომლებიც უკვე ყველაზე გამორჩეული და კაშკაშაა, (თითქმის) მშვიდი (ფონის) ტონებზე ზემოქმედების გარეშე.
ახლა გადავიდეთ შემდეგ გვერდზე - ტონის მრუდი.
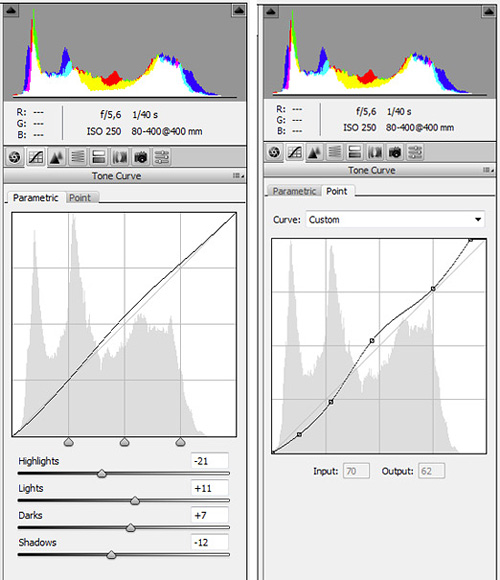
ყველაფერი, რაც დაკავშირებულია კონტრასტთან (და არაპირდაპირ ფერთან) შეიძლება დაიხვეწოს აქ უშუალოდ ჰისტოგრამის გრაფიკთან და სინათლის, ჩრდილების და შუა ტონების ცალკეულ ზონებთან მუშაობით. მუშაობის პრინციპი იგივეა, რაც აქ მოსახვევებითავად Photoshop, მაგრამ ასევე უფრო გამარტივებული.
თუ მუშაობთ მეორე სანიშნესთან წერტილი, შემდეგ ვიღებთ იგივე გრაფიკს, რომელშიც შეგვიძლია ვიმუშაოთ ნებისმიერ თვითნებურ წერტილზე, როგორც Photoshop-ში.
და აი ეს არის სანიშნეში პარამტრიკულიმონაცემები იცვლება ოთხ წერტილში მნიშვნელობების შეცვლით (შუქები ორ მნიშვნელობით და ჩრდილები ასევე ორ მნიშვნელობით). მათთვის, ვინც არ არის ძალიან კომფორტული Photoshop-ით მოსახვევები, სანიშნე პარამეტრულიუნდა იყოს ბევრად უფრო ნათელი და ინტუიციური.
ACR ფუნქციის წინა ვერსიებში წერტილი, სამწუხაროდ, საკმაოდ მტკნარი იყო და მისი გამოყენება თითქმის შეუძლებელი იყო (შეიძლება მხოლოდ მე ვიყავი, არ ვიცი). ასე რომ, ცოტა გაბრაზების და აფურთხების შემდეგ შევეჩვიე ფუნქციების გამოყენებას პარამეტრული.
ბოლო ვერსიაში, რაც მაქვს, ქულები საბოლოოდ მუშაობს, მაგრამ უკვე ისე ვარ მიჩვეული პარამეტრებთან მუშაობას, რომ ავტომატურად გადავდივარ ჯერ ამ ჩანართზე, ვაკეთებ ცვლილებებს... შემდეგ გადავდივარ მეორეზე და ვასრულებ პუნქტებს. გრაფიკი. მართალი გითხრათ, არ ვიცი, რამდენად აზრი აქვს ამას, მაგრამ უკვე მიჩვეული ვარ ამ გზით მუშაობას.
მოდით გადავიდეთ შემდეგ გვერდზე - დეტალი. აქ ვიმუშავებთ გამოსახულების სიმკვეთრეზე და ხმაურის წინააღმდეგ ბრძოლაზე.
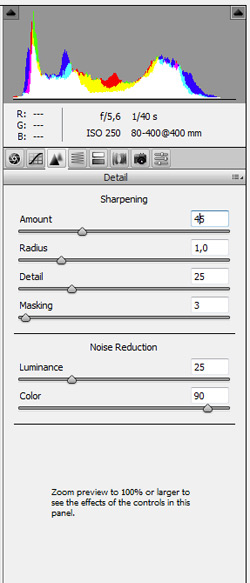
NB!როგორც ინსტრუმენტების ქვეშ მყოფი ტექსტი მართებულად წერს, სანამ ამ ფანჯარაში რაიმე ცვლილების შეტანას დაიწყებთ, გაზარდეთ გადახედვის ზომა 100%-მდე ან უფრო მაღალზე, მხოლოდ ამ გზით შეგიძლიათ საიმედოდ თვალყური ადევნოთ განხორციელებულ ცვლილებებს.
ხელსაწყო Ხმაურის შემცირებაშედგება ორი ნაწილისაგან - სიკაშკაშედა ფერი. პირველში, თქვენ მუშაობთ სიკაშკაშის ხმაურის ჩახშობით, ხოლო მეორეში, ფერის ხმაურით. თუ ეს აუცილებელია, სვეტში ფერისლაიდერი შეიძლება უსაფრთხოდ გადაიტანოთ თითქმის მაქსიმალურ მნიშვნელობამდე, ამისგან ზიანი არ იქნება. თან სიკაშკაშეთუმცა, ფრთხილად უნდა იყოთ - რაც უფრო მაღალია მნიშვნელობა, მით უფრო დაიკლებს გამოსახულების საერთო სიმკვეთრე. თუმცა, ეს შეიძლება გარკვეულწილად გამოსწორდეს.
სიმკვეთრე- ამ ხელსაწყოს გამოყენებით შეგიძლიათ მნიშვნელოვნად გაზარდოთ გამოსახულების სიმკვეთრე. ის მუშაობს დაახლოებით იგივე პრინციპით, როგორც Photoshop-ში ამ სერიის ყველაზე პოპულარული ინსტრუმენტი - Unsharp ნიღაბი.
პირადად მე შემიძლია ვთქვა, რომ ამ ხელსაწყოს კონვერტორში ვიყენებ ძალიან იშვიათად და ყველაზე ხშირად მხოლოდ იმ შემთხვევებში, როდესაც პირველად მომიწია ხმაურის შემცირებით მუშაობა.
ახლა მოდით წავიდეთ HSL/ნაცრისფერი ფერებში– გადამყვანში ფერის კორექციის ყველაზე მნიშვნელოვანი ნაწილი.
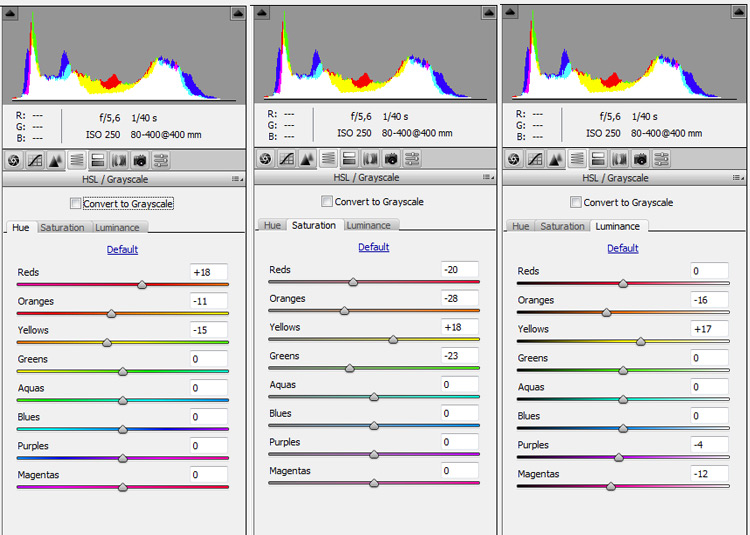
აქ შეგიძლიათ საკმაოდ მოქნილად და სწრაფად გადაიყვანოთ სურათი შავ-თეთრად; ამისათვის უბრალოდ მონიშნეთ ველი წარწერის გვერდით გადაიყვანეთ ნაცრისფერ ფერში.
ჩვენ ახლა ვმუშაობთ ფერებთან, ამიტომ ამ ზონას ხელუხლებლად ვტოვებთ და გადავდივართ HSL ხელსაწყოს ჩანართებზე - Photoshop-ის საინტერესო და, ჩემი აზრით, საკმაოდ წარმატებული ნაზავი. შეფერილობა/გაჯერება, შერჩევითი ფერიდა არხის მიქსერი.
ელფერი- სხვადასხვა ფერის არხებთან მუშაობისას, აქ შეგიძლიათ აირჩიოთ ნებისმიერი წარმოდგენილი ფერის ჩრდილები. მაგალითად, არ მინდოდა, რომ ფოტოზე წითელი გამოჩენილიყო ვარდისფერი და მინდოდა, ყვითელი ოდნავ უფრო თბილი გამხდარიყო - ამიტომ გადავიტანე შესაბამისი ბერკეტები.
გაჯერება– იგივე პრინციპით, როგორც წინა ნაწილში, აქ შეგიძლიათ იმუშაოთ სხვადასხვა ფერის გაჯერებაზე სხვაზე გავლენის გარეშე.
სიკაშკაშე- იგივე ინსტრუმენტი საშუალებას გაძლევთ შეცვალოთ ფერების სიკაშკაშე არხების მიხედვით მუქიდან მსუბუქამდე, ან პირიქით.
ყველა ეს ინსტრუმენტი ძალიან ვიზუალური და ინტუიციურია. მაგრამ, როგორც სხვა გადამყვანი ხელსაწყოების უმეტესობის შემთხვევაში, აქ მთავარია არ დაკარგოთ პროპორციის გრძნობა.
ასე რომ, ჩვენი სურათი თითქმის მზად არის, რჩება საბოლოო შეხება - მწკრივების ნაკლოვანებების გამოსწორება, რაც შეიძლება გაკეთდეს განყოფილებაში ლინზების კორექტირება.
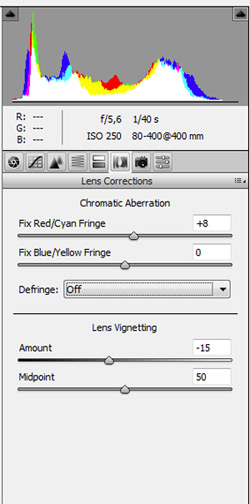
სწორედ ამ უსიამოვნო ფენომენებს შეიძლება ებრძოლო ხელსაწყოს დახმარებით ქრომატული აბერაცია. გააფართოვეთ სურათი 100%-მდე ან უფრო მაღალზე და სლაიდერების წინ და უკან გადაადგილებით, თვალყური ადევნეთ ცვლილებებს სურათის პრობლემურ სფეროებში, სანამ არ მიაღწევთ ოპტიმალურ შედეგს.
Adobe Camera Raw-ში
თითქმის ყოველთვის, ფოტოების დამუშავება იწყება Photoshop აპლიკაციაში Adobe Camera Raw და სრულდება თავად Photoshop-ში. უფრო მეტიც, იქ შეგიძლიათ ფოტოების დამუშავება როგორც ნედლეული ფორმატიდა Jpeg.
თუ თქვენი კამერა ამის საშუალებას იძლევა, აუცილებლად გადაიღეთ სურათები Raw ან Raw+Jpeg ფორმატში. რადგან Raw ფორმატი საშუალებას გაძლევთ დაამუშავოთ ფოტო ბევრად უფრო მაღალი ხარისხით, ვიდრე Jpeg ფორმატი.
გაკვეთილზე" მარტივი ფოტო დამუშავება"Adobe Camera Raw" გვიჩვენებს, თუ როგორ შეგიძლიათ ფაქტიურად გადაიტანოთ რამდენიმე სლაიდერი, რათა მნიშვნელოვნად გააუმჯობესოთ ფოტოს ხარისხი და პრაქტიკულად დაზოგოთ იგი კომპიუტერის ნაგვის ურნაში წაშლისაგან.
მსგავსი პუბლიკაციები:
- გაკვეთილი "ფოტოს სწრაფი კორექტირება Photoshop-ში"
იმისათვის, რომ ფოტო Raw ფორმატში გაიხსნას Adobe Camera Raw აპლიკაციაში, უბრალოდ ორჯერ დააწკაპუნეთ თავად ფაილზე მაუსის მარცხენა ღილაკით. Raw ფაილს შეიძლება ჰქონდეს ძალიან განსხვავებული გაფართოება, რაც დამოკიდებულია კამერის მოდელზე, რომელიც გამოიყენეს ფოტოს გადასაღებად. მე მაქვს ეს ფაილი გაფართოებით ".RW2".
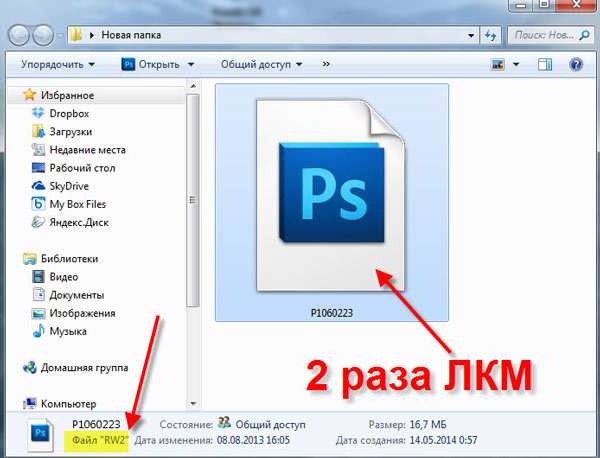
ფოტო იხსნება Adobe Camera Raw-ში. ასე გამოიყურება აპლიკაციის ფანჯარა.
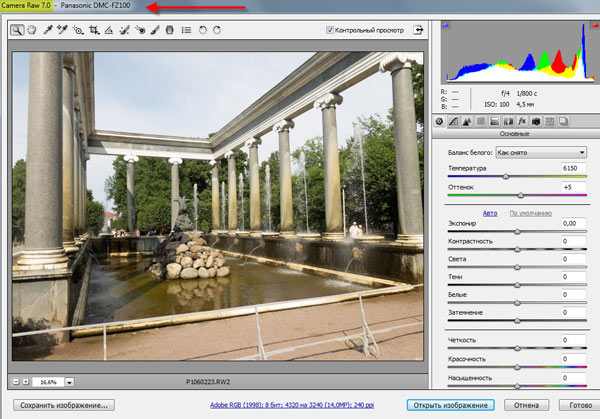
რა გავაკეთე ორიგინალური ფოტოს სწრაფად გასაუმჯობესებლად? ცის ყველა დეტალის გამოსახატავად, „Highlights“ და „Whites“ სლაიდერები გადავიტანე მარცხნივ. შემდეგ „სიცხადე“ და „კონტრასტი“ სლაიდერები მარჯვნივ გადავიტანე, ამ სლაიდერებით გავზარდეთ ფოტოების მოცულობა და დავამატეთ კონტრასტი. უბრალოდ დარწმუნდით, რომ თქვენი ჩრდილები არ "შავდება". იმის გამო, რომ ფოტო ჩაბნელებული იყო, მე გადავიწიე "Exposure" სლაიდერი ოდნავ მარჯვნივ, რითაც გავანათე ფოტო. შემდეგ „ფერადობის“ სლაიდერი მარჯვნივ გადავიტანე და ფოტოზე ფერები უფრო „ცოცხალი“ გავხადე. და ბოლოს, „ტემპერატურის“ სლაიდერი ოდნავ მარჯვნივ გადავწიე, რაც ფოტოზე ფერებს უფრო თბილ ელფერებს ვანიჭებ. ბოლო მოქმედებაშეიძლება არ შესრულდეს. როგორც ამბობენ: "გემოვნების მიხედვით მეგობარი არ არსებობს!"
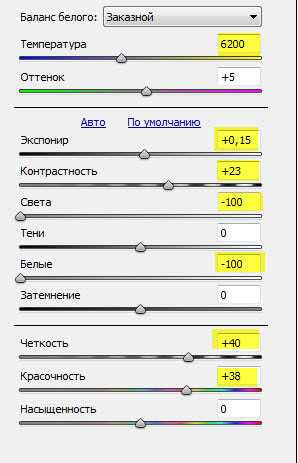
ჩვენ ვიღებთ ამ შესანიშნავ ფოტოს. შეხედეთ ორიგინალურ ფოტოს და ნახავთ, როგორ გადავარჩინეთ მე და თქვენ, სულ რამდენიმე წამში, ფოტო პრაქტიკულად. რა არ მომწონს ახლა ამ ფოტოში? მიუხედავად ამისა, ჩრდილები ოდნავ „შავდება“ და აუცილებელია ფოტოზე პერსპექტივის ოდნავ გასწორება, რადგან ფოტოზე სვეტები ძალიან დახრილია, საჭიროა მათი გასწორება. ჩვენ გავასწორებთ ჩრდილებს იმავე აპლიკაციაში, ხოლო პერსპექტივას შევასწორებთ თავად Photoshop-ში.

გადადით "ტონის მრუდის" ჩანართზე და გადაიტანეთ "ჩრდილები" სლაიდერი ოდნავ მარჯვნივ, რითაც გაანათეთ ჩრდილები. მრუდი გვიჩვენებს, რომ ქვედა მარცხენა ნაწილი მაღლა აიწია.
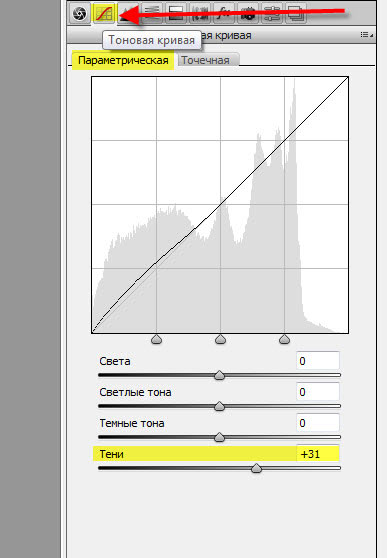
ჩვენ ვიღებთ ამ შედეგს.

Adobe Camera Raw-ის ქვედა მარჯვენა კუთხეში დააჭირეთ ღილაკს " სურათის გახსნასურათი იხსნება თავად Photoshop-ში.
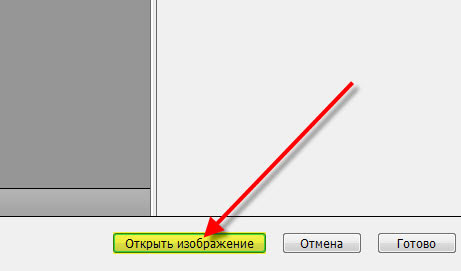
ფოტოს პერსპექტივის გასწორება. მოდით გავააქტიუროთ ინსტრუმენტი " ჩარჩოს პერსპექტივა".
ფაილი ნედლი ფოტოშეიცავს ციფრული კამერის ფოტოსენსორის ნედლეულ, არაკომპრესირებულ ნაცრისფერ ფერებში გამოსახულების მონაცემებს, ასევე ინფორმაციას იმის შესახებ, თუ როგორ მოხდა სურათის გადაღება (მეტამონაცემები). Photoshop® Camera Raw ინტერპრეტაციას უკეთებს გამოსახულების დაუმუშავებელ ფაილს კამერის ინფორმაციისა და სურათის მეტამონაცემების საფუძველზე, რათა ჩართოს ფერადი გამოსახულების შექმნა და დამუშავება.
თქვენ შეგიძლიათ წარმოიდგინოთ დაუმუშავებელი სურათის ფაილი, როგორც ფოტოგრაფიული ნეგატივი. ასეთი ფაილის ხელახლა დამუშავება შესაძლებელია ნებისმიერ დროს სასურველი შედეგის მისაღწევად ისეთი პარამეტრების შეცვლით, როგორიცაა თეთრი ბალანსი, ტონალური დიაპაზონი, კონტრასტი, ფერის გაჯერება და სიმკვეთრე. როდესაც თქვენ აკეთებთ გამოსახულების კორექტირებას დაუმუშავებელ ფოტოზე, ორიგინალური ფოტო მონაცემები უცვლელი რჩება. კორექტივები ინახება მეტამონაცემებად თანმხლებ ფაილში, მონაცემთა ბაზაში ან თავად ფაილში (თუ იყენებთ DNG ფორმატს).
JPEG ფაილების გადაღებისას კამერა ავტომატურად ამუშავებს JPEG ფაილს გამოსახულების ხარისხისა და შეკუმშვის გასაუმჯობესებლად. თუმცა, ამ შემთხვევაში თითქმის შეუძლებელია სურათის დამუშავების პროგრესის კონტროლი. თქვენი კამერით დაუმუშავებელი სურათების გადაღება საშუალებას გაძლევთ უფრო მეტი კონტროლი გქონდეთ სურათზე, ვიდრე გადაღება JPEG ფორმატი, რადგან ნედლი ფოტოების გამოყენებისას თქვენ არ უნდა შემოიფარგლოთ კამერის მიერ შესრულებული დამუშავებით. მიუხედავად იმისა, რომ JPEG და TIFF სურათების რედაქტირება შესაძლებელია Camera Raw-ში, ისინი არედაქტირებენ პიქსელებს, რომლებიც უკვე დამუშავებულია კამერის მიერ. სურათების დაუმუშავებელი ფაილები ყოველთვის შეიცავს ორიგინალურ, დაუმუშავებელ პიქსელ მონაცემებს, რომლებიც აღბეჭდილია კამერიდან.
დაუმუშავებელი სურათებით გადასაღებად, თქვენ უნდა დააკონფიგურიროთ თქვენი კამერა ისე, რომ შეინახოთ ფაილები კამერის ნედლეული გამოსახულების ფორმატში.
Შენიშვნა.
Photoshop Raw (.raw) ფორმატი არის ფაილის ფორმატი, რომელიც შექმნილია სურათების გადასატანად აპლიკაციებსა და კომპიუტერულ პლატფორმებს შორის. Photoshop Raw ფაილის ფორმატი არ უნდა აგვერიოს Camera Raw ფაილის ფორმატში. Camera Raw ფაილის გაფართოებები განსხვავდება კამერის მწარმოებლის მიხედვით.
ციფრული კამერები იღებენ და ინახავენ სურათების ნედლეულ მონაცემებს ფარდობითი სპექტრული მგრძნობელობის წრფივი მრუდით (გამა ტოლია 1.0). მეორეს მხრივ, ფოტოგრაფიულ ფილმს და ადამიანის თვალს ახასიათებს სინათლის მიმართ არაწრფივი, ლოგარითმული სპექტრული მგრძნობელობა (2-ზე მეტი გამა). დაუმუშავებელი ნედლეული გამოსახულება, რომელიც ნაცრისფერ ფერშია გამოსახული, შეიძლება ძალიან ბნელი გამოჩნდეს, რადგან ის, რაც ფოტოსენსორსა და კომპიუტერში ორჯერ უფრო კაშკაშა ჩანს, ადამიანის თვალში ასე არ ჩანს.
მხარდაჭერილი კამერების სიისა და Camera Raw-ის შესახებ დამატებითი ინფორმაციისთვის იხილეთ ციფრული კამერებიდან Raw ფოტოების მხარდაჭერა.
კამერების სიისა და Camera Raw-ის მხარდაჭერილი ვერსიებისთვის იხილეთ Camera Raw-ში მხარდაჭერილი კამერები.
Adobe Camera Raw-ის შესახებ
Camera Raw ჩაშენებულია Adobe-ში Ეფექტების შემდეგ® და Adobe Photoshop როგორც მოდული. Camera Raw ასევე აფართოებს Adobe Bridge-ის ფუნქციონირებას. Camera Raw საშუალებას გაძლევთ გამოიყენოთ თითოეული ეს აპი იმპორტირებისთვის და დაუმუშავებელ ფოტო ფაილებთან მუშაობისთვის. Camera Raw ასევე შეიძლება გამოყენებულ იქნას TIFF და JPEG ფაილებთან მუშაობისთვის.
Შენიშვნა.
Camera Raw მხარს უჭერს სურათებს 65000 პიქსელამდე სიგრძით ან სიგანემდე და 512 მეგაპიქსელამდე ზომის. Camera Raw გარდაქმნის CMYK სურათებს RGB ფორმატიროდესაც ისინი იხსნება. მხარდაჭერილი კამერების სიისთვის იხილეთ Digital Photo Raw File Support.
Adobe Bridge მოითხოვს Photoshop-ის ან After Effects-ის ინსტალაციას, რათა გახსნათ ფაილები Camera Raw დიალოგურ ფანჯარაში. თუ Photoshop და After Effects არ არის დაინსტალირებული, თქვენ კვლავ შეგიძლიათ გადახედოთ სურათებს და მათ მეტამონაცემებს Adobe Bridge-ში. თუ სხვა აპლიკაცია დაკავშირებულია სურათის ფაილის კონკრეტულ ტიპთან, შეგიძლიათ გახსნათ ფაილი ამ აპლიკაციაში პირდაპირ Adobe Bridge-დან.
Adobe Bridge გაძლევთ საშუალებას გამოიყენოთ, დააკოპიროთ და წაშალოთ სურათის პარამეტრები, ასევე აჩვენოთ სურათები გადახედვადა მეტამონაცემები, რომლებიც დაკავშირებულია დაუმუშავებელ გამოსახულების ფაილებთან, ამ ფაილების გახსნის გარეშე Camera Raw დიალოგურ ფანჯარაში. Adobe Bridge-ში გადახედვის სურათი არის JPEG სურათი, რომელიც შექმნილია სურათის მიმდინარე პარამეტრების გამოყენებით. ეს სურათები უნდა განვასხვავოთ კამერის ნედლი მონაცემებისგან, რომელიც ჩანს ძალიან მუქი ნაცრისფერი გამოსახულების სახით.
Შენიშვნა.გაფრთხილების ხატულა, რომელიც ჩნდება ესკიზებზე და სურათების გადახედვისას Camera Raw დიალოგურ ფანჯარაში მიუთითებს, რომ ისინი შექმნილია ნედლი სურათებისგან.
თქვენ შეგიძლიათ შეცვალოთ ნაგულისხმევი Camera Raw პარამეტრები კამერის გარკვეული მოდელებისთვის. თითოეული კამერის მოდელისთვის, თქვენ ასევე შეგიძლიათ შეცვალოთ ნაგულისხმევი მნიშვნელობები კონკრეტული ISO პარამეტრებისთვის ან კამერის ინდივიდუალური პარამეტრებისთვის (დამოკიდებულია სერიული ნომერი). სურათის პარამეტრები შეიძლება შეიცვალოს და შეინახოს, როგორც სტილები შემდგომი გამოყენებისთვის სხვა სურათებზე.
როდესაც იყენებთ Camera Raw-ს დაუმუშავებელ ფოტოზე კორექტირების შესასრულებლად (მათ შორის, გასწორება და ამოჭრა), ორიგინალური ნედლი ფოტო მონაცემები უცვლელი რჩება. კორექტივები ინახება ან Camera Raw მონაცემთა ბაზაში, როგორც მეტამონაცემები, რომლებიც ჩაშენებულია გამოსახულების ფაილში, ან კომპანიის გაწევა XMP ფაილი (მეტამონაცემების ფაილი, რომელიც მოყვება დაუმუშავებელ გამოსახულების ფაილს). დამატებითი ინფორმაციისთვის იხილეთ იხილეთ Camera Raw პარამეტრების შენახვის ადგილის განსაზღვრა.
Camera Raw მოდულის გამოყენებით RAW ფაილის დამუშავებისა და რედაქტირების შემდეგ, Adobe Bridge-ის სურათის ესკიზზე გამოჩნდება ხატულა.
Photoshop-ში დაუმუშავებელი სურათის ფაილის გახსნის შემდეგ, თქვენ შეგიძლიათ შეინახოთ მიღებული სურათი სხვა ფორმატებში, როგორიცაა PSD, JPEG, Large Document Format (PSB), TIFF, Cineon, Photoshop Raw, PNG ან PBM. Photoshop-ის Camera Raw დიალოგური ფანჯრის გამოყენებით, შეგიძლიათ შეინახოთ თქვენი დამუშავებული ფაილები Digital Negative (DNG), JPEG, TIFF ან Photoshop (PSD) ფორმატებში. Photoshop Camera Raw საშუალებას გაძლევთ გახსნათ და დაარედაქტიროთ დაუმუშავებელი ფაილი, მაგრამ არ გაძლევთ საშუალებას შეინახოთ სურათი ნედლეულ ფორმატში.
როგორც Camera Raw-ის ახალი ვერსიები გამოდის, შეგიძლიათ განაახლოთ აპლიკაცია ინსტალაციით ახალი ვერსიაჩართვა შეერთება. შეგიძლიათ შეამოწმოთ Adobe პროგრამული უზრუნველყოფის განახლებები, აირჩიეთ დახმარება > განახლებები.
კამერის სხვადასხვა მოდელები ინახავს ნედლეულ სურათებს სხვადასხვა ფორმატშიშესაბამისად, მიღებული მონაცემები მოითხოვს ინტერპრეტაციას ამ ფორმატების გათვალისწინებით. Camera Raw მოიცავს კამერის მრავალი მოდელის პროფილებს და საშუალებას გაძლევთ ინტერპრეტაცია გაუკეთოთ ნედლეული გამოსახულების ფორმატების ფართო სპექტრს.
ციფრული ნეგატიური (DNG) ფორმატის შესახებ
ციფრული ნეგატიური (DNG) ფორმატი არის არაკომერციული, ღია კოდის და ფართოდ მხარდაჭერილი ფორმატი კამერის ნედლეული მონაცემების შესანახად. აპარატურის დეველოპერები და პროგრამული უზრუნველყოფა DNG ფორმატი ფართოდ გამოიყენება, რადგან ის შეიძლება გამოყენებულ იქნას მოქნილი სამუშაო ნაკადის შესაქმნელად დაუმუშავებელი სურათის მონაცემების დამუშავებისა და არქივისთვის. DNG ფორმატი ასევე შეიძლება გამოყენებულ იქნას, როგორც შუალედური ფორმატი სურათების შესანახად, რომლებიც თავდაპირველად იყო გადაღებული გამოყენებით საკუთარი ფორმატიკამერის მწარმოებელი.
იმის გამო, რომ DNG მეტამონაცემები აღწერილია საჯაროდ ხელმისაწვდომ დოკუმენტაციაში, მკითხველებს, როგორიცაა Camera Raw, არ სჭირდებათ კამერის სპეციფიკური ინფორმაცია კამერის მიერ DNG ფორმატის მხარდაჭერილი ფაილების დეკოდირებისთვის და დასამუშავებლად. თუ კამერის ძირითადი ფორმატის მხარდაჭერა შეწყვეტილია, მომხმარებლებს შესაძლოა აღარ შეეძლოთ ამ ფორმატში შენახულ სურათებზე წვდომა, რაც გამოიწვევს გამოსახულების მუდმივ დაკარგვას. ამავდროულად, რადგან DNG ფორმატი აღწერილია საჯაროდ ხელმისაწვდომ დოკუმენტაციაში, დიდია ალბათობა იმისა, რომ DNG ფაილებად შენახული დაუმუშავებელი სურათები დარჩეს წაკითხვადი. პროგრამული უზრუნველყოფადა შორეულ მომავალში, რაც ახასიათებს DNG ფორმატს, როგორც უფრო უსაფრთხო საარქივო შენახვისთვის.
სურათის კორექტირებასთან დაკავშირებული მეტამონაცემები, რომლებიც ინახება როგორც DNG ფაილები, შეიძლება ჩაშენდეს პირდაპირ DNG ფაილში, ვიდრე წარმოდგენილი იყოს თანმხლებ XMP ფაილში ან Camera Raw მონაცემთა ბაზაში.
Raw ფოტო ფაილების კონვერტაცია შესაძლებელია DNG ფორმატში Adobe DNG Converter ან Camera Raw დიალოგური ფანჯრის გამოყენებით. დამატებითი ინფორმაციისთვის DNG ფორმატისა და DNG კონვერტორის შესახებ იხილეთ ციფრული უარყოფითი (DNG) პროდუქტის გვერდი. ჩატვირთვისთვის უახლესი ვერსია DNG კონვერტორი გადადით Adobe Downloads გვერდზე.
სურათების დამუშავება Camera Raw-ით
დაუმუშავებელი ფოტო ფაილების კოპირება HDD, მოწყობა და გადაყვანა (საჭიროების შემთხვევაში) DNG ფორმატში
სანამ დაუმუშავებელ ფაილებში წარმოდგენილ სურათებზე მუშაობას დაიწყებთ, უნდა დააკოპიროთ გამოსახულების ფაილები კამერის მეხსიერების ბარათიდან, მოაწყოთ ისინი, დაასახელოთ მათთვის სასარგებლო სახელები და განახორციელოთ სხვა მოსამზადებელი ნაბიჯები. ბრძანების გამოყენებით მიიღეთ ფოტოები კამერიდან Adobe Bridge-ს შეუძლია ამ დავალებების ავტომატურად შესრულება.
სურათების ფაილების გახსნა Camera Raw-ში
RAW ფაილების გახსნა შესაძლებელია Camera Raw-ში Adobe Bridge, After Effects ან Photoshop-დან. თქვენ ასევე შეგიძლიათ გახსნათ JPEG და TIFF ფაილები Camera Raw-ში Adobe Bridge-ის გამოყენებით.
ფერის რეგულირება
ფერის კორექტირება მოიცავს თეთრის ბალანსის, შეფერილობის და გაჯერების კორექტირებას. თქვენ შეგიძლიათ განახორციელოთ კორექტირების უმეტესი ნაწილი ძირითადი ჩანართში და შემდეგ გამოიყენოთ სხვა ჩანართების კონტროლი თქვენი შედეგების დასაზუსტებლად. თუ გსურთ სურათის ანალიზი და უხეში ტონალური კორექტირების გამოყენება Camera Raw-ში, დააწკაპუნეთ Auto ღილაკზე Basic ჩანართზე.
წინა სურათზე გამოყენებული პარამეტრების გამოსაყენებლად, ან კონკრეტული კამერის მოდელების, კონკრეტული კამერის ან ISO პარამეტრების ნაგულისხმევი პარამეტრების გამოსაყენებლად, აირჩიეთ შესაბამისი ბრძანება Camera Raw Settings მენიუდან. (იხილეთ შენახული Camera Raw პარამეტრების გამოყენება.)
სურათზე სხვა კორექტირებისა და შესწორებების შეტანა
გამოიყენეთ სხვა ხელსაწყოები და კონტროლი Camera Raw დიალოგურ ფანჯარაში გამოსახულების სიმკვეთრის, ხმაურის შემცირების, დამახინჯების კორექტირებისა და რეტუშის შესასრულებლად.
(სურვილისამებრ) შეინახეთ სურათის პარამეტრები, როგორც სტილი ან როგორც ნაგულისხმევი სურათის პარამეტრები
იმისათვის, რომ მომავალში შეძლოთ იგივე კორექტირების გამოყენება სხვა სურათებზე, შეინახეთ პარამეტრები, როგორც სტილი. ნაგულისხმევად შეტანილი კორექტირების შესანახად, რომელიც ვრცელდება კამერის კონკრეტული მოდელის, კონკრეტული კამერის ან ISO პარამეტრებით გადაღებულ ყველა სურათზე, შეინახეთ სურათის პარამეტრები ახალი Camera Raw ნაგულისხმევად. (Სმ. .)
დააყენეთ ფაილების მართვის პარამეტრები Photoshop-ისთვის
დააყენეთ ოფციები, რომ გააკონტროლოთ Camera Raw დანამატი, როგორ ინახავს სურათებს და ხსნის ამ სურათებს Photoshop-ში. გადადით ჯგუფის პარამეტრებზე ფაილების მართვა Camera Raw დიალოგურ ფანჯარაში გადახედვის სურათის ქვემოთ მოცემულ ბმულზე დაწკაპუნებით.
შეინახეთ სურათი ან გახსენით ის Photoshop-ში ან After Effects-ში.
მას შემდეგ რაც დაასრულებთ სურათის კორექტირებას Camera Raw-ში, შეგიძლიათ გააგრძელოთ მუშაობა ერთ-ერთი შემდეგი გზით: განახორციელეთ კორექტირება ნედლეულ ფოტო ფაილზე, გახსენით მორგებული სურათი Photoshop-ში ან After Effects-ში, შეინახეთ მორგებული სურათი სხვა ფორმატში. ან გააუქმეთ კორექტირება. თუ Camera Raw დიალოგური ფანჯარა იხსნება After Effects-დან, ღილაკები სურათის შენახვადა "შესრულებულია" მიუწვდომელია.
- სურათის შენახვა Camera Raw პარამეტრები გამოიყენება სურათებზე და სურათების ასლები ინახება JPEG, PSD, TIFF ან DNG ფორმატში. დააწკაპუნეთ Alt გასაღები(Windows) ან Option (Mac OS) დიალოგური ფანჯრის შესაქმნელად Camera Raw შენახვის პარამეტრებიარ იყო ნაჩვენები და ფაილები შენახული იყო უახლესი მოცემული პარამეტრებიკონსერვაცია. (იხილეთ ნედლეული სურათის სხვა ფორმატში შენახვა.)
- "გახსენით სურათი" ან "OK"დაუმუშავებელი გამოსახულების ფაილების ასლები იხსნება Photoshop-ში ან After Effects-ში (გამოყენებული Camera Raw პარამეტრებით). ორიგინალური დაუმუშავებელი სურათის ფაილი უცვლელი რჩება. დააჭირეთ ღილაკს სურათის გახსნა, დააჭირეთ Shift კლავიშს, რათა გახსნათ დაუმუშავებელი ფაილი Photoshop-ში, როგორც ჭკვიანი ობიექტი. Camera Raw პარამეტრების დასაყენებლად, ნებისმიერ დროს, ორჯერ დააწკაპუნეთ ჭკვიანი ობიექტის ფენაზე, რომელიც შეიცავს დაუმუშავებელ გამოსახულების ფაილს.
- მზადაა Camera Raw დიალოგური ფანჯარა იხურება და ფაილის პარამეტრები ინახება ნედლეული სურათების მონაცემთა ბაზის ფაილში, თანმხლებ XMP ფაილში ან DNG ფაილში.
- გაუქმება Camera Raw დიალოგურ ფანჯარაში განხორციელებული ცვლილებები გაუქმებულია.
Camera Raw Dialog Box მიმოხილვა
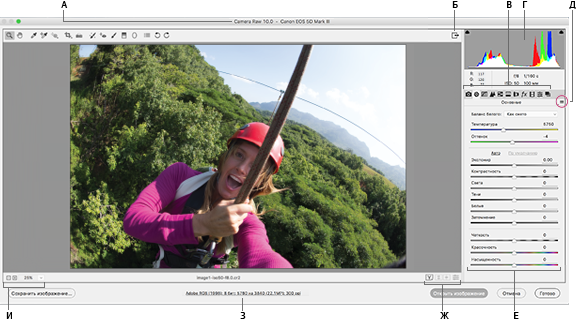
(Adobe Camera Raw 8.4) Camera Raw დიალოგური ფანჯარა
ა.კამერის სახელი ან ფაილის ფორმატი ბ.სრული ეკრანის რეჟიმში გადართვა C.გამოსახულების კორექტირების ჩანართები დ.სვეტოვანი დიაგრამა ე. Camera Raw პარამეტრების მენიუ ფ.რეგულირების სლაიდერები გ.გადახედვის პარამეტრები ჰ.ფაილების მართვა ᲛᲔ.მასშტაბის მნიშვნელობები
Შენიშვნა.
ზოგიერთი კონტროლი, როგორიცაა ფანჯრის ბმული ფაილების მართვა, ხელმისაწვდომია, როდესაც ხსნით Camera Raw დიალოგურ ფანჯარას Adobe Bridge-დან ან Photoshop-იდან, მიუწვდომელია, როდესაც ხსნით Camera Raw დიალოგურ ფანჯარას After Effects-დან.
