ამიტომ დღეს მინდა წარმოგიდგინოთ კიდევ ერთი მსგავსი ჯადოსნური პროგრამა, რომელიც გახდის ჩანართები FOR Windows windows . მისი სახელია WindowTabs.
დაბნეული? ახლა მე აგიხსნით განსხვავებას ამ ორ პროგრამას შორის. Clover თავად აკეთებს ჩანართებს სისტემის Explorer-ის ფანჯარაში და შესაძლებელს ხდის ერთდროულად რამდენიმე საქაღალდის გახსნას ერთ ფანჯარაში, ერთი დაწკაპუნებით ჩანართიდან ჩანართზე გადასვლა, კოპირება, ფაილების გადატანა მათ შორის.
Clover-ში რაიმე პროგრამის გახსნის საშუალება არ არსებობს, მაგრამ WindowTabs-ის დახმარებით შეგიძლიათ გააკეთოთ რამდენიმე ჩანართი ONE პროგრამის ფანჯარაში. სტატიის სათაურის სურათზე კარგად ჩანს ეს ფუნქცია - სამი ბრაუზერი ერთდროულად იხსნება ერთ ფანჯარაში. არ არის საჭირო ერთი ბრაუზერის მინიმიზაცია და მეორის მაქსიმიზაცია.
ამრიგად, თქვენ შეგიძლიათ გააკეთოთ ჩანართი ნებისმიერ რამდენიმე პროგრამაზე ერთ ფანჯარაში. ეს ჩანართები შეიძლება იყოს გაფართოებული, ფერადი, შემცირებული სიმაღლეში, დამალული ეკრანის კიდემდე, ცენტრში, მარცხნივ ან მარჯვნივ…
უბრალოდ სიტყვები არ მაქვს ამ პროგრამის მიმართ აღფრთოვანებული გამოვხატო. მთელი ეს ხიბლი მუშაობს საათის მსგავსად - ხარვეზების, დამუხრუჭების და შეცდომების გარეშე.
მოდით, უკვე გადმოვწეროთ, გავუშვათ და დავაკონფიგურიროთ WindowTabs...
ჩამოტვირთეთ WindowTabs
ინსტალაციის ფაილის ზომა მხოლოდ 3 მბ. და თქვენ არ გჭირდებათ მისი ინსტალაცია! უბრალოდ დააწკაპუნეთ გადმოწერილ ფაილზე და ეს არის...
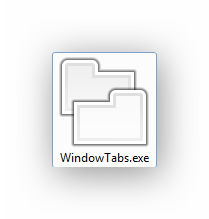
ახლა პროგრამა მუდმივად იცხოვრებს უჯრაში, რომელიც საათთან ახლოს არის. ჩვენ გავუშვით ნებისმიერი სამი პროგრამა და ვაწკაპუნეთ მაუსის მარჯვენა ღილაკით WindowsTabs პროგრამის მალსახმობზე უჯრაში. მოდი გადავიდეთ პარამეტრებზე...
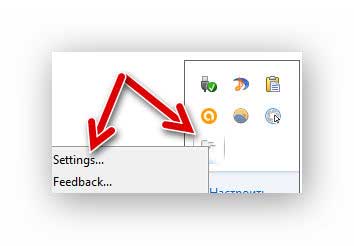
... და მონიშნეთ გაშვებული სამი პროგრამა მოსანიშნი ველებით. სამწუხაროდ, თქვენ არ შეგიძლიათ ერთდროულად სამზე მეტი ჩანართის შექმნა უფასო ვერსიაში…
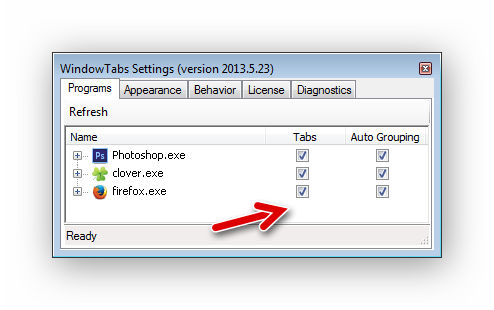
დახურეთ პარამეტრების ფანჯარა ჯვარზე, რომელიც არის ზედა და მარჯვნივ. ჩვენ ვუბრუნდებით ჩვენს გაშვებულ პროგრამებს და ვხედავთ, რომ პროგრამის ფანჯრის ზედა საზღვრის ზემოთ გამოჩნდა ჩანართი, რომელიც წინა პლანზეა.
გადაიტანეთ მაუსის კურსორი ამ ჩანართზე და დააჭირეთ მანიპულატორის მარცხენა ღილაკს, რათა გადაიტანოთ პროგრამის ფანჯარა ნებისმიერი მიმართულებით. ჩვენი ფანჯარა შემცირდა და გამჭვირვალე გახდა. ჯერ კიდევ დაჭერილი ჩანართი მიიტანეთ ქვედა ფანჯრის ჩანართზე და ისინი დაჯგუფდებიან... ესე იგი, მაუსის ღილაკი უკვე გაათავისუფლეთ!

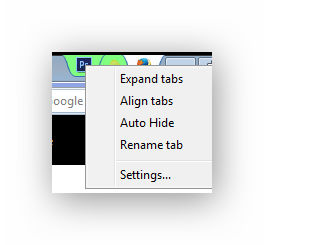
ჩანართების გაფართოება - ჩანართების შეკუმშვა მაქსიმალურად.
ჩანართების გასწორება - ჩანართების მდებარეობა: მარცხნივ, მარჯვნივ ან ფანჯრის ზედა საზღვრის ცენტრში.
ავტომატური დამალვა - ჩანართების ავტომატური დამალვა (მხოლოდ მათი კიდე გამოჩნდება). ზედ გადასვლისას ისინი ამოვარდებიან.
გადარქმევა ჩანართი - გადაარქვით ჩანართს (ვერ გავიგე როგორ მუშაობს და რატომ).
პარამეტრებზე დაბრუნებით (პარამეტრები) შეგიძლიათ დაარეგულიროთ ჩანართების ზომა სიგანეში და სიმაღლეში, დაამშვენოთ ისინი ...
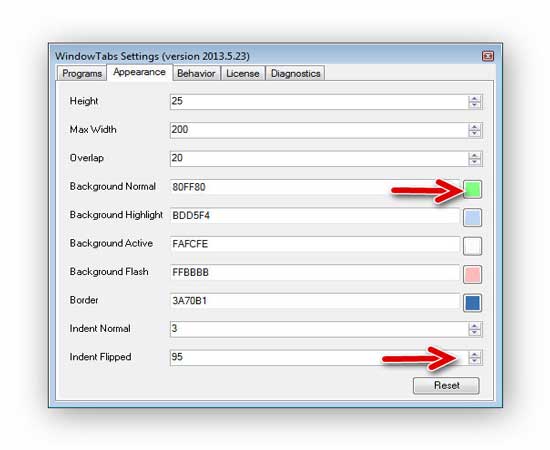
არ ვთარგმნი - ყველაფრის გაგება მაგიური და მეცნიერული პოკის მეთოდით შეიძლება. ეს ცვლის აქტიური და მომლოდინე ჩანართების სიმაღლეს, სიგანეს, ფერს, ფანჯრის კიდიდან ჩაღრმავებას და ა.შ.
"გადატვირთვის" ღილაკი აღადგენს ყველა პარამეტრს თავდაპირველ მდგომარეობაში.
სამი ჩანართის ლიმიტის მარტივად „გვერდის ავლით“ კიდევ ერთი ფანჯრის გახსნით შესაძლებელია სამი ჩანართი. თუ მაინც გსურთ ჩანართების თაიგულები ერთ ფანჯარაში, შეიძინეთ პროგრამა 19 დოლარად.
რჩევა მზაკვარი ამხანაგებისთვის - არც კი შეეცადოთ იპოვოთ პროგრამის "გატეხილი" ვერსია ან ქსელში აქტივაციის გასაღები. ისინი უბრალოდ არ არსებობენ! Დამიჯერე. თქვენ მხოლოდ ვირუსებით დატვირთულ ყალბ ფეიქებს წააწყდებით.
ამათ მსგავსად ჩანართები Windows Windows-ისთვის- მარტივი, მარტივი და მოსახერხებელი.
ახალი კარგი და სასარგებლო პროგრამებისკენ.
1 გზა
1. ბრაუზერის ფანჯარაში ჩანართის ზონაში დააწკაპუნეთ ღილაკზე „შექმნა ჩანართი-
ku" (სურ. 1.78) ან გამოიყენეთ კლავიატურის მალსახმობი Ctrl+T.
ბრინჯი. 1.78. ახალი ჩანართის ღილაკი ჩანართის არეში
მე-2 გზა
2. ბრძანებების სიაში აირჩიეთ ჩანართის შექმნა.
მე-3 გზა
niyu ნებისმიერი არსებული ჩანართი.
2. კონტექსტურ მენიუში აირჩიეთ "Create Tab" პუნქტი.
როგორ გავხსნათ ახალი ჩანართი მისამართის ზოლიდან?
იმისათვის, რომ აკრეფილი ვებგვერდის მისამართმა გახსნას ახალი ჩანართი არსებულში
მიმდინარე ბრაუზერის ფანჯარა:
1. ჩაწერეთ ვებ გვერდის მისამართი მისამართების ზოლში.
2. გამოიყენეთ კლავიატურის მალსახმობი Alt+Enter.
როგორ გავხსნათ ბმული ვებ გვერდზე ახალ ჩანართში?
ღია ვებ გვერდზე მუშაობისას ხშირად ხდება ბმულის მიყოლა საჭირო. ამ შემთხვევაში, ბმული შეიძლება გაიხსნას როგორც ბრაუზერის ახალ ფანჯარაში, ასევე ახალ ჩანართში არსებულ ფანჯარაში, მისი გასახსნელად გამოყენებული მეთოდების მიხედვით.
1 გზა
1. ვებ გვერდის ფანჯარაში მარცხენა ღილაკით დააწკაპუნეთ სასურველ ბმულზე, როდესაც
დააჭირეთ Ctrl ღილაკს.
2 გზა
1. ბრაუზერის ფანჯარაში დააწკაპუნეთ მაუსის მარჯვენა ღილაკით სასურველ ვებ გვერდის ბმულზე.
ბრინჯი. 1.83. ვებგვერდის ფანჯარა განახლების ღილაკით
მე-2 გზა
1. ბრაუზერის ფანჯარაში დააწკაპუნეთ მაუსის მარჯვენა ღილაკით ცარიელ სივრცეზე ინტერნეტში
გვერდი ან ჩანართის სახელით.
2. კონტექსტურ მენიუში აირჩიეთ Refresh პუნქტი.
მე-3 გზა
1. ბრაუზერის ფანჯარაში გააფართოვეთ მენიუ "View".
2. აირჩიეთ განახლება ბრძანებების სიიდან.
როგორ განაახლოთ ყველა ღია ჩანართის შინაარსი?
1. ბრაუზერის ფანჯარაში დააწკაპუნეთ მაუსის მარჯვენა ღილაკით სასურველი ჩანართის სათაურზე.
2. კონტექსტურ მენიუში აირჩიეთ განახლება ყველა.
როგორ დავხუროთ ჩანართი?
1 გზა
1. ბრაუზერის ფანჯარაში ჩანართის ზონაში დააწკაპუნეთ ღილაკზე „ჩანართის დახურვა-
ku" ან გამოიყენეთ კლავიატურის მალსახმობი Ctrl+W.
მე-2 გზა
თუ იყენებთ მაუსს ბორბლით, დააწკაპუნეთ
ჩანართის სათაური მისი ბორბლით.
მე-3 გზა
1. ბრაუზერის ფანჯარაში გააფართოვეთ მენიუ "ფაილი".
2. ბრძანებების სიაში აირჩიეთ ჩანართის დახურვა.
როგორ დავხუროთ ყველა ჩანართი აქტიურის გარდა?
1. ბრაუზერის ფანჯარაში, ჩანართის ზონაში, დააწკაპუნეთ სახელზე მარჯვენა ღილაკით
ნებისმიერი ჩანართი.
2. კონტექსტურ მენიუში აირჩიეთ „სხვა ჩანართების დახურვა“ ან გამოიყენეთ კლავიატურის მალსახმობი Ctrl+Alt+F4.
შენიშვნა . მხოლოდ ის ჩანართი, რომელზეც მარჯვენა ღილაკით დააწკაპუნეთ, დარჩება დაუხურავი.
როგორ დავხუროთ ბრაუზერის ფანჯარა?
1. ბრაუზერის ფანჯარაში დააწკაპუნეთ ღილაკზე „დახურვა“ სათაურის ზოლზე.
2. ფანჯარაში "გსურთ ყველა ამ ჩანართის დახურვა?" (სურ. 1.84) დააწკაპუნეთ ხაზზე „პარამეტრების ჩვენება“ და აირჩიეთ სასურველი მოქმედება:

ბრინჯი. 1.84. "გსურთ ყველა ამ ჩანართის დახურვა?" ფანჯარა. პუნქტი "პარამეტრების ჩვენება"
– „გახსენით ისინი შემდეგ გაშვებაზე Internet Explorer"- ეს ელემენტი გააქტიურებულია, თუ საჭირო იქნება ყველა ჩანართის ავტომატურად გახსნა შემდეგ ჯერზე, როდესაც ბრაუზერს ჩართავთ.
– „აღარ აჩვენო ეს ფანჯარა“ – ეს ელემენტი გააქტიურებულია, თუ ბრაუზერის ფანჯარა არ უნდა გაიხსნას არსებული ჩანართებით.
3. დააჭირეთ ღილაკს Close Tabs.
ფავორიტების საკონტროლო ცენტრი
იმისათვის, რომ ნებისმიერ დროს შეძლოთ სასურველი ვებ გვერდების გახსნა ქსელში მათი ხელახლა ძიების გარეშე, თქვენ უნდა შეინახოთ მათი მისამართების ბმულები რჩეულების ცენტრში.
როგორ დავამატო ვებ გვერდის მისამართი რჩეულებში?
1 გზა
2. ბრძანებების სიაში აირჩიეთ "საქაღალდის დამატება რჩეულებში".
3. "ფავორიტებში დამატება" ფანჯარაში "სახელი" სვეტში ჩაწერეთ ბმულის სახელი (ან დატოვეთ პროგრამის მიერ შემოთავაზებული სახელი) (სურ. 1.85).

4. სვეტში „დამატება“ დააწკაპუნეთ ღილაკზე „საქაღალდის შექმნა“.
ბრინჯი. 1.85. რჩეულების ფანჯარაში დამატება
5. ფანჯარაში „Create a folder“ (სურ. 1.86), სვეტში „Folder“ შეიყვანეთ საქაღალდის სახელი, სადაც განთავსდება შენახული ბმული.
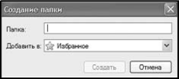
ბრინჯი. 1.86. საქაღალდის ფანჯრის შექმნა
6. თუ დაგჭირდებათ განთავსება საქაღალდე, რომელიც უნდა შეიქმნასსაქაღალდეში, რომელიც უკვე არსებობს ფავორიტებში, გახსენით "დამატება" სვეტის სია და აირჩიეთ სასურველი ხაზი სტრუქტურის ხეში.
7. დახურეთ ფანჯარა ღილაკით „Create“.
8. დახურეთ რჩეულებში დამატება ღილაკით Add.
მე-2 გზა
რჩეულებში დამატება.
2. ბრძანებების სიაში აირჩიეთ „რჩეულებში დამატება“ ან გამოიყენეთ
მე-3 გზა
1. ბრაუზერის ფანჯარაში ღია ვებ გვერდით, დააწკაპუნეთ მაუსის მარჯვენა ღილაკით
რომელი თაგვი არის თავისუფალ სივრცეში.
2. კონტექსტურ მენიუში აირჩიეთ საქაღალდეში რჩეულებში დამატება.
როგორ ჩავდოთ ბმულის მისამართი რჩეულებში?
IN ინტერნეტ ბრაუზერი Explorer-ს აქვს ვებ მისამართის განთავსების შესაძლებლობა
გვერდები რჩეულებში თავად გვერდის გახსნის გარეშე.
1. ბრაუზერის ფანჯარაში დააწკაპუნეთ მაუსის მარჯვენა ღილაკით სასურველ ბმულზე.
2. კონტექსტურ მენიუში აირჩიეთ პუნქტი "საქაღალდის დამატება რჩეულებში".
რჩეულები?
როგორ დავაყენოთ ვებ გვერდების ჯგუფის მისამართები
რჩეულებში?
1 გზა
1. ბრაუზერის ფანჯარაში, სადაც ღიაა ვებ გვერდი, გააფართოვეთ ფავორიტების მენიუ.
მე-2 გზა
1. ბრაუზერის ფანჯარაში, რომელსაც აქვს ღია ვებ გვერდი, დააწკაპუნეთ დამატებაზე
რჩეულებში დამატება.
2. ბრძანებების სიაში აირჩიეთ ჩანართების ჯგუფის დამატება რჩეულებში.
რაც საშუალებას გაძლევთ დაამატოთ ჩანართები ყველაფერში Windows აპლიკაციებიდა შესაძლებელს ხდის რამდენიმე ჩანართიანი ფანჯრის გაერთიანებას ერთში. თქვენ შეგიძლიათ, მაგალითად, გახსნათ Explorer-ის მრავალი ფანჯარა ( Windows Explorer) და დააჯგუფეთ ისინი ერთ ფანჯარაში რამდენიმე ჩანართით. ამის გაკეთება ძალიან მარტივია და კომუნალური პროგრამა კარგად მუშაობს! ამ სტატიაში მე აგიხსნით როგორ დააყენოთ და გამოიყენოთ .
WindowTabs-ის ინსტალაცია
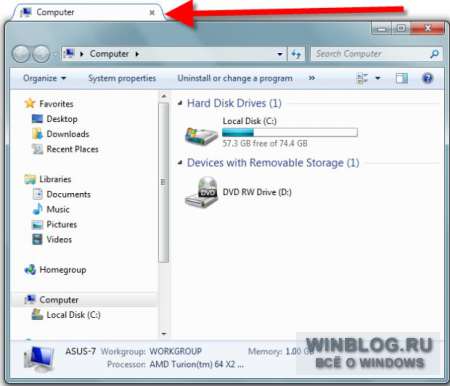
WindowTabs-ის დაყენების შემდეგ, ჩანართი გამოჩნდება ნებისმიერი გაშვებული აპლიკაციის ყველა ფანჯარაში.
WindowTabs-ის გამოყენებით
როგორც აღვნიშნე, WindowTabs ამატებს ჩანართებს ნებისმიერი აპლიკაციის ფანჯრებში. მაგალითად, ფიგურაში ნაჩვენებია კომპიუტერის ფანჯარა ჩანართით. გარდა ჩანართების დამატებისა, რომლებიც ასევე უზრუნველყოფენ წვდომას WindowTabs-ის პარამეტრებზე, პროგრამა არ ახდენს სხვა ხილულ ცვლილებებს ინტერფეისში. ეს ძალიან მახარებს: პროგრამა სრულყოფილად უმკლავდება თავის მთავარ ამოცანას და ამავე დროს არ იტვირთავს სისტემას ზედმეტი დამატებითი ფუნქციებით.

თუ ჩანართს აჭერთ და ფანჯარას გადაათრევთ, ის შეკუმშდება და გამჭვირვალე გახდება.
შემდეგ გავხსენი დოკუმენტების ფანჯარა და მან ასევე აჩვენა ჩანართი. იმისათვის, რომ „კომპიუტერი“ და „დოკუმენტები“ ერთ Explorer-ის ფანჯარაში გაერთიანდეს რამდენიმე ჩანართით, დავაწკაპუნე „დოკუმენტების“ ჩანართზე და გადავიტანე „კომპიუტერის“ ფანჯარაში. ამავე დროს, "დოკუმენტების" ფანჯარა შემცირდა და გამჭვირვალე გახდა (იხ. სურათი).
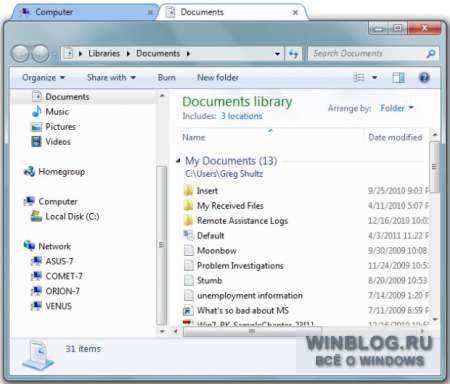
იმისათვის, რომ მიიღოთ ერთი Explorer ფანჯრის მრავალი ჩანართი, თქვენ უნდა გაათავისუფლოთ პატარა გამჭვირვალე ფანჯარა სხვა ფანჯრის ჩანართზე.
დოკუმენტების ფანჯრის სხვა ფანჯარაში გადათრევით, მე ის ჩამოვაგდე კომპიუტერის ჩანართზე და მივიღე ერთი Explorer-ის ფანჯარა ორი ჩანართით (იხ. სურათი). ჩანართებს შორის გადართვა შეგიძლიათ კურსორის ან +[მარცხნივ ისარი] ან [მარჯვნივ ისარი] ღილაკების გამოყენებით.
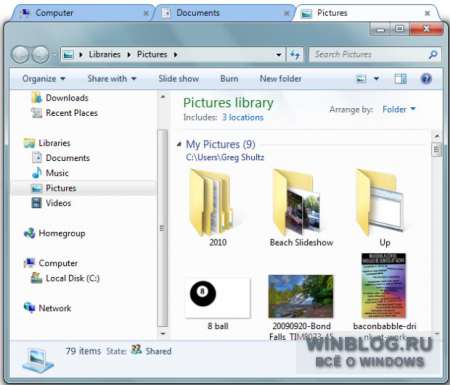
WindowTabs-ის უფასო ვერსია საშუალებას გაძლევთ დააკავშიროთ სამი ჩანართი ერთ ფანჯარაში.
Როგორც ავღნიშნე უფასო ვერსია WindowTabs გაძლევთ საშუალებას დააჯგუფოთ სამამდე ფანჯარა. მაგალითად, Explorer-ს დავამატე მესამე ჩანართი „Pictures“ (Pictures) და როცა მეოთხეს დავამატებდი, გამოჩნდა გაფრთხილება შეზღუდვის შესახებ.
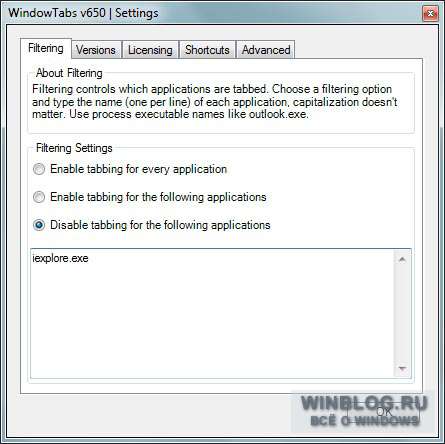
პროგრამა საშუალებას გაძლევთ მიუთითოთ რომელ აპლიკაციებს სჭირდებათ ჩანართები და რომელს არა.
პარამეტრები
ნებისმიერ ჩანართზე მარჯვენა ღილაკით დაწკაპუნებით, შეგიძლიათ დარეკოთ პარამეტრების ფანჯარა ბრძანებით "პარამეტრები". "ფილტრაციის" ჩანართზე (გაფილტვრა) შეგიძლიათ მიუთითოთ რომელ აპლიკაციებს სჭირდებათ ჩანართები და რომელს არა (ნაგულისხმევად, ჩანართები ემატება ყველა ფანჯარას). მაგალითად, Internet Explorer-ს აქვს ჩაშენებული ჩანართები, ამიტომ მე არ მჭირდება დამატებითი. მათ გასათიშად მე ავირჩიე ვარიანტი "Disable tabbing for the following applications" (გათიშეთ ჩანართები შემდეგი აპლიკაციებისთვის) და დავამატე "iexplore.exe" სიაში (იხ. სურათი). ახლა ჩანართები გამოჩნდება ყველა ფანჯარაში, გარდა Internet Explorer-ისა. ანალოგიურად, შეგიძლიათ სიაში შეიტანოთ ნებისმიერი სხვა პროგრამის შესრულებადი ფაილების სახელები, რომლებისთვისაც ჩანართები არასასურველია.
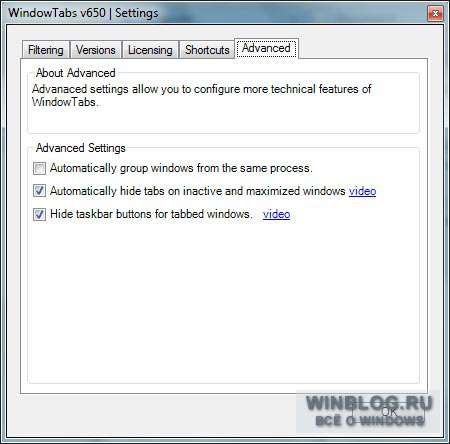
"Advanced" ჩანართზე შეგიძლიათ ჩართოთ დამატებითი პარამეტრები - მაგალითად, ჩანართების ავტომატური დამალვა არააქტიური და მაქსიმალური ფანჯრებისთვის.
ჩანართზე "Shortcuts" (ცხელი კლავიშები) შეგიძლიათ შეცვალოთ კლავიატურის მალსახმობები ჩანართების მართვისთვის. "Advanced" ჩანართზე (Advanced), შეგიძლიათ ჩართოთ რამდენიმე სხვა სასარგებლო ვარიანტი (იხ. სურათი). მაგალითად, ნაგულისხმევად, WindowTabs აჩვენებს მხოლოდ ერთ აპლიკაციის ხატულას ამოცანების პანელში, რომელიც დაწკაპუნებისას ხსნის მიმდინარე ჩანართს. დავალების ზოლში ჯგუფის ყველა ფანჯრის საჩვენებლად, შეგიძლიათ მოხსნათ მონიშვნა „დავალებების ზოლის ღილაკების დამალვა ჩანართიანი ფანჯრებისთვის“ (არ აჩვენოთ ჩადგმული ფანჯრის ხატები დავალების ზოლში). მე ვიყენებ ოფციას "ავტომატური დამალვა ჩანართების უმოქმედო და მაქსიმიზებულ ფანჯრებზე" (ავტომატური დამალვა ჩანართების არააქტიურ და მაქსიმიზებულ ფანჯრებზე) რათა არ გადაიტვირთოს ეკრანი ზედმეტი ელემენტებით. უბრალოდ გადაიტანეთ ფანჯარაზე ფარული ჩანართების სანახავად.
სხვა აპლიკაციები
მე აღვწერე, თუ როგორ მუშაობს WindowTabs Explorer-ის მაგალითის გამოყენებით, მაგრამ ჩანართები ემატება ყველა სხვა აპლიკაციას. თუ, მაგალითად, პროექტზე მუშაობისას, ხელთ უნდა გქონდეთ word დოკუმენტიდა Excel ცხრილი, შეგიძლიათ დააკავშიროთ ისინი ერთ ფანჯარაში ორი ჩანართით სწრაფი წვდომისთვის.
კლავიატურის მალსახმობები და ხელსაწყოები ჩანართებთან და ბრაუზერის ფანჯრებთან მუშაობისთვის გუგლ ქრომი.
ჩანართების დახურვა
ჩანართის დასახურად შეგიძლიათ გამოიყენოთ შემდეგი მეთოდები:
- ჩანართზე ჯვარზე დაწკაპუნება.
- ჩანართზე მაუსის ბორბლით (შუა ღილაკი) დაჭერით.
- კლავიატურები Ctrl+W კომბინაციებიან Ctrl-F4 დახურეთ აქტიური ჩანართი (მიმდინარე ვებ გვერდი).
- ბრძანება ჩანართის კონტექსტური მენიუდან.
- გუნდები დახურეთ სხვა ჩანართებიდა დახურეთ ჩანართები მარჯვნივჩანართის კონტექსტური მენიუდან. პირველი ბრძანება ხურავს ყველაფერს არააქტიური ჩანართებიდა ტოვებს მხოლოდ აქტიურს (რომელზეც კონტექსტური მენიუ), და მეორე - ხურავს ყველა ჩანართს, რომელიც მდებარეობს აქტიურის მარჯვნივ.
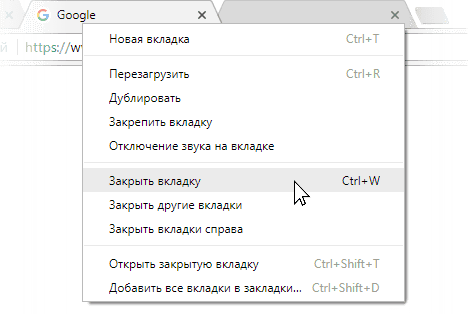 ჩანართის კონტექსტური მენიუ
ჩანართის კონტექსტური მენიუ Შენიშვნა.გუნდი დახურეთ სხვა ჩანართები Chrome-ის დეველოპერები გეგმავენ მის წაშლას ბრაუზერიდან მომავალში, რადგან ეს ბრძანება ყველაზე ნაკლებად პოპულარულია მომხმარებლებს შორის.
ჩანართების შექმნა
- ღილაკზე დაწკაპუნება ახალი ჩასმა, რომელიც მდებარეობს ყველასგან მარჯვნივ გახსენით ჩანართები.
- შექმენით ახალი ჩანართი Ctrl-T-ით.
- გუნდი ახალი ჩასმანებისმიერი ჩანართის კონტექსტური მენიუდან. ახალი ჩანართი შეიქმნება გვერდით, საიდანაც გამოიძახეს კონტექსტური მენიუ.
- გუნდი ახალი ჩასმაბრაუზერის პარამეტრების მენიუდან (ღილაკი ვერტიკალური ელიფსისით ზედა მარჯვენა კუთხეში ან Alt-F).
- გუნდი ახალი ჩასმაჩანართების ზოლის კონტექსტური მენიუდან (კონტექსტური მენიუ ასევე შეიძლება გამოიძახოთ Alt-space კომბინაციით).
თუ საჭიროა სწრაფად გახსნა ბოლო ჩანართი, რომელიც მოულოდნელად დაიხურა, შემდეგ Ctrl-Shift-T კომბინაცია ან ბრძანება ხელახლა გახსენით დახურული ჩანართიჩანართის კონტექსტური მენიუდან. იგივე ბრძანება ხელმისაწვდომია ჩანართების ზოლის კონტექსტურ მენიუში (Alt-space).
ნებისმიერი ღია ჩანართიდან შეგიძლიათ შექმნათ ასლი. ამისათვის, ჩანართის კონტექსტურ მენიუში არის ბრძანება დუბლიკატი.
ჩანართის ნავიგაცია
ჩანართებში მაუსის დაწკაპუნებით ნავიგაციის გარდა, შეგიძლიათ გამოიყენოთ კლავიატურის მალსახმობები:
- კომბინაციები Ctrl-Tab ან Ctrl-PgDown (გვერდი ქვემოთ) - წინსვლა ჩანართებით.
- კომბინაციები Shift-Ctrl-Tab ან Ctrl-PgUp (Page Up) - გადართვა უკან ჩანართების მეშვეობით.
- Ctrl-1-დან Ctrl-8-მდე კომბინაციები გადადიან კონკრეტულ ჩანართზე მისი სერიული ნომრით.
- Ctrl-9 კომბინაცია დაგეხმარებათ გადახვიდეთ უახლეს ჩანართზე, რამდენიც არ უნდა იყოს.
ფანჯრებთან მუშაობა
- Ctrl-N კომბინაცია ან ბრძანება Ახალი ფანჯარაპარამეტრების მენიუში (ღილაკი ვერტიკალური ელიფსისით ზედა მარჯვენა კუთხეში) ქმნის ბრაუზერის ახალ ფანჯარას.
- Ctrl-Shift-N კომბინაცია ან ბრძანება ახალი ინკოგნიტო ფანჯარაქმნის ბრაუზერის ახალ ფანჯარას პირად რეჟიმში. ამ რეჟიმში ბრაუზერი არ შეინახავს ინფორმაციას მონახულებული საიტების შესახებ და არ შექმნის გადმოწერილი ფაილების სიას; ამრიგად, მონაცემები არ მოხვდება ჟურნალში ამბავიდა ჩამოტვირთვები.
ჩანართის მაუსის მარცხენა ღილაკით გადათრევა ჩანართის ზოლიდან ნებისმიერ თავისუფალ სივრცეში გადააქცევს მას ბრაუზერის ახალ ფანჯარაში. თუ ეს ახალი ფანჯარა გადმოიყვანება იმავე ჩანართების ზოლში, ის კვლავ გადაიქცევა ჩანართად.
შეგიძლიათ დახუროთ ნებისმიერი აქტიური ბრაუზერის ფანჯარა Alt-F4 ან Ctrl-Shift-W. თუ ბრაუზერის მთავარი ფანჯარა და მისი ასლები ღიაა, მაშინ Ctrl-Shift-Q კომბინაცია დახურავს მხოლოდ მთავარ ფანჯარას და ასლები დარჩება ადგილზე.
ბრაუზერის მაქსიმიზაციის ან ფანჯარაში მინიმიზაციისთვის, სტანდარტული მაქსიმიზაციის ღილაკის გარდა, შეგიძლიათ გამოიყენოთ ორმაგი დაწკაპუნებითჩანართების ზოლის ცარიელ ადგილას.
ბმულებთან მუშაობა
თქვენ შეგიძლიათ გახსნათ ბმული ახალ ჩანართში კომბინაციის გამოყენებით Ctrl-მარცხნივ დაწკაპუნებითდააწკაპუნეთ ბმულზე ან უბრალოდ დააწკაპუნეთ ბმულზე მაუსის ბორბლით (შუა ღილაკით). თქვენ ასევე შეგიძლიათ გამოიყენოთ ბრძანება ბმულის კონტექსტური მენიუდან:
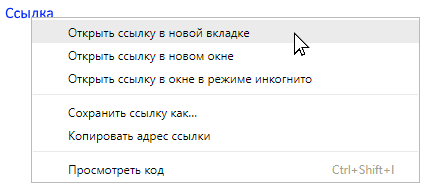 კონტექსტური მენიუს დაკავშირება
კონტექსტური მენიუს დაკავშირება ბმულების გადატანა შესაძლებელია მაუსის მარცხენა ღილაკით. თუ ბმულს გადაიტანეთ რომელიმე ღია ჩანართზე, მაშინ ის გაიხსნება მასზე. თუ გადაიტანეთ ბმული ჩანართის შესაქმნელად ღილაკზე, რომელიც მდებარეობს ყველა ღია ჩანართის მარჯვნივ, მაშინ ის გაიხსნება ახალ შექმნილ ჩანართზე.
კომბინაცია Shift-დაწკაპუნებით მარცხენა ღილაკსმაუსი ან ბრძანება გახსენით ბმული ახალ ფანჯარაშიგახსნის ბმულს ბრაუზერის ახალ ფანჯარაში. ასევე არის ბრძანება კონტექსტურ მენიუში გახსენით ბმული ინკოგნიტო ფანჯარაში, რომელიც გახსნის ბმულს პირად რეჟიმში.
სხვა ბრძანებები
სხვა ბრძანებები ჩანართის კონტექსტური მენიუდან:
- გადატვირთვა- განაახლებს ჩანართს. ამავე მიზნებისთვის, შეგიძლიათ გამოიყენოთ კლავიატურის კომბინაცია Ctrl-R ან F5 კლავიატურაზე.
- ჩანართის დადუმება- თუ აუდიო უკრავს ვებ გვერდზე, მაშინ ეს ბრძანება დროებით გამორთავს ხმას. შემდეგ ბრძანება შეიცვლება ხაზში დადუმების მოხსნა ჩანართზედა მასთან ერთად შეგიძლიათ ისევ ჩართოთ ხმა. ბრაუზერი აღნიშნავს ასეთ „მუსიკალურ“ ჩანართებს პატარა ხატისპიკერის სახით; როდესაც ხმა გამორთულია, დინამიკი გადახაზულია.
კონტექსტური მენიუდან ბრძანებები შეიძლება გამოყენებულ იქნას არა მხოლოდ ერთ ჩანართზე, არამედ რამდენიმეზე. ამისათვის გეჭიროთ Ctrl ღილაკი და აირჩიეთ სასურველი ჩანართები მაუსის საშუალებით. არჩეული ჩანართები გაცვეთილი გახდება. ახლა მენიუში ბრძანებები გახდება მრავლობითი და ყველა შერჩეული ჩანართი ერთი დარტყმით შეიძლება, მაგალითად, ჩამაგრდეს ( ჩანართების ჩამაგრება) ან დახურეთ (ჩანართების დახურვა).
შემოსავალი Photoshop-ზე 50,000 რუბლიდან თვეში.
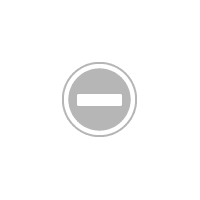
ჩანართის შეკვეთა
ჩანართების გადაადგილება შესაძლებელია თაგვის საშუალებით, ჩანართების ზოლზე მარჯვნივ ან მარცხნივ გადაადგილებით.
თუ ჩანართის გადმოტანისას უცებ მიხვდებით, რომ მას არასწორ ადგილას ათრევთ და ჯობია ყველაფერი თავის ადგილზე დააბრუნოთ, მაშინ, მაუსის ღილაკის გათავისუფლების გარეშე, დააჭირეთ Esc ღილაკს - ჩანართი მაშინვე დაუბრუნდება თავის ადგილს. ორიგინალური ადგილი.
საჭირო ჩანართების დამაგრება შესაძლებელია პანელზე. ამისათვის, ჩანართის კონტექსტურ მენიუში არის ბრძანება ჩამაგრება ჩანართი. ჩანართი შემცირდება ზომით და ჩაიკეტება ჩანართის ზოლში მარცხენა მხარეს. ბრაუზერის დახურვისა და ხელახლა გახსნის შემდეგ ჩანართი რჩება იმავე ფიქსირებულ ადგილას.
ჩანართების გადმოტვირთვა მეხსიერებიდან
Chrome იტვირთება დან შემთხვევითი წვდომის მეხსიერებათქვენი კომპიუტერის ჩანართები, რომლებსაც იშვიათად წვდებით და ამით აჩქარებს ბრაუზერს და დაზოგავს ბატარეის ენერგიას პორტატული მოწყობილობები. როდესაც ხელახლა შეხვალთ ჩამოტვირთულ ჩანართზე, ბრაუზერი ისევ ჩატვირთავს მას მეხსიერებაში.
მომხმარებლისთვის, მაგალითად, ასე გამოიყურება: 1) ღიაა ბრაუზერის ოთხი ჩანართი; 2) მომხმარებელი დიდხანს მუშაობს მხოლოდ პირველი და მეორე ჩანართებით; 3) ამ დროს მეხსიერებიდან იტვირთება ჩანართები, რომლებთანაც მომხმარებელი არ მუშაობს, ანუ მესამე და მეოთხე; 4) მომხმარებელს მესამე ჩანართი სჭირდებოდა, აწკაპუნებს და რადგან მეხსიერებიდან განიტვირთება, ელოდება, როდის ჩაიტვირთება ისევ (ეს მოხდება მეოთხესთან); 5) ახლა ყველა ჩანართი იტვირთება მეხსიერებაში და დაწკაპუნებისას ისინი დაუყოვნებლივ იხსნება მოლოდინის გარეშე; 6) მაგრამ აქ მომხმარებელი დიდხანს მუშაობს მხოლოდ მესამე და მეოთხე ჩანართებით, მაგრამ დაავიწყდა პირველი ორი; 7) პირველი და მეორე ჩანართები განიტვირთება მეხსიერებიდან და მათზე წვდომისას მომხმარებელს კვლავ მოუწევს ლოდინი მათ ჩატვირთვამდე; 8) და ასე შემდეგ წრეში...
ბევრ მომხმარებელს არ მოსწონს ეს რეჟიმი - მათ მუდმივად უწევთ ლოდინი ერთი და იგივე ჩანართების რამდენჯერმე ჩატვირთვამდე. ან, მაგალითად, მომხმარებელი ატვირთავს ვიდეოს მეხსიერებაში რომელიმე გვერდზე, რათა მოგვიანებით უყუროს, ამ დროს სხვა ჩანართებთან მუშაობს; შემდეგ ის უბრუნდება ვიდეოს ჩანართს, მაგრამ უკვე განტვირთულია მეხსიერებიდან და მომხმარებელმა ისევ უნდა ატვირთოს ვიდეო.
გამონაკლისია ჩანართები, რომლებიც 1) უკრავს აუდიოს (Web Audio API და სხვა აუდიო API-ები); 2) კომუნიკაცია ხორციელდება ხმოვანი და ვიდეო კომუნიკაციის გამოყენებით ბრაუზერის ფანჯრის საშუალებით (WebRTC ტექნოლოგიები); 3) დამყარდა სრული დუპლექსის WebSocket კავშირი.
ჩანართები იხსნება ავტომატურად და არა ყოველთვის - ეს დამოკიდებულია მეხსიერებაზე: თუ ბევრია, მაშინ გადმოტვირთვა გამორთულია, თუ საკმარისი არ არის, ჩართულია. როგორც წესი, მეხსიერება არ არის საკმარისი :)
არის პარამეტრი იმ მომხმარებლებისთვის, რომლებსაც სურთ ატვირთვის ფუნქციის გამორთვა. ის მდებარეობს ექსპერიმენტულ გვერდზე: შეიყვანეთ მისამართი chrome: // დროშებით ბრაუზერის მისამართის ზოლში და დააჭირეთ Enter. გვერდზე, რომელიც იხსნება, დააჭირეთ კლავიატურას კომბინაცია Ctrl-F- გვერდის საძიებო ზოლი გაიხსნება ბრაუზერის ზედა მარჯვენა კუთხეში - შეიყვანეთ ხაზი ავტომატური ჩანართის გაუქმება. პარამეტრი ავტომატურად მოიძებნება და მონიშნული იქნება ნარინჯისფრად:
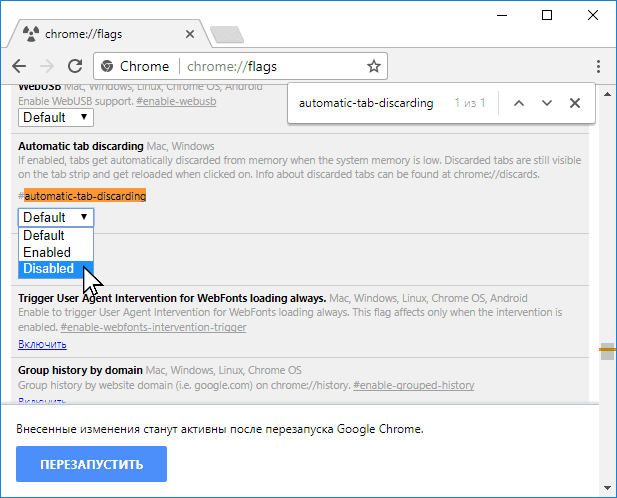 ექსპერიმენტული ბრაუზერის გვერდი და ჩანართის გადმოტვირთვის გამორთვა
ექსპერიმენტული ბრაუზერის გვერდი და ჩანართის გადმოტვირთვის გამორთვა ჩამოსაშლელ სიაში აირჩიეთ გამორთული ხაზი და ბოლოში გამოიყენეთ ლურჯი გადატვირთვის ღილაკი ბრაუზერის გადატვირთვისთვის.
ჩართული ხაზი ადგენს ჩანართების განტვირთვას ყოველთვის, მეხსიერების მიუხედავად, ხოლო ნაგულისხმევი ხაზი აბრუნებს ნაგულისხმევ პარამეტრებს - ჩანართები განიტვირთება მხოლოდ მაშინ, როდესაც მეხსიერება ცოტაა.
ჩანართების გადმოტვირთვა შესაძლებელია ხელით. ამისათვის შეიყვანეთ მისამართი chrome://discards ბრაუზერის მისამართის ზოლში და გადადით სერვისის გვერდზე:
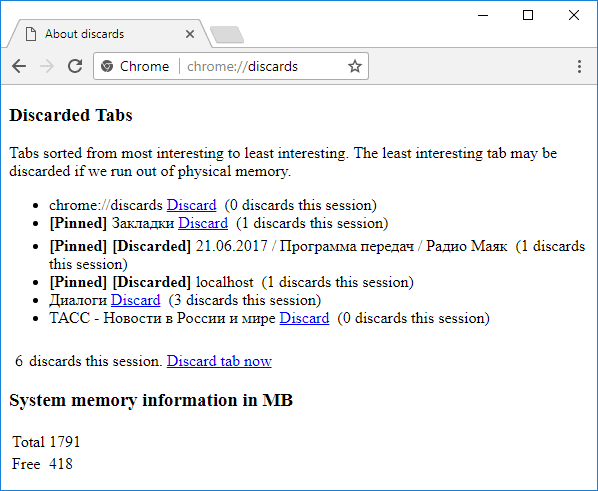 სერვისის გვერდი გაუქმების შესახებ
სერვისის გვერდი გაუქმების შესახებ გვერდი აჩვენებს ჩანართების სიას, რომლებიც დალაგებულია აქტივობის მიხედვით: ყველაზე ხშირად გამოიყენება ზედა ნაწილში, ნაკლებად გამოიყენება ბოლოში. ფრჩხილებში მახლობლად მითითებულია რამდენჯერ განიტვირთა სესიები. განყოფილების ძალიან ბოლოში სისტემის მეხსიერების ინფორმაცია მბ-შინაჩვენებია მეხსიერების რაოდენობა, რომელსაც ეს ჩანართები იკავებს: სულ - მთლიანი რაოდენობა, თავისუფალი - თავისუფალი ადგილი.
განტვირთვისთვის აირჩიეთ სასურველი ჩანართი სიიდან და დააწკაპუნეთ ბმულზე გაუქმება. სიის ქვეშ ნაჩვენებია ჩანართების მთლიანი რაოდენობა (ზემოთ მოცემულ ფიგურაში - 6 უარყოფს ამ სესიას) და მის გვერდით არის ბმული Discard tab now , რომლითაც შეგიძლიათ ყველა ჩანართის ერთდროულად განტვირთვა.
Შენიშვნა.დროთა განმავლობაში Chrome-ის დეველოპერებს სურთ ამოიღონ განტვირთვის ფუნქცია ექსპერიმენტული პარამეტრებიდან და გახადონ ის მუდმივი, ანუ ჩანართების განტვირთვა იძულებითი იქნება. მომხმარებლის ინტერაქციისთვის მეხსიერებიდან ჩამოტვირთულ ვებსაიტთან, დეველოპერებს ურჩევენ გამოიყენონ Service Workers, სადაც შესაძლებელია pop-up push-შეტყობინებების შექმნა, ფონის სინქრონიზაცია და სხვა.
თუ მოულოდნელად დაგჭირდებათ ჩამოკიდებული ჩანართის ან ფანჯრის დახურვა, მაშინ ეს კეთდება მეშვეობით ბრაუზერი, რომელიც გაშვებულია Shift-Esc კომბინაციით:
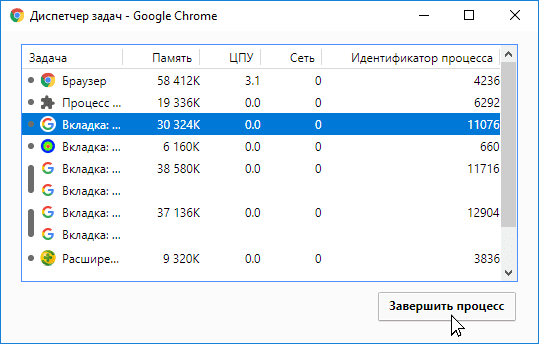 სამუშაო მენეჯერის გაშვება შესაძლებელია კიდევ ორი გზით: 1)
Chrom-ის ზედა მარჯვენა კუთხეში დააწკაპუნეთ ხატულაზე ვერტიკალური ელიფსისით (ან Alt-F) → მეტი ინსტრუმენტები → სამუშაო მენეჯერი; 2)
Alt-space და მენიუდან, რომელიც გამოჩნდება, აირჩიეთ ბრძანება.
სამუშაო მენეჯერის გაშვება შესაძლებელია კიდევ ორი გზით: 1)
Chrom-ის ზედა მარჯვენა კუთხეში დააწკაპუნეთ ხატულაზე ვერტიკალური ელიფსისით (ან Alt-F) → მეტი ინსტრუმენტები → სამუშაო მენეჯერი; 2)
Alt-space და მენიუდან, რომელიც გამოჩნდება, აირჩიეთ ბრძანება. აირჩიეთ სასურველი ჩანართი ან ფანჯარა სიიდან და შეწყვიტეთ მუშაობა ღილაკზე პროცესის დასრულება. ანალოგიურად, ჩამოკიდებული გაფართოების მუშაობა ამოღებულია.
არის ასეთი საიტები, გახსნისას ყველა ჩანართი იბლოკება და ჩნდება ამომხტარი ფანჯრები, რომლებიც ითხოვენ გადახდას. სწორედ აქ გამოდგება სამუშაო მენეჯერი - დააჭირეთ Shift-Esc და გამორთეთ გამოსასყიდის საიტი.
კლავიატურის მალსახმობები
ზემოთ მოყვანილი კლავიატურის მალსახმობები ერთ ადგილას (Windows, Linux და Mac OS):
ctrl-wან Ctrl-F4- დახურეთ აქტიური ჩანართი.
ctrl-t
Ctrl-Shift-T
Ctrl-Tabან Ctrl-PgDown(გვერდი ქვემოთ) - წინსვლა ჩანართებით.
Shift-Ctrl-Tabან Ctrl-PgUp(გვერდი ზემოთ) - დაუბრუნდით ჩანართებს.
დან ctrl-1ადრე ctrl-8
ctrl-9
Ctrl-N
Ctrl-Shift-N
Alt-F4ან Ctrl-Shift-W- დახურეთ აქტიური ფანჯარა.
Ctrl-Shift-Q- დახურეთ ბრაუზერი (ბრაუზერის ასლები დარჩება).
Ctrl-დააწკაპუნეთ მაუსის მარცხენა ღილაკით
ctrl-ან Shift-დაწკაპუნებით საჭე
Shift-დააწკაპუნეთ მაუსის მარცხენა ღილაკით
ctrl-rან F5- გადატვირთეთ ჩანართი.
Ctrl-დააწკაპუნეთჩანართების მიხედვით - აირჩიეთ მრავალი ჩანართი.
Tab-Esc-ის გადატანა- დააბრუნეთ ჩანართი თავდაპირველ მდგომარეობაში.
Shift-Esc- გახსენით სამუშაო მენეჯერი.
Alt-F- გახსენით ბრაუზერის მენიუ.
ალტ სივრცე- გახსენით ჩანართების ზოლის კონტექსტური მენიუ.
⌘-ვ- დახურეთ აქტიური ჩანართი ან ამომხტარი ფანჯარა.
⌘-T- შექმენით ახალი ჩანართი და გადადით მასზე.
⌘-Shift-T- გახსენით ბოლო დახურული ჩანართი.
⌘-ოფცია-→- წინსვლა ჩანართებით.
⌘-ოფცია-←- დაბრუნდით ჩანართებით.
დან ⌘-1
ადრე ⌘-8
- გადახვიდეთ კონკრეტულ ჩანართზე.
.
- გადადით უახლეს ჩანართზე.
⌘-ნ- შექმენით ახალი ბრაუზერის ფანჯარა.
⌘-Shift-N- შექმენით ახალი ბრაუზერის ფანჯარა ინკოგნიტო რეჟიმში.
⌘-Shift-W- დახურეთ აქტიური ფანჯარა.
⌘-Q- დახურეთ ბრაუზერი.
⌘-მარცხნივ დაწკაპუნება- გახსენით ბმული ახალ ჩანართში.
⌘-Shift-მარცხნივ დაწკაპუნება- გახსენით ბმული ახალ ჩანართში და გადადით მასზე.
Shift-დააწკაპუნეთ მაუსის მარცხენა ღილაკით- გახსენით ბმული ახალ ფანჯარაში.
⌘-რ- გადატვირთეთ ჩანართი.
ვებ – ბრაუზერი და როგორც ყველა უწოდებდა – ბრაუზერი, ერთ-ერთი ყველაზე საჭირო კომპიუტერული პროგრამები. ძნელი წარმოსადგენია, თუ როგორ შეგიძლიათ შეხვიდეთ ინტერნეტში, თუ ეს შესაფერისია პროგრამული უზრუნველყოფა. ბრაუზერის ერთ-ერთი მთავარი მახასიათებელია მრავალი ჩანართის გახსნა. საკმაოდ მოსახერხებელი ფუნქცია, რომელიც საშუალებას გაძლევთ მანევრირება მოაწყოთ მსოფლიო ქსელში წინა გვერდების დახურვის გარეშე.
თუმცა, ამ ფუნქციას აქვს ერთი მცირე ნაკლი. ძალიან ადვილია დაბნეულობა, როდესაც ბევრი ჩანართი ღიაა, ეს გამოიწვევს იმ ფაქტს, რომ თქვენ უბრალოდ ვერ იპოვით საჭირო გვერდს საჭირო დროს. ამ ხარვეზის გამოსწორება საკმარისად მარტივია, რომ დაიცვას ამ სტატიაში აღწერილი ზოგიერთი წესი. ეს დაგეხმარებათ გახდეთ ვებ დათვალიერების ნამდვილი გურუ.
საძიებო სისტემა ხსნის ინტერნეტის საოცარ სამყაროს. ბრაუზერი აუცილებელია არა მხოლოდ ინფორმაციის საძიებლად. აქ შეგიძლიათ მოუსმინოთ თქვენს საყვარელ მუსიკას, უყუროთ ფილმებს, წაიკითხოთ წიგნები. მიუხედავად იმისა, თუ რომელს იყენებთ, დეველოპერები ცდილობენ რაც შეიძლება ხშირად გამოუშვან ამ პროგრამების განახლებები. მაგრამ ზოგჯერ ისინი არასოდეს ახერხებენ მცირე ხარვეზების გამოსწორებას.
ბრაუზერის გამოცდილების ოპტიმიზაციისთვის, როცა ბევრი სხვადასხვა ჩანართი გაქვთ გახსნილი, უნდა გამოიყენოთ ბრაუზერში არსებული გარკვეული ფუნქციები. ერთი და იგივე პროგრამის ხანგრძლივად გამოყენებაც კი, შეიძლება არ იცოდეთ მისი ყველა შესაძლებლობები.
ცხელი კლავიშები
არასასიამოვნოა ბრაუზერში მუშაობა, როდესაც ბევრი გვერდი ღიაა. თქვენ შეგიძლიათ შემთხვევით დახუროთ საჭირო. ასეთ სიტუაციაში სწორი იქნება ცხელი კლავიშების გამოყენება.
- Ctrl+Tab- გამოიყენება ჩანართების მარჯვნივ გადასართავად.
- Ctrl+Shift+Tabგადართავს ჩანართებს შორის, პირიქით, მარცხნივ.
- Ctrl+Wჩართული კომპიუტერებისთვის ოპერაციული სისტემა Windows Cmd + W (Mac OS-ისთვის) - ხურავს ღია ჩანართს.
ეს აბრევიატურები მთავარია, თუმცა სია არ არის ამომწურავი.
ღია ჩანართების მეხსიერება
ჩვენ ყოველთვის არ ვიყენებთ ბრაუზერს კომპიუტერზე მუშაობისას. არის სიტუაციები, როდესაც მუშაობა მიდის რამდენიმე პროგრამას შორის. შემდეგ ბრაუზერი დროდადრო საჭიროებს მინიმუმამდე დაყვანას და გაფართოებას. ასეთ არეულობაში თქვენ შეგიძლიათ მარტივად გამოტოვოთ და არ შეამციროთ ფანჯარა, მაგრამ შემთხვევით დახუროთ ბრაუზერი. აბა, თუ გახსოვთ ის გვერდები, რომლებიც გაიხსნა. მაგრამ როგორც პრაქტიკა გვიჩვენებს, ეს არის იზოლირებული შემთხვევები და მათი მისამართის დამახსოვრება თითქმის შეუძლებელია. მაშინ თქვენ უნდა დახარჯოთ ძვირფასი დრო ინფორმაციის მოსაძებნად. ამის თავიდან აცილებაში დაგეხმარებათ ადრე დახურული მეხსიერების გვერდების შენახვა. ჩართვა სხვადასხვა ბრაუზერში:
- გუგლ ქრომი: პარამეტრები - საწყისი ჯგუფი - განაგრძეთ მუშაობა იმავე ადგილიდან.
- Firefox: პარამეტრები - ზოგადი - როდესაც Firefox იწყება - ბოლო გახსნილი ფანჯრებისა და ჩანართების ჩვენება.
- Apple Safari: პარამეტრები - ზოგადი - Safari იხსნება გაშვებისას - ყველა ფანჯარა ბოლო სესიიდან.
შექმენით საყვარელი ჩანართების სია
თითოეული ბრაუზერი საშუალებას გაძლევთ შეინახოთ მნიშვნელოვანი გვერდები თქვენს რჩეულ საქაღალდეში. ეს აუცილებელია, თუ იპოვით საჭირო ინფორმაცია, მაგრამ თქვენ მოგვიანებით იმუშავებთ. პროგრამა დაგეხმარებათ შეინახოთ იგი სანიშნეებში. საიტის დასამატებლად საჭიროა ღია გვერდზე დააწკაპუნოთ მაუსის მარჯვენა ღილაკით, ფანჯარაში, რომელიც გამოჩნდება, აირჩიეთ "რჩეულებში დამატება". ვებ ბრაუზერის დეველოპერებს შეუძლიათ შეცვალონ ამ ელემენტის სახელი, მაგრამ ის მაინც ინტუიციური იქნება. მარტივი მანიპულაციების შემდეგ, ახლად დამატებული გვერდი გამოჩნდება სანიშნეებში. საქაღალდეზე ვაწკაპუნებთ მაუსის იმავე ღილაკზე და ვირჩევთ ოფციას "გახსენით ყველა სანიშნე" - ეკრანზე გამოჩნდება დამატებული გვერდები.
ჩანართების განთავსება ბრაუზერის სხვადასხვა ფანჯარაში
არ დაგავიწყდეთ, რომ ბრაუზერის ერთზე მეტ ფანჯარაში შეგიძლიათ მუშაობა. უფრო მეტი მოხერხებულობისთვის, დეველოპერებმა უზრუნველყოფენ ცალკე ფანჯარაში ჩანართების გახსნის შესაძლებლობას. ბავშვსაც კი შეუძლია შეასრულოს ასეთი მანევრი - თქვენ უბრალოდ უნდა გადაათრიოთ გახსენი გვერდიკურსორის გამოყენებით დესკტოპის შეუვსებელ ადგილას.
მრავალი ჩანართის მართვა
ბრაუზერები საშუალებას გაძლევთ იმუშაოთ რამდენიმე ჩანართთან ერთდროულად. Ctrl ღილაკი (Cmd თუ გაქვთ Macintosh) დაგეხმარებათ ამაში. ჩვენ ვირჩევთ საჭირო გვერდებს ღილაკით დაჭერით და ახლა თქვენ შეგიძლიათ განახორციელოთ სხვადასხვა მანიპულაციები მათთან. შეგიძლიათ დახუროთ, მინიმუმამდე დაიყვანოთ, გახსნათ ახალ ფანჯარაში ან შეინახოთ.
ჩანართის ჩამაგრება კონკრეტულ ადგილას
თანამედროვე ბრაუზერებს აქვთ ძალიან მოსახერხებელი ფუნქცია. ისინი საშუალებას გაძლევთ დაამაგროთ ჩანართი თქვენთვის მოსახერხებელ ადგილას. მაგალითად, თუ ხშირად გიწევთ ფოსტის ან სხვა გვერდის გახსნა, შეგიძლიათ თავიდანვე დაამაგროთ იგი, ასე რომ არ გადაინაცვლებს შემდეგი გვერდების გახსნისას. თქვენ არ გჭირდებათ რაიმე უნარები, რომ ისწავლოთ გვერდების ჩამაგრება სწორ ადგილას, უბრალოდ გამოიყენეთ სწორი ფუნქციის გასაღებიმაუსის დაწკაპუნებით ჩანართზე და აირჩიეთ შესაბამისი ვარიანტი: "Pin tab".
დახურული ჩანართის აღდგენა
კომპიუტერთან მუშაობისას, მოქმედებების დიდი რაოდენობა ავტომატურად ხდება. აურზაურსა და აურზაურში შეგიძლიათ დახუროთ ჩანართი, რომლის გაკეთებასაც არ აპირებდით. მისი აღდგენა ამისთვის საკმაოდ მარტივია, თქვენ არც კი გჭირდებათ ვიზიტის ისტორიაში შესვლა. მალსახმობების კომბინაცია Ctrl + Shift + T გამოიყენება Windows OS-ში. Cmd + Shift + T mac კომპიუტერებისთვის Chrome ბრაუზერებიდა Firefox. თუ Safari ბრაუზერი გაქვთ, დააჭირეთ Cmd + Z - ეს დაგეხმარებათ დახურული გვერდის აღდგენაში.
Firefox-ის სასარგებლო ვარიანტი
Firefox-ს აქვს მოსახერხებელი ვარიანტი: "Tab Groups" ან "Panorama". ეს უაღრესად მარტივს ხდის მის გამოყენებას დიდი რიცხვიფანჯრები. მათ შორის გადაადგილება ხდება მაუსის საშუალებით. შეგიძლიათ ჩართოთ ჩანართების ჯგუფები შემდეგნაირად, გეჭიროთ კლავიშები: Ctrl + Shift + E (Windows) ან Cmd + Shift + E (Macintosh).
კლავიატურის მალსახმობები ჩანართებთან და ფანჯრებთან მუშაობისთვის
ფანჯრები
| Ctrl + N | ახალი ფანჯრის გახსნა. |
| ctrl+t | ახალი ჩანართის გახსნა. |
| Ctrl+Shift+N | |
| Ctrl+Oდა ფაილის შერჩევა. | |
| ctrl | |
| Ctrl + Shiftდა დააჭირეთ ბმულს (ან ცვლა | |
| ცვლადა დააჭირეთ ბმულს. | |
| Ctrl+Shift+T | |
| ესკჩანართის გადატანისას. | |
| ctrl+1 – ctrl+8 | |
| ctrl+9 | |
| Ctrl+Tab / Ctrl+PgDown | |
| Ctrl+Shift+Tab / Ctrl+PgUp | |
| Alt + F4 / Ctrl+Shift+W | დახურეთ აქტიური ფანჯარა. |
| Ctrl+W / Ctrl + F4 | |
| დახურეთ ეს ჩანართი. | |
| backspaceან ერთდროულად დაჭერით ალტდა მარცხენა ისრები. | |
| Shift + backspaceან ერთდროულად დაჭერით ალტდა ისრები მარჯვნივ. | |
| ctrlდა დააწკაპუნეთ ღილაკზე უკან, წინ ან ძიება ინსტრუმენტთა ზოლზე, ან დააწკაპუნეთ ამ ღილაკებზე მაუსის შუა ღილაკით (ან გადახვევის ბორბალი). | |
| Alt+Home | გახსნა მთავარი გვერდიმიმდინარე ფანჯარაში. |
მაკი
| ⌘+N | ახალი ფანჯრის გახსნა. |
| ⌘+T | ახალი ჩანართის გახსნა. |
| ⌘+Shift+N | ახალი ფანჯრის გახსნა ინკოგნიტო რეჟიმში. |
| ⌘+Oდა ფაილის შერჩევა. | კომპიუტერში შენახული ფაილის გახსნა Google Chrome-ში. |
| ცვლადა დააწკაპუნეთ ბმულზე (ან დააწკაპუნეთ ბმულზე მაუსის შუა ღილაკით ან გადახვევის ბორბალით). | ბმულის გახსნა ახალ ჩანართში მასზე გადასვლის გარეშე. |
| Ctrl + Shiftდა დააჭირეთ ბმულს (ან ცვლადა დააწკაპუნეთ ბმულზე მაუსის შუა ღილაკით ან გადახვევის ბორბალით). | ბმულის გახსნა ახალ ჩანართში და მასზე გადასვლა. |
| ცვლადა დააჭირეთ ბმულს. | ბმულის გახსნა ახალ ფანჯარაში. |
| ⌘ + Shift + T | უკანასკნელის ხელახალი აღმოჩენა დახურული ჩანართი. IN Google ბრაუზერი Chrome აკონტროლებს ბოლო 10 დახურულ ჩანართს. |
| ჩანართის გადატანა ჩანართების ზოლიდან. | ჩანართის გახსნა ახალ ფანჯარაში. |
| ჩანართის გადატანა ჩანართების ზოლიდან ღია ფანჯარაში. | გახსენით ჩანართი მიმდინარე ფანჯარაში. |
| ერთდროული დაჭერა Shift+Optionდა ისრები მარჯვნივ. | გადადით შემდეგ ჩანართზე. |
| ერთდროული დაჭერა Shift+Optionდა მარცხენა ისრები. | წინა ჩანართზე გადართვა. |
| ⌘+W | დახურეთ აქტიური ჩანართი ან ამომხტარი ფანჯარა. |
| ⌘+Shift+W | დახურეთ აქტიური ფანჯარა. |
| ხანგრძლივად დააჭირეთ ბრაუზერის ხელსაწყოთა პანელზე უკანა ან წინ ისრებს. | აჩვენებს მიმდინარე ჩანართზე ნანახი გვერდების სიას. |
| წაშლა / ⌘ + [ | გადადის წინა გვერდზე მიმდინარე ჩანართის ნახვების სიაში. |
| Shift + Delete / ⌘ + ] | გადადით შემდეგ გვერდზე მიმდინარე ჩანართის ნახვების სიაში. |
| ცვლადა ღილაკი "+" ფანჯრის ზედა მარცხენა კუთხეში | ფანჯრის გაფართოება. |
| ⌘+M | ფანჯრის მინიმიზაცია. |
| ⌘+H | Google Chrome-ის დამალვა. |
| ⌘ + ვარიანტი + H | ყველა სხვა ფანჯრის დამალვა. |
| ⌘+Q | Google Chrome-ის დახურვა. |
ლინუქსი
| Ctrl + N | ახალი ფანჯრის გახსნა. |
| ctrl+t | ახალი ჩანართის გახსნა. |
| Ctrl+Shift+N | ახალი ფანჯრის გახსნა ინკოგნიტო რეჟიმში. |
| Ctrl+Oდა ფაილის შერჩევა. | კომპიუტერში შენახული ფაილის გახსნა Google Chrome-ში. |
| ctrlდა დააწკაპუნეთ ბმულზე (ან დააწკაპუნეთ ბმულზე მაუსის შუა ღილაკით ან გადახვევის ბორბალით). | ბმულის გახსნა ახალ ჩანართში მასზე გადასვლის გარეშე. |
| Ctrl + Shiftდა დააჭირეთ ბმულს (ან ცვლადა დააწკაპუნეთ ბმულზე მაუსის შუა ღილაკით ან გადახვევის ბორბალით). | ბმულის გახსნა ახალ ჩანართში და მასზე გადასვლა. |
| ცვლადა დააჭირეთ ბმულს. | ბმულის გახსნა ახალ ფანჯარაში. |
| Ctrl+Shift+T | ხელახლა გახსენით ბოლო დახურული ჩანართი. Google Chrome ბრაუზერი ინახავს მონაცემებს ბოლო 10 დახურულ ჩანართზე. |
| ბმულის გადატანა ჩანართზე. | ხსნის ბმულს მითითებულ ჩანართში. |
| ბმულის გადატანა ჩანართების ზოლზე ცარიელ ადგილზე. | ბმულის გახსნა ახალ ჩანართში. |
| ჩანართის გადატანა ჩანართების ზოლიდან. | ჩანართის გახსნა ახალ ფანჯარაში. |
| ჩანართის გადატანა ჩანართების ზოლიდან ღია ფანჯარაში. | გახსენით ჩანართი მიმდინარე ფანჯარაში. |
| ესკჩანართის გადატანისას. | დააბრუნეთ ჩანართი თავდაპირველ მდგომარეობაში. |
| ctrl+1 – ctrl+8 | გადადით ჩანართზე მითითებული სერიული ნომრით. ნომერი შეესაბამება პანელის ჩანართის ნომერს. |
| ctrl+9 | გადაერთეთ ბოლო ჩანართზე. |
| Ctrl+Tab / Ctrl+PgDown | გადადით შემდეგ ჩანართზე. |
| Ctrl+Shift+Tab / Ctrl+PgUp | წინა ჩანართზე გადართვა. |
| Ctrl+Shift+Q | Zach Google Chrome. |
| Ctrl+W / Ctrl + F4 | დახურეთ აქტიური ჩანართი ან ამომხტარი ფანჯარა. |
| ჩანართზე დაწკაპუნება მაუსის შუა ღილაკით (ან გადახვევის ბორბალი). | დახურეთ ეს ჩანართი. |
| დაჭერით მარჯვენა ღილაკიმაუსის ან ბრაუზერის ხელსაწყოთა პანელზე უკანა ან წინ ისრის დაჭერით. | აჩვენებს მიმდინარე ჩანართზე ნანახი გვერდების სიას. |
| ალტდა მარცხენა ისრები. | გადადის წინა გვერდზე მიმდინარე ჩანართის ნახვების სიაში. |
| კლავიშის ერთდროული დაჭერა ალტდა ისრები მარჯვნივ. | გადადით შემდეგ გვერდზე მიმდინარე ჩანართის ნახვების სიაში. |
| მაუსის შუა ღილაკით (ან გადახვევის ბორბალზე) ინსტრუმენტთა პანელზე უკანა ან წინ ისრის ან საძიებო ღილაკის დაჭერით. | შესაბამისი გვერდის გახსნა ახალ ჩანართში მასზე გადასვლის გარეშე. |
| ორჯერ დააწკაპუნეთ ცარიელ სივრცეზე ჩანართების ზოლზე. | ფანჯრის მაქსიმიზაცია ან მინიმუმამდე შემცირება. |
