თუ კიდევ ერთხელ დაუსვამთ საკუთარ თავს მსგავს კითხვას კომპიუტერულ თემებზე, არ უნდა დაურეკოთ ფასიან სპეციალისტს სახლში მისვლაზე. იყავით უფრო ჭკვიანი, დაზოგეთ ფული და მიიღეთ დამატებითი ცოდნა ამ სტატიის წაკითხვით. ეს მოგიტანთ მნიშვნელოვან სარგებელს:
ამას გასწავლით
ხსნის ამ კონცეფციის არსს ხელმისაწვდომი და სწორად.
შექმნის საფუძველს თქვენი ინტელექტუალური და შემოქმედებითი განვითარებისთვის პროგრამირების სფეროში
ჩვენ ვქმნით უკაბელო კავშირი Windows 7-ში
თუ მზად ხართ გაიგოთ, Როგორ შექმენით უკაბელო კავშირიგთხოვთ, წაიკითხოთ თანდართული ინსტრუქციები:
1. დააწკაპუნეთ დაწყებაზე, იპოვეთ CONTROL PANEL ჩანართი
2. შეცვალეთ ნახული გვერდის ტიპი (ზედა მარჯვენა კუთხე) VIEW: CATEGORY; დაუყოვნებლივ აირჩიეთ VIEW NETWORK AND TASK STATUS ვარიანტი
3. ახლა გადადით ადაპტერის პარამეტრების გაზომვაზე და გახსენით WIRELESS NETWORK CONNECTION ჩანართის მენიუ; გახსენით თვისებების ჩანართი
4. გადახედეთ GENERAL ჩანართს და მაშინვე შეამჩნევთ მონიშნულ ნივთებს, რომლებიც ეხება კონკრეტულ კავშირს
5. იპოვნეთ ინტერნეტ პროტოკოლის ვერსია 4 (TCP/IPv4) ღია ფანჯარაში და მონიშნეთ იგი „ტიკით“
კავშირის შექმნის პროცესის დასრულება
ახლა, იმისათვის, რომ ნათლად გადაამოწმოთ ოპერაციის წარმატებით დასრულება, თქვენ უნდა გადატვირთოთ კომპიუტერი. Ახლა შენ იცი, როგორ შევქმნათ უკაბელო კავშირი, რჩება მხოლოდ შესვლა და ქსელში დაკავშირება! როგორც ხედავთ, ში ეს პროცესიარაფერია რთული უსადენო კავშირის შექმნაში. მთავარია ზუსტად მიჰყვეთ ინსტრუქციებს ეტაპების მიხედვით და აუცილებლად მიაღწევთ წარმატებას. პროცედურის წარმატებით დასრულება = წვდომა ინტერნეტში თქვენს კომპიუტერში.
ქსელის კავშირის პარამეტრები Windows 7 ვიდეოში
ვიდეო როგორ შევქმნათ უკაბელო ქსელის კომპიუტერი - კომპიუტერი
უკაბელო WI FI ქსელის დაყენება Windowsvideo-სთვის
როგორ ფიქრობთ, ასე ადვილია Windows 7-ში ადგილობრივი Wi-Fi ქსელის დაყენება? რა თქმა უნდა, ადვილია, თუ საფუძვლად ჩვენს სახელმძღვანელოს მიიღებთ!
მონაცემთა გადაცემის უზრუნველსაყოფად, კომპიუტერები და ციფრული მოწყობილობები დაკავშირებულია ქსელებში. მათგან ყველაზე მარტივია სახლის ლოკალური და უკაბელო ქსელები, რომლებიც საშუალებას გაძლევთ გაცვალოთ ინფორმაცია კომპიუტერებს, ტელეფონებს და ა.შ. დღეს ჩვენ გავარკვევთ როგორ შევქმნათ ლოკალური ქსელი Windows 7 ოპერაციულ სისტემაში. ვნახოთ რა კონფიგურაციის ფუნქციები აქვს ლოკალურ და wi-fi ქსელს და გამოვიყენოთ მაგალითი ყველა საჭირო ოპერაციის შესასრულებლად.
ლოკალური და Wi-Fi ქსელები
დასაწყისისთვის, ჩვენ უნდა გვესმოდეს გამოყენებული ქსელების თითოეული ტიპის მახასიათებლები. და რადგან დღეს ვისაუბრებთ ლოკალურ ქსელზე Windows 7-ში და Wi-Fi უკაბელო ქსელზე, სწორედ ამაზე უნდა ვისაუბროთ.
- ლოკალური ქსელები (LAN). ამ ტიპის ქსელი ყველაზე გავრცელებულია ბოლო ათწლეულების განმავლობაში. უპირატესობებს შორის შეიძლება აღინიშნოს შემდეგი ასპექტები: - იაფი მასალები ქსელის შესაქმნელად. უმრავლეს შემთხვევაში გამოყენებული UTP (დაგრეხილი წყვილი) კაბელი ძალიან იაფია. მაგრამ თუ გსურთ ოპტიკური ბოჭკოების დაყენება, მოემზადეთ ფულის დახარჯვისთვის. მაგრამ ამ შემთხვევაშიც ქსელის საბოლოო ღირებულება გონივრულ ფარგლებში იქნება - საკაბელო ქსელები უზრუნველყოფენ უმაღლეს სიჩქარეს - ათობით გბიტი/წმ - უსაფრთხოება. საკაბელო ქსელის საშუალებით გადაცემული მონაცემები საკმაოდ რთული მოსასმენია. მინუსები არის მობილურობის ნაკლებობა და ძნელად მისადგომ ადგილებში კაბელების გაყვანის შეუძლებლობა.
- Უკაბელო Wi-Fi ქსელები . რადიოსიგნალებზე დაფუძნებული მონაცემთა გადაცემა განვითარდა მობილური ქსელების გამოჩენაში და უკაბელო ქსელები. ისინი თანდათან იპყრობენ ბაზარს - იმიტომ რომ ძალიან მოსახერხებელია გამოსაყენებლად - უპირატესობები. მობილურობა - შეგიძლიათ ქსელში წვდომა ნებისმიერ ადგილას, რომელიც შედის დიაპაზონში Wi-Fi წერტილებიწვდომა. დიდ ქალაქებში უკაბელო Wi-Fi ქსელები ხელმისაწვდომია თითქმის ყველა ხალხმრავალ ადგილას (საავადმყოფოებში, სავაჭრო ცენტრებში, მატარებლის სადგურებში და ა.შ.) - ნაკლოვანებები. მეტი დაბალი სიჩქარემონაცემთა გადაცემა საკაბელო ქსელებთან შედარებით. მიუხედავად იმისა, რომ ჩვენს დროში ეს ტექნოლოგია უკვე იმდენად განვითარდა, რომ შემოთავაზებული სიჩქარე საკმარისზე მეტია დავალებების მთელი სპექტრის უზრუნველსაყოფად. უკაბელო ქსელის შექმნას დასჭირდება ცოტა მეტი ფინანსური მხარდაჭერა - თქვენ უნდა შეიძინოთ შესაბამისი აღჭურვილობა და ადაპტერები მოწყობილობებისთვის.
ახლა, როდესაც ჩვენ გვესმის განსხვავება ამ ორ ქსელის ვარიანტს შორის, შევეცადოთ თითოეული მათგანის განხორციელება მაგალითის გამოყენებით ოპერაციული სისტემა Windows 7
კომპიუტერიდან კომპიუტერის საკაბელო ქსელი Windows 7-ზე
როგორც საკაბელო ქსელის მაგალითი, მოდით დავაკავშიროთ ორი დესკტოპის კომპიუტერი ქსელში, როგორიცაა " კომპიუტერი-კომპიუტერი“. ეს არის ყველაზე ძირითადი ვარიანტი, რომელიც არ საჭიროებს დამატებით აღჭურვილობას.
დაგვჭირდება ორი კომპიუტერი ქსელური გადამყვანებით და კროსოვერის კაბელით. გთხოვთ გაითვალისწინოთ, რომ ორი კომპიუტერის შეერთებისას უნდა გამოიყენოთ ამ ტიპის კაბელი. თუ მათ სტანდარტულად დააკავშირებთ ქსელის კაბელი- ქსელი არ იმუშავებს.
ასე რომ, შეაერთეთ კაბელი ორივე ქსელის ბარათზე და გაუშვით კომპიუტერები.
თითოეული მათგანი ერთ სამუშაო ჯგუფში უნდა მოვათავსოთ.
სამუშაო ჯგუფის შექმნა
იპოვნეთ "ჩემი კომპიუტერი" ხატულა სამუშაო მაგიდაზე და დააწკაპუნეთ მასზე დააწკაპუნეთ მარჯვენა ღილაკითმაუსის და შემდეგ დააჭირეთ "თვისებები". აქ ჩვენ გადავდივართ გვერდის ბოლოში, ზონაში " კომპიუტერის სახელი, დომენი, სამუშაო ჯგუფიდა დააჭირეთ პარამეტრების შეცვლას:
აქ ვაწკაპუნებთ ღილაკზე „შეცვლა“ და შევიყვანთ კომპიუტერისა და სამუშაო ჯგუფის სახელს.

ამის შემდეგ შეინახეთ პარამეტრები და გადატვირთეთ კომპიუტერი.
ეს პროცედურა უნდა განხორციელდეს ორივე კომპიუტერზე. ამ შემთხვევაში, სამუშაო ჯგუფის სახელი უნდა ემთხვეოდეს.
Ქსელის პარამეტრები
ახლა ჩვენ გვჭირდება ორივე კომპიუტერი იმავე მისამართების სივრცეში. ეს აუცილებელია მათ შორის მონაცემთა გადაცემის უზრუნველსაყოფად.
Წადი " Მართვის პანელი", შემდეგ" ქსელის გაზიარების ცენტრი". Უფრო " შეცვალეთ ადაპტერის პარამეტრები". იპოვეთ ქსელის ბარათი სიაში და გახსენით მისი თვისებები. დააწკაპუნეთ " ინტერნეტ პროტოკოლის ვერსია 4":

მაგალითად, ავიღოთ ყველაზე ხშირად გამოყენებული მისამართების დიაპაზონი, რომელიც ყველაზე ხშირად გამოიყენება ლოკალურ ქსელებში.
ასე რომ, აქ არის პარამეტრების სია:
- :
კომპიუტერი 1 - 192.168.1.1
კომპიუტერი 2 - 192.168.1.2 - - 255.255.255.0
- ნაგულისხმევი კარიბჭე: 192.168.1.1
- - 192.168.1.1 (ან დატოვეთ ცარიელი)
ჩვენ შევიყვანთ ამ პარამეტრებს შესაბამის ადგილებში. ამის შემდეგ შეინახეთ პარამეტრები და გადატვირთეთ კომპიუტერი.
კომპიუტერიდან კომპიუტერის ქსელი მზად არის, შეგიძლიათ შეამოწმოთ მისი ფუნქციონირება. ამისათვის შეგიძლიათ გადახვიდეთ " ჩემი კომპიუტერი“ - ორივე კომპიუტერი უნდა იყოს ნაჩვენები ქსელის გარემოში.
ან გამოიყენეთ ping ბრძანება. პირველ კომპიუტერზე "Start", "Run", ჩაწერეთ CMD და ჩაწერეთ ბრძანება ping 192.168.1.2 - თუ მონაცემები გადაცემულია, ქსელი ფუნქციონირებს.
უკაბელო ქსელი Windows 7-ზე ინტერნეტით
ქსელის ბარათის პარამეტრებს ვაკეთებთ ისე, როგორც წინა პუნქტი. მხოლოდ ახლა ვიყენებთ უკაბელო გადამყვანებს.
კომპიუტერები ასევე უნდა განთავსდეს იმავე ადგილას სამუშაო ჯგუფი.
როდესაც ქსელის ადაპტერები ჩართულია და შესაბამისად კონფიგურირებულია, გააკეთეთ შემდეგი.
Წადი " ქსელის გაზიარების ცენტრი"მაშინ" უსადენო ქსელის მენეჯმენტი".
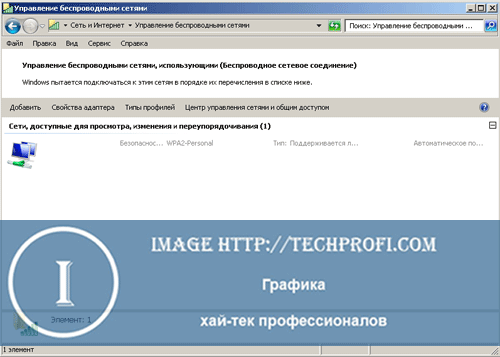
აქ ჩვენ დააჭირეთ ღილაკს "დამატება" და ვირჩევთ " შექმენით კომპიუტერიდან კომპიუტერის ქსელი":
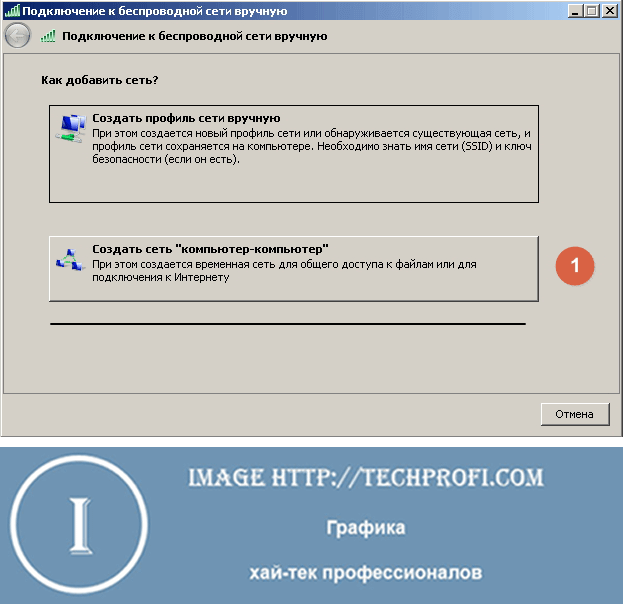
წაიკითხეთ აღწერა ამ ტიპისქსელი და დააჭირეთ "შემდეგი".
შემდეგი ნაბიჯი არის მომავალი ქსელის პარამეტრების კონფიგურაცია:
შეიყვანეთ შემდეგი პარამეტრები:
- ქსელის სახელი - გამოიყენება მისი იდენტიფიცირებისთვის (ლათინური ასოებით)
- უსაფრთხოების ტიპი - დატოვე "WPA-2 Personal"
- უსაფრთხოების გასაღები - დააყენეთ პაროლი ჩვენს ქსელთან დასაკავშირებლად
- შეამოწმეთ ყუთი "ამ ქსელის პარამეტრების შენახვა"
როდესაც ყველა პარამეტრი მითითებულია, დააჭირეთ "შემდეგი", დაელოდეთ პროცესის დასრულებას და მივიღებთ შეტყობინებას, რომ ჩვენი შეიქმნა:
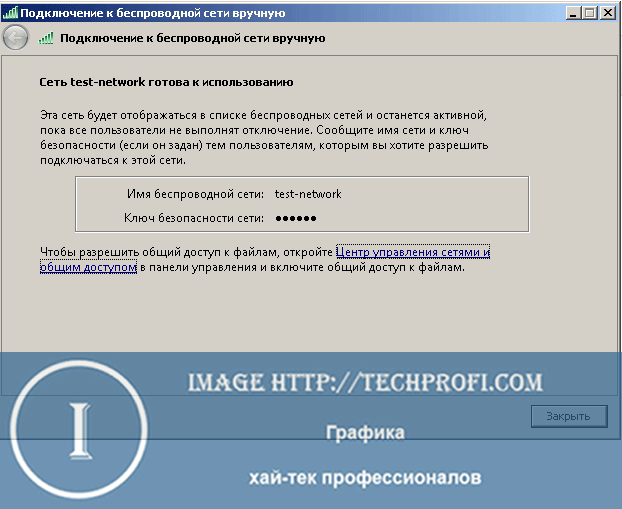
ინტერნეტის წვდომის გახსნა
მაგალითად, დავუშვათ, რომ პირველ კომპიუტერზე გვაქვს საკაბელო კავშირიინტერნეტში. ჩვენ გვინდა, რომ ის ხელმისაწვდომი გავხადოთ ჩვენი ქსელის დანარჩენი კომპიუტერისთვის. ამისათვის კვლავ გადადით სიაში ქსელის ადაპტერებიიპოვეთ ინტერნეტ კავშირი იქ და გახსენით მისი თვისებები:
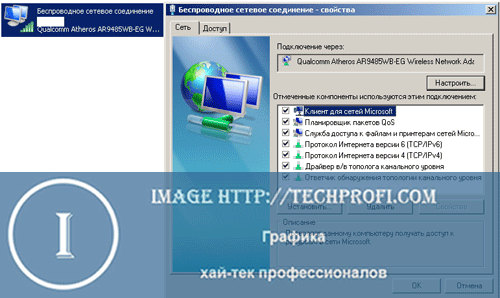
გადადით "წვდომის" ჩანართზე და შეამოწმეთ ყველა ველი " გაზიარებული ინტერნეტ კავშირი":
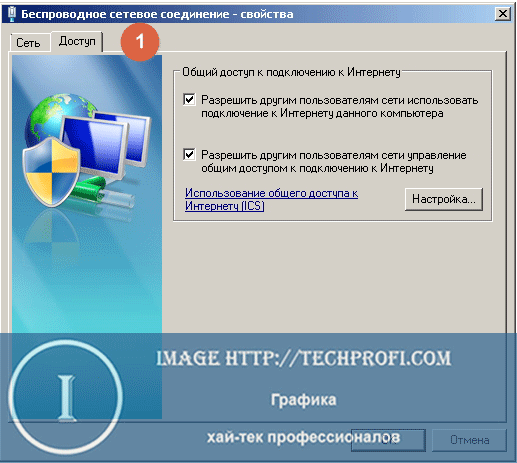
შეინახეთ პარამეტრები.
მეორე კომპიუტერის უკაბელო ქსელთან დაკავშირება
ჩვენ გვახსოვს, რომ ჩვენი მეორე კომპიუტერი უნდა იყოს იმავე სამუშაო ჯგუფში და ჰქონდეს IP მისამართის პარამეტრები იმავე მისამართების სივრცეში, როგორც პირველი კომპიუტერი.
ახლა კომპიუტერიდან კომპიუტერის უკაბელო ქსელთან დასაკავშირებლად, თქვენ უნდა გააკეთოთ შემდეგი.
იპოვეთ უკაბელო ქსელების ხატულა დავალების უჯრაში და დააწკაპუნეთ მასზე. იპოვეთ ჩვენ მიერ შექმნილი ქსელი სიაში და დააჭირეთ ღილაკს "დაკავშირება":

თქვენ მოგეთხოვებათ პაროლის შეყვანა - ქსელის შექმნისას მივანიჭეთ. შეიყვანეთ და დააკავშირეთ.
ახლა თქვენ შეგიძლიათ შეამოწმოთ უკაბელო LAN ტიპის ფუნქციონირება " კომპიუტერი-კომპიუტერი"დააყენე და მზად ვარ წასასვლელად.
ვიდეო სტატიისთვის:
დასკვნა
ჩვენ განვიხილეთ ვარიანტები ლოკალური ქსელებიძალიან მარტივი ინსტალაცია და შექმნა და კარგად არის შესაფერისი სახლის გამოყენებისთვის. კომპიუტერიდან კომპიუტერის უკაბელო ქსელი შეიძლება გამოყენებულ იქნას პორტატული მოწყობილობების ინტერნეტთან დასაკავშირებლად. მობილური მოწყობილობები, როგორიცაა სმარტფონები ან პლანშეტური კომპიუტერები.
თუ თქვენი კომპიუტერი წყვეტს ნორმალურად ჩართვას, ეს დაგეხმარებათ
ქსელის დაყენებისას თქვენ უნდა იცოდეთ ქსელის ბარათი.
უსაფრთხოების სწორი პარამეტრები დაგეხმარებათ თავიდან აიცილოთ.
გსურთ დააყენოთ მარტივი სახლის ქსელი Vista, XP და Windows 7 კომპიუტერებისთვის? გსურთ შექმნათ ქსელი მასპინძელი კომპიუტერის და არასაჭირო პაროლების გარეშე, რომელიც მუშაობს მაშინაც კი, თუ ზოგიერთი კომპიუტერი გათიშულია და ყველა დაკავშირებული კომპიუტერისთვის თანაბარი წვდომის მარტივი წესი?
უკაბელო ქსელის დაყენება Windows 7-ზე
ამ სტატიის მიზანია შევხედოთ გამარტივებული სახლის ქსელის შექმნას კომპიუტერის Windows Vista-ით, ლეპტოპის Windows 7-ით და ლეპტოპის Windows XP-ით. ამ ქსელის მთავარი მახასიათებელი უნდა იყოს პაროლების არარსებობა ადგილობრივი კავშირები(უკაბელო და სადენიანი) და მასპინძელი კომპიუტერის არარსებობა. ქსელში არსებული მოწყობილობები უნდა იყოს თანაბარი - არცერთი კომპიუტერი არ უნდა იყოს დამოკიდებული სხვაზე ქსელში წვდომისთვის - გარდა ინტერნეტის წვდომისა, მაგრამ ის არ უნდა იყოს გამოყოფილი ქსელი. ფაილებსა და საქაღალდეებზე წვდომა დამოკიდებული იქნება მხოლოდ კომპიუტერის ქსელში არსებობაზე, მაგრამ ჩვენ შევეცდებით დავაკონფიგურიროთ რომელი საქაღალდეები გავხადოთ ყველასთვის ხელმისაწვდომი და ამ საქაღალდეებს ექნებათ თანაბარი უფლებები.
როუტერის პარამეტრები
ყველაზე შედარებით მნიშვნელოვანი ობიექტი ქსელში არის უკაბელო როუტერი. ჩვენი მიზნისთვის, ჩვენ ვივარაუდებთ, რომ თითოეულ კომპიუტერს აქვს წვდომა როუტერზე. ჩვენს სატესტო ქსელში კომპიუტერი, რომელიც მუშაობს Windows Vista-ზე, დაკავშირებული იყო როუტერთან კაბელის საშუალებით და ჩვენ მისი მეშვეობით დავაკონფიგურირეთ როუტერი. მნიშვნელოვანი ისაა, რომ ჩვენ არ დავტოვეთ ნაგულისხმევი პარამეტრები როუტერზე და ხელით დავაკონფიგურირეთ, რადგან გამარტივებული ქსელის უსაფრთხოება ეფუძნება როუტერს და კომპლექსურ ქსელის პაროლს ორივე აპარატზე და დაშიფვრის გამოყენებით კავშირზე. რთულ პაროლში ვგულისხმობთ ასოებისა და რიცხვების ერთობლიობას, რომლის გამოცნობა ან გატეხვა ძნელია. როუტერის დაყენების პროგრამამ შეიძლება შემოგვთავაზოს ფსევდო შემთხვევითი პაროლი არჩეული შიფრის საფუძველზე. საკმაოდ უსაფრთხოა. დაშიფრულში ვგულისხმობთ უსაფრთხოებას Wi-Fi წვდომაან WPA-PSK. PSK ნიშნავს "წინასწარ გაზიარებულ კლავიშს" - საერთო გასაღებს, რომელიც არის ეს რთული პაროლი.
ვინაიდან ინსტალაცია ძალიან განსხვავებულია და ცალკე როუტერის დასაყენებლად საჭიროა დოკუმენტაციის წაკითხვა, ჩვენ მხოლოდ მოკლედ გავაშუქებთ ამას. თქვენ უნდა დააყენოთ ის, რომ გადასცეს ქსელის სახელი ან სერვისის ნაკრების იდენტიფიკატორი (SSID). თქვენ უნდა დარწმუნდეთ, რომ ყველა კომპიუტერს აქვს წვდომა ქსელში. შეიძლება აღმოაჩინოთ, რომ კომპიუტერი დაკავშირებულია გამოყენებით უკაბელო კომუნიკაციაროუტერზე და სტატუსის ნახვისას მონაცემების მოძრაობა ჩანს, მაგრამ ინტერნეტ ბრაუზერი არ იტვირთება გვერდებზე.
ეს ნიშნავს, რომ კომპიუტერს აქვს ნაგულისხმევად ჩართული უკაბელო ქსელის წვდომა (რა თქმა უნდა, Microsoft-ის გამოყენებითქსელები), მაგრამ არა ინტერნეტში. თუმცა, ამის გამოსწორება ადვილია.
ინსტრუქციები Windows XP-სთვის
Windows XP: დაწყება - კავშირი - ყველა კავშირის ჩვენება. აირჩიეთ "Wireless Network Connection", დააწკაპუნეთ მასზე მარჯვენა ღილაკით და აირჩიეთ Properties. მთავარ ფანჯარაში გენერალური ჩანართში ნახავთ "არჩეული კომპონენტები გამოიყენება ამ კავშირით". გადადით ქვემოთ და იპოვეთ ინტერნეტ პროტოკოლი (TCP/IP). თუ ის იქ არ არის, დააჭირეთ ღილაკს ინსტალაცია და შემდეგ პროტოკოლს. სიაში ნახავთ ინტერნეტ პროტოკოლს (TCP/IP), აირჩიეთ ის და დააწკაპუნეთ OK მის დასამატებლად (თუ Microsoft TCP/IP ვერსია 6 არის სიაში, ის ასევე შესაფერისია). დაუბრუნდით Properties დიალოგურ ფანჯარას, გადადით ქვემოთ და აირჩიეთ სიიდან ინტერნეტ პროტოკოლი (TCP/IP). აირჩიეთ ის და დააჭირეთ ღილაკს თვისებები. შეამოწმეთ „ავტომატური IP მისამართის მიღება“ და „ავტომატურად მიიღეთ DNS სერვერის მისამართი“. დააწკაპუნეთ OK-ზე, რათა დახუროთ დიალოგური ფანჯარა და შემდეგ გადატვირთეთ კომპიუტერი. გადატვირთვის შემდეგ, დაუკავშირდით ქსელს და უნდა გამოჩნდეს ინტერნეტი.
Windows Vista: დაწყება - ქსელი - ქსელი და ინტერნეტი (ან დაწყება - პანელი - ქსელი და ინტერნეტი) - ქსელის კავშირების მართვა. დააწკაპუნეთ მარჯვენა ღილაკით "უკაბელო" ქსელის კავშირიდა გააკეთე ყველაფერი, როგორც აღწერილია Windows XP-ისთვის.
Windows 7: დაწყება – პანელი – ქსელის სტატუსისა და ამოცანების ნახვა – ადაპტერის პარამეტრების შეცვლა – უსადენო ქსელის კავშირი. დააწკაპუნეთ მაუსის მარჯვენა ღილაკით თვისებებზე და გაიმეორეთ იგივე ნაბიჯები, როგორც Windows Vista-სა და Windows XP-ისთვის.
თითოეულ შემთხვევაში, არ დაგავიწყდეთ ყველა ნაბიჯის გამეორება (ჩართეთ IP და DNS ავტომატური მიღება) ინტერნეტ პროტოკოლის მე-6 ვერსიისთვის შენახვამდე და გადატვირთვამდე.
გამარტივებული ქსელის ინსტალაცია
აქ მხოლოდ რამდენიმე წესია. ქსელში არსებულ ყველა კომპიუტერს უნდა ჰქონდეს განსხვავებული სახელი და მიეკუთვნებოდეს იმავე სამუშაო ჯგუფს. Windows-ში ნაგულისხმევად მას WORKGROUP ეწოდება. თუმცა, უმჯობესია შექმნათ უფრო უნიკალური ჯგუფის სახელი. ეს მოსახერხებელია, თუ ქსელი უკვე კონფიგურირებულია თქვენს რომელიმე კომპიუტერზე. განსხვავებული სახელის წყალობით, Windows გამოტოვებს ქსელის ნაგულისხმევ პარამეტრებს, რაც საკმაოდ მნიშვნელოვანია გამარტივებული ქსელის შექმნისას.
Windows XP-ში კომპიუტერის ან ჯგუფის სახელის შესაცვლელად, დააწკაპუნეთ მაუსის მარჯვენა ღილაკით My Computer, აირჩიეთ Properties. "კომპიუტერის სახელი" ჩანართში დააჭირეთ ღილაკს შეცვლა. შეიყვანეთ უნიკალური კომპიუტერის სახელი (თუ არ გაქვთ) და სამუშაო ჯგუფის სახელი. როდესაც დააწკაპუნებთ OK-ზე, Windows გამოჩნდება მისალმება "მოგესალმებით თქვენს სამუშაო ჯგუფში" და მოგთხოვთ გადატვირთოთ კომპიუტერი.
Windows Vista-სა და Windows 7-ში კომპიუტერისა და სამუშაო ჯგუფის სახელის შესაცვლელად, დააწკაპუნეთ მარჯვენა ღილაკით Computer და აირჩიეთ Properties. საჭიროების შემთხვევაში, გააფართოვეთ ფანჯარა და მოძებნეთ "კომპიუტერის სახელი". მარჯვნივ დააწკაპუნეთ პარამეტრების შეცვლაზე. სისტემის თვისებების დიალოგურ ფანჯარაში, კომპიუტერის სახელის ქვეშ, დააჭირეთ შეცვლას. შედი ქსელის სახელიკომპიუტერი (ან დატოვეთ ძველი, თუ ის უნიკალურია), შეიყვანეთ იგივე ჯგუფის სახელი, რომელიც შეიტანეთ წინა კომპიუტერზე, დატოვეთ Domain ველი ცარიელი. დააწკაპუნეთ OK და Windows მოგიწვევთ ახალ სამუშაო ჯგუფში და მოგთხოვთ გადატვირთოთ.
სულ ეს არის - ჩვენ გავაკეთეთ ძირითადი პარამეტრები ჩვენი ქსელისთვის. ამ მომენტიდან ყველა კომპიუტერი ერთსა და იმავე სამუშაო ჯგუფშია და ხედავენ ერთმანეთს. ყველა დაკავშირებულია როუტერთან და აქვს წვდომა ინტერნეტზე. ყველას აქვს წვდომა არსებულ ქსელზე და გაზიარებულ საქაღალდეებზე ქსელის სხვა მოწყობილობებზე. ახლა მოდით გადავიდეთ დაყენებაზე.
წვდომის დაყენება
შემდეგი, რასაც ჩვენ განვიხილავთ არის ის, რისი წვდომა გვსურს ყველა კომპიუტერზე? არ დაგავიწყდეთ, რომ წვდომა თანაბარია. ჩვენ არ ვაპირებთ პაროლით დაცულ საქაღალდეებში შესვლას ან ნებართვებთან და პარამეტრებთან აურზაურს.
Windows 7-ის საქაღალდეებზე წვდომა
Windows Vista და Windows 7 საშუალებას გაძლევთ დააკონფიგურიროთ წვდომა, მაგრამ გასათვალისწინებელია, რომ Windows 7-ს აქვს „HomeGroup“-ის კონცეფცია, რომელიც შეუთავსებელია Windows XP-თან და მხოლოდ ნაწილობრივ Windows Vista-სთან. ამის შესამოწმებლად, დაუკავშირეთ თქვენი Windows 7 კომპიუტერი ქსელს. გადადით დაწყებაზე - პანელი - აირჩიეთ პარამეტრები სახლის ჯგუფიდა მონაცემთა გაზიარება. თქვენ ნახავთ შეტყობინებას, რომ HomeGroup მიუწვდომელია. ყველაფერი სწორია. კომპიუტერი დაკავშირებულია თქვენს მიერ შექმნილ ჯგუფთან, ამიტომ არაფერი ჩანს ამ დიალოგურ ფანჯარაში. (ზოგადად, Windows 7 ავტომატურად ადგენს საშინაო ჯგუფს - მაგრამ მხოლოდ კომპიუტერებთან, რომლებსაც ასევე აქვთ Windows 7. ვინაიდან ჩვენ ვიყენებთ შერეულ ქსელს, ეს ფუნქცია არ გვჭირდება).
ამიტომ, ამის ნაცვლად, გახსენით დაწყება - ნახეთ ქსელის სტატუსი და ამოცანები. ქსელისა და გაზიარების ცენტრი გაიხსნება და საზიარო წვდომა. მარცხნივ დააწკაპუნეთ „გაზიარების გაფართოებული პარამეტრების შეცვლა“.
შემდეგ ფანჯარაში ნახავთ რამდენიმე ვარიანტს. ისევ გვახსოვს, რომ ჩვენი გამარტივებული ქსელის უსაფრთხოების ცენტრია ქსელის პაროლიროუტერი, ასე რომ თქვენ არ უნდა გაგიჟდეთ ამ გვერდის პარამეტრებით. ჩართული უნდა იყოს "Network Discovery", ასევე "File and Folder Sharing". თქვენ უნდა გადაწყვიტოთ, რა უნდა გააკეთოთ გაზიარებულ საქაღალდეებთან, მაგრამ გახსოვდეთ, რომ თქვენ მხოლოდ მათ უზიარებთ სხვებს თქვენს ქსელში და არა ინტერნეტში. თუ გსურთ, რომ თქვენს ქსელში სხვა მომხმარებლებს შეეძლოთ ფაილების თქვენს გაზიარებულ საქაღალდეებში გადატანა, ჩართეთ „ჩართეთ გაზიარება, რათა ქსელის მომხმარებლებს შეეძლოთ ფაილების წაკითხვა და ჩაწერა გაზიარებულ საქაღალდეებში“.
შემდეგი, გაქვთ MP3 ან iTunes მუსიკა თქვენს Windows 7 კომპიუტერზე, რომლის გაზიარებაც გსურთ? თუ ასეა, დააწკაპუნეთ "სტრიმინგი მედია" და დააჭირეთ "ჩართეთ ნაკადის მედია". თუ თქვენ გაქვთ ლეპტოპი, თქვენ ალბათ არ გსურთ ჩართოთ "Keep PC from going sleep." იმიტომ რომ ჩვენი ქსელი მოქმედებს როგორც სპეციალური ან peer-to-peer ქსელი, თუმცა ეს ასე არ არის, სხვა მომხმარებლებმა და მოწყობილობებმა იცოდნენ, რომ წვდომა შეიძლება გამოჩნდეს და გაქრეს.
შემდეგ აირჩიეთ "გამორთეთ პაროლით დაცული გაზიარება". HomeGroup Connections-ში აირჩიეთ გამოყენება ანგარიშებიმომხმარებლები და პაროლები სხვა კომპიუტერებთან დასაკავშირებლად“. ეს არსებითად გამორთავს ქსელის პარამეტრების ავტომატურ დამუშავებას Windows 7-ში.
ამიერიდან სხვა მომხმარებლებს აქვთ წვდომა Windows 7 კომპიუტერის ფაილებზე.
მაგრამ როდესაც თქვენ ცდილობთ თავად კომპიუტერზე წვდომას, წარმოიქმნება შეცდომა, რადგან ზოგადად, Windows 7-ში არცერთ საქაღალდეს არ მიეცა წვდომის ნებართვა. (ეს რეალურად არის პაროლით დაცვის გამორთვის გვერდითი ეფექტი, მაგრამ არ ინერვიულოთ. ეს მარტივი გამოსავალია.)
მოდით დავაყენოთ საჯარო წვდომა გაზიარებულ საქაღალდეზე. ორჯერ დააწკაპუნეთ კომპიუტერზე და გადადით C:\Users-ზე. დააწკაპუნეთ მაუსის მარჯვენა ღილაკით General საქაღალდეზე და აირჩიეთ Access – Select users... სადაც სახელია, აირჩიეთ ყველა. ყველაფერი არის ჯადოსნური სიტყვა, რომელიც ამ საქაღალდეზე წვდომას აძლევს ქსელის ყველა მომხმარებელს, ვისაც არ აქვს Windows 7. შემდეგ დააწკაპუნეთ დამატება. ყველა გამოჩნდება სიაში. გსურთ, რომ ყველას შეეძლოს ფაილების თქვენს გაზიარებულ საქაღალდეში გადატანა? თუ კი, თქვენ უნდა მისცეთ ყველას ჩაწერის ნებართვა. დააჭირეთ ქვემოთ ისარს და აირჩიეთ წაკითხვა და ჩაწერა. შემდეგ დააჭირეთ გაზიარებას.
იგივე უნდა გაკეთდეს ყველა საქაღალდესთან, რომელიც გსურთ გახადოთ ხელმისაწვდომი კომპიუტერიდან Windows 7-ით. (გახსოვდეთ, რომ ფაილებზე წვდომა უკვე გაზიარებულია).
კიდევ 2 რამ არის გასათვალისწინებელი. პირველ რიგში, მე გირჩევთ, რომ გადატვირთოთ კომპიუტერი და მისცეთ მას შესაძლებლობა, აღადგინოს კავშირი, სანამ შეეცდებით თქვენს Windows 7 კომპიუტერზე ფაილებსა და საქაღალდეებში წვდომას. მეორეც, ქსელის დაყენების ზოგიერთი დეტალი შეიძლება შეიცვალოს ახლის გამოშვებით. ვინდოუსის ვერსიები 7. თუ ვერ იპოვით ნაბიჯებს ან ხატულებს, გადახედეთ Windows-ის დახმარებას და გაიგეთ რა შეიცვალა.
და შედეგი ასე უნდა გამოიყურებოდეს. ეს არის ხედი კომპიუტერიდან Windows Vista-ით, თუ გახსნით Start - Network და გახსნით კომპიუტერს Windows 7-ით.
სხვათა შორის, მენიუს საშუალებით ონლაინში შესვლა Windows დაწყება 7, დააწკაპუნეთ მაუსის მარჯვენა ღილაკით Start ღილაკზე და აირჩიეთ Properties - Customize. გადადით ქვემოთ, იპოვეთ ქსელი, შეამოწმეთ იგი და ორჯერ დააწკაპუნეთ OK.
საქაღალდეების გაზიარება Windows Vista-ში
Windows Vista-ში გაზიარების დაყენება ბევრად უფრო ადვილია, ვიდრე სამუშაო ჯგუფის დაყენება Windows 7-ში. ყველაფერი რაც თქვენ უნდა გააკეთოთ არის გახსნა Start - Control Panel - Network and Sharing Center. თქვენ შეამჩნევთ, რომ Network Discovery-ში არის ღილაკი Configure. ეს არის ჩვენი სამუშაო ჯგუფის დაყენების შედეგი. აქ არაფრის შეცვლა არ არის საჭირო.
ფაილებზე წვდომა გაზიარებული საქაღალდეჩართული უნდა იყოს პრინტერები და მულტიმედია.
პაროლის დაცვა უნდა იყოს გამორთული.
გვერდის ბოლოში არის რამდენიმე სასარგებლო ბმული, რომელიც გაჩვენებთ ყველა ფაილსა და საქაღალდეს, რომელიც ხელმისაწვდომია Windows Vista-ს მქონე კომპიუტერზე, ასევე ხელმისაწვდომი საქაღალდეების სიას კომპიუტერზე, რომლებთანაც დაკავშირებულია პრინტერი, თუ თქვენ დააკავშირეთ იგი საერთო წვდომისთვის.
რაც შეეხება პირად საქაღალდეებზე წვდომას? მოდით შევხედოთ მაგალითს.
მე მინდოდა გამეკეთებინა საქაღალდე, სახელად WindowsFAQ, რომელიც მდებარეობს კომპიუტერზე Windows Vista-ით, რომელიც ხელმისაწვდომი იქნება ქსელის ყველა მოწყობილობისთვის. საქაღალდეზე დავაწკაპუნე მარჯვენა ღილაკით და შევარჩიე თვისებები. გაზიარების ჩანართში დავაწკაპუნე "Advanced Sharing" და შევნიშნე "Share this folder". შეცვალა ერთდროულად მომხმარებელთა რაოდენობა 3-მდე (ამ კომპიუტერის ჩათვლით) და დააწკაპუნეთ ნებართვებზე.
"Permissions for WindowsFAQ" მე ვთქვი ჯადოსნური სიტყვა Everyone და ჩავრთე სრული კონტროლი. და ორჯერ დააწკაპუნეთ OK.
შემდეგ მე მივუთითე ქსელის გზა. ის ჰგავს \\PC2007\WindowsFAQ-ს და სწორედ აქ შეგიძლიათ იპოვოთ ეს საქაღალდე ონლაინში.
და ეს ყველაფერი საქაღალდეების და ფაილების გასაზიარებლად Windows Vista კომპიუტერზე. ახლა დროა დაუკავშიროთ თქვენი XP Pro ლეპტოპი ქსელს.
საქაღალდეების გაზიარება Windows XP-ში
ერთი ვინდოუსის დრო XP-ს შეაქო გაზიარების მარტივი დაყენება და ასეც არის. თუ თქვენ არ განაახლეთ Windows XP Service Pack 3-ზე და არ ხართ დაკავშირებული ქსელის საშუალებით Windows Vista-ზე, უნდა ჩამოტვირთოთ და დააინსტალიროთ „Linked Layer Topology Discovery Responder“, რომელიც საშუალებას მისცემს კომპიუტერებს, რომლებიც მუშაობენ Windows Vista-ზე, ნახონ კომპიუტერები, რომლებიც მუშაობენ Windows XP-ზე. და ჩართეთ ისინი ქსელის რუკაზე Start - Networks-ის საშუალებით. რა თქმა უნდა, ეს არ არის აუცილებელი, მაგრამ ეს ბევრად აადვილებს საქაღალდეების გახსნას Windows Vista და Windows 7 კომპიუტერებიდან.
თქვენ შეგიძლიათ გაიგოთ, არის თუ არა შპს ჩართული Start - Control Panel - Network Connections მეშვეობით. შეხედეთ გამოყენებული უკაბელო მოწყობილობების ჩამონათვალს ქსელური კავშირები. თუ მათ შორის არის „ლინკ-ფენის ტოპოლოგიის აღმოჩენის პასუხი“ - ყველაფერი მშვენიერია.
თუ არა, თქვენ გაქვთ 2 ვარიანტი. შეგიძლიათ განაახლოთ Service Pack 3-ზე Windows-ის გამოყენებითგანაახლეთ ან ჩამოტვირთეთ შპს-ს ძველი ვერსია.
თუ აღმოაჩენთ, რომ შპს დაინსტალირებულია, მაგრამ სამუშაო ჯგუფთან დაკავშირება შეუძლებელია, შეამოწმეთ თქვენი firewall. ეს ყველაფერი დამოკიდებულია იმაზე, თუ რომელ ფეიერვოლს იყენებთ, მაგრამ თუ იყენებთ სტანდარტულ Windows Firewall-ს, შეამოწმეთ, რომ ფაილის და პრინტერის გაზიარება დაშვებულია. გადადით დაწყებაზე - მართვის პანელი - Windows Firewall. გადაერთეთ გამონაკლისების ჩანართზე. არის თუ არა „ფაილისა და პრინტერის გაზიარება“ ჩამოთვლილი და ჩართული? თუ არა, დააჭირეთ "პროგრამის დამატება" და აირჩიეთ იგი. OK-ზე დაწკაპუნებამდე შეამოწმეთ არის თუ არა ის შემოწმებული. სცადეთ ხელახლა დაკავშირება.
დაბოლოს, თქვენი XP კომპიუტერი არის ონლაინ და ჩანს Start - Networks-ში Windows Vista-სა და Windows 7-ში. ახლა მოდით გავხსნათ წვდომა კიდევ რამდენიმე საქაღალდეზე.
მაგალითად, მოდით შევამოწმოთ, არის თუ არა Windows XP კომპიუტერის iTunes საქაღალდე ხელმისაწვდომი სხვა კომპიუტერებზე. დააწკაპუნეთ iTunes-ის ხატულაზე მარჯვენა ღილაკით და აირჩიეთ "უსაფრთხოება და წვდომა". მოხსენით მონიშვნა „ამ საქაღალდის პირადი გახადეთ“, თუ ის ჩართულია და მონიშნეთ „ამ საქაღალდის გაზიარება“. იმიტომ რომ ჩვენ არ გვინდა, რომ ოჯახის წევრებმა ჩვენს მუსიკაში ცვლილებები შეიტანონ, ამიტომ მონიშვნის გარეშე ვტოვებთ „ქსელის მომხმარებლებს ჩემს ფაილებში ცვლილებების შეტანის უფლებას“. დააწკაპუნეთ OK.
ახლა კი Windows XP-ის მქონე კომპიუტერზე განთავსებული საქაღალდე ჩანს Windows Vista-ით.
კიდევ რამდენიმე პარამეტრი
Windows Vista-სა და Windows 7-ს აქვს ქსელთან დაკავშირების ფუნქცია, როგორც კი ლეპტოპი გამოჩნდება უკაბელო ქსელში. ეს ძალიან მოსახერხებელია, თუ ლეპტოპი ყოველთვის თქვენთან არის. რასაკვირველია, თქვენ არ დადიხართ მუდმივად ჩართული Wi-Fi-ით, მაგრამ Windows Vista და Windows 7 საკმარისად ჭკვიანები არიან, რათა პერიოდულად შეამოწმონ სახლში ხართ თუ არა და ავტომატურად ჩართოთ Wi-Fi.
ორივე სისტემაზე ამ ფუნქციის გასააქტიურებლად, გადადით დაწყება - ქსელები და დააწკაპუნეთ "ქსელის და გაზიარების ცენტრზე". მარცხნივ დააჭირეთ უსადენო ქსელების მართვას. თქვენ ნახავთ უკაბელო ქსელების ჩამონათვალს, რომლებიც Windows-მა აღმოაჩინა. ქსელები ნაჩვენებია იმ თანმიმდევრობით, რომლითაც Windows ცდილობს მათთან დაკავშირებას. შეგიძლიათ ქსელების გადატანა სიაში ზევით და ქვევით. ავტომატური კავშირის ჩასართავად აირჩიეთ ქსელის სახელი, დააწკაპუნეთ მასზე მარჯვენა ღილაკით, გახსენით თვისებები და ჩართეთ „ავტომატური დაკავშირება, თუ ქსელი დიაპაზონშია“ და დააწკაპუნეთ OK.
დასკვნა
და აქ არის - უმარტივესი სახლის ქსელი, რომელიც შეგიძლიათ შექმნათ კომპიუტერების შერეული გარემოდან, რომლებიც მუშაობენ Windows Vista, Windows XP და Windows 7. ზოგიერთი საქაღალდე თითოეულ მოწყობილობაზე თანაბრად არის გაზიარებული და ეს საქაღალდეები განსაზღვრულია თქვენ მიერ.
თქვენ შეგიძლიათ აბსოლუტურად უსაფრთხოდ გამორთოთ ნებისმიერი კომპიუტერი ქსელში, რადგან... არ არსებობს მასპინძელი კომპიუტერი, რომელიც გამოიყენება როგორც კარიბჭე. არ არსებობს პაროლები (გარდა უკაბელო მოდემის პაროლისა) წვდომისთვის. უსაფრთხოება საკმაოდ კარგია, რადგან... როუტერის რთული პაროლი, რომლის გამოცნობა შეუძლებელია, ასევე მოქმედებს როგორც ქსელის პაროლი მომხმარებლებისთვის. ინტერნეტ კავშირიც კი უსაფრთხოა, რადგან... ჩვენ გავააქტიურეთ დაშიფვრა.
ეს, რა თქმა უნდა, არ არის შედარებადი წარმოების დონის დაცვასთან, მაგრამ IT უსაფრთხოება ეფუძნება იმ ფაქტს, რომ ადამიანები არ აღმოჩნდებიან იქ, სადაც მათ არ სჭირდებათ წასვლა. ჩვენი გამარტივებული ქსელი აძლევს ყველა მომხმარებელს თანაბარ წვდომას საქაღალდეებზე, რომლებიც უნდა იყოს გახსნილი.
