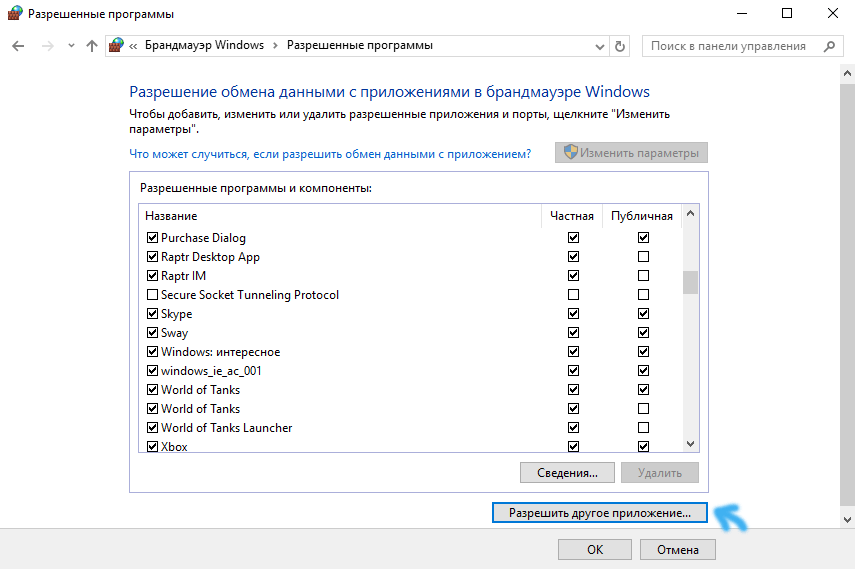ეს მარტივი ინსტრუქცია გეტყვით, თუ როგორ უნდა გამორთოთ Windows 10 firewall საკონტროლო პანელში ან გამოიყენოთ ბრძანების სტრიქონი, ასევე ინფორმაცია იმის შესახებ, თუ როგორ არ გამორთოთ იგი მთლიანად, არამედ მხოლოდ დაუმატოთ firewall-ის გამონაკლისებს პროგრამა, რომელშიც ის პრობლემებს იწვევს. ინსტრუქციის ბოლოს არის ვიდეოც, სადაც აღწერილია ყველაფერი.
როგორ მთლიანად გამორთოთ firewall ბრძანების ხაზის გამოყენებით
დავიწყებ Windows 10-ის ფაივერლის გამორთვის ამ მეთოდით (არა საკონტროლო პანელის პარამეტრებით), რადგან ის ყველაზე მარტივი და სწრაფია.
საჭიროა მხოლოდ ბრძანების ხაზის გაშვება ადმინისტრატორის სახით (დაწყების ღილაკზე მარჯვენა ღილაკით) და შეიყვანოთ ბრძანება netsh advfirewall-მა გამორთო ყველა პროფილის მდგომარეობაშემდეგ დააჭირეთ Enter.
შედეგად, ში ბრძანების ხაზითქვენ დაინახავთ ლაკონურ "Ok"-ს, ხოლო შეტყობინებების ცენტრში ნახავთ შეტყობინებას, რომ "Windows Firewall არის გამორთული" მისი ხელახლა ჩართვის წინადადებით. ხელახლა გასააქტიურებლად გამოიყენეთ ბრძანება იმავე გზით netsh advfirewall-მა დააყენა ყველა პროფილის მდგომარეობა
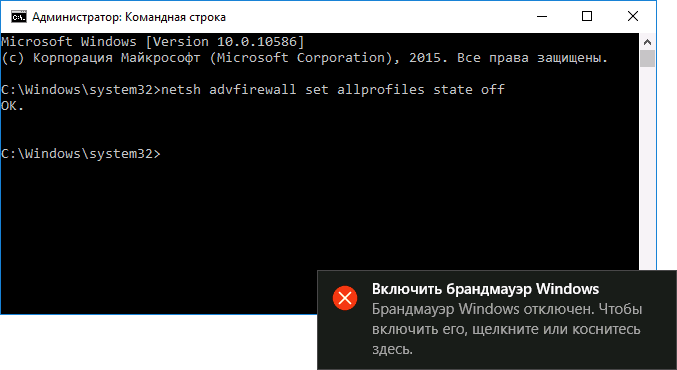
გარდა ამისა, შეგიძლიათ გამორთოთ Windows Firewall სერვისი. ამისათვის დააჭირეთ კლავიატურაზე Win+R კლავიშებს, შედით სერვისები.msc, დააწკაპუნეთ OK. იპოვეთ თქვენთვის სასურველი სერვისების სიაში, ორჯერ დააწკაპუნეთ მასზე და დააყენეთ გაშვების ტიპი "გამორთული".
გამორთეთ Firewall Windows 10 მართვის პანელში
მეორე გზა არის მართვის პანელის გამოყენება: დააწკაპუნეთ დააწკაპუნეთ მარჯვენა ღილაკითმაუსი გაშვებისას, აირჩიეთ in კონტექსტური მენიუ"პანელი", ჩართეთ ხატები "ნახვა" პუნქტში (ზედა მარჯვნივ) (თუ ამჟამად გაქვთ "კატეგორიები") და გახსენით "Windows Firewall" პუნქტი.
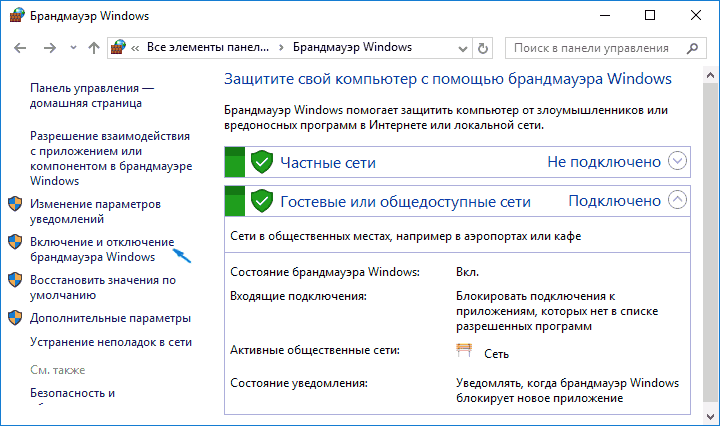
მარცხნივ სიაში აირჩიეთ „ჩართეთ ან გამორთეთ firewall“ და შემდეგ ფანჯარაში შეგიძლიათ გამორთოთ Windows 10-ის ბუხარი ცალკე საჯარო და კერძო ქსელის პროფილებისთვის. გამოიყენეთ თქვენს მიერ გაკეთებული პარამეტრები.

როგორ დავამატოთ პროგრამა Windows 10 firewall-ის გამონაკლისებს
ბოლო ვარიანტია, თუ არ გსურთ მთლიანად გამორთოთ ჩაშენებული firewall, მაგრამ მხოლოდ გჭირდებათ სრული წვდომა რომელიმე პროგრამასთან კავშირებზე, მაშინ ამის გაკეთება შეგიძლიათ firewall-ის გამონაკლისების დამატებით. ამის გაკეთების ორი გზა არსებობს (მეორე მეთოდი ასევე გაძლევთ საშუალებას დაამატოთ ცალკე პორტი firewall-ის გამონაკლისებს).
პირველი გზა:
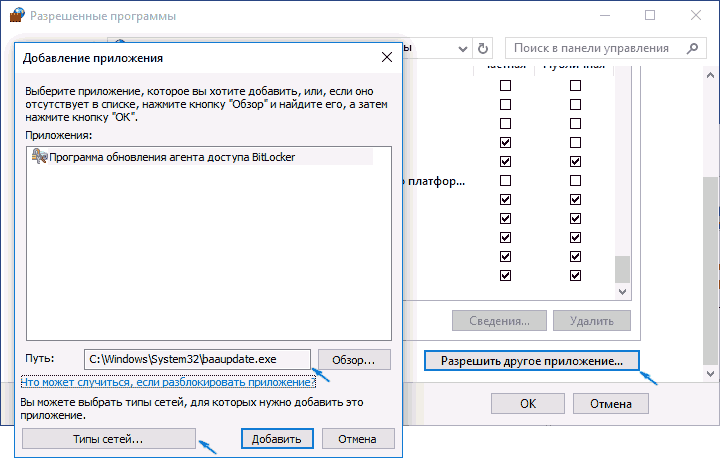
Firewall-ზე გამონაკლისის დამატების მეორე მეთოდი ცოტა უფრო რთულია (მაგრამ ის საშუალებას გაძლევთ დაამატოთ არა მხოლოდ პროგრამა, არამედ პორტი გამონაკლისებში):
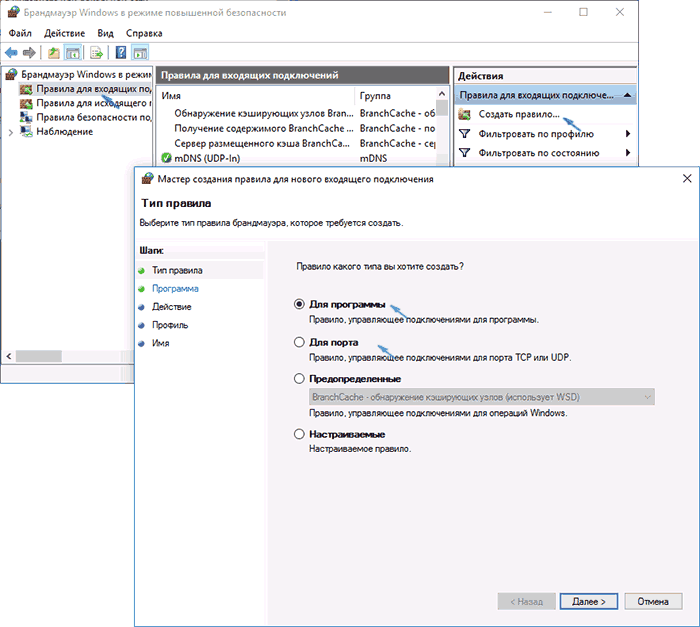
ვიდეო Windows 10-ში ჩაშენებული firewall-ის გამორთვის შესახებ
ალბათ სულ ესაა. სხვათა შორის, თუ რამე არასწორედ მოხდება, ყოველთვის შეგიძლიათ Windows 10 Firewall-ის გადატვირთვა ნაგულისხმევ პარამეტრებზე, მენიუს "აღდგენა ნაგულისხმევი" პუნქტის პარამეტრების ფანჯარაში.
თუ იყენებთ ინტერნეტს, გამონაკლისების დამატება თქვენს Windows 10-ის ბუხარელზე უსაფრთხოების მნიშვნელოვანი ინსტრუმენტია. ოპერაციულ სისტემას გააჩნია საკუთარი ჩაშენებული firewall, რომელიც ჩართულია ნაგულისხმევად. ასე რომ, ის გიცავთ ინტერნეტში შესვლის პირველივე მომენტიდან.
ფირვოლში გამონაკლისების სიის შექმნა
როდესაც Windows 10 Firewall ჩართულია და მუშაობს, თქვენ არაფრის გაკეთება არ გჭირდებათ მის გამოსაყენებლად. მაგრამ ინტერნეტ პროტოკოლები, რომლებიც არ იყენებენ სტანდარტს წერილებსდა ვებ პორტებმა შეიძლება მოგთხოვონ შექმნათ firewall წესის გამონაკლისი შემომავალი ტრაფიკისთვის.
მაგალითად, მყისიერი შეტყობინებების პროგრამები და ზოგიერთი ონლაინ თამაში. როდესაც თქვენ ცდილობთ გამოიყენოთ ასეთი პროგრამული უზრუნველყოფა, firewall აჩვენებს უსაფრთხოების გაფრთხილებას.
შეტყობინება არ ნიშნავს, რომ პროგრამა "ცუდია". ეს ნიშნავს, რომ firewall-მა უნდა გახსნას პორტი მის გამოსაყენებლად. თუ არ იცით რომელი პროგრამა ან გამომცემელია, დააჭირეთ გაუქმებას. თუ გსურთ მისი გამოყენება, გადაწყვიტეთ რომელი გამონაკლისები უნდა იყოს დაშვებული. (ამისთვის დააჭირეთ წვდომის დაშვებას).
პროგრამაზე წვდომის მინიჭება არ ტოვებს შესაბამის პორტს ფართოდ ღია; firewall მხოლოდ ქმნის ახალ წესს, რომელიც საშუალებას აძლევს პროგრამას გამოიყენოს პორტი.
თქვენ კვლავ დაცული ხართ, რადგან პორტი დახურულია, როდესაც პროგრამა არ გამოიყენება. პორტი ასევე დახურულია სხვა მომხმარებლებისთვის. თუ გადაიფიქრებთ, შეგიძლიათ შეცვალოთ პორტი, როგორც ეს აღწერილია ქვემოთ.
ხელით კონფიგურაცია (ნებადართული აპლიკაციები და ფუნქციები)
როგორც წესი, როდესაც თქვენ ცდილობთ გამოიყენოთ პროგრამა (მოხსენიებული, როგორც აპი Windows 10 Firewall-ში), რომელიც უნდა გაიაროს firewall-ში, თქვენ მიიღებთ უსაფრთხოების გაფრთხილებას. ზოგჯერ შეიძლება დაგჭირდეთ აპლიკაციის ხელით დაშვება ან დაბლოკვა firewall-ის მეშვეობით.
თუ გაქვთ ადმინისტრატორის უფლებები, შეგიძლიათ გახსნათ პანელი და აირჩიოთ Windows Firewall, შემდეგ აირჩიეთ აპლიკაციის ან ფუნქციის დაშვება მენიუდან მარცხნივ.
სიაში არსებული ელემენტები, რომელთა გვერდით არის გამშვები პუნქტი, წარმოადგენს კომპონენტებს, რომლებიც მუშაობენ firewall-ში. თქვენ ასევე შეგიძლიათ ნახოთ გამონაკლისები, რომლებიც შექმენით უსაფრთხოების გაფრთხილების საპასუხოდ.
დაამატეთ აპლიკაცია Windows Firewall-ის გამონაკლისების სიაში
თქვენ შეგიძლიათ განბლოკოთ პორტები აპლიკაციებისთვის, რომლებიც არ არის ჩამოთვლილი დაშვებულ კომპონენტებში. გააკეთეთ ეს მხოლოდ იმ შემთხვევაში, თუ იცით და ენდობით აპლიკაციის მწარმოებელს.
თუ პროგრამა, რომლისთვისაც გსურთ გამონაკლისის შექმნა, არ არის დაშვებულ სიაში, შეგიძლიათ გააკეთოთ შემდეგი: დააწკაპუნეთ ღილაკზე Allow other application. შემდეგ დააჭირეთ ღილაკს "Browse" და აირჩიეთ პროგრამული პროდუქტი (მთავარი შესრულებადი ფაილი .exe გაფართოებით), რომელიც გსურთ დაამატოთ სიაში.

ღილაკზე „ქსელის ტიპები“ დაწკაპუნება საშუალებას გაძლევთ განსაზღვროთ მისამართები, საიდანაც არასასურველი ტრაფიკი მიედინება. მაგალითად, თუ იყენებთ აპლიკაციას, რომელიც საშუალებას აძლევს პროგრამებს შორის კომუნიკაციას მხოლოდ თქვენს ლოკალურ ქსელში, თქვენ არ გსურთ მიიღოთ არასასურველი ტრაფიკი, რომელიც შემოდის ამ პორტში ინტერნეტიდან. გსურთ მიიღოთ ტრაფიკი მხოლოდ თქვენი ქსელის კომპიუტერებიდან. თუ დააწკაპუნებთ ქსელის ტიპების ღილაკზე, ნახავთ შემდეგს:
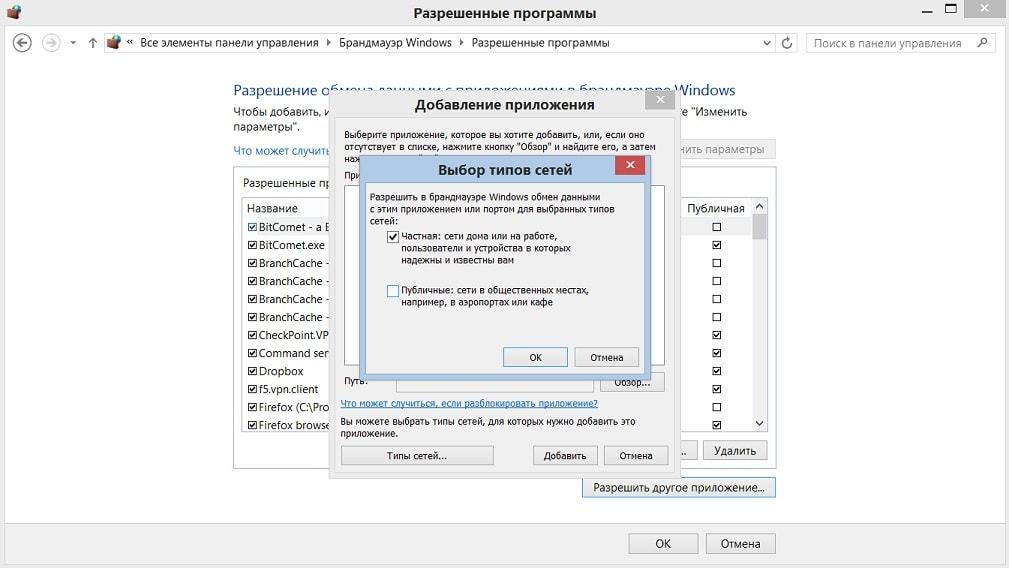
- პირადი: გამოიყენეთ ეს სახლის ან სამუშაო ადგილის ქსელისთვის. თუ ამ პროგრამულ უზრუნველყოფას საერთო არაფერი აქვს ინტერნეტთან, აირჩიეთ ეს პარამეტრი ინტერნეტთან წვდომის დასაბლოკად, მაგრამ დაუშვით ტრაფიკის გაცვლა თქვენს საკუთარ ქსელში.
- საჯარო: გამოიყენეთ ეს ვარიანტი საჯარო ქსელებისთვის, როგორიცაა აეროპორტი ან ყავის მაღაზია. თუ გსურთ, რომ აპლიკაციამ შეძლოს ინტერნეტთან დაკავშირება, აირჩიეთ ეს ვარიანტი.
როგორ გავხსნათ პორტი Windows 10 Firewall-ში
შეგიძლიათ დაბლოკოთ ან გახსნათ პორტი firewall-ში. როდესაც firewall ბლოკავს პროგრამას და გსურთ, რომ ის იმუშაოს, შეგიძლიათ აირჩიოთ ის დაშვებული სიიდან.
მაგრამ, თუ პროგრამა არ არის მითითებული, შეიძლება დაგჭირდეთ პორტის გახსნა. პორტი ყოველთვის ღია რჩება, ამიტომ გახსოვდეთ, რომ დახუროთ პორტები, რომლებსაც აღარ იყენებთ.
გახსენით თქვენი firewall. აირჩიეთ გაფართოებული პარამეტრები.
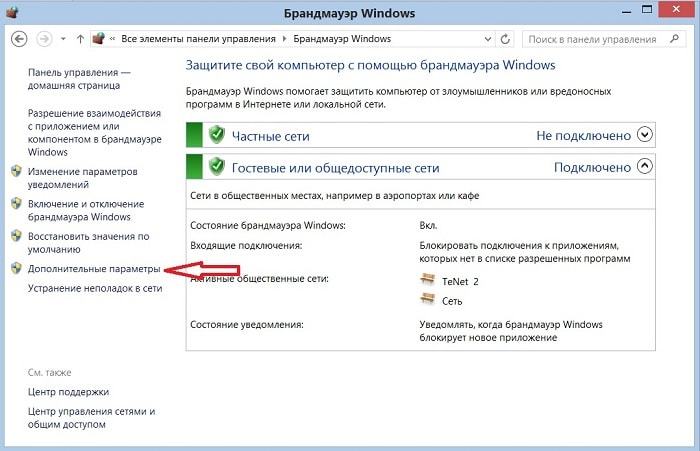

მარცხენა პანელში გახსენით „წესები შემომავალი კავშირებისთვის“, შემდეგ მარჯვენა პანელში დააწკაპუნეთ „წესის შექმნა“.
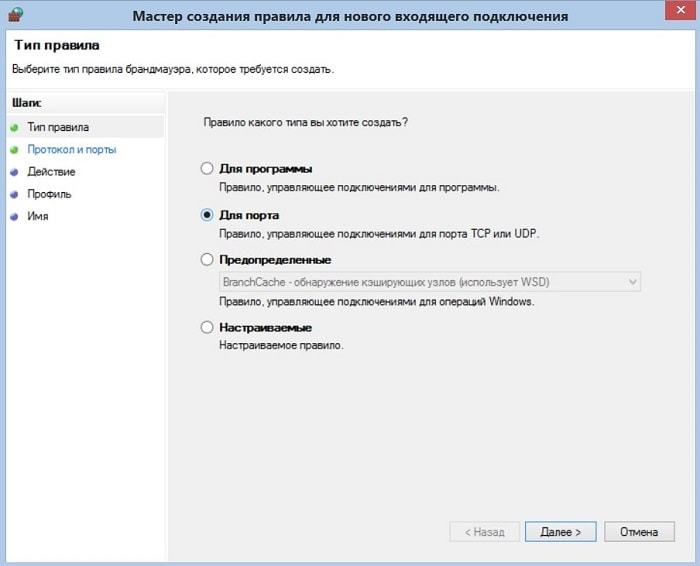
როგორ დავაყენოთ დამატებითი firewall წესები
Windows რეალურად გვთავაზობს ორ განსხვავებულ ინტერფეისს Firewall-თან ეფექტური მუშაობისთვის. ჩვენ ზემოთ გადავხედეთ ძირითადი პარამეტრების ინტერფეისს და ეს არის გამონაკლისების შექმნის უმარტივესი გზა.
მაგრამ არის კიდევ ერთი ინსტრუმენტი: Windows Firewall Advanced Security და მას ბევრად მეტი შესაძლებლობები აქვს. გახსენით firewall მარცხენა პანელში, აირჩიეთ "Advanced settings". ამ ხელსაწყოს გამოყენებით შეგიძლიათ.
თქვენი კომპიუტერის უსაფრთხოების შესანარჩუნებლად, ბუხარი ბლოკავს ტრაფიკს ყველა არასაჭირო პორტზე.
UTM-თან და სალარო აპარატის აპლიკაციასთან დასაკავშირებლად, თქვენ უნდა გახსნათ პორტი 8080.
გახსენით "პანელი" → "სისტემა და უსაფრთხოება" ჯგუფი → "Windows Firewall".
მარცხენა სვეტში გახსენით "მოწინავე პარამეტრები"
გადადით "წესები შემომავალი კავშირების" ჩანართზე და დააჭირეთ ღილაკს "შექმენით წესი" მარჯვნივ.
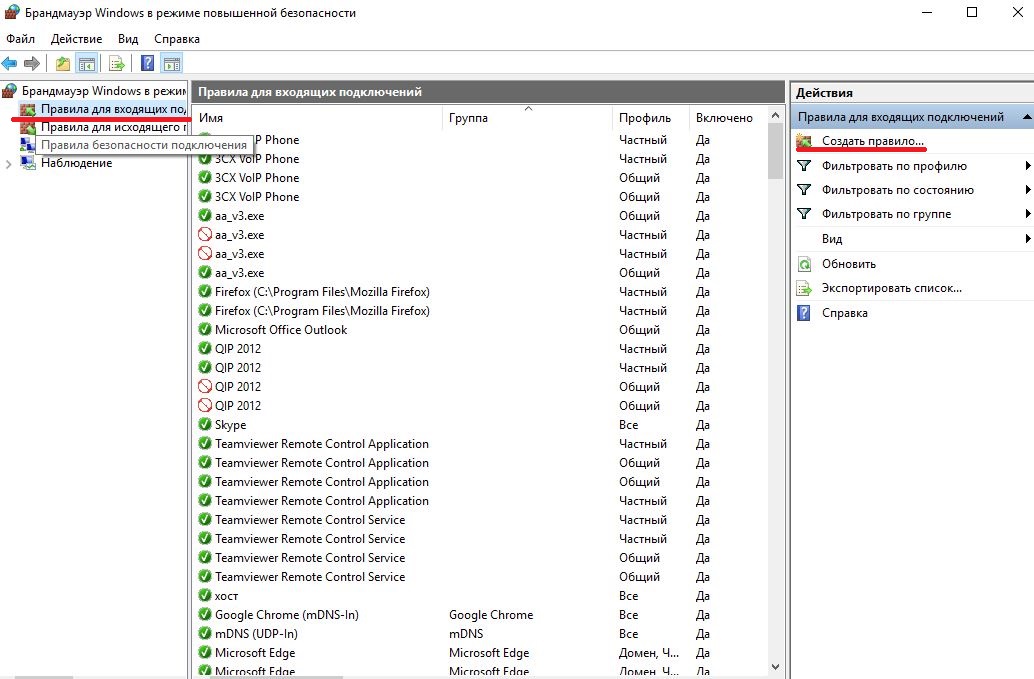
აირჩიეთ "პორტისთვის"

აირჩიეთ TCP პროტოკოლი და შეიყვანეთ სასურველი პორტი – 8080
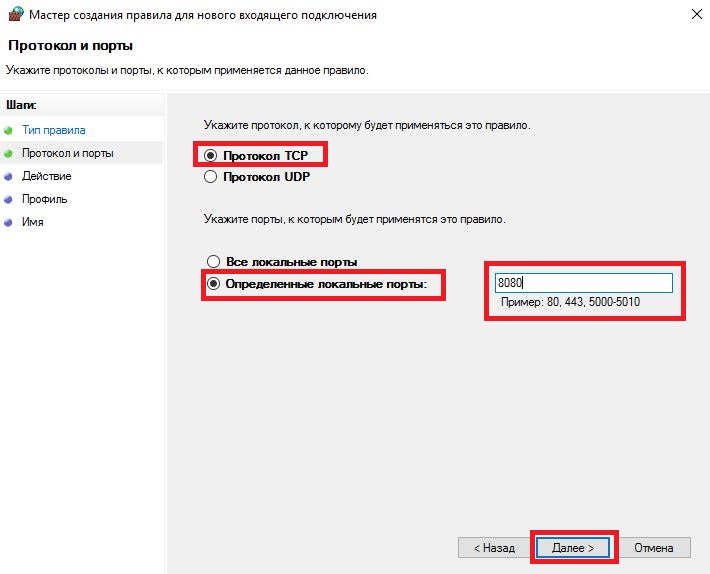
დაუშვით კავშირები შეყვანილ პორტებზე

პროფილების დაკავშირების ნება ლოკალური ქსელები, რომელშიც გამოყენებული იქნება ეს წესი
![]()
შეიყვანეთ სახელი (მოხერხებულობისთვის უმჯობესია დაწეროთ UTM 8080) და, თუ სასურველია, წესის აღწერა. დააჭირეთ "დასრულება"

გადადით "წესების" ჩანართზე გამავალი კავშირი„და იქვე შექმენით წესი იმავე პრინციპით

გთხოვთ გაითვალისწინოთ, რომ ნაგულისხმევად იქ იქმნება წესი, რომელიც ბლოკავს მოქმედებას, ასე რომ შენიშვნა მოქმედებების გვერდზე და არ დაგავიწყდეთ შეამოწმოთ „დაკავშირების დაშვება“.
ამ სტატიაში მე გაჩვენებთ, თუ როგორ უნდა გამორთოთ Windows 10-ის firewall.ეს ინსტრუქციები ასევე აქტუალურია Windows 7/8.1-ის მომხმარებლებისთვის. თუ მაინც გადაწყვეტთ Windows 10-ში firewall-ის გამორთვას, მაშინ უნდა იცოდეთ, რომ firewall არის ჩაშენებული დაცვის კიდევ ერთი დონე. ვინდოუსის მომხმარებელი. Firewall ამოწმებს შემომავალ და გამავალ ტრაფიკს და საჭიროების შემთხვევაში ბლოკავს მას. ნაგულისხმევად, firewall ჩართულია და გიცავს.
ქვემოთ წარმოდგენილი ყველა მეთოდი მუშაობს უპრობლემოდ წინასთან. ოპერატიული სისტემა. ამიტომ, თუ თქვენ გაქვთ Windows 8, მაშინ ასევე შეგიძლიათ უბრალოდ გამორთოთ Windows Firewall ქვემოთ წარმოდგენილი ერთ-ერთი მეთოდის გამოყენებით.
გამორთეთ Windows 10 Firewall სერვისი
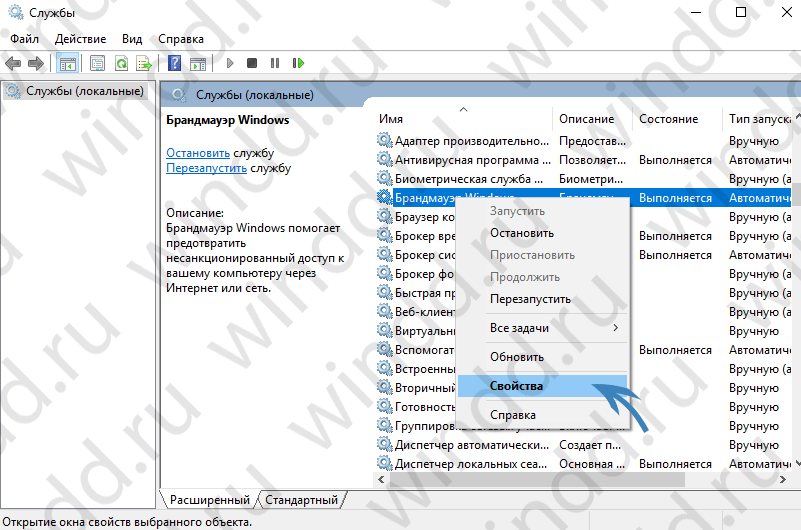
ახლა, მომდევნო გაშვებისას, Windows Firewall აღარ დაიწყება. ეს მეთოდი ასევე კარგია და, პრინციპში, არ არის რთული, რადგან არც კი გჭირდებათ რეესტრში ცვლილებების შეტანა და ბრძანების სტრიქონის გაშვება.
გამორთეთ Windows 10 Firewall ბრძანების ხაზის გამოყენებით
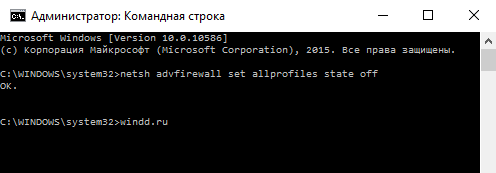
გამორთეთ Windows Firewall Win Updates Disabler უტილიტის გამოყენებით
თქვენ შეიძლება უკვე წააწყდეთ Win Updates Disabler პროგრამას, რადგან ის საშუალებას გაძლევთ არა მხოლოდ გამორთოთ Windows Firewall, არამედ გამორთოთ განახლებები ან თუნდაც Windows Defender, რაზეც მე ასევე ვისაუბრე პრინციპში. რაც ძალიან მოსახერხებელია, მაგრამ ამ შემთხვევაში მოგიწევთ არა მხოლოდ პროგრამის ჩამოტვირთვა, არამედ კომპიუტერის გადატვირთვა Firewall-ის გამორთვის შემდეგ, რაც ბევრს არ მოსწონს. ჩამოტვირთეთ ყველაზე მეტი მოქმედი ვერსიაკომუნალური საშუალებები ბმულზე. ამ პროგრამის უპირატესობა ის არის, რომ შეგიძლიათ ჩამოტვირთოთ პორტატული ვერსია, რომელიც არ საჭიროებს ინსტალაციას. 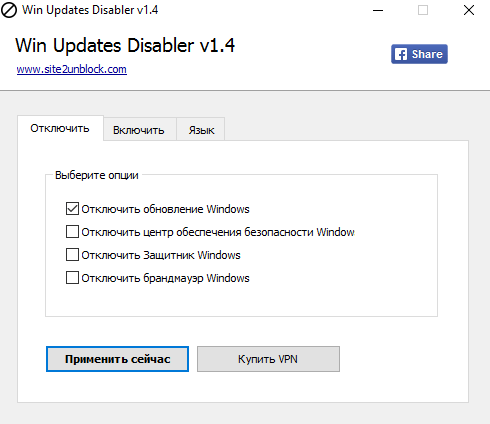 შემდეგ კი ყველაფერი მარტივია, ჩანართში გამორთვამოძებნეთ და მონიშნეთ ნივთი და დააწკაპუნეთ ახლავე. კომპიუტერის გადატვირთვის შემდეგ ის გამოირთვება.
შემდეგ კი ყველაფერი მარტივია, ჩანართში გამორთვამოძებნეთ და მონიშნეთ ნივთი და დააწკაპუნეთ ახლავე. კომპიუტერის გადატვირთვის შემდეგ ის გამოირთვება.
Windows 10 Firewall-ის გამონაკლისები
Windows 10-ში Firewall-ის გამონაკლისებში პროგრამის ან პორტის დასამატებლად, საჭიროა:
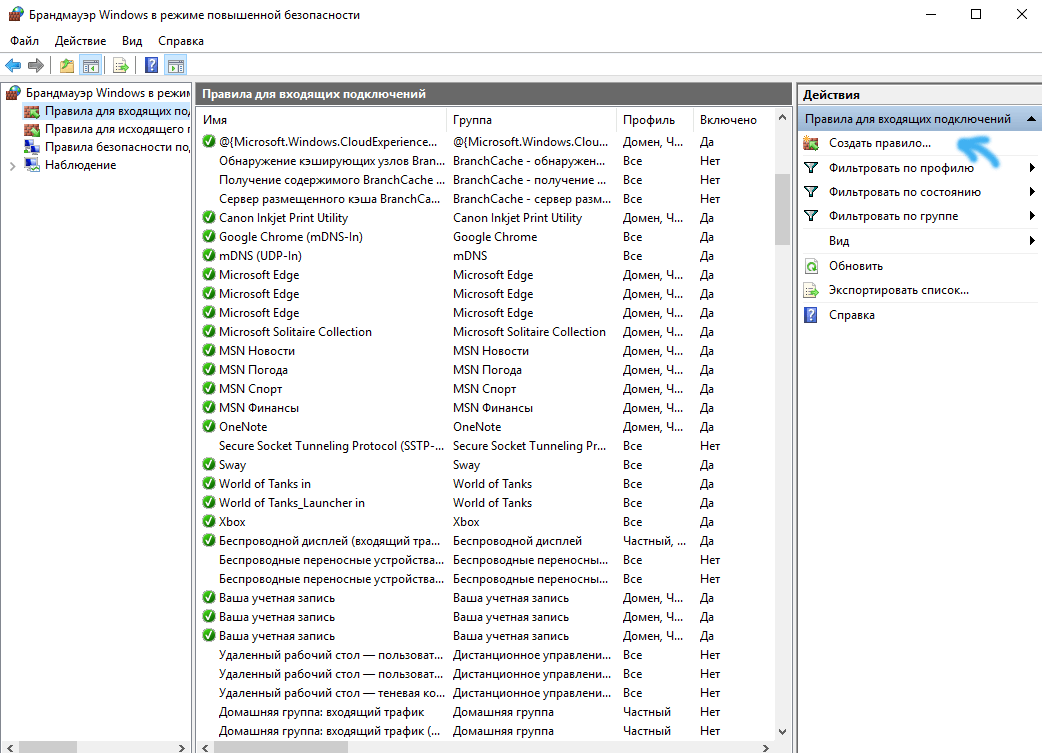
თქვენ ასევე შეგიძლიათ დაამატოთ, შეცვალოთ ან წაშალოთ აპლიკაციის ნებართვები და პორტები. ამისათვის Windows Firewall-ის ფანჯრიდან გადადით Windows Firewall-ში აპლიკაციასთან ან ფუნქციასთან ურთიერთქმედების დაშვება.