განახლებულია – 2017-02-14
ლოკალური ქსელი ინტერნეტით. თუ თქვენ გაქვთ რამდენიმე კომპიუტერი სახლში და თქვენი ოჯახის ყველა წევრი მუდმივად მუშაობს მათზე და მხოლოდ ერთ მათგანს აქვს წვდომა ინტერნეტზე, მაშინ ალბათ არაერთხელ დაგისვამთ შეკითხვა: - როგორ დააკავშიროთ ყველა ეს კომპიუტერი მაღალ კომპიუტერთან. სიჩქარის ADSL ინტერნეტი ერთი მოდემის საშუალებით?
ლოკალური ქსელი ინტერნეტით
ეს არის ის, რაზეც ახლა ვისაუბრებთ. უფრო მეტიც, ყველა კომპიუტერი არ არის აუცილებლად დესკტოპ. ეს შეიძლება გაკეთდეს ლეპტოპებითაც. მე აღვწერ Windows XP-ის ყველა პარამეტრს. მიუხედავად იმისა, რომ იგივე შეიძლება გაკეთდეს სხვა სისტემებისთვის. ერთადერთი განსხვავება არის ქსელის ბარათის პარამეტრებზე წვდომა. ყველა ოპერაციულ სისტემაში ქსელის ბარათის პარამეტრები სხვაგვარად იმალება.
განსხვავება მხოლოდ მათკენ მიმავალ გზაშია, რადგან... ზე სხვადასხვა სისტემებისხვადასხვა მართვის პანელები. რაც არ უნდა კარგი და დახვეწილი იყოს ახლები OS(Vista და Windows 7), მაგრამ მე მირჩევნია Windows XP. მისი პარამეტრები (განსაკუთრებით ამისთვის ლოკალური ქსელი) ყველაზე მოქნილი და მარტივი.
სახლში სამი კომპიუტერი მაქვს და ყველა მუდმივად დაკავებულია. და დიდი ხნის განმავლობაში ინტერნეტში წვდომა მხოლოდ ერთ კომპიუტერზე იყო, რაც ძალიან მოუხერხებელია. მაგრამ შემდეგ დადგა მომენტი, როდესაც მივხვდით, რომ დრო იყო რაღაცის გაკეთება. ჩვენ შევკრიბეთ მცირე საშინაო საბჭო და გადავწყვიტეთ შეგვექმნა ჩვენი პატარა ადგილობრივი ქსელი საერთო ინტერნეტით.
რა გვჭირდება ლოკალური ქსელის ასაშენებლად ინტერნეტით?
ჩვენ ვიყიდეთ გადამრთველი ხუთი პორტით,
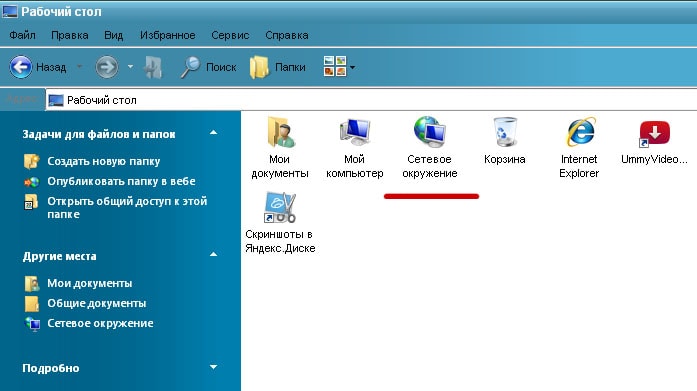
და სამი ქსელის კაბელი: ერთი - 3 მეტრი და 2 x 10 მეტრი.

ქსელის ბარათები სულ სამი კომპიუტერიჩაშენებული დედაპლატაასე რომ, ჩვენ ვიყიდეთ მხოლოდ ერთი - მოდემის დასაკავშირებლად.

ჩვენ უკვე გვქონდა მოდემი მარაგში.
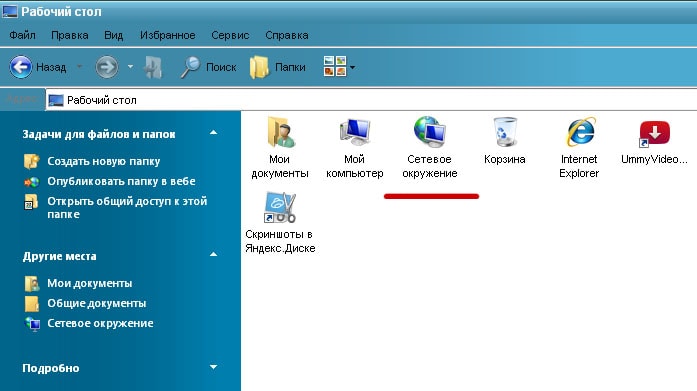
ზოგადად, ყველაფერი ღირს "პატარა ფული" - 700 რუბლზე ცოტა მეტი.
მოწყობილობების დაკავშირება ლოკალური ქსელისთვის
ინტერნეტის წვდომით
- დაინსტალირებულია ახალი ქსელის ბარათი PCI- სლოტიკომპიუტერი ინტერნეტთან პირდაპირი წვდომით. ეს კომპიუტერი იქნება ჩვენი სერვერი. სისტემამ მაშინვე აღმოაჩინა იგი და თავად დააინსტალირა საჭირო დრაივერი (თუ თქვენმა სისტემამ ვერ დააინსტალირა დრაივერი, მაშინ დააინსტალირეთ იგი იმ დისკიდან, რომელიც იყიდება ქსელის ბარათით).
- ჩვენ დავაკავშირეთ მოდემი ამ ქსელის ბარათს და .
- ამავე კომპიუტერის მეორე ქსელურ ბარათს დავუკავშირებთ კაბელს, რომლის მეორე ბოლოც ჩამრთველთან იქნება დაკავშირებული.
- დაკავშირებულია ქსელის კაბელები თითოეული კომპიუტერის ქსელის ბარათებთან.

- კაბელების სხვა ბოლოები უერთდებოდა გადამრთველს და ჩაერთო ქსელში. მონიტორის ეკრანებზე აანთო LED-ები და გამოჩნდა შეტყობინებები, რომ ქსელის კაბელი იყო დაკავშირებული.

ლოკალური ქსელის დაყენება
ინტერნეტის წვდომით
შემდეგ დავიწყეთ ლოკალური ქსელის დაყენება.
- დაიწყო იმით სერვერის პარამეტრები , რომელსაც აქვს პირდაპირი წვდომა ინტერნეტზე. ამისათვის ჩვენ ვირჩევთ - დაწყება — პარამეტრები — Მართვის პანელი — ქსელური კავშირები .
- ჯერ ქსელის ბარათს დავარქვით ქსელის დასაკავშირებლად, რათა მომავალში არ დავბნეულიყავით. მათ პატივისცემით დაარქვეს - ” LAN" (ადგილობრივი გამოთვლითი ქსელი).
- ახლა ჩვენ გვაქვს ხატი სახელწოდებით " LAN"ეს არის ქსელის ბარათი, რომელშიც ჩვენ გვაქვს დაკავშირებული ლოკალური ქსელის კაბელი. მოდით შევხედოთ ჩვენი ქსელის ბარათის პარამეტრებს ლოკალური ქსელისთვის. ამისათვის დააწკაპუნეთ დააწკაპუნეთ მარჯვენა ღილაკითმაუსი " LANᲗვისებები ».

- ფანჯარა" LAN - თვისებები " თუ ქსელის ბარათს სხვაგვარად დაარქვით, მაშინ სხვა სახელი გექნებათ, მხოლოდ სიტყვა Properties არ შეიცვლება. როლი, ის არანაირ როლს არ თამაშობს, ასე რომ თქვენ არ გჭირდებათ მასზე ფოკუსირება.

- ამ ფანჯარაში, ჩანართზე " Საერთოა"ორჯერ დააწკაპუნეთ ჩანაწერზე მაუსის მარცხენა ღილაკით" Ინტერნეტ პროტოკოლი (TCP/ IP) "ან აირჩიეთ ეს ჩანაწერი და დააჭირეთ ქვემოთ მოცემულ ღილაკს" Თვისებები ».
- გაიხსნება შემდეგი ფანჯარა " TCP/ IP) ».

- მასში გააქტიურეთ (დააყენეთ წერტილი) ჩანაწერის საპირისპიროდ. გამოიყენეთ შემდეგიIP-მისამართი: ».
- ჩვენ მას ვაძლევთ ჩვენს კომპიუტერს, რომელიც პირდაპირ დაუკავშირდება ინტერნეტს მოდემის საშუალებით IP-მისამართი: 192.168.0.1 (თუ არასოდეს დაგიყენებიათ ქსელი, მაშინ ჯობია დაწეროთ იგივე რაც ჩვენი). ბოლო ციფრი უნდა იყოს 1 . სერვერი უნდა იყოს პირველი ქსელში.
- ქვექსელის ნიღაბი: 255.255.255.0 (წერტილები არსად არ უნდა ჩაიწეროს). სხვა არაფრის არსად დაწერა არ არის საჭირო. შეინახეთ ყველაფერი (დააჭირეთ ღილაკს " კარგი «).
- შეამოწმეთ ყუთები ქვემოთ « როდესაც დაკავშირებულია, აჩვენეთ ხატი შეტყობინებების ზონაში " და "შეატყობინე, როდესაც კავშირი შეზღუდულია ან არ არის ", რათა დაუყოვნებლივ დაინახოთ, კაბელი იშლება თუ ქსელი სხვა მიზეზით არ არის. და კიდევ ერთხელ გადავარჩენთ ყველაფერს.
- ჩვენ დავაკონფიგურირეთ პირველი კომპიუტერის ქსელის ბარათი სახელად "სერვერი". ახლა მოდით გადავიდეთ თავად ქსელის დაყენებაზე.
- აირჩიეთ ხატი " LAN ».

- და დააწკაპუნეთ ქსელის ამოცანების მარცხენა მხარეს სახლის ხატულაზე " დააყენეთ სახლის ან პატარა ოფისის ქსელი ».

- ფანჯარა“ ქსელის დაყენების ოსტატი " დააჭირეთ ღილაკს ” Უფრო ».

- შემდეგ ფანჯარაში კვლავ დააჭირეთ ღილაკს Უფრო ».

- შემდეგ ფანჯარაში ჩასვით წერტილი ჩანაწერზე " სხვა"და დააჭირეთ ღილაკს" Უფრო ».
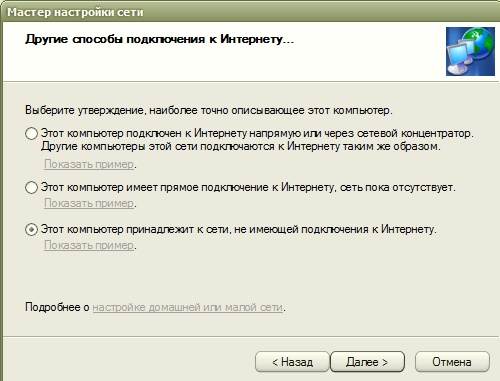
- ამ ფანჯარაში დააყენეთ წერტილი " ეს კომპიუტერი ეკუთვნის ქსელს, რომელსაც არ აქვს ინტერნეტი "(ეს აადვილებს ქსელის დაყენებას).
- და ისევ დააჭირეთ ღილაკს ” Უფრო" გაიხსნება ქსელის დაყენების შემდეგი ფანჯარა, სადაც მოგვთხოვენ სახელი და აღწერა.

თქვენ არ გჭირდებათ აღწერილობის დაწერა, მაგრამ სახელი გასაგები უნდა იყოს თქვენთვის. უმჯობესია შეცვალოთ იგი ამ ეტაპზე. იმისათვის, რომ ყველაფერი უპრობლემოდ იმუშაოს, ყველა სახელი უნდა იყოს დაწერილი ინგლისური ასოებით და არ აქვს მნიშვნელობა დიდია თუ პატარა.
თავიდან ჩვენს კომპიუტერს ეძახდნენ სტელაასე წერს მიმდინარე სახელს სტელადა ახლა ჩვენ გადავარქვათ სახელი სერვერი. და ისევ დააჭირეთ ღილაკს ” Უფრო". შემდეგ ფანჯარაში უნდა მიუთითოთ სამუშაო ჯგუფი.

თქვენ შეგიძლიათ დატოვოთ სამუშაო ჯგუფის სახელი ისე, როგორც არის, ან შეგიძლიათ შეცვალოთ ის, რაც მოგწონთ. ეს ასევე არაფერზე არ მოქმედებს. დააჭირეთ ღილაკს " Უფრო «.

უმჯობესია ამ გვერდზე ყველაფერი ისე დატოვოთ, როგორც არის.
შემდეგ გვერდზე ნახავთ ყველა მონაცემს, რომელიც შეიყვანეთ თქვენი ქსელის კონფიგურაციისთვის. თუ რაიმეთი არ ხართ კმაყოფილი, შეგიძლიათ დაბრუნდეთ დაწკაპუნებით ” უკან» და შეცვალეთ ის, რაც გჭირდებათ. თუ ყველაფერი მოგეწონებათ, დააჭირეთ ღილაკს " Უფრო ».

ამ ფანჯარაში უმჯობესია დააყენოთ წერტილი " უბრალოდ დაასრულეთ ოსტატი… ».

შემდეგი, დააჭირეთ ღილაკს ” მზადაადა სისტემა მოგთხოვთ გადატვირთოთ. მიჰყევით ამ რჩევას. ჩვენ ზუსტად ანალოგიურად დავაკონფიგურირეთ ქსელის ბარათები დანარჩენ ორ კომპიუტერზე. განსხვავება მხოლოდ განსხვავებული სახელია და ყველას უნდა ჰქონდეს ერთი და იგივე ჯგუფის სახელი (ე.ი. იგივე).

სხვა კომპიუტერზე, როგორც ხედავთ, ხატის სახელი არ შეცვლილა, რადგან სხვა ხატები არ არის და მისი არაფერში აღრევა შეუძლებელია. არსებობს მხოლოდ ერთი ქსელის ბარათი.
IN" Ინტერნეტ პროტოკოლი (TCP/ IP) ”მეორე კომპიუტერისთვის ჩვენ ვწერთ:
IP -მისამართი: 192.168.0.2
ნაგულისხმევი კარიბჭე: 198.162.0.1
სასურველიაDNS -სერვერი: 192.168.0.1
ალტერნატივაDNS - სერვერი:ჩვენ არაფერს ვწერთ

IN" Ინტერნეტ პროტოკოლი (TCP/ IP) ”მესამე კომპიუტერისთვის ჩვენ ვწერთ:
IP -მისამართი: 198.162.0.3
ქვექსელის ნიღაბი: 255.255.255.0
ნაგულისხმევი კარიბჭე: 198.162.0.1
სასურველიაDNS - სერვერი: 192.168.0.1
ალტერნატივაDNS -სერვერი: ჩვენ არაფერს ვწერთ

ყველაფერი იგივეა, რაც მეორეზე, მხოლოდ IP-მისამართებს ბოლო ციფრი 3 .
ჩვენი ქსელი შექმნილია. ახლა ჩვენ ვაკონფიგურირებთ ქსელის ბარათს, რომელსაც მოდემი უკავშირდება (თუ უკვე გაქვთ მოდემი დაკავშირებული და ინტერნეტი კონფიგურირებულია, მაშინ შეგიძლიათ გამოტოვოთ სტატიის ეს ნაწილი).
მოდით კვლავ გადავიდეთ პირველ კომპიუტერზე, რომელსაც ერქვა " სერვერი" Წავიდეთ - დაწყება – Მართვის პანელი – ქსელური კავშირები . დააწკაპუნეთ მარჯვენა ღილაკით ქსელის ბარათის ხატულაზე " ინტერნეტი"და ჩამოსაშლელ მენიუში აირჩიეთ" Თვისებები ».

ფანჯარა“ ინტერნეტის თვისებები " მასში, ჩანართზე " Საერთოა"აირჩიე პატარა ფანჯარაში" ამ კავშირის მიერ გამოყენებული კომპონენტები: » შესვლა « Ინტერნეტ პროტოკოლი (TCP/ IP) და გახსენით მაუსის ორჯერ დაწკაპუნებით ან ღილაკზე დაჭერით Თვისებები ».

ახალ ფანჯარაში, რომელიც იხსნება " თვისებები: ინტერნეტ პროტოკოლი (TCP/ IP) "ჩამოწერის წერტილი" გამოიყენეთ შემდეგიIP-მისამართი: და დაწერე:
IP-მისამართი: 192.168.1.26
ქვექსელის ნიღაბი: 255.255.255.0
ნაგულისხმევი კარიბჭე: 192.168.1.1
(ეს ნომრები შეიძლება განსხვავებული იყოს თქვენთვის. მათი გარკვევა შეგიძლიათ თქვენი ინტერნეტ პროვაიდერის ტექნიკური დახმარების ხაზზე დარეკვით).
და დააჭირეთ ღილაკს " კარგი ».

ჩვენ ისევ ფანჯარასთან აღმოვჩნდებით" ინტერნეტის თვისებები " გადადით ჩანართზე" დამატებით ».

ჩვენ ვამოწმებთ ყუთს " მიეცით საშუალება ქსელის სხვა მომხმარებლებს გამოიყენონ თქვენი ინტერნეტ კავშირი ამ კომპიუტერიდან" და წაშალეთ მონიშვნა "ქსელის სხვა მომხმარებლებს ინტერნეტ კავშირის გაზიარების მართვის ნება დართეთ"" დააჭირეთ ღილაკს " კარგიდა გადატვირთეთ ყველა კომპიუტერი. Სულ ეს არის. ახლა ჩვენ გვაქვს ქსელი ყველა კომპიუტერით, რომელიც დაკავშირებულია ინტერნეტთან.
- მთავარი პირობა: "სერვერი" უნდა იყოს ჩართული და დაკავშირებული ინტერნეტთან, მაშინაც კი, თუ მასზე ჯერ არავინ მუშაობს, წინააღმდეგ შემთხვევაში სხვა კომპიუტერები ვერ შეძლებენ ინტერნეტს.
სხვა კომპიუტერებზე (კლიენტებზე) საჭიროა მხოლოდ თქვენი ბრაუზერის გაშვება (Opera ან სხვა რაც დაინსტალირებული გაქვთ).
აქ არის კავშირის დიაგრამა ჩვენი კომპიუტერებისთვის:

აუცილებელია ანტივირუსული პროგრამის დაყენება ყველა კომპიუტერზე, მით უმეტეს, რომ მისი რეგულარულად განახლება შესაძლებელია. ისარგებლეთ ლოკალური ქსელის უპირატესობით.
ორი კომპიუტერის ინტერნეტთან დაკავშირება
პარამეტრები არ განსხვავდება იმ კავშირისგან, რომელიც ზემოთ განვიხილეთ. ერთადერთი განსხვავება – ეს არის გადამრთველის არარსებობა, რადგან ჩვენ უბრალოდ ვაკავშირებთ ერთ კომპიუტერს მეორეს ერთი ქსელის კაბელის გამოყენებით.
სხვათა შორის, ჩემი გამოცდილებიდან შემიძლია ვთქვა, რომ თქვენ შეგიძლიათ გამოიყენოთ იგივე კაბელი, როგორც ლოკალური ქსელისთვის, და არა გრეხილი წყვილი. ორი კომპიუტერისთვის ამას მნიშვნელობა არ აქვს. მაგრამ როდესაც თქვენ დააკავშირებთ გადაბმულ წყვილ კაბელს გადამრთველთან, თქვენი ქსელი არ იმუშავებს.
ასე რომ, ჩვენ გადავხედეთ კითხვებს:
- ადგილობრივი XP ქსელის დაყენება,
- ორი კომპიუტერის ინტერნეტთან დაკავშირება,
- ინტერნეტ კავშირის გაზიარება,
- ლოკალური ქსელი საერთო ინტერნეტით.
მალე გეტყვი, , Და როგორ .
ვიდეო: ლოკალური ქსელის დაყენება Windows 7-ში
ვიდეო კლიპი როგორ ამოიღოთ პაროლი ქსელში, საქაღალდეებსა და პრინტერებზე წვდომისთვის
დღეს თითქმის ყველა სახლში არის ინტერნეტი. ზოგიერთი ადამიანი შემოიფარგლება ერთი კომპიუტერით. სხვები ყიდულობენ მარშრუტიზატორებს და ქმნიან სახლის ლოკალურ ქსელს რამდენიმე მოწყობილობისთვის (სმარტფონების ჩათვლით). ნებისმიერ შემთხვევაში, იმისათვის, რომ ყველაფერი სწორად გააკეთოთ, თქვენ უნდა იცოდეთ როგორ კეთდება სწორი პარამეტრილოკალური ქსელი Windows 7-ში. ეს არის თემა, რომელიც განიხილება ამ სტატიაში.
ქსელისა და გაზიარების ცენტრი
ეს მენიუ არის Windows-ის ქსელური კავშირის ყველა პარამეტრის გული. დააყენეთ ლოკალური ქსელი, შეცვალეთ IP მისამართი, გაარკვიეთ თქვენი ქსელის ბარათის MAC მისამართი, შექმენით ახალი PPPoE კავშირი - ეს ყველაფერი შეიძლება გაკეთდეს აქ. რა თქმა უნდა, ყველა ქმედება შეიძლება განხორციელდეს ბრძანების ხაზი Windows, მაგრამ მომხმარებლების უმეტესობისთვის ეს მეთოდი ძალიან მოუხერხებელი იქნება.
Windows 7-ში საკონტროლო ცენტრის გასახსნელად, შეგიძლიათ რამდენიმე გზით მიმართოთ:
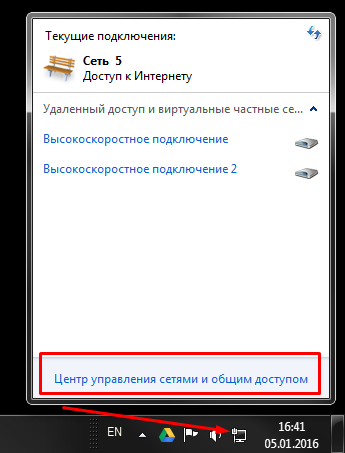
ქსელის ახალ აღჭურვილობასთან დაკავშირება
დავუშვათ, თქვენ დაუკავშირდით პროვაიდერს და იყიდეთ ახალი როუტერი. თავად როუტერის დაყენება არ არის გათვალისწინებული ამ სტატიაში - ძალიან ბევრი მრავალფეროვნებაა. როდესაც მოწყობილობა სრულად არის კონფიგურირებული და მზად არის გამოსაყენებლად, თქვენ უნდა დაუკავშიროთ მას თქვენი პერსონალური კომპიუტერი.
თქვენ აკავშირებთ როუტერსა და კომპიუტერს პატჩის გამოყენებით და Windows-ის უჯრაში არსებული ქსელის კავშირის ხატულა ცვლის მას გარეგნობა. ეს ნიშნავს, რომ ყველაფერი კარგადაა ქსელის ბარათთან და კაბელთან. თუ თქვენი როუტერი DHCP რეჟიმშია, ე.ი. დამოუკიდებლად ანიჭებს IP მისამართებს ახალ მოწყობილობებს - სავარაუდოდ, დამატებითი პარამეტრები არ დაგჭირდებათ.
ოპერაციული სისტემა მოგთხოვთ აირჩიოთ კავშირის ტიპი: "საჯარო", "სახლი" ან "სამუშაო" ქსელი. კერძოსთვის ვინდოუსის მომხმარებელიამ ნაბიჯს არ აქვს მნიშვნელობა. აირჩიეთ, მაგალითად, მთავარი და დააჭირეთ "OK". სცადეთ ონლაინ რეჟიმში გადასვლა - თუ ყველაფერი მუშაობს, სხვა რამის გაკეთება არ გჭირდებათ. 
თუ არა, თქვენ უნდა დააკონფიგურიროთ ადაპტერი, რომელიც განიხილება ქვემოთ.
Შენიშვნა! თუ არ გაქვთ როუტერი და დაუკავშირებთ კაბელს თქვენი ინტერნეტ პროვაიდერის კომპიუტერიდან, ის სავარაუდოდ არ იმუშავებს. თანამედროვე პროვაიდერები იშვიათად იყენებენ DHCP ტექნოლოგიას, ურჩევნიათ PPPoE ან Static IP. ამ შემთხვევაში, მიჰყევით შემდგომ მითითებებს.
ადაპტერის პარამეტრების კონფიგურაცია
სახელმძღვანელოს ეს განყოფილება განკუთვნილია იმ მომხმარებლებისთვის, რომლებსაც სჭირდებათ ადაპტერის (ქსელის ბარათის) თვისებების კონფიგურაცია. თუ პროვაიდერთან შეთანხმების თანახმად, თქვენ გჭირდებათ კონკრეტული IP-ს ან ნიღბის მინიჭება, ან კონკრეტული კარიბჭის მითითება, გააგრძელეთ ინსტრუქციის მიხედვით. თუ კონტრაქტში მითითებულია შესვლა და პაროლი კავშირისთვის, გამოტოვეთ ეს ნაბიჯი და გადადით PPPoE-სადმი მიძღვნილ განყოფილებაში.
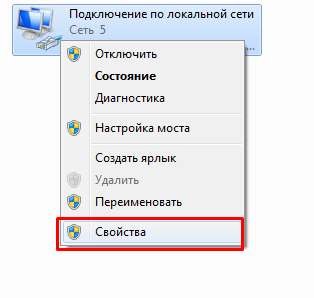
ახალი სახლის კავშირი
თუ პირდაპირ დაუკავშირდებით თქვენს პროვაიდერს საკაბელო საშუალებით, როუტერის გვერდის ავლით, სავარაუდოდ, შემდეგი უნდა გააკეთოთ.
ოპტიმიზირებული მობილურის მზარდი პოპულარობის მიუხედავად Windows მოწყობილობები 8 და Windows 10, ძველი კარგი „xp“ კვლავ სარგებლობს მომხმარებლების ნდობით. შესაბამისად, კითხვა „როგორ შევქმნათ ლოკალური ქსელის კავშირი Windows XP-ზე“ კვლავ აქტუალურია მარტივი და გასაგები „კლასიკის“ მოყვარულთათვის. აქედან გამომდინარე, აქ განვიხილავთ, თუ როგორ უნდა დავაყენოთ ლოკალური ქსელი windows xp-სა და windows xp-ს შორის კომპიუტერების კაბელის საშუალებით დაკავშირებისას.
Windows XP-ზე ლოკალური ქსელის დასაყენებლად, ჯერ უნდა დააკავშიროთ კომპიუტერები ქსელის კაბელის გამოყენებით.

ქსელის კაბელის დაკავშირება კომპიუტერის ქსელის ბარათთან
პირდაპირი ლოკალური ქსელის კავშირი Windows XP-ში იქმნება თითოეული ქსელის კომპიუტერის პარამეტრებში.
თვითნაკეთი ლოკალური ქსელების უმეტესობის ქვაკუთხედი არის კომპიუტერების არასწორი კავშირი დაგრეხილი წყვილი კაბელის საშუალებით. შეამოწმეთ, რომ კაბელი არ არის "დამსხვრეული" დივანით ან გატეხილი შიდა კარით, წინააღმდეგ შემთხვევაში, ან შეიძლება მოხდეს.
როგორ დავაყენოთ ქსელის კავშირი Windows xp-ში?
ადგილობრივი ქსელის კავშირის შესაქმნელად:
1. თქვენს Windows XP-ზე გადადით განყოფილებაში „ქსელის სამეზობლო“;
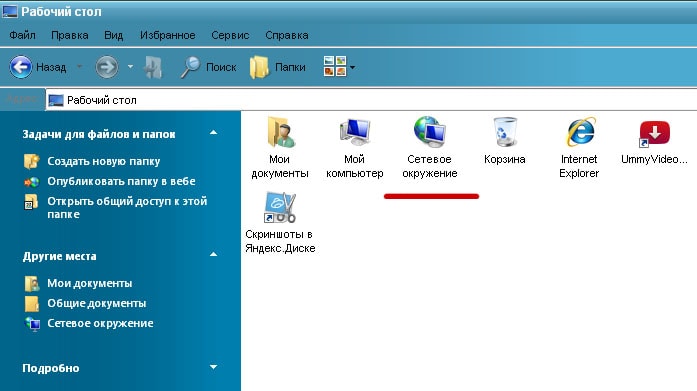
2. მენიუს მარცხენა მხარეს, შესაძლო ამოცანების სიიდან აირჩიეთ ქვეპუნქტი „ქსელის კავშირების ჩვენება“.
 ეს საშუალებას მოგცემთ განსაზღვროთ რომელი ქსელებია ამჟამად აქტიური ან უბრალოდ გამორთული.
ეს საშუალებას მოგცემთ განსაზღვროთ რომელი ქსელებია ამჟამად აქტიური ან უბრალოდ გამორთული.
3. აქ აირჩიეთ ლოკალური ქსელის კავშირის მალსახმობი, დააწკაპუნეთ მასზე მარჯვენა ღილაკით და აირჩიეთ მენიუს პუნქტი „თვისებები“.

4. სიის ბოლოს „ზოგადი“ ჩანართში არის სვეტი „ინტერნეტ პროტოკოლი TCP/IP“ - ორჯერ დააწკაპუნეთ ამ ხაზზე IP მისამართის პარამეტრების რეგულირების მენიუში გადასასვლელად.
აქ შეიყვანეთ შემდეგი პარამეტრები: 
თუ ადგილობრივი ქსელის კავშირის მალსახმობი არააქტიურია, დააწკაპუნეთ მასზე მარჯვენა ღილაკით და ჩართეთ ქსელის კავშირი.
ეს ასრულებს Windows xp windows xp ლოკალური ქსელის დაყენებას პირველ კომპიუტერზე.
5. მეორე და მომდევნო კომპიუტერებზე (სუჩის საშუალებით ქსელური კავშირის შექმნისას) ანალოგიურად ხდება ქსელის ბარათის კონფიგურაცია.
 ეს პარამეტრი რეგულირდება "პანელის" მეშვეობით "სისტემის" ჩანართში. შემდეგი, გადადით "კომპიუტერის სახელი" სვეტში და დააყენეთ სასურველი მნიშვნელობა. თითოეულ კომპიუტერს უნდა ჰქონდეს სერიული სახელი: მაგალითად, კომპ 1, კომპ 2, კომპ 3 და ა.შ. არ დაგავიწყდეთ დაასახელოთ მთელი მოქმედი სამუშაო ჯგუფის სახელი - ეს საჭირო იქნება ფუნქციურ ერთეულებს შორის ინფორმაციის შეუფერხებლად გაცვლისთვის.
ეს პარამეტრი რეგულირდება "პანელის" მეშვეობით "სისტემის" ჩანართში. შემდეგი, გადადით "კომპიუტერის სახელი" სვეტში და დააყენეთ სასურველი მნიშვნელობა. თითოეულ კომპიუტერს უნდა ჰქონდეს სერიული სახელი: მაგალითად, კომპ 1, კომპ 2, კომპ 3 და ა.შ. არ დაგავიწყდეთ დაასახელოთ მთელი მოქმედი სამუშაო ჯგუფის სახელი - ეს საჭირო იქნება ფუნქციურ ერთეულებს შორის ინფორმაციის შეუფერხებლად გაცვლისთვის.
თუ რამდენიმე გაქვთ პერსონალური კომპიუტერები, ან კომპიუტერი და ლეპტოპი და გსურთ, რომ თითოეული მათგანი იყოს დაკავშირებული ინტერნეტთან, მაშინ მოგიწევთ ლოკალური ქსელის ორგანიზება, რომლის მეშვეობითაც ყველა მოწყობილობას ექნება წვდომა გლობალურ ქსელზე.
ლოკალური ქსელი გასასვლელად და გლობალური ვებ
ადგილობრივ ქსელთან დასაკავშირებლად, აბსოლუტურად არ არის საჭირო დესკტოპის კომპიუტერის გამოყენება. შესაძლებელია ლეპტოპის დაკავშირებაც. შემდეგი ნაბიჯები მიზნად ისახავს Windows პროგრამა XP, მაგრამ იგივე შეიძლება დამზადდეს ნებისმიერი სხვა სისტემისთვის.
შექმნისთვის სახლის ქსელი, უპირველეს ყოვლისა, გჭირდებათ სპეციალური აღჭურვილობა, კერძოდ, გადამრთველი და ქსელის მავთულები. ქვემოთ შეგიძლიათ იხილოთ საჭირო აღჭურვილობის ფოტო. 
ასევე, ყველა მოწყობილობას უნდა ჰქონდეს ქსელის ბარათები ჩაშენებული დაფაზე. ის ასევე ნაჩვენებია ქვემოთ მოცემულ ფოტოში. 
და რა თქმა უნდა, არც ერთ ადგილობრივ ქსელს არ შეუძლია თავად მოდემის გარეშე. ეს ნაჩვენებია ქვემოთ. 
გთხოვთ გაითვალისწინოთ, რომ ქსელის ბარათი უნდა იყოს დაინსტალირებული კომპიუტერში, რომელსაც აქვს პირდაპირი წვდომა გლობალურ ქსელზე. ეს კომპიუტერი შემდგომში იქნება სერვერის ფუნქცია. სისტემა ავტომატურად აღმოაჩენს ახალ ნივთებს აღჭურვილობა - ქსელიბარათს და აყენებს საჭირო დრაივერებს.
ამის შემდეგ ჩვენ ვუკავშირდებით მოდემს დაინსტალირებული ქსელის ბარათს და ვაკონფიგურირებთ ინტერნეტთან წვდომას.
ქსელის კაბელის ერთ ბოლოს ვუკავშირებთ სერვერის მეორე ქსელურ ბარათს, ხოლო მეორეს ვუერთებთ გადამრთველს. შემდეგი, ჩვენ ვუკავშირებთ ქსელის კაბელებს დესკტოპ კომპიუტერების ან ლეპტოპების ქსელურ ბარათებს. ქვემოთ მოყვანილი სურათი გვიჩვენებს, თუ როგორ უნდა გამოიყურებოდეს. 
ახლა ქსელის კაბელების თავისუფალ ბოლოებს ვუერთებთ გადამრთველს და ვუერთებთ ელექტრო ქსელს. თქვენ შეიძლება შეამჩნიოთ, რომ სიგნალები გამოჩნდება ყველა დაკავშირებულ ეკრანზე, რაც მიუთითებს, რომ კაბელები მზად არიან დასაკავშირებლად. ფოტოზე ნაჩვენებია შეტყობინებების მაგალითი. 
დავიწყოთ თავად ქსელის დაყენება. უპირველეს ყოვლისა, ჩვენ დავაყენეთ სერვერი. გადადით დაწყებაზე, აირჩიეთ Settings, შემდეგ Control Panel, შემდეგ Network Connections.. შეცვალეთ ძველი ქსელის ბარათი, რათა თავიდან აიცილოთ დაბნეულობა მომავალში. შემდეგი, შეგიძლიათ იხილოთ გადარქმეული ქსელის ბარათის ხატულა, რომელსაც ქსელის კაბელი უკავშირდება. ჩვენ ვუყურებთ ქსელის პარამეტრებს. ამისათვის დააწკაპუნეთ რუკის ხატულაზე და აირჩიეთ მენიუს პუნქტი "თვისებები". ქვემოთ შეგიძლიათ ნახოთ როგორ გამოიყურება. 
ამის შემდეგ ეკრანზე გაიხსნება ახალი ფანჯარა. ფანჯრის სახელია „LAN – თვისებები“, რადგან მაგალითად ჩვენ ქსელის ბარათს LAN ვუწოდეთ. ქვემოთ მოყვანილი ფოტო გვიჩვენებს, თუ როგორ გამოიყურება ეს ფანჯარა. 
ჩვენ ვეძებთ ჩანართს "ზოგადი" და დააჭირეთ "ინტერნეტ პროტოკოლს". ან შეგიძლიათ უბრალოდ აირჩიოთ ეს ხაზი და დააწკაპუნოთ "თვისებები". თქვენ ნახავთ ფანჯარას სახელწოდებით "თვისებები: ინტერნეტ პროტოკოლი (TCP/IP)", რომელიც ნაჩვენებია ქვემოთ მოცემულ ფოტოში. 
ჩვენ ვაქცევთ ჩანაწერს "გამოიყენე შემდეგი IP მისამართი:" აქტიური და სერვერს მივანიჭებთ IP მისამართს მოდემის გამოყენებით. უმჯობესია დაწეროთ შემდეგი ნომრები: 192.168.0.1. შეინახეთ ყველა ცვლილება OK-ზე დაწკაპუნებით. შეამოწმეთ, რომ ყველაფერი იგივეა, რაც ქვემოთ მოცემულ სურათზე. 
ამის შემდეგ, შეამოწმეთ ბოლო ორი ელემენტი. ეს საშუალებას მოგცემთ დაუყოვნებლივ ამოიცნოთ მავთულის ამოვარდნა სხვადასხვა მიზეზის გამო. შეინახეთ ყველაფერი ისევ OK-ზე დაწკაპუნებით. სერვერის დაყენება ახლა დასრულებულია. დავიწყოთ ადგილობრივი სახლის ქსელის დანარჩენი აღჭურვილობის დაყენება.
ამისათვის ჯერ აირჩიეთ "LAN" ხატულა, როგორც ეს ნაჩვენებია ქვემოთ. 
ამის შემდეგ დააჭირეთ შემდეგი სახლის ხატულას, რომელიც ნაჩვენებია ქვემოთ. 
დაყენების ოსტატი გაიხსნება თქვენს ეკრანზე. ის დაგეხმარებათ სწრაფად და სწორად დაყენებაში. დააჭირეთ "შემდეგი". ქვემოთ ხედავთ ოსტატის მაგალითს. 
შემდეგ გამოჩნდება ახალი ფანჯარა, სადაც ასევე უნდა დააჭიროთ "შემდეგი". 
ფანჯარაში, რომელიც გამოჩნდება, მონიშნეთ ყუთი "სხვა"-ს გვერდით და კვლავ დააჭირეთ "შემდეგი". 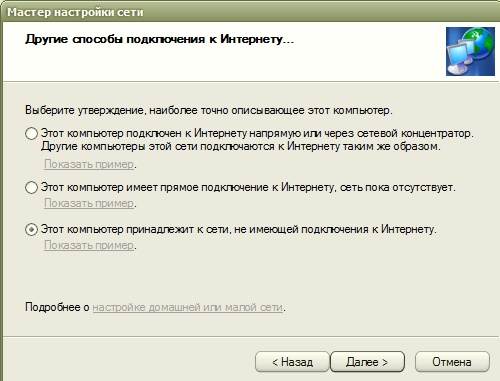
მონიშნეთ ყუთი "ეს კომპიუტერი არის ქსელის ნაწილი, რომელსაც არ აქვს ინტერნეტზე წვდომა" გვერდით და დააწკაპუნეთ "შემდეგი". გამოჩნდება ახალი ნახევრად ცარიელი ფანჯარა, როგორც ქვემოთ მოცემულ სურათზე. 
დაწერეთ სახელი დიდი ან მცირე ინგლისური ასოებით და დააჭირეთ "შემდეგი". ახალ ფანჯარაში მიუთითეთ სამუშაო ჯგუფი, როგორც ეს ნაჩვენებია ქვემოთ, და კვლავ დააჭირეთ "შემდეგი". 
ახლად გამოჩენილ გვერდზე არაფერს ვცვლით, უცვლელად ვტოვებთ. 
მაგრამ აქ თქვენ უნდა შეიყვანოთ ყველა მონაცემი, რომელიც ადრე იყენებდით ლოკალური ქსელის კონფიგურაციისთვის. თუ ფიქრობთ, რომ შეცდომა დაუშვით ერთ-ერთ პუნქტში, ყოველთვის შეგიძლიათ უკან დაბრუნდეთ და აღმოფხვრათ შეცდომები. თუ ფიქრობთ, რომ ყველაფერი რიგზეა, გადადით "შემდეგი". 
მოათავსეთ წერტილი "დასრულება ოსტატის" პუნქტის გვერდით. 
ახალ ფანჯარაში დააჭირეთ ღილაკს "დასრულება" და გადატვირთეთ კომპიუტერი. 
ანალოგიურად, ჩვენ ვაკონფიგურირებთ თქვენს ლოკალურ ქსელში დარჩენილი კომპიუტერების ქსელურ ბარათებს, რომლებიც არ არიან სერვერები. ერთადერთი განსხვავება, რომელსაც შეხვდებით მუშაობის დროს, არის თითოეული მოწყობილობის სახელი. ქსელის ბარათების სახელები უნდა განსხვავდებოდეს ერთმანეთისგან. 
როგორც ქვემოთ მოყვანილი სურათი გვიჩვენებს, ჩვენ გვაქვს სხვადასხვა მონაცემები დაყენებული ახალ აღჭურვილობაზე. ჩვენ ყველაფერს ვწერთ ისე, როგორც ქვემოთ მოცემულია. 
ამის შემდეგ, შეავსეთ „ინტერნეტ პროტოკოლი“ შემდეგი აღჭურვილობისთვის. ჩვენ ასევე ვავსებთ მას ქვემოთ მოცემული ილუსტრაციის შესაბამისად. 
როგორც ხედავთ, შეყვანილი მონაცემები იგივეა. ამის შემდეგ ჩვენი ლოკალური ქსელი კონფიგურირებულია. ჩვენ ვაკონფიგურირებთ ქსელის ბარათს, რომელიც პირდაპირ უკავშირდება მოდემს.
გადადით სერვერის დაწყებაზე, გახსენით პანელი და ქსელის კავშირები. დააწკაპუნეთ ინტერნეტის ხატულაზე და დააჭირეთ თვისებებს. 
ფანჯარაში, რომელიც იხსნება, დააჭირეთ ღილაკს "ზოგადი" და დააჭირეთ ხაზს "ინტერნეტ პროტოკოლი". 
ჩვენ ყველაფერს ვაკეთებთ ისე, როგორც ქვემოთ მოცემულ ფიგურაში ახალ ფანჯარაში და დააჭირეთ OK. 
ფანჯარაში, რომელიც იხსნება, გადადით "Advanced" ჩანართზე. 
ბოლო პუნქტის წინ ტკიპს ვუსვამთ და ბოლოს ტკიპს ვუსვამთ. დააჭირეთ OK და გადატვირთეთ ყველა დაკავშირებული მოწყობილობა.
ადგილობრივი ქსელის შექმნა სახლში არ არის ახირება, არამედ აუცილებლობა, თუ იყენებთ ორ ან მეტი კომპიუტერი. ასეთი ქსელის მთავარი ამოცანაა კომპიუტერების დაკავშირება და მომხმარებლისთვის შესაძლებლობა, მოხერხებულად გამოიყენოს თითოეული მათგანის რესურსები, ვიდრე კომპიუტერებს შორის გადართვა. ამ სტატიაში განვიხილავთ, თუ როგორ უნდა დააყენოთ ლოკალური ქსელის კავშირი კომპიუტერებს შორის.
მაგალითად, გამოყენებული იქნება ორი მოწყობილობა: Windows 7-ზე დაფუძნებული დესკტოპ კომპიუტერი და Windows 10-ზე დაფუძნებული ლეპტოპი. ინსტრუქციების ჩამონათვალი, რომელიც იქნება სტატიაში, ასევე შეიძლება გამოყენებულ იქნას სხვა Windows ოპერაციულ სისტემებზე (8, 8.1).
კომპიუტერების ლოკალურ ქსელში დაკავშირების მეთოდები
დღეს თქვენ შეგიძლიათ დაუკავშირდეთ ლოკალური ქსელის მეშვეობით როუტერის საშუალებით ან პირდაპირ. პირველი მეთოდი პოპულარობას იძენს, მეორე კი უკვე წარსულის გადმონაშთია, თუმცა დროის ამდენი ხანი არ გასულა. მოდით შევხედოთ სქემატურად როგორ ხდება კავშირი.
პირველ რიგში, მოდით შევხედოთ პირველ სქემას "პირდაპირ". ის მუშაობს მხოლოდ მაშინ, როდესაც კომპიუტერები ერთმანეთთან არის დაკავშირებული. მონაცემთა გადაცემა ხდება მხოლოდ ერთი მიმართულებით, ე.ი. ან პირველი კომპიუტერიდან მეორეზე, ან პირიქით. ამავდროულად, თუ ერთი კომპიუტერი დაკავშირებულია ინტერნეტთან, მაშინ მეორე შეიძლება იყოს კონფიგურირებული, რომ უზრუნველყოს იგი, მაგრამ ეს უკვე მოუხერხებელია, რადგან გამოჩნდა მარშრუტიზატორები.
დესკტოპ კომპიუტერები დაკავშირებულია როუტერთან და მობილური მოწყობილობებიშეუძლია მიიღოს მონაცემები როუტერიდან ან გადასცეს მას გამოყენებით უკაბელო ქსელი. ამრიგად, შეგიძლიათ გამოიყენოთ როუტერი (ჩვეულებრივ, ისინი დაუყოვნებლივ უკავშირდება Wi-Fi ცხელი წერტილიწვდომა), დააკავშირეთ სახლის ყველა მოწყობილობა ერთ ქსელში და გამოიყენეთ ინტერნეტი ერთი წვდომის წერტილიდან, ერთმანეთთან ჩარევის გარეშე.
ჩვენ ახლა დავაკონფიგურირებთ ლოკალურ ქსელს „როუტერის მეშვეობით“ პრინციპის მიხედვით, რადგან ის უფრო მოსახერხებელი, პრაქტიკული და თანამედროვეა და ასევე არც ისე რთულია დამწყები მომხმარებლისთვისაც კი. როგორ დააკონფიგურიროთ თქვენი როუტერი? გამოიყენეთ ინსტრუქციები მწარმოებლის ვებსაიტიდან; ახლა ისინი ძალიან ნათლად და ხელმისაწვდომია დაწერილი. როუტერის კონფიგურაციის შემდეგ, გააგრძელეთ ლოკალური ქსელის დაყენება.
გთხოვთ გაითვალისწინოთ, რომ თუ დიდი ხანია იყენებთ ინტერნეტს მოდემის საშუალებით, თქვენი დესკტოპის კომპიუტერი დაკავშირებულია მასზე, ხოლო როუტერი დაკავშირებულია მოდემთან, თქვენ არ გჭირდებათ დამატებითი პარამეტრების გაკეთება. მნიშვნელოვანია მხოლოდ, რომ ლეპტოპი ან სხვა კომპიუტერი დაუკავშირდეს როუტერს უკაბელო ქსელის გამოყენებით Wi-Fi ქსელები. დავიწყოთ ქსელის დაყენება.
ადგილობრივი ქსელის დაყენება დესკტოპ კომპიუტერზე (No. 1)
ადგილობრივი ქსელის გამოყენების დასაწყებად, თქვენ უნდა მიჰყვეთ შემდეგ ინსტრუქციებს:
ლოკალური ქსელის დაყენება ლეპტოპზე (No. 2)
უპირველეს ყოვლისა, თქვენ უნდა შეასრულოთ იგივე ნაბიჯები, რაც კომპიუტერზე No1, კერძოდ, ნაბიჯები 1-4. ვინაიდან ჩვენ გვაქვს Windows 10, იმისათვის, რომ შეხვიდეთ "საკონტროლო პანელში", თქვენ უნდა შეიყვანოთ "ძებნა" და შეიყვანოთ ეს მოთხოვნა. ამის შემდეგ, ყველაფერი კეთდება ისევე, როგორც პირველი კომპიუტერით.
ახლა გადავიდეთ შექმნაზე" მთავარი ჯგუფი"და შემდგომი ქსელის დაყენება:
ახლა, იმისათვის, რომ დავრწმუნდეთ, რომ ყველაფერი მუშაობს ისე, როგორც უნდა, ჩვენ უნდა შევამოწმოთ ჩვენ მიერ შექმნილი ლოკალური ქსელის ფუნქციონირება, რასაც ახლა გავაკეთებთ სტატიის შემდეგ ნაწილში.
ქსელის ჯანმრთელობის შემოწმება
ლოკალური ქსელის მთავარი ამოცანა, როგორც უკვე ვთქვით, რესურსების გაზიარებაა. ყველაზე ხშირად, ასეთი რესურსებია ფაქსები, სკანერები, პრინტერები და ა.შ., ისევე როგორც თავად ფაილები სხვადასხვა კომპიუტერებზე. ჩვენ არ შევამოწმებთ პრინტერის მუშაობას სხვადასხვა კომპიუტერიდან, მაგრამ ეს ფუნქცია აუცილებლად ხელმისაწვდომი უნდა გახდეს ზემოთ ჩამოთვლილი პირობების დაკმაყოფილების შემდეგ.
მოდით შევამოწმოთ ქსელის ჯანმრთელობა ფაილის გადაცემის გამოყენებით. ამისათვის შევქმნათ საერთო საქაღალდე ლეპტოპზე. Წავიდეთ "დირიჟორი"და შემდეგ შიგნით "ქსელი":
კომპიუტერი სახელად "ჯენია" ჩვენი ლეპტოპია, ხოლო მეორე კომპიუტერი "Evgeniy1" არის დესკტოპის კომპიუტერი. ამან დაადასტურა, რომ კომპიუტერები მართლაც ერთსა და იმავე ქსელშია. ახლა გადადით ლოკალურ დისკზე D და აირჩიეთ საქაღალდე გასაზიარებლად, მაგალითად, "შენიშვნები". აირჩიეთ ის, დააჭირეთ RMB და შემდეგ "Თვისებები":
ამიტომ, თქვენ უნდა დააჭიროთ "წვდომა", და მერე « ზოგადი წვდომა»
. მომხმარებელთა სიაში აირჩიეთ ის, ვინც შედის სისტემაში No1 კომპიუტერზე ამათი შესვლის გამოყენებით. ამის შემდეგ მიიღებთ შეტყობინებას, რომ საქაღალდე ღიაა საჯარო წვდომისთვის: 
ახლა ისევ დააჭირეთ "მზად". კომპიუტერზე No1 შევდივართ "ჩემი კომპიუტერი" - "ქსელი", და შემდეგ აირჩიეთ ჩვენი კომპიუტერი "Jenya". ახლა ჩვენი საქაღალდე "შენიშვნები" ხელმისაწვდომი გახდა საქაღალდეების სიაში. მნიშვნელოვანია, რომ დაუყოვნებლივ არ შეხვიდეთ ამ საქაღალდეში და შეამოწმოთ გადატანილია თუ არა ყველაფერი - თქვენ უნდა დაელოდოთ დაახლოებით ერთი წუთის შემდეგ, რაც დახურავთ "თვისებები" ფანჯრის, რომ ცვლილებები ძალაში შევიდეს. 
