ამ ვიდეოში ჩვენ გადავხედავთ ბრძანებას დავალების უნარი, რომელიც საშუალებას გაძლევთ შეწყვიტოთ გარკვეული პროცესები ბრძანების ხაზიდან ოპერაციაში Windows სისტემა. მაგრამ დასაწყისში, როგორც ყოველთვის, განვიხილავთ, რატომ შეიძლება ეს საერთოდ საჭირო გახდეს.
ჩვეულებრივ სამუშაო სადგურებზე მიცემული ბრძანებაგანსაკუთრებით მოთხოვნადი არ არის, რადგან პროცესის დასრულება შეგიძლიათ ამოცანების მენეჯერის მეშვეობით. მართალია, ეს ყოველთვის არ გამოდგება და ამ სიტუაციაში Taskkill ბრძანება სასარგებლოა, მაგრამ ეს უფრო გამონაკლისია წესიდან.
ძირითადად, ეს ბრძანება გამოიყენება სისტემის ადმინისტრატორებიდა პირადად მე წავაწყდი შემდეგ სიტუაციებს:
1) პროგრამების განახლება ტერმინალის სერვერზე - ტერმინალის სერვერის ადმინისტრირებისას დიდი რიცხვიადამიანებს შეუძლიათ ერთი და იგივე აპლიკაციის გაშვება. მაგრამ, უმეტეს შემთხვევაში, პროგრამის განახლებისას, ის ჯერ უნდა დაიხუროს, ე.ი. დაასრულეთ მისი პროცესი. თუ ბევრი კლიენტი არ არის, მაშინ შეგიძლიათ გამოიყენოთ დავალების მენეჯერი, და თუ დაახლოებით 100 მათგანია, მაშინ ეს უკვე პრობლემურია. და Taskkill ბრძანება საშუალებას გაძლევთ მოკლათ ყველა პროცესი კონკრეტული აპლიკაციისთვის.
2) პროგრამის ავტომატური გადატვირთვა - მოგეხსენებათ, ყველა პროგრამა არ მუშაობს იდეალურად და ხდება, რომ იყინება. Და თუ ამ პროგრამასუნდა მუშაობდეს 24 საათის განმავლობაში და კვირაში 7 დღე, შემდეგ პერიოდულად უნდა შეამოწმოთ მისი შესრულება.
პირადად მე წავაწყდი შემდეგ სიტუაციას: არის ონლაინ მაღაზია, რომელშიც პროდუქტის მონაცემები იტვირთება 1C-დან. ოღონდ, დამმუშავებელი რაღაცნაირად უხერხულად იწერება, რის შედეგადაც გაცვლა იყინება დღეში ერთხელ, ან თუნდაც ყოველ 2-3 საათში. ამიტომ, საჭირო გახდა დამმუშავებლის იძულებითი გადატვირთვა ყოველ საათში, იმისდა მიუხედავად, ეკიდა თუ არა პროგრამა.
ასე რომ, მოდით გადავიდეთ პრაქტიკაზე.
Მოდი გავიქცეთ Google ბრაუზერი Chrome და სცადეთ მისი პროცესის შეწყვეტა ( დაწყება \ აქსესუარები \ გაშვება \სმდ \ დავალების უნარი /? - ბრძანების სინტაქსის სანახავად)
/s COMPUTER, სადაც COMPUTERარის IP ან მისამართი დისტანციური კომპიუტერი. ნაგულისხმევად, ოპერაცია ხორციელდება ლოკალურ სისტემაზე. თუ ეს არის ის, რაც გაინტერესებთ, ეს ვარიანტი შეიძლება გამოტოვოთ.
/u DOMAIN\USER, სადაც DOMAIN არის დომენის სახელი და USER არის მომხმარებლის სახელი, რომლის წინააღმდეგაც ბრძანება უნდა გაუშვას. ეს პარამეტრი საშუალებას გაძლევთ გაუშვათ taskkill კონკრეტული ანგარიშის ან დომენის უფლებებით.
/გვ- უნდა იქნას გამოყენებული /u პარამეტრთან ერთად მომხმარებლის ანგარიშის პაროლის დასაზუსტებლად.
/ფი- გაძლევთ საშუალებას შეასრულოთ taskkill ბრძანება გარკვეული ფილტრებით.
/ვ- აიძულებს დაასრულოს ბრძანება.
/IM- გაძლევთ საშუალებას გამოიყენოთ განაცხადის სახელი პროცესის ID-ის ნაცვლად.
/თ- პროცესის ხის დასრულება.
ახლა ჩვენ უნდა გავარკვიოთ აპლიკაციის სახელი, რომელიც იყენებს ეს პროცესი. ეს შეიძლება გაკეთდეს დავალების მენეჯერის მეშვეობით ( ctrl+ ალტ+ დელ\დავალებების მენეჯერის დაწყება\პროცესები\ქრომი. exe).
თუ არ შეგიძლიათ ამოცანების მენეჯერის გაშვება, დავუშვათ, რომ დაუკავშირდით კომპიუტერს დისტანციურად ბრძანების ხაზი, მაშინ შეგიძლიათ გამოიყენოთ ბრძანება დავალებების სია, ის ასევე აჩვენებს ყველა პროცესს.
დავალების უნარი / ვ / მე ქრომი. exe- აიძულეთ დატოვოთ აპლიკაცია სახელად chrome.exe
Chrome გავიდა, მაგრამ მიიღო შეცდომები „პროცესის დასრულება ვერ მოხერხდა, სამუშაო ინსტანციები არ მუშაობს“. Ეს მესიჯიჩნდება იმის გამო, რომ ეს პროცესები იყო დაკავშირებული და როდესაც მთავარი დასრულდა მუშაობა, დანარჩენი ავტომატურად დასრულდა.
ახლა მოდით გავუშვათ Chrome ქვეშ სხვადასხვა მომხმარებლებიტერმინალის სერვერის ფუნქციონირების სიმულაციისთვის, ამისათვის ჩვენ მას გავუშვით როგორც ჩვეულებრივი მომხმარებელი და როგორც XP მომხმარებელი ( Chrome \ ცვლა\RMB\გაშვება სხვა მომხმარებლის სახით\OK). ახლა ჩვენ ვხედავთ, რომ ერთი და იგივე აპლიკაცია მუშაობს სხვადასხვა მომხმარებლის ქვეშ, მოდით გავიმეოროთ ბრძანება დავალების უნარი / ვ / მე ქრომი. exeრათა შეამოწმოს, დასრულდება თუ არა პროცესი ყველა მომხმარებლისთვის.
ახლა ვცადოთ აპლიკაციის ავტომატური გადატვირთვა, ამაში დაგვეხმარება დავალების გრაფიკი ( დაწყება\ყველა პროგრამა\აქსესუარები\სისტემის ხელსაწყოები\დავალებების განრიგის\დაგეგმილი ბიბლიოთეკა\RMB\საქაღალდის შექმნა\გადატვირთვაChrome- თქვენი მიზნიდან გამომდინარე)
შექმენით დავალება გასაშვებად ( შექმენით ახალი დავალება \ Run \ Run უმაღლესი პრივილეგიებით \ Trigger: დაგეგმილია, ყოველდღიურად, 11:00 საათიდან, გამეორება ყოველ საათში განუსაზღვრელი ვადით, ჩართულია \ მოქმედებები: პროგრამის გაშვება,ქრომი\ ᲙᲐᲠᲒᲘ)
შექმენით დავალება პროცესის დასასრულებლად (შექმენით ახალი დავალება \ დასრულება \ გაშვება უმაღლესი უფლებებით \ ტრიგერი: დაგეგმილია, ყოველდღიურად, 10:59:50 საათზე, გამეორება ყოველ საათში განუსაზღვრელი ვადით, ჩართულია \ მოქმედებები: პროგრამის გაშვება, დავალების უნარიდამატებითი არგუმენტები:/ვ / მე ქრომი. exe\ ᲙᲐᲠᲒᲘ)
ახლა მოდით გავააქტიუროთ Chrome და დავაახლოოთ საათი, რათა ნახოთ, როგორ ითიშება Chrome და შემდეგ გადაიტვირთება.
თუმცა, ზოგჯერ საჭიროა მხოლოდ კონკრეტული მომხმარებლის ქვეშ გაშვებული პროცესის გამორთვა. ზუსტად ასეთი სიტუაცია მქონდა 1C დამმუშავებელთან, რომელმაც პროდუქტის მონაცემები ატვირთა საიტზე.
ფაქტია, რომ ყოველ საათში შეგიძლიათ გადატვირთოთ ჩამოკიდებული 1C-ku, მაგრამ თუ დაასრულებთ ყველა 1C პროცესს, მაშინ ყველა დისტანციური მომხმარებლებიგაფრინდება მისგან და ამის დაშვება არ შეიძლება. ამიტომ, თქვენ უნდა დაასრულოთ პროცესი, რომელიც მიმდინარეობს კონკრეტული ანგარიშის ქვეშ.
ამისათვის დაამატეთ შემდეგი ხაზი დამატებით არგუმენტებს / ფი “ მომხმარებლის სახელი ეკვ სადგური-4-7” ეს ბრძანება იფილტრება მომხმარებლის სახელით და ამთავრებს პროცესს მხოლოდ ის, ვისი სახელიც ემთხვევა ფილტრში მითითებულს.
მოდით, დავიწყოთ Chrome, როგორც სხვა მომხმარებელი და ვნახოთ, მუშაობდა თუ არა ფილტრი.
ყველაფერი მშვენივრად მუშაობდა!!!
ყოველწლიურად, ოპერაციული სისტემები უფრო საიმედო და ადვილი გამოსაყენებელი ხდება. მაგრამ მაინც, ზოგჯერ პროგრამები ან თამაშები იყინება. შედეგად, თქვენ ვერ შეძლებთ პროცესის შეწყვეტას და ჩვეულებრივი დავალების მენეჯერიც კი არ გეხმარებათ. ამ შემთხვევაში მოგიწევთ Windows-ის პროცესის ხელით დასრულება. რა არის ამისთვის საჭირო? ამისათვის დაგჭირდებათ "taskkill" პროგრამა, რომელიც ჩაშენებულია "OS".
პროცესის დასრულება Taskkill-ით
Taskkill არის პროგრამა, რომელიც არსებობს ყველა ოპერაციულ სისტემაზე, მათ შორის. და Linux-ზე და Android-ზე. ის ასრულებს კომპიუტერზე პროცესების იძულებითი შეწყვეტის ფუნქციას. ეს პროგრამა მუშაობს დავალების მენეჯერთან ერთად.
თუმცა, როგორ დავასრულოთ პროცესი სწორად ამ პროგრამის გამოყენებით? პირველ რიგში, თქვენ უნდა გააკეთოთ შემდეგი:
- დაწკაპეთ "დაწყება", შემდეგ "გაშვება", ველში შეიყვანეთ "cmd".
- ფანჯარაში, რომელიც გამოჩნდება, თქვენ უნდა დაწეროთ ამ ფორმატის ბრძანება: "taskkill PID_process name".
- პროცესის სახელწოდების გასარკვევად და ის შედგება ოთხნიშნა რიცხვისგან, თქვენ უნდა დაწეროთ ბრძანება „დავალებების სია“ ბრძანების ხაზის ფანჯრის დატოვების გარეშე. უნდა გამოჩნდეს თქვენი პროცესების სია, სადაც ნახავთ პროცესის ნომერს, რომელსაც ეძებთ.
- თუ ვერ იპოვით თქვენი პროცესის ნომერს. გამოიყენეთ "pskill" ბრძანება. მასთან ერთად, თქვენ უბრალოდ წერთ თქვენი პროცესის სახელს ამ ფორმატში "pskill_filename what is running". ამის შემდეგ სისტემა დახურავს ამ პროგრამას.
"taskkill"-ისა და ამოცანების მენეჯერის წყალობით, თქვენ შეგიძლიათ დაასრულოთ პროცესი ინსტალაციის გარეშე დამატებითი პროგრამები. ასევე არის პროგრამები, რომლებიც ასრულებენ პროცესების იძულებით შეწყვეტას. მაგალითად, მარტივი და მოსახერხებელი პროგრამა, სხვათა შორის, Microsoft-ისგან, სახელწოდებით Process Explorer. ამ აპლიკაციის გაშვებით, თქვენ იხილავთ ყველა თქვენს მიმდინარე პროცესს და გამოიყენებთ "Del" კლავიშს არასაჭირო ან ჩამოკიდებული პროცესის წასაშლელად.
პროცესის დასრულება სამუშაო მენეჯერის გამოყენებით
რაც შეეხება დავალების მენეჯერს, ის გარკვეულწილად მსგავსია taskkill-ის ფუნქციით. ეს პროგრამა შექმნილია იმისთვის, რომ აჩვენოს ყველა თქვენი გაშვებული და ამჟამად გამოყენებული აპლიკაციები, პროგრამები და სხვა დაინსტალირებული პროგრამული უზრუნველყოფა. თანხის ყურებაც შეგიძლიათ შემთხვევითი წვდომის მეხსიერებამოხმარებული პროცესით. შეგიძლიათ დახუროთ იგი ან მისცეთ სხვა პრიორიტეტული მნიშვნელობა, ასევე შეგიძლიათ აკონტროლოთ თქვენი პროცესორის დატვირთვა, ქსელის შეერთებადა ასე შემდეგ. ზოგადად, თქვენი სისტემის ჯანმრთელობის შესახებ ყველა ინფორმაცია მოთავსებულია ერთ ფანჯარაში, სპეციალიზებული პროგრამების დაყენების გარეშე. დავალების მენეჯერი გაშვებულია კლავიშების ცნობილი კომბინაციით "ctrl + alt + del".
პროცესების შეწყვეტა პროგრამების გამოყენებით სხვადასხვა OS-ში
Process Killer ასევე შექმნილია ნებისმიერი პროგრამის სწრაფად, მყისიერად შეწყვეტისთვის. აპლიკაცია არის პატარა ფანჯარა, სადაც შეგიძლიათ აკონტროლოთ თქვენი პროცესის დატვირთვა (ასევე, დავალების მენეჯერში), შემდეგ ღილაკი „დასრულებული ამოცანები“. დანარჩენ ადგილს იკავებს ველი, სადაც თქვენი პროცესებია ჩაწერილი. პროცესზე უბრალოდ დაწკაპუნებით, თქვენ ირჩევთ მას, შემდეგ დააჭირეთ ღილაკს "სრული ამოცანები" და მყისიერად თქვენი პროცესი იხურება, ხოლო Windows-ის გამაფრთხილებელი ფანჯრები არ იხსნება. მუშაობს გაშვებით ოპერაციული სისტემაან კლავიშთა კომბინაცია "Ctrl+Shift+~".
არ შეესაბამება დავალებას.
ზოგჯერ საჭირო ხდება ხელით დასრულდეს პროცესი, რომელიც არ პასუხობს. უმეტეს შემთხვევაში, ეს შეიძლება გაკეთდეს დისპეჩერის გამოყენებით Windows ამოცანები, მაგრამ ზოგჯერ ის ვერ უმკლავდება უკონტროლო აპლიკაციას. მე ხშირად ვხვდებოდი ამას Acronis პროცესის შეწყვეტის მცდელობისას. ასეთ სიტუაციაში მე ჩვეულებრივ ვიყენებ უფრო მძლავრ ინსტრუმენტს - taskkill ბრძანებას.
taskkill-ის გამოსაყენებლად, თქვენ უნდა გახსნათ ბრძანების ხაზის ფანჯარა. ამისათვის გამოიძახეთ "Run" ფანჯარა "Start" მენიუდან (Start) ან გამოიყენეთ კლავიშების კომბინაცია + [R] და "Open" ველში ჩაწერეთ "cmd" (ბრჭყალების გარეშე) (ნახ. A).
ფიგურა A გახსენით ბრძანების ხაზის ფანჯარა.
taskkill ბრძანების გამოყენებით
ზოგადი ბრძანების სინტაქსი ასეთია:
taskkill [OPTIONS] [პროცესის ID]
რა თქმა უნდა, taskkill ხელმისაწვდომია ფართო არჩევანიპარამეტრები. მე ჩამოვთვლი მხოლოდ მათგან ყველაზე სასარგებლოს:
/s COMPUTER, სადაც COMPUTERარის დისტანციური კომპიუტერის IP ან მისამართი. ნაგულისხმევად, ოპერაცია ხორციელდება ლოკალურ სისტემაზე. თუ ეს არის ის, რაც გაინტერესებთ, ეს ვარიანტი შეიძლება გამოტოვოთ.
/u DOMAIN\USER, სადაც DOMAIN არის დომენის სახელი და USER არის მომხმარებლის სახელი, რომლის წინააღმდეგაც ბრძანება უნდა გაუშვას. ეს პარამეტრი საშუალებას გაძლევთ გაუშვათ taskkill კონკრეტული ანგარიშის ან დომენის უფლებებით.
/გვ- უნდა იქნას გამოყენებული /u პარამეტრთან ერთად მომხმარებლის ანგარიშის პაროლის დასაზუსტებლად.
/ფი- გაძლევთ საშუალებას შეასრულოთ taskkill ბრძანება გარკვეული ფილტრებით.
/ვ- ძალდატანებით წყვეტს ბრძანებას.
/IM- გაძლევთ საშუალებას გამოიყენოთ განაცხადის სახელი პროცესის ID-ის ნაცვლად.
და, რა თქმა უნდა, ერთ-ერთი ყველაზე სასარგებლო ვარიანტია დახმარების შეცვლა (ნახ. B):
taskkill /?
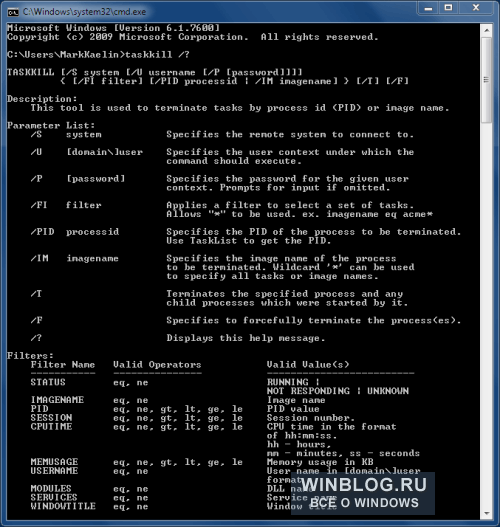
ნახაზი B. Taskkill ბრძანების დახმარების გამომავალი დახმარების გადამრთველის გამოყენებისას.
დაასრულეთ პროცესი განაცხადის სახელით
გაქცეული პროცესის მოკვლის უმარტივესი გზაა taskkill ბრძანების გამოყენება /IM ოფციით. ეს ასე გამოიყურება:
Taskkill /IM APP_NAME
სადაც APP_NAME არის შეწყვეტის პროცესის სახელი. მაგალითად, თუ Outlook ვერ დაიხურება, შეგიძლიათ გამოიყენოთ შემდეგი ბრძანება:
taskkill /im outlook.exe
პროცესის შეწყვეტა ID-ით
თუ თქვენ არ იცით პროცესის სახელი, მაგრამ იცით მისი პროცესის ID (PID) - მაგალითად, 572 - შეგიძლიათ გამოიყენოთ შემდეგი ბრძანება:
Taskkill /PID 572
დაასრულეთ ყველა პროცესი კონკრეტული ანგარიშისთვის
ასევე არსებობს შესაძლებლობა, დაასრულოს ყველა პროცესი კონკრეტული ანგარიშისთვის. ეს განსაკუთრებით ეხება იმ შემთხვევაში, თუ დანამდვილებით იცით, რომ პრობლემა კონკრეტულ ანგარიშთან არის დაკავშირებული, ან თუ მომხმარებელი უკვე გამოვიდა და მის მიერ დაწყებულმა პროცესებმა შეწყვიტა რეაგირება. ამ შემთხვევაში, შეგიძლიათ გამოიყენოთ შემდეგი ბრძანება:
Taskkill /F /FI "USERNAME eq მომხმარებლის სახელი"
აქ მომხმარებლის სახელი არის ანგარიშის სახელი, რომლის ქვეშაც მიმდინარეობს არასასურველი პროცესები. დარწმუნდით, რომ შეიყვანეთ ბრძანებაში USERNAME ვარიანტი, რომ მიუთითოთ შესაბამისი მომხმარებლის სახელი.
დაასრულეთ პროცესები დისტანციურ კომპიუტერზე
კიდევ ერთი მოსახერხებელი ფუნქციაა პროცესების დისტანციურად შეწყვეტა. ვთქვათ, თქვენ ზუსტად იცით, რომ სისტემა არ პასუხობს გარკვეული პროცესის გამო (მაგალითად ავიღოთ იგივე Outlook). ამ შემთხვევაში, შეგიძლიათ გამოიყენოთ სხვა კომპიუტერი და გაუშვათ შემდეგი ბრძანება:
Taskkill /s IP ADDRESS /u DOMAIN\USER /IM Outlook.exe
აქ IP ADDRESS არის დისტანციური კომპიუტერის მისამართი (ასევე შეგიძლიათ გამოიყენოთ ჰოსტის სახელი, თუ კომპიუტერებს შეუძლიათ ერთმანეთის ამოცნობა ამ გზით), DOMAIN არის დომენის სახელი (საჭიროების შემთხვევაში) და USER არის მომხმარებლის სახელი, რომლის მიხედვითაც დისტანციური კომპიუტერი იყო შესული.
ბოლოს და ბოლოს
taskkill ბრძანება არის ძალიან მძლავრი და ფუნქციონალური ინსტრუმენტი, რომელსაც შეუძლია აღმოფხვრას კომპიუტერის გადატვირთვის აუცილებლობა. ამ ბრძანების ოსტატურად გამოყენება Task Manager-თან ერთად ახანგრძლივებს სისტემის მუშაობას და საშუალებას გაძლევთ ებრძოლოთ ვირუსებს, rootkits-ს ან ტროასებს.
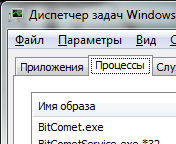 გამარჯობა ყველას გქონიათ თუ არა ისეთი, რომ დაგჭირდეთ რაიმე პროცესის დასრულება, მაგრამ დავალების მენეჯერის მეშვეობით ეს კარგად არ გამოდგება. საერთო სიტუაცია? აბა, დღეს ჩვენ ამ საკითხს გავუმკლავდებით!
გამარჯობა ყველას გქონიათ თუ არა ისეთი, რომ დაგჭირდეთ რაიმე პროცესის დასრულება, მაგრამ დავალების მენეჯერის მეშვეობით ეს კარგად არ გამოდგება. საერთო სიტუაცია? აბა, დღეს ჩვენ ამ საკითხს გავუმკლავდებით!
მაგრამ რა პირობებში შეიძლება წარმოიშვას ასეთი სიტუაცია? იცით, მე მგონია, რომ ჩვეულებრივ პროგრამებში ასეთი რამ იშვიათად ხდება, მაგრამ ყველა სახის პროგრამაში, რომელიც არც თუ ისე საჭირო, ეს ხშირად ხდება. ყველა ეს პროგრამა, რომელიც დაინსტალირებულია, ასე ვთქვათ, თქვენს კომპიუტერში თქვენი ცოდნის გარეშე, მაშინ ყველა ეს პროგრამა ყველაფერს აკეთებს იმისათვის, რომ მოგვიანებით მათი ამოღება გართულდეს. და აი, პროცესი, რომლის დასრულებაც შეუძლებელია, ეს მათი ერთ-ერთი ხრიკია. ისეც ხდება, რომ ასეთი პროგრამების ფაილები ვერ წაიშლება, აქ გირჩევ პროგრამის მიმართულებით გაიხედო, წაშლის ფაილებს, რომლებიც არ შეიძლება წაიშალოს, შესაფერის პროგრამას. ზოგადად, ბიჭებო, თუ თქვენ ვერ შეძლებთ პროცესის დასრულებას ან რაიმე საეჭვო საქაღალდის ან ფაილის წაშლას, მაშინ მას ვირუსის სუნი აქვს ...
ვირუსებზე საუბრისას, როგორ ფიქრობთ, არ გაქვთ ისინი? არა, არ მინდა, რომ გქონდეთ, მაგრამ დამიჯერეთ, ახლა არის ასეთი ვირუსები.. მათ შეუძლიათ თვეობით იცხოვრონ და თქვენ არც კი გაიგებთ ამის შესახებ: ყველა ვირუსი არ არის დაინტერესებული თქვენი VKontakte ანგარიშით, თქვენი ფოსტით. , ბევრს უბრალოდ აინტერესებს თქვენი ტექნიკის სიმძლავრე.იმისთვის რომ გამოიყენოს ამ სიმძლავრის მცირე პროცენტი თავისი ამოცანებისთვის.. ბოლოს და ბოლოს, მცირე პროცენტი უფრო ძნელი შესამჩნევია.. სისულელე გგონიათ? სულაც არა ბიჭებო! მოკლედ, მე ვიტყოდი, რომ ეს ყველაფერი ლაპარაკია, მე მივწერე ამას, რომ ფრთხილად იყავით (არა მხოლოდ კომპიუტერზე, ზოგადად ცხოვრებაში) და რეგულარულად შეამოწმეთ კომპიუტერი ამ ორით უფასო კომუნალური მომსახურება: და . ეს არის საუკეთესო კომუნალური საშუალებები, დამიჯერეთ!
ასე რომ, მოდით გადავიდეთ საქმეზე, იმისათვის, რომ დაასრულოთ პროცესი, რომელიც არ მთავრდება მენეჯერში, მაშინ უნდა ჩამოტვირთოთ Process Explorer პროგრამა. ეს უფასო პროგრამაა და იცით, რატომ შეგიძლიათ ენდოთ მას? რადგან ის Microsoft-ის ვებსაიტზეა, ასე რომ ჩამოტვირთეთ ბიჭებო! როდესაც გვერდზე გადახვალთ, შემდეგ მარჯვენა მხარეს მოგიწევთ დააწკაპუნოთ Download Process Explorer-ზე
ისე, გადმოწერე? დიდი! მაგრამ თქვენ ამას აკეთებთ, დაიმახსოვრეთ საიდან გადმოწერეთ. უბრალოდ Process Explorer არ არის დაინსტალირებული, მუშაობს ასე, ინსტალაციის გარეშე, გაშვებული იყო და ეგაა! ასე რომ, ჩვენ გავუშვით და აი, რა ფანჯარა გაიხსნება, ასე გამოიყურება Process Explorer:

აბა, რა ვთქვა? ყველაფერი კეთდება ძალიან მაგრად, რადგან ძალიან მოსახერხებელია პროცესების ნახვა, ვინ ვის წამოიწყო, ბევრი ინფორმაცია! მოკლედ, პროგრამა არის სუპერ და შესამჩნევი. გამოდის, რომ ეს არის მოწინავე დავალების მენეჯერი! ამ პროგრამაში, პროცესის დასასრულებლად, თქვენ უნდა დააჭიროთ მასზე დააწკაპუნეთ მარჯვენა ღილაკითდა აირჩიეთ Kill Process ან Kill Process Tree. პირველი ბრძანება უბრალოდ წყვეტს პროცესს, ხოლო მეორე ბრძანება წყვეტს პროცესის ხეს. ეს არის პუნქტები:
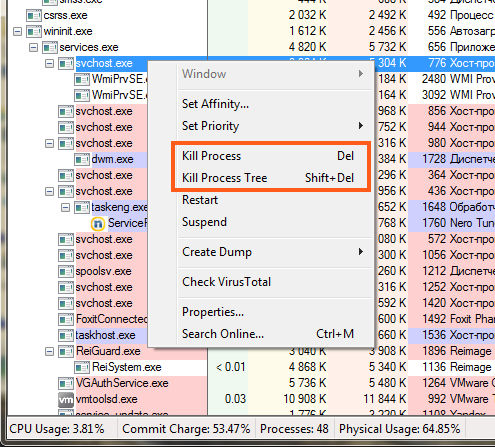
თუ თაგუნას მიიყვანთ რაიმე პროცესზე, ასევე შეგიძლიათ იხილოთ საინტერესო ინფორმაცია ინსტრუმენტულ მინიშნებაში (მე მივიტანე მაუსი svchost.exe პროცესზე):

როგორც ხედავთ, არაფერია რთული, ყველაფერი მარტივი და მოსახერხებელია. მაგრამ იცით რა, აქ ვიპოვე კიდევ ერთი ძალიან მნიშვნელოვანი ფუნქცია, რა თქმა უნდა არ ვიცი გჭირდებათ თუ არა, კარგი, ანუ საინტერესოა თუ არა, მაგრამ გაჩვენებთ, რადგან უნიკალურია. მოკლედ, შეგიძლიათ გაიგოთ სერვისი, რომელმაც დაიწყო პროცესი, რადგან ზოგიერთი პროცესი იწყება სერვისების მიერ, მაგრამ არა ყველა! ნებისმიერ ვინდოუსში ტასკ მენეჯერში არის რამდენიმე svchost.exe პროცესი, მაგრამ მათ სხვადასხვა სერვისები უშვებს, აი რა არის სასაცილო! მოკლედ, იმის გასარკვევად, თუ რომელმა სერვისმა წამოიწყო კონკრეტული პროცესი, თქვენ უნდა დააწკაპუნოთ პროცესზე მაუსის მარჯვენა ღილაკით (მაგალითად ისევ ავიღებ svchost.exe) და იქ შეარჩიოთ Properties პუნქტი:
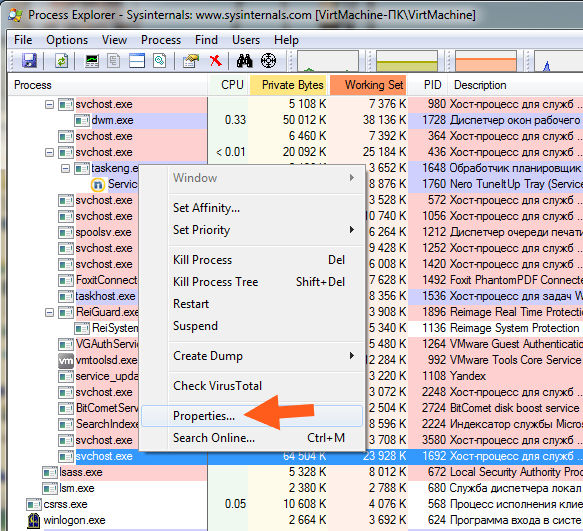
გაიხსნება ფანჯარა, იქნება ყველა სახის ჩანართი და კვლავ იქნება სერვისების ჩანართი (თუ ის იქ არ არის, მაშინ ეს არ არის სერვისი, რომელმაც დაიწყო პროცესი), აქ არის ინფორმაცია მასზე:
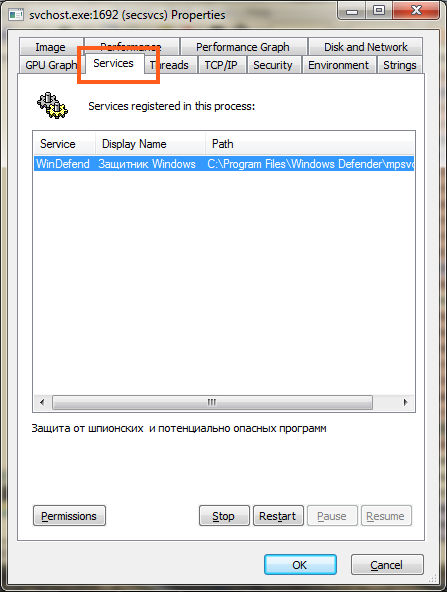
ანუ გაირკვა, რომ svchost.exe პროცესი, რომელზეც დავაწკაპუნეთ და შევარჩიეთ თვისებები, ეს პროცესი უზრუნველყოფს ჩაშენებული Windows Defender-ის მუშაობას. აბა, ბიჭებო, არ ვიცი გაინტერესებთ თუ არა, მაგრამ მე უნდა მეჩვენებინა ეს თქვენთვის ...
სხვათა შორის, პროცესის დაძინება მაინც შეიძლება.. ანუ შეაჩერე, ასე ვთქვათ, გაყინე, ამისათვის დააწკაპუნეთ პროცესზე მარჯვენა ღილაკით და აირჩიეთ Suspend. შემდეგ, მუშაობის გასაგრძელებლად, ასევე დააწკაპუნეთ მარჯვენა ღილაკით და აირჩიეთ Resume
ახლა კიდევ ცოტათი დავუბრუნდეთ ჩვენს თემას, კერძოდ, როგორ დავასრულოთ პროცესი, რომელიც არ შეიძლება დასრულდეს დისპეჩერში. ფაქტია, რომ, პრინციპში, ეს შეიძლება გაკეთდეს Process Explorer პროგრამის გარეშე, მაგრამ დარწმუნებული არ ვარ, რომ ეს ყოველთვის იმუშავებს. მოკლედ, შეხედეთ, დააჭირეთ Win + R და დაწერეთ ბრძანება, როგორიცაა cmd და დააჭირეთ OK:
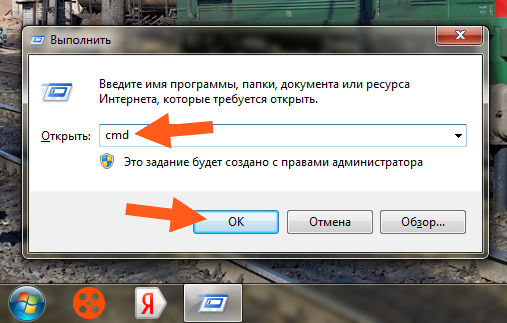
ყურადღება ბიჭებო! თუ თქვენ გაქვთ Windows 10, მაშინ თქვენ უნდა დააწკაპუნოთ მაუსის მარჯვენა ღილაკით Start ხატულაზე და აირჩიოთ Command Prompt (Admin) იქ!
ასე რომ, ამის შემდეგ გექნებათ შავი ფანჯარა, სადაც შეგიძლიათ შეიყვანოთ სხვადასხვა ბრძანებები. კარგი, არის ერთი ბრძანება, რომელსაც შეუძლია იძულებით შეწყვიტოს პროცესი, ეს ბრძანებაა:
taskkill.exe /F /IM test.exe
ეს ბრძანება აჩერებს test.exe პროცესს იძულებით. გასაგებია, რომ სადაც არის test.exe, იქვე განათავსებთ სასურველ პროცესს. ხედავ, არის ისეთი ბრძანება, როგორიცაა /F, /IM, ხედავ? ეს არის გაშვების გასაღებები. ახლა, თუ დაამატებთ / T კლავიშს, მაშინ ბრძანება ასევე შეწყვეტს ყველა ბავშვის პროცესს. აქ მე მაქვს CCleaner64.exe პროცესი (ეს არის CCleaner საწმენდები), რომელიც შემიძლია უსაფრთხოდ დავასრულო, ასე რომ, ნება მომეცით ამის გაკეთება ამ ბრძანების საშუალებით. ასე რომ, მე ჩასვით ბრძანება შავ cmd ფანჯარაში:

აქ ის გამოჩნდა:
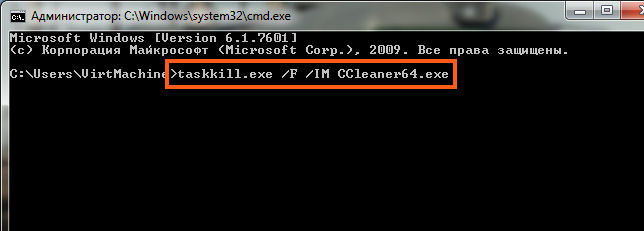
ახლა დავაჭირე enter და აი შედეგი:
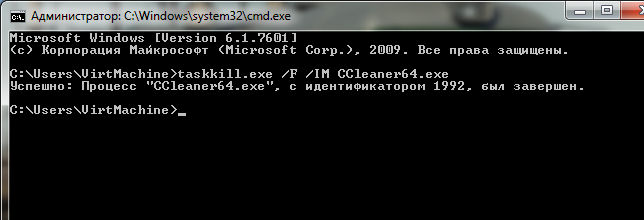
როგორც ხედავთ, ოპერაცია წარმატებით დასრულდა, ყველაფერი ნორმალურია! ჩვენ ვიყავით, ვინც დავასრულეთ პროცესი მისი სახელით, ან შეგიძლიათ ასევე მისი იდენტიფიკატორით, ანუ PID-ით. მაგრამ როგორ გავიგოთ ეს PID? შეხედეთ, დავალების მენეჯერში არის რამდენიმე რიცხვი თითოეული პროცესის საპირისპიროდ:
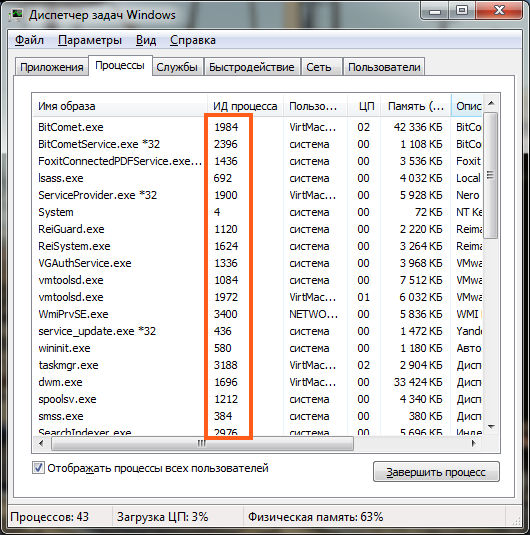
შეგიმჩნევიათ ეს? ოჰ, თქვენ ალბათ ვერ შეამჩნიეთ! იმის გამო, რომ პროცესის ID სვეტი ხელით უნდა იყოს ჩართული, ის ნაგულისხმევად არ არის ნაჩვენები! მაგრამ მისი ჩართვა რთული არ არის, ამისათვის თქვენ უნდა დააჭიროთ ხედს ზედა ნაწილში და იქნება ელემენტი აირჩიეთ სვეტები:

და ეს არის ის, შემდეგ თქვენ უნდა შეამოწმოთ პროცესის ID (PID), დააჭიროთ OK და თქვენ ასევე გექნებათ ასეთი სვეტი. კარგად, ბიჭებო, ამ სვეტში არის ისეთი რამ, როგორიცაა PID, კარგად, ანუ პროცესის ID. პროცესის PID-ით დასასრულებლად, თქვენ უნდა შეიყვანოთ შემდეგი ბრძანება იქ:
taskkill.exe /F /PID 0000
სადაც 0000, მაშინ იქ მიუთითებთ პროცესის PID-ს, აღებული დავალების მენეჯერიდან. ისე, ვფიქრობ, ეს შენთვის მეტ-ნაკლებად გასაგებია, არა? გულწრფელად ვიმედოვნებ
ბიჭებო, არ ვიცი, მაგრამ როგორც ჩანს დავწერე ყველაფერი რაც საჭიროა, თუ რამე დამავიწყდა? იმედია არ დამავიწყდა, აბა, კიდევ რა გითხრათ? არ დაგავიწყდეთ თქვენი კომპიუტერის რეგულარულად შემოწმება. ანტივირუსული საშუალებებიმით უმეტეს, რომ ისინი თავისუფალია. Ზუსტად რა? ხო, ლინკები უკვე დავდე ზემოთ, თუ რამეა, მაშინ შეგახსენებთ, აქ არის კომუნალური და აქ
კარგი, იმედი მაქვს, რომ ყველაფერი, რაც აქ დავწერე, თქვენთვის ხელმისაწვდომია და ყველაფერი გასაგებია. წარმატებებს გისურვებ, რომ არ დაავადდე და ზოგადად ყველაფერი კარგად იყოს შენთან
09.12.2016მომხმარებლები პერსონალური კომპიუტერებიუწევთ სხვადასხვა პრობლემურ სიტუაციებთან გამკლავება, რომელთა დამოუკიდებლად გადაჭრა ზოგჯერ რთულია. თუმცა, პრობლემურ კითხვაზე პასუხის პოვნის შემდეგ, შემდეგ ჯერზე ასეთი ამოცანები აღარ გამოიყურება რთული. უმეტეს შემთხვევაში, დამწყებსაც კი შეუძლია დაასრულოს პროცესი, რომელიც აღარ არის საჭირო. სამწუხაროდ, ხანდახან უნდა გაუმკლავდეთ იმ ფაქტს, რომ რაც არ უნდა მცდელობა იყოს, სამუშაო მენეჯერში პროცესი მაინც არ მთავრდება.
რა უნდა გააკეთოთ, როდესაც რაღაც პროცესი "აჯანყდა" და არ სურს დაემორჩილოს, როგორ უნდა დაასრულოთ იგი, შეგიძლიათ გაიგოთ, თუ წაიკითხავთ ჩვენს რეკომენდაციებს. ჩვენ გაგიზიარებთ მარტივ გზებს, რომლებიც დაგეხმარებათ დაეუფლოთ ყველა იმ პროცესის მართვის უნარს, რომელიც მიმდინარეობს თქვენს კომპიუტერში.
თუ კომპიუტერზე მუშაობის პროცესში შენიშნეთ, რომ ის შესამჩნევად იყინება, ეს ნიშნავს, რომ მისთვის რთულია მისთვის დაკისრებული ყველა დავალების შესრულება. ეს ხდება მაშინ, როცა იწყებ უამრავ პროცესს და შემდეგ უბრალოდ ავიწყდება მათი შეჩერება.
რა თქმა უნდა, თუ ახალი აპლიკაციების გახსნით არ გაგიტაცათ, მაშინ ნაკლებად ხშირად შეგხვდებათ კომპიუტერის გაყინვის პრობლემა. კარგად, თუ მაინც ძალიან ენთუზიაზმით მუშაობდით, ასე რომ თქვენ თვითონ ვერ შეამჩნიეთ, თუ როგორ გახსენით ბევრი ფანჯარა, გაუშვით რამდენიმე პროგრამული პროგრამა და კომუნალური პროგრამა, შემდეგ მათი დახურვა უბრალოდ ღილაკზე "გასვლა" დაჭერით შეიძლება არ იმუშაოს.
მოქმედების ალგორითმი
არასასურველი პროცესების შესაწყვეტად, რომლებიც უარს ამბობენ მომხმარებლის დამორჩილებაზე, თქვენ უნდა გამოიყენოთ " Task Manager». თუ დაინსტალირებული გაქვთ Windows 7, უბრალოდ დააწკაპუნეთ მაუსის მარჯვენა ღილაკით ქვედა ამოცანების პანელზე, აირჩიეთ "Start Task Manager".
Ნაბიჯი 1
ფანჯარაში, რომელიც იხსნება, პირველ ჩანართზე დააწკაპუნეთ კომუნალურ პროგრამაზე, რომელიც აღარ გჭირდებათ და შემდეგ აირჩიეთ "დასრულება დავალების" ვარიანტი ფანჯრის ბოლოში. თუ პროცესი სრულიად უიმედო არ არის, ის შეჩერდება.
ნაბიჯი 2
შეგიძლიათ გადახვიდეთ მეორე ჩანართზე "პროცესები", ანალოგიურად დააწკაპუნეთ ხაზზე, რომელიც კონკრეტულ მომენტში პრობლემებს იწვევს და შემდეგ დააჭირეთ ღილაკს "დასრულება".
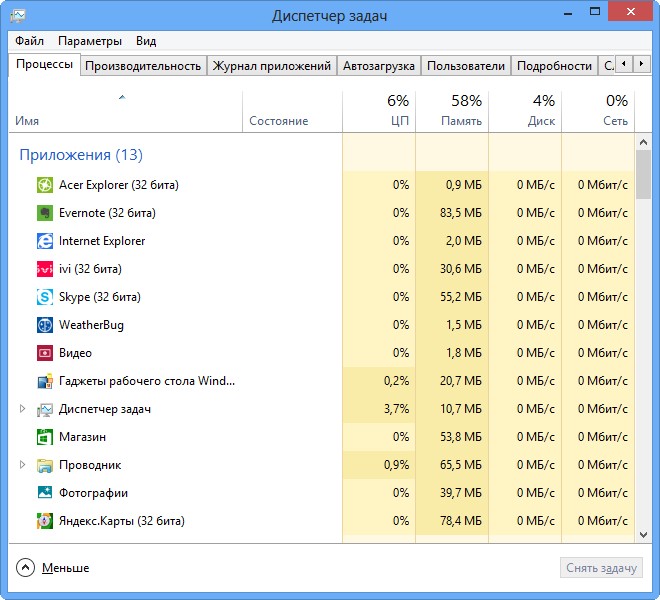
სამწუხაროდ, ასეთი რჩევებიც კი ზოგჯერ სრულიად უსარგებლო აღმოჩნდება ზოგიერთი მომხმარებლისთვის, რადგან სამუშაო მენეჯერის პროცესი ჯერ კიდევ არ იხურება.
თუ ასეთი უსიამოვნება შეგემთხვათ, იმედგაცრუებული იყავით და უკვე გჯეროდათ, რომ ასეთი პრობლემური სიტუაციიდან ერთადერთი გამოსავალი იქნებოდა ოპერაციული სისტემის იძულებითი გადატვირთვა, ჩვენ გირჩევთ, რომ არ შეგეშინდეთ, მაგრამ წაიკითხეთ ჩვენი შემდეგი რეკომენდაციები.
ნაბიჯი 3
ასე რომ, არ თქვათ ფრაზები, როგორიცაა: "მე არ შემიძლია პროცესის დასრულება სამუშაო მენეჯერში", არამედ გამოიყენეთ taskkill სერვისის ბრძანების უნიკალური შესაძლებლობები. ბევრი მზად არის განიხილოს ეს ბრძანება, როგორც ძლიერი ინსტრუმენტი.
ასეთი ბრძანების გასაშვებად, პირველ რიგში, რა თქმა უნდა, თქვენ უნდა გახსნათ ბრძანების ხაზი ერთდროულად ორი ღილაკის დაჭერით: "Win" და "R". პატარა ფანჯარაში, რომელიც იხსნება, ჩაწერეთ "cmd".
ნაბიჯი 4
ახლა თქვენ უნდა აკრიფოთ "taskkill" და დააჭირეთ "Enter". თუმცა, უმართავ პროცესთან გასამკლავებლად, ამ სიტყვას უნდა დაერთოს დამატებითი ვარიანტი.

კერძოდ, შესაძლებელია პროცესის შეწყვეტა taskkill ბრძანებით იმ აპლიკაციის სახელის გამოყენებით, რომელიც უარს ამბობს შეწყვეტაზე. ამისათვის აკრიფეთ მცირე ბრძანების ფრაზა: taskkill /IM "aplication name". რა თქმა უნდა, ფრაზის „აპლიკაციის სახელი“ ნაცვლად უნდა აკრიფოთ პროცესი, რომ შარდი არ გაქვთ შესაჩერებელი. მაგალითად, taskkill /IM excel.exe. თუ ჩვენს მაგალითს იყენებთ, მაშინ ამ შემთხვევაში Excel ცხრილების რედაქტორი შეწყვეტს მუშაობას. აირჩიეთ თქვენი პროცესი, რომელიც საშინელ უბედურებას მოაქვს და დაწერეთ მისი სახელი ბრძანებაში.
ფანჯარაში, პროცესები ნაჩვენებია არა მხოლოდ მათი სახელით, არამედ მათი ID-ით. თუ გსურთ, შეგიძლიათ აკრიფოთ შემდეგი ბრძანების ფრაზა: taskkill / PID 574, სადაც ნომერი 574 იქნება პრობლემური პროცესის პროცესის ID.
ნაბიჯი 5
თუ კომპიუტერზე რამდენიმე ანგარიშია, მაშინ როცა აბსოლუტურად გასაგებია, რომ გათიშვა წარმოიშვა ზუსტად ერთ-ერთი მომხმარებლის დაუმთავრებელი პროცესების გამო, შეგიძლიათ ასევე გამოიყენოთ შემდეგი ბრძანების ფრაზა: „taskkill / F / FI „USERNAME eq user_name“ . გასაგებია, რომ მასში მოგიწევთ უშუალოდ მომხმარებლის სახელის შეცვლა, ვისი ბრალითაც წარმოიშვა პრობლემა.
