კიდევ ერთხელ გამარჯობა, ძვირფასო მკითხველებო. და დღეს ასევე მინდა ვისაუბრო ...
რატომ და ვის შეიძლება დასჭირდეს ეს?ჯერ, მაგალითად, დედამთილი მოვიდა შენთან მოსანახულებლად და საღამოობით რომ არ მობეზრდეს, აძლევ ნებას, ისარგებლოს კომპიუტერით. მიუხედავად იმისა, რომ დედამთილმა კომპიუტერზე მუშაობისგან იცის მხოლოდ Klondike და Minesweeper, და პრინციპში და თეორიულადაც კი არ შეუძლია სადმე წასვლა და ნახოს ის, რაც მას არ ეხება, თქვენ, როგორც მოწინავე მომხმარებელმა, მოაწყვეთ მისთვის მომხმარებელი შეზღუდული უფლებებით :)
შეზღუდულებთან - ვერც კი გავბედე ფიქრი იმაზე ასვლაზე, სადაც არ მჭირდებოდა. განსაკუთრებით საქაღალდეში "მე ვარ საუნაში მარუსიასთან ერთად".მაგრამ მერე დადგა დღესასწაული, შენი დედამთილი მზიანზე მიდის... კარგი, ვთქვათ ტობოლსკი, ტუალეტის გვერდითა ზედა თაროზე, დემობილიზაციასთან და ბოშათა ბანაკით ერთ ვაგონში, შენ, ცხვირსახოცს აფრიალებ. და მოიშორე ძუნწი კაცის ბედნიერების ცრემლი, დაბრუნდი სახლში და დაჯექი კომპიუტერთან სამუშაოდ, მერე რა? მართალია, ხედავთ დამატებით მომხმარებელს. როგორ ამოიღოთ იგი?
პირველ რიგში, თქვენ უნდა გქონდეთ სისტემის ადმინისტრატორის უფლებები, რადგან, ძირითადად, შეუძლებელია სხვა მომხმარებლის ამოღება შეზღუდული უფლებების მქონე მომხმარებლისგან. შედით როგორც ადმინისტრატორი, შემდეგ დააწკაპუნეთ დაწყება - პანელი - მომხმარებლის ანგარიშები. მოძებნეთ ჩანაწერი, რომლის წაშლა გსურთ, დააწკაპუნეთ მასზე და შემდეგ მოძებნეთ ქვემოთ ხაზი Delete user.
დააწკაპუნეთ მასზე, ოპერაციული სისტემა გკითხავთ, ნამდვილად გსურთ თუ არა მომხმარებლის წაშლა. დააჭირეთ დიახ, შემდეგ მოგეთხოვებათ შეინახოთ თუ წაშალოთ მომხმარებლის ყველა ფაილი. თუ ფაილები საჭიროა, ვტოვებთ მათ, თუ არა, შესაბამისად ვშლით. ამის შემდეგ წაშლის პროცესს გარკვეული დრო სჭირდება, შემდეგ მომხმარებელი აღარ არის სისტემაში, რაც გვინდოდა.
მაგრამ არის სიტუაცია, როცა გაქვს საჭირო უფლებები, მაგრამ არ შეგიძლია წაშალო ესა თუ ის მომხმარებელი.რა უნდა გააკეთოს ამ შემთხვევაში. გეკითხებით? ამ შეცდომის მიზეზი შეიძლება იყოს ის ფაქტი, რომ თქვენს კომპიუტერში ვირუსები გაქვთ. გაასუფთავეთ თქვენი კომპიუტერი ინფექციისგან კარგი, სასურველია კომერციული, ანტივირუსული პროგრამული უზრუნველყოფის პროდუქტით და ხელახლა სცადეთ მომხმარებლის წაშლა. უნდა იმუშაოს.
ასევე, თუ მომხმარებლის ნორმალურად წაშლას ვერ ახერხებთ, გადადით პანელზე - ადმინისტრაციული ინსტრუმენტები - კომპიუტერული მენეჯმენტი - მომხმარებლები და ჯგუფები. იქ იპოვეთ მომხმარებელი, რომლის წაშლა გსურთ და წაშალეთ იგი. ალბათ არ არის საჭირო ამის თქმა, მაგრამ მე ვიტყვი: ეს ქმედება მოითხოვს სისტემის ადმინისტრატორის უფლებამოსილებას.
ვერ მოხერხდა მავნე მომხმარებლის ხელახლა წაშლა?სამწუხაროა, მაგრამ მერე სხვა გზით წავალთ და სასტიკი მეთოდებით ვიმოქმედებთ.
დისკზე C: Documents and Settings საქაღალდეში იპოვეთ მომხმარებლის საქაღალდე, რომლის წაშლასაც აპირებთ. დაუნდობლად წაშალეთ ამ მომხმარებლის საქაღალდე წაშლილებში(მოგვიანებით. თუ ყველაფერი გამოგივა, მთლიანად ამოიღეთ). ახლა გადადით სისტემის რეესტრში. ჯერ კიდევ გახსოვთ, როგორ შეიძლება ამის გაკეთება? მართალია, ში ბრძანების ხაზითქვენ უნდა აკრიფოთ სიტყვა regedit.
გადადით რეესტრის გასაღებზე \HKEY_LOCAL_MACHINE\SOFTWARE\Microsoft\Windows NT\CurrentVersion\ProfileList. შეხედეთ ყველა ქვესექციას არასახარბიელო სახელებით და იპოვეთ იქ მომხმარებელი, რომლის მოკვლაც ნამდვილად გსურთ (კომპიუტერზე და არა ფიზიკურად) და წაშალეთ ქვეგანყოფილება, სადაც ProfileImagePass პარამეტრი სწორედ ამ მომხმარებელზე მიუთითებს. გადაკვეთეთ თავი გონებრივად თუ არა გონებრივად და გადატვირთეთ კომპიუტერი.
თუ ყველაფერი სწორად გააკეთე, მაშინ კითხვა "რატომ" აღარასოდეს გატანჯავს :)
, და ამ სტატიაში ვისაუბრებთ იმაზე, თუ როგორ უნდა წაშალოთ მომხმარებელი Windows 7-ში. მომხმარებლის წაშლა კიდევ უფრო ადვილია, ვიდრე მისი შექმნა. ეს შეიძლება გაკეთდეს საკონტროლო პანელის ან ბრძანების ხაზის მეშვეობით. ამ მასალაში ჩვენ განვიხილავთ Windows 7-ში მომხმარებლების წაშლის ორივე მეთოდს.მომხმარებლის წასაშლელად გახსენით Start მენიუ და გადადით Control Panel-ზე. თუ გსურთ Windows 8-ში მომხმარებლის წაშლა, მაშინ იხილეთ ჩვენი სტატია, თუ როგორ უნდა გახსნათ პანელი ამ ოპერაციულ სისტემაში.
როდესაც საკონტროლო პანელში მოხვდებით, დააწკაპუნეთ ბმულზე „ანგარიშების დამატება და წაშლა“
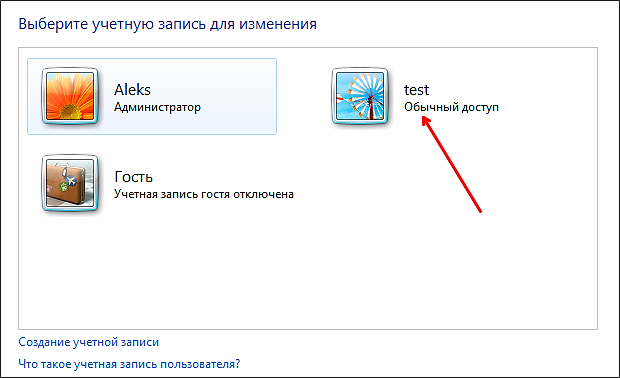

ამის შემდეგ, ოპერაციული სისტემა შესთავაზებს მომხმარებლის წაშლის ორ ვარიანტს: ფაილების წაშლით და ფაილების შენახვით. ერთ-ერთი ვარიანტის ასარჩევად დააწკაპუნეთ ერთ-ერთ ღილაკზე.

თუ დააწკაპუნებთ ღილაკზე „ფაილების წაშლა“, მომხმარებელი წაიშლება მის ყველა ფაილთან ერთად. თუ აირჩევთ ღილაკს "ფაილების შენახვა", მაშინ ყველა ფაილი შეინახება ადმინისტრატორის სამუშაო მაგიდაზე მომხმარებლის სახელის საქაღალდეში.
ამის შემდეგ, ოპერაციული სისტემა მოგთხოვთ კვლავ დაადასტუროთ ფაილების წაშლა საკონსულტაციო ღილაკზე დაჭერით.

ეს ასრულებს მომხმარებლის წაშლას Windows 7-ში.
როგორ წაშალოთ მომხმარებელი Windows 7-ში ბრძანების ხაზის საშუალებით
თქვენ ასევე შეგიძლიათ გამოიყენოთ ბრძანების ხაზი მომხმარებლის ამოსაღებად ოპერაციული სისტემა Windows 7. ამისათვის გაუშვით Command Prompt როგორც ადმინისტრატორი და შეიყვანეთ შემდეგი ბრძანება:
- მომხმარებლის წმინდა მომხმარებლის სახელი / წაშლა
მაგალითად, იმისათვის, რომ წაშალოთ მომხმარებელი, რომელსაც აქვს მეტსახელი "test", ჩვენ უნდა შევიტანოთ ბრძანება net user test /delete.
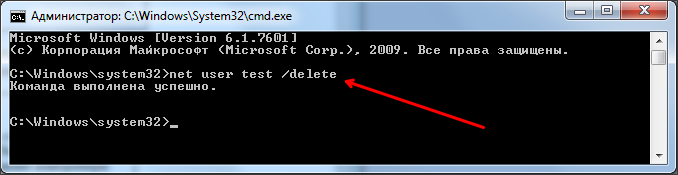
როგორც ხედავთ, Windows 7-ში მომხმარებლების წაშლა ბრძანების ხაზის გამოყენებით ბევრად უფრო ადვილია, ვიდრე საკონტროლო პანელის გამოყენება. თქვენ მხოლოდ უნდა გაუშვათ ბრძანების ხაზი ადმინისტრატორის უფლებებით და შეიყვანოთ სასურველი ბრძანება.
ხშირად, ტერმინალის სერვერზე მუშაობისას, მომხმარებლის პრობლემების გადასაჭრელად, თქვენ უნდა წაშალოთ მათი პროფილები, რითაც შექმნით ახალ სუფთა პროფილს მომხმარებლის შემდეგ შესვლისას. თუმცა, Windows 2003-დან Windows 2008-ზე გადასვლისას, ბევრს ემუქრება ის ფაქტი, რომ ამ ოპერაციულ სისტემებში პროფილის წაშლა სხვაგვარად უნდა განხორციელდეს. თუ შიგნით Windows სერვერი 2003 წელს საკმარისი იყო მომხმარებლის პროფილის წაშლა C:\Documents and Settings დირექტორიადან, მაგრამ Windows 2008-ში ეს არც ისე მარტივია.
პირველ რიგში, როგორც მოგეხსენებათ, Windows Server 2008-ში, Windows Vistaდა Windows 7, ადგილობრივი მომხმარებლის პროფილები ინახება C:\Users დირექტორიაში. გარდა ამისა, ეს OS-ები ინახავენ რეესტრის საუკუნეში არსებული ყველა ადგილობრივი პროფილის ჩანაწერს. HKEY_ ლოკალური_ მანქანა\ პროგრამული უზრუნველყოფა\ მაიკროსოფტი\ ფანჯრებიNT\ Მოქმედი ვერსია\ პროფილის სია” თითოეული პროფილისთვის, რომელიც ინახება ადგილობრივად, ქვეგასაღები იქმნება ამ რეესტრის კლავიშში. ქვეკლავის სახელი არის მომხმარებლის ანგარიშის SID. ამის გამოყენებით შეგიძლიათ შეადაროთ მომხმარებლის სახელი და SID, ან უბრალოდ გახსენით ნებისმიერი ფილიალი და შეხედეთ ProfileImagePath პარამეტრის მნიშვნელობას.
რა მოხდება, თუ უბრალოდ წაშლით დირექტორიას მომხმარებლის პროფილით?
რა მოხდება, თუ წაშლით დირექტორიას მომხმარებლის პროფილით Windows 2008 ან Windows 7 (C:\Users\”Username”) რეესტრის შეცვლის გარეშე? პროფილის წაშლის შემდეგ, მომხმარებლის შესვლის შემდეგ, სისტემის უჯრაში გამოჩნდება შეტყობინება, რომელიც მიუთითებს, რომ Windows-მა ვერ შეძლო მომხმარებლის პროფილის ჩატვირთვა და მომხმარებელი იმუშავებს დროებით პროფილთან.
მოვლენის ID 1511. თქვენი მომხმარებლის პროფილი სწორად არ ჩაიტვირთა. თქვენ შესული ხართ დროებითი პროფილით. ამ პროფილში შეტანილი ცვლილებები დაიკარგება, როცა გამოხვალთ. გთხოვთ, იხილოთ ღონისძიების ჟურნალი დეტალებისთვის ან დაუკავშირდით თქვენს ადმინისტრატორს.
და მოგეხსენებათ, Windows-ის დროებითი პროფილი არის პროფილი, რომელიც იტვირთება ნორმალურ პროფილთან დაკავშირებული პრობლემების დროს და რომელიც არ შეინახება სესიის დასრულებისას.
როგორ სწორად წაშალოთ მომხმარებლის პროფილიფანჯრები 2008?
გამოიყენეთ ერთ-ერთი შემდეგი მეთოდი პროფილის წასაშლელად:
- წაშალეთ მომხმარებლის პროფილის დირექტორია დარეესტრის შესაბამის ფილიალში HKEY_ ლოკალური_ მანქანა\ პროგრამული უზრუნველყოფა\ მაიკროსოფტი\ ფანჯრებიNT\ Მოქმედი ვერსია\ პროფილის სია
- გადადით დაწყება > გაშვება და ჩაწერეთ sysdm.cpl. გადადით Advanced ჩანართზე, შემდეგ მომხმარებლის პროფილების განყოფილებაში დააჭირეთ ღილაკს პარამეტრები და წაშალეთ მომხმარებლის პროფილი, რომელიც გჭირდებათ (ან არ გჭირდებათ :)).

უკვე გვიანია, მომხმარებლის პროფილის დირექტორია უკვე წავშალე, რა ვქნა?
არ ინერვიულოთ, საბედნიეროდ Windows საკმარისად ჭკვიანია. თუ სისტემა იპოვის რეესტრში, ProfileList ფილიალში, მომხმარებლის SID, რომელსაც არ აქვს მასთან დაკავშირებული მომხმარებლის პროფილის დირექტორია (C:\Users\”username”), ის ქმნის. სარეზერვო ასლიეს ფილიალი გაფართოებით .ბაკ. უბრალოდ წაშალეთ ეს სარეზერვო ფილიალი.
ინსტრუქციები
Windows XP-ში მომხმარებლის მართვა ხელმისაწვდომია მხოლოდ ადმინისტრატორებისთვის. თუ თქვენ მუშაობთ მომხმარებლის ანგარიშზე, რომელსაც არ აქვს ასეთი უფლებები, შეცვალეთ ანგარიში. ამისათვის არ არის აუცილებელი კომპიუტერის გადატვირთვა; გახსენით მთავარი მენიუ და დააწკაპუნეთ ღილაკზე "გასვლა" - ეს პირდაპირ ეკრანზე გადაგიყვანთ მომხმარებლის შესვლისა და პაროლის შეყვანისთვის.
ავტორიზაციის შემდეგ, კვლავ გახსენით OS-ის მთავარი მენიუ და გახსენით პანელი ვინდოუსის მენეჯმენტი- შესაბამისი ბმული მოთავსებულია სიის შუაში, მენიუს მარჯვენა ნახევარში. შეგიძლიათ გააკეთოთ მთავარი მენიუს გარეშე და გამოიყენოთ პროგრამის გაშვების დიალოგი: დააჭირეთ Win + R კლავიშების კომბინაციას, შეიყვანეთ საკონტროლო ბრძანება და დააჭირეთ OK.
კატეგორიის არჩევის სიაში დააწკაპუნეთ მომხმარებლის ანგარიშების ბმულზე ანგარიშების სიაში შესასვლელად. ამ აპლეტის გამოძახება შესაძლებელია პირდაპირ პროგრამის გაშვების დიალოგში, წინა ნაბიჯის გვერდის ავლით. ამისათვის გახსენით Winr + R კლავიშების კომბინაციით, შეიყვანეთ ბრძანების კონტროლი /სახელი Microsoft.UserAccounts და დააჭირეთ Enter.
ბმულები ანგარიშებიმომხმარებლები მოთავსებულია აპლეტის ბოლოში. დააწკაპუნეთ სასურველ ხატულაზე და ფანჯარაში გამოჩნდება ოპერაციების სია, რომლებიც შეიძლება გამოყენებულ იქნას ამ ანგარიშზე - დააწკაპუნეთ "ანგარიშის წაშლა".
აირჩიეთ ერთ-ერთი ვარიანტი, როდესაც ეკრანი ითხოვს წაშალოს თუ არა ამ მომხმარებლის პროფილის ფაილები და პარამეტრები. ეს დაასრულებს მოხსნის პროცედურას.
მომხმარებლის წაშლის ოპერაცია ასევე შეიძლება განხორციელდეს ბრძანების ხაზის მეშვეობით. მასზე წვდომისთვის გამოიყენეთ იგივე პროგრამის გაშვების დიალოგი - დააჭირეთ Win + R კომბინაციას, ჩაწერეთ cmd და დააჭირეთ Enter ღილაკს. ბრძანების ხაზის ინტერფეისში ჩაწერეთ net user "Username" / delete, შეცვალეთ "Username" თქვენთვის სასურველი სახელით. არ არის აუცილებელი მისი ბრჭყალებში ჩასმა, თუ სახელი ერთი სიტყვისგან შედგება. მომხმარებელი წაიშლება Enter-ის დაჭერით.
XP ვერსიიდან, ოპერაციული სისტემები Microsoft Windowsაღჭურვილნი არიან დაფქვით თავისუფალი სივრცემედიაზე, სადაც ოდესღაც თქვენი მონაცემები იყო. მისი გამოყენებით, თქვენ შეგიძლიათ სამუდამოდ წაშალოთ ყველა ინფორმაცია თქვენი კომპიუტერიდან აღდგენის შესაძლებლობის გარეშე, თუნდაც სპეციალური პროგრამების დახმარებით. ეს შეიძლება სასარგებლო იყოს კონფიდენციალური ინფორმაციის დასაცავად.
დაგჭირდებათ
- - Windows XP ოპერაციული სისტემა;
- - cipher.exe პროგრამა.
ინსტრუქციები
ჩართეთ თქვენი კომპიუტერი. დაელოდეთ სანამ ოპერაციული სისტემა სრულად ჩაიტვირთება.
Შებრძანდით. შედით მომხმარებლის ანგარიშით ადმინისტრაციული უფლებებით. როგორც წესი, ყველა ანგარიში Windows-ში იქმნება ამ გზით. დაელოდეთ სანამ დესკტოპი მთლიანად ჩაიტვირთება.
გაუშვით ბრძანების ხაზი. ამისათვის თქვენ უნდა გახსნათ მენიუ "დაწყება", შემდეგ შეარჩიოთ შემდეგი ელემენტები: "პროგრამები", "აქსესუარები", "ბრძანების სტრიქონი".
შეამოწმეთ დახმარება. სასარგებლო იქნება მასზე არსებული დახმარების ინფორმაციის წაკითხვა cipher.exe უტილიტის გამოყენებამდე. ამისათვის შეიყვანეთ cipher.exe /? და დაასრულეთ თქვენი ჩანაწერი Enter ღილაკზე დაჭერით. ყურადღება მიაქციეთ /W კლავიშს - სწორედ ეს კლავიატურა საშუალებას გაძლევთ შეასრულოთ დაწესებული დავალება დაფქვა. ძირითადად, cipher.exe შექმნილია დაშიფვრის სამართავად ფაილების სისტემა NTFS.
გადაწყვიტე სად უნდა დაიწყოს. განიხილეთ რომელი ლოგიკური დისკები თქვენს კომპიუტერში ან მოსახსნელი მედიათქვენ უნდა წაშალოთ ინფორმაცია მთლიანად. ხელმისაწვდომის განხილვის სიმარტივისთვის ლოგიკური დისკებიშეგიძლიათ გახსნათ ჩემი კომპიუტერი.
მიეცით საკმარისი დრო. გაითვალისწინეთ, რომ წაშლის ოპერაციას შეიძლება საკმაოდ დიდი დრო დასჭირდეს, რადგან cipher.exe ასრულებს მას სამ პასში: ჯერ წერს ნულებს, შემდეგ 255 მნიშვნელობას და შემდეგ შემთხვევით მნიშვნელობებს.
დაიწყეთ ოპერაცია. მაგალითად, დისკის C წაშლის ბრძანება ასე გამოიყურება: cipher.exe /W C:.
დაელოდეთ სანამ პროგრამა დასრულდება. გაშვების შემდეგ, cipher.exe აჩვენებს ინფორმაციას მიმდინარე ოპერაციის პროგრესის (დასრულების ხარისხის) შესახებ. საჭიროების შემთხვევაში, შეგიძლიათ შეწყვიტოთ დაფქვის ოპერაცია, მაგრამ გაითვალისწინეთ, რომ შემდეგ ჯერზე დაიწყებთ მას თავიდანვე.
შეეცადეთ თავიდან აიცილოთ cipher.exe-ის ხშირი გამოყენება /W გადამრთველით (გაასუფთავეთ თავისუფალი ადგილი) ერთ მედიაზე, რადგან ამან შეიძლება უარყოფითად იმოქმედოს მის რესურსზე და გამძლეობაზე.
იმისათვის, რომ სწორად დააინსტალიროთ ოპერაციული სისტემა, თქვენ უნდა გაითვალისწინოთ რამდენიმე ნიუანსი. ძალიან ფრთხილად უნდა იყოთ ახალი OS-ის დაყენებისას დისკის დანაყოფზე, სადაც უკვე მდებარეობს ძველი ვერსია.

დაგჭირდებათ
- - ვინდოუსის დისკი XP.
ინსტრუქციები
ოპერაციული ინსტალაციის პროცესი ვინდოუსის სისტემები XP არ გულისხმობს დანაყოფების შექმნას ან წაშლას მყარი დისკი. თუ საჭიროა შეინახოთ შენახული ინფორმაცია სისტემის დისკი, შემდეგ ამოიღეთ მყარი დისკი და დაუკავშირეთ სხვა კომპიუტერს.
ჩართეთ მეორე კომპიუტერი და დააჭირეთ F8 ღილაკს. ახალი მენიუს გახსნის შემდეგ აირჩიეთ HDD, საიდანაც უნდა გააგრძელოთ ჩამოტვირთვა. ოპერაციული სისტემის დაწყების შემდეგ გახსენით მენიუ „ჩემი კომპიუტერი“ და დააკოპირეთ ყველა მნიშვნელოვანი მონაცემი სხვა მყარ დისკზე. ახლა დააკავშირეთ თქვენი მყარი დისკი ძველ კომპიუტერთან.
პასტა სამონტაჟო დისკი Windows XP ოპერაციული სისტემა დისკზე და ჩართეთ კომპიუტერი. გეჭიროთ F8 ღილაკი. ჩატვირთვის მოწყობილობის შერჩევის მენიუში აირჩიეთ სასურველი DVD დისკი. დაელოდეთ სანამ ინსტალერი მოამზადებს საჭირო ფაილებს.
ახლა აირჩიეთ დისკის დანაყოფი, რომელზეც უკვე დაინსტალირებულია ოპერაციული სისტემა. დააჭირეთ ღილაკს Enter. ახლა აირჩიეთ ფორმატირება NTFS-ზე. დაადასტურეთ, რომ დისკის გასუფთავების პროცესი დაიწყება F კლავიშის დაჭერით. დაელოდეთ ამ პროცედურის დასრულებას და ახალი Windows XP ოპერაციული სისტემის ინსტალაციის დაწყებას.
კომპიუტერის პირველად გადატვირთვის შემდეგ, დააყენეთ საჭირო პარამეტრები "მომხმარებლის სახელი" და "პაროლი" ელემენტებისთვის. დააყენეთ თარიღი და დრო, აირჩიეთ firewall-ის მუშაობის რეჟიმი. განაგრძეთ ახალი OS-ის ინსტალაცია.
ახლა დააინსტალირეთ ანტივირუსული პროგრამადა ჩამოტვირთეთ Sam Drivers უტილიტა. გაუშვით და განაახლეთ დრაივერები თქვენს კომპიუტერში დაინსტალირებული ტექნიკისთვის. ამოიღეთ მყარი დისკი, სადაც დააკოპირეთ მნიშვნელოვანი მონაცემები და დააკავშირეთ იგი თქვენს კომპიუტერთან.
დააკოპირეთ ყველა საჭირო ფაილი თქვენს მყარ დისკზე. გახსოვდეთ, რომ თქვენ შეგიძლიათ გამოტოვოთ ეს ნაბიჯი, თუ ფაილები გადაიტანეთ არა სხვა მყარ დისკზე, არამედ თქვენი მყარი დისკის დამატებით დანაყოფზე.
წყაროები:
- როგორ დააინსტალიროთ Windows XP საკუთარ თავს 2017 წელს
პროგრამების უმეტესობა ქმნის დროებით ფაილებს ოპერაციის დროს. სამუშაოს დასრულების შემდეგ, თითოეულმა პროგრამამ უნდა წაშალოს ისინი. თუმცა, ზოგიერთ შემთხვევაში (პროგრამის არასწორი გაჩერება, აპლიკაციის შეცდომები), დროებითი ფაილები ავტომატურად არ იშლება.

ინსტრუქციები
დააჭირეთ ღილაკს "დაწყება" სისტემის მთავარი მენიუს გასახსნელად და გადადით "Run" (Windows XP-ისთვის) ან "All Programs" (Windows Vista-სთვის და Windows 7-ისთვის).
დროებითი საქაღალდის მოსაძებნად ველში გახსნა შეიყვანეთ %TEMP%.
დააწკაპუნეთ OK ბრძანების დასადასტურებლად.
