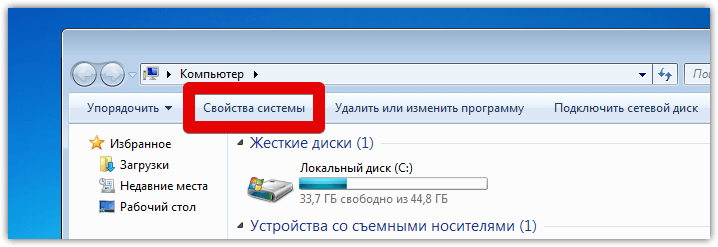ამ სტატიაში დეტალურად იქნება აღწერილი, თუ როგორ უნდა გაიგოთ თქვენს კომპიუტერში დაინსტალირებული Firefox-ის ვერსია.
ვერსიის განმარტება შეიძლება საჭირო გახდეს სხვადასხვა სიტუაციებში, მაგალითად:
- მომხმარებელს სურს დარწმუნდეს, რომ მას აქვს დაინსტალირებული უახლესი ვერსია
- მომხმარებელს სჭირდება ბრაუზერის კონკრეტული ვერსია სპეციალიზებული სერვისების ან დანამატების გასაშვებად.
ეს სტატია გამოქვეყნდა ჩვენი ვიზიტორის თხოვნის წყალობით ონლაინ ჩატში. ადამიანს სჭირდებოდა დაყენება Mozilla Firefox 41, რის გამოც თავიდანვე საჭირო იყო ბრაუზერის მიმდინარე ვერსიის დადგენა და შეუსაბამობის შემთხვევაში მისი შეცვლა სწორით.
ასე რომ, გაუშვით Mozilla Firefox ბრაუზერი და შემდეგ დააწკაპუნეთ მარცხენა ზედა მარჯვენა კუთხეში მდებარე ნაცრისფერ ზოლებზე.  ამ მოქმედებების შედეგად, თქვენს წინაშე გაიხსნება მთავარი მენიუ, რომელშიც თქვენ უნდა დააჭიროთ ღილაკს კითხვის ნიშნის გამოსახულებით.
ამ მოქმედებების შედეგად, თქვენს წინაშე გაიხსნება მთავარი მენიუ, რომელშიც თქვენ უნდა დააჭიროთ ღილაკს კითხვის ნიშნის გამოსახულებით. 
ამან მიგიყვანა ბრაუზერის დახმარების ცენტრში, ახლა დააწკაპუნეთ ბმულზე „Firefox-ის შესახებ“. 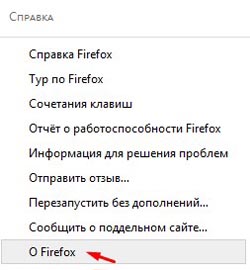 თქვენს წინაშე გამოჩნდება ფანჯარა, რომელიც აჩვენებს მიმდინარე ვერსიას დაინსტალირებული ბრაუზერი Mozilla Firefox თქვენს კომპიუტერში.
თქვენს წინაშე გამოჩნდება ფანჯარა, რომელიც აჩვენებს მიმდინარე ვერსიას დაინსტალირებული ბრაუზერი Mozilla Firefox თქვენს კომპიუტერში. 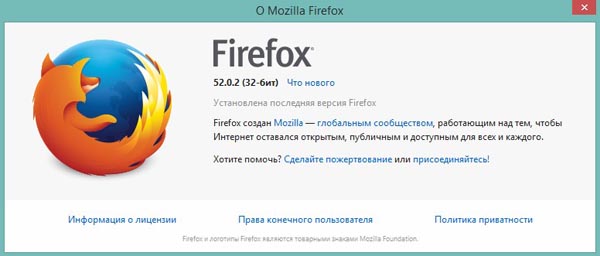
როგორ გავიგო რომელი ვერსიაა უახლესი?
როგორც წესი, Firefox ავტომატურად განახლდება შემდეგი ოფიციალური განახლების გამოქვეყნებისთანავე. მაგრამ თუ გსურთ ხელით შეამოწმოთ ახალი გამოშვების არსებობა, მაშინ გადადით ბრაუზერის ოფიციალურ ვებსაიტზე ბმულის გამოყენებით - https://www.mozilla.org/ru/firefox/new/და დააჭირეთ ღილაკს "ჩამოტვირთეთ უფასოდ". თუ თქვენი ბრაუზერის პარამეტრებში გააქტიურებულია მდებარეობის მოთხოვნის ვარიანტი გადმოწერილი ფაილების შესანახად, მაშინ როდესაც შენახულ ადგილს აირჩევთ, მაშინვე დაინახავთ ფაილის სახელს, რომელიც შეიცავს ინფორმაციას Firefox-ის ვერსიის შესახებ:
თუ ფაილები ავტომატურად შეინახება, მაშინ უნდა ჩამოტვირთოთ ეს გამოცემა და შემდეგ ყურადღება მიაქციოთ მის სახელს.
როგორ ჩამოტვირთოთ მეტი ძველი ვერსია Mozilla Firefox?
სამწუხაროდ, ოფიციალური ვებგვერდი არ გაძლევთ საშუალებას ჩამოტვირთოთ Mazila ბრაუზერის წინა გამოშვებები, ამიტომ მოგიწევთ მესამე მხარის რესურსების გამოყენება.
ყურადღება! იყავით ფრთხილად, რადგან მესამე მხარის საიტებს შეუძლიათ ადვილად დააინფიცირონ თქვენი კომპიუტერი სხვადასხვა ვირუსებით. ჩვენ გირჩევთ გამოიყენოთ პოპულარული და ცნობილი რესურსები, რომლებიც ზრუნავს მათ რეპუტაციაზე. ქვემოთ შემოგთავაზებთ ერთ-ერთი ამ პროექტის ბმულს:
http://mozilla-firefox.ru.uptodown.com/windows/old
ასე რომ, ეს ყველაფერი ჩვენთვისაა, გამოიწერეთ ჩვენი YouTube არხიდა ასევე შეუერთდით ჩვენს VKontakte ჯგუფს. თუ თქვენ გაქვთ დამატებითი შეკითხვები, გთხოვთ, ჰკითხეთ მათ ჩვენს საიტზე ონლაინ ჩატიდა ალბათ თქვენი შეკითხვა გახდება შემდეგი სტატიის თემა 3freesoft.ru პროექტზე!
ინსტრუქციები
Არსებობს ასევე ალტერნატიული გზაბრაუზერის ვერსიის ნახვა. შეიტყვეთ ბრაუზერის გამოცემის სრული ვერსია Internet Explorerთქვენ შეგიძლიათ შეიყვანოთ ტექსტი "iexplore.exe" (ბრჭყალების გარეშე) საძიებო ზოლში Start მენიუს ზოლში. გამშვებში, ძიების შედეგი "iexplore" გამოჩნდება "პროგრამების" კატეგორიაში.
დააწკაპუნეთ დააწკაპუნეთ მარჯვენა ღილაკითშედეგის მიხედვით, რომელიც გამოჩნდება და აირჩიეთ კონტექსტური მენიუპუნქტი "თვისებები". თვისებების ფანჯარაში, რომელიც იხსნება, გადადით "დეტალების" ჩანართზე. სვეტი "პროდუქტის ვერსია" მიუთითებს თქვენს კომპიუტერზე დაინსტალირებულ ვერსიაზე. ინტერნეტ ბრაუზერიᲛკვლევარი.
წყაროები:
- ინტერნეტის რა ვერსია მაქვს?
ნებისმიერ პროგრამულ პროდუქტს აქვს საკუთარი რიცხვითი აღნიშვნა, რომელიც საშუალებას გაძლევთ განსაზღვროთ როდის შეიქმნა და რა კომპონენტები შედიოდა მის შემადგენლობაში. ამ იდენტიფიკატორს ჩვეულებრივ უწოდებენ პროდუქტის ვერსიას. პროგრამის ვერსიის გასარკვევად რამდენიმე გზა არსებობს.

ინსტრუქციები
პროგრამის ვერსიის გასარკვევად, გაუშვით, როგორც ყოველთვის. დაელოდეთ ჩამოტვირთვის დასრულებას. აირჩიეთ "დახმარება" ან "დახმარება" მენიუს ზედა ზოლიდან. ჩამოსაშლელ მენიუში იპოვეთ პუნქტი „შესახებ“ (ან ხაზი სახელთან ერთად ღია აპლიკაცია) და დააწკაპუნეთ მასზე მარცხენა ღილაკით. ფანჯარაში, რომელიც იხსნება, იხილავთ თქვენთვის საინტერესო ინფორმაციას.
Windows-ზე Firefox-ის ყველა მომხმარებლის მხოლოდ 1.7%-ს აქვს ბრაუზერის 64-ბიტიანი ვერსია, ხოლო დანარჩენი მომხმარებლები უპირატესობას ანიჭებენ Firefox-ის 32-ბიტიან ვერსიას. Firefox-ის 32-ბიტიანი ასლები მუშაობს Windows-ის 32-ბიტიან და 64-ბიტიან ნაგებობებზე. თავის მხრივ, 64-ბიტიანებს შეუძლიათ მხოლოდ Win64-ზე მუშაობა.
Firefox-ის რომელი ვერსია გაქვთ?
არსებობს რამდენიმე გზა იმის გასარკვევად, თუ რომელი ვერსიაა Firefox დაინსტალირებული თქვენს სისტემაში.
მეთოდი 1: პროგრამები და ფუნქციების აპლეტი
თქვენ უნდა გადახვიდეთ პანელზე Windows მენეჯმენტი, განყოფილება "პროგრამები" და იპოვეთ სიაში დაინსტალირებული აპლიკაციები Mozilla Firefox. ამისათვის დააჭირეთ ღილაკს "დაწყება", შემდეგ მარჯვენა ნახევარში მიჰყევით "პანელის" ბმულს.
ახალ ფანჯარაში ვხვდებით "პროგრამები" -> "პროგრამების დეინსტალაცია".
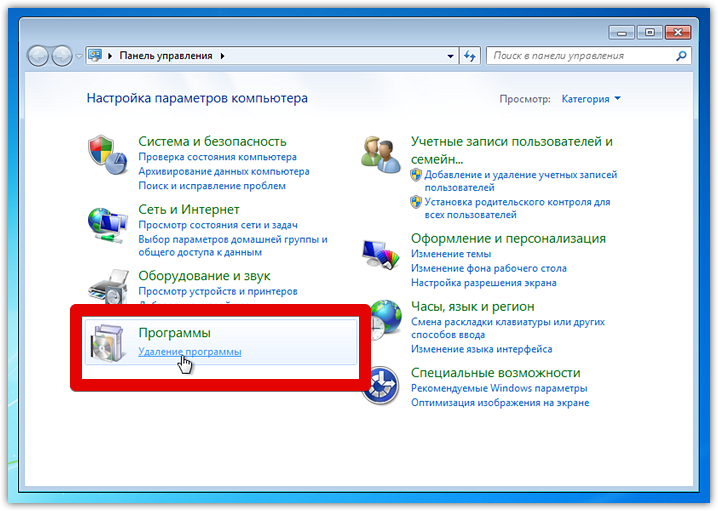
ეს გადაგიყვანთ პროგრამებისა და ფუნქციების აპლეტში. იპოვეთ Mozilla Firefox დაინსტალირებული პროგრამების სიაში.
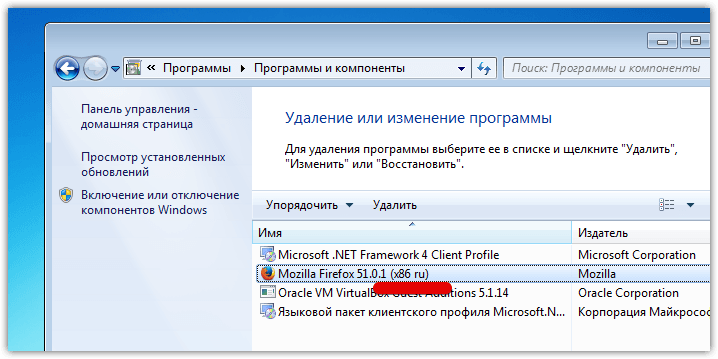
სახელის გვერდით ფრჩხილებში მითითებული იქნება ბიტის სიღრმე. დაინსტალირებული პროგრამა– (x86 ru) ან (x64 ru). აქ შეიძლება ცოტა დაბნეული იყოთ, რადგან თუ x64-ით ყველაფერი ნათელია, მაშინ ზოგიერთმა მომხმარებელმა შეიძლება არ იცოდეს რა არის x86. მიუხედავად იმისა, რომ ეს თემა მთელი სტატიის ღირსია, ახლა ამაზე არ ვისაუბრებთ, უბრალოდ განვმარტავთ, რომ x86 არის ბრაუზერის 32-ბიტიანი ვერსია.
მეთოდი 2: "სამუშაო მენეჯერი"
გაუშვით Firefox ბრაუზერი, თუ ის უკვე არ გაქვთ. ახლა, Ctrl+Alt+Del ღილაკების ერთდროულად დაჭერით, გამოიძახეთ სამუშაო მენეჯერი, სადაც „პროცესების“ ჩანართში შეგიძლიათ ნახოთ რომელი ვერსია გაქვთ დაინსტალირებული:

მეთოდი 3: "მომხმარებლის აგენტი"
მისამართების ზოლში Mozilla ბრაუზერიჩაწერეთ "about:support" და დააჭირეთ Enter. გვერდი გადაიტვირთება.

განაცხადის ინფორმაციის განყოფილებაში იპოვეთ მომხმარებლის აგენტი და ნახეთ ფრჩხილებში ჩაწერილი ინფორმაცია:
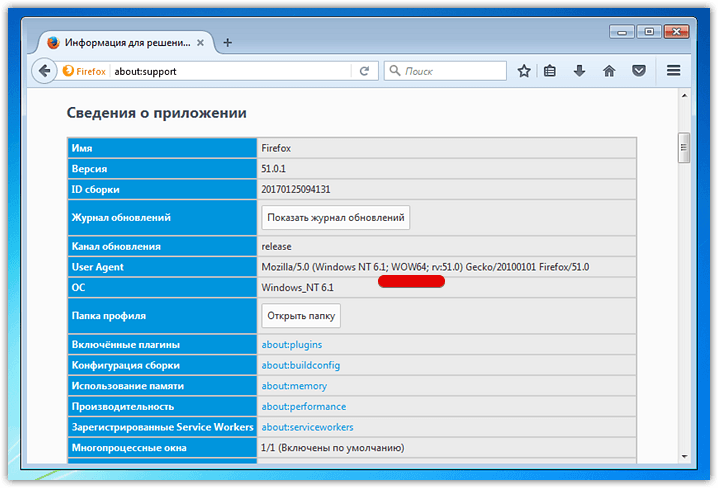
ეს შეიძლება ნიშნავდეს ერთ-ერთ შემდეგ ვარიანტს:
- "Win64; x64": 64-ბიტიანი Firefox;
- "WOW64": 32-ბიტიანი Firefox 64-ბიტიან Windows-ზე;
- (არც ერთი ზემოთ): თქვენ იყენებთ 32-ბიტიან Windows-ს და 64-ბიტიანი Firefox არ იმუშავებს მასზე
Firefox ბრაუზერის რომელი ვერსია უკეთესია?
ეს თემა სრულად არის გაშუქებული სტატიაში ": შესრულების და მეხსიერების მოხმარების შედარება ბრაუზერებში", რომელიც შეგიძლიათ წაიკითხოთ ჩვენს ვებსაიტზე. ვისაც დრო არ აქვს ამხელა ტექსტის შესასწავლად, გადავიწერთ იმ დასკვნას, რომლამდეც მივედით ამ სტატიაში:
Firefox-სა და Firefox-ზე დაფუძნებულ ბრაუზერებში (როგორიცაა Pale Moon), ახლა უფრო ლოგიკურია დარჩენა 32-ბიტიან ვერსიაზე, რადგან 64-ბიტიანზე გადასვლა იწვევს RAM-ის მნიშვნელოვნად უფრო აგრესიულ მოხმარებას, შესრულების მნიშვნელოვანი გაუმჯობესების გარეშე. .
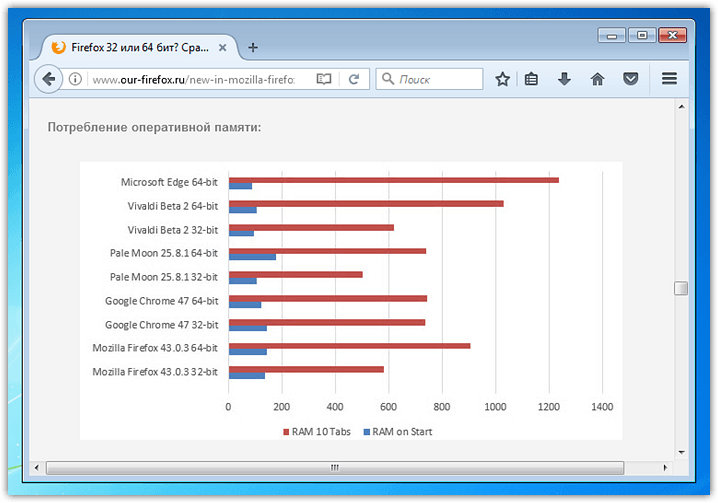
როგორ გავაუმჯობესოთ Firefox 64-ბიტიანზე?
კარგი ამბავი ის არის, რომ Firefox-ის განახლება 32-ბიტიდან 64-ბიტიანზე ძალიან მარტივია. ყველაფერი, რაც ჩვეულებრივ საჭიროა, არის ინსტალერის სპეციალური 64-ბიტიანი ვერსიის ჩამოტვირთვა Mozilla-ს ოფიციალური ვებსაიტიდან და გაშვება.

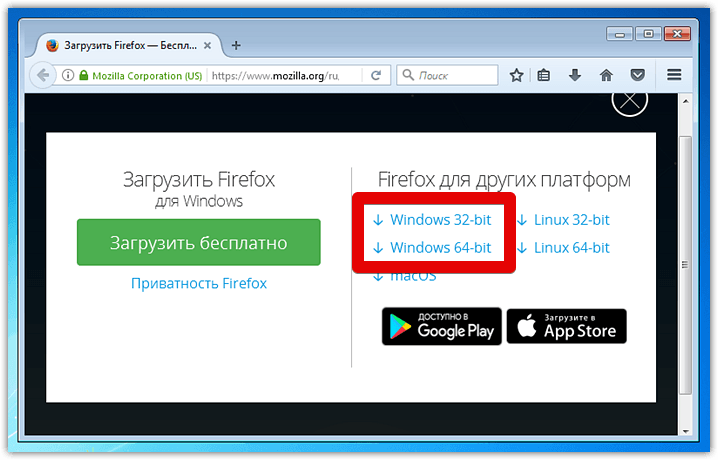
ამ სტატიის დაწერის დროს შემოთავაზებულია ქსელის ინსტალერი Windows x86-ისთვის (ანუ გაშვებისას ის ჩამოტვირთავს Firefox დისტრიბუციას ქსელიდან), ხოლო x64-ისთვის შემოთავაზებულია კლასიკური ინსტალერი, რომელიც უკვე შეიცავს თავად პროგრამას და არ საჭიროებს ინტერნეტ კავშირს.
ყველა თქვენი მალსახმობები, პროფილები, სანიშნეები, გაფართოებები და ა.შ. გააგრძელებს მუშაობას Firefox-ში სხვა ბიტის დონეზე.
შენიშვნა: 32-ბიტიანი ვერსია ავტომატურად არ წაიშლება. ჩვენ გირჩევთ, სანამ პროგრამის 64-ბიტიან ვერსიას ამოწმებთ, არ წაშალოთ 32-ბიტიანი ვერსია. და მას შემდეგ რაც გადაწყვეტთ, რომელ ბრაუზერთან იმუშავებთ, ამოიღეთ არასაჭირო.
თუმცა, სანამ ჩამოტვირთავთ Mozilla Firefox-ის 64-ბიტიან ასლს, უნდა დარწმუნდეთ, რომ ოპერაციულ სისტემას შეუძლია მასთან მუშაობა. კიდევ ერთხელ შეგახსენებთ: ბრაუზერის 32-ბიტიანი ვერსია იმუშავებს როგორც Win x86, ასევე Win x64-ზე, მაგრამ 64 ვერსია მხარს უჭერს მხოლოდ Win x64-ს.
ბიტის სიღრმის გასარკვევად ოპერაციული სისტემაგახსენით მენიუ "დაწყება", იპოვნეთ "კომპიუტერი" მარჯვენა მხარეს. ფანჯარაში, რომელიც გამოჩნდება, დააჭირეთ ღილაკს "სისტემის თვისებები":