როგორც წერილის წერისას, ასევე ციფრული მონაცემების გაანგარიშებისას, თქვენ არ შეგიძლიათ კლავიატურის გარეშე– კომპიუტერში ინფორმაციის შეყვანის ძირითადი საშუალება. ეს განყოფილება მოიცავს კლავიატურის გამოყენების საფუძვლებს და წარმოგიდგენთ კლავიატურის ბრძანებებს.
როგორ არის მოწყობილი კლავიატურის ღილაკები?
კლავიატურაზე კლავიშებიკომპიუტერები შეიძლება დაიყოს რამდენიმე ჯგუფად მათი ფუნქციების მიხედვით:
- ასოები (ასოები და რიცხვები). ეს არის ასოების, ციფრების, პუნქტუაციისა და სიმბოლოების გასაღებები, ისევე როგორც ჩვეულებრივ საბეჭდ მანქანაზე.
- სერვისის გასაღებები. ეს კლავიშები გამოიყენება ცალკე ან სხვა გასაღებებთან ერთად კონკრეტული მოქმედებების შესასრულებლად. ყველაზე ხშირად გამოყენებული სერვისის ღილაკებია Ctrl, Alt, Esc და Windows ლოგოს გასაღები.
- ფუნქციის გასაღებები. ფუნქციის ღილაკები გამოიყენება სპეციალური დავალებების შესასრულებლად. ისინი დანიშნულია F1, F2, F3 და ასე შემდეგ, F12-მდე. პროგრამის მიხედვით, ამ კლავიშების ფუნქციონირება შეიძლება განსხვავდებოდეს.
- ნავიგაციის ღილაკები. ეს კლავიშები გამოიყენება დოკუმენტების, ვებ გვერდების ნავიგაციისთვის და ტექსტის რედაქტირებისთვის. მათ შორისაა ისრიანი ღილაკები, საწყისი, დასასრული, გვერდი ზემოთ, გვერდი ქვემოთ, წაშლა და ჩასმა.
- რიცხვითი კლავიატურა. ციფრული კლავიატურა აადვილებს რიცხვების სწრაფად შეყვანას. გასაღებები დაჯგუფებულია ბლოკად, ისევე როგორც ჩვეულებრივ კალკულატორზე.
ქვემოთ მოყვანილი სურათი გვიჩვენებს, თუ როგორ არის მოწყობილი ეს კლავიშები ტიპიურ კლავიატურაზე. შეიძლება გქონდეთ კლავიატურის განსხვავებული განლაგება.
კლავიატურის შეყვანა
როდესაც გჭირდებათ რაიმეს შეყვანა პროგრამაში, შეტყობინებაში ელფოსტაან ველში, ვერტიკალური ზოლი (|) ციმციმებს ეკრანზე. ეს არის კურსორი, რომელსაც ასევე უწოდებენ შეყვანის პოზიციას. ის გვიჩვენებს, სად დაიწყება შეყვანა. შეგიძლიათ კურსორის გადატანა სასურველ მდებარეობაზე დაწკაპუნებით ან ამ სექციაში ნავიგაციის ღილაკების გამოყენებით (იხ.).
ასოების, რიცხვების, პუნქტუაციისა და სიმბოლოების გარდა, შეყვანის ღილაკები ასევე შეიცავს tab კლავიშს, Shift კლავიშს, Caps Lock კლავიშს, Enter კლავიშს, ინტერვალის კლავიშს და Backspace კლავიშს.
გასაღების სახელი |
გასაღების გამოყენებით |
|---|---|
დიდი ასოს შესაყვანად დააჭირეთ ამ ასოს Shift კლავიშთან ერთად. თუ დააჭერთ Shift ღილაკს სხვა კლავიშთან ერთად, შეგიძლიათ აკრიფოთ სიმბოლო, რომელიც ნაჩვენებია კლავიშის ზედა ნაწილში. |
|
მხოლოდ დიდი ასოების შესაყვანად დააჭირეთ Caps Lock-ს ერთხელ. Caps Lock ღილაკის ხელახლა დაჭერით ეს ფუნქცია გაითიშება. შესაძლოა თქვენს კლავიატურაზე იყოს ინდიკატორი, რომელიც გიჩვენებთ ჩართულია თუ არა Caps Lock. |
|
ჩანართის ღილაკი |
თუ დააჭერთ tab კლავიშს, კურსორი წინ გადავა რამდენიმე სივრცეში. თქვენ ასევე შეგიძლიათ გამოიყენოთ tab ღილაკი ფორმის შემდეგ ველზე გადასასვლელად. |
თუ დააჭერთ Enter ღილაკს, კურსორი გადავა შემდეგი ხაზის დასაწყისში. Enter ღილაკის დაჭერით საშუალებას გაძლევთ აირჩიოთ მონიშნული ღილაკი. |
|
SPACEBAR-ის დაჭერით კურსორი გადაიწევს ერთი სივრცე წინ. |
|
შეგიძლიათ დააჭიროთ Backspace-ს, რათა წაშალოთ სიმბოლო კურსორის წინ ან შერჩეული ტექსტი. |
Windows-ში კლავიატურის მალსახმობების გამოყენება
მოქმედება |
|
|---|---|
Windows გასაღები ლოგოთი |
გახსენით Start მენიუ |
გადართვა შორის ღია აპლიკაციებიან ფანჯრები |
|
დახურეთ აქტიური ობიექტი ან გადით აქტიური პროგრამიდან |
|
დააკოპირეთ არჩეული ობიექტი |
|
შერჩეული ობიექტის გაჭრა |
|
შერჩეული ობიექტის ჩასმა |
|
მოქმედების გაუქმება |
|
აირჩიეთ ყველა ობიექტი დოკუმენტში ან ფანჯარაში |
|
გახსენით პროგრამა ან Windows დახმარება |
|
Windows ლოგოს გასაღები + F1 |
გახსენით დახმარება და Windows მხარდაჭერა |
მიმდინარე სამუშაოს გაუქმება |
|
კონტექსტური გასაღები |
გახსენით პროგრამის არჩეულ ობიექტთან ან ობიექტებთან დაკავშირებული ბრძანებების კონტექსტური მენიუ. უდრის მაუსის მარჯვენა ღილაკზე დაჭერას. |
ნავიგაციის ღილაკების გამოყენება
ნავიგაციის ღილაკები საშუალებას გაძლევთ გადაიტანოთ კურსორი, ნავიგაცია მოახდინოთ დოკუმენტებში და ვებ გვერდებზე და დაარედაქტიროთ ტექსტი. ქვემოთ მოყვანილი ცხრილი შეიცავს ამ კლავიშების ძირითადი ფუნქციების ჩამონათვალს.
ასეთი მოქმედების შესასრულებლად |
|
|---|---|
ისარი მარცხნივ, მარჯვნივ ისარი, ისარი ზემოთ ან ქვემოთ |
გადაიტანეთ კურსორი ან მონიშნეთ ერთი სივრცე ან ხაზი ისრის მიმართულებით, ან გადაახვიეთ ვებ გვერდი ისრის მიმართულებით |
გადაიტანეთ კურსორი ხაზის ან ვებ გვერდის დასაწყისში |
|
გადაიტანეთ კურსორი ხაზის ან ვებ გვერდის ბოლოს |
|
გადადით დოკუმენტის დასაწყისში |
|
გადადით დოკუმენტის ბოლოს |
|
გადაიტანეთ კურსორი ან გადადით გვერდის პირველ ეკრანზე ზემოთ |
|
გადაიტანეთ კურსორი ან გადადით პირველ გვერდზე ქვემოთ მოცემულ ეკრანზე |
|
წაშალეთ სიმბოლო კურსორის ან შერჩეული ტექსტის წინ; Windows-ში, წაშალეთ არჩეული ობიექტი და გადაიტანეთ ის ნაგავში. |
|
ჩართეთ ან გამორთეთ ჩასმის რეჟიმი. როდესაც ჩასმის რეჟიმი ჩართულია, თქვენ მიერ აკრეფილი ტექსტი გამოჩნდება კურსორის პოზიციაზე. როდესაც ჩასმის რეჟიმი გამორთულია, თქვენ მიერ შეყვანილი ტექსტი ცვლის არსებულ სიმბოლოებს. |
ციფრული კლავიატურის გამოყენებით
ციფრული კლავიატურა შეიცავს რიცხვებს 0-დან 9-მდე, არითმეტიკული ნიშნები + (მიმატება), − (გამოკლება), * (გამრავლება) და / (გაყოფა) და ათობითი წერტილი, ისევე როგორც კალკულატორზე. ეს სიმბოლოები დუბლირებულია სხვა კლავიშებზე, მაგრამ მათი მდებარეობა ციფრულ კლავიატურაზე საშუალებას გაძლევთ სწრაფად შეიყვანოთ რიცხვითი მონაცემები ან მათემატიკური სიმბოლოები ერთი ხელით.

რიცხვების შესაყვანად ციფრული კლავიატურის გამოსაყენებლად დააჭირეთ Num Lock ღილაკს. კლავიატურების უმეტესობას აქვს ინდიკატორი, რომელიც გიჩვენებთ Num Lock ჩართულია თუ გამორთული. როდესაც Num Lock გამორთულია, რიცხვითი კლავიატურა ფუნქციონირებს, როგორც ნავიგაციის კლავიშების მეორე ნაკრები (ეს ფუნქციები გამოსახულია ნომრისა და ნიშნის კლავიშებზე).
თქვენ ასევე შეგიძლიათ გამოიყენოთ ციფრული კლავიატურა "" პროგრამაში მარტივი გამოთვლების შესასრულებლად.
კალკულატორის პროგრამის კონტროლი ციფრული კლავიატურიდან
- გახსენით კალკულატორის პროგრამა.
- შეხედეთ კლავიატურის ინდიკატორს, რომ ნახოთ Num Lock ჩართულია თუ არა. თუ Num Lock გამორთულია, დააჭირეთ ღილაკს.
- ციფრული კლავიატურის გამოყენებით, შეიყვანეთ პირველი დათვლის ნომერი.
- ციფრულ კლავიატურაზე დააჭირეთ + დასამატებლად, − გამოკლებისთვის, * გასამრავლებლად ან / გასაყოფად
- ჩაწერეთ შემდეგი ნომერი დათვლაში.
- გაანგარიშების დასასრულებლად დააჭირეთ Enter.
კლავიატურის სამი დამატებითი ღილაკი
ჩვენ უკვე განვიხილეთ თითქმის ყველა გასაღები, რომლის გამოყენებაც შესაძლებელია. მაგრამ ცნობისმოყვარეებისთვის, მოდით გადავხედოთ კლავიატურაზე არსებულ სამ ყველაზე იდუმალ კლავიშს: PrtScn, Scroll Lock და Pause/Break.
PrtScn (ან ბეჭდვის ეკრანი)
ერთხელ, ამ კლავიშმა ფაქტობრივად შეასრულა ფუნქცია, რომელსაც მისი სახელი აღნიშნავს (ანუ „ეკრანის ბეჭდვა“) - მან მიმდინარე ეკრანის ტექსტი გაგზავნა პრინტერზე. ამჟამად, PrtScn-ზე დაჭერით იჭერს მთელი ეკრანის სურათს ( იღებს „სკრინშოტს“) და კოპირებს ბუფერში კომპიუტერის მეხსიერებაში. იქიდან, ის შეიძლება ჩაიწეროს (Ctrl+V დაჭერით) Microsoft Paint-ში ან სხვა პროგრამაში და სურვილისამებრ დაბეჭდოს ამ პროგრამიდან.
ზოგიერთ კლავიატურაზე, SYS RQ ბრძანება ასევე აღინიშნება PrtScn კლავიშზე - ეს კიდევ უფრო იდუმალია. SYS RQ ოდესღაც ნიშნავს "სისტემის მოთხოვნას", მაგრამ ეს ბრძანება არ არის ხელმისაწვდომი Windows-ზე.
დამატებითი ინფორმაციისთვის Print Screen კლავიშის შესახებ იხ.
მითითება: იმისათვის, რომ გაყინოთ არა მთელი ეკრანის, არამედ მხოლოდ აქტიური ფანჯრის გამოსახულება, დააჭირეთ Alt + PrtScn.
ScrLk (ან გადახვევის ჩაკეტვა)
უმეტეს პროგრამებში, Scroll Lock-ზე დაჭერას არანაირი ეფექტი არ აქვს. ზოგიერთ პროგრამაში, Scroll Lock-ზე დაჭერით ცვლის ისრიანი ღილაკების და Page Up და Page Down კლავიშების ქცევას: ამ ღილაკების დაჭერით ხდება დოკუმენტის გადახვევა კურსორის პოზიციის ან შერჩევის შეცვლის გარეშე. თქვენს კლავიატურაზე შეიძლება იყოს ინდიკატორი, რომელიც გიჩვენებთ ჩართულია თუ არა Scroll Lock.
პაუზა/შესვენება
ეს გასაღები იშვიათად გამოიყენება. ზოგიერთ უძველეს პროგრამაში პაუზა/შესვენების დაჭერით შეიძლება პროგრამა შეჩერდეს, ხოლო Ctrl+Pause/Break-ის დაჭერით შეიძლება შეწყდეს პროგრამა.
სხვა გასაღებები
ზოგიერთ თანამედროვე კლავიატურას ასევე აქვს ცხელი კლავიშები ან ღილაკები, რომლებიც უზრუნველყოფენ პროგრამებზე, ფაილებსა თუ ბრძანებებზე სწრაფ, ერთი შეხებით წვდომას. სხვა მოდელებს აქვთ ხმის კონტროლი, გადახვევის და მასშტაბირების ბორბლები და სხვა გაჯეტები. ამ ფუნქციების შესახებ მეტი შეგიძლიათ შეიტყოთ თქვენი კლავიატურის ან კომპიუტერის სახელმძღვანელოდან, ან მწარმოებლის ვებსაიტიდან.
კლავიატურის სწორად გამოყენებამ შეიძლება თავიდან აიცილოს მაჯის და ხელის ტკივილი ან დაზიანება, განსაკუთრებით კომპიუტერის ხანგრძლივი დროის განმავლობაში გამოყენებისას. აქ მოცემულია რამდენიმე რჩევა, რომელიც დაგეხმარებათ თავიდან აიცილოთ პრობლემები:
- მოათავსეთ კლავიატურა იდაყვის დონეზე. წინამხრები მოდუნებული უნდა დაეშვა გვერდებზე.
- მოათავსეთ კლავიატურა თქვენს წინ. თუ თქვენს კლავიატურას აქვს ნომრის ღილაკების ცალკე ჯგუფი, განიხილეთ spacebar, როგორც ცენტრი წერტილი.
- აკრეფისას ხელები და მაჯები კლავიატურაზე მაღლა დაიჭირეთ, ისე რომ შორეულ გასაღებებს მთელი ხელის მოძრაობით მივწვდეთ და არა თითების გაჭიმვით.
- ტექსტის შეყვანისას არ მოათავსოთ ხელისგულები ან მაჯები ნებისმიერ ზედაპირზე. თუ თქვენს კლავიატურას აქვს მაჯის დასასვენებელი ადგილი, გამოიყენეთ იგი მხოლოდ აკრეფის დროს შესვენების დროს.
- ტექსტის შეყვანისას მსუბუქად დააჭირეთ კლავიშებს, მაჯები სწორი უნდა იყოს.
- თუ ტექსტს არ შეიყვანთ, დაისვენეთ ხელები.
- მოკლედ შეინახე ყოველ 15-20 წუთში წყვეტს კომპიუტერთან მუშაობას.
 როგორც წესი, დამწყებთათვის გაუგებარია კომპიუტერის კლავიატურაზე ზოგიერთი კლავიშის დანიშნულება. რისთვის არის კლავიატურაზე სხვა კლავიშები? ,
გარდა ანბანისა და რიცხვისა - ახლა გავარკვევთ.
როგორც წესი, დამწყებთათვის გაუგებარია კომპიუტერის კლავიატურაზე ზოგიერთი კლავიშის დანიშნულება. რისთვის არის კლავიატურაზე სხვა კლავიშები? ,
გარდა ანბანისა და რიცხვისა - ახლა გავარკვევთ.
ჩემი მეგობარი კლავა – ასე ეძახიან „მომხმარებლები“ სიყვარულით კლავიატურას. მართლაც, მათთვის, ვინც იცნობს კლავიატურის კლავიშების ყველა ფუნქციას, ის შესანიშნავი ასისტენტი და მეგობარია. Ამიტომაც კომპიუტერის შესწავლადამწყებებმა უნდა დაიწყონ კლავიატურის სწავლით.
კლავიატურა. კლავიატურაზე კლავიშები.
მოდით შევხედოთ ცალკეული კლავიშების ფუნქციებს კომპიუტერის კლავიატურაზე.
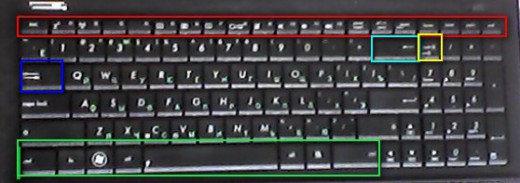
კლავიატურის ზედა მწკრივი შეიცავს ფუნქციის კლავიშებს (შეზღუდულია სურათზე წითელი ოთხკუთხედით).
ძალიან მარცხენა კუთხეში არის Esc ღილაკი, დაჭერით, რომელიც გააუქმებს წინა ქმედებებს და ოპერაციებს.
F1 დაჭერით გამოჩნდება დახმარება იმ პროგრამისთვის, რომელშიც მუშაობთ.
"F3" იძახებს საძიებო ფანჯარას.
"F5" გადატვირთავს ღია ბრაუზერის გვერდს.
დარჩენილი ფუნქციური კლავიშების მოქმედებები F სიმბოლოთი ძირითადად შესაძლებელია მოდიფიკატორის კლავიშებთან ერთად და შეიძლება განსხვავდებოდეს კომპიუტერის მარკისა და მოდელის მიხედვით. თუ რაიმე ქმედება კლავიატურის კლავიშებითუ თქვენი კომპიუტერი განსხვავდება აქ აღწერილიდან, მისი დანიშნულება შეგიძლიათ იხილოთ მომხმარებლის სახელმძღვანელოში.
შემდეგი კლავიშები შეიძლება განთავსდეს კლავიატურის ზედა მწკრივზე ან მარჯვენა მხარეს, თქვენი კლავიატურის მოდელის მიხედვით.
პაუზის შესვენების ღილაკი აჩერებს გაშვებულ კომპიუტერულ პროცესს.
Print Screen ღილაკი იღებს სურათს მონიტორზე. ზოგიერთ კომპიუტერზე მას შეუძლია დამოუკიდებლად ან Ctril და Alt კლავიშებთან ერთად მუშაობა.
წაშლის ღილაკზე დაჭერით წაიშლება სიმბოლოები კურსორის უკან ან წაშლის მონიშნულ ფრაზას ან ფაილს. მარცხენა ისრის ღილაკზე დაჭერით კურსორის წინ არსებული სიმბოლოები წაიშლება.
მთავარი ღილაკი კურსორს სტრიქონის დასაწყისში გადააქვს, ბოლოს კი კურსორი ხაზის ბოლოსკენ.
PgUp ღილაკი კურსორს გადააქვს გვერდის დასაწყისში, ხოლო PgDn კლავიში კურსორს ბოლომდე.
თუ დააჭერთ Inset კლავიშს, ტექსტი დაიბეჭდება თქვენს მიერ აკრეფილის თავზე და წაშლის ბოლო. თუ კვლავ დააჭერთ ამ ღილაკს, ეს მოქმედება შეწყდება.
მარცხენა შესახვევში კლავიატურები"Tab" გასაღები მდებარეობს. ბევრი ადამიანი, რომელმაც წაიკითხა ამის შესახებ, ვერ პოულობს მას. იგი მითითებულია ხატით ორი მრიცხველი ისრის სახით და დაჭერით სტრიქონის დასაწყისიდან გამოდის შეწევა - აბზაცი.
მის ქვემოთ არის Caps Lock გასაღები. ამ ღილაკის დაჭერით აფიქსირებს დიდი ასოების ჩაწერას. ხელახლა დაჭერისას ისევ იწერება დიდი ასოები.
მოდიფიკატორის კლავიშები ცვლის სხვა კლავიშების მოქმედებებს და მათთან ერთად საშუალებას გაძლევთ იმუშაოთ კლავიატურაზე მაუსის გარეშე ეგრეთ წოდებული „ცხელი კლავიშების“ გამოყენებით.
მოდიფიკატორის კლავიშები მოიცავს Shift, Ctril, Alt, Nut Look, Fn და Windows კლავიშებს.
Shift კლავიშის ასოებთან ერთდროულად დაჭერით ხდება დიდი ასოების ჩაწერა, ხოლო ციფრებთან ერთად – რიცხვების ღილაკზე მითითებული სიმბოლოების ჩაწერა. Alt კლავიშის ერთდროულად დაჭერით კლავიატურის განლაგება იცვლება ერთი ენიდან მეორეზე.
Ctrl ღილაკი შედის კლავიატურის მალსახმობების უმეტესობაში. ეს კომბინაციები შეიძლება ნახოთ თითქმის ყველა პროგრამაში ამომხტარ ფანჯრებში, თუ კურსორს გადააადგილებთ და დააჭერთ რომელიმე პროგრამის მართვის ღილაკს. მაგრამ უმჯობესია გახსოვდეთ ხშირად გამოყენებული. ეს არის კომბინაცია Ctril + C, რომელიც ექვივალენტურია ღილაკის "ასლის შერჩევის" და Ctril + V, რომელიც ასრულებს "paste copied" მოქმედებას.
Alt ღილაკი ასევე ერთ-ერთი ყველაზე გავრცელებული მოდიფიკატორია. მისი ფუნქციები ჩანს, როგორც წინა. კურსორის ღილაკებზე გადატანისას. ყველაზე გავრცელებულ კომბინაციებს შორისაა შემდეგი: Ctril+Alt+Del აჩენს დავალების მენეჯერს მონიტორზე და ამ კომბინაციის ხელახლა დაჭერით შეიძლება კომპიუტერის გამორთვა. Del+ Print Screen კომბინაცია იღებს აქტიური მონიტორის ფანჯრის სურათს და ათავსებს ბუფერში.
Nut Look ღილაკი რთავს და გამორთავს ციფრულ კლავიატურას, რომელიც მდებარეობს კლავიატურის მარჯვენა მხარეს. მისი გამორთვა ცვლის სანავიგაციო კლავიშების ფუნქციებს (ნავიგაციის ისრიანი ღილაკები). ასე რომ, თუ თქვენი ნომრის პანელი შეწყვეტს მუშაობას, დააჭირეთ ამ ღილაკს და ყველაფერი ისევ იმუშავებს.
Windows-ის გასაღები (გასაღები Windows-ის ლოგოთი) უდრის მონიტორის ქვედა მარცხენა კუთხეში მდებარე Start ღილაკს. მისი E კლავიშთან კომბინირება ხსნის Explorer-ს, D კლავიშით ამცირებს ყველა ფანჯარას, ხოლო F1 კლავიშით იხსნება Windows Help.
განსაკუთრებული ყურადღება უნდა მიექცეს Fn კლავიშს. ის არ არის ნაპოვნი ყველა ტიპის კლავიატურაზე, თუმცა თითქმის ყოველთვის გვხვდება ლეპტოპებზე. ამ გასაღების გაერთიანება ფუნქციის გასაღებები(კლავიატურის ზედა მწკრივის კლავიშები) ცვლის ამ კლავიშების ძირითად მოქმედებებს. ასე რომ, მისი F1 კლავიშთან გაერთიანება კომპიუტერს (ლეპტოპს) ძილის რეჟიმში აყენებს;
F2-ით - ჩართავს და გამორთავს ადაპტერს უკაბელო კომუნიკაცია(Ვაი - ფაი);
F3-ით – ხსნის ფოსტის პროგრამას;
F5-ით - ამცირებს მონიტორის სიკაშკაშეს;
F6-ით – ზრდის მას;
F7-ით – რთავს და გამორთავს მონიტორს;
F10-ით – რთავს და გამორთავს ჩაშენებულ დინამიკებს;
წერილს წერთ თუ ციფრულ მონაცემებს ამუშავებთ, კლავიატურა არის კომპიუტერში ინფორმაციის შეყვანის ძირითადი გზა. იცოდით, რომ კლავიატურის გამოყენება შესაძლებელია კომპიუტერის სამართავად? კლავიატურის რამდენიმე მარტივი ბრძანების (კომპიუტერის ინსტრუქციების) დამახსოვრებით, შეგიძლიათ უფრო ეფექტურად იმუშაოთ.
გასაღების განლაგება
კლავიატურაზე არსებული კლავიშები შეიძლება დაიყოს რამდენიმე ჯგუფად, მათი ფუნქციების მიხედვით.
ქვემოთ მოყვანილი სურათი გვიჩვენებს, თუ როგორ მდებარეობს ეს კლავიშები ჩვეულებრივ კლავიატურაზე. კლავიატურას, რომელსაც იყენებთ, შეიძლება ჰქონდეს განსხვავებული განლაგება.ტექსტის შეყვანა
როცა წერ ელ, შეიყვანეთ ნებისმიერი მონაცემი პროგრამაში ან ტექსტურ ველში, მოციმციმე ვერტიკალური ხაზი (), რომელსაც კურსორი ან ჩასმის წერტილი ეწოდება. ის აჩვენებს, სად გამოჩნდება თქვენ მიერ შეყვანილი ტექსტი. კურსორის გადაადგილება შეგიძლიათ მაუსის სასურველ მდებარეობაზე დაწკაპუნებით ან ნავიგაციის ღილაკების გამოყენებით (იხილეთ განყოფილება „ნავიგაციის კლავიშების გამოყენება“ ამ სტატიაში).ასოების, რიცხვების, პუნქტუაციისა და სიმბოლოების გარდა, მონაცემების შეყვანისას იყენებთ SHIFT, CAPS LOCK, TAB, ENTER, SPACEBAR და BACKSPACE კლავიშებს. | გასაღების სახელი | გასაღების გამოყენებით |
|---|---|
| SHIFT კლავიშის დაჭერისას შეყვანილი ასოები ხდება დიდი. თუ დააჭერთ სხვა კლავიშებს SHIFT-ზე დაჭერისას, შეიყვანება ამ კლავიშების ზედა ნაწილში ნაჩვენები სიმბოლოები. |
|
| დიდი ასოების შეყვანის მიზნით, ერთხელ დააჭირეთ CAPS LOCK ღილაკს. CAPS LOCK ღილაკის ხელახლა დაჭერით გამოირთვება ეს ფუნქცია. კლავიატურას, რომელსაც იყენებთ, შეიძლება ჰქონდეს ინდიკატორის შუქი, რომელიც მიუთითებს, არის თუ არა დაჭერილი CAPS LOCK ღილაკი. |
|
| შეგიძლიათ გამოიყენოთ TAB ღილაკი კურსორის წინ გადასაადგილებლად რამდენიმე პოზიციაზე. თქვენ ასევე შეგიძლიათ გამოიყენოთ TAB ღილაკი ფორმის შემდეგ ტექსტურ ველზე გადასასვლელად. |
|
| შეგიძლიათ გამოიყენოთ ENTER ღილაკი კურსორის შემდეგი ხაზის დასაწყისში გადასატანად. დიალოგურ ფანჯარაში შეგიძლიათ დააჭიროთ ENTER ღილაკს, რათა დააწკაპუნოთ მონიშნულ ღილაკზე. |
|
| SPACEBAR ღილაკზე დაჭერისას კურსორი ერთი ინტერვალით წინ მიიწევს. |
|
| BACKSPACE ღილაკის გამოყენებით შეგიძლიათ წაშალოთ სიმბოლო, რომელიც მდებარეობს კურსორის ან შერჩეული ტექსტის წინ. |
კლავიატურის მალსახმობების გამოყენება
კლავიატურის მალსახმობები გამოიყენება კლავიატურის გამოყენებით სხვადასხვა მოქმედებების შესასრულებლად. ისინი აჩქარებენ თქვენს კომპიუტერთან მუშაობას. სინამდვილეში, თითქმის ყველა მოქმედება ან ბრძანება, რომელსაც ასრულებთ მაუსით, შეიძლება უფრო სწრაფად დასრულდეს კლავიატურაზე ერთი ან მეტი კლავიშის გამოყენებით.
დახმარების თემებში, პლუს ნიშანი (+) ორ ან მეტ კლავიშს შორის მიუთითებს, რომ თქვენ უნდა დააჭიროთ ამ კლავიშებს ერთდროულად. მაგალითად, CTRL+A ნიშნავს დააჭიროთ და დააჭიროთ CTRL კლავიშს A კლავიშზე დაჭერისას. CTRL+SHIFT+A ნიშნავს დააჭიროთ და დააჭიროთ CTRL და SHIFT კლავიშებს A კლავიშის დაჭერისას.კლავიატურის მალსახმობების პოვნა პროგრამებისთვის
პროგრამების უმეტესობა საშუალებას გაძლევთ შეასრულოთ მოქმედებები კლავიატურის გამოყენებით. იმის სანახავად, თუ რომელი ბრძანებებისთვის შეგიძლიათ გამოიყენოთ კლავიატურის მალსახმობები, გახსენით მენიუ. კლავიატურის მალსახმობები (თუ შეგიძლიათ მათი გამოყენება) გამოჩნდება მენიუს ელემენტების გვერდით.
კლავიატურის მალსახმობები გამოჩნდება მენიუს ელემენტების გვერდით.
მენიუების, ბრძანებების და პარამეტრების შერჩევა
კლავიატურის გამოყენებით შეგიძლიათ გახსნათ მენიუები და აირჩიოთ ბრძანებები და სხვა ვარიანტები. პროგრამაში, რომელსაც აქვს მენიუ ხაზგასმული ასოებით, დააჭირეთ ALT ღილაკს და ხაზგასმული ასოს შესაბამისი მენიუს გასახსნელად. დააწკაპუნეთ ხაზგასმული ასოზე მენიუს პუნქტში, რათა აირჩიოთ შესაბამისი ბრძანება. აპლიკაციებში, რომლებიც იყენებენ ლენტს, როგორიცაა Paint ან WordPad, ALT ღილაკზე დაჭერისას, ასოები, რომლებზეც შეგიძლიათ დააწკაპუნოთ, გადაფარებულია ლენტზე (და არა ხაზგასმული).
დააჭირეთ Alt + F მენიუს გასახსნელად და შემდეგ დააჭირეთ P-ს ბეჭდვის ასარჩევად.
ეს ტექნიკა ასევე მუშაობს დიალოგური ყუთები. თუ დიალოგური ფანჯრის ერთეულს აქვს ხაზგასმული ასო მის გვერდით, ეს ნიშნავს, რომ შეგიძლიათ დააჭიროთ Alt-ს და ამ ასოს ამ ელემენტის შესარჩევად. კლავიატურის სასარგებლო მალსახმობები
ქვემოთ მოცემულ ცხრილში მოცემულია კლავიატურის ყველაზე სასარგებლო მალსახმობები. უფრო დეტალური ჩამონათვალისთვის იხკლავიატურის მალსახმობები.| Გასაღებები | მოქმედება |
|---|---|
| Windows ლოგოს გასაღები | ხსნის Start მენიუს |
| გადართვა შორის ღია კოდის პროგრამული უზრუნველყოფაან ფანჯრები |
|
| აქტიური ელემენტის დახურვა ან აქტიური პროგრამიდან გასვლა |
|
| შეინახეთ მიმდინარე ფაილი ან დოკუმენტი (კლავიატურის ეს მალსახმობი მუშაობს უმეტეს პროგრამებში) |
|
| არჩეული ელემენტის კოპირება |
|
| არჩეული ელემენტის მოჭრა | |
| შერჩეული ელემენტის ჩასმა | |
| მოქმედების გაუქმება | |
| დოკუმენტში ან ფანჯარაში ყველა ელემენტის არჩევა | |
| ნაჩვენებია დახმარება პროგრამის ან Windows-ისთვის | |
Windows ლოგოს გასაღები + F1 | Windows-ის დახმარებისა და მხარდაჭერის ჩვენება |
| გააუქმეთ მიმდინარე დავალება | |
| განაცხადის გასაღები | ხსნის პროგრამაში შერჩევასთან დაკავშირებულ ბრძანებების მენიუს. იგივე მოქმედება შესრულებულია არჩევის დაწკაპუნებისას დააწკაპუნეთ მარჯვენა ღილაკითთაგვები. |
ნავიგაციის ღილაკების გამოყენებით
შეგიძლიათ გამოიყენოთ ნავიგაციის ღილაკები კურსორის გადასაადგილებლად, დოკუმენტის ან ვებგვერდის გარშემო გადასაადგილებლად და ტექსტის რედაქტირებისთვის. ქვემოთ მოცემულ ცხრილში მოცემულია ამ გასაღებების სტანდარტული ფუნქციების რაოდენობა.| Გასაღებები | მოქმედება |
|---|---|
| მარცხნივ ისარი, მარჯვნივ ისარი, ისარი ზევით ან ქვევით | გადაიტანეთ კურსორი ან მონიშნეთ ერთი სიმბოლო ან ხაზი ისრის მიმართულებით, ან გადაახვიეთ ვებ გვერდი ისრის მიმართულებით |
| გადაიტანეთ კურსორი ხაზის ბოლოს ან ვებ გვერდის ზედა ნაწილში |
|
| გადაიტანეთ კურსორი ხაზის ბოლოს ან ვებ გვერდის ბოლოში |
|
| გადაიტანეთ კურსორი დოკუმენტის დასაწყისში |
|
| გადაიტანეთ კურსორი დოკუმენტის ბოლოს |
|
| გადაიტანეთ კურსორი ან გვერდი ერთი ეკრანის ზემოთ | |
| გადაიტანეთ კურსორი ან გვერდი ერთი ეკრანის ქვემოთ | |
| შლის სიმბოლოს კურსორის ან შერჩეული ტექსტის შემდეგ. Windows-ზე, არჩეული ელემენტის წაშლა და ნაგავში გადატანა | |
| ჩართეთ ან გამორთეთ ჩასმის რეჟიმი. როდესაც ჩასმის რეჟიმი ჩართულია, თქვენ მიერ შეყვანილი ტექსტი ჩასმული იქნება კურსორის პოზიციაზე. როდესაც ჩასმის რეჟიმი გამორთულია, თქვენ მიერ შეყვანილი ტექსტი ცვლის არსებულ სიმბოლოებს. |
ციფრული კლავიატურის გამოყენებით
ციფრულ კლავიატურაზე 0–9 კლავიშები, არითმეტიკული ოპერატორები + (მიმატება), - (გამოკლება), * (გამრავლება) და / (გაყოფა) და ათობითი წერტილი განლაგებულია ისე, როგორც კალკულატორზე ან დამამატებელ მანქანაზე. რა თქმა უნდა, ეს სიმბოლოები ხელმისაწვდომია სხვა კლავიშებზე, მაგრამ ეს კლავიატურა საშუალებას გაძლევთ სწრაფად შეიყვანოთ რიცხვითი მონაცემები ან მათემატიკური ოპერაციები ერთი ხელით.
რიცხვითი კლავიატურა
რიცხვების შესაყვანად ციფრული კლავიატურის გამოსაყენებლად დააჭირეთ NUM LOCK ღილაკს. კლავიატურების უმეტესობას აქვს ინდიკატორი, რომელიც მიუთითებს, ჩართულია თუ არა NUM LOCK ღილაკი. როდესაც NUM LOCK ღილაკი გამორთულია, რიცხვითი კლავიატურა მოქმედებს როგორც დამატებითი ნაკრებინავიგაციის ღილაკები (ეს ფუნქციები იბეჭდება ღილაკებზე, ციფრების ან სიმბოლოების გვერდით). შესასრულებლად შეგიძლიათ გამოიყენოთ ციფრული კლავიატურა მარტივი გამოთვლებიკალკულატორის აპლიკაციის გამოყენებით.
სამი უცნაური გასაღები
ამ ეტაპზე ჩვენ განვიხილეთ თითქმის ყველა გასაღები, რომელსაც იყენებთ. მაგრამ სრული სურათისთვის მოდით შევხედოთ კლავიატურაზე არსებულ სამ ყველაზე იდუმალ კლავიშს: PRINT SCREEN, SCROLL LOCK და PAUSE.
ბეჭდვის ეკრანი
ერთხელ, ამ კლავიშმა გააკეთა ის, რაც ეწერა - ეკრანის ტექსტის შიგთავსი პრინტერზე დაბეჭდა. ახლა, როდესაც დააჭირეთ PRINT SCREEN კლავიშს, გადაღებულია მთელი ეკრანის სნეპშოტი, რომელიც შემდეგ კოპირდება ბუფერში კომპიუტერის მეხსიერებაში. ბუფერიდან შეგიძლიათ ჩასვათ (CTRL+V) Microsoft Paint-ში ან სხვა პროგრამაში და სურვილის შემთხვევაში დაბეჭდოთ იგი ამ პროგრამიდან.
ზოგიერთ კლავიატურას აქვს კიდევ უფრო ბუნდოვანი SYS RQ ფუნქცია იმავე კლავიშზე, როგორც PRINT SCREEN ფუნქცია. ისტორიულად, SYS RQ გასაღები გამიზნული იყო "სისტემის მოთხოვნების" შესასრულებლად, მაგრამ Windows-ში ასეთი ბრძანება არ არსებობს.
კლავიატურის სწორად გამოყენებით, შეგიძლიათ თავიდან აიცილოთ მაჯის, მკლავის და ხელის ტკივილი და დაზიანებები, განსაკუთრებით კომპიუტერის ხანგრძლივი დროის განმავლობაში გამოყენებისას. აქ მოცემულია რამდენიმე რჩევა თქვენი კლავიატურის საუკეთესოდ გამოყენებისთვის.
- მოათავსეთ კლავიატურა იდაყვის დონეზე. თქვენი მხრები უნდა იყოს მოდუნებული.
- გაასწორეთ კლავიატურა თქვენს წინ ცენტრში. თუ თქვენს კლავიატურას აქვს ციფრული კლავიატურა, კლავიატურის ცენტრირებისას ყურადღება გაამახვილეთ SPACEBAR-ზე.
- კლავიატურაზე აკრეფისას ხელები და მაჯები კლავიატურის ზემოთ უნდა „ცურავდეს“ ისე, რომ ხელები ყველაზე შორეულ კლავიშებზე გადაიტანოთ, ვიდრე თითებით მიწვდეთ.
- კლავიატურაზე აკრეფისას არ მოათავსოთ ხელები ან მაჯები რომელიმე ზედაპირზე. თუ თქვენს კლავიატურას აქვს ხელის საყრდენი, გამოიყენეთ იგი მხოლოდ აკრეფის დროს შესვენების დროს.
- კლავიატურაზე აკრეფისას დააჭირეთ ღილაკებს მსუბუქი შეხებით და გაასწორეთ მაჯები.
- თუ არ ბეჭდავთ, დაასვენეთ ხელები და ხელები.
- მიეცით საკუთარ თავს შესვენება კომპიუტერთან მუშაობის ყოველ 15-20 წუთში.
ასე რომ, თქვენ იყიდეთ თქვენი პირველი კომპიუტერი, მიიტანეთ იგი სახლში (ჩვენ განვიხილავთ ვარიანტს, რომ მას უკვე აქვს დაინსტალირებული ოპერაციული სისტემა Windows სისტემა), სპეციალისტებმა აკრიფეთ, გაჩვენეს როგორ ჩართოთ და გამორთოთ და წავიდნენ. Ახლა რა? კომპიუტერთან ეფექტური ურთიერთობისთვის და ბრძანებების მისაცემად, თქვენ გაქვთ ორი მოწყობილობა - მაუსი და კლავიატურა. და თუ მაუსით ყველაფერი მეტ-ნაკლებად ნათელია, რადგან მხოლოდ ორი ღილაკი და ბორბალია, მაშინ თქვენს კლავიატურაზე 100-ზე მეტმა კლავიშმა შეიძლება საკმაოდ დაგაბნიოთ.
ასე რომ, სტანდარტულ კლავიატურას ჩვეულებრივ აქვს 101 ან 104 კლავიატურა. "რატომ ამდენი?" - შეიძლება გკითხოთ. ყოველივე ამის შემდეგ, ყველამ იცის, რომ რუსულ ენას აქვს მხოლოდ 33 ასო და 10 ძირითადი რიცხვი. მოდი გავარკვიოთ.
ამ სტატიაში განვიხილავთ სტანდარტული კლავიატურის ძირითად ნაწილს:  კლავიატურაზე ყველაზე მარტივი და გასაგები ღილაკებია რიცხვები (ზედა ხაზგასმული მწკრივი) და ასოები (სამი შუა მწკრივი) - მათ ასევე უწოდებენ ალფანუმერულ ან სიმბოლოს კლავიშებს. აქ არის რუსული ასოები (წითელი) და ინგლისური ასოები (იგივე ღილაკებზე, როგორც რუსული, მაგრამ ოდნავ უფრო მაღალი და შავი.
კლავიატურაზე ყველაზე მარტივი და გასაგები ღილაკებია რიცხვები (ზედა ხაზგასმული მწკრივი) და ასოები (სამი შუა მწკრივი) - მათ ასევე უწოდებენ ალფანუმერულ ან სიმბოლოს კლავიშებს. აქ არის რუსული ასოები (წითელი) და ინგლისური ასოები (იგივე ღილაკებზე, როგორც რუსული, მაგრამ ოდნავ უფრო მაღალი და შავი.

ყურადღება მიაქციეთ რთულ ასო "е" - ის იმალება კლავიატურაზე მონიშნული უბნის ზედა მარცხენა ნაწილში. ყველაზე დიდი ქვედა ღილაკი არის spacebar, შესაბამისი ფუნქციით ტექსტში სიტყვებს შორის მანძილების დასაყენებლად.
ახლა მოდით გადავხედოთ კლავიშებს მარცხნივ და მარჯვნივ ალფანუმერული: 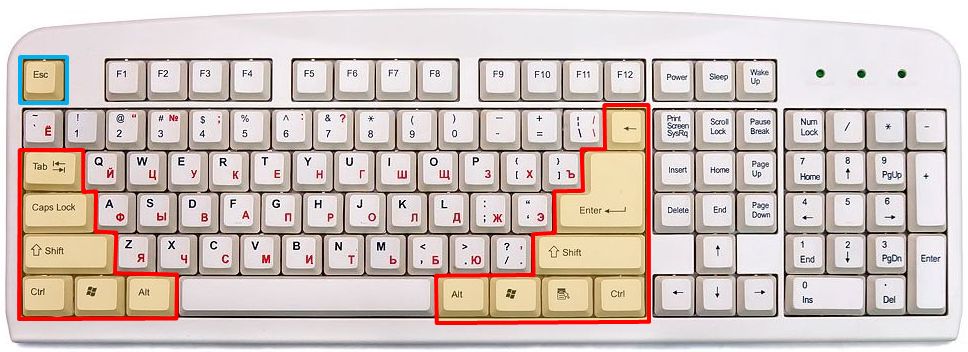
ეს არის ძალიან მნიშვნელოვანი და სასარგებლო გასაღებები შემდეგი ფუნქციებით:
Ctrl და Alt კლავიშები არის ორი დუბლირებული ღილაკი მარჯვნივ და მარცხნივ (მათ ჩვეულებრივ უწოდებენ ასე, მდებარეობის გვერდიდან გამომდინარე: მარჯვენა Alt, მარცხენა Ctrl), რომლებიც თავისთავად ვერაფერს აკეთებენ (როგორც თერაპევტი ცნობილ ხუმრობაში. , რომელიც არის ექიმი, რომელმაც თავად არაფერი იცის, მაგრამ ზუსტად იცის, ვინ იცის), მაგრამ სხვა გასაღებებთან ერთად ძალიან სასარგებლო მოქმედებები იწარმოება. მაგალითად, კლავიშთა კომბინაცია "მარცხენა Alt" + "Shift" (ან, დამოკიდებულია Windows პარამეტრები, "მარცხენა Ctrl" + "Shift") საშუალებას გაძლევთ გადართოთ კლავიატურა რუსული განლაგებიდან ინგლისურზე და პირიქით. თქვენ ასევე შეგიძლიათ დააინსტალიროთ სპეციალური პროგრამა, რომელიც ავტომატურად შეცვლის კლავიატურის განლაგებას იმ ენაზე, რომლითაც აკრეფთ სიტყვებს, თითქოს წინასწარმეტყველებს, რომელი ენის გამოყენება გსურთ. შეგიძლიათ მეტი წაიკითხოთ ამ პროგრამის შესახებ.
ასევე, კლავიატურის მალსახმობი Ctrl + Alt + Delete საშუალებას გაძლევთ გახსნათ მენეჯერი Windows ამოცანები, შეცვალეთ კომპიუტერის მომხმარებელი, დაბლოკეთ, გამორთეთ, გადატვირთეთ და ა.შ.
Alt-სა და Ctrl-ს შორის ღილაკი Windows-ის ჩამრთველის ხატულით ჰგავს მაუსის დაწკაპუნებას Start მენიუში. და მარჯვენა Ctrl-ის მარცხნივ ღილაკი მაუსის მარჯვენა ღილაკზე დაჭერის მსგავსია (გამოიძახებს კონტექსტურ მენიუს).
Shift ღილაკი ასევე დუბლირებულია მარჯვნივ და მარცხნივ და ჩვეულებრივ მონაწილეობს კლავიატურის განლაგების შეცვლაში, მაგრამ მისი მთავარი მიზანია დიდი ასოების აკრეფის შესაძლებლობა (ამ კლავიშის დაჭერით, დააწკაპუნეთ კლავიატურის ანბანური ნაწილის ნებისმიერ ასოზე). ასევე ციფრულ კლავიატურაზე განლაგებული სიმბოლოების აკრეფა ნომრების მნიშვნელობებს, როგორიცაა:
! » № ; % : ? * () _ +
Caps Lock ღილაკი არის პაროლების ყველაზე ხშირი შეყვანის მიზეზი, რომელიც ეხება პაროლებს, ან, მარტივად რომ ვთქვათ, აკრეფილი. დიდი ასოებითპატარას ნაცვლად. დაჭერისას (შემთხვევით ან განზრახ) ის გადააქვს ყველა ასოს დაჭერით დიდ რეჟიმზე (ანუ ყველა პატარა ასო იბეჭდება დიდი ასოებით), ანუ არსებითად ასახავს Shift კლავიშის სამუდამოდ დაჭერას :)
მინიშნება, რომ თქვენ გაქვთ Caps Lock ღილაკი გააქტიურებული, იქნება ის, რომ კლავიატურის ზედა მარჯვენა მხარეს სამი ინდიკატორიდან ერთ-ერთი ანთებულია - კერძოდ, შუა ინდიკატორი.
Caps Lock ღილაკის ხელახლა დაჭერით ამოიღებს caps რეჟიმს.
Tab ღილაკი საშუალებას გაძლევთ გააკეთოთ წითელი ხაზი (შეწევა) ახალ აბზაცში. ასევე, თუ დააჭირეთ Alt ღილაკს და დააჭირეთ Tab ღილაკს, შეგიძლიათ გადახვიდეთ ყველა იმ პროგრამას შორის, რომელიც გაქვთ გახსნილი.
კლავიატურაზე ერთ-ერთი ყველაზე დიდი კლავიატურა - Enter - ემსახურება თქვენი არჩევანის დადასტურებას, თუ თქვენ გაქვთ რაიმე დიალოგური მენიუ, ასევე, თუ აკრეფთ ტექსტს, საშუალებას გაძლევთ გადახვიდეთ ახალი ხაზიდა დაიწყე ტექსტი ახალი ხაზით.
თუ არის გასაღები თქვენი მოქმედების დასადასტურებლად (Enter), მაშინ ასევე უნდა იყოს გასაღები თქვენი მოქმედების გასაუქმებლად. ეს კლავიატურა - Esc - არის კლავიატურაზე ზედა მარცხენა ღილაკი (ქვემოთ სურათზე ხაზგასმულია ღია ცისფრით), ის აუქმებს ბოლო შეყვანილ ბრძანებას, ხურავს დიალოგურ ფანჯარას არჩევანის გაკეთების გარეშე.
Backspace ღილაკი - მდებარეობს Enter კლავიშის ზემოთ, გამოსახულია მარცხენა ისრის სახით და მისი დახმარებით შეგიძლიათ წაშალოთ ის სიმბოლოები, რომლებიც მდებარეობენ უშუალოდ კურსორის წინ ტექსტის რედაქტირებისას.
ახლა მოდით შევხედოთ კლავიატურის ზედა რიგს:
 F1-F12 კლავიშებს ფუნქციის კლავიშებს უწოდებენ. მოდით შევხედოთ მათ თანმიმდევრობით:
F1-F12 კლავიშებს ფუნქციის კლავიშებს უწოდებენ. მოდით შევხედოთ მათ თანმიმდევრობით:
F1 - "დახმარების" გასაღები - ხსნის დახმარებას Windows-ში და სხვა აპლიკაციებში
F2 - საშუალებას გაძლევთ გადარქმევა ფაილი ან საქაღალდე
F3 - ხსნის ფაილის ან საქაღალდის საძიებო ფანჯარას Windows Explorer-ში
F4 - ხსნის ჩამოსაშლელ სიას, მაგალითად, ბრაუზერის მისამართის ზოლში (და ასევე ამ ღილაკით არის მოსახერხებელი კომბინაცია Alt + F4, რომელიც საშუალებას გაძლევთ დახუროთ თითქმის ნებისმიერი ფანჯარა და პროგრამა).
F5 - განაახლებს ნებისმიერ აქტიურ ფანჯარას (ბრაუზერის გვერდი, ფაილის საქაღალდე და ა.შ.)
F6 - გაძლევთ ბრაუზერში ნავიგაციის საშუალებას ამ გვერდის მთავარ გვერდსა და მისამართთა ზოლს შორის
F7 - MS Word-ში და MS Excel-ში შეგიძლიათ სწრაფად შეამოწმოთ ტექსტის მართლწერა
F8 - F10 - გამოიყენება საკმაოდ იშვიათად, ძირითადად ფაილ მენეჯერებში
ხშირად კითხულობთ სტატიებს ინტერნეტში ან პროგრამის დაყენების ინსტრუქციებს, შეიძლება წააწყდეთ გასაღების კომბინაციები(Ctrl-C, Ctrl-V, Win-R, Alt-Tab, Alt-F4 და ა.შ.). და თუ ჯერ კიდევ არ იცით რას ნიშნავს ისინი, მაშინ შეგიძლიათ წაიკითხოთ ჩვენი სტატია.
ეს სტატია წარმოგიდგენთ, სრული სიაკლავიატურაზე კლავიშების კომბინაციები, რომლებიც გამოიყენება არა მხოლოდ ოპერაციული სისტემაფანჯრები.
გასაღების ძირითადი კომბინაციები:
Alt+Tab- ფანჯრებს შორის გადართვა
Win + Tab- გადართეთ ფანჯრებს შორის Flip 3D რეჟიმში
Win+Up- ფანჯრის მაქსიმიზაცია Win+Down- ფანჯრის აღდგენა/მინიმიზაცია
მოგება + მარცხნივ- გადაიტანეთ ფანჯარა ეკრანის მარცხენა კიდეზე
მოგება + მარჯვენა- გადაიტანეთ ფანჯარა ეკრანის მარჯვენა კიდეზე
Win + Shift + მარცხნივ- მარცხენა მონიტორზე გადართვა
Win + Shift + მარჯვენა- გადართეთ მარჯვენა მონიტორზე
Win+Home- ყველა უმოქმედო ფანჯრის მინიმიზაცია/აღდგენა
Win + Break (ან პაუზა)- გაუშვით სისტემის ელემენტი საკონტროლო პანელიდან (თვისებები პუნქტი, როდესაც დააწკაპუნეთ კომპიუტერზე მაუსის მარჯვენა ღილაკით Start მენიუში)
Win+Space- დესკტოპის ჩვენება
Win + B- გადადით შეტყობინებების ზონაში (უჯრა)
Win + D- შეამცირეთ ფანჯრები ან აღადგინეთ ყველა ფანჯარა
Win + E- გაუშვით Explorer
Win + F- ჩაშენებული დიალოგის გაშვება Windows ძებნა
Win + Ctrl + F- გაუშვით ძიება თქვენს კომპიუტერში დომენიდან
Win + F1- გაუშვით ჩაშენებული Windows დიალოგი: დახმარება და მხარდაჭერა
Win + G- გაჯეტების ჩვენება ყველა ფანჯრის თავზე
Win + L- სამუშაო სადგურის ჩაკეტვა (მომხმარებლის მიმდინარე სესია)
Win + M- ყველა ფანჯრის მინიმიზაცია
Win + P- აჩვენეთ დამატებითი ჩვენების პარამეტრები (გააგრძელეთ სამუშაო მაგიდა 2 მონიტორზე და ა.შ.)
Win + R- გაუშვით Run დიალოგური ფანჯარა
Win + T- აირჩიეთ პირველი ელემენტი დავალების პანელში (ხელახალი დაჭერით გადადის შემდეგ პუნქტზე, Win + Shift + T- გადახვევა საპირისპირო მიზნით)
Win+U- გაუშვით მარტივი წვდომის ცენტრი
Win + X- გაუშვით მობილობის ცენტრი
მოგება + ციფრი- გაუშვით აპლიკაცია დავალების ზოლიდან ( Win+1იწყებს პირველ აპლიკაციას მარცხნივ, Win + 2, მეორე და ა.შ.)
Win + "+"- Მიახლოება
მოგება + "-"- დააპატარავეთ
Ctrl + მაუსის ბორბალი (ზემოთ/ქვემოთ) სამუშაო მაგიდაზე- დესკტოპის ხატების გაზრდა/შემცირება.
Explorer-ში:
Alt+P- გადახედვის არეალის ჩვენება/დამალვა
დავალების ზოლი:
Shift + დააწკაპუნეთ ხატულაზე- გახსენით ახალი აპლიკაციის ფანჯარა
Ctrl + Shift + დააწკაპუნეთ ხატულაზე- გახსენით ახალი აპლიკაციის ფანჯარა ადმინისტრატორის პრივილეგიებით
Shift + მარჯვენა ღილაკით დააწკაპუნეთ ხატულაზე- განაცხადის მენიუს ჩვენება
Shift + მარჯვენა ღილაკით დააწკაპუნეთ ხატების ჯგუფზე- მენიუს ჩვენება, ყველაფრის აღდგენა / ყველა დაკეცვა / ყველა დახურვა
Ctrl + დააწკაპუნეთ ხატების ჯგუფზე- გაზარდეთ ყველა ჯგუფის ფანჯარა
შენიშვნა
Გასაღები გაიმარჯვემდებარეობს გასაღებებს შორის Ctrlდა ალტმარცხენა მხარეს (მასზე დახატულია ემბლემა ფანჯრები).
მენიუს ღილაკი არის მარჯვნივ, მარცხნივ Ctrl.
კომბინაცია "გასაღები" + "გასაღები" ნიშნავს, რომ ჯერ პირველ კლავიშს აჭერთ, შემდეგ კი დაჭერისას დააჭირეთ მეორეს.
ზოგადი დანიშნულების ცხელი კლავიშები
| გასაღების კომბინაცია | აღწერა |
|---|---|
| Ctrl+Esc გაიმარჯვე | გახსენით Start მენიუ |
| Ctrl + Shift + Esc Ctrl + Alt + Delete | "დავალებების მენეჯერის" დარეკვა |
| Win + E | Explorer-ის გაშვება |
| Win + R | "გაშვების პროგრამის" დიალოგის ჩვენება, ანალოგიურად "დაწყება" - "გაშვება" |
| Win + D | შეამცირეთ ყველა ფანჯარა ან დაბრუნდით საწყისი მდგომარეობა(გადამრთველი) |
| Win + L | სამუშაო სადგურის ჩაკეტვა |
| Win + F1 | Windows-ის დახმარებაზე წვდომა |
| Win + პაუზა | სისტემის თვისებების ფანჯრის გახსნა |
| Win + F | გახსენით ფაილის ძიების ფანჯარა |
| Win + Ctrl + F | გახსენით კომპიუტერის ძიების ფანჯარა |
| ბეჭდვის ეკრანი | გადაიღეთ მთელი ეკრანის სკრინშოტი |
| Alt + Printscreen | გადაიღეთ ამჟამად აქტიური ფანჯრის სკრინშოტი |
| Win + Tab Win + Shift + Tab | გადართავს ამოცანების პანელის ღილაკებს შორის |
| F6 ჩანართი | გადაადგილება პანელებს შორის. მაგალითად, სამუშაო მაგიდასა და სწრაფი გაშვების პანელს შორის |
| Ctrl+A | აირჩიეთ ყველაფერი (ობიექტები, ტექსტი) |
| Ctrl+C Ctrl + ჩასმა | კოპირება ბუფერში (ობიექტები, ტექსტი) |
| Ctrl+X Shift + Delete | გაცვლის ბუფერში ამოჭრა (ობიექტები, ტექსტი) |
| Ctrl+V Shift + ჩასმა | ჩასმა ბუფერიდან (ობიექტები, ტექსტი) |
| Ctrl + N | შექმენით ახალი დოკუმენტი, პროექტი ან მსგავსი ქმედება. IN Internet Explorerეს იწვევს ახალი ფანჯრის გახსნას მიმდინარე ფანჯრის შინაარსის ასლით. |
| Ctrl+S | შეინახეთ მიმდინარე დოკუმენტი, პროექტი და ა.შ. |
| Ctrl + O | დაურეკეთ ფაილის შერჩევის დიალოგს დოკუმენტის, პროექტის და ა.შ. |
| Ctrl+P | ბეჭედი |
| Ctrl+Z | ბოლო მოქმედების გაუქმება |
| ცვლა | CD-ROM-ის ავტომატური გაშვების დაბლოკვა (დააჭირეთ სანამ დისკი კითხულობს ახლად ჩადებულ დისკს) |
| Alt+Enter | სრული ეკრანის რეჟიმში გადართვა და უკან (გადართვა; მაგალითად, Windows-ში მედია ფლეერიან ბრძანების თარჯიმნის ფანჯარაში). |
კლავიატურის კომბინაციები ტექსტთან მუშაობისთვის
| კლავიატურის მალსახმობი | აღწერა |
|---|---|
| Ctrl+A | Მონიშნე ყველა |
| Ctrl+C Ctrl + ჩასმა | კოპირება |
| Ctrl+X Shift + Delete | გაჭრა |
| Ctrl+V Shift + ჩასმა | ჩასმა |
| Ctrl + ← Ctrl + → | ტექსტში სიტყვების გადაადგილება. მუშაობს არა მხოლოდ ტექსტის რედაქტორები. მაგალითად, ძალიან მოსახერხებელია მისი გამოყენება ბრაუზერის მისამართის ზოლში |
| Shift + ← Shift + → Shift + Shift + ↓ | ტექსტის შერჩევა |
| Ctrl + Shift + ← Ctrl + Shift + → | ტექსტის შერჩევა სიტყვებით |
| მთავარი Დასასრული Ctrl + მთავარი Ctrl+End | გადადით ტექსტის ხაზის დასაწყისში ან ბოლოს |
| Ctrl + მთავარი Ctrl+End | გადადით დოკუმენტის დასაწყისში ან ბოლოს |
კლავიატურის მალსახმობები ფაილებთან მუშაობისთვის
| კლავიატურის მალსახმობი | აღწერა |
|---|---|
| Shift + F10 მენიუ | ჩვენება კონტექსტური მენიუმიმდინარე ობიექტი (იგივე მარჯვენა დაწკაპუნებით). |
| Alt+Enter | "ობიექტის თვისებების" დარეკვა |
| F2 | ობიექტის სახელის გადარქმევა |
| გადაიტანეთ Ctrl-ით | ობიექტის კოპირება |
| გადაიტანეთ Shift-ით | ობიექტის გადატანა |
| გადაიტანეთ Ctrl + Shift-ით | შექმენით ობიექტის მალსახმობი |
| Ctrl დაწკაპუნებით | რამდენიმე ობიექტის არჩევა შემთხვევითი თანმიმდევრობით |
| Shift დაწკაპუნებები | რამდენიმე მიმდებარე ობიექტის შერჩევა |
| შედი | იგივეა, რაც ორჯერ დააწკაპუნეთ ობიექტზე |
| წაშლა | ობიექტის წაშლა |
| Shift + Delete | ობიექტის სამუდამოდ წაშლა სანაგვეში მოთავსების გარეშე |
კლავიატურის მალსახმობები Explorer-ში მუშაობისთვის
კლავიატურის მალსახმობები Windows-თან მუშაობისთვის
| კლავიატურის მალსახმობი | აღწერა |
|---|---|
| Alt+Tab Alt + Shift + Tab | ფანჯრებს შორის გადასვლის მენიუს გამოძახება და მასში ნავიგაცია |
| Alt+Esc Alt + Shift + Esc | ფანჯრებს შორის გადართვა (იმ თანმიმდევრობით, რომლითაც ისინი ამოქმედდა) |
| Alt + F6 | გადართვა ერთი და იმავე პროგრამის მრავალ ფანჯარას შორის (მაგალითად, ღია WinWord ფანჯრებს შორის) |
| Alt + F4 | აქტიური ფანჯრის დახურვა ( გაშვებული აპლიკაცია). სამუშაო მაგიდაზე - გამოიძახეთ Windows-ის გამორთვის დიალოგი |
| Ctrl + F4 | აქტიური დოკუმენტის დახურვა პროგრამებში, რომლებიც საშუალებას გაძლევთ გახსნათ რამდენიმე დოკუმენტი ერთდროულად |
| ალტ F10 | ფანჯრის მენიუს დარეკვა |
| Alt + − (მინუს) | ბავშვის ფანჯრის სისტემის მენიუს გამოძახება (მაგალითად, დოკუმენტის ფანჯრის) |
| ესკ | გადით ფანჯრის მენიუდან ან დახურეთ ღია დიალოგი |
| Alt + ასო | გამოიძახეთ მენიუს ბრძანება ან გახსენით მენიუს სვეტი. მენიუში შესაბამისი ასოები, როგორც წესი, ხაზგასმულია (ან თავდაპირველად, ან ხაზგასმული ხდება Alt-ის დაჭერის შემდეგ). თუ მენიუს სვეტი უკვე ღიაა, მაშინ სასურველი ბრძანების გამოსაძახებლად უნდა დააჭიროთ ამ ბრძანებაში ხაზგასმული ასოს ღილაკს. |
| Alt + სივრცე | ფანჯრის სისტემის მენიუს დარეკვა |
| F1 | დარეკეთ განაცხადის დახმარებაზე. |
| Ctrl+Up Ctrl+Down | გადაახვიეთ ტექსტი ვერტიკალურად ან გადაიტანეთ ტექსტის აბზაცები ზემოთ და ქვემოთ. |
კლავიატურის მალსახმობები დიალოგური ფანჯრებთან მუშაობისთვის
კლავიატურის მალსახმობები Internet Explorer-ში მუშაობისთვის
| კლავიატურის მალსახმობი | აღწერა |
|---|---|
| F4 | ნაჩვენებია მისამართის ველის სია |
| Ctrl + N F5 | დაიწყეთ ბრაუზერის სხვა მაგალითი იმავე ვებ მისამართით |
| Ctrl+R | განაახლეთ მიმდინარე ვებ გვერდი |
| Ctrl+B | ხსნის ფავორიტების ორგანიზების დიალოგურ ფანჯარას |
| Ctrl+E | ხსნის საძიებო პანელს |
| Ctrl+F | Search Utility-ის დაწყება |
| Ctrl + I | ხსნის ფავორიტების პანელს |
| Ctrl+L | გახსნის დიალოგურ ფანჯარას |
| Ctrl + O | ხსნის ღია დიალოგურ ფანჯარას, CtrL+L-ის მსგავსი |
| Ctrl+P | ხსნის ბეჭდვის დიალოგურ ფანჯარას |
| Ctrl+W | მიმდინარე ფანჯრის დახურვა |
| F11 | გადართეთ სრული ეკრანის რეჟიმში და უკან (მუშაობს ზოგიერთ სხვა აპლიკაციაშიც). |
Განსაკუთრებული უნარები
- დააჭირეთ ღილაკს SHIFTხუთჯერ: ჩართეთ ან გამორთეთ Sticky Keys
- გეჭიროთ მარჯვენა გასაღები SHIFTრვა წამი: ჩართეთ ან გამორთეთ შეყვანის ფილტრაცია
- გეჭიროთ Num Lock ღილაკი ხუთი წამის განმავლობაში: ჩართეთ ან გამორთეთ ხმა
- ალტმარცხენა + ცვლამარცხენა + Num Lock: ჩართეთ ან გამორთეთ კლავიატურის მაჩვენებლის კონტროლი
- ალტმარცხენა + ცვლამარცხენა + ბეჭდვის ეკრანი: ჩართეთ ან გამორთეთ მაღალი კონტრასტი
