Hai bisogno di eseguire un avvio pulito di Windows ma non sai come avviarlo? Ti è stato detto di utilizzare questa funzione, ma non sai dove si trova? Diamo un'occhiata a cos'è un avvio pulito e come eseguirlo su Windows 7, 8.1 e 10.
Se hai problemi con il tuo computer o software, mentre cerchi una soluzione su Internet, potresti imbatterti nel consiglio di qualcuno in cui l'autore consiglia di eseguire il cosiddetto avvio pulito. Molto spesso molte persone lo consigliano sui forum di gioco ufficiali. Se un gioco o un programma è lento, instabile o si chiude da solo, agli utenti viene spesso consigliato di eseguire un avvio pulito. Cosa significa un avvio pulito in Windows 10 e qual è il vantaggio che ne deriva?
Avvio pulitoè un metodo speciale per avviare il sistema in modo tale che durante l'avvio non vengano inclusi servizi aggiuntivi e programmi di terze parti (non Microsoft). Nel complesso, è puro Avvio di Windows senza aggiunte inutili e programmi di terze parti. Ma questa non è una modalità provvisoria: in questo caso il sistema si avvia in modalità normale, ma senza applicazioni e servizi di terze parti.
Quando si avvia Windows in questo modo:
- i servizi non necessari non vengono caricati;
- Vengono attivati solo i componenti Microsoft;
- I programmi di avvio vengono ignorati.
Ma a cosa serve? Molto spesso sorgono problemi con le prestazioni dei giochi o con la stabilità dei programmi a causa di conflitti tra i software. Un piccolo programma, ad esempio, che aggiunge nuove funzioni per la tastiera o il mouse può influire negativamente su un gioco, causandone la chiusura spontanea, il blocco o l'interruzione del tutto dell'esecuzione. Un servizio aggiunto da un software esterno potrebbe causare problemi che impediscono l'esecuzione di alcune applicazioni.
Ma finché non sei sicuro che i problemi siano causati da software di terze parti, compresi quelli che si caricano eccessivamente RAM su un computer, non saprai esattamente dove cercare una soluzione o come correggere l'errore. Un avvio pulito è in grado di confermare (o negare) che l'origine del problema sia una terza parte Software installato sul sistema.
In generale, grazie a questo download possiamo assicurarci che i problemi con il computer, i giochi e le applicazioni siano causati da altri programmi installati sul sistema. Se i problemi con il computer scompaiono in seguito, significa che alcuni programmi non sono quelli predefiniti Componenti di Windows, causare conflitti. In questo caso, sai già dove cercare i problemi e puoi iniziare a disabilitarli o rimuoverli dal computer uno per uno finché non trovi quello che causa gli errori.
Come eseguire un avvio pulito su Windows 8, 8.1 e 10?
Passiamo direttamente a come eseguire un avvio pulito in Windows. Premere la combinazione Tasti Windows+ R per aprire la finestra Esegui. Quindi inserisci il seguente comando e conferma il suo avvio con Invio:
msconfig
Viene visualizzata la finestra Configurazione del sistema. Vai alla scheda "Servizi". Ecco un elenco di tutti i servizi di sistema che iniziano con il sistema operativo.
In basso, seleziona la casella "Non visualizzare i servizi Microsoft". Grazie a ciò, nell'elenco rimarranno solo quelli aggiunti da software di terze parti durante l'installazione sul computer.
Quando vengono visualizzati solo i servizi che non fanno parte di Windows, fare clic sul pulsante "Disabilita tutto".
Quindi vai alla scheda Avvio e fai clic sul pulsante Apri Task Manager.
Qui l'elenco mostra tutti i programmi che si avviano con il sistema. Fare clic su ciascuno di essi fare clic con il tasto destro mouse e selezionare "Disabilita". Per un avvio pulito è necessario disabilitarli tutti.
Fare clic su OK in Task Manager per confermare le impostazioni. Si aprirà la finestra Impostazioni di sistema. Anche qui fare clic su “Applica” e “OK” per chiudere la finestra e salvare le modifiche. Ti verrà chiesto di applicare le modifiche al riavvio: seleziona l'opzione per salvare le modifiche e riavviare.
Ora, dopo il riavvio, il computer si avvierà in modalità di avvio pulito, ovvero senza componenti di terze parti.
Come eseguire un avvio pulito su Windows 7?
msconfig
Viene visualizzata la finestra Configurazione del sistema. Nella scheda "Generale", seleziona l'opzione "Avvio selettivo". Direttamente sotto di esso, deseleziona la casella di controllo "Carica elementi di avvio". Pertanto, l'esecuzione automatica di programmi di terze parti è stata disabilitata contemporaneamente.
Quindi apri la scheda Servizi. Qui selezioniamo l'opzione “Non visualizzare i servizi Microsoft” e poi clicchiamo sul pulsante “Disabilita tutto”: in questo modo disabiliterai quelli che non fanno parte integrante di Windows e potrebbero causare errori.
Quando si chiudono le impostazioni, verrà visualizzato un messaggio: confermare il salvataggio delle modifiche e riavviare il computer. Il sistema si riavvierà in modalità di avvio pulito.
Se sei riuscito a risolvere il problema, la conclusione è una sola: qualche programma sta causando errori. Ora puoi attivare i servizi di sistema nella finestra msconfig e i programmi all'avvio uno per uno e, dopo ogni accensione, riavviare il computer.
Quando trovi un software incompatibile, il modo più semplice è rimuoverlo o aggiornarlo alla versione più recente.
Guasti ed errori nel sistema operativo Windows possono essere dovuti a vari motivi. I più comuni sono la penetrazione di malware nel computer, problemi con i componenti hardware, funzionamento errato di programmi e servizi, in particolare quelli di sviluppatori di terze parti. L'ultimo motivo viene solitamente analizzato dopo che Windows è stato controllato per rilevare eventuali problemi di malware e driver. Se queste possibilità vengono escluse, il passo successivo è trovare le cause dei problemi
1. Che cos'è un avvio pulito di Windows
Modalità di avvio pulitoè una modalità operativa speciale in cui il sistema Windows si avvia senza programmi e servizi di terze parti. Se non si verificano errori quando si avvia il computer in questa modalità, il problema è causato da uno dei programmi o servizi inclusi nell'avvio. Il principio di funzionamento dell'avvio pulito è simile alla modalità avvio sicuro, tuttavia, questo diverse modalità. La modalità Clean Boot di Windows consente l'avvio di alcuni driver, mentre la modalità provvisoria, in cui vengono avviati solo i servizi di sistema e i driver di base, viene utilizzata in particolare per risolvere i problemi con questi ultimi.
La modalità di avvio pulito è configurata in Windows funzionante e ha effetto dopo il riavvio. In modalità di avvio pulito sistema operativo testato per la presenza di problemi che si verificano durante il normale utilizzo. Se questi problemi non vengono rilevati in modalità avvio pulito, significa che la loro causa risiede proprio nel funzionamento di quei programmi e servizi che erano disabilitati. Ulteriore lavoro per trovare un programma o un servizio specifico consisterà nel testare Windows con l'inclusione graduale di programmi e servizi uno per uno. Ciascuno di essi dovrà essere acceso, riavviato e testato il sistema per determinare mediante eliminazione quale programma o servizio specifico è la fonte dei problemi.
2. Come abilitare la modalità di avvio pulito di Windows?
Per accedere alla modalità di avvio pulito per le versioni Windows 8.1 e 10, premere i tasti Vittoria+R e nel campo dei servizi "Correre" accedere:
msconfig
Clic accedere.
Si aprirà la finestra di configurazione del sistema. Vai alla scheda "Servizi" e controlla le opzioni qui sotto "Non visualizzare i servizi Microsoft" Successivamente, premi il pulsante "Disabilita tutto".


La finestra Task Manager si aprirà nella scheda desiderata.. Qui è necessario disabilitare ciascun oggetto di avvio uno per uno. L'opzione di disabilitazione diventerà disponibile quando chiami il menu contestuale su ciascuno di essi. Oppure puoi usare il pulsante"Disattivare" nella parte inferiore della finestra.

Dopodiché puoi chiudere il task manager. Tornando alla finestra di configurazione del sistema, fare clic sul pulsante “Applica”, quindi su “Ok”.

Dopo aver cliccato "OK" Apparirà una notifica di sistema che ti chiederà di riavviare. Riavviamo.

Per Windows 7 la procedura è leggermente semplificata. Arriveremo alla sezione di configurazione del sistema nello stesso modo indicato per Windows 8.1 e 10: chiama il servizio "Adempirò tasti ü". Vittoria+R, inserisci msconfig e fai clic accedere. Ma prima di passare alla scheda "Servizi"nella prima scheda "Sono comuni" metti un segno di spunta sull'oggetto "Lancio selettivo" e deseleziona la voce preimpostata "Carica elementi di avvio"».

Solo allora passa alla scheda "Servizi", seleziona le opzioni seguenti , premi il bottone "Disabilita tutto", poi "OK".

Riavviamo.
![]()
3. Attiva programmi e servizi uno per uno
Il processo di attivazione di programmi e servizi uno per uno in modalità di avvio pulito per tutti e tre Versioni di Windows– 7, 8.1 e 10 – lo stesso. Apri la sezione di configurazione nello stesso modo di cui sopra per abilitare l'avvio pulito. Passa alla scheda "Servizi" e controlla nuovamente le opzioni "Non visualizzare i servizi Microsoft". Quindi metti un segno di spunta su uno dei servizi che intendiamo testare, fai clic "Fare domanda a", Poi "OK".

Riavviamo.

Stiamo testando. E così per ogni servizio.
Se tutto è in ordine con i servizi, è necessario controllarli uno per uno Funzionamento di Windows nessun programma di avvio. Nel sistema Windows 7 nella finestra di configurazione nella prima scheda "Sono comuni" ricontrolla la casella "Carica elementi di avvio" nel punto "Lancio selettivo".

Quindi passare alla scheda con il pulsante "Disabilita tutto" Rimuoviamo tutti gli oggetti dall'avvio, quindi attiviamo solo quelli individuali uno per uno. Poi arriva il set standard: i pulsanti "Fare domanda a",

IN Sistemi Windows 8.1 e 10, per abilitare gli oggetti di avvio, basta chiamare il task manager ( Ctrl+Maiusc+Esc) e passare alla scheda. Quindi, proprio come abbiamo disabilitato gli oggetti di avvio, ora li abilitiamo, utilizzando l'opzione corrispondente nel menu contestuale richiamato su ciascuno degli oggetti o un pulsante "Accendere" nella parte inferiore della finestra.

Dopo il riavvio potremo testare il funzionamento del sistema senza questo o quell'oggetto all'avvio.
4. Come disabilitare la modalità di avvio pulito di Windows
Per disabilitare la modalità di avvio pulito, vai nuovamente alla sezione di configurazione del sistema. In qualsiasi versione di Windows - 7, 8.1 o 10 - nella prima scheda "Sono comuni" seleziona un oggetto "Avvio normale". Clic successivo "Fare domanda a", "OK" e riavviare.

Se gli oggetti di avvio non sono stati abilitati uno per uno durante il test, li riportiamo allo stato abilitato originale, come indicato nel paragrafo precedente dell'articolo.
5. Programma AnVir Task Manager come alternativa o aggiunta all'avvio pulito di Windows
Se, durante il test in modalità avvio pulito di Windows, viene rilevato un servizio problematico, è possibile disattivarlo. Se si tratta di un programma problematico e il suo utilizzo non è essenziale, puoi sbarazzartene eliminandolo. Come ultima risorsa, nulla ti vieta di contattare lo sviluppatore del software problematico o di cercare una soluzione su siti e forum specializzati. Ma può anche succedere che nell'ambito della modalità di avvio pulito Problema di Windows non verrà trovato. Dopotutto, in modalità avvio pulito, come accennato, i driver e i servizi di sistema continueranno a funzionare. In questo caso, puoi ricorrere all'aiuto programma gratuito Gestore attività AnVir.
Gestore attività AnVir – programma funzionale, che comprende molte funzioni diverse; questo è un tweaker di sistema, un task manager avanzato e un'auto Avvio di Windows con la visualizzazione di tutto, anche oggetti dettagliati come le DLL, e la possibilità di gestirli. La funzionalità di avvio nella visualizzazione del programma AnVir Task Manager può essere utilizzata sia come alternativa alla modalità di avvio pulito, sia come strumento aggiuntivo nel caso in cui non vengano identificati problemi durante il funzionamento di quest'ultima.
Nella finestra programma in esecuzione AnVir Task Manager passa alla scheda, fai clic sulla sezione "Tutte le voci" e vedremo, infatti, tutto ciò che viene caricato con Windows: programmi, servizi, driver, codec, DLL e così via. Per disabilitare un particolare oggetto dall'avvio, fare clic su di esso e chiamare menù contestuale e scegli "Disconnetti (quarantena)".

Quindi riavviamo e testiamo il funzionamento di Windows. Puoi abilitare un oggetto di avvio disabilitato, se non è fonte di problemi, nel modo inverso: richiama il menu contestuale su di esso e fai clic su "Permettere".

Puoi scaricare AnVir Task Manager nella sua edizione gratuita Free sul sito ufficiale del programma
http://www.anvir.com/
Un avvio pulito in Windows 10, 8 e Windows 7 (da non confondere con un'installazione pulita, che significa installare un sistema operativo da un'unità flash o da un disco con la rimozione del sistema precedente) consente di risolvere i problemi del sistema causati da un funzionamento improprio di programmi, conflitti software, driver e servizi Windows.
In un certo senso, l'avvio pulito è simile alla modalità provvisoria (vedi), ma non è la stessa cosa. In caso di ingresso modalità sicura, Windows disabilita quasi tutto ciò che non è necessario per l'esecuzione e utilizza "driver standard" senza accelerazione hardware o altre funzionalità (che possono essere utili quando si risolvono problemi hardware e driver).
Quando si utilizza un avvio pulito di Windows, si presuppone che il sistema operativo stesso e l'hardware funzionino correttamente e che i componenti di sviluppatori di terze parti non vengano caricati all'avvio. Questa opzione launcher è adatto a quei casi in cui è necessario identificare software problematici o in conflitto, servizi di terze parti che interferiscono con il normale funzionamento del sistema operativo. Importante: per impostare un avvio pulito, è necessario essere un amministratore del sistema.
Come eseguire l'avvio pulito di Windows 10 e Windows 8
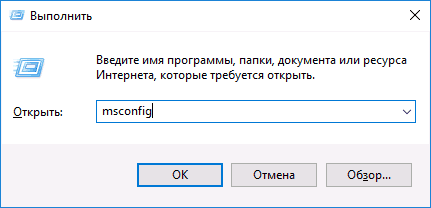
Per eseguire un avvio pulito di Windows 10, 8 e 8.1, premi i tasti Win+R sulla tastiera (Win è il tasto con il logo del sistema operativo) e inserisci msconfig nella finestra Esegui, fare clic su OK. Si apre la finestra Configurazione del sistema.
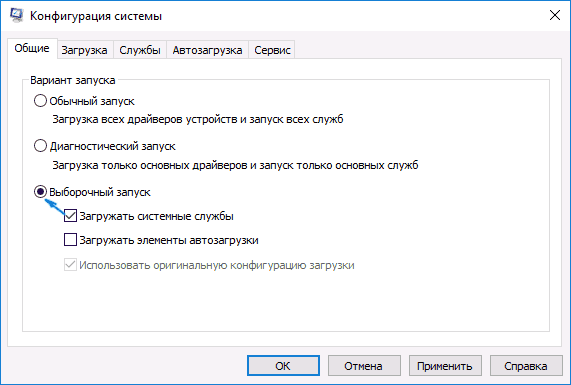
Successivamente, riavvia il computer e Windows si avvierà in modo pulito. In futuro, per riportare il sistema all'avvio normale, ripristinare tutte le modifiche apportate allo stato originale.
Anticipando la domanda sul perché disabilitiamo gli elementi di avvio due volte: il fatto è che semplicemente deselezionando "Carica elementi di avvio" non si disabilitano tutti i programmi caricati automaticamente (e forse non li si disabilita affatto in 10 e 8, di cui ho parlato al punto 1 ).
Avvio pulito di Windows 7
I passaggi per un avvio pulito in Windows 7 non sono quasi diversi da quelli sopra elencati, ad eccezione dei punti relativi alla disattivazione aggiuntiva degli elementi di avvio: questi passaggi non sono necessari in Windows 7. Quelli. I passaggi per abilitare l'avvio pulito saranno i seguenti:
- Premi Win+R, invio msconfig, fare clic su "Ok".
- Nella scheda "Generale", seleziona "Avvio selettivo" e deseleziona "Carica elementi di avvio".
- Nella scheda Servizi, attiva "Non mostrare i servizi Microsoft" e quindi disattiva tutti i servizi di terze parti.
- Fare clic su OK e riavviare il computer.
Il ritorno al caricamento normale avviene annullando le modifiche apportate allo stesso modo.
Nota: nella scheda "Generale" in msconfig, potresti aver notato anche la voce "Esecuzione diagnostica". In sostanza, si tratta dello stesso avvio pulito di Windows, ma non offre la possibilità di controllare cosa verrà caricato esattamente. D'altra parte, come primo passo prima di diagnosticare e individuare il software che causa problemi, può essere utile un'esecuzione diagnostica.
Esempi di utilizzo della modalità di avvio pulito
Alcuni possibili scenari in cui potrebbe essere utile un avvio pulito di Windows:
- Se non è possibile installare il programma o rimuoverlo utilizzando il programma di disinstallazione integrato in modalità normale (potrebbe essere necessario avviare manualmente il servizio Windows Installer).
- Il programma non si avvia in modalità normale per ragioni sconosciute (non per mancanza di file necessari, e qualcos'altro).
- Su alcune cartelle o file non è possibile eseguire azioni perché in uso (su questo argomento vedi anche:).
- Durante il funzionamento del sistema compaiono errori inspiegabili. In questo caso, la diagnostica può essere lunga: iniziamo con un avvio pulito e, se l'errore non viene visualizzato, proviamo ad attivare uno per uno i servizi di terze parti, quindi ad avviare i programmi, riavviando ogni volta per identificare l'elemento che causa I problemi.
E ancora una cosa: se in Windows 10 o 8 non puoi restituire "avvio normale" a msconfig, cioè dopo aver riavviato la configurazione del sistema, "avvio selettivo" è sempre lì, non preoccuparti: questo è un comportamento normale del sistema se hai configurato avvia manualmente (o utilizzando programmi) i servizi e . Potresti anche trovare utile l'articolo ufficiale sull'avvio pulito di Windows da Microsoft:
