Quando si lavora al computer, sul monitor possono apparire messaggi di sistema con i nomi di vari errori. Un utente avanzato non sarà confuso, ma cosa dovrebbe fare un utente normale che non ha familiarità con le complessità? terminologia informatica? Questo è il motivo per cui molte persone si perdono e non sanno cosa fare se l'errore BOOTMGR manca continua a comparire all'avvio del PC.
Questo errore è abbastanza comune e abbastanza risolvibile. Pertanto, non dovresti farti prendere dal panico e correre immediatamente a chiedere aiuto al più vicino centro Servizi per la riparazione di attrezzature.
In caso di tale errore, invece del normale caricamento del sistema operativo Windows e dell'aspetto del desktop viene visualizzata solo una schermata nera con la scritta BOOTMGR mancante. La riga sottostante, di norma, dice Premi Ctrl+Alt+Canc per riavviare. In traduzione, questo significa "Premi la combinazione di tasti Ctrl + Alt + Canc per riavviare il dispositivo". Tuttavia, se segui questa raccomandazione, molto probabilmente l'errore riapparirà al prossimo avvio del computer.
Principali cause del problema
Di norma, la stragrande maggioranza dei problemi del computer quando si lavora con Windows appare per colpa degli utenti stessi a causa di un uso inetto dispositivi informatici o programmi.
Tuttavia, avendo determinate abilità nel lavorare con un PC, una persona diventa molto più a suo agio e più facile da risolvere eventuali problemi che si presentano. E più tardi tali casi quando assolutamente nessuna idea di cosa fare, Se errore di windows boot manager appare ancora e ancora, diventa molto più piccolo.
Sullo schermo del monitor è apparso il messaggio BOOTMGR mancante. Cosa fare? Versione del sistema operativo Windows XP o Windows 8, 10: un utente di computer con qualsiasi versione del sistema operativo Windows potrebbe riscontrare questo errore. È correlato direttamente al bootloader di Windows stesso.
Il bootloader di Windows è un programma responsabile dell'avvio di varie utilità contemporaneamente all'accensione del sistema operativo. Ma a causa di un errore di sistema, il BIOS (BIOS) non riesce a trovare questo bootloader quando tenta di accendere il sistema operativo e scrive un messaggio sullo schermo a riguardo.
Esistono diversi motivi che possono causare la visualizzazione dell'errore:
- Impostazioni errate nel BIOS del dispositivo. Ad esempio, quando un utente poco esperto di tecnologia, che non dispone del set adeguato di conoscenze e competenze, ha deciso di modificare in modo casuale le impostazioni nel sistema BIOS personal computer o, ad esempio, un laptop.
- Frequente arresto improprio del computer. Ad esempio, se il dispositivo è costantemente spento direttamente dalla presa mentre è ancora in funzione.
- Pulizia troppo frequente del PC da spazzatura non necessaria, ovvero file temporanei e cache. Ad esempio, possiamo citare il caso in cui, per inesperienza, l'utente ha eliminato accidentalmente un file di sistema per risparmiare spazio, ritenendolo non necessario.
- Un grave virus di sistema che è penetrato in un dispositivo che non dispone di un programma antivirus di alta qualità. Un virus può anche apparire su un computer se l'utente non ha aggiornato i database antivirus per molto tempo.
- La causa più grave di un errore è il danno fisico. disco rigido. Ciò può accadere quando il computer viene trasportato con noncuranza da qualche parte o in caso di impatto fisico sul dispositivo, ad esempio forti scosse o qualcosa del genere. In tale situazione HDD computer può essere gravemente danneggiato e diventare inutilizzabile. Per riprendere a lavorare su un PC di questo tipo, sarà necessario riparare o sostituire il disco rigido con uno nuovo.

Autorisoluzione dei problemi
Se l'utente del PC immagina approssimativamente il motivo che potrebbe provocare la comparsa di un errore, ciò semplificherà notevolmente il compito di eliminarlo. Per capire cosa fare se bootmgr manca errore in Windows 7 o qualsiasi altra versione del sistema operativo viene visualizzata regolarmente, è importante assicurarsi che il disco rigido del dispositivo non sia stato sottoposto a un impatto fisico violento. Altrimenti, dovresti portare il disco rigido del dispositivo per la riparazione o addirittura sostituirlo completamente.
Per altre situazioni, quando l'utente è sicuro che con disco rigido ok, andranno bene altri metodi per risolvere il problema.
Configurazione corretta del BIOS
Gli utenti di PC più avanzati consiglieranno prima di tutto di accedere al BIOS del dispositivo. È possibile che la causa del verificarsi costante dell'errore sia un disco di avvio selezionato in modo errato. Il sistema può produrre Avvio di Windows Sistema operativo solo dall'unità su cui è installato il sistema operativo. Ma se il CD-ROM del computer è selezionato come dispositivo di avvio e non è presente alcun disco con sistema operativo Windows nel PC, il dispositivo non sarà in grado di avviare il download.
Prima di tutto, entrando nel BIOS (in alcuni casi si chiama EFI/UEFI) del computer, assicurarsi che nella sezione chiamata Andanced BIOS Features, nelle voci First Boot Device e simili, quei dispositivi dove è presente il sistema operativo disponibili sono selezionati.
Molto spesso, nella sezione chiamata Primo dispositivo di avvio, la maggior parte degli utenti seleziona Disco rigido e nella sezione Secondo dispositivo di avvio, CD-ROM. Quando si selezionano queste impostazioni, il computer prima di tutto cercherà di caricare sistema operativo da un disco rigido interno collegato e, secondariamente, tramite un disco inserito nell'unità.
Nota: se il tuo sistema operativo si trova su un'unità flash o su un disco rigido USB e desideri avviarlo, significa che devi selezionare l'unità flash o il dispositivo USB come primo dispositivo di avvio (ovvero nella sezione Primo dispositivo di avvio), non disco rigido.
Inoltre, dopo aver collegato un'unità flash USB avviabile al computer, può verificarsi un arresto anomalo del sistema che fa apparire l'errore BOOTMGR all'infinito dopo se stesso. È probabile che il PC tenti di avviare il sistema operativo da esso e che tu abbia rimosso a lungo l'unità flash dal dispositivo o cancellato i dati contenenti componenti avviabili dall'unità flash.
Ripristino del sistema
 Un altro metodo che può aiutare a risolvere l'errore BOOTMGR e simili, ad esempio, quando appare il segno MBR Helper mancante, Tabella delle partizioni non valida, NTLDR mancante o BOOTMGR è compresso, è avviare uno strumento per ripristinare il sistema Windows allo stato precedente. Molti computer moderni dispongono di un comodo meccanismo di ripristino: ripristinare lo stato del sistema alla sua modalità di lavoro.
Un altro metodo che può aiutare a risolvere l'errore BOOTMGR e simili, ad esempio, quando appare il segno MBR Helper mancante, Tabella delle partizioni non valida, NTLDR mancante o BOOTMGR è compresso, è avviare uno strumento per ripristinare il sistema Windows allo stato precedente. Molti computer moderni dispongono di un comodo meccanismo di ripristino: ripristinare lo stato del sistema alla sua modalità di lavoro.
Per iniziare a utilizzare l'utilità Ripristino configurazione di sistema integrata, è necessario riavviare il computer e premere il tasto F8 sulla tastiera all'avvio. E se tutto è fatto correttamente e un'utilità di ripristino è integrata nel dispositivo, verrà visualizzato un menu unico. Spostandoti tra i suoi punti, devi selezionare la riga chiamata "Risoluzione dei problemi del computer", quindi premere il tasto Invio.
È probabile che l'esecuzione di Ripristino configurazione di sistema sia sufficiente e il computer sarà in grado di riparare da solo eventuali file danneggiati e alla fine avviarsi senza problemi.
Utilizzando un disco di avvio
A BOOTMGR manca Windows 7. Come correggere questo errore utilizzando il toolkit trovato su un'unità flash USB avviabile o su un disco di Windows.
La procedura per l'utilizzo di questo metodo:

Applicazione a riga di comando
Nel caso in cui nessuno dei metodi di soluzione proposti ti aiuti e l'errore bootmgr mancante appare ancora durante l'installazione da un'unità flash USB, prova un altro modo per riparare il computer. All'inizio tutti i passaggi devono essere presi dal metodo precedente utilizzando un disco di avvio o un'unità flash, tuttavia, quando viene visualizzata la prima finestra, è necessario selezionare la sezione "Prompt dei comandi" anziché "Ripristino configurazione di sistema".
Si aprirà una finestra della riga di comando. Per ripristinare il normale funzionamento del computer, procedere come segue:


Altri metodi per risolvere il problema
In generale, esistono alcuni metodi collaudati per correggere l'errore BOOTMGR. Per quei casi in cui nulla aiuta, c'è uno speciale Software, consentendo di ripristinare il funzionamento del sistema operativo. Tali programmi includono Bootice, MbrFix e molte altre utilità simili per proprietà e funzionalità. Tieni presente che è consigliabile utilizzare tale software solo se hai le conoscenze, le capacità e una buona esperienza con un PC, perché altrimenti puoi solo peggiorare la situazione provocando nuovi problemi.
Inoltre, prestare attenzione allo stato del disco rigido del computer, se viene visualizzato nel BIOS di sistema. Se solo alcuni cluster sono danneggiati sul disco rigido, puoi sempre utilizzare i programmi di ripristino dischi fissi. Ad esempio, tali utilità includono HDD Regenerator.
Tuttavia, se il disco rigido presenta gravi danni fisici e non viene visualizzato nel BIOS, è necessario portare il computer presso un centro di assistenza specializzato. Lì, artigiani esperti si occuperanno della riparazione, che rimetterà rapidamente in ordine il tuo computer.
All'avvio del sistema Windows, potresti riscontrare un errore "" che ti impedirà di avviare il desktop. Questo errore è dovuto a un bootloader danneggiato, in particolare al file bootmgr, che non può avviarsi. BOOTMGR, abbreviazione di Windows Boot Manager, si riferisce a un piccolo software caricato dal codice di avvio di un volume. In genere, il file BOOTMGR è di sola lettura e risiede nella directory di avvio della partizione impostata su "attiva". L'errore può verificarsi in qualsiasi versione del sistema operativo Windows, a partire da Windows XP, 7, 8, 8.1, 10 e le soluzioni saranno quasi le stesse.
Manca BOOTMGR - Correggere l'errore in Windows 10/8.1/7
La prima cosa da fare è estrarre tutto dal sistema Dispositivi USB, inclusi tastiera e mouse, riavviare il PC e verificare la presenza dell'errore BOOTMGR mancante. Se non aiuta, di seguito analizzeremo i modi per correggere l'errore.
Ulteriori consigli
1 . In alcuni casi, il problema potrebbe risiedere nel disco rigido stesso. Potrebbe aver già elaborato il suo o ci sono settori rotti. Nel primo caso, dovrai sostituire il disco. Nel secondo caso, puoi controllare e correggere questi settori. Devi correre riga di comando tramite l'ambiente WinRE e immettere il comando chkdsk /f /r.
2 . Se non riesci ad accedere alle Opzioni di avvio avanzate o a un altro WinRE per eseguire Prompt dei comandi, Avvio/Ripristino del sistema, devi creare unità flash avviabile con Windows e avviare da esso. Non appena raggiungi il punto di installazione, fai clic in basso " Ripristino del sistema". Questo ti porterà all'ambiente WinRE o alle "opzioni di avvio avanzate".

1. Scarica la priorità
Devi entrare nel BIOS / UEFI e verificare che la prima posizione di avvio sia il disco su cui è installato il sistema Windows. Riavvia il tuo PC o laptop e premi immediatamente il pulsante DEL O F2 entrare Impostazioni del BIOS. Successivamente, devi rappresentare graficamente Stivale e seleziona lì in primo luogo il tuo disco rigido su cui Windows. Poiché esistono molte versioni del BIOS, il nome del parametro è diverso, ma di solito è " Opzione di avvio" O " 1° dispositivo di avvio". I collegamenti sottostanti ti aiuteranno:
- . (solo tu hai bisogno della tua guida)

2. Avviare il ripristino
Devi entrare nelle opzioni di avvio avanzate. Per fare ciò, tieni premuto il pulsante di accensione sul PC per 10 secondi per spegnere il PC o il laptop. Quando viene visualizzata la modalità WinRE, vai a " Risoluzione dei problemi" > "Opzioni aggiuntive">". Questo eseguirà una riparazione all'avvio e risolverà anche l'errore BOOTMGR mancante. Se l'errore persiste, puoi procedere con il passaggio successivo.
Nota: Se non riesci ad accedere alle opzioni avanzate, consulta il metodo "Suggerimenti aggiuntivi 2" sopra

3. Ripara BCD o fixboot
Proviamo a ripristinare con lo strumento bootrec tramite cmd. Accedi nuovamente all'ambiente WinRE come descritto sopra e vai a " Risoluzione dei problemi" > "Opzioni aggiuntive" > "Riga di comando".

Al prompt dei comandi, inserisci a turno i comandi, riavviando il PC:
- bootrec /rebuildbcd- Questo ripristinerà le funzioni BCD, riavvierà il PC e verificherà se l'errore è stato risolto. In caso contrario, inserisci il comando seguente.
- bootrec /fixboot- Questo risolverà tutti i problemi di avvio sul tuo sistema.
È possibile che il sistema Windows stesso non si trovi sull'unità C:, ma su un'altra, ma verrà mostrato che si trova sull'unità C: e quando si inseriscono i comandi sopra, si riceveranno errori. In questo caso, fare riferimento a questa guida di Windows.<--Там есть ниже видео инструкция.

4. Eseguire un ripristino del sistema
C'è anche una funzione Ripristino configurazione di sistema in WinRE che ti aiuterà a correggere l'errore BOOTMGR mancante. Avvia le opzioni avanzate come descritto nel metodo 1 e vai a " Risoluzione dei problemi" > "Opzioni aggiuntive" > "Ripristino del sistema".

Spesso, specialmente sui computer che eseguono Windows 7, c'è un fastidio abbastanza comune: " Premi Ctrl-Alt-Canc per riavviare - Manca BOOTMGR”, Naturalmente, provocando indignazione. Questo indica che il bootloader per il tuo sistema operativo non è stato trovato. Ma non essere turbato prima del tempo, il tuo computer è sano e salvo. È solo necessario apportare modifiche e il problema è risolto.
Cercherò di chiarirti la situazione. All'avvio del computer, sul disco rigido inizia la ricerca di uno speciale mini-programma, grazie al quale viene caricato il sistema operativo. Quando incontri una situazione del genere, sappi se il mini-programma è danneggiato o non disponibile. La ragione di ciò può essere: sbalzi di tensione nella rete, arresto errato del PC o manipolazioni incompetenti nel BIOS, nonché un virus.
Andiamo dal semplice al più complesso. Queste sono le soluzioni:
- Assicurati che il disco di avvio sia selezionato direttamente nel BIOS;
- La necessità di ripristinare il bootloader da Windows 7 - bootmgr in modalità automatica;
- È necessario correggere BOOTMGR mancante utilizzando la riga di comando.
Controllo delle impostazioni del BIOS
Questo è il caso quando hai più di un disco rigido installato. Questo non si riferisce a tali partizioni sullo stesso disco come C, D, E, ma fisiche dischi rigidi. Quindi passa ad un altro punto. Tuttavia, fai attenzione a estrarre le unità flash disponibili dal PC e unità esterne, se presente, e riavvialo di nuovo.A volte capita che il disco sbagliato venga erroneamente prelevato dal BIOS nelle impostazioni. . Devi controllare quale disco hai scelto o cambiarlo immediatamente con un altro, quindi riavviare nuovamente il computer.
Manca BOOTMGR: come risolvere automaticamente Windows 7
Abbiamo un vantaggio grazie a Microsoft, gli sviluppatori di uno speciale ambiente di ripristino con il quale tutti i problemi con il sistema operativo vengono facilmente risolti. Per avviarlo, devi tenere premuto a lungo il pulsante. F8” finché non viene visualizzato un menu con sfondo nero.
Se non hai aspettato l'effetto desiderato, devi trovare un altro disco di installazione per Windows o un disco di ripristino. È adatta anche un'unità flash con l'installazione. Iniziamo a caricare da un disco o da un'unità flash. Premi QUALSIASI pulsante quando appare una scritta su uno sfondo nero "Premi un tasto qualsiasi per avviare da CD o DVD", altrimenti si avvierà dal disco rigido e ritroverai il tuo errore. Ora leggi sotto Ripristino del sistema».

Con l'aiuto dell'utilità di ripristino, il disco rigido verrà diagnosticato, tutti i malfunzionamenti verranno rilevati automaticamente. Li stiamo aspettando correzione automatica e riavviare il PC.

Se questa volta non ci sono cambiamenti, dovrai riavviare di nuovo da disco di installazione, indicando "Ripristino configurazione di sistema" e fare clic sull'elenco di alcuni sistemi operativi "Avanti".

Clicca su " Avvia il ripristino».

Puoi rallegrarti se tutto è risolto e l'errore è stato corretto.
Risolvere il problema del bootloader utilizzando la riga di comando
L'efficienza è evidente, anche se il processo richiede molto tempo. È necessario scaricare l'ambiente di ripristino e selezionare per questo è necessario " Riga di comando", e non come "Ripristino all'avvio" precedentemente selezionato. È chiaro.
Le cose stanno così. È accettato che durante l'installazione di Windows venga sempre creata una speciale partizione nascosta di circa 100 megabyte, riservata dal sistema. Quando Windows viene caricato, non ci sono lettere, come C, D, ecc. Tuttavia, esiste un mini-programma progettato per caricare il nostro sistema operativo e c'è sicuramente un file bootmgr. Improvvisamente scompare o si verifica un guasto, quindi questo particolare errore “Manca BOOTMGR. Premi Ctrl-Alt-Canc per riavviare." Dobbiamo ripristinare il file, per il quale lo copiamo dal nostro disco di installazione.
Per eseguire questa operazione, la riga di comando ci aiuterà, questa è di nuovo una finestra nera, che avvii. Innanzitutto, dovresti decidere da quale e su quale disco copiare il file, perché potrebbe dipendere dalla configurazione o da qualcos'altro, ma le lettere di unità su PC diversi potrebbero essere diverse.
È necessario digitare il seguente comando nella riga di comando:
Diskpart Dopo il saluto, digitare immediatamente il seguente comando:
Elenca il volume Presta attenzione alla nostra dimensione di 100 megabyte: viene assegnata la lettera "C" e la lettera "F" - CD / DVD-ROM. I dischi ei miei dati sono contrassegnati dalle lettere "D", "E".

Quindi, inserisci i comandi uno per uno:
- Dovresti uscire da diskpart
Uscita - Dovresti andare alla lettera CD-ROM "a, in questo caso sarà "F"
F: - Dovresti copiare il file bootmgr su un disco, il cui volume è di 100 megabyte, questa è l'unità "C"
Copia bootmgr C:\
Succede quando Installazione Windows su un disco pre-partizionato, non sarai in grado di trovare una partizione nascosta di 100 megabyte. Quindi dovresti copiare il file bootmgr direttamente nella radice dei dischi dati. E non preoccuparti di quale dei dischi vengono copiati i file del sistema operativo copiando il file sui dischi. Nel mio caso, i dischi D ed E sono 2 squadre.
Copia bootmgr D:\ e Copia bootmgr E:\ Ora riavviamo il PC e osserviamo: no? Apri di nuovo il prompt dei comandi, inizia a digitare il comando:
Bootsect/nt60 Tutto Tutto. Riavviare.
Se anche ora manca BOOTMGR non è scomparso, rimane una cosa: il disco non è lo stesso o questa partizione è contrassegnata - " Attivo».
Rendere un disco "attivo" dalla riga di comando
La situazione è tale che la partizione con il caricatore del sistema operativo deve avere un file bootmgr e anche essere contrassegnata come "Attiva" - deve essere caricata da essa. Se viene contrassegnato un disco completamente diverso, si verifica un risultato deludente.Tutto è risolvibile dalla riga di comando. Ricominciamo a digitare i comandi:
diskpart ed elenca il disco
Vedrai immediatamente un elenco numerato di dischi rigidi fisici presenti nel sistema. Devi scegliere un disco con il sistema operativo desiderato, ad esempio, essere guidato dalle sue dimensioni. Con uno solo disco fisico, dovresti selezionarlo. Fallo con il comando:
Selest disk 0 o 1 Definire: 0, 1 - questo sarà il numero del disco corrispondente. Quindi iniziamo a digitare il comando per ottenere gli elenchi delle partizioni di un determinato disco:
Elenco partizioni Pertanto, è necessario trovare esattamente la partizione da 100 MB. Inoltre, questa tecnica funziona anche per Windows 8, l'unica cosa che cercheremo è una partizione da 350 MB. Ce l'hai? In caso contrario, prendiamo la prima partizione o la seconda, dobbiamo determinare su quale unità, C o D, hai installato il sistema operativo corrispondente. Successivamente, seleziona un comando con un numero specifico per la sezione:
Seleziona la partizione 1 o 2 e installa questa partizione " Attivo»:
Attivo adesso Esci
Inizialmente, prima del comando "exit", apparirà il seguente messaggio: Sezione contrassegnata come attiva". Riavvia nuovamente il PC.
Infine
Quindi, per sbarazzarsi di Bootmgr mancante”, è necessario ripristinare il bootloader da Windows 7, in particolare il file bootmgr. Microsoft offre un'opportunità unica: il ripristino automatico, se questo metodo non funziona, possiamo utilizzare la riga di comando. In casi particolari, quando sono installati più di due dischi rigidi, è necessario controllare le impostazioni del BIOS. Succede a volte, un disco completamente diverso viene selezionato come "attivo".Per sbilanciare una persona che è molto poco esperta informatica, nel suo funzionamento, può verificarsi anche il più semplice guasto del sistema.
Se un giorno, quando accendi il computer invece del solito avvio di Windows, trovi improvvisamente il messaggio "Manca BOOTMGR", non dovresti farti prendere dal panico, ma ovviamente devi concentrarti e sintonizzarti per eseguire determinate azioni.
L'errore "Manca BOOTMGR" si verifica, in linea di principio, abbastanza spesso, ma entusiasma gli utenti perché viene sempre provocato nel momento più inopportuno, secondo i proprietari di PC, quando è importante completare urgentemente il lavoro, è necessario farlo rapidamente scrivere un saggio o rispondere a una lettera nel prossimo futuro.
Se leggi i consigli su come riparare BOOTMGR mancante, cosa fare in questo momento, sarai in grado di ripristinare rapidamente il funzionamento del tuo computer, avviare il tuo solito Windows.
Ti invitiamo a studiare in anticipo i motivi che provocano la mancanza di BOOTMGR in Windows 7. Tale conoscenza ti consentirà di evitare sorprese indesiderate e garantire il corretto funzionamento di Windows.
La maggior parte dei problemi che si presentano di tanto in tanto in Windows sono le conseguenze delle azioni degli utenti stessi, che non hanno conoscenze sufficienti, quindi commettono degli errori "strategici".
Avendo acquisito le competenze necessarie, avendo compreso appieno cosa fare in tali situazioni, sarà psicologicamente più facile per te affrontare un problema del genere e, successivamente, anche semplicemente risolverlo.
Cosa sta causando l'errore
L'errore "BOOTMGR mancante" è correlato direttamente al bootloader di Windows. Il bootloader è un programma progettato per eseguire alcuni programmi contemporaneamente a Windows.

A causa di un errore di sistema, il BIOS non riesce a rilevare il bootloader, quindi sospende il processo senza caricare Windows, ma con il messaggio "Manca BOOTMGR".
Questo problema può essere provocato da un utente abituato a spegnere il computer, violando tutti i requisiti esistenti e le regole stabilite, semplicemente premendo il pulsante di spegnimento o scollegandolo dalla presa. Quando si verifica un'interruzione di corrente o un improvviso calo di tensione nella rete, accade anche questo.
Il fatto è che il sistema accede costantemente ai suoi file di sistema e, allo spegnimento, salva anche le modifiche ai suoi file di avvio. Se in questo momento il computer è semplicemente spento, alcuni file potrebbero essere incompleti e la tabella sistema di file risulta essere sbagliato. Per questo motivo, la prossima volta che accendi il computer, potrebbe non avviarsi e dare una serie di errori, incluso questo.
Anche errore di sistema può fungere da "ciao" se decidi di modificare le impostazioni direttamente nel BIOS stesso, senza avere le conoscenze appropriate.
A proposito, una situazione così problematica è inerente a coloro che cercano abbastanza spesso di ripulire il sistema operativo dalla spazzatura in eccesso. Tutto questo è corretto se elimini davvero file temporanei e altre cose non necessarie. Tuttavia, gli utenti inesperti possono approfondire ed eliminare i file del sistema operativo a causa dell'inesperienza, senza i quali semplicemente non sarà in grado di avviarsi.
I bambini piccoli lasciati a giocare ai giochi per computer senza sorveglianza, adorano fare clic su icone diverse, cadono accidentalmente cartelle diverse e possono eliminare, spostare o rinominare accidentalmente qualcosa lì. A volte questi sono file di sistema importanti...
Sfortunatamente, questo errore può verificarsi se il tuo computer ha avuto problemi, a causa dei quali il disco rigido è diventato inutilizzabile o gravemente danneggiato. Basta cadere dal tavolo, soprattutto quando è acceso.
Una sorpresa indesiderata può verificarsi anche se il computer non ne ha programmi antivirus o i loro database non vengono aggiornati in modo tempestivo. In questo caso, i virus penetrano nel PC, lasciando tracce gravi che provocano tutti i tipi di guasti del sistema.
Regole per la risoluzione dei problemi
Conoscendo il motivo per cui si verifica l'errore "BOOTMGR mancante", è utile capire cosa è necessario fare esattamente per ripristinare il funzionamento di Windows.
Esistono diverse opzioni per l'azione, dovrai provarne alcune una per una fino a quando il problema non verrà risolto.
Impostazioni del BIOS
Se il computer ha diversi dischi rigidi - dischi rigidi, le impostazioni del BIOS potrebbero andare fuori strada, a seguito della quale verrà indicata l'unità errata. Naturalmente il sistema operativo non potrà avviarsi, perché accederà a un disco che non ha componenti avviabili. Apri il BIOS, vai alla sezione "Boot", in cui è importante specificare il disco da cui Windows si avvia per primo nell'elenco.

Se c'è un errore nelle impostazioni del BIOS nell'ordine di avvio, correggilo
Inoltre, potrebbe verificarsi un errore automatico se è stata collegata un'unità flash USB al computer, che funge da unità avviabile. Il PC lo percepirà come quello di cui è responsabile Avvio di Windows, cercando di avviare il sistema operativo da esso. Se trovi un'unità flash nel connettore USB, rimuovila e riavvia il computer.
Tieni presente che anche qualche altro dispositivo collegato alle porte USB potrebbe essere il problema. Ad esempio, il computer potrebbe non avviarsi a causa dell'adattatore W-Fi connesso, questa piccola "antenna". Sebbene questa non sia un'unità flash, è anche simile dispositivo elettronico e il BIOS potrebbe trattarlo come un dispositivo di avvio. Lo stesso può accadere con i modem USB. Disabilitarli spesso risolve il problema.
Sarà inoltre possibile utilizzare l'ambiente di ripristino automatico, presentato dagli sviluppatori del sistema operativo. Per usufruire di questa offerta, è necessario riavviare il sistema e, al momento del prossimo avvio, premere rapidamente il pulsante "F8". In questo modo potrai richiamare una specie di menu su sfondo nero. Tra le opzioni offerte, seleziona la riga "Risolvi i problemi del tuo computer", quindi premi il tasto "Invio".
Forse tali azioni saranno sufficienti, il sistema stesso sarà in grado di ripristinare i file danneggiati e avviarsi in sicurezza. Se ciò non accade o non riesci a richiamare il menu premendo in alcun modo il pulsante "F8", dovrai provare a ripristinare l'avvio del sistema in un altro modo.
Ripristino utilizzando un disco di avvio
È possibile ripristinare Windows se si utilizza un disco di avvio o un'unità flash USB. Per fare ciò, il disco viene inserito nell'unità o un'unità flash USB nel connettore USB, dopodiché il computer si riavvia.
Non dimenticare di impostare solo il dispositivo desiderato come disco di avvio nel BIOS: DVD o unità esterna. Affinché l'unità flash appaia nell'elenco, deve prima essere inserita nella porta USB. Affinché il BIOS salvi le modifiche, assicurati di premere il pulsante "F10". In questo caso, le modifiche verranno salvate e il computer si riavvierà da solo e verrà avviato il disco di avvio selezionato.
A volte non è nemmeno necessario entrare nel BIOS stesso e cercare le impostazioni lì. Quando il computer si sta appena accendendo e sta superando i test, potresti vedere un'iscrizione simile a questa "F8 - Select menu di avvio". Ciò significa che premendo il tasto F8 in questo momento è possibile richiamare un comodo menu in cui è possibile selezionare uno qualsiasi dei dispositivi di avvio disponibili. SU computer diversi questa chiave potrebbe essere diversa e su alcuni l'iscrizione non viene visualizzata. I tasti comunemente usati sono F8, F12 o F11. Sui computer con scheda madre Foxconn è il tasto Esc.
Dopo che la prima finestra del programma di avvio appare sullo schermo del tuo computer, sarai in grado di scegliere le opzioni per l'azione. Poiché non è necessario reinstallare il sistema operativo, ma è importante solo ripristinarlo, sarà necessario selezionare la voce "Ripristino configurazione di sistema".

Seleziona il primo elemento: Ripristino all'avvio
Dopo la verifica file di sistema in caso di errori potrebbe comparire un'altra finestra in cui selezionare la voce "Correggi e riavvia". Tutto dovrebbe essere risolto automaticamente, il computer si riavvierà, il sistema operativo si avvierà e l'errore "BOOTMGR mancante" non verrà più visualizzato.
Sfortunatamente, tale fortuna non ha sempre luogo, un errore ostinato riappare, peggiorando ancora una volta il tuo umore. Ciò indica che è necessario fare qualcos'altro, quindi dovresti passare alla padronanza dei seguenti consigli.
Applicazione a riga di comando
Se trovi di nuovo il messaggio di errore "BOOTMGR mancante" sullo schermo, usa il file disco di avvio, esegui tutti i passaggi sopra descritti, solo dopo aver caricato la prima finestra, seleziona "Prompt dei comandi".
Lanciamo la riga di comando per un motivo, ripristineremo la partizione del disco su cui si trova il file BOOTMGR danneggiato.
Per scoprire su quale particolare disco si trova questo file, è necessario digitare inizialmente "diskpart", quindi "list volume". Si aprirà un elenco di unità, è importante prestare attenzione alla lettera dell'unità, il cui spazio è di 100 MB. È anche etichettato come "Sistema riservato".
Non hai più bisogno del comando "diskpart", quindi terminalo digitando "exit".
Ora, sulla riga di comando, digita "copia bootmgr C:\", dopo essere andato al CD-ROM - per fare ciò, inserisci la lettera di questa unità e due punti nella riga, ad esempio "E:", come nello screenshot qui sotto. Come risultato di tali azioni, sarai in grado di copiare il file danneggiato sul tuo disco su cui è installato il sistema operativo. Il sistema annuncerà il completamento con successo dell'operazione, indicando che uno dei file è stato copiato con successo.

Se, anche dopo tali azioni, visualizzi ancora sullo schermo l'errore "BOOTMGR is missing", dovresti intervenire nel processo, permettendoti di verificare quale particolare disco ha lo stato attivo.
In questo caso, inoltre, non devi fare qualcosa di complicato se segui rigorosamente i consigli. Inizialmente, digita di nuovo "diskpart", quindi "list volume".
Seleziona il disco su cui è installato il sistema operativo, presta attenzione a quale numero è impostato accanto a questo disco, quindi inserisci "seleziona disco 0 o 1".
Il prossimo passo è inserire "list partition". Ora nell'elenco che appare, devi capire su quale disco è installato il bootloader. Molto spesso, questo disco dovrebbe avere una capacità di circa 100 MB.
Inserisci una nuova frase di comando "seleziona partizione 1 o 2", quindi immediatamente - "attivo", "esci". Il sistema accetterà felicemente le tue correzioni, renderà attiva l'unità specificata e ti chiederà di riavviare.

Modi aggiuntivi
Se, nonostante tutti i tuoi sforzi, si verifica ancora un errore e il sistema operativo non si carica, puoi capire cosa fare controllando le prestazioni del disco rigido.
Devi tornare al BIOS e vedere attentamente se il disco su cui è installato il sistema è visibile. Questa informazione viene visualizzata nella primissima schermata quando si accede al BIOS, poiché è importante. Puoi anche guardare l'elenco dei dispositivi di avvio nella sezione Avvio e guardare lì. Se c'è un grave danno al disco rigido, non lo troverai lì, non sarai in grado di ripristinare nulla. In questo caso, dovrai acquistare un nuovo disco rigido e reinstallare il sistema e tutti i programmi su di esso. Il vecchio disco rigido può essere consegnato a specialisti che possono provare a recuperare file importanti per te, se sono presenti: progetti di lavoro, foto preziose o qualcos'altro.
Se il disco rigido è visibile, ma i suoi singoli cluster sono danneggiati, puoi utilizzare programmi speciali, ad esempio HDD Regenerator, che "guariranno" il tuo disco rigido e ti soddisferanno con il ripristino del tuo computer. In questo caso, non devi fare nient'altro.
Esiste un software aggiuntivo, che è MbrFix, Bootice, Acronis Disk Director, che può ripristinare con successo il sistema operativo, ma è meglio lavorare con tali programmi se si dispone di determinate conoscenze e abilità pratiche: alcuni di essi possono facilmente eliminare o formattare completamente intere partizioni del disco rigido.
Puoi portare il tuo computer in un centro di assistenza dove artigiani esperti ripristineranno rapidamente il tuo computer, mentre non devi fare nulla.
Tuttavia, è molto più allettante agire come "guaritore" per il tuo computer piuttosto che come osservatore esterno. Prova a seguire tutti i passaggi descritti in sequenza, per ripristinare da solo la capacità di lavoro del tuo PC.
Molti hanno affrontato una situazione in cui il computer si rifiutava di avviarsi e dava un errore:
Bootmgr mancante. Premi Ctrl+Alt+Canc per riavviare
o la sua versione russa:
Bootmgr mancante. Premi Ctrl+Alt+Canc per riavviare
Cosa significa questo errore
L'errore indica che il sistema non è in grado di rilevare un bootloader di Windows funzionante sul supporto specificato nella priorità di avvio del BIOS.
Possibili cause dell'errore BOOTMGR mancante e soluzioni
1. Il bootloader è danneggiato o mancante.
Soluzione: è necessario ripristinare il bootloader.
Inserisci il DVD di installazione di Windows (o l'unità USB) nell'unità.
Attenzione! È molto importante utilizzare la stessa distribuzione di installazione di quando è stato installato il sistema. Se hai installato Windows 7 Ultimate, esegui Ripristino configurazione di sistema da Disco Windows 7 Home Basic non funzionerà.
Avvia dal disco di installazione. Premi un tasto qualsiasi quando vedi il messaggio Premere un tasto qualsiasi per avviare da CD o DVD:
 Nella finestra successiva, fare clic su Ulteriore:
Nella finestra successiva, fare clic su Ulteriore:


Attendi che il sistema rilevi tutte le copie installate di Windows sui dischi rigidi:

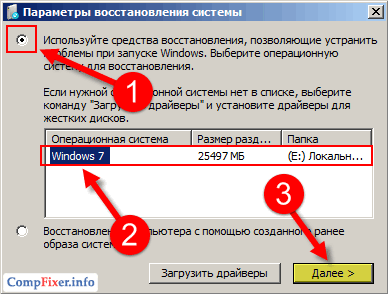

Il programma di ripristino cercherà i problemi e proverà a ripristinare il normale avvio di Windows. Mentre vedi la seguente finestra, aspetta:

Fare clic sul pulsante Pronto per riavviare il computer:

Se Windows non si avvia normalmente, ripetere nuovamente la procedura. A volte, il programma di ripristino affronta il problema la seconda volta. Se in questo modo non è possibile ripristinare il normale avvio del sistema, passare al motivo successivo.
2. La partizione di avvio da 100 MB non è attiva.
In alcuni casi, potrebbe non esserci una partizione nascosta di 100 MB. Ad esempio, se Windows 7 è stato installato su una partizione esistente dopo Windows XP.
Soluzione: rendere attiva la sezione.
Effettuare le seguenti operazioni: Avviare un prompt dei comandi e digitare i seguenti comandi:
Diskpart: esegue l'utilità per lavorare con dischi e partizioni list disk: visualizza un elenco di dischi sel disk 0: seleziona il disco su cui è installato Windows list part: visualizza un elenco di partizioni (ovvero partizioni) sel part 1: seleziona l'avvio partizione attiva - attiva la partizione selezionata

Opzioni disco 0 E parte 1 implica che il tuo computer ha un disco rigido e il bootloader di Windows si trova sulla prima partizione (cioè unità logica). Questa è la situazione più comune. Tuttavia, potrebbe essere diverso.
Quando vedi il messaggio Sezione contrassegnata come attiva, chiudere la finestra della console e fare clic sul pulsante.
Ora considera alcune cause più frivole, ma probabili del problema.
3. Le impostazioni di priorità del disco rigido nel BIOS sono andate male.
Se la batteria CMOS è scarica o è stata rimossa di recente, le impostazioni potrebbero essere andate male. Pertanto, il disco con il bootloader potrebbe essere in perfetto ordine e il sistema sta semplicemente tentando di avviarsi dal disco sbagliato da cui è necessario.
Soluzione: accedere al BIOS, nelle impostazioni del dispositivo di avvio, impostare il disco rigido come primo dispositivo.
Impostazione dell'ordine di avvio su scheda madre Gigabyte sotto socket LGA775 versione 2010:
Nel parametro Primo dispositivo di avvio indicare disco rigido:

Quindi, vai alla sezione Priorità di avvio del disco rigido:

e prima installa il disco su cui si trova la partizione di avvio:
(L'immagine mostra che il primo numero ha un SSD da 180 GB e le altre due unità dati hanno una priorità di avvio inferiore)

Impostazione dell'ordine di avvio su un laptop HP 2011:
(L'immagine mostra che il disco rigido è in cima alla lista)

Consiglio di passaggio! Per evitare tali situazioni, provare a collegare esattamente il disco rigido che contiene la partizione di avvio di Windows al connettore SATA0. Con questa opzione, se Impostazioni del BIOS e vai fuori strada, allora la probabilità di cambiare l'ordine di avvio è minima.
4. Un disco rigido o un'unità flash è inserito nella porta USB del computer.
Se l'avvio prioritario USB è impostato nel BIOS, il computer potrebbe avviarsi normalmente senza un'unità USB. Tuttavia, se è collegata un'unità USB, il sistema potrebbe tentare di avviarsi da essa e successivamente emettere errore BOOTMGR mancante. Azione: scollegare tutte le unità USB e le unità flash e riavviare il computer.
