Istruzione
Se hai installato un secondo sistema operativo Windows sul tuo computer, allora A Quando avvii il sistema, devi selezionare quello che ti serve e attendere 30 secondi prima che si avvii, oppure premere Invio. Questo è abbastanza scomodo, quindi la scelta sistema operativo e i parametri del suo avvio devono essere configurati correttamente.
Aprire il Pannello di controllo: "Start" - "Pannello di controllo". Trova e apri la riga "Sistema", seleziona la scheda "Avanzate" nella finestra che si apre. Su di esso, trova la sezione "Download e ripristino" e fai clic sul pulsante "Opzioni".
Vedrai una finestra per l'avvio delle impostazioni del sistema operativo. Se lo desideri, puoi rimuovere completamente la finestra di selezione del sistema operativo A iniziare deselezionando la casella "Visualizza un elenco di sistemi operativi". In questo caso, verrà caricato il sistema caricato per impostazione predefinita. Nella riga "Sistema operativo caricato per impostazione predefinita", puoi selezionare qualsiasi sistema operativo di cui hai bisogno.
Nonostante la possibilità dell'opzione di cui sopra, è meglio non disabilitare il menu di selezione, anche se si utilizza un solo sistema operativo. In caso di problemi con il sistema operativo principale, puoi sempre eseguire l'avvio dal secondo, salvare file importanti e iniziare già con calma a ripristinare il sistema operativo principale. Con il menu di selezione disabilitato, non avrai questa opportunità.
Per non attendere 30 secondi per il caricamento, modificare il tempo nella riga "Visualizza un elenco di sistemi operativi" da 30 secondi a 3. Tre secondi sono sufficienti per selezionare un altro sistema operativo, se necessario. Nella riga "Visualizza opzioni di ripristino" lasciare 30 secondi. È possibile visualizzare un menu di opzioni di ripristino premendo A avvio del sistema F8. Se il sistema operativo per alcuni A Se si rifiuta di avviarsi, seleziona "Carica l'ultima configurazione valida nota" dall'elenco delle opzioni di ripristino. Molto spesso questo è sufficiente per un download riuscito.
Nel caso in cui Linux sia installato insieme a Windows, le funzioni del bootloader vengono generalmente rilevate da Grub, il bootloader Linux più comune. Per impostare un download, A mer, scegli quale sistema operativo si avvierà per impostazione predefinita, puoi procedere in due modi. Il primo è modificare il file di configurazione grub.cfg. Le opzioni di configurazione specifiche dipendono dalla versione di Linux, cercale in rete. E il secondo modo più semplice è installare il programma startupmanager. Ti aiuterà a configurare l'avvio dei sistemi operativi in modalità grafica.
Suggerimento 2: come rimuovere la scelta del sistema operativo all'avvio
Se il tuo computer ne ha più di uno sala operatoria sistemi, quindi per impostazione predefinita, durante il processo di avvio, all'utente viene offerto un menu scelta sistema operativo desiderato. Si chiude con un timer (di solito dopo 20-30 secondi). Se non si utilizza questo menu, non è necessario sopportare ogni volta i 20-30 secondi in più. È meglio modificare le impostazioni corrispondenti una volta sala operatoria sistemi ed eliminare completamente la procedura scelta Sistema operativo all'avvio.
Istruzione
Per confermare le modifiche apportate alla configurazione del sistema operativo, fare clic sul pulsante "OK".
Video collegati
Molti utenti installano più sistemi operativi su un computer contemporaneamente. Questa soluzione ha sia vantaggi che svantaggi. Configurando correttamente l'avvio del sistema operativo, puoi migliorare significativamente il comfort di lavorare sul tuo computer.

Istruzione
Se il tuo computer ha due sistemi operativi Sistemi Windows, quindi l'utente A avvio del sistema A devi selezionare il sistema operativo desiderato e premere Invio o attendere 30 secondi fino all'avvio automatico del sistema operativo, che viene caricato per impostazione predefinita. Queste impostazioni possono essere modificate selezionando opzioni di avvio del sistema più convenienti.
A volte, dopo installazione errata(o reinstallazione o se sono installati due sistemi) Windows all'avvio, viene visualizzato un menu con la scelta di caricare il sistema operativo.
Forse hai bisogno che sia così, solo tu vuoi ridurre il tempo di selezione o rendere un sistema più alto e l'altro più basso, oppure vuoi rinominarne uno del tutto. Ora ti mostrerò come farlo.
Scelta di un sistema operativo in Windows XP
- Fare clic con il tasto destro sull'icona "Risorse del computer" e selezionare "Proprietà" dal menu
- - Nella finestra "Proprietà del sistema" che si apre, vai alla scheda "Avanzate".
- - - Nella sezione "Download e ripristino", fai clic sul pulsante "Opzioni".
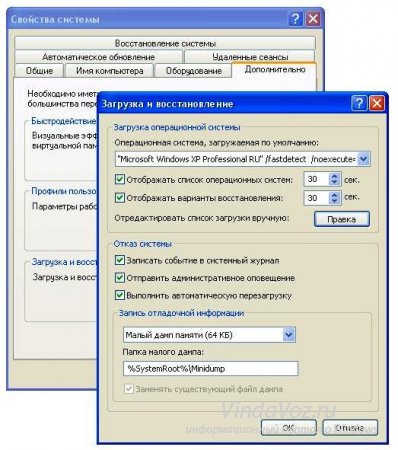
Qui puoi configurare il sistema operativo che verrà avviato per impostazione predefinita, disabilitare l'elenco dei sistemi operativi all'avvio e impostare l'ora in cui vengono visualizzate le opzioni di avvio. Basta selezionare l'articolo che ti serve e rimuovere le caselle di controllo o ridurre il tempo. Non dimenticare di fare clic OK.
Scelta di un sistema operativo in Windows 7
- Fare clic con il tasto destro sull'icona "Risorse del computer" e selezionare "Proprietà" dal menu
- - Nella finestra "Sistema" che si apre, trova il link "Impostazioni di sistema avanzate" sulla sinistra e fai clic su di esso
- - - Nella finestra "Proprietà del sistema" che si apre, vai alla scheda "Avanzate".
- - - - Nella sezione "Download e ripristino", fai clic sul pulsante "Opzioni".
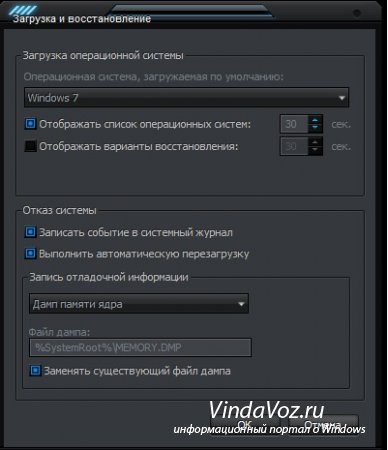
Quindi tutto è come descritto sopra per XP.
In ognuno di questi casi, è necessario riavviare.
Ma cosa succede se non vuoi rimuovere questi sistemi o modificare le impostazioni, ma vuoi qualcosa di più?
Quindi dovrai modificare il file boot.ini.
Questo file è responsabile della selezione del sistema operativo all'avvio. Si trova nella radice del disco ed è nascosto. Se un sistema è installato, allora non lo è. Può essere modificato sia nella stessa finestra che sopra facendo clic sul pulsante Modificare e alla radice stessa del disco, aprendosi tramite un blocco note standard.
Ecco un esempio fascicolo standard boot.ini con la possibilità di avviare due sistemi operativi:
tempo scaduto=30
multi(0)disk(0)rdisk(0)partition(2)WINNT=”Windows 7” /fastdetect
Dove:
Si consiglia di non toccare nulla qui, perché il sistema potrebbe non avviarsi affatto in seguito, ma comunque, se le tue mani sono pruriginose, c'è un desiderio, quindi il massimo che si può fare qui ad eccezione dei metodi standard è eliminare la linea con la scelta di un altro sistema operativo
multi(0)disk(0)rdisk(0)partition(1)WINDOWS=”Windows XP Professional” /fastdetect
o semplicemente rinominare Windows XP Professional in Il mio vino preferito.
Il file boot.ini è standard per Windows XP quando si avvia un sistema. Lo stesso può essere attribuito a Windows 7, 8, Vista. Solo il nome è diverso.
tempo scaduto=30
default=multi(0)disco(0)rdisk(0)partizione(1)WINDOWS
multi(0)disk(0)rdisk(0)partition(1)WINDOWS=”Microsoft Windows XP Professional” /fastdetect
E infine, l'istruzione MIcrosoft.
Se sul tuo computer sono installati due o più sistemi operativi, quando lo accendi, la selezione del sistema operativo richiesto verrà avviata automaticamente. Ad esempio, potresti avere installato sia Windows che Linux. La situazione è standard, tuttavia, se accendi il computer e fai subito i tuoi affari, allora, in primo luogo, verrà caricato il primo sistema operativo, impostato di default, ovvero è del tutto possibile che non sia affatto quello di cui hai bisogno e, in secondo luogo, di solito vengono forniti 30 secondi per selezionare il sistema operativo. Sembra non essere molto conveniente, perché ogni volta devi scegliere il sistema operativo. Ma in realtà, questa funzione può essere facilmente disabilitata. Come fare questo, mostrerò sull'esempio di Windows 7.
Windows 7. Primo modo
Dopo aver caricato il sistema operativo, vai al menu "Start" e nella riga "Cerca programmi e file" digita la parola msconfig, quindi premi il tasto Invio. Oppure premi semplicemente la combinazione di tasti WIN + R, apparirà la finestra "Esegui", dove dovresti anche digitare la parola msconfig.
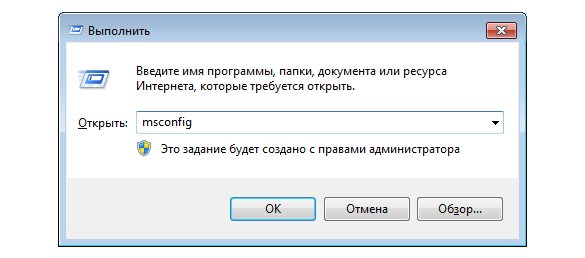
La finestra di configurazione del sistema si apre davanti a te. Vai alla scheda "Download", dove vedrai una scelta di sistema operativo di fronte a te, oltre a opzioni di avvio aggiuntive. Selezionare il sistema operativo desiderato e fare clic su OK. Ho solo un sistema operativo, quindi non c'è davvero molto da scegliere.
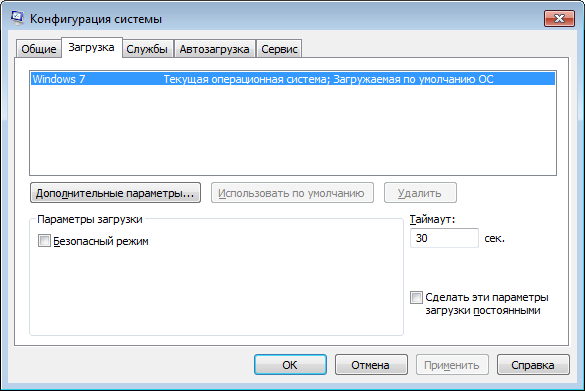
Windows 7. Il secondo modo
C'è un altro modo per disabilitare l'avvio del sistema operativo. Devi trovare l'icona "Computer" sul desktop (è disponibile anche nel menu "Start"), fare clic destro su di essa e selezionare "Proprietà". Una finestra con i parametri di sistema si aprirà davanti a te. Sul lato destro della finestra ci sarà una sezione "Impostazioni di sistema avanzate", sulla quale dovrai cliccare.
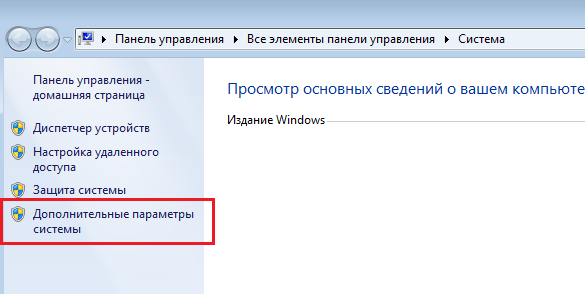
Si apre la finestra delle proprietà del sistema. Nella scheda "Avanzate", trova la sezione "Avvio e ripristino", quindi fai clic su "Opzioni".
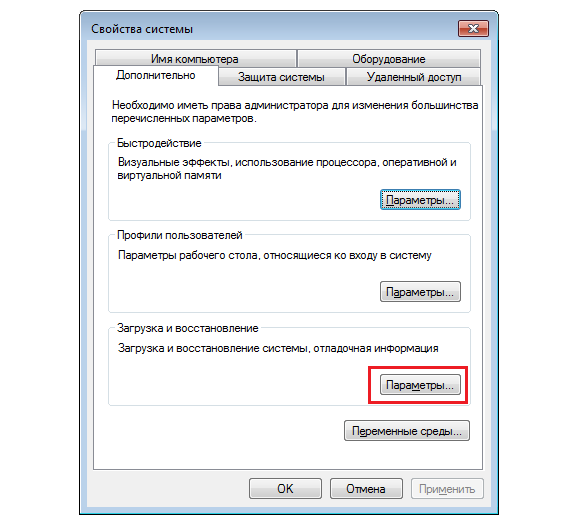
Selezionare il sistema operativo che verrà avviato per impostazione predefinita e fare clic su OK.
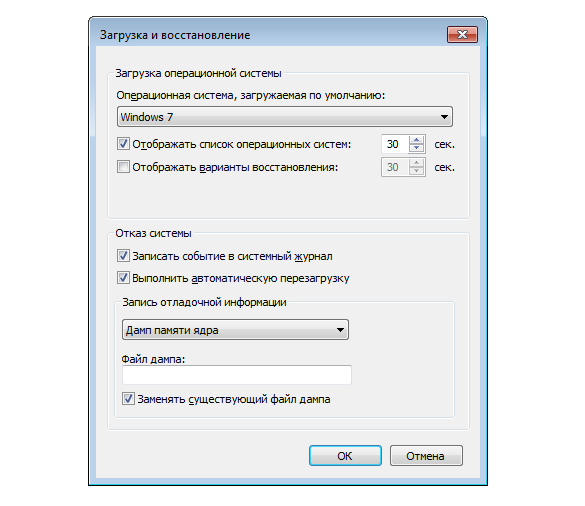
Certo, devi capirlo con metodi specificati puoi solo disabilitare la selezione del sistema operativo, i sistemi stessi non verranno eliminati.
Windows XP
Se stai utilizzando Widnows XP, dovrai modificare i dati nel file boot.ini, che di solito si trova proprio alla radice disco di sistema. Solo i cambiamenti in esso devono essere apportati con molta attenzione, poiché possono portare a risultati disastrosi. Nel caso in cui .
Quindi, ecco un esempio di un tipico file boot.ini in XP:
tempo scaduto=30
multi(0)disk(0)rdisk(0)partition(1)WINDOWS="Microsoft Windows XP Professional" /fastdetect
Ed ecco un esempio di un file con due sistemi operativi già installati, il primo dei quali sarà XP che si avvierà:
tempo scaduto=30
default=multi(0)disco(0)rdisk(0)partizione(1)WINDOWS
multi(0)disk(0)rdisk(0)partition(1)WINDOWS="Windows XP Professional" /fastdetect
multi(0)disk(0)rdisk(0)partition(2)WINNT="Windows 2000 Professional" /fastdetect
Ancora una volta ti ricordo che devi modificare boot.ini con molta attenzione, altrimenti c'è la possibilità che il sistema operativo non si avvii affatto. È meglio non cambiarlo affatto.
Se hai installato diversi sistemi operativi (OS) sul tuo computer, allora sorge la domanda su come impostare l'avvio del sistema desiderato per impostazione predefinita. Cercherò di aiutare con questo.Istruzione
1. Io e altri utenti non siamo soddisfatti della necessità di sfogliare il "Menu di avvio" e premere Invio ogni volta sul sistema desiderato o attendere 30 secondi prima che il sistema inizi ad avviarsi. Avere due sistemi operativi su un computer è comodo e utile, quindi non è consigliabile disabilitarlimenù. Sarebbe più corretto modificare il tempo di attesa da 30 secondi a due o tre. Questo è abbastanza per scegliere, se necessario, un secondo sistema operativo.
2. Se lavori con il sistema operativo Windows XP, apri: "Start - Pannello di controllo - Sistema - Avanzate". Nella sezione Avvio e ripristino, fai clic sul pulsante Opzioni. Selezionare l'avvio predefinito dall'elenco dei sistemi operativi. Se il sistema operativo che desideri è caricato per impostazione predefinita, non selezionare nulla.
3. Nel caso in cui desideri comunque disabilitare il menu di avvio, deseleziona la casella di controllo accanto alla riga "Visualizza un elencosistemi operativi." Salva le modifiche facendo clic su "OK", dopo aver riavviato il sistema, il sistema operativo predefinito verrà caricato immediatamente.
4. Puoi lasciare il menu (altamente consigliato), ma modificare l'ora di visualizzazione dell'elenco dei sistemi operativi: imposta semplicemente il campo dopo la riga "Visualizza un elenco di sistemi operativi" sull'ora che preferisci. Ad esempio, tre secondi. Questa opzione è comoda perché se hai problemi a caricare il sistema operativo principale, puoi sempre eseguire l'avvio dal backup, salvare file importantie inizia già con calma a ripristinare o reinstallare il sistema operativo principale.
5. Se utilizzi Windows 7, fai clic con il pulsante destro del mouse sull'icona "Computer" sul desktop, seleziona "Proprietà" dal menu che si apre, quindi "Impostazioni di sistema avanzate", la scheda "Avanzate". Deseleziona la casella di controllo "Visualizza un elenco di sistemi operativi". Conferma la tua scelta facendo clic su OK.
Diamo un'occhiata più da vicino a comerimuovere la selezione del sistema Avvio di Windows 7 , poiché la costante scelta del sistema richiesto è un po' fastidiosa. Pertanto, vale la pena considerare se vale la pena "tollerarlo", a meno che ovviamente non sia necessario (ad esempio, sul computer sono installati due sistemi operativi Windows e Linux), quindi perché non spegnerlo. Vorrei subito notare che ci sono due modi per disabilitare la selezione del sistema, quindi diamo un'occhiata a loro:
Primo e più metodo semplice sarà facile rimuovere dal boot il sistema di cui non abbiamo bisogno. Innanzitutto, premi la combinazione di tasti Win + R. Nella finestra che appare, inserisci msconfig:
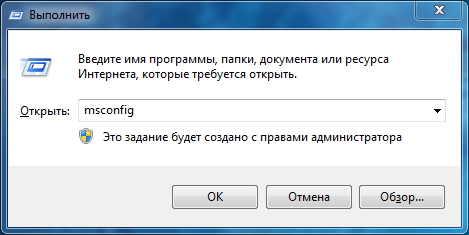
Nella finestra che si apre, vai alla scheda e seleziona il sistema che devi rimuovere, puoi anche riorganizzarlo o impostarlo come sistema predefinito.
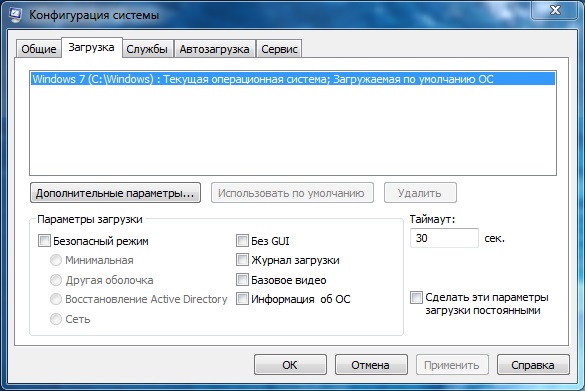
Il secondo modo per disabilitare la selezione del sistema, ovviamente, sarà disabilitarlo attraverso le proprietà del computer, per questo facciamo clic con il tasto destro sull'icona Il mio computer, quindi selezioniamo Proprietà.
Nella finestra che appare nel menu a sinistra, seleziona Impostazioni di sistema aggiuntive Vai alla scheda Avanzate e fai clic su . Nella finestra che si apre, imposta il sistema che si avvierà per impostazione predefinita e deseleziona la casella per visualizzare un elenco di sistemi operativi. Tutti premiamo OK e su di esso le nostre manipolazioni sono finite.
Vorrei subito notare che quando rimuovi il sistema operativo dal menu di avvio, non rimuoverai l'intero sistema dal computer, ma rimuoverai solo la possibilità di avviarlo, quindi prima devi decidere esattamente se ne vale la pena .
Istruzioni per la rimozione del sistema operativo dal computer
1. Per rimuovere il secondo sistema dal disco del computer, è necessario effettuare una serie di impostazioni nel sistema operativo. L'importante è seguire la sequenza in modo che in futuro non ci siano problemi con il funzionamento del computer.
2. Eliminare il secondo sistema a livello di codice. Per fare ciò, fare clic con il tasto destro sull'icona "Risorse del computer" e selezionare "Proprietà". Vai alla scheda "Download e ripristino" e fai clic sul pulsante "Opzioni". Per scaricare, selezionare l'operativosistema da abbandonare. Successivamente, fai clic sul pulsante "Modifica" e rimuovi la riga relativa al sistema operativo aggiuntivo.
3. Pulizia file di sistema. Trova tutte le cartelle in cui è installato il secondo sistema operativo ed eliminale. È inoltre possibile eliminare file di sistema come pagefile.sys dalla partizione radice dell'unità. Non ti servono più. Non aver paura dei file del sistema operativo principale. Le sezioni verranno eliminatesolo il sistema operativo che non usi più.
4. Controlla i collegamenti nel registro. Fare clic sul pulsante "Start", selezionare "Esegui". Nella finestra di dialogo, scrivi "msconfig" e premi "Invio" sulla tastiera. Vai alla scheda "Boot" e fai clic sul pulsante "Controlla percorsi di avvio". Se l'utilità trova un percorso interrotto, eliminalo. Se tutti i percorsi funzionano, vedere se esiste un collegamento al secondo sistema. Se c'è, allora cancellalo pure.
5. Riavvia il computer. Controlla se esiste un elenco familiare per la selezione dei sistemi operativi all'avvio, se presente, eseguiamo la procedura sopra descritta. Ovviamente, il modo più semplice per rimuovere un sistema non necessario è formattare la partizione su cui è stato installato. Tuttavia, non è sempre possibile trasferire file necessari salvare e i percorsi di sistema devono ancora essere corretti.
Requisiti.
Per eseguire i passaggi descritti in questo articolo, è necessario disporre dei diritti di amministratore locale sul computer.
L'articolo è applicabile per Windows 2000/XP.
Informazione.
Quando sul computer sono installati più sistemi operativi, all'avvio del computer viene visualizzato un menu di selezione. Usando questo menu, puoi scegliere quale sistema operativo avviare. Per impostazione predefinita, il computer attende 30 secondi, quindi carica il sistema operativo primo nell'elenco. Questo intervallo di tempo può essere modificato a proprio piacimento.
Modificare il timeout di selezione del sistema operativo.
1. Clic destro clic del mouse sull'icona Il mio computer" e seleziona la voce di menu " Proprietà";
2. Fare clic su " Inoltre";", premi il bottone " Opzioni";
4. Nella finestra "Download e ripristino", nella colonna "", nella " Visualizza un elenco di sistemi operativi" inserisci il numero di secondi che ti servono;
Disabilita il timer di timeout della selezione del sistema operativo.
1. Fare clic con il tasto destro sull'icona "Risorse del computer" e selezionare la voce di menu "Proprietà";
2. Vai alla scheda "Avanzate";
3. Nella colonna "Download e ripristino", fare clic sul pulsante "Opzioni";
4. Nella finestra "Download e ripristino", nella colonna "", fare clic su " Modificare";
5. Nella finestra aperta " stivale", trovare il parametro tempo scaduto, questo parametro definisce quanti secondi attendere, per impostazione predefinita questo parametro è 30 (timeout=30);
6. Inserisci un valore -1
(timeout=-1) e chiudere la finestra di "boot" salvando le modifiche;
Ora il computer attenderà fino a quando non sceglierai quale sistema operativo caricare.
