instruksi
Jika Anda telah menginstal OS Windows kedua di komputer Anda, maka pada Saat sistem dimulai, Anda harus memilih salah satu yang Anda perlukan dan menunggu 30 detik sebelum memulai atau tekan Enter. Ini cukup merepotkan, jadi pilihannya sistem operasi dan parameter awalnya harus dikonfigurasi dengan benar.
Buka Panel Kontrol: "Mulai" - "Panel Kontrol". Temukan dan buka baris "Sistem", pilih tab "Lanjutan" di jendela yang terbuka. Di atasnya, temukan bagian “Boot dan Pemulihan” dan klik tombol “Opsi”.
Jendela pengaturan boot sistem operasi akan terbuka di depan Anda. Jika mau, Anda dapat menghapus jendela pemilihan sistem operasi sepenuhnya pada mulailah dengan menghapus centang pada kotak "Tampilkan daftar sistem operasi". Dalam hal ini, sistem yang melakukan booting secara default akan boot. Di baris “Sistem operasi dimuat secara default”, Anda dapat memilih OS apa pun yang Anda perlukan.
Terlepas dari kemungkinan opsi di atas, lebih baik tidak menonaktifkan menu pilihan, meskipun Anda hanya menggunakan satu sistem operasi. Jika terjadi masalah dengan OS utama, Anda selalu dapat melakukan booting dari OS kedua, menyimpan file penting dan dengan tenang mulai memulihkan OS utama. Jika menu pilihan dinonaktifkan, Anda tidak akan memiliki opsi ini.
Untuk menghindari menunggu 30 detik untuk memuat, ubah waktu di baris “Tampilkan daftar sistem operasi” dari 30 detik menjadi 3. Tiga detik sudah cukup untuk memilih OS lain jika perlu. Di baris “Tampilkan opsi pemulihan”, biarkan 30 detik. Anda dapat membuka menu opsi pemulihan dengan menekan pada sistem mulai F8. Jika sistem operasi karena alasan tertentu pada Jika menolak untuk boot, pilih “Muat konfigurasi yang terakhir diketahui” dari daftar opsi pemulihan. Seringkali ini cukup untuk pengunduhan yang berhasil.
Jika Anda juga menginstal Linux bersama dengan Windows, Grub, bootloader Linux yang paling umum, biasanya mengambil alih fungsi loader. Untuk mengkonfigurasi unduhan - ke pada Jika Anda memilih OS mana yang akan boot secara default, Anda dapat menggunakan dua cara. Yang pertama adalah mengedit file konfigurasi grub.cfg. Opsi konfigurasi spesifik bervariasi tergantung pada versi Linux Anda, jadi carilah di internet. Dan cara kedua yang lebih mudah adalah dengan menginstal program startupmanager. Ini akan membantu Anda mengonfigurasi pemuatan sistem operasi dalam mode grafis.
Tip 2: Cara menghapus pilihan sistem operasi saat boot
Jika komputer Anda memiliki lebih dari satu ruang operasi sistem, kemudian secara default selama proses boot pengguna ditawari menu pilihan sistem operasi yang diinginkan. Itu ditutup menurut pengatur waktu (biasanya setelah 20-30 detik). Jika Anda tidak menggunakan menu ini, maka tidak perlu menunggu tambahan 20-30 detik setiap kali. Lebih baik mengubah pengaturan terkait satu kali ruang operasi sistem dan sepenuhnya menghilangkan prosedur tersebut pilihan OS saat boot.
instruksi
Untuk melakukan perubahan yang dilakukan pada konfigurasi OS, klik tombol "OK".
Video tentang topik tersebut
Banyak pengguna menginstal beberapa sistem operasi di komputer mereka sekaligus. Solusi ini memiliki kelebihan dan kekurangan. Dengan mengonfigurasi boot OS dengan benar, Anda dapat meningkatkan kenyamanan bekerja di komputer Anda secara signifikan.

instruksi
Jika komputer Anda memiliki dua sistem operasi yang diinstal sistem Windows, lalu pengguna pada permulaan sistem pada Anda harus memilih OS yang diinginkan dan tekan Enter atau tunggu 30 detik hingga sistem operasi default dimulai secara otomatis. Pengaturan ini dapat diubah dengan memilih opsi pengaktifan sistem yang lebih nyaman.
Terkadang setelahnya instalasi yang salah(atau instalasi ulang atau jika dua sistem diinstal) Saat Windows melakukan booting, sebuah menu muncul dengan pilihan memuat OS.
Mungkin Anda memerlukannya seperti ini, hanya saja Anda ingin mengurangi waktu pemilihan atau membuat beberapa sistem Lebih Tinggi dan yang lainnya lebih rendah, atau Anda bahkan ingin mengganti nama beberapa di antaranya. Sekarang saya akan menunjukkan cara melakukan ini.
Memilih sistem operasi di Windows XP
- Klik kanan pada ikon “My Computer” dan pilih “Properties” dari menu
- - Di jendela "System Properties" yang terbuka, buka tab "Advanced".
- - - Di bagian "Boot dan Pemulihan", klik tombol "Opsi".
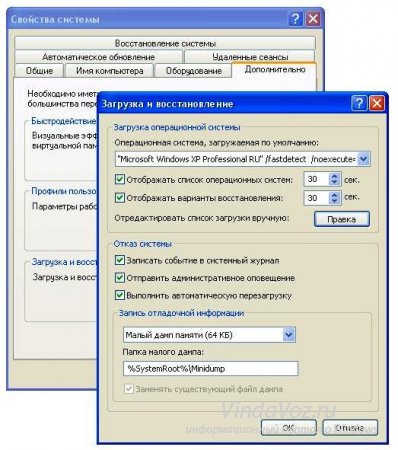
Di sini Anda dapat mengkonfigurasi sistem operasi yang akan melakukan booting secara default, menonaktifkan tampilan daftar sistem operasi saat boot, dan juga mengatur waktu untuk menampilkan opsi boot. Cukup pilih item yang Anda perlukan dan hapus kotak centang atau kurangi waktunya. Jangan lupa klik OKE.
Memilih sistem operasi di Windows 7
- Klik kanan pada ikon “My Computer” dan pilih “Properties” dari menu
- - Di jendela "Sistem" yang terbuka, temukan tautan "Pengaturan sistem lanjutan" di sebelah kiri dan klik di atasnya
- - - Di jendela "System Properties" yang terbuka, buka tab "Advanced".
- - - - Di bagian "Boot dan Pemulihan", klik tombol "Opsi".
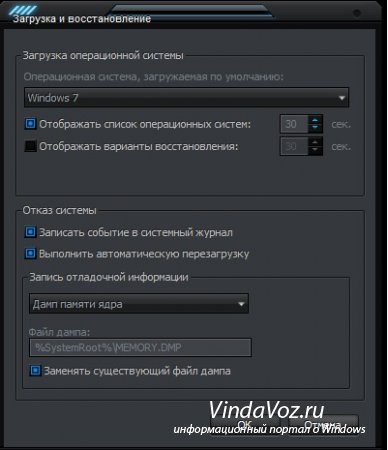
Kemudian semuanya seperti dijelaskan di atas untuk XP.
Dalam semua kasus ini, Anda perlu melakukan boot ulang.
Namun bagaimana jika Anda tidak ingin menghapus sistem ini atau mengubah parameter, namun menginginkan sesuatu yang lebih?
Maka Anda perlu mengedit file tersebut boot.ini.
File ini bertanggung jawab untuk memilih OS saat boot. Itu terletak di root disk dan tersembunyi. Jika satu sistem diinstal, maka sistem itu tidak ada. Itu dapat diedit di jendela yang sama seperti di atas dengan mengklik tombol Sunting, dan di bagian paling bawah disk, membukanya melalui notepad standar.
Berikut ini contohnya berkas standar boot.ini dengan pilihan memuat dua sistem operasi:
batas waktu=30
multi(0)disk(0)rdisk(0)partisi(2)WINNT=”Windows 7” /deteksi cepat
Di mana:
Dianjurkan untuk tidak menyentuh apa pun di sini sama sekali, karena sistem mungkin tidak bisa boot sama sekali, tetapi tetap saja, jika tangan Anda gatal dan Anda ingin, maka hal maksimal yang dapat dilakukan di sini selain cara standar adalah dengan menghapus baris tersebut. dengan pilihan OS yang berbeda
multi(0)disk(0)rdisk(0)partisi(1)WINDOWS=”Windows XP Professional” /deteksi cepat
atau cukup ganti nama Windows XP Professional menjadi Jendela favorit saya.
File boot.ini adalah standar untuk Windows XP saat mem-boot satu sistem. Hal yang sama dapat diterapkan pada Windows 7, 8, Vista. Hanya namanya saja yang berbeda.
batas waktu=30
default=multi(0)disk(0)rdisk(0)partisi(1)WINDOWS
multi(0)disk(0)rdisk(0)partisi(1)WINDOWS=”Microsoft Windows XP Professional” /fastdetect
Dan terakhir, instruksi Microsoft.
Jika Anda memiliki dua atau lebih sistem operasi yang terinstal di komputer Anda, maka ketika Anda menyalakannya, pemilihan sistem operasi yang diperlukan akan dimulai secara otomatis. Misalnya, Anda mungkin menginstal Windows dan Linux. Situasinya standar, tetapi jika Anda menyalakan komputer dan segera menjalankan bisnis Anda, maka sistem operasi pertama akan dimuat terlebih dahulu, diinstal secara default, artinya, kemungkinan besar itu bukan yang Anda perlukan, dan kedua, Anda biasanya memiliki waktu 30 detik untuk memilih OS. Tampaknya sangat tidak nyaman, karena setiap kali Anda harus memilih sistem operasi. Namun nyatanya, fungsi ini bisa dengan mudah dinonaktifkan. Saya akan menunjukkan cara melakukan ini menggunakan Windows 7 sebagai contoh.
Windows 7. Metode pertama
Setelah memuat OS, buka menu "Start" dan di baris "Search program and files", ketikkan kata msconfig, lalu tekan tombol Enter. Atau cukup tekan kombinasi tombol WIN+R, jendela “Run” akan muncul, di mana Anda juga harus mengetikkan kata msconfig.
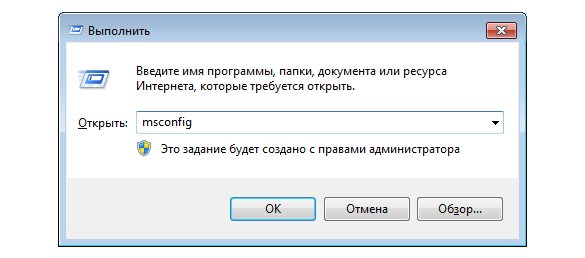
Jendela konfigurasi sistem telah terbuka di depan Anda. Buka tab “Unduh”, di mana Anda akan melihat pilihan sistem operasi, serta opsi boot tambahan. Pilih OS yang diinginkan dan klik OK. Saya hanya punya satu OS, jadi tidak ada yang bisa dipilih.
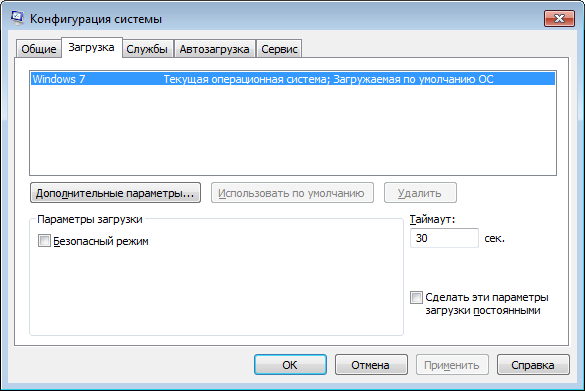
Windows 7. Metode kedua
Ada cara lain untuk menonaktifkan pemuatan sistem operasi. Anda perlu menemukan ikon “Komputer” di desktop Anda (juga ada di menu “Start”), klik kanan padanya dan pilih “Properties.” Sebuah jendela dengan parameter sistem akan terbuka di depan Anda. Di sisi kanan jendela akan ada bagian “Pengaturan sistem lanjutan”, yang perlu Anda klik.
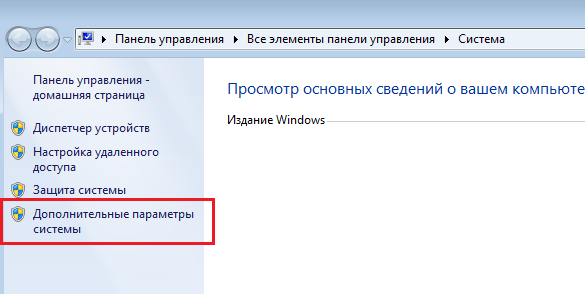
Jendela properti sistem terbuka. Di tab “Advanced”, cari bagian “Boot and Recovery”, lalu klik “Options”.
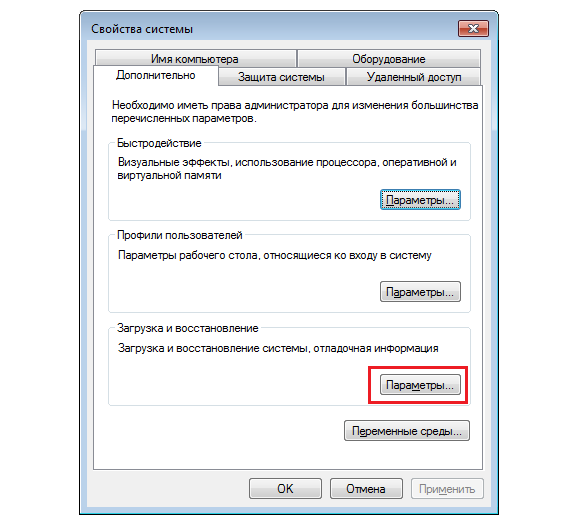
Pilih OS yang akan boot secara default dan klik OK.
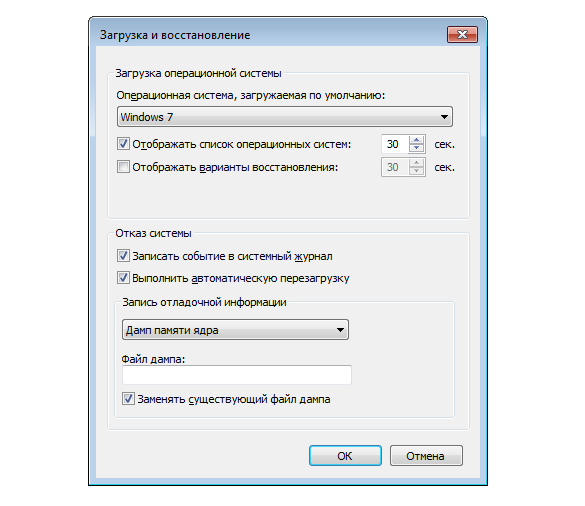
Tentu saja, Anda perlu memahaminya dengan bantuan metode di atas Anda hanya dapat menonaktifkan pemilihan OS; sistem itu sendiri tidak akan dihapus.
Windows XP
Jika Anda menggunakan Windows XP, maka Anda harus mengubah data di file boot.ini, yang biasanya terletak tepat di root disk sistem. Hanya saja perubahan di dalamnya harus dilakukan dengan sangat hati-hati, karena dapat membawa akibat yang membawa malapetaka. Untuk berjaga-jaga .
Jadi, inilah contoh file boot.ini yang khas di XP:
batas waktu=30
multi(0)disk(0)rdisk(0)partisi(1)WINDOWS="Microsoft Windows XP Professional" /fastdetect
Dan berikut adalah contoh file dengan dua sistem operasi yang sudah terinstal, yang pertama akan mem-boot XP:
batas waktu=30
default=multi(0)disk(0)rdisk(0)partisi(1)WINDOWS
multi(0)disk(0)rdisk(0)partisi(1)WINDOWS="Windows XP Professional" /fastdetect
multi(0)disk(0)rdisk(0)partisi(2)WINNT=”Windows 2000 Professional” /deteksi cepat
Saya ingatkan Anda sekali lagi bahwa Anda perlu mengedit boot.ini dengan sangat hati-hati, jika tidak, ada kemungkinan sistem operasi tidak bisa boot sama sekali. Lebih baik tidak mengubahnya sama sekali.
Jika Anda telah menginstal beberapa sistem operasi (OS) di komputer Anda, maka muncul pertanyaan bagaimana cara mengatur sistem default untuk boot. Saya akan mencoba membantu dalam hal ini.instruksi
1. Saya, dan pengguna lain, tidak puas dengan kebutuhan untuk meninjau “Menu Boot” dan tekan Enter setiap kali pada sistem yang diinginkan atau tunggu 30 detik sebelum sistem mulai melakukan booting. Memiliki dua sistem operasi di komputer Anda nyaman dan berguna, jadi tidak disarankan untuk menonaktifkannyamenu. Akan lebih tepat jika mengubah waktu tunggu dari 30 detik menjadi dua atau tiga. Ini cukup untuk memilih, jika perlu, sistem operasi kedua.
2. Jika Anda bekerja dengan sistem operasi Windows XP, buka: “Start - Control Panel - System - Advanced”. Di bagian Startup dan Pemulihan, klik tombol Opsi. Dari daftar sistem operasi, pilih yang default untuk boot. Jika OS yang Anda inginkan melakukan booting secara default, jangan pilih apa pun.
3. Jika Anda masih ingin menonaktifkan menu boot, hapus centang pada kotak di sebelah baris “Daftar tampilansistem operasi." Simpan perubahan dengan mengklik "OK"; setelah sistem restart, OS default akan langsung dimuat.
4. Anda dapat keluar dari menu (sangat disarankan), tetapi ubah waktu tampilan daftar sistem operasi - cukup atur waktu di bidang setelah baris "Tampilkan daftar sistem operasi" yang sesuai untuk Anda. Misalnya tiga detik. Opsi ini nyaman karena jika Anda mengalami masalah saat memuat OS utama, Anda selalu dapat melakukan booting dari OS cadangan dan menyimpan file pentingdan sekarang dengan tenang mulai memulihkan atau menginstal ulang sistem operasi utama.
5. Jika Anda menggunakan Windows 7, klik kanan ikon “Komputer” di desktop, pilih “Properti” dari menu yang terbuka, lalu “Pengaturan sistem lanjutan”, tab “Lanjutan”. Hapus centang pada baris "Tampilkan daftar sistem operasi". Konfirmasikan pilihan Anda dengan mengklik "OK".
Mari kita lihat lebih dekat caranyahapus pemilihan sistem kapan mem-boot Windows 7 , karena terus-menerus memilih sistem yang diperlukan agak mengganggu. Oleh karena itu, ada baiknya mempertimbangkan apakah layak untuk "menoleransinya", jika tentu saja diperlukan (misalnya, dua OS Windows dan Linux diinstal pada komputer), jadi mengapa tidak menonaktifkannya. Saya ingin segera mencatat bahwa ada dua cara untuk menonaktifkan pemilihan sistem, jadi mari kita lihat:
Pertama dan terpenting metode sederhana Akan mudah untuk menghapus sistem yang tidak kita perlukan dari unduhan. Untuk memulai, tekan kombinasi tombol Win+R. Di jendela yang muncul, masukkan msconfig:
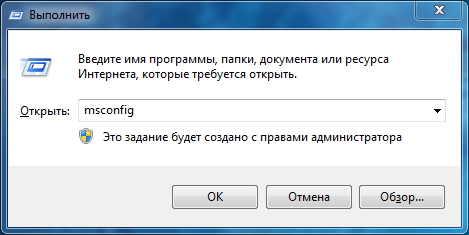
Di jendela yang terbuka, buka tab dan pilih sistem yang ingin Anda hapus; Anda juga dapat mengatur ulang atau menetapkannya sebagai sistem default.
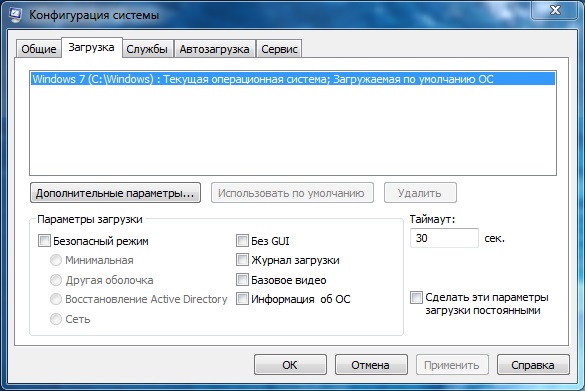
Cara menonaktifkan pemilihan sistem yang kedua tentunya dengan menonaktifkannya melalui properti komputer, caranya klik kanan pada icon My Computer, lalu pilih Properties.
Di jendela yang muncul, pilih dari menu sebelah kiri Pengaturan Sistem Lanjutan buka tab Lanjutan dan klik . Di jendela yang terbuka, atur sistem yang akan melakukan booting secara default dan hapus centang pada kotak untuk menampilkan daftar sistem operasi. Kita semua klik OK dan manipulasi kita selesai.
Saya ingin segera mencatat bahwa ketika Anda menghapus OS dari menu boot, Anda tidak akan menghapus seluruh sistem dari komputer, tetapi hanya kemampuan untuk mem-boot-nya, jadi pertama-tama Anda perlu menentukan dengan tepat apakah itu layak.
Petunjuk untuk menghapus OS dari komputer Anda
1. Untuk menghapus sistem kedua dari disk komputer, Anda perlu membuat sejumlah pengaturan di sistem operasi. Yang utama adalah mengikuti urutannya agar di kemudian hari tidak ada masalah dengan pengoperasian komputer.
2. Anda menghapus sistem kedua secara terprogram. Untuk melakukan ini, klik kanan pada ikon “My Computer” dan pilih “Properties”. Buka tab "Boot dan Pemulihan" dan klik tombol "Opsi". Untuk boot, pilih sistem operasisebuah sistem yang perlu ditinggalkan. Selanjutnya, klik tombol “Edit” dan hapus baris yang terkait dengan sistem operasi tambahan.
3. Membersihkan file sistem. Temukan semua folder tempat sistem operasi kedua diinstal dan hapus. Anda juga dapat menghapus file sistem, seperti pagefile.sys, dari partisi root disk. Anda tidak membutuhkannya lagi. Jangan khawatir tentang file dari sistem operasi utama. Bagian akan dihapushanya OS yang tidak lagi Anda gunakan.
4. Periksa tautan di registri. Klik tombol "Mulai" dan pilih "Jalankan". Di kotak dialog, tulis “msconfig” dan tekan “Enter” pada keyboard. Buka tab "Boot" dan klik tombol "Periksa jalur boot". Jika utilitas menemukan jalur yang rusak, hapus jalur tersebut. Jika semua jalur berfungsi, lihat apakah ada tautan ke sistem kedua. Jika ada, hapus juga.
5. Anda sedang me-reboot komputer Anda. Periksa apakah ada daftar biasa untuk memilih sistem operasi saat memuat; jika ada, maka kami melakukan prosedur yang dijelaskan di atas. Tentu saja, hal termudah untuk dilakukan saat menghapus sistem yang tidak diperlukan adalah memformat partisi tempat sistem diinstal. Namun, transfer tidak selalu memungkinkan file yang diperlukan untuk menghemat, dan jalur sistem masih perlu diperbaiki.
Persyaratan.
Untuk melakukan tindakan yang ditentukan dalam artikel ini, Anda harus memiliki hak administrator lokal di komputer.
Artikel ini berlaku untuk Windows 2000/XP.
Informasi.
Ketika beberapa sistem operasi diinstal pada komputer, menu pilihan muncul saat komputer melakukan booting. Dengan menggunakan menu ini, Anda dapat memilih sistem operasi mana yang akan di-boot. Secara default, komputer menunggu 30 detik dan kemudian memuat sistem operasi yang pertama dalam daftar. Interval waktu ini dapat diubah sesuai kebijaksanaan Anda.
Mengubah waktu tunggu pemilihan sistem operasi.
1. Klik kanan klik mouse pada ikon " Komputer saya" dan pilih item menu " Properti";
2. Buka tab " Selain itu";", tekan tombolnya " Pilihan";
4. Di jendela "Unduh dan Pemulihan", di kolom "", di kolom " Menampilkan daftar sistem operasi"Tunjukkan jumlah detik yang Anda perlukan;
Nonaktifkan pengatur waktu batas waktu pemilihan sistem operasi.
1. Klik kanan pada ikon “My Computer” dan pilih item menu “Properties”;
2. Buka tab "Lanjutan";
3. Di kolom "Boot dan Pemulihan", klik tombol "Opsi";
4. Di jendela "Unduh dan Pemulihan", di kolom "", klik tombol " Sunting";
5. Di jendela yang terbuka " boot", temukan parameternya waktu habis, parameter ini menentukan berapa detik untuk menunggu, secara default parameter ini adalah 30 (timeout=30);
6. Tetapkan nilainya -1
(timeout=-1) dan tutup jendela "boot" untuk menyimpan perubahan;
Sekarang komputer akan menunggu hingga Anda memilih sistem operasi mana yang akan di-boot.
