Zaglavlja i podnožja na svim stranicama. Na ploči glavnog izbornika programa odaberite karticu "Umetni" i odaberite "Zaglavlje i podnožje" s padajućeg izbornika.
Za početak kliknite na stavku "Zaglavlje" - otvorit će se popis u kojem trebate odabrati opciju "Izbriši zaglavlje".
Nakon toga otvorite stavku “Podnožje” i ponovite opisanu radnju - kliknite na opciju “Izbriši podnožje”. Nakon ova dva koraka, sva zaglavlja i podnožja na svim stranicama vašeg tekstualni dokumentće se izbrisati.
Također možete dvaput kliknuti na svako zaglavlje i podnožje lijevom tipkom miša, izbrisati sav tekst zaglavlja tako da ga prvo odaberete, a zatim pritisnete Enter. Zaglavlje i podnožje bit će uklonjeni.
Ako niste zadovoljni s praznim poljima koja su ostala nakon brisanja, odaberite izbornik "View" i otvorite odjeljak "Page Layout". Poništite okvir "Naslovi - Ispis".
Također možete ručno pomicati rešetku dokumenta kako biste uklonili margine na kojima su izvorno postavljena zaglavlja i podnožja - ovo će vam možda trebati za ekonomičniji i kompaktniji ispis dokumenta na pisaču.
Video na temu
Izvori:
- kako smanjiti zaglavlje i podnožje u Wordu
Rad s elektroničkim dokumentima u Word formatu odavno je jedna od radnih obveza mnogih ljudi. I unatoč činjenici da su, čini se, sve opcije ovog programa već poznate, korisnici računala mogu naići na poteškoće tamo gdje se uopće ne očekuju. Riječ je o tome kako u različitim verzijama Word programi Možete ukloniti zaglavlja i podnožja.
Trebat će vam
- Word program
upute
Zaglavlja i podnožja predstavljaju numeraciju stranica (potrebna su prilikom izrade disertacija, kolegij, sažetci itd.). Trenutno su jedne od najčešćih verzija programa Word 2003 i Word 2007. Akcijski algoritmi u ove dvije različite verzije imaju mnogo toga zajedničkog, ali se ipak međusobno razlikuju. Dakle, ako je na vašem računalu instaliran Word 2003, dvaput kliknite na broj stranice dokumenta ili kliknite jednom desnom tipkom miša. Obično nakon toga zaglavlja i podnožja nestaju.
Idite na izbornik u odjeljku "Prikaz" i na ploči koja se otvori kliknite "Zaglavlje i podnožje". Odaberite Zaglavlje (ili Podnožje), a zatim Izbriši, čime ćete izbrisati sva zaglavlja i podnožja u dokumentu.
Za uklanjanje zaglavlja i podnožja u dokumentu iz 2007. idite na izbornik Umetanje, a zatim na grupu Zaglavlja i podnožja. Koristite gumbe Zaglavlje i Podnožje ovisno o tome koji vam ne treba. Na primjer, odaberite "Zaglavlje" i kliknite "Ukloni zaglavlje". Odmah nakon toga, sva zaglavlja dokumenta bit će uklonjena.
Ako trebate ukloniti broj na naslovnoj stranici dokumenta, idite na stavku izbornika "Datoteka", odaberite "Postavljanje stranice", gdje ćete morati pronaći karticu "Izvor papira". Označite okvir pored "Različite zaglavlja i podnožja na prvoj stranici."
Pokušajte drugu opciju: odaberite "Page Setup" u odjeljku "Layout" u općem izborniku. Otvorite karticu "Izvor papira" i potvrdite okvir "Razlikuj zaglavlja i podnožja prve stranice". Nakon toga će nedostajati broj na prvoj (naslovnoj) stranici.
Izvori:
- kako ukloniti zaglavlja i podnožja u wordu 2003
Program za obradu teksta Microsoft Office Word korisnicima nudi jednostavno i intuitivno sučelje za rad s dokumentima. Nakon što su se uspjeli naviknuti na ovu jednostavnost, korisnici ponekad dođu u slijepu ulicu kada pokušavaju izvršiti osnovne zadatke. Na primjer, neće svi odmah shvatiti kako izbrisati zaglavlja i podnožja.

Trebat će vam
- - program za obradu teksta Microsoft Office Word verzije 2007 ili 2010.
upute
Učitajte dokument koji se može uređivati u Word i idite na karticu "Umetni" u izborniku programa za obradu teksta. U grupi naredbi "Zaglavlje i podnožje" proširite padajući popis "Zaglavlje". U njemu vam je potrebna druga naredba odozdo - "Ukloni zaglavlje". Odaberite ga i na prvoj - naslovnoj - stranici ovo polje će nestati.
Ako postoji i podnožje na donjem rubu stranice, proširite padajući popis koji se nalazi u izborniku jedan redak ispod i odaberite sličnu stavku u njemu - "Ukloni podnožje". Ove dvije operacije mogu biti dovoljne da osiguraju da sve zaglavlja i podnožja koje je program za obradu teksta uklonio ne samo s prve stranice, već iz cijelog dokumenta. Ako se to dogodi, tada se operacija može smatrati dovršenom, inače prijeđite na sljedeći korak.
Pomaknite dokument na drugu stranicu i kliknite bilo gdje na njemu. Zatim ponovite prvi korak ako ova stranica ima zaglavlje, a drugi ako postoji i podnožje. Na taj ćete način ukloniti obje vrste zaglavlja i podnožja s parnih stranica cijelog dokumenta. Činjenica je da Microsoft Word omogućuje vam postavljanje zasebnog dizajna za parne, neparne i naslovne stranice. Pomoću gore opisanih koraka oslobodili ste jednu naslovnu stranicu i sve stranice s parnim brojevima ovog elementa dizajna. Ako je ova opcija u potpunosti iskorištena prilikom izrade dokumenta koji uređujete, morat ćete prijeći na sljedeću, neparnu stranicu.
Idite na treću ili bilo koju drugu neparnu stranicu dokumenta i ponovite radnje iz prvog i drugog koraka.
Ne zaboravite spremiti dokument s promjenama koje su u njemu napravljene - bit će vrlo razočaravajuće kad sljedeći put kada učitate dokument u program za obradu teksta otkrijete da se sve ove jednostavne, ali potpuno nekreativne manipulacije moraju ponovno ponoviti.
Ovaj članak će vam reći kako ukloniti zaglavlja i podnožja u Wordu. Pogledajmo detaljno dvije metode: kako ukloniti zaglavlje i podnožje s jedne stranice i kako ih ukloniti na svim stranicama osim na prvoj. Između ostalog, početno će biti dana definicija ovog elementa u programu Microsoft Word.
Opća definicija
Zaglavlja i podnožja kao takva postoje ne samo u programu Word, već i izvan njega. Na primjer, u knjigama. Zaglavlja i podnožja područja su na rubu tipkanja. Često sadrže sljedeće podatke:
naslov djela;
paragraf;
broj dijela.
Ovaj element se nalazi na svim stranicama dokumenata i knjiga, ali ako uzmemo u obzir programe, onda oni imaju mogućnost uklanjanja zaglavlja i podnožja.
Zaglavlja i podnožja u MS Wordu
Prije nego što govorimo o tome kako ukloniti zaglavlja i podnožja u Wordu, vrijedi dati njihovu definiciju unutar samog programa.
Dakle, u Wordu, zaglavlja i podnožja su područje stranice koje nije zauzeto tekstom, unutar kojeg se glavni tekst ne može ispisati. Jednostavno rečeno, to je prostor od gornjeg i donjeg ruba lista do samog teksta.
U programu je ovaj element uključen prema zadanim postavkama, a njegova visina se može ručno promijeniti na zahtjev korisnika. Međutim, ponekad se dogodi da zaglavlja i podnožja nisu potrebna u dokumentu. Stoga ćemo u ovom članku otkriti kako ukloniti zaglavlja i podnožja u Wordu.
Metoda 1: Brisanje s prve stranice
Prije pružanja uputa o tome kako ukloniti zaglavlja i podnožja u Wordu, vrijedi reći da će biti predstavljeno na primjeru verzije programa iz 2016. Međutim, zajednički je svim ostalim verzijama Microsoft Worda.
Sada ćemo detaljno pogledati kako ukloniti zaglavlje zajedno s podnožjem u Wordu. Budući da je to prva stranica dokumenta koja je najčešće Naslovnica, na kojem, prema GOST-u, ne bi trebalo biti zaglavlja i podnožja.
Dakle, da biste uklonili zaglavlja i podnožja s prve stranice u Wordu, trebate učiniti sljedeće:
Otvorite alate za zaglavlje i podnožje. Da biste to učinili potrebno vam je dvostruki klik Kliknite na prazno područje lista (gornje ili donje).
Idite na karticu "Dizajn", koja će se nalaziti na desnoj strani svih ostalih kartica.
Stavite kvačicu pored retka " Posebno podnožje za prvu stranicu."

Nakon što završite sve korake, prethodno unesena zaglavlja i podnožja će nestati na prvoj stranici. Međutim, možete ih upisati novi tekst, koji će biti drugačiji, ili ga možete ostaviti praznim - kako želite.
Usput, da biste prestali raditi s zaglavljima i podnožjima, morate ponovno dvaput kliknuti na glavni tekst u dokumentu. To možete učiniti i klikom na gumb "Zatvori prozor zaglavlja i podnožja" na kartici "Dizajn". Obično se nalazi na desnoj strani alatne trake.
Usput, ako razmišljate o tome kako izbrisati stranicu s podnožjem u Wordu, tada možete koristiti standardnu metodu za to - izbrisati sav tekst na stranici.
Metoda 2: Uklonite zaglavlja i podnožja nakon prve stranice
Nažalost, mnogo je teže ukloniti zaglavlje i podnožje s nečega što nije prva stranica dokumenta. Međutim, korištenjem uputa ovaj se problem može riješiti u tren oka:
Prvi korak je postaviti kursor na stranicu s koje želite ukloniti zaglavlja i podnožja.
Zatim morate otići na karticu "Izgled".
U grupi alata "Page Setup" kliknite na ikonu "Breaks".
Na padajućem izborniku odaberite "Sljedeća stranica".
Otvorite dizajner podnožja. Da biste to učinili, trebate dvaput kliknuti na jedno od podnožja stranice i otići na odgovarajuću karticu.
U dizajneru kliknite gumb "Isto kao u prethodnom odjeljku", koji se nalazi u grupi alata "Prijelazi". Ovo će ukloniti vezu između različitih odjeljaka.
U grupi alata "Zaglavlje i podnožje" odaberite jedno od zaglavlja ili podnožja.
U izborniku koji se pojavi odaberite "Izbriši" (za brisanje i zaglavlja i podnožja morate ponoviti korake 5-8).
Kliknite na gumb "Zatvori prozor zaglavlja i podnožja".

Nakon obavljenih radnji stranica na kojoj ste sve to radili dobit će novo zaglavlje u kojem će se uneseni podaci razlikovati od ostalih.
Zaglavlja i podnožja prikladna su sredstva za označavanje dokumenta, omogućujući vam da postavite istu vrstu dizajna za vrh i dno stranice, jedinstveno za cijeli tekst od više stranica.
Na primjer, podnožje može prikazati naslov knjige i poglavlja, broj stranice, podatke za kontakt autora itd. U Microsoftu Uređivanje riječi Zaglavlja i podnožja organizirana su na neočit način, tako da neiskusni korisnik može imati problema kada pokušava ukloniti zaglavlja i podnožja u dokumentu primljenom iz bilo kojeg izvora. Razmotrite Word 2007, kojemu nedostaju izbornici poznati iz prethodnih verzija ovog proizvoda, što dodatno otežava izvođenje potrebnih operacija.
Dakle, da biste uklonili zaglavlja i podnožja u programu Word 2007, trebate:
- Otvorite dokument koji sadrži zaglavlje i podnožje. To možete učiniti odabirom Wordove stavke izbornika "Otvori" ili jednostavnim klikom na datoteku dokumenta u Exploreru.
- Klik desni klik prijeđite mišem preko podnožja koje treba ukloniti. Ako zaglavlje i podnožje ne sadrže vidljivi tekst, to ne znači da ne postoji. Prazno podnožje također može zauzeti nekoliko centimetara pri dnu ili vrhu stranice, smanjujući njegovu korisnu površinu i iskrivljujući izgled dokument. Kliknite na prazan prostor iznad ili ispod teksta, to još uvijek može biti zaglavlje ili podnožje.
- Ako kliknete na zaglavlje, pojavit će se izbornik s jednom stavkom - "Promijeni zaglavlje" odnosno "Promijeni podnožje". Word će se prebaciti u način rada za uređivanje zaglavlja i podnožja: tekst zaglavlja i podnožja postat će svjetliji, glavni tekst dokumenta bit će zasjenjen i, što je najvažnije, pojavit će se nova alatna traka za dizajn koja nudi niz opcija za uređivanje i oblikovanje zaglavlje podnožje.
- Do
Programi koji se odnose na Microsoft paket Office, kao što su Word i Excel, korisniku pružaju opsežne mogućnosti uređivanja dokumenata. Natpisi otisnuti na svakom listu u zaglavlju ili ispod štede osobu da ne mora dvaput unositi podatke. Međutim, postoje trenuci kada ti podaci nisu potrebni i potrebno ih je izbrisati.
Kako ukloniti zaglavlje i podnožje u programu Word 2003
Tehnologija nikad ne prestaje s razvojem, a niti ne prestaje softver za računala. Može se primijetiti da Word verzije i Excel, izdani 2003. godine, izrazito se razlikuju po sučelju od svojih mlađih pandana. Također postoje razlike u funkcionalnosti programa, one također utječu na zaglavlja. Ovaj jednostavan algoritam će vam reći kako ukloniti zaglavlja i podnožja u programu Word 2003:
Vrijedno je naglasiti da će nakon ovih koraka podaci zaglavlja nestati sa svih listova dokumenta na kojima su prethodno stvoreni. Međutim, ako uklonite natpis samo s gornje margine, donji unosi ili brojevi stranica ostat će netaknuti. Za njihov potpuno uklanjanje iz otvorena datoteka Morat ćete ponoviti postupak za točkasto polje u nastavku dvostrukim klikom na njega.
Kako ukloniti zaglavlja i podnožja u programu Word 2010
Prošlo je više od 10 godina od izlaska uređivača teksta 2003. godine. Za to Microsoftovo vrijeme Ured je funkcionalno i izvana moderniziran. Rad s odjeljcima Microsoft Worda 2007, 2010, a zatim i 2013 postao je nešto praktičniji, iako su vizualne razlike u odnosu na prethodnu verziju upečatljive. Međutim, u tim programima možete izvoditi iste radnje, ali različiti putevi. Na primjer, ova će vam uputa pomoći da shvatite kako onemogućiti zaglavlja i podnožja u programu Word 2010:
Sličan algoritam radi ne samo za 2010., već i za 2007. verziju uređivača. Za ove programe, uz standardne radnje s zaglavljima i podnožjima, dodani su i drugi parametri. Na primjer, podizbornik "Express Blocks" pomoći će automatizirati proces umetanja informacija i vizualno diverzificirati dokument. Među dostupnim opcijama možete odabrati ne samo gornje ili donje natpise, već i bočne, smještene s desne ili lijeve strane, ovisno o oznaci.

Rad s zaglavljima i podnožjima
Česti su slučajevi, posebno kada je riječ o studentskim radovima, kada je potrebno dokument samo djelomično ispraviti, a glavni materijal ostaviti nepromijenjenim. Ovdje se počinju javljati pitanja vezana uz rad s uređivačima programa Word i Excel. Za one koji tek počinju raditi s ovim programima, često je nejasno kako ukloniti zaglavlje i podnožje s druge stranice, ostavljajući ih na ostatku. Međutim, mogućnosti ovih poznatih uređivača omogućuju vam izvođenje ovih i sličnih radnji.
Kako ukloniti zaglavlje u Wordu
Podaci koji se nalaze na vrhu, u pravilu, namijenjeni su komuniciranju neke vrste važna informacija, koordinate, imena naslova. Oni mogu biti isti za svaki odjeljak ili različiti ako je potrebno. Područje zaglavlja često sadrži sljedeće informacije:
- Naziv organizacije;
- naslov rada;
- logo tvrtke;
- ime autora, adresu i broj telefona;
- datum pisanja dokumenta;
- kratki sažetak ili citat.
Kada ove ili druge informacije nisu potrebne i treba ih ukloniti, znanje o zamršenosti uređivača teksta dolazi u pomoć. Kako ukloniti zaglavlje u Wordu jasno je iz ovog algoritma:
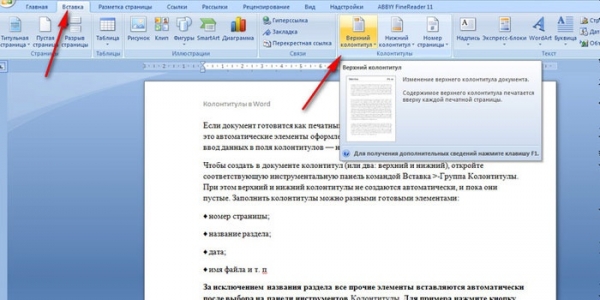
Kako ukloniti podnožje u Wordu
Podaci koji se nalaze na dnu dokumenta su češći. Možda nema podataka u zaglavlju stranice, ali posebno u podnožju velike datoteke, gotovo je uvijek prisutan. Činjenica je da se na dnu lista: s lijeve, u sredini ili s desne strane nalaze brojevi stranica. Povremeno je ovaj podatak dopunjen naslovom djela, imenom autora i naslovom odjeljka. Lako je ukloniti takve podatke zajedno s numeriranjem listova na sljedeći način:
Kako ukloniti zaglavlje i podnožje sa zadnje stranice
Po završetku izrade kolegija odn diplomski rad autori navode korištene izvore. Isti dizajn je prihvatljiv za znanstvene radove ili knjige. Podaci zaglavlja potrebni za prethodne odjeljke zagubljeni su na zadnjem listu datoteke. Da biste ispravili situaciju, slijedite ovaj algoritam:

Kako ukloniti zaglavlje i podnožje s prve stranice
Naslovna stranica svakog dokumenta mora biti dizajnirana na određeni način; na njoj ne bi smjele biti nepotrebne informacije, bilo da se radi o broju stranice ili naslovu odjeljka. Novajlije počinju raditi uređivač teksta, trebate znati da možete automatizirati proces uklanjanja nepotrebnih podataka s prve stranice. Sljedeće upute će vam reći kako ukloniti zaglavlja i podnožja u Wordu:
Video: kako ukloniti zaglavlja i podnožja
Uređivač teksta Word je prilično jednostavan i intuitivan program. Međutim, neke aspekte možda neće biti tako lako riješiti, osobito ako imate malo iskustva s ovim programom. Nepotrebno je reći da se iskusan korisnik ne može uvijek snaći, pa ako imate pitanja, zapamtite - to je normalno!
Želio bih posvetiti današnji materijal temi zaglavlja i podnožja. Ponekad su potrebni, ali postoje situacije kada za njima nema potrebe. Istina, ne znaju svi kako to učiniti ispravno. Ako vas također zanima kako ukloniti zaglavlja i podnožja u programu Word 2007, pozivam vas da zajedno istražimo ovaj materijal.
Uklanjanje zaglavlja naslovne stranice
Kao što znate, apsolutno svi alati za rad u Wordu nalaze se u vodoravnom izborniku programa. Dakle, ako želite ukloniti zaglavlja i podnožja na Naslovnica dokumenta, učinite sljedeće:

Postoji još jedan način da se riješite zaglavlja i podnožja. Samo dvaput kliknite na njega, nakon čega će se otvoriti izbornik "Designer". Zatim odaberite "Zaglavlje" - "Izbriši zaglavlje" na vrpci. Sukladno tome, princip rada s donjim bit će sličan.
Uklanjanje zaglavlja i podnožja na svim stranicama
Često se događa da se korisnik, slijedeći gore opisane korake, riješi zaglavlja i podnožja ne samo na naslovnoj stranici, već i na svim ostalim stranicama dokumenta. Međutim, "često" ne znači "uvijek"; postoje neke iznimke od pravila.
Otvorite drugu stranicu svog tekstualna datoteka i ručno ponovite gore opisane korake. Važno je napomenuti da na ovaj način možete ukloniti sva zaglavlja i podnožja na parnim stranicama vašeg dokumenta. Činjenica je da se u Wordu dizajn parnih i neparnih stranica, kao i naslovnih stranica, može drugačije odrediti.
Općenito, kao što vidite, uklanjanje zaglavlja i podnožja u tekstu Uređivač riječi Nije teško, ali ipak morate potrošiti nekoliko minuta svog dragocjenog vremena na ovaj proces. Ipak, siguran sam da ćete uspjeti!
