Kako napraviti zaglavlja i podnožja u Wordu? Još jednom ponavljam da ne podcjenjujemo Značajke riječi, te stoga ne koristimo ni pola njegovih mogućnosti. Uzmimo, na primjer, funkciju kao što je podnožje. Danas ćemo govoriti o zaglavljima i podnožjima u programu Word 2003.
Kako napraviti zaglavlja i podnožja u Wordu
Zaglavlje i podnožje je područje koje se nalazi na vrhu ili dnu margine dokumenta. Može sadržavati kratke podatke o dokumentu u cjelini ili svakoj stranici zasebno. Korištenje alatne trake " Zaglavlja i podnožja » Možete čak dodati sliku (počevši od Worda 2007) ili datum i vrijeme koji će se ažurirati svaki put kada otvorite dokument.
Zaglavlja i podnožja u Wordu mogu se stvoriti samo na jednoj stranici ili na svim stranicama dokumenta. Gore ili dolje. Ili gore i dolje u isto vrijeme. Sve ovisi o tome što trebate uključiti u zaglavlja i podnožja.
Kako bi bio prikazan na svim stranicama, dovoljno ga je kreirati na jednoj od njih. Zatim će se automatski instalirati na sve sljedeće. Vrlo je udoban. Mislim da nitko ne bi želio sjediti cijeli dan i stvarati podnožje na svakoj stranici dokumenta od 200-300 stranica.
Često moram tiskati e-knjige za mamu, jer jako slabo vidi i ne voli šivane plahte. Kako se listovi ne bi brkali, na vrhu izrađujem podnožje s imenom autora, naslovom knjige, brojem stranice i datumom tiskanja.
U tu svrhu u Word 2003 Otvorim dokument i izaberem iz izbornika – Pogled - zaglavlje i podnožje .

Standardno se otvara okvir za kreiranje zaglavlja. Tekst možete unijeti izravno u područje zaglavlja i podnožja.

Kursor je već u točkastom okviru i namiguje, kao da traži da brzo nešto napišete. Pišem autora, naslov knjige i godinu izdanja.

Tekst možete oblikovati kao i svaki drugi tekst u dokumentu (na primjer, promjenom veličine ili boje fonta i centriranjem teksta na stranici).

Kliknem na ikonicu, i gdje je bio kursor, instalirano je:
- Broj stranice.
- Broj stranica u dokumentu.
- Format broja stranice.
- Umeće se datum koji će pokazati datum posljednjeg otvaranja dokumenta.
- Vrijeme. Također će pokazati trenutno vrijeme.
- Postavke stranice. Ovdje možete odrediti hoće li se zaglavlje i podnožje primijeniti na cijeli dokument ili samo na sljedeće stranice (ako se stvaraju u sredini dokumenta).
- Ovaj gumb uključuje ili isključuje glavni tekst. I dalje nije shvaćala zašto.
- Ovaj gumb je potreban ako stvarate još jedno zaglavlje i podnožje u sredini dokumenta i odlučite učiniti isto kao u prethodnom.
- Uključuje polja zaglavlja i podnožja.
- Idi na prethodno podnožje.
- Idi na sljedeće podnožje.
- Izbornik za automatsko umetanje podataka.
Koristeći format broja stranice, možete uključiti naslov poglavlja (ako postoje poglavlja) u prikaz zaglavlja i podnožja i postaviti broj stranice od kojeg će se prikazati.

Evo mog gotovog podnožja.
Kada završite, morate zatvoriti alatnu traku za povratak na glavni dokument. Točkasti okvir će nestati, a tekst u zaglavlju i podnožju bit će svijetlosiv.
Kako biste ispravili tekst zaglavlja i podnožja, dovoljno je dvaput kliknuti na njega i ponovo će se otvoriti polje za unos. Da biste pregledali kako će zaglavlje i podnožje izgledati na dokumentu, morate odabrati iz glavnog izbornika – Datoteka – Pregled .
Sada znate kako napraviti zaglavlja i podnožja u Wordu .
Zaglavlja i podnožja u Wordu vrlo su dobra stvar ako ih znate koristiti. A njihovo korištenje jednostavno je poput izrade dijagrama. Probajte i svidjet će vam se.
Pročitajte kako stvoriti zaglavlja i podnožja u Wordu 2007 i 2010.
Prema Velikoj sovjetskoj enciklopediji, „podnožje (od francuskog colonne - stupac i latinskog titulus - natpis, zaglavlje) podaci su zaglavlja (naslov djela, dijela, poglavlja, odlomka itd.) smješteni iznad teksta svake stranice knjige, novine, časopisi." U slučaju elektroničkog dokumenta, podnožje je element dizajna dokumenta koji se nalazi na gornjoj ili donjoj margini. To može biti naslov cijelog dokumenta, njegov odjeljak ili broj stranice.
Sponsored by P&G Članci na temu "Kako ukloniti zaglavlje i podnožje na jednoj stranici" Kako ukloniti veliki razmak između riječi u Wordu Kako ukloniti virus iz RAM-a Kako popraviti pogrešku prilikom izvođenja
upute
Da biste stvorili zaglavlje i podnožje, idite na naredbu "Umetni". Odaberite između tri opcije: "Zaglavlje" (otvorit će se gornji okvir za unos teksta), "Podnožje" (otvorit će se donji okvir za unos teksta) ili "Broj stranice". Otvorit će se popis izbornika iz kojeg možete odabrati stavku koja vam odgovara. Broj stranice može se staviti ne samo na gornju ili donju marginu, već i na desnu ili lijevu marginu.
Da biste zatvorili zaglavlje i podnožje i izašli na glavni dokument, kliknite na ikonu "Zatvori prozor podnožja" ili dvaput kliknite desni klik mišem bilo gdje u polju glavnog dokumenta.
Brojevi stranica mijenjat će se na svakoj stranici, ali svako zaglavlje teksta (naslov dokumenta itd.) ostat će isto u cijelom dokumentu. Međutim, postoje slučajevi kada su zaglavlja i podnožja uključena različite stranice treba biti različit, na primjer, kada govorimo o različitim dijelovima dokumenta, od kojih svaki ima svoj podnaslov, ili kada trebate ukloniti broj s prve stranice.
Kako bi se zaglavlja i podnožja razlikovala, potrebno je dokument podijeliti na dijelove. Da biste to učinili, postavite kursor miša na mjesto u dokumentu gdje želite započeti novi odjeljak.
Idite na naredbu "Page Layout" i kliknite na stavku "Breaks". Otvorit će se izbornik s dvije stavke “Page Breaks” i “Section Breaks”. U potonjem odaberite podstavku "Sljedeća stranica", a od mjesta u dokumentu gdje se nalazi pokazivač, dokument će biti podijeljen u odjeljke.
Vidjet ćete da podnožje novog odjeljka izgleda isto kao prethodno. Dvaput kliknite u polje zaglavlja i podnožja. Radno područje “Rad sa zaglavljima i podnožjima” otvorit će se na ploči MS Word. Vidjet ćete da je u ovom području redak "Isto kao u prethodnom odjeljku" aktivan. Deaktivirajte ga. Da biste to učinili, kliknite na njega lijevom tipkom miša.
Sada možete unijeti drugačiji tekst u polje zaglavlja i podnožja novog odjeljka ili izbrisati zaglavlja i podnožja u bilo kojem odjeljku.
Kako jednostavnoOstale vijesti na temu:
Zaglavlja i podnožja su podaci zaglavlja koji obično sadrže dodatne podatke (mjesto dokumenta, autora, naslov poglavlja ili odjeljka) i nalaze se iznad ili ispod glavnog teksta. Zaglavlja i podnožja mogu se ponavljati i postavljati na sve ili samo na neke stranice dokumenta ili članka. razlikovati
Microsoft Word svojim korisnicima nudi brojne mogućnosti za oblikovanje i uređivanje tekstualni dokumenti, uključujući za postavljanje zaglavlja i podnožja na vrhu i dnu dokumenta, koji sadrže brojeve stranica, podatke o autoru teksta, kao i neke elemente
Možete ukloniti numeriranje stranica odlaskom na područje zaglavlja i podnožja, područja koja se nalaze na gornjim i donjim marginama svake stranice u dokumentu. Podnožje obično prikazuje tekst (broj stranice, naslov dokumenta, naziv datoteke, inicijale autora itd.) i/ili sliku (na primjer, logotip
Kada rade s tekstovima u Wordu, korisnici to koriste korisna funkcija, poput podnožja. Sponzor objave P&G Članci na temu "Kako umetnuti zaglavlje i podnožje" Kako instalirati tipkovnicu Kako stvoriti Mrežna veza Kako postaviti proxy Zaista je zgodno, kada ispisujete dokument,
Zaglavlja i podnožja su sredstva za označavanje dokumenta - područja teksta ili crteža, tablica koje se nalaze na gornjoj, donjoj i bočnoj margini svake stranice cijelog dokumenta. Sponsored by P&G Članci na temu "Kako ukloniti podnožje" Kako ukloniti podnožje s prve stranice Kako ukloniti
Zaglavlja i podnožja pružaju praktičan način prikazivanja informacija na svim stranicama dokumenta, a podatke trebate unijeti samo jednom. Kada dodate zaglavlje i podnožje, ono se automatski pojavljuje na prvoj stranici, ali to se može lako popraviti. Sponzor P&G plasmana Članci na temu „Kako
Zaglavlja i podnožja su područje na vrhu i dnu svake stranice Word dokumenta u koje možete unijeti podatke, a bit će prikazano i na svim drugim stranicama ovog dokumenta. Zaglavlja i podnožja prikazuju informacije poput naslova dokumenta, datuma, broja stranice, logotipa itd. Smislimo kako napraviti zaglavlja i podnožja.
Izrada podnožja teksta
Da biste započeli raditi s zaglavljima i podnožjima, trebate dvaput kliknuti iznad glavnog teksta ili odmah ispod. Kao rezultat toga, "Rad sa zaglavljima i podnožjima" otvorit će se na alatnoj traci. Konstruktor". Na desnom rubu kartice nalazi se crveni križ koji kaže "Zatvori prozor podnožja" u slučaju da se trebate vratiti na glavni dio dokumenta. Lijevi rub kartice "Rad sa zaglavljima i podnožjima". Konstruktor" nudi izbor šablona za vrh i podnožje, kao i mogućnosti predloška za raspored brojeva stranica u Word dokumentu. Nakon odabira jednog ili drugog predloška, ispunite natpise koji se pojavljuju u području zaglavlja i podnožja: „unesite tekst“, „unesite datum“, „unesite naslov dokumenta“, „unesite podnaslov dokumenta“ itd. Ponovnim klikom na kap -donji popis "Gornjeg (donjeg)" elementa Zaglavlje", i pomicanjem do samog dna, vidjet ćete dvije radnje koje možete izabrati: "uredi zaglavlje (podnožje)" i "ukloni zaglavlje (podnožje).
Kada dizajnirate zaglavlja i podnožja, tamo možete dodati nešto nestandardno i svoje. Ako želite spremiti svoje jedinstveno zaglavlje, potrebno ga je označiti u tekstu i na padajućem popisu elementa “Header (footer)” na samom dnu odabrati “spremi odabrani objekt u zaglavlje (footer) ) zbirka.” U novom prozoru kliknite "U redu". U skupini gumba "Umetni" pronaći ćete element "express blocks". Ovdje možete odabrati što još treba dodati u podnožje ako ga nema u predlošcima. U istoj kartici postoji automatsko umetanje datuma i vremena u podnožje koje je instalirano na vašem računalu. Tu su i element "Clip" i element "Drawing", koji vam omogućuju umetanje bilo koje slike u podnožje, uključujući logotip vaše tvrtke. Hajde da shvatimo kako napraviti zaglavlje i podnožje sa slikom u Wordu.
Umetnite sliku u podnožje
Kako biste u podnožje umetnuli standardnu sliku dostupnu u bazi podataka, morate odabrati element "Clip". Nakon nekog vremena pojavit će se dodatna ploča s desne strane dokumenta. Odabirom svega što vam je potrebno u dva padajuća popisa i klikom na gumb “start” dobit ćete sličice. Odaberite bilo koju klikom miša. Slika se odmah pojavljuje u podnožju dokumenta. Osim toga, otvara se kartica "Rad s crtežima". Format". Kartica vam pomaže urediti sliku dodanu u podnožje. Kako biste u podnožje umetnuli sliku koja je dostupna na vašem računalu, potrebno je odabrati element "slika". Otvorit će se prozor u kojem trebate navesti put do datoteke. Nakon što odredite pristupni put, odaberite gumb "zalijepi". Ponekad je potrebno razlikovati zaglavlja i podnožja na različitim stranicama dokumenata. Dakle, saznajmo detaljnije kako to učiniti različita zaglavlja i podnožja.
Izrada različitih zaglavlja i podnožja na različitim stranicama
Program WORD nudi izbor između:
- čini posebno podnožje na prvoj stranici. Da biste to učinili, odaberite element "Opcije". Na popisu koji se otvori morate potvrditi okvir pored "posebnog zaglavlja i podnožja za prvu stranicu";
- napraviti različita zaglavlja i podnožja na parnim i neparnim stranicama. Da biste to učinili, odaberite element "Opcije". Na popisu koji se otvori morate potvrditi okvir pored "različita zaglavlja i podnožja za parne i neparne stranice." Dok listate kroz stranice, vidjet ćete natpise: "Zaglavlje (podnožje) za parne stranice" i "Zaglavlje (podnožje) za neparne stranice."
To je zapravo sav posao s zaglavljima i podnožjima. Nakon što shvatite kako napraviti zaglavlje, lako možete dizajnirati podnožje jer su elementi dizajna vrlo slični. Jedina razlika je u tome što se obično naslov dokumenta i datum stavljaju u zaglavlje, a brojevi stranica su naznačeni u podnožju. detaljne upute Kako napraviti podnožje (zaglavlje) bit će vam korisno samo prva dva puta, a onda ćete ga zapamtiti jednom zauvijek.
U svom prethodnom članku govorio sam o tome koji mogu biti korisni svima, čak i najmanjim korisnicima početnicima. No, veličina članka je ograničena, a nije bilo dovoljno mjesta za još nekoliko primjera, za koje mislim da će biti vrlo korisni - možda ne za svakoga, ali za one koji rade s Wordom na profesionalnijoj razini.
Važno je da ovo nisu sferni primjeri u vakuumu; opisane situacije su preuzete iz stvarnog života, a redovito drugima moram objašnjavati kako pravilno dodati sadržaj, numerirati stranice ili slike (to su primjeri iz ovog članka). Doslovno se samo postavilo pitanje kako promijeniti orijentaciju za nekoliko stranica u pejzaž da bi ostatak bio normalan, portret. Pitali smo - odgovaramo!
Usporedba dviju verzija dokumenta
Krenimo od zadnje najavljene metode usporedbe dviju verzija jednog dokumenta. Recimo da vaš kolega s kojim surađujete na dokumentu nije pročitao moj prethodni članak (naravno, teško je to zamisliti, ali pokušat ćemo!) i ne zna kako omogućiti snimanje ispravaka. Dakle, od njega ste dobili pismo s uređenom verzijom dokumenta i napomenom: “Pa, malo sam ga ispravio, vidi, sve je u redu?” A vi, proklinjući njegovu glupost, već zamišljate sljedeća dva-tri sata koja ćete morati provesti čitajući dokument od 40 stranica.
Ali nije sve tako tmurno. U dubinama Worda skrivena je značajka tajne usporedbe dokumenata koja vam omogućuje da odmah vidite sve razlike između dvije verzije dokumenata. Evo kako to radi.
Portretne i pejzažne stranice u jednom dokumentu
Ponekad morate rotirati nekoliko stranica dokumenta za 90 stupnjeva (pejzažna orijentacija). Na primjer, u našim standardnim tehničkim specifikacijama postoji odjeljak "Sličice stranica", koji pruža shematske slike stranica web-mjesta. Pogodnije je postaviti ih na pejzažne stranice. Ali prije i iza odjeljka sa skicama nalazi se običan tekst, u portretnoj orijentaciji. Sada ću objasniti kako to učiniti.
- Na kraju prethodne stranice, prije minijatura, morate umetnuti kraj odjeljka (na ploči "Izgled stranice" odaberite "Prijelomi - Prijelomi odjeljaka - Sljedeća stranica").
- Na kraju stranice sa skicama - ista stvar.
- Dokument je sada podijeljen u 3 odjeljka. Sada sve imaju okomitu orijentaciju stranice, ali trebamo da druga (srednja) bude vodoravna. Da biste to učinili, morate postaviti kursor na bilo koju stranicu iz drugog odjeljka i promijeniti njezinu orijentaciju (na istoj ploči "Izgled stranice" odaberite "Orijentacija - pejzaž").
Brojevi stranica, logotip, naslov dokumenta i sve te stvari - zaglavlja i podnožja
U našim službenim studijskim dokumentima uvijek na svakoj stranici uključujemo naslov dokumenta i naziv našeg studija (kao i naš logo). Ovo je vrlo zgodno: odmah možete vidjeti što čitate.
Stavljamo sve ove informacije zaglavlja i podnožja. Zaglavlje i podnožje dio je dokumenta koji sadrži popratne podatke koji se ponavljaju na svakoj stranici. Zaglavlja i podnožja često sadrže naslov poglavlja (ovo se obično nalazi u knjigama), brojeve stranica, datum stvaranja dokumenta ili, na primjer, puni put do datoteke (vrlo zgodna stvar!).
Zaglavlja i podnožja prisutni su u bilo kojem Word dokument prema zadanim postavkama, samo ako u njima nema podataka, ne vidite ih.
Postoje samo dva zaglavlja i podnožja: zaglavlje i podnožje. U njih možete umetnuti obični tekst (poput našeg - naziv studija), slike, tablice, hiperveze, kao i autotekst (brojevi stranica, datum izrade ili ispisa dokumenta, naziv datoteke itd.).
Da biste dodali nešto u zaglavlje i podnožje, morate otvoriti ploču za uređivanje zaglavlja i podnožja (na kartici "Umetni" kliknite " Zaglavlje stranice" ili "Podnožje"). Word 2010 ima skup ugrađenih predložaka zaglavlja i podnožja; možete odabrati već gotovu ili uzeti neku od njih kao uzorak i urediti je po svom ukusu.

Važno je imati na umu da su zaglavlja i podnožja uvijek ista za cijeli odjeljak (ili, ako dokument niste podijelili na dijelove, onda za cijeli tekst). Stoga, ako trebate različita zaglavlja i podnožja na različitim stranicama, dokument morate podijeliti u odjeljke (kako to učiniti opisano je u prethodnom primjeru, s orijentacijom stranice) i onemogućiti značajku "isto kao prethodno", koja je omogućena prema zadanim postavkama. Zvuči teško, ali u stvarnosti nije tako strašno. Još jednom: da biste dobili različita zaglavlja i podnožja na različitim stranicama, morate učiniti sljedeće:
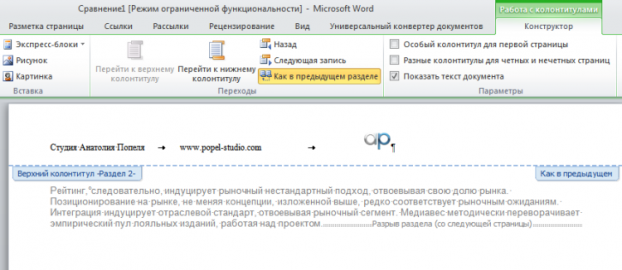
Numeriranje naslova
U tehničkim, a posebno pravnim dokumentima, apsolutno je potrebno numerirati sve odjeljke i pododjeljke kako biste se uvijek mogli pozvati na željenu točku u tekstu, na primjer: „parametri hostinga moraju ispunjavati zahtjeve navedene u paragrafima. 4.3.3. i 4.3.4 ovog TOR-a.” Ako numerirate ručno, tada će se kod svake izmjene, dodavanja ili brisanja odjeljaka numeriranje morati ponovno ručno ispraviti. Zamislite kako bi bilo zabavno uređivati naš standardni ugovor koji ima 9 odjeljaka, od kojih svaki ima oko 5 podtočaka, a neki od njih imaju i podtočke treće razine. Osim toga, ručno tražite i ispravljajte veze.
I vrlo je lako izbjeći ovu zabavu ako znate da Word može automatski numerirati naslove. Da biste to učinili, morate malo promijeniti standardne stilove i izgraditi višerazinsko numeriranje naslova (za odjeljke i pododjeljke ugniježđene u njima). Evo kako se to radi.
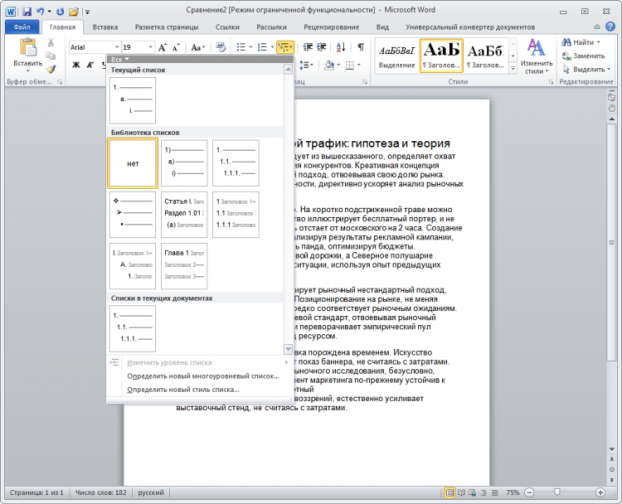
Napomena domaćici: prema GOST-u nema točke na kraju odjeljka i broja pododjeljka (tj. 2.5.1 Opći zahtjevi - točni, 2.5.1 Opći zahtjevi - netočni).
Sada sve što preostaje je dodijeliti ispravan stil svakom naslovu. A onda, kad god se promijeni redoslijed odjeljaka, numeriranje će se automatski promijeniti.
Odjeljci u Wordu omogućuju stvaranje dokumenta unutar dokumenta. Na primjer, ako postoji želja ili potreba da se sadržaj, bilješke s objašnjenjima i dodaci smjeste u tekstualni dokument, tada će zahtijevati različita zaglavlja i podnožja.
Prijelom odjeljka riječi za različita zaglavlja i podnožja
Činjenica je da zaglavlja i podnožja sadrže okvire, pečate, glavne i dodatne natpise predstavljene za pripremu tekstualnih dokumenata projektne i radne dokumentacije u skladu s GOST 21.1101-2013. Grafikoni glavnih i dodatnih natpisa bit će različiti za sadržaj, objašnjenje i dodatke, pa će stoga biti potrebno napraviti različita zaglavlja i podnožja u dokumentu. Kako bi riješio ovaj problem, Word nudi poseban alat - Odjeljak. Odjeljak se shvaća kao dio dokumenta za koji je moguće individualno prilagoditi njegov dizajn.
Prijelomi odjeljaka u Wordu. Razna zaglavlja i podnožja
Zdrav. Ovaj članak posvećen je tome kako napraviti zaglavlja i podnožja u dokumentu koji ima jedan odjeljak.
Dakle, mislim nakon što sam malo radio praktični rad, bit će više koristi nego od opisivanja funkcija gumba, a naučit ćete kako napraviti prijelome odjeljaka u Wordu i različita zaglavlja i podnožja.
Sada redom:
1. Preuzmite pripremljenu datoteku, kliknite .
2. Otvorite dokument, s dizajnom prve i sljedećih stranica uzimajući u obzir zahtjeve za tekstualne dokumente.
3. Dvostrukim klikom lijeve tipke miša na pečat bloka naslova prijeđite na uređivanje podnožja. Ili idite na feed gornjeg izbornika Umetni → Podnožje → Uredi podnožje.
4. Radi jasnoće, na prvoj i drugoj stranici promijenite natpis s web mjestom u "Sadržaj".
5. Zatvorite prozor za uređivanje dvostruki klik u području lista ili klikom na gumb Zatvori prozor zaglavlja i podnožja na kartici Dizajn.
6. Postavite pokazivač na kraj teksta na zadnjoj stranici i umetnite prijelom odjeljka sa sljedeće stranice tako da Izgled stranice → Prijelomi → Sljedeća stranica.

7. Dakle, dokument ste podijelili u dva dijela, prvi će se koristiti za sadržaj, a drugi dio za objašnjenje. Postavite kursor na posljednju stranicu i idite na način za uređivanje zaglavlja i podnožja ().
8. Važna točka! Pritisnite gumb "Isto kao u prethodnom odjeljku" u gornjem izborniku.

10. Idite na sljedeću stranicu, najlakši način je da pritisnete kombinaciju tipki Ctrl+Enter. Imajte na umu da natpis u zaglavlju drugog odjeljka ostaje "Sadržaj".
11. Dovršite uređivanje natpisa u drugom odjeljku. Podsjećam vas na važnost pritiska na gumb "Isto kao u prethodnom odjeljku", inače će se promjene primijeniti i na prvi i na drugi odjeljak u Wordu.
Ovako vam korištenje odjeljaka omogućuje stvaranje dokumenta s različitim dizajnom stranica u jednoj datoteci.
Kako ukloniti odjeljke u Wordu
Želio bih obratiti posebnu pozornost na to kako ukloniti (izbrisati) odjeljke u Wordu. Redoslijed radnji ovdje je važan, inače će vam rezultat dizajna stranica odjeljaka pokvariti raspoloženje.
Brisanje odjeljka u Wordu radi se ovako:
1. Omogućite prikaz skrivenih simbola klikom na odgovarajući gumb na glavnoj kartici gornjeg izbornika.

2. U dokumentu pronađite natpis "Prijelom odjeljka (od sljedeće stranice) i obrišite ga. Za brisanje postavite kursor ispred natpisa i pritisnite tipku Delete.
Važno! Uklanjanje particija odvija se odozdo prema gore, tj. ako postoje dva odjeljka u dokumentu, posljednji će biti izbrisan, ali će se formatiranje stranice prenijeti iz posljednjeg odjeljka.
Da biste ispravno spremili dizajn stranica prvog odjeljka, učinite sljedeće prije brisanja:
Postavite orijentaciju stranica drugog odjeljka kao u prvom.
Napravite zaglavlja i podnožja drugog odjeljka kao u prvom. Da biste to učinili, idite na način uređivanja i držite pritisnut odgovarajući gumb (vidi). Budite oprezni, ovo morate učiniti za zaglavlje i podnožje obje stranice, ako je prva posebna.
Zanimljiv. Za potpunu sreću numeriranje stranica nije dovoljno, pročitajte kako to učiniti.
