Kako brzo smanjiti i postaviti ista veličinaćelije u Excelu. Najčešće je to potrebno kada hitno morate urediti neki obrazac za riznicu ili banku. Svatko tko se bavi računovodstvom često se susreće s problemom izrade i predaje dokumenata za izvješćivanje. Rijetko moram raditi u Excelu, ali ako zatraže pomoć, ne mogu odbiti. Baš mi je jučer došla jedna žena iz našeg računovodstva i gotovo plačući me zamolila da joj pomognem urediti Excel dokument. Ne razumijem se u računovodstvo, ali ponekad me jednostavno iznenadi i razbjesni suludost zahtjeva naše riznice. Traže da ispunite obrazac putem nekog obrasca, a taj obrazac možete dobiti samo na internetu ili Garant sustavu. Naravno, takav obrazac sadrži ili logotip stranice ili poveznicu s "Garant", a Riznica ne prihvaća takve dokumente. Pa naše računovođe pate s takvim dokumentima.
Samo sam morao odabrati sve što je bilo na stranici obrasca i zalijepiti to na drugu excel datoteka. Sve je u redu, ali su svi podaci na obrascu rastegnuti na izvornu veličinu ćelije. U početku je veličina ćelije - 8,43.
Sada moramo smanjiti sve ćelije tako da dokument, kada se ispiše, stane na jedan list. Postoji nekoliko načina za brzo postavljanje potrebne veličine ćelije u Excelu, ali ja ću vam pokazati dva najlakša.
Metoda 1.
- Odaberite potreban broj ćelija.
- Klik desni klik mišem na bilo koju ćeliju s latiničnim slovom na samom vrhu stupca tablice
- Odaberite stavku iz padajućeg izbornika Širina stupca...
- U prozoru koji se otvori Širina stupca postavite svoj broj i pritisnite gumb u redu.
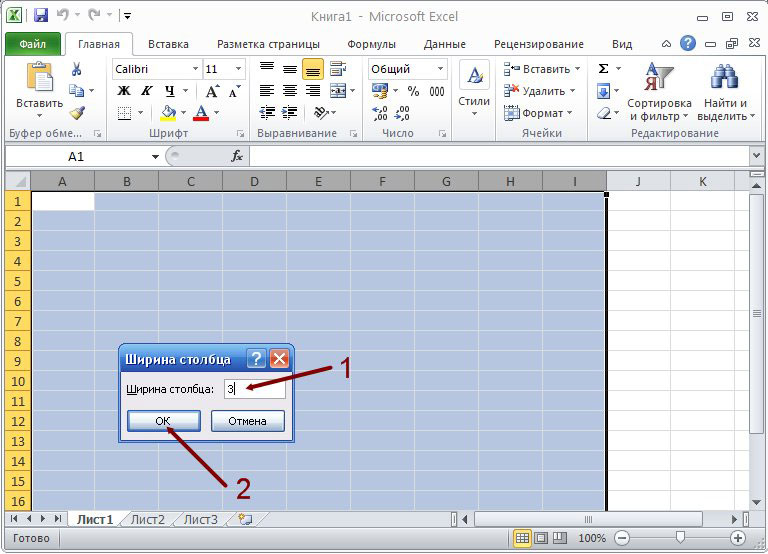
Sada veličina ćelije u Excel bit će ona koju ste naveli.
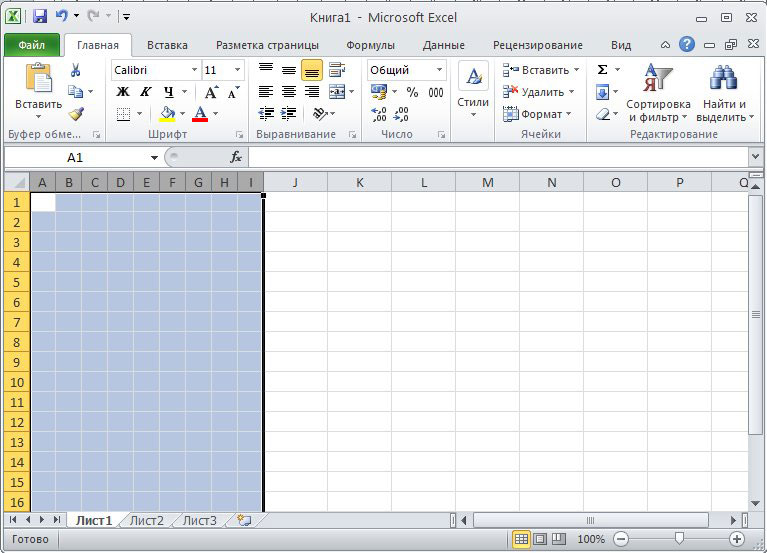
Metoda 2.
Ne možete odabrati željeni broj ćelija, već promijeniti njihovu veličinu na cijelom listu odjednom.
- Kliknite lijevom tipkom miša na kvadrat u gornjem lijevom kutu na sjecištu redaka i stupaca
- Cijeli list dokumenta treba biti označen.

- Sada pomaknite kursor miša na sjecište bilo kojeg stupca (gdje su ispisana latinična slova). Kada se kursor promijeni u križ, kliknite lijevi gumb mišem i bez otpuštanja smanjite veličinu stupca na potrebnu veličinu i otpustite tipku miša.
Dakle, promijenili ste veličinu ćelija na cijelom listu Excel dokumenta.
Kada stvarate tablicu u Excelu, obično morate prilagoditi veličinu ćelija - povećati ili smanjiti. Kako bi bili jednaki po visini i širini, mnogi korisnici pokušavaju pomaknuti klizač "na oko". Iako se razlika u brojevima prikazuje tijekom postavljanja, ova metoda nije baš zgodna i oduzima puno vremena.
U nekim slučajevima morate postaviti točne veličine margina
Razmak stupaca u Excel tablici može biti bilo koja vrijednost u rasponu od 0 do 255 jedinica. Određuje broj znakova koji će stati u objekt koji je formatiran pomoću osnovnog fonta. Osnovna vrijednost okomitog raspona je 8,43 jedinice. Ako postavite vrijednost na nulu, okomiti red će biti skriven.
Visina trake u Excel tablici može se postaviti u rasponu od 0 do 409 jedinica. Kao i kod širine stupca, ako postavite vrijednost na nulu, traka će biti skrivena, samo će ovaj put biti vodoravna. Jedinica vodoravne visine retka odgovara približno 0,035 centimetara ili 1/72 inča. Osnovna vrijednost je 12,75 bodova.
Kada radite u načinu izgleda stranice, možete odrediti veličinu trake objekata u centimetrima, milimetrima ili inčima. Za promjenu mjere kliknite "Datoteka" - "Opcije" iu kategoriji "Napredno" pronađite odjeljak "Zaslon". U padajućem izborniku "Jedinice na ravnalu" postavite sustav mjera koji vam najviše odgovara.
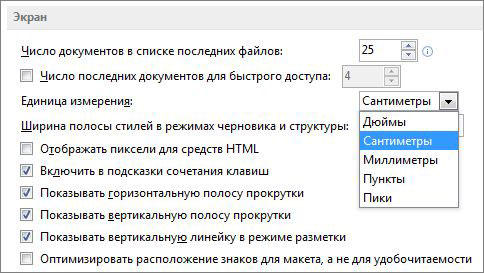
Horizontalni razmak niza objekata prilagođen je za prilagodbu dužim brojevima ili rečenicama. To se radi prema nekoliko principa:
- Da biste promijenili vrijednost jednog stupca, povucite njegov desni rub lijevo ili desno, postavljajući željeni indikator.
- Da biste prilagodili prilagođenu količinu, odaberite ih i povucite obrub bilo kojeg. Za uređivanje dva ili više vertikalnih raspona koji nisu susjedni, odaberite prvi, držite Ctrl i kliknite na ostale. Susjedni - odaberite krajnje lijevo ili desno, zatim držite Shift i odaberite suprotno.
- Kako biste primijenili uređivanje na sve stupce, prvo ih označite na odgovarajućem gumbu (na sjecištu oznaka brojeva i latiničnih slova) ili pritisnite Ctrl + “A”.
Jedini nedostatak ove opcije je što nije baš točna.

Kako postaviti vrijednost stupca putem oblikovanja
Algoritam:
- Odaberite proizvoljan broj stupaca;
- U Cell Size kliknite Column Width;
- Unesite vrijednost u polje.
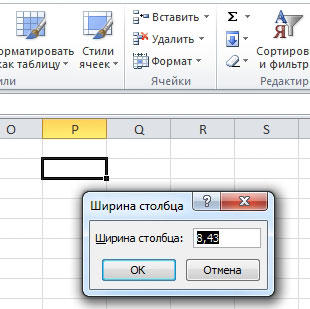
Kako napraviti jednaku udaljenost između rubova stupaca
Ako trebate promijeniti vrijednost tako da bude jednaka drugoj:
- Označite objekt željenim indikatorom;
- U grupi "Međuspremnik" na glavnoj kartici kliknite "Kopiraj";
- Tamo kliknite na padajući izbornik pod "Umetni" i odaberite vezu "Posebno zalijepi" (pri samom dnu);
- U području za umetanje kliknite Širine stupaca.
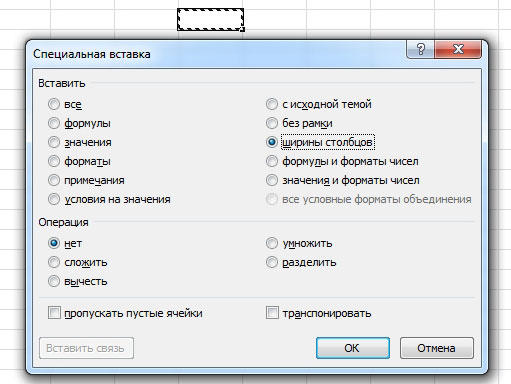
Također možete odabrati dvije ili više traka u tablici, a zatim prilagoditi bilo koju od njih pomoću pokazivača miša. Uređivanje će se primijeniti na sve.
Kako postaviti zadanu širinu svih okomitih redaka
Indikator veličine trake govori koliko će znakova osnovnog fonta stati u element. Možete navesti vlastitu vrijednost za stupac, koja će se primjenjivati prema zadanim postavkama:
- Za jedan list - označite ga lijevim klikom miša;
- Za nekoliko stranica - odaberite bilo koju, zatim kliknite na druge držeći Ctrl;
- Za cijelu radnu knjigu - desnom tipkom miša kliknite bilo koju stranicu i kliknite "Odaberi sve listove".

- Na kartici "Početna" kliknite "Format";
- U području Veličina ćelije odaberite Zadana širina;
- Unesite novu vrijednost u polje.

Kako napraviti predložak za izradu listova i knjiga
Kako biste postavili parametre elemenata u budućim Excel listovima i radnim knjigama, možete izraditi predloške. Na temelju njih nove će tablice imati korisničke parametre. Da biste to učinili potrebno vam je:
- Otvorite knjigu koju želite koristiti kao predložak;
- Kliknite "Datoteka" - "Spremi kao";
- Unesite naziv predloška u "Naziv datoteke";
- Na padajućem izborniku "Vrsta datoteke" kliknite " Excel predložak"ili njegov analogni" s makro podrškom ", ako su u knjizi i bit će potrebni u budućnosti;
- Pritisnite "Spremi".
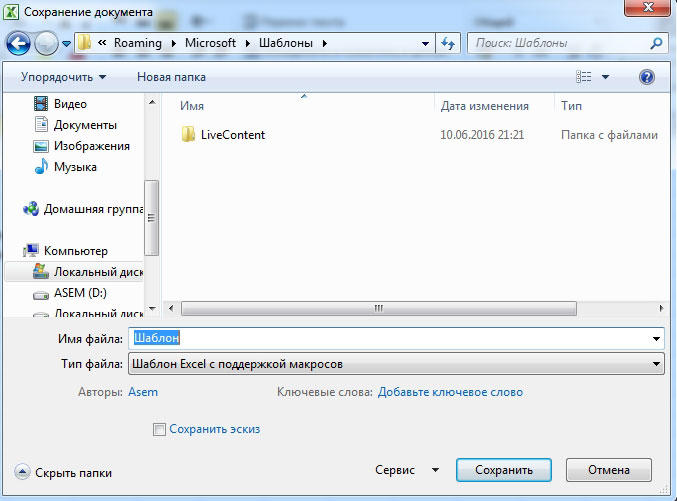
Dokument će se premjestiti u mapu s predlošcima, gdje ga trebate odabrati kako biste sljedeći put izradili knjigu.
Kako urediti razmak horizontalnog retka pomoću miša
Ovdje, kao iu slučaju širine, trebate označiti proizvoljan broj okomitih stupaca, a zatim povući bilo koju granicu. Pomicanjem prema gore objekt će se povećati, a pomicanjem prema dolje manjim.
Kako postaviti vodoravni razmak raspona putem oblikovanja
Algoritam:
- Odaberite bilo koji broj stupaca;
- Na kartici "Početna" pronađite područje "Ćelije" i kliknite "Format";
- U Cell Size kliknite Row Height;
- Unesite vrijednost u polje.
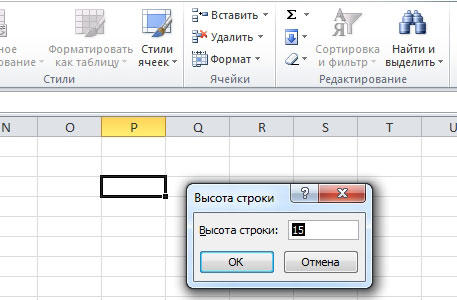
Automatska promjena na temelju sadržaja elementa
Zahvaljujući ovoj funkciji, elementi će sami urediti vrijednost ovisno o tome koliko je podataka zabilježeno u njima:
- Odaberite proizvoljan broj stupaca;
- U grupi Ćelije na glavnoj kartici kliknite Format;
- U odjeljku Veličina ćelije kliknite Automatski prilagodi širinu stupca (ili Visinu).
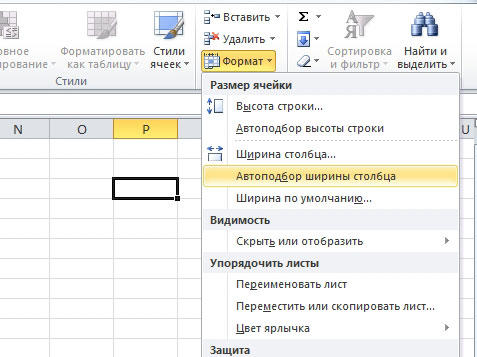
To možete učiniti i klikom na desni rub okomite trake i donji rub vodoravne trake (bilo koji od označenih).
Poanta
Postavljanje razmaka elementa omogućuje promjenu vrijednosti, a sukladno tome i količine podataka koje sadrži. Da biste to učinili, Excel ima nekoliko metoda uređivanja i opcija načina prikaza.
Kada trebate raditi s bilo kojim uređivačem proračunskih tablica, uključujući i Microsoftove, jedan od najčešćih zadataka bit će promjena veličine ćelije u Excelu. Ako se ne naprave promjene, sve će ćelije biti iste, kao što je izvorno navedeno. No, znamo da izrada tablice može zahtijevati da budu drugačiji. Početnici koji prije nisu radili s Excelom rijetko znaju kako to učiniti odmah, a ako često počinjete raditi s tablicama, vrlo je važno razumjeti najjednostavnije i najučinkovitije načine za promjenu veličine pojedinačnih ćelija.
Promjena veličine ćelije u Excelu. 1 način

Da biste povećali ili smanjili jedan, najlakši način je koristiti miša i povući obrub u jednom ili drugom smjeru. Vrlo često neiskusni korisnik može početi povlačiti pogrešnu granicu, što će dovesti do pogrešnog rezultata. Slika jasno pokazuje koje granice je potrebno pomaknuti da bi se odabrana ćelija u primjeru promijenila u širinu ili visinu.
Nema potrebe povlačiti granice koje odvajaju same ćelije jer to može oštetiti tablicu. Ako to pokušate učiniti, program će odabranu akciju odrediti kao pokušaj izrezivanja i lijepljenja odabranih ćelija metodom povuci i ispusti. Čak i ako se to dogodi slučajno, pomoću gumba Odustani () uvijek možete vratiti napravljene promjene.
Metoda 2 (slika na početku članka)
Ako prva metoda nije prikladna (na primjer, trebate promijeniti grupu ćelija), tada možete sami odrediti veličinu ćelija. Da biste izvršili ovu radnju, morat ćete desnom tipkom miša kliknuti zaglavlje stupca kontekstni izbornik, naravno, trebate odabrati odgovarajući stupac. Zatim odaberite odjeljak Širina, nakon čega možete postaviti vrijednost.
Prednost ove metode je to što su veličine ćelija točnije, budući da vam ova opcija omogućuje da ručno unesete broj veličine. Visina retka može se postaviti na sličan način, osim što se izbornik treba pozvati kroz odgovarajuću liniju - korisnik će morati kliknuti na stavku Visina, nakon čega će se promijeniti veličina ćelije u Excelu. Ne preporučuje se jednostavno resetiranje ovih vrijednosti.
Također, ova se metoda može koristiti ne za promjenu podataka, već za pronalaženje tih podataka; posebno će biti korisno ako je potrebno izvršiti grupnu promjenu veličine nekoliko ćelija.
Automatsko podešavanje veličine ćelije
Kada pokazujete na granicu, dvaput kliknite lijevom tipkom miša.
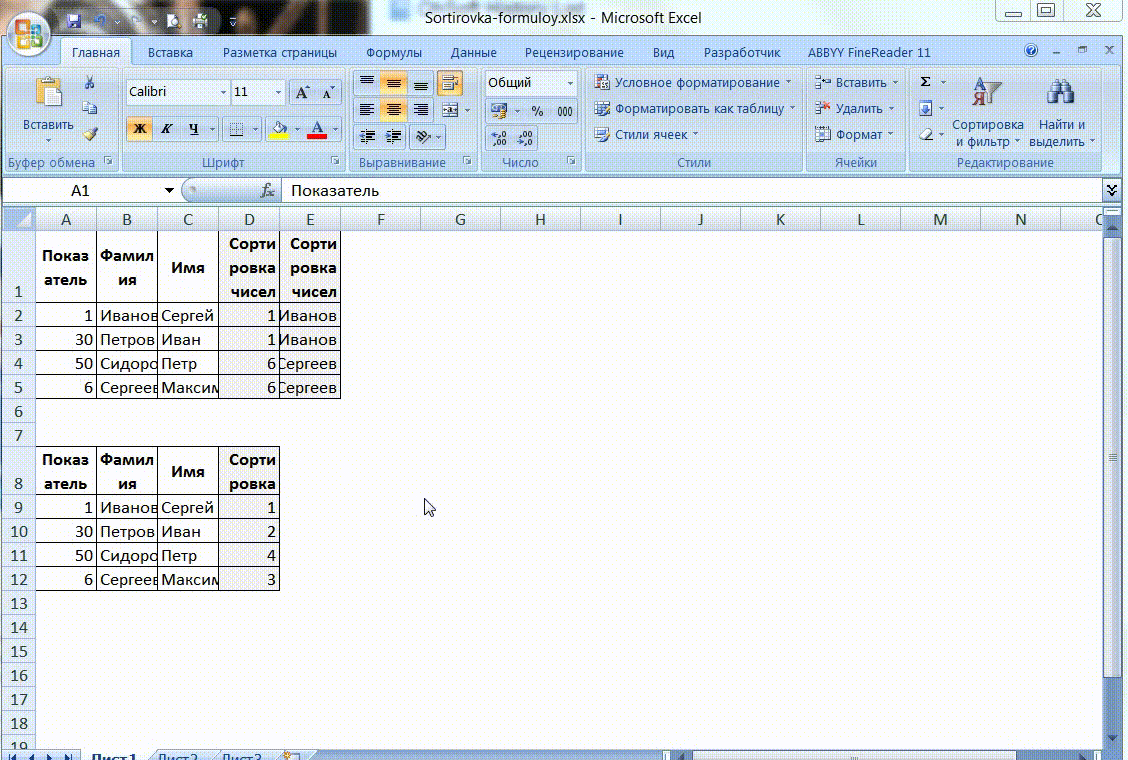
Podaci se mogu unositi u ćelije, a tada je najprikladnije ćelije automatski prilagoditi njihovom sadržaju. Budući da je metoda ista za obje veličine ćelije (visinu i širinu), ima smisla opisati postupak samo za jednu stvar - neka to bude širina. Jedan stupac može sadržavati određeni broj ispunjenih redaka, stoga njihova širina može biti veća od duljine tih redaka, ali ne manja. Prilikom izvođenja operacije, širina se može povećati ili smanjiti, ovisno o veličini najduže crte. Da biste stvorili optimalnu veličinu, trebate dvaput kliknuti desni rub stupca; ovaj je rub razdjelnik između ćelija. Ovo se može vidjeti u GIF-u iznad.
Skupna promjena veličine ćelije
Ponekad ćete možda trebati postaviti veličinu za grupu ćelija u isto vrijeme, posebno kod velikih tablica. Da biste to učinili, morate unaprijed odabrati grupu ćelija. Zatim desnom tipkom miša odaberite set column width i unesite željenu vrijednost u prozor.
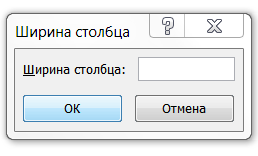
Najlakši način da ćelije učinite istom veličinom je putem odabira, budući da ručno određivanje veličina za svaku ćeliju može potrajati dugo. To je posebno vidljivo kod velike tablice s 1000 ili više stupaca ili redaka.
