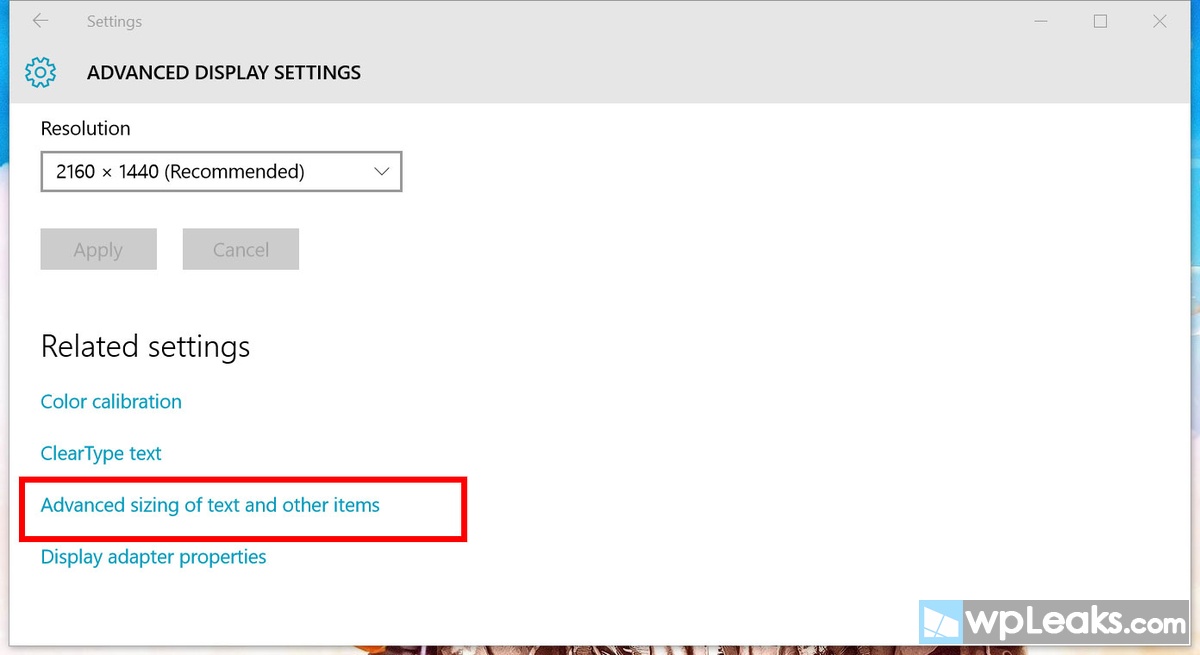Voljeli bismo da su ikone na radnoj površini u sustavu Windows 10 veće kako biste mogli prestati škiljiti u njih ili bi ih bilo lakše kliknuti prijenosno računalo na dodir? Ili biste voljeli da su manji kako prečaci ne bi zauzimali toliko prostora na vašem zaslonu? Windows 10 srećom omogućuje vrlo jednostavnu promjenu veličine ikone na radnoj površini.
Kako promijeniti veličinu ikona na radnoj površini u sustavu Windows 10
1. na radnoj površini.
2. Odaberite pogled iz kontekstnog izbornika.

3. Odaberite bilo koje velike ikone, Srednje ikone ili male ikone. Zadana vrijednost je srednja ikona.
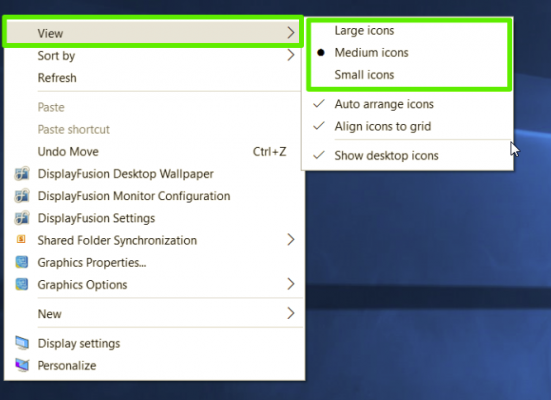
Na mom prijenosnom računalu s nativnim zaslonom od 1600 x 900 piksela, velika opcija izgleda ogromno, mala veličina je premalena, a srednja veličina izgleda baš kako treba (kako bi Zlatokosa rekla). Vaša kilometraža može varirati ovisno o razlučivosti vašeg zaslona. Promjena veličine ikona na radnoj površini ne utječe na veličinu ikona u sustavu Windows 10, ali postoje načini na koje možete promijeniti i njih.
Kako promijeniti veličinu ikona programske trake
Ako želite promijeniti veličinu ikona programske trake, za to postoje različite postavke, koje će također promijeniti veličinu teksta, aplikacija i drugih stavki u sustavu Windows 10.
1. Klik desni klik miš na prazan prostor na radnoj površini.
2. Odaberite Postavke zaslona iz kontekstnog izbornika.
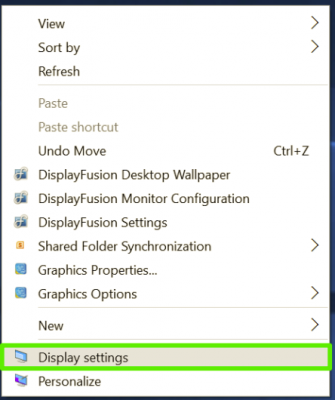
3. Pomaknite klizač pod "Promjena veličine teksta, aplikacija i drugih stavki" na 100%, 125%, 150% ili 175%.

4. Pritisnite primijeni na dnu prozora postavki. Windows vas može tražiti da se odjavite i ponovno prijavite za dosljednije iskustvo.
Ne samo da će ovo malo povećati ikone programske trake, već će povećati i tekst u aplikacijama kao što su Microsoft Edge i Kalendar, kao i prozor obavijesti Windows 10.
Kako promijeniti veličinu ikona u Exploreru
Ako želite više ili manje ikona ili minijatura u određenim mapama, to možete promijeniti u hodu u Exploreru.
Jednostavno idite na lokaciju svoje mape i koristite miš i kotačić za pomicanje za povećavanje ili smanjivanje, učinkovito mijenjajući način rada između Windows 10 velikih ikona, srednjih ikona, malih ikona, popisa, detalja, pločica i prikaza sadržaja.

Iako će File Explorer zapamtiti vašu posljednju postavku kada ponovno otvorite tu mapu, ovo je postavka specifična za mapu, pa ćete morati konfigurirati svaku mapu za koju želite drugu ikonu i veličinu teksta.
Korisnici često moraju promijeniti veličinu ikona na radnoj površini u sustavu Windows 10. Mnogi ljudi vole kada su ikone na radnoj površini vrlo velike ili vrlo male. Samo u ovom članku pokazat ću vam kako možete promijeniti veličinu ikona sustava Windows 10.
Metoda 1: Promjena veličine ikona u sustavu Windows 10 pomoću kotačića miša
Ova je metoda praktična jer možete povećati veličinu ikona na radnoj površini u sustavu Windows 10 ili smanjiti veličinu ikona na radnoj površini. I ne morate tražiti nikakve stavke na upravljačkoj ploči. Ali potreban je miš.
- Za povećanje veličine ikona na radnoj površini pritisnite i držite na radnoj površini Ctrl i pomičite kotačić miša gore.
- Da biste smanjili veličinu ikona, samo držite Ctrl i pomičite kotačić miša dolje.
Metoda 2. Kako promijeniti veličinu ikone pomoću tipki prečaca
Također je jedan od najprikladnijih načina za promjenu veličine ikona u sustavu Windows 10. Nedostatak ove metode je što korisnik može odabrati samo 4 opcije ikona. Kada prethodna metoda omogućuje postavljanje bilo koje veličine ikone.
Za promjenu veličine ikona radne površine koristite:
- Ctrl+Shift+1 vrlo velike ikone;
- Ctrl+Shift+2 velike ikone;
- Ctrl+Shift+3 srednja veličina ikone;
- Ctrl+Shift+4 male ikone.
Metoda 3: Promjena veličine ikone putem kontekstnog izbornika
Ova metoda je najjednostavnija, ali u isto vrijeme nije najprikladnija, pa vam je pokazujem treću.
Desnom tipkom miša kliknite radnu površinu, pokažite na Pogled i odaberite Vi odgovarajuća veličina ikone Također su dostupne samo tri vrijednosti. Stoga, ako želite veličinu ikone koja ovdje nije dostupna, upotrijebite prvu metodu.
Metoda 4: Promjena veličine ikone pomoću uređivača registra
- Otvorite uređivač registra. Da biste to učinili, kliknite Win+R i pokrenite naredbu regedit.
- Slijedi put HKEY_CURRENT_USER\ Software\ Microsoft\ Windows\ Shell\ Bags\1\Desktop.
- Otvorite parametar IconSize i postavite vrijednost koja vam je potrebna. Maksimalna vrijednost 100 i standardna veličina ikone 30 .
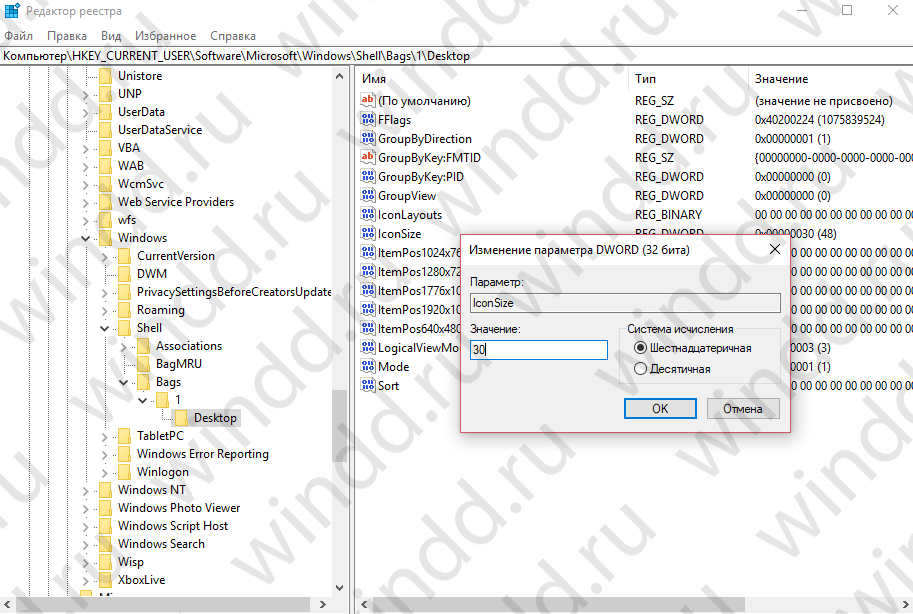
Da bi promjene stupile na snagu, morate ponovno pokrenuti računalo ili koristiti upravitelj zadataka za ponovno pokretanje procesa Explorer.
U ovom članku pokazao sam vam najviše pogodne načine, uz pomoć kojeg možete jednostavno promijeniti veličinu ikona na radnoj površini na bilo koju veličinu koja vam odgovara. Ova je uputa prikladna ne samo za korisnike operacijski sustav Windows 10 i za prethodne verzije sustava Windows. Također želim napomenuti da je metoda koja je postojala u ranom Windows verzije, promjena veličine ikona putem standardne upravljačke ploče više nije relevantna za Windows korisnici 10. Nadam se da vam je članak bio zanimljiv i da vam je pomogao da odaberete odgovarajuću veličinu ikona na radnoj površini. Ne zaboravite podijeliti članak na u društvenim mrežama i pretplatite se na ažuriranja.
Možete povećati tekst i druge stvari poput ikona u sustavu Windows 10. Možete odabrati veličinu za sve jednim potezom ili privremeno promijeniti veličinu pomoću alata za povećanje. Također možete promijeniti veličinu teksta za neke elemente pojedinačno bez utjecaja na druge. Sad ćeš sve vidjeti.
Promijenite veličinu svih elemenata
Opcije zaslona.

2. Koristite klizač za promjenu veličine teksta, ikona i drugih elemenata. Najvjerojatnije je prema zadanim postavkama postavljeno na 150%. Povlačenjem klizača udesno veličina se povećava, a ulijevo smanjuje.
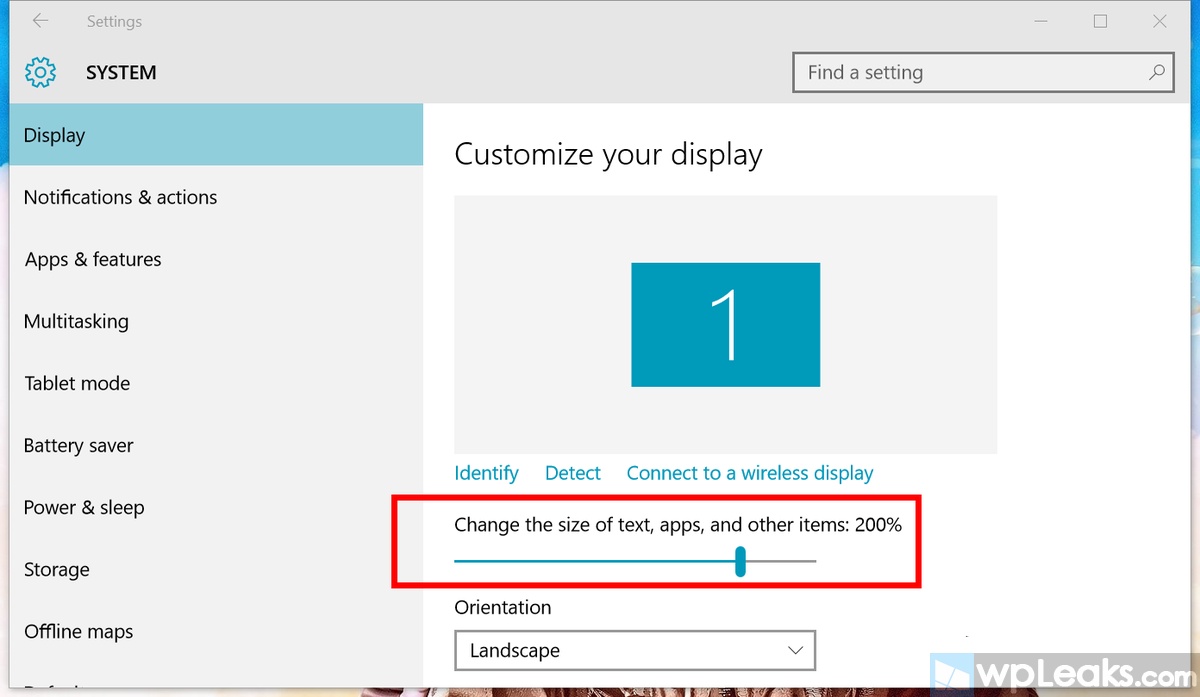
3. Pritisnite gumb Primijeni. Pojavit će se prozor s upozorenjem da je preporučljivo odjaviti se i ponovno prijaviti.
Povećati
Ako želite privremeno povećati dio zaslona, koristite standardnu funkciju Zoom. Možete ga jednostavno otvoriti pomoću tipki Win i znaka plus (+) za povećanje i minus (-) za smanjenje. Koristite tipke Win + Esc za izlaz iz postavki zumiranja.

Promjena samo veličine teksta
Ako ne želite promijeniti veličinu svih elemenata na ekranu, postoji način da promijenite veličinu samo teksta za takve elemente:
* Naslovi prozora
* Prozori s porukama
* Nazivi panela
* Opisi alata
Evo kako to učiniti:
1. Desnom tipkom miša kliknite radnu površinu i odaberite Opcije zaslona.
2. Pomaknite se prema dolje i odaberite Dodatne mogućnosti zaslona.

3. Ispod ćete vidjeti natpis Dodatne promjene veličine teksta i ostalih elemenata.