Knjižne oznake u pregledniku, kao iu knjizi, stvorene su za brzo pronalaženje potrebnih stranica. Oni bi trebali biti smješteni tako da "bez spoticanja" odaberete onaj koji tražite, potrošeni - za brisanje. I bilo bi lijepo da su informacije dostupne s računala, s pametnog telefona i s tableta ...
Lako je označiti Mozilla firefox, a jednako je lako njima i upravljati. Za razliku od analognog u u društvenim mrežama, samo njegovi korisnici imaju pristup takvoj usluzi u pregledniku. Firefox također ima vizualna stranica bookmarks, na kojima se vizualno prikazuju, što ubrzava i čini rad što ugodnijim.
Postupak izrade
Knjižna oznaka u Mozilla Firefoxu teoretski je prikaz adrese web stranice u njoj, nakon čega slijedi pretraživanje i otvaranje. Da biste napravili knjižnu stranicu u Mozilli, trebali biste:
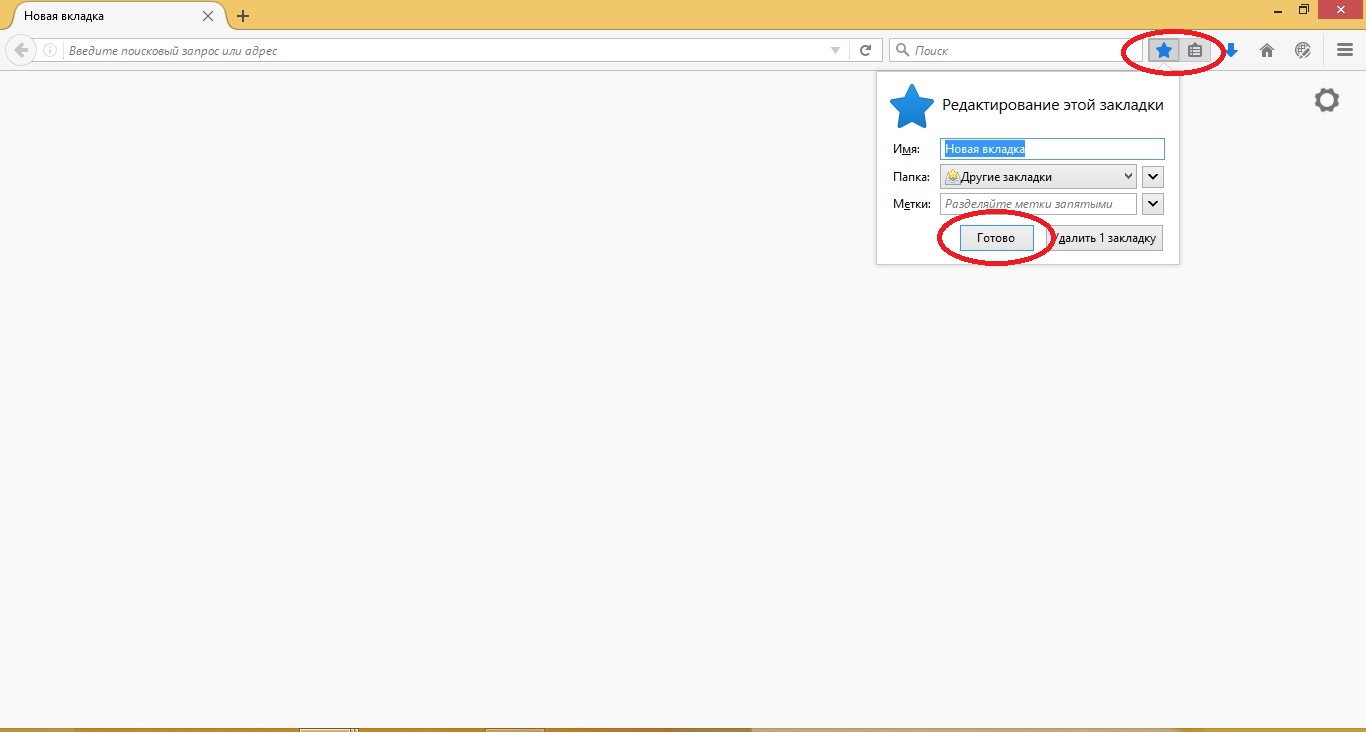
Za rad s ovom uslugom u Firefoxu postoji posebna opcija. Nalazi se na sivoj liniji na vrhu ekrana. Ako trebate raditi s njim, kliknite na njega, idite na gornji red Prikaži, automatski idite na Knjižnica - Svi unosi - Ostali.
Bit će naredbe poput ove:
- Pokaži sve;
- Uredi;
- prozor;
- drugo;
- nedavno;
- najnovije etikete.
Prilikom spremanja u biblioteku prikazuje se registrirana e-mail adresa stranice. Po želji, knjižne oznake u Mozilli mogu se prilagoditi.
vizualni prikaz
Preglednik vam omogućuje prikaz sličica spremljenih stranica na zaslonu. Kako napraviti traku s oznakama ove vrste u Mozilli? Trebali biste učiniti ovo:
- odaberite omiljeni predmet ili onaj koji je potreban u radu i treba se otvoriti što je brže moguće;
- idite na karticu s prozorima;
- kliknite na križić na praznom kvadratu;
- u prozoru odaberite oznaku u Mozilli koju morate popraviti;
- kliknite na natpis i pritisnite plavu tipku Spremi.
Nakon spremanja izgleda ovako: 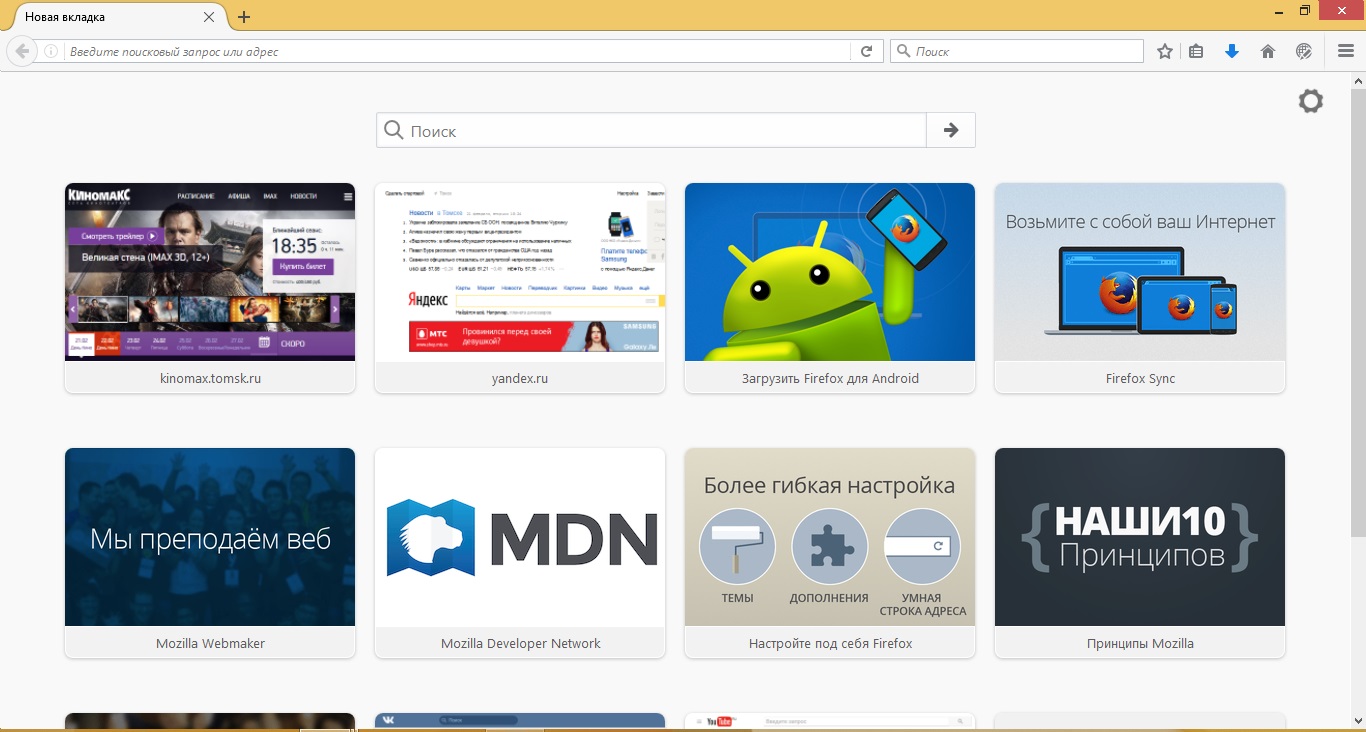
Po želji usluga se može promijeniti. Da biste ga sakrili potrebno vam je:
- kliknite na tri crtice na vrhu ekrana;
- s padajućeg popisa odaberite Prikaži, Sakrij, Panel;
- izlaz iz postavki.
Kako postaviti traku oznaka u Mozilli? Ako je bilo koja vrijednost preferirana, tada se može premjestiti na mjesto koje želite - samo povucite okvir. Na isti način možete vizualno popraviti Yandex u Mozilla Firefoxu.
Uređivanje
Označene stranice u Firefoxu ne mogu se samo spremati i brisati. Uređivanje vam omogućuje promjenu imena i lokacije. Kada kliknete na redak Uredi, izbacuje se izbornik koji vam omogućuje da smislite kako registrirati ono što vam je potrebno pod imenom koje se sviđa korisniku i spremiti ga na odgovarajuće mjesto.
Također možete kopirati datoteku iz biblioteke na radnu površinu ili u zasebna mapa u slučaju ponovne instalacije njuške ili operativnog sustava.
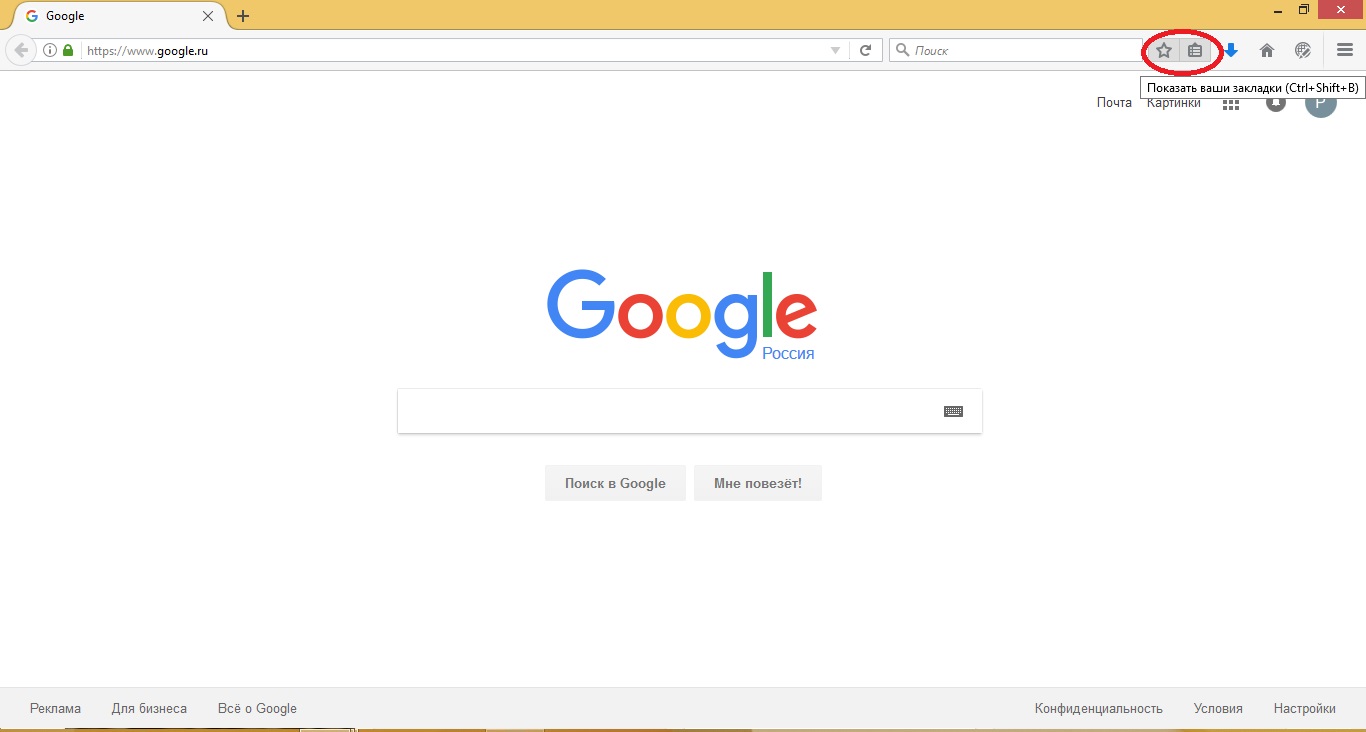 Brisanje knjižne oznake
Brisanje knjižne oznake
Ako nije potrebno, može se ukloniti. Početak rada:
- pronaći liniju
- kliknite na plavu zvijezdu na vrhu;
- vidimo prozor;
- kliknite Izbriši i nestaje.
Sinkronizacija
Kada koristite Mazilu na različitim uređajima, njihov se vlasnik suočava s pitanjem kako napraviti oznaku u pregledniku Mozilla tako da bude dostupna na svim gadgetima? Da bi to učinili, smislili su sinkronizaciju. 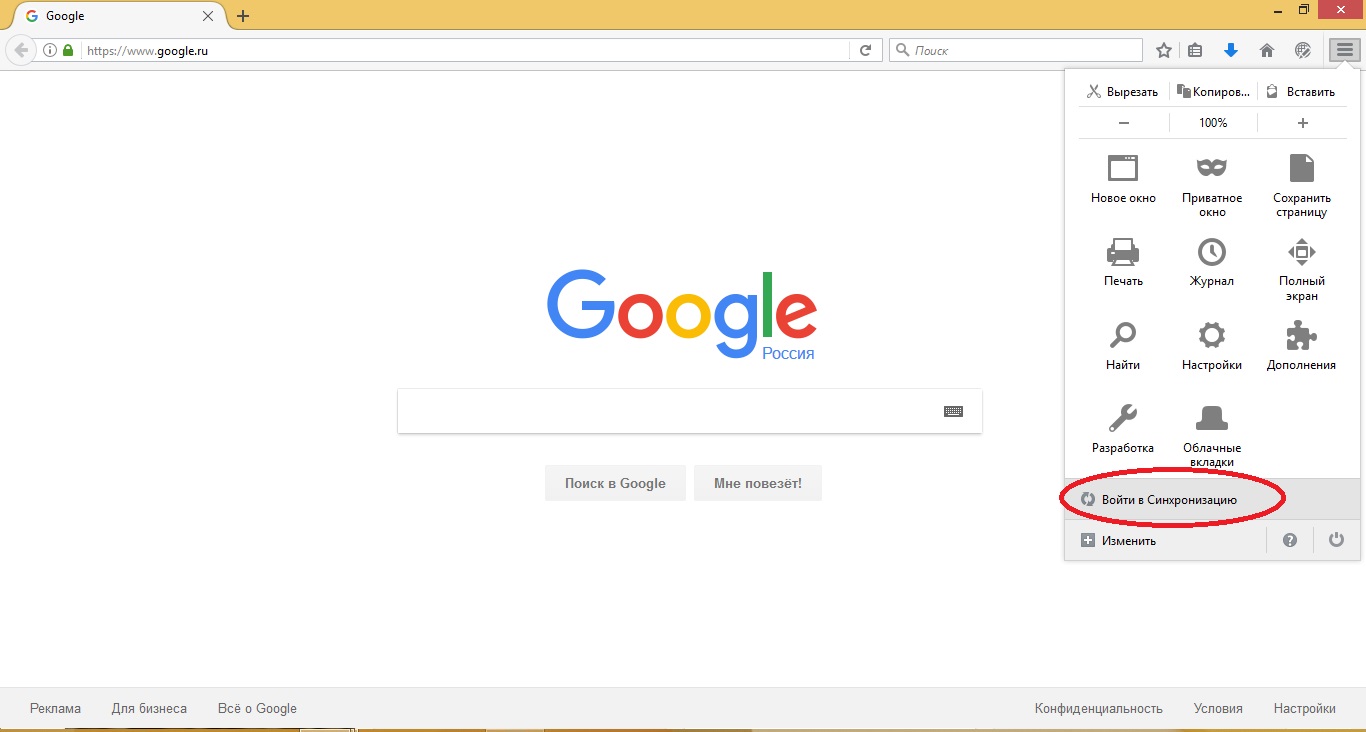
Kreirani bookmark unosi (njihove adrese povezane s korisničkim profilom) pohranjeni su na Mazilovim poslužiteljima. Prvo kreiramo ili potvrdimo račun (korisnik se u pravilu identificira pomoću email adresa), kliknite na tri crtice u kutu zaslona, idite na padajuću ploču s postavkama na gumbu Sinkroniziraj. Kada se prijavite s drugog uređaja pod svojim profilom, možete uskladiti sve oznake u Mazilu.
09-03-2014U većini modernih preglednika, kada se otvore, prema zadanim postavkama prikazuju se vizualne knjižne oznake. Ali ako to odjednom nije slučaj, reći ću vam kako natjerati preglednik da prikazuje ove oznake. Knjižne oznake korisniku pružaju praktičniji rad s preglednikom, štede vrijeme.
Vizualne oznake u Mozilla Firefoxu
opcija 1
Ako su sve postavke u Firefoxu postavljene na zadane, tada, kao što je već spomenuto, početna stranica preglednika sastojat će se od vizualnih oznaka. Označene stranice instalirane su od posljednjeg posjeta.
Kako možemo provjeriti što je na početnoj stranici? Vrlo jednostavno: prvo morate otići na izbornik preglednika, pronaći stavku izbornika "Postavke", a zatim će se pojaviti podstavka "Postavke". Kliknite, otvara se novi prozor (pogledajte sliku ispod).
U prvoj kartici "Osnovno", vidjet ćemo padajući izbornik "Kada se Firefox pokrene". Od tri predložene opcije morate odabrati "Prikaži prozore i kartice otvorene posljednji put." Ostavite prazan redak gdje je navedena adresa početna stranica. Tada će Firefox automatski instalirati vlastitu stranicu - skup vizualnih oznaka.
Spremite postavke, kliknite "U redu".
opcija 2
Još jedan način za stvaranje vizualnih oznaka u Mozilla Firefox možete pokušati koristiti jednu od usluga Yandex.
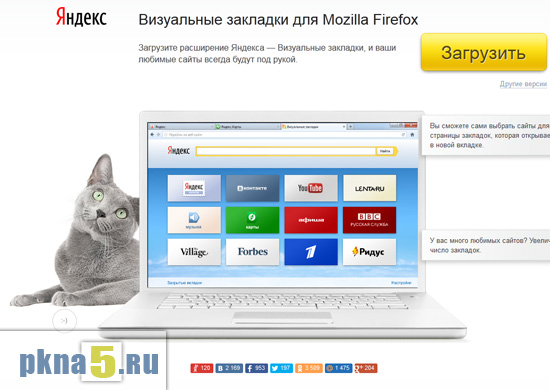
Yandex nudi instalaciju dodatka za Firefox, koji vam omogućuje detaljniju prilagodbu vizualnih oznaka i povećanje njihovog broja.
Da biste instalirali ovaj dodatak, morate kliknuti na gumb "Preuzmi", a nakon preuzimanja - dopustiti pregledniku da instalira ovaj dodatak. Nakon dovršetka instalacije morat ćete ponovno pokrenuti Firefox.
Vizualne oznake u pregledniku Google Chrome
Vizualne oznake u Chromeu prikazuju se ako " Stranica za brzi pristup" kao početni (ili početni). Možete ga provjeriti ovako:
- idite na izbornik preglednika Chrome
- pronađite "Postavke"
- u postavkama "Inicijalne grupe" trebate navesti "Stranica za brzi pristup"
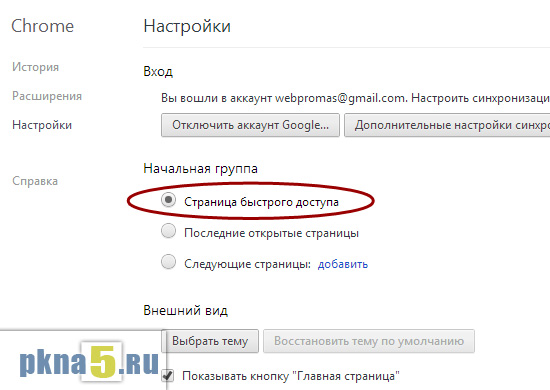
Sljedeći put kada otvorite Chrome, vidjet ćete vizualne oznake stranica koje ste nedavno posjetili.
Druga opcija su naprednije oznake. Za Google Chrome možete potražiti proširenje kako biste postavili vizualne oznake. Idite na karticu "Proširenja" u postavkama. Ako tamo nema ničega, kliknite na "Pogledaj galeriju".
U proširenjima za Google Chrome u pretrazi tražimo "brzo biranje". Nakon što pronađete željeno proširenje, kliknite na gumb nasuprot - "Instaliraj".
Nakon postavljanja označite svoje omiljene stranice kako god želite.
Vizualne oznake u Operi
U ovom pregledniku također možete konfigurirati prikaz vizualnih oznaka, iako je u novim verzijama to dostupno prema zadanim postavkama. Radi se ovako:
- idite na izbornik - pritisnite gumb "Opera",
- zatim idite na "Postavke"
- zatim idite na stavku "Postavke" (da biste odmah otvorili postavke, također možete pritisnuti kombinaciju tipki CTRL + F12)
- Na kartici "Općenito" (Općenito) nalazimo stavku "Pokretanje", tamo s padajućeg popisa odabiremo stavku "Pokreni s brzim biranjem". Ovo je prikaz vizualnih oznaka u novom prozoru.
- Ne zaboravite spremiti postavke, kliknite "U redu".
Vizualne oznake u Internet Exploreru
Čudno, ali ovaj preglednik, iako "najstariji" u vremenu, razvija se s velikim zakašnjenjem u odnosu na druge. U prethodnim verzijama, na primjer 8-9, Internet Explorer odbio prikazati vizualne oznake prema zadanim postavkama. Stoga, za prisilno dodjeljivanje i prikaz vizualnih oznaka, koristimo metodu # 2 koja je ovdje navedena za Mozilla Firefox.
Odnosno, putem odgovarajuće ekstenzije Yandex. Ono što trebate učiniti za ovo je otići na stranicu (link iznad) ispod preglednika Internet Explorer. Yandex će sam otkriti preglednik i ponuditi potreban dodatak za prikaz vizualnih oznaka.
Napravite vizualne oznake različitim preglednicima pokazalo se vrlo jednostavnim. Sretno s internetom!
Glavna prednost ekspresne ploče je da ne morate svaki put unositi adresu često posjećenog mjesta. Dovoljno je da ga jednom snimite - i možete ući na stranicu jednim klikom miša. Ako ne znate kako instalirati takav panel u preglednik Mozilla, pročitajte ovaj članak.
Brza montaža panela
Za razliku od Opere, u Mazilu ova ploča nije standardno postavljena. Morat ćete instalirati poseban dodatak pregledniku. Nije teško to učiniti, osim toga, proširenje je besplatno. A da biste ga preuzeli, ne morate ništa tražiti na internetu, to se radi putem internetskog preglednika. Da biste instalirali proširenje, učinite sljedeće:
- Otvorite preglednik, vidjet ćete izbornik početne stranice preglednika;
- Idite na odjeljak "Alati" (nalazi se gore lijevo);
- Zatim kliknite "Dodaci";
- Zatim kliknite redak "Nabavite dodatke";
- Pojavit će se prozor s obrascem za pretraživanje, gdje trebate unijeti "Speed Dial", a zatim pritisnite "Enter";
- S predloženog popisa odaberite željenu opciju;
- Vidjet ćete gumb "Instaliraj", kliknite na njega;
- Kada preuzimanje završi, pojavit će se poruka: "Program će se instalirati nakon ponovnog pokretanja preglednika." Kliknite "ponovno pokreni sada";
- Kada se preglednik ponovno pokrene, otvorit će se stranica s dostupnim proširenjima. Program brzog biranja više neće postojati. Kliknite na gumb "Proširenja";
- Kliknite "Alati", zatim odaberite "Postavke";
- Zatim idite na stavku "Osnovno";
- U retku "Prilikom pokretanja" odaberite "Prikaži praznu stranicu", zatim "U redu";
- Zatvorite karticu, a zatim i preglednik;
- Ponovno pokrenite preglednik;
- Sada ćete to vidjeti na Početna stranica postoji ekspresna ploča. Sadrži prazne ćelije koje se mogu ispuniti često otvaranim stranicama.
Popunjavanje ekspresne ploče
Da biste to učinili, slijedite ove korake:
- Idite na često posjećenu stranicu;
- Postavite kursor u adresnu traku i jednom kliknite lijevom tipkom miša. Adresa će postati plava;
- Na alatnoj traci odaberite "Uredi" i kliknite "Kopiraj";
- Zatim otvorite Nova kartica, ekspresna ploča će se pojaviti;
- Desnom tipkom miša kliknite na njega i odaberite "Uredi";
- Kliknite mišem u polje "Adresa", kliknite tamo desnom tipkom miša i kliknite "Zalijepi";
- Označite okvir pored "Stvori sličicu iz ...";
- I poništite okvir "Dinamički";
- U retku "Naslov" nazovite vezu kako želite i kliknite "U redu".
Sada ćete vidjeti da se sličica pojavila na Express panelu u jednoj od ćelija. Ako kliknete na nju, stranica će otići na stranicu.
Ako trebate izbrisati sliku u mozilli, kliknite na nju desni klik mišem i odaberite "Očisti". Ako trebate promijeniti adresu poveznice ili joj promijeniti naziv, odaberite "Uredi".
Uključivanje alatne trake
Ako radite u Mozilli, možda ćete također morati aktivirati alatnu traku. Da biste izvršili ovu operaciju, učinite sljedeće:
Ako ne vidite prozore programa prilikom pokretanja preglednika, tada je aktiviran način rada preko cijelog zaslona. Za izlaz kliknite na funkcijska tipka F11. Možete to učiniti i drugačije:
Općenito, gotovo sve ploče pojavljuju se na vrhu preglednika, ali ne sve. Ploča s dodacima nalazi se na dnu.
- Pomaknite kursor na vrh prozora i ostavite ga neko vrijeme u tom položaju - trebala bi se pojaviti ploča;
- Kliknite na njega i kliknite na stavku "Izlaz iz načina rada preko cijelog zaslona";
- Ako prozor ne nestane, a na ekranu postoje samo kartice s internetskom adresom, pomaknite pokazivač miša preko dijela ploče na kojem nema kartica i kliknite na njega desnom tipkom miša. U izborniku koji se otvori odaberite panele koje želite prikazati u pregledniku.
Gumb Yandex.Bar
Zasebno je vrijedno spomenuti nastavak Yandex.Bar u njušci. Pomoću njega možete prilagoditi prozor preglednika prema svojim potrebama. Ako je aplikacija preuzeta i instalirana, možete omogućiti aktivaciju njezinog gumba na ploči na isti način kao što je gore opisano. Ako je proširenje instalirano, ali ne vidite gumb, učinite sljedeće:
- U odjeljku "Alati" odaberite "Dodaci", otvorit će se kartica;
- Na njemu otvorite izbornik "Proširenja" i pronađite redak "Yandex.Bar";
- Kliknite "Omogući";
- Ponovno pokrenite preglednik.
Sada će se na ploči pojaviti gumb Yandex.Bar.
Zatim možete prilagoditi ploču "Traka".
Pritisnite "Otvori". U novom dijaloškom okviru možete odabrati gumbe koje želite dodati. Ovi gumbi nalaze se s lijeve strane. A s desne strane su funkcije koje su već dodane na alatnu traku.
Moderni preglednik nudi mnogo mogućnosti za prikladan rad. Ako ste upravo instalirali web preglednik, pogledajte koje su značajke u njemu dostupne. Otvorite izbornik u Mozilli, proučite funkcije, odaberite što vam treba, što možete. Ponekad korisnici niti ne znaju da neke radnje (koje im dugo traju) mogu trajati nekoliko sekundi (ponekad je potrebno samo kliknuti tipku miša). U standardnim postavkama često nema vrlo korisne značajke, mnogi od njih se dodatno aktiviraju.
Zumiranje u Mozilli
Ako ekspresnu ploču postavljate u ovaj preglednik, tada ćete možda morati prilagoditi ljestvicu. Činjenica je da u ovom pregledniku ne postoji prozor koji bi bio odgovoran za ljestvicu. Ako niste zadovoljni veličinom prikazane stranice, slijedite ove korake:
- Otvorite odjeljak "Prikaz" na upravljačkoj ploči;
- Idite na karticu "Skala";
- S popisa koji se otvori možete odabrati u kojem smjeru želite promijeniti mjerilo. Za povećanje pritisnite "CTRL+", za smanjenje - "CTRL-". Tu je i tipkovnički prečac "CTRL + 0" - za postavljanje ljestvice na izvorne parametre.
Postavljanjem ekspresne ploče u Mazilu i postavljanjem potrebnih gumba na alatnu traku, optimizirate proces korištenja preglednika i činite ga što produktivnijim za sebe.
Widget iz SocialMarta 3. rujna 2014. - 17:21