Metode skeniranja
Dokument možete skenirati na sljedeće načine.
Skeniranje s računala putem softver HP skeniranje
Skenirajte pomoću softvera kompatibilnog s TWAIN ili WIA.
Da biste saznali više o OCR softveru i koristili ga, instalirajte Readiris s CD-a sa softverom. OCR softver naziva se i softver za optičko prepoznavanje znakova (OCR).
Skenirajte pomoću softvera HP Scan (Windows)
1. Dvaput pritisnite ikonu HP Scan na radnoj površini računala.
2. Odaberite prečac skeniranja i po potrebi promijenite postavke.
3. Pritisnite gumb Skeniraj.
Odaberite Napredne postavke da vidite više opcija.
Pritisnite Stvori novi prečac da biste stvorili prilagođeni prečac i spremili ga na popis prečaca.
Skeniranje pomoću drugog softvera
Uređaj je kompatibilan s TWAIN i WIA (WIA - Windows Imaging Application). Proizvod radi s Windows programima koji podržavaju TWAIN- ili WIA-kompatibilne uređaje za skeniranje i Macintosh programima koji podržavaju TWAIN-kompatibilne uređaje za skeniranje.
U TWAIN- ili WIA-kompatibilnom programu možete pristupiti funkciji skeniranja i skenirati sliku izravno u otvoreni program. Za više informacija pogledajte datoteku pomoći ili dokumentaciju koju ste dobili s programom kompatibilnim s TWAIN ili WIA.
Skeniranje programom kompatibilnim s TWAIN-om
Tipično, program kompatibilan s TWAIN-om sadrži naredbe kao što su Prikupi, Prikupi datoteku, Skeniraj, Uvezi novi objekt, Umetni iz i Skener. Ako niste sigurni u kompatibilnost programa ili ne znate koju naredbu pozvati, pogledajte pomoć ili dokumentaciju za program.
Prilikom skeniranja iz programa kompatibilnog s TWAIN-om, softver HP Scan može se pokrenuti automatski. Nakon pokretanja softvera HP Scan možete izvršiti sve potrebne promjene pretpregled Slike. Ako se program ne pokrene automatski, slika će se odmah prenijeti u TWAIN-kompatibilnu aplikaciju.
Skeniranje iz WIA-kompatibilnog programa
WIA je još jedna metoda skeniranja gdje se slika skenira izravno u aplikaciju. Za WIA skenira koristi Microsoftov softver umjesto HP Scan.
Obično će cWIA-kompatibilni program uključivati naredbe poput Crtanje/Sa skenera ili Fotoaparata u izborniku Umetanje ili Datoteka.
Pokrenite skeniranje iz aplikacije kompatibilne s cWIA.
U ploči Upravljanje Windowsima u mapi Skeneri i kamere (nalazi se u mapi Hardver i zvuk za Windows Vista i Windows 7) dvaput pritisnite ikonu uređaja. Ovo će otvoriti standard Microsoftov majstor WIA, koji će vam omogućiti skeniranje u datoteku.
Skeniranje softverom za optičko prepoznavanje znakova (OCR).
Za uvoz skeniranog teksta u željeni uređivač teksta, otvorite softver HP Scan i odaberite prečac Save as Editable Text (OCR).
Također je moguće koristiti OCR softver treći dobavljač. Softver Readiris OCR isporučuje se na zasebnom CD-u koji je uključen u vaš uređaj. Za korištenje softvera Readiris, instalirajte ga s odgovarajućeg CD-a, a zatim slijedite upute u online pomoći.
Otkaži skeniranje
Za poništavanje zadatka skeniranja upotrijebite jednu od uputa u nastavku.
Na upravljačkoj ploči pritisnite Odustani X
U dijaloškom okviru na zaslonu kliknite Odustani.
Mogućnosti skeniranja
Razlučivost skenera i prikaz boja
Nezadovoljavajuća kvaliteta pri ispisu skeniranih slika u mnogim je slučajevima uzrokovana netočnim postavkama razlučivosti i boja u softveru skenera. Razlučivost i prikaz boja utječu na sljedeće postavke u skeniranim slikama.
Jasnoća slike
Gradacijska tekstura (glatka ili hrapava)
Vrijeme skeniranja
veličina datoteke
Razlučivost skeniranja mjeri se u pikselima po inču (ppi).
Razlučivost skeniranja (dpi) i razlučivost ispisa (mjerena u točkama po inču) nisu zamjenjive.
Na broj mogućih boja utječu parametri skenirane slike: boja, sivi tonovi ili crno-bijela. Hardverska razlučivost skenera može se postaviti na 1200 ppi.
Smjernice za odabir postavki rezolucije i boja
Crno i bijelo
Crno-bijelo, ako nije potrebna glatka gradacija nijansi.
Nijanse sive, ako želite glatku gradaciju tonova slike.
Boja ako je slika u boji.
Kvaliteta skeniranja
S vremenom, prljavština koja se nakuplja na staklu skenera i bijeloj plastičnoj podstavi može utjecati na rad uređaja. Za čišćenje stakla skenera i bijele plastične podloge slijedite upute u nastavku.
1. Isključite uređaj pomoću prekidača za napajanje i izvucite kabel za napajanje iz električne utičnice.
2. Otvorite poklopac skenera.
3. Obrišite staklo skenera i bijelu plastičnu podlogu mekom krpom ili spužvom navlaženom neabrazivnim sredstvom za čišćenje stakla.
Nemojte koristiti abrazive, aceton, benzen, amonijak, etilni alkohol ili ugljikov tetraklorid za čišćenje bilo kojeg dijela uređaja jer to može oštetiti uređaj. Nemojte izlijevati tekućinu izravno na stakleni poklopac. Tekućina može iscuriti i oštetiti uređaj.

4. Kako biste spriječili mrlje, obrišite staklo i podstavu suhom krpom od brušene kože ili celuloznom spužvom.
5. Spojite uređaj i uključite ga pomoću prekidača.
Skeniranje fotografije
1. Stavite fotografiju licem prema dolje na ravni skener s gornjim lijevim kutom fotografije u kutu označenom ikonom na skeneru.
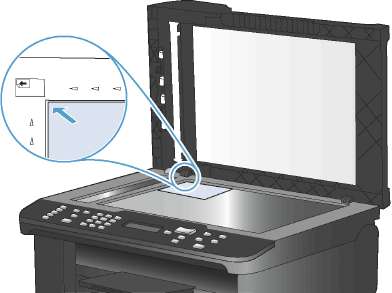
2. Pažljivo zatvorite poklopac.
3. Skenirajte fotografiju pomoću jedne od metoda skeniranja.
Pozdrav dragi čitatelji, novi dan, novi post :) Danas ću vam reći kako postaviti skeniranje na HP LaserJet 400 MFP M425dn. Imam ovaj pisač u svom uredu u Moskvi, koji je vrlo dobar iu smislu funkcionalnosti i kvalitete rada. Pogledajmo koje metode skeniranja podržava i možete odabrati onu koja vam najviše odgovara. Siguran sam da će te informacije spasiti veliki broj vrijeme Administrator sustava, te će povećati učinkovitost rada korisnika.
Kako postaviti pisač za skeniranje
I tako na printeru hp laserjet pro 400 mfp m425dn skeniranje implementiran pomoću ovih metoda
- putem uslužnih programa preko mreže > to mogu biti uslužni programi ugrađeni u Windows, na primjer WFS, ili oni trećih strana, kojih ima mnogo, HP sam to instalira tijekom instalacije
- U mrežnu mapu> zgodno je postaviti mrežno dijeljenje na poslužitelju i tamo sve pohraniti
- Putem e-pošte > vrlo je prikladno, korisnik odmah dobiva sve što mu treba, a nije potrebno koristiti korporativni, poslužit će posebno kreiran na Yandexu ili pošti.
- Na flash pogon > također prikladna implementacija skeniranja, skenirao i otišao na sastanak
U nastavku ćemo pogledati postavljanje svakog od njih.
Skeniranje putem pomoćnih programa
Postavit ćemo skeniranje hp pisača kroz uobičajenu instalaciju upravljačkih programa s diska uključenog u komplet, ili ih možete preuzeti na službenoj web stranici ili još lakše sa samog pisača, kao što sam vam rekao kako to učiniti kada Riješio sam nepodržanu nepoznatu pogrešku osobnosti.
Skeniraj u mrežnu mapu
HP laserjet 400 mfp m425dn, ima ovu funkciju ugrađenu za mrežno skeniranje, za njezinu implementaciju najviše brz način, ovo se konfigurira putem web sučelja. Idite na karticu Skeniranje i kliknite Stvori
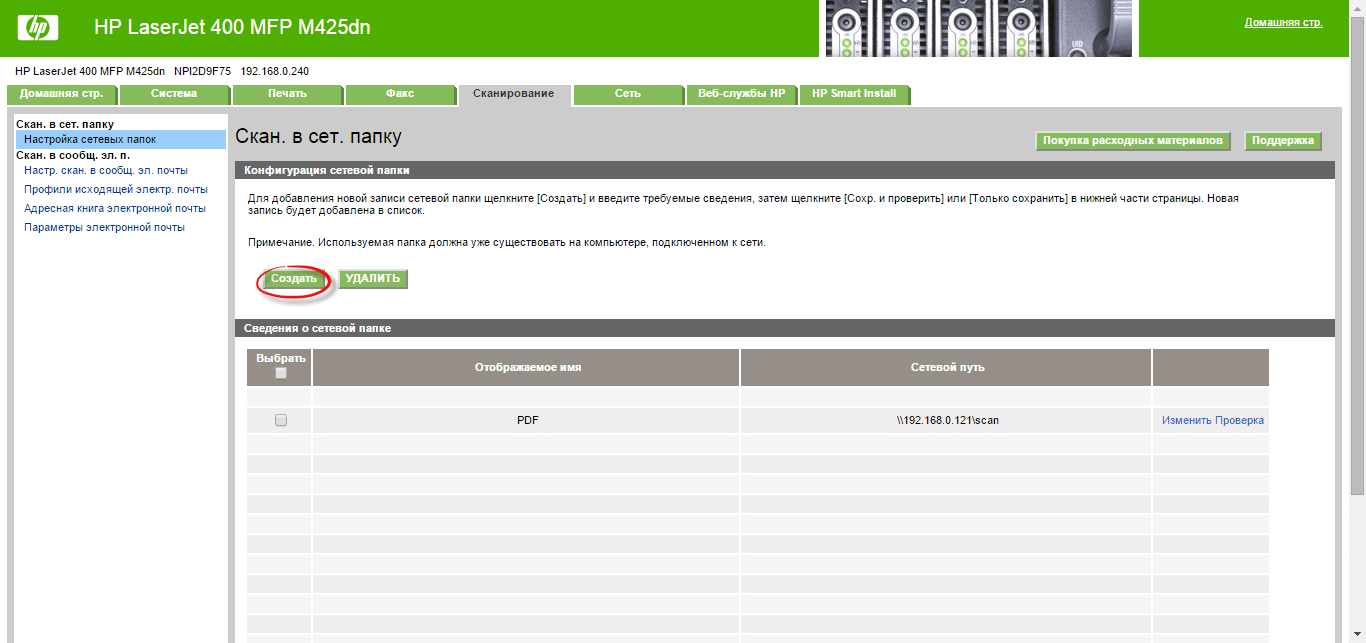
Popunjavanje polja
- Display name > ne utječe ni na što, postavite ono što trebate
- Mrežni put > dijeljenje datoteka
- Korisničko ime i lozinka > Račun koji mora imati prava pristupa za pisanje skeniranih datoteka s hp laserjet 400 mfp m425dn na loptu.
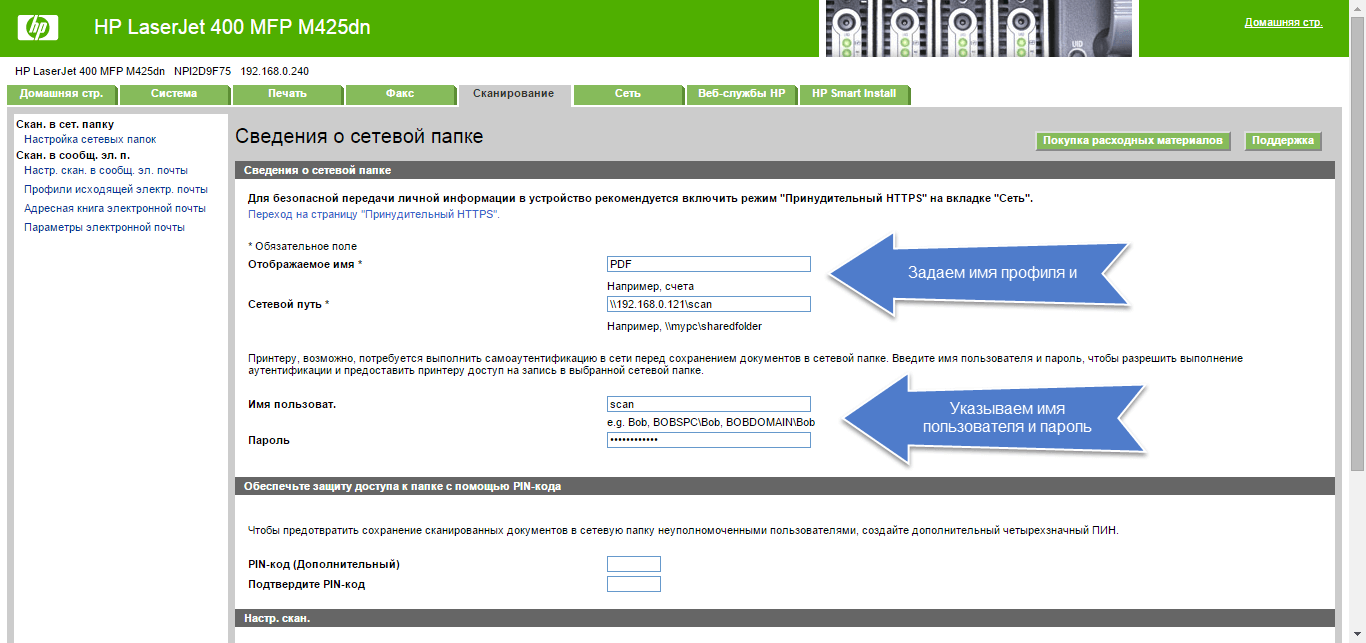
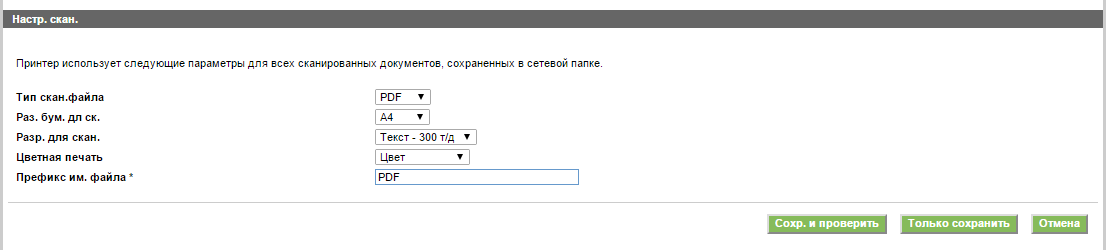
Sve mrežno skeniranje je sada konfigurirano, jedina stvar je da ne zaboravite konfigurirati mapu za skeniranje i da ima prava pisanja za ovaj račun.
Kako postaviti mapu za skeniranje
Da biste konfigurirali mapu skeniranja, odaberite onu koja vam je potrebna, desnom tipkom miša kliknite na nju i odaberite svojstva
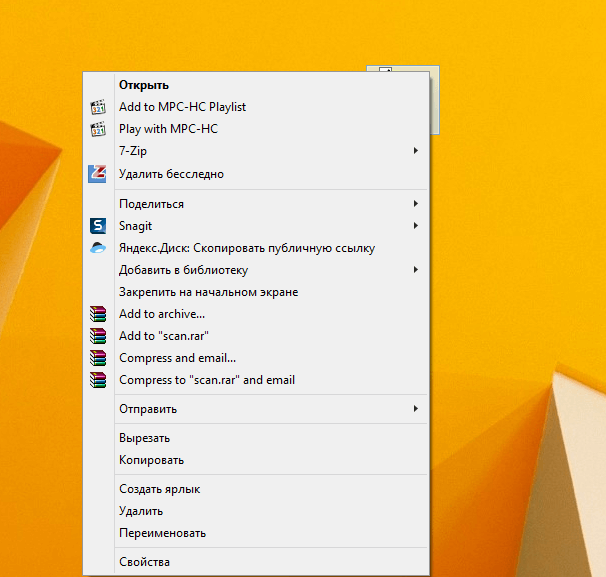
Idite na karticu Pristup > Dijeljenje
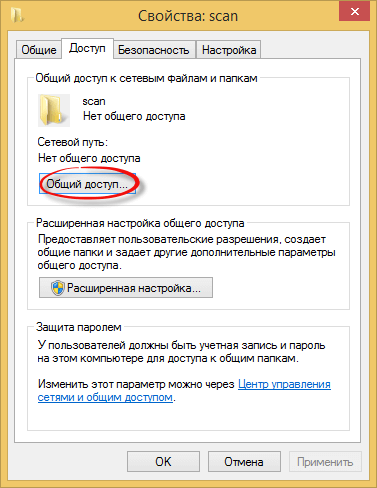
Odaberite grupu svi na primjer ili dodajte svog korisnika i kliknite Dodaj.
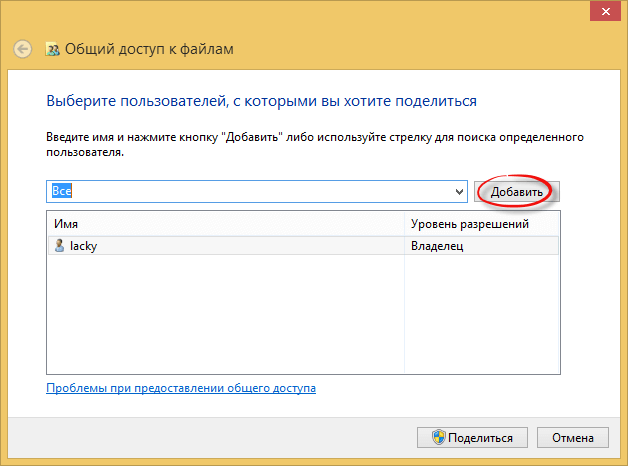
Dajemo prava čitanja i pisanja
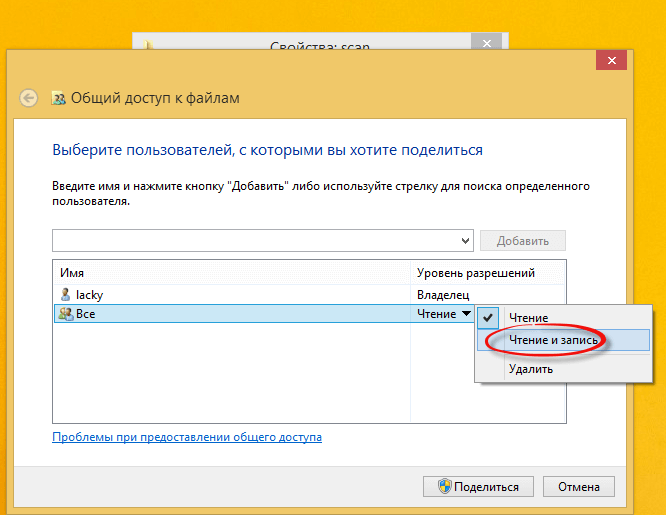
Na kraju biste trebali dobiti ovako nešto
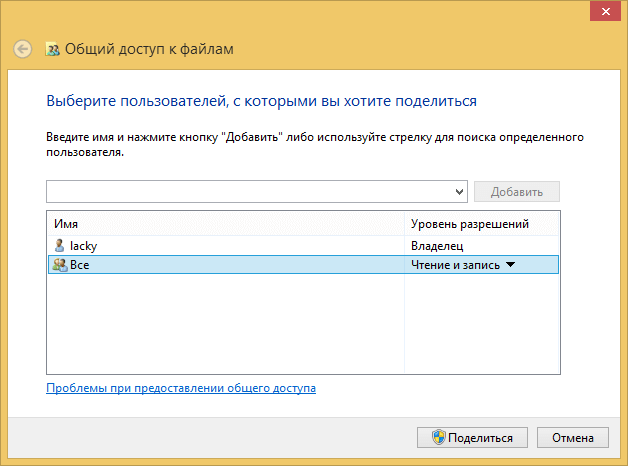

Kao rezultat, bit će vam prikazan put do mrežne mape.
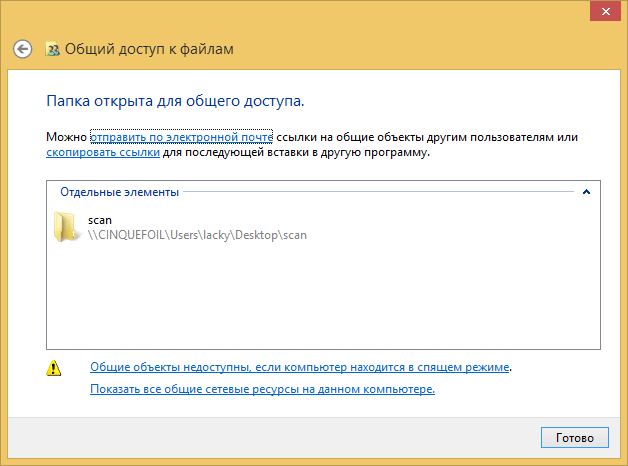
Ovdje ga možete kopirati i zalijepiti u postavke skeniranja u mrežnu mapu u web sučelju HP pisača.
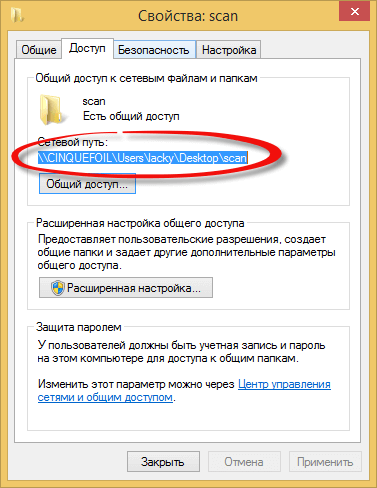
Skeniraj u e-poštu
Metoda je također dobra, pogotovo ako nakon toga trebate poslati skenirane dokumente poštom, zašto raditi nekoliko koraka kada to može sam pisač hp laserjet 400 mfp m425dn. Za implementaciju ove funkcije u web sučelju idite na Skeniranje > Postavi skeniranje u poruke E-mail. Imat ćete tri jednostavna koraka. Prvo je u čije ime će biti pismo, odnosno odlazni e-mail. pošta. Kliknite Profili odlazne pošte.
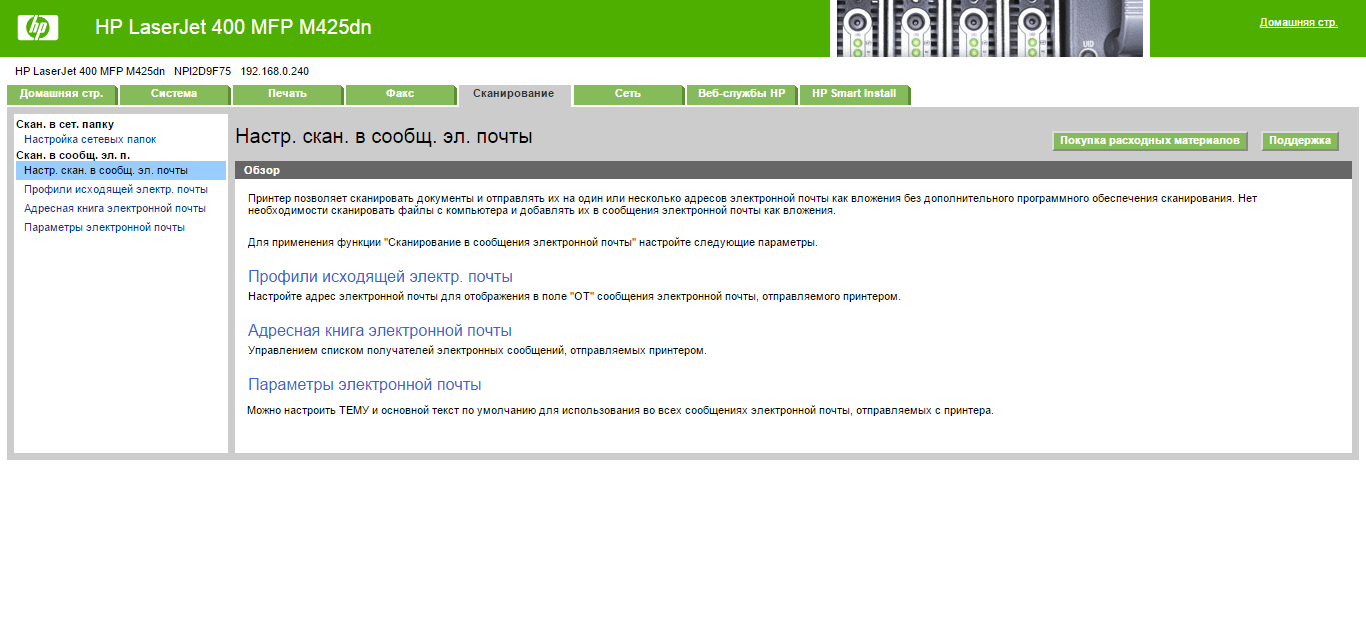
Kliknite stvoriti
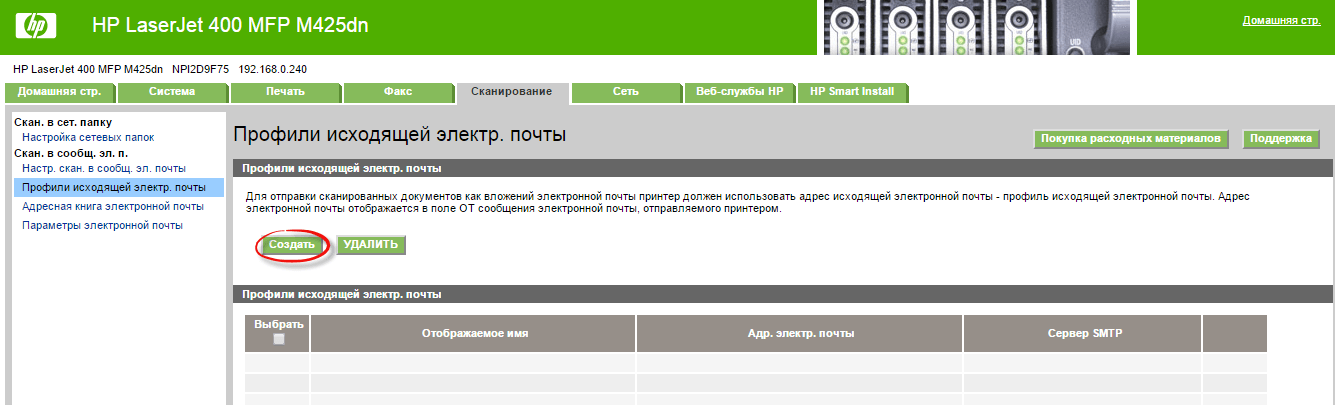
Kako bi printer hp laserjet 400 mfp m425dn mogao slati skenove poštom potrebno je unijeti svoje podatke u postavke, tj.
- Vaša email adresa pošta > u biti e-pošta s koje će pošta dolaziti.
- Ime za prikaz > postavite bilo što
- SMTP poslužitelj > Poslužitelj odlazne pošte
- SMTP port > obično ide 25
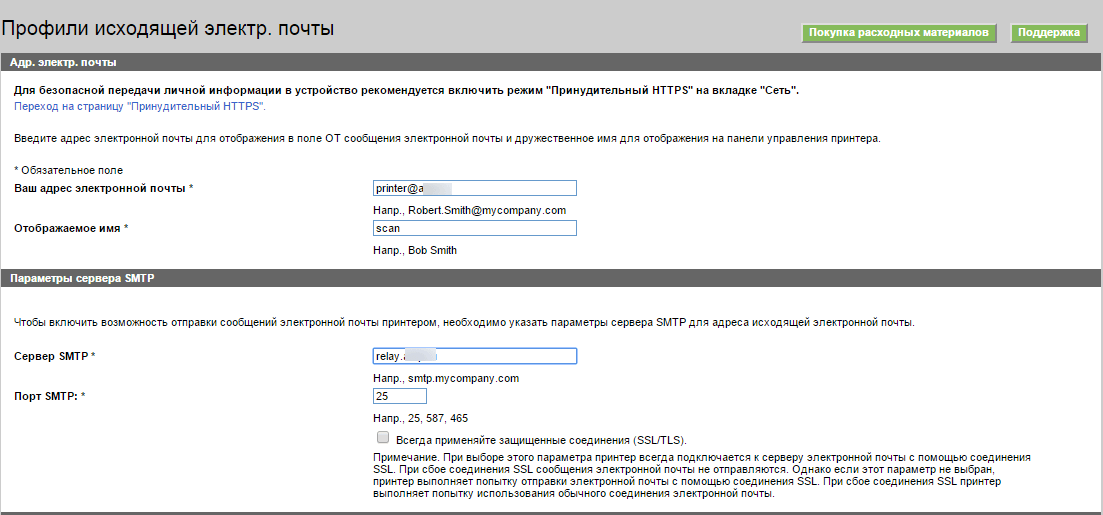
Ako SMTP poslužitelj zahtijeva provjeru autentičnosti, označite kućicu i ispunite vjerodajnice u ime kojih će se izvršiti provjera autentičnosti.
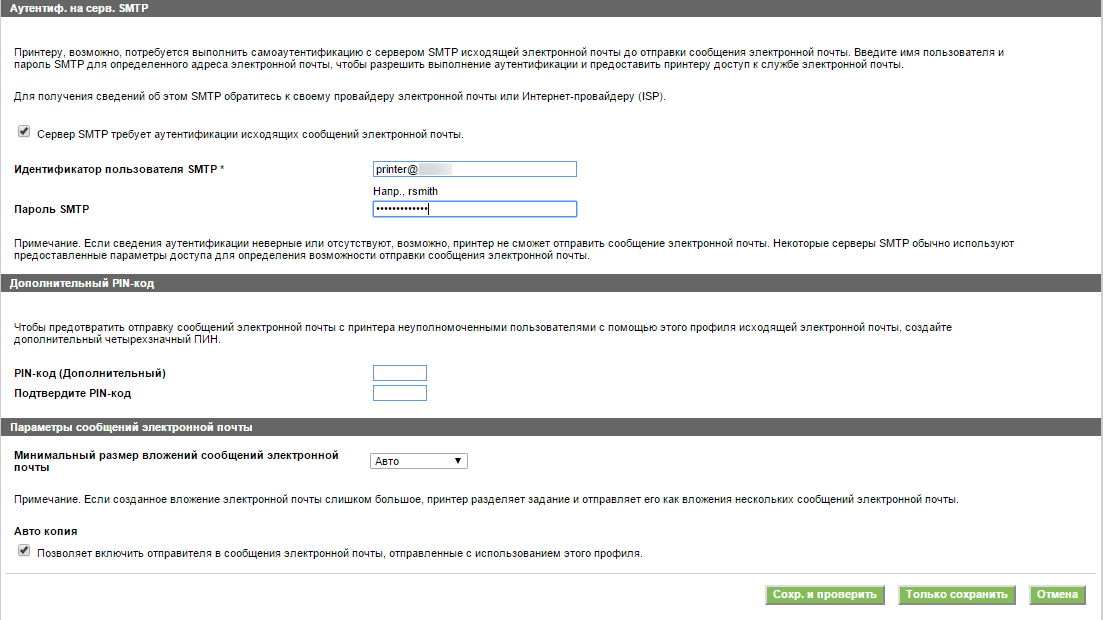

Sada idemo na Adresar i stvorite svoje primatelje
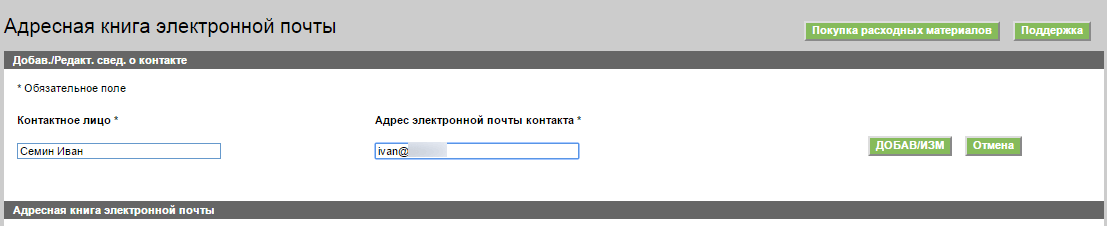
Kao rezultat toga, imat ćete popis, a zatim ga možete učitati u datoteku i prenijeti na isti pisač kako ne biste morali sve raditi drugi put.
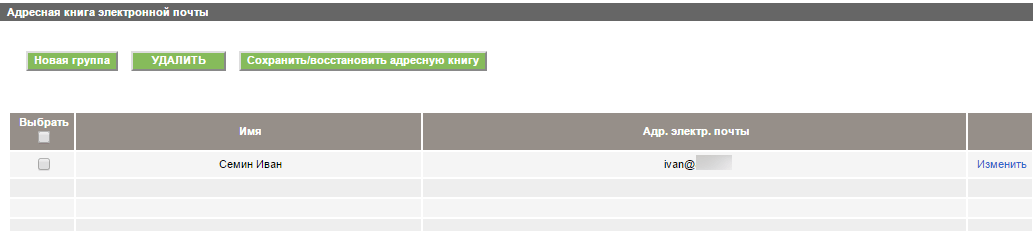
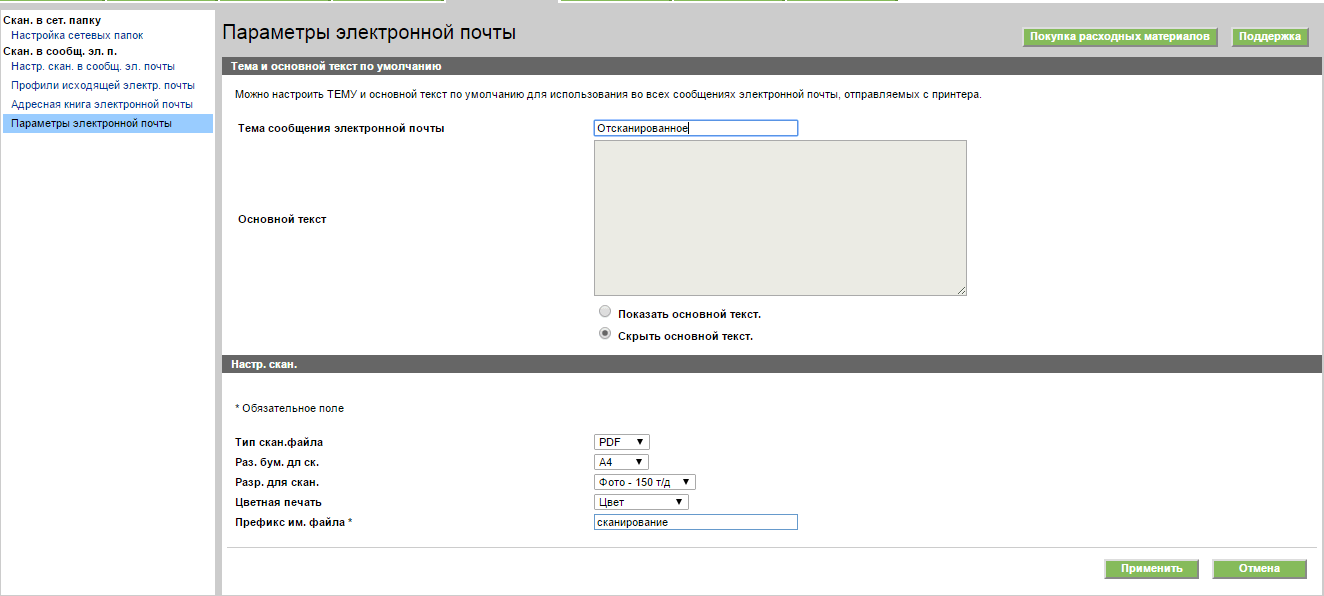
Sve smo postavili skeniranje preko mreže, ostaje još samo provjeriti.
Moderni uredski uređaji, poput pisača, skenera, kopirnog stroja - svi imaju svoje tehnički podaci. A kako bi uredska oprema radila ispravno, morate je moći konfigurirati. Ponekad postoji potreba za konfiguriranjem Helwett Packard (HP) skenera, jer ti uređaji imaju svoje specifičnosti povezivanja. Kako postaviti hp skener? Cijela specifičnost opreme Helwett Packard je da se sav softver mora preuzeti sa službene web stranice tvrtke. Nakon što ste to učinili i preuzeli potrebnu aplikaciju, trebate sami konfigurirati skener u posebnom programu
Kako radi skener? Nakon što ste se pozabavili ovim pitanjem, možete prijeći izravno na izbor ove uredske opreme. Skeniranje se odvija na ovaj način: prvo se objekt koji se skenira postavlja na posebnu staklenu površinu (tabletu) i pokriva poklopcem; objekt skeniranja osvijetljen je svjetiljkom, najčešće ksenonskim svjetiljkama; nakon toga se glava za čitanje skenera pomiče duž objekta i skenira ga; iz glave za čitanje slika se prenosi kroz sustav zrcala; kada se slika odbije od posljednjeg zrcala, ona udari u leću, koja potom fokusira sliku na CCD jedinicu.
Kada kupujete bilo koji predmet, morate znati za što će vam trebati. Kako odabrati skener? Ne postoje osnovni recepti kako odabrati pravi skener, ali glavni aspekti su svakako prisutni. Ako vam samo treba skener za redovito skeniranje dokumenata, tada će poslužiti bilo koja proračunska opcija. Ako takva tehnika nije potrebna, tada se skener mora odabrati na temelju rezolucije slike i brzine skeniranja. Ali ova će tehnika već biti profesionalna. Prilikom odabira takvih skenera morate obratiti pozornost na visoku razlučivost; što je veća, to će slika biti bolja. Osim toga, kvaliteta dokumenta neće biti izgubljena, čak ni pri maksimalnom povećanju.
Nakon što odaberete i ispravno postavite svoj skener, morate znati kako skenirati na skeneru. Jasno je da će vam trebati sam skener i upravljački programi instalirani na njemu. Nakon toga morate otvoriti program, koji je sučelje skenera. Zatim, kada se otvori prozor programa, trebate staviti dokument koji želite skenirati u skener i čvrsto ga pokriti poklopcem, osim toga, ne zaboravite postaviti rezoluciju za dokument. Nakon skeniranja dokumenta potrebno ga je prepoznati pomoću programa Fine Reader.
Kako odrediti spol anđela? Ovo pitanje nema nikakve veze sa skenerima, već se odnosi na akvarijske ribe, ali možete odrediti mužjaka od ženke po strmoj liniji čela. Zauzvrat, ženka ima konveksan trbuh.
Dobar dan. Radeći kao tehničar u IT odjelu, morate se nositi s raznim vrstama zahtjeva. A među tim primjenama periferna oprema zauzima prilično snažno mjesto. I onda je došla prijava od korisnika koji je rekao da ima HP 1536 MFP spojen preko LAN-a, te da je prethodno skenirao daljinski preko njega i jednog lijepog dana skener je prestao reagirati, iako su drugi u istom uredu bili u redu.
Što uraditi?
Budući da imamo mrežni skener, prvo provjerimo prima li IP adresu. Na upravljačkoj ploči MFP-a nalazi se gumb sa slikom ključa:
1. U izvješću vidimo IP adresu uređaja. Sada idemo do računala i provjerimo. “Start - Uređaji i pisači” nalazimo HP LJ 1536 dnf. Kliknite desnom tipkom miša na ikonu pisača, idite na “Svojstva pisača”, zatim na karticu “Priključci” i pogledajte aktivni port. Recimo da imamo 10.1.1.1 u izvješću, tada bi aktivni port trebao imati isti IP. *Moguća je neočekivana situacija, moj pisač nije naveden u "Uređaji i pisači", zašto? Instalirajte upravljačke programe na svoj uređaj i ponovno pokrenite računalo.
Ako postoji drugačija IP adresa, promijenite je i provjerite skeniranje.
2. Ako problem ostane, onda uklonite upravljačke programe Ponovno pokrenite računalo i ponovno instalirajte. U određenoj fazi, instalater će od vas tražiti da unesete IP adresu MFP-a, unesete primljenu u izvješće i pokušate skenirati.
Čime skenirati?
Standardni program. Prilikom instaliranja drajvera (koji dolaze uz MFP) instaliramo program i pomoćne programe među kojima se nalazi i alat pod nazivom “HP Scan”. Program je zgodan, ima ugrađene predloške i skup postavki.
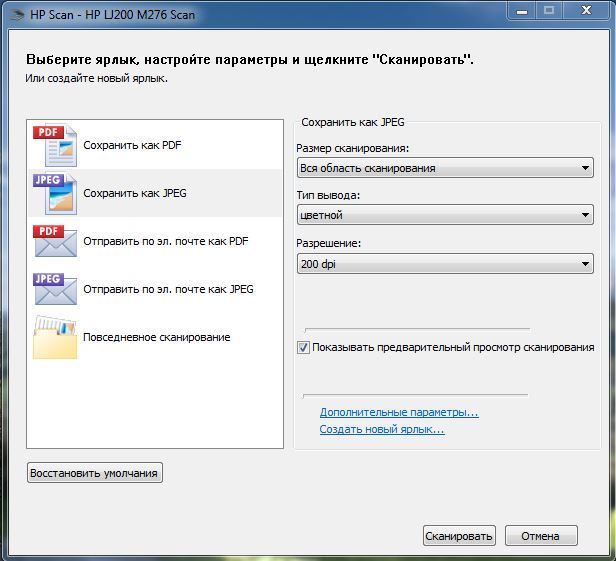
Ugrađeno u Windows. Po Zadana vrijednost sustava Windows ima ugrađeni program “Faksovi i skeniranje”, možete ga pronaći “Start - Svi programi - Faksovi i Windows skeniranje" Program je jednostavan, brzo ćete ga shvatiti
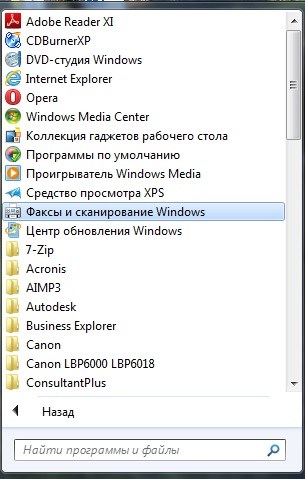
Softver treće strane. Pa, ima ih puno, isti ABBYY, WinScan2PDF, itd. Postavke su individualne za sve.
