Pogledajmo kako vaša aplikacija može koristiti novi API za skeniranje u stvarnom vremenu.
Zašto moram omogućiti skeniranje?
Dobre aplikacije omogućuju vam da budete produktivniji: korisnici mogu arhivirati, uređivati i dijeliti sadržaj pomoću funkcije koju nudite za pretvaranje medija masovni mediji iz fizičko stanje na digitalni.
Korisnici mogu prenijeti "ispisane" fotografije u vašu aplikaciju. Bez mogućnosti skeniranja, oni to ne mogu učiniti.
Podrška za skeniranje dokumenata pomoći će korisnicima da integriraju postojeće "papirnate" dokumente u vašu aplikaciju, povećavajući time njezinu vrijednost.
Bilo da se radi o aplikaciji za brzo snimanje skica kreativnih projekata, fotografija visoke razlučivosti ili obrade dokumenata, možete je jednostavno organizirati pomoću Windows.Devices.Scanners.
Identificiranje skenera i upravljačkih programa u vašoj aplikaciji
Većina potrošačkih skenera povezanih sa sustavom Windows su višenamjenski pisači (MFP). Ove vrste uređaja ne samo da skeniraju, već i ispisuju, kopiraju i djeluju kao faks uređaj. Postoje i samostalni skeneri koji nemaju funkcije pisača.
Kako bi korisnici mogli skenirati s vašom aplikacijom, skeneri moraju biti kompatibilni s WIA (Windows Image Acquisition) skeneri koji koriste WIA vozač 2.0 (WIA 2.0 je uvjet za sve lokalno povezane uređaje za skeniranje od lipnja 2010.). Instalirani uređaj trebao bi se pojaviti na popisu Upravitelja uređaja, Uređaja i pisača, Skenera i kamera itd. Brzi način Da biste provjerili je li sustav ispravno konfiguriran za korištenje skenera, morate pokrenuti probno skeniranje pomoću aplikacije Skeniraj.
Windows pruža podršku za upravljačke programe za veliku većinu skenera, pružajući jedan upravljački program za sve povezane skenere putem Wi-Fi i Etherneta koji implementiraju protokol skeniranja Microsoft WSD (Web Services on Devices), WS-Scan. To omogućuje mrežnim skenerima da rade sa sustavom Windows bez instaliranja dodatnih upravljačkih programa. Ako je skener spojen putem USB-a, postoji velika vjerojatnost da je potreban WIA upravljački program dostupan na korisničkom sustavu. Možete biti sigurni da će većina skenera i MFP-ova biti podržana pri korištenju API-ja za vrijeme izvođenja skeniranja.
Kako je sve utrostručeno?
Aplikacija ne bi trebala biti dizajnirana posebno za određeni uređaj. Platforma Windows Image Acquisition (WIA) standardizira interakciju između aplikacija i skenera. Bilo koja aplikacija u sustavu Windows 8.1 može koristiti uređaj za skeniranje sve dok je kompatibilan sa sustavom WIA i ako je na uređaju instaliran WIA 2.0.
WIA pruža okvir koji omogućuje uređaju da predstavi svoje jedinstvene mogućnosti, a aplikacijama, zauzvrat, da referenciraju te mogućnosti.
Kako implementirati?
Pogledajte ovaj kratki priručnik s uputama i video koji će vam otkriti vaše sposobnosti.
Skeniranje se izvodi putem API-ja koji podržavaju skeniranje iz tri izvora: Flatbed, Feeder i Auto-configured. Nakon što odaberete izvor skeniranja, ostale opcije postat će dostupne ili vaša aplikacija može odmah skenirati pomoću zadanih postavki.
Evo nekih općih postavki koje biste mogli postaviti u svojoj aplikaciji.
Bilješka: Da bi iskustvo vaše aplikacije bilo što jednostavnije za korisnike, možda biste trebali sakriti napredne postavke kako bi korisnici mogli brzo dobiti ono što im je potrebno.
Dopuštenje: Korisnik može skenirati fotografije u vrlo visokoj rezoluciji, dokumente u puno nižim rezolucijama, što omogućuje veću brzinu skeniranja. Vaša aplikacija može odrediti razlučivost pomoću svojstva DesiredResolution. Uređaj nudi niz podržanih vrijednosti, pružajući minimalnu i maksimalnu razlučivost. Ovu informaciju možete dobiti postavljanjem svojstva DesiredResolution, ono odabire najbližu vrijednost koja će biti postavljena na ActualResolution. U ovom primjeru, ravni skener postavljen je na skeniranje pri 100 dpi, pod pretpostavkom da je to razlučivost koju skener podržava.
Razlučivost ImageScannerResolution = nova Razlučivost ImageScannerResolution(); Rezolucija.DpiX = rezolucija.DpiY = 100; myScanner.FlatbedConfiguration.DesiredResoltuion = rezolucija;
Vrsta datoteke: Kada koristite enumeraciju ImageScannerFormat, vaša aplikacija može izravno skenirati u sljedeće vrste datoteka, sve dok ih uređaj podržava: Bitmap, JPEG, PNG, XPS, OXPS, PDF, TIFF.
MyScanner.FlatbedConfiguration.Format = ImageScannerFormat.Jpeg;
Ako uređaj ne podržava određeni format, možete dodati funkcionalnost tako da je učinite dostupnom. Vaša aplikacija može koristiti API-je za pretvorbu datoteka (pogledajte klase BitmapEncoder i BitmapDecoder u prostoru imena Windows.Graphics.Imaging) za pretvorbu izvorne vrste datoteke skenera u željenu. Također možete dodati OCR značajke. Možete osigurati filtre ili druga poboljšanja kako bi se korisnik mogao igrati sa skeniranom slikom.
Predložene smjernice
Učinite funkcionalnost skeniranja jednostavnom i dosljednom za korisnike. Ako potrošač treba brzo skenirati mnogo dokumenata, mora izbjegavati pretrpavanje sučelja.
Kako postupati s pogreškama uređaja
Vaša aplikacija može naići na pogrešku s WIA HRESULT vrijednošću koja se već nalazi na WIA popisu pogrešaka. To uključuje pogreške kao što su: uređaj je zauzet, zaglavljivanje papira i druge situacije specifične za uređaj. Ako se dogodi neka neodređena pogreška, morate poslati poruku o pogrešci da je nešto pošlo po zlu tijekom procesa skeniranja. Možete dobiti kodove temeljene na Microsoft Platform SDK, datoteka: /Include/WiaDef.h.
Aplikacije koje skeniraju mogu više
Sada je u sustavu Windows 8.1 funkcija skeniranja dostupna u Metro aplikacijama. Windows ima hardverski ekosustav i imate izvrsnu priliku za stvaranje aplikacija koje pružaju više korisničkog iskustva. Vaše aplikacije mogu kombinirati korisničke dokumente na temelju poslovne logike. Korisnicima mogu pružiti nove mogućnosti za njihovu tjelesnu građu. Tehnologija skeniranja ima potencijal učiniti vaše aplikacije bogatijima u funkcionalnosti.
Moj kolega, dugogodišnji IT profesionalac, rekao mi je tijekom ručka da je otkrio kontekstni izbornik gumba Start na prethodnoj turneji, iako je koristio Windows 8 od RTM dana. Odmah je postalo jasno da ni on nije znao za kombinaciju tipki Win + X. Tko bi pomislio:)
Čitatelj starwars32 priznao je u komentarima da nije bio svjestan gumba “-” na dnu zaslona aplikacija. Navodno će to za njega biti isto iznenađenje kao i u moderno sučelje i aplikacija, radi semantičko reskaliranje. Drugim riječima, možete promijeniti prikaz na gotovo mnogim mjestima prstima ili okretati kotačić miša dok držite pritisnutu tipku Ctrl, baš kao u mapama Explorera i na radnoj površini.
A pritom, u prošlom krugu, unatoč debeloj natuknici, dio čitatelja nastavio je brbljati u komentarima kako to nisu trikovi. Iz inata ili što?

foto kredit: kora
Onda je bolje odmah izaći na hladnoću i, u inat baki, smrznuti uši :) Ali ne vidim razloga uskratiti drugim čitateljima priliku da nauče nešto novo. Konstruktivna kritika je uvijek dobrodošla, naravno, ali najbolji argument će biti vaš vlastiti trik - nestandardan i ne ležeći na oku! Još samo jedna runda.
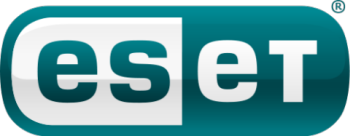
ESET će pobjedniku dati izbor između antivirusne licence NOD32 Antivirus ili sveobuhvatnog sigurnosnog rješenja NOD32 Smart Security.
Žiri
Sukladno formatu natjecanja, žiri svakog kruga uključuje po dva stručnjaka i čitatelja. Kao što sam već napisao, pozivam samo one stručnjake s kojima se osobno poznajem, a danas mi je zadovoljstvo predstaviti vam još dva stručnjaka.
- Pavel Nagaev(MVP Exchange poslužitelj). Ranije je Pavel često pisao o Exchangeu na svom blogu, ali sada se uglavnom bavi hitnim problemima na web stranici ExchangeFAQ.ru. Također je govorio na TechEd konferencijama, uključujući izradu zajedničkog izvješća sa Stanislavom.
- Stanislav Buldakov(MVP Exchange Server). Stanislav na svom blogu dijeli tajna znanja o Exchangeu. A u zadnje vrijeme imam osjećaj da Exchangeom upravlja isključivo preko PowerShella :)
- Vas- glasanjem na kraju snimke birajte najbolji prilog!
Također ću sudjelovati svojim komentarima na kraju svake značajke. Započnimo!
Sudjelovanje u tur
Kako doći do knjižnice
Ovaj sam naslov “ukrao” iz priče o knjižnicama na ovom blogu. Sjetio sam se kad sam instalirao Windows 8.1 i nisam mogao pronaći biblioteke! Osobne mape pojavile su se u prozoru "Ovo računalo", ali gumb Explorer prikvačen na programsku traku sada je vodio i tamo, a biblioteke su nestale čak i iz navigacijskog područja.
Zamišljeno pomičući kursor preko njega, desnom tipkom miša kliknuo sam na prazan prostor i... pronašao biblioteke u izborniku!
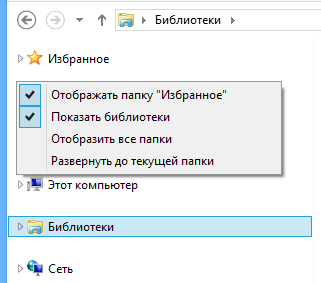
Najzanimljivije je da je nakon toga gumb Explorer na programskoj traci počeo otvarati biblioteke, a ne "Ovo računalo".
Bonus. Ako koristite biblioteke, vjerojatno su vam smetale osobne mape u prozoru Ovo računalo. Pogledajte, mogu se sklopiti:
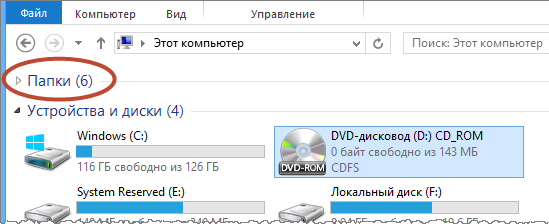
I također u kontekstni izbornik postoje prozori različiti tipovi grupiranje i sortiranje, igrajte se s njima za potpunu sreću!
Vadim. Izbornik prijelaznog područja jednom se pojavio u jednom od kvizova, a tada je za njega znalo manje od polovice sudionika;) Također je zanimljivo da sada ima priliku ukloniti favorite istraživača, koji su bili tako ljubazni prema meni. Došao je na zanimljiv način - pojavio se u fiksnom obliku u Visti, naučio se presavijati u Windowsima 7, a sada... evo kako se napreduje! :)
Osobne mape - da, smetaju, posebno na virtualnim strojevima i PE-u. Općenito, kreatori sustava Windows stvorili su užasnu zbrku s osobnim mapama u 8.1. Uzmimo "Dokumente" kao primjer. Oni su unutra:
- prozor "Ovo računalo" i korijen profila i možda neće svima biti očito da su to iste mape, kao što je primijetio Artem Pronichkin
- SkyDrive folder, jer ih stvara na webu
- na SD kartici tableta, ako ste je u postavkama odabrali kao glavno mjesto za spremanje datoteka - tamo izgledaju kao "Dokumenti (Ime Prezime)"
- u obliku knjižnica, a osobne mape uključene su pod istim nazivom
Treba nešto učiniti po tom pitanju :)
Aplikacija Budilica
Aplikacija Alarm Clock, predstavljena sa sustavom Windows 8.1, uključuje tri elementa: alarme, mjerače vremena i štopericu.
Otvara se na stranici alarma, a za dodavanje novog samo kliknite na “+” u gornjem desnom kutu ekrana.
Da bi alarm radio, vaše računalo mora biti opremljeno tehnologijom InstantGo (prethodno nazvanom "povezani način rada u pripravnosti"), koju podržavaju svi moderni Windows tableti.
U suprotnom, pojavit će se poruka “Obavijesti će se prikazivati samo u aktivnom stanju”, tj. Aplikacija neće probuditi standardno računalo koje spava niti vas.
Budilice
Prema zadanim postavkama, svaki signal će biti pozvan Alarm. Ali logično je preimenovati ga da naznači razlog signala. Da biste to učinili, kliknite naziv Alarm i unesite naziv svog signala pomoću tipkovnice.
Vanjski krug na brojčaniku omogućuje odabir minuta, a unutarnji krug omogućuje odabir sati. Za postavljanje željenog vremena, okrećite ih u krug.
Alarm možete postaviti da se oglasi jednom ili možete odabrati dane kada će se uključiti. Iz padajućeg izbornika možete slušati i odabrati zvuk koji će se čuti kada se alarm oglasi.
Nakon što postavite alarm, pohranite ga klikom na gumb sa slikom diskete. Kao rezultat toga, sve postavke su savršeno prikazane na zaslonu Alarm:
Kada se aktivira, alarm će se oglasiti odabranim tonom, a također će se prikazati obavijest na radnoj površini (signal traje manje od pola minute, a obavijest nestaje sa zaslona monitora odmah nakon što prestane).
Postavke alarma možete promijeniti dodirom na njega, au gornjem desnom kutu ekrana nalazi se gumb za brisanje odabranog alarma.
Tajmeri
Tajmeri se dodaju na isti način kao i alarmi. Međutim, tajmer se može postaviti na najviše 12 sati 59 minuta i 59 sekundi.
Za dodavanje sati u mjerač vremena, okrenite unutarnji krug (brojčanik za minute) nekoliko okretaja - jedan sat će se dodati svakim okretajem. Vanjski krug vam omogućuje postavljanje sekundi. Ako želite, možete pokrenuti sve konfigurirane mjerače vremena i oni će raditi istovremeno.
Štoperica
Uz standardno mjerenje vremena, štoperica može mjeriti vrijeme vrijeme kruga I vrijeme prekida. Za praćenje vremena kruga i graničnog vremena, kliknite na gumb sa zastavicom. U ovom slučaju, popis prolaznih vremena i graničnih vremena ispunjava svaki put kada pritisnete na ovaj gumb.
Važno je napomenuti da se dobiveni rezultati mogu kopirati iz kontekstnog izbornika.
Vadim. Uglavnom, vlasnici Windowsa Aplikacija za telefon je poznato, iako postoje samo budilice, a sučelje za podešavanje vremena je drugačije. Međutim, aplikaciji u sustavu Windows 8.1 očito nedostaju dvije značajke:
- Dodjeljivanje vlastitih melodija za alarme
- Ponavljanje signala u određenim (i podesivim) vremenskim intervalima - za pola minute možda vas neće probuditi!
I da, isporučio sam ovo Microsoftu kad su me tražili povratne informacije :)
Skenirajte i OCR tekst u programu OneNote
U studenom je Microsoft predstavio ažuriranje svojeg bilježnica OneNote za Windows 8.1.
Da biste instalirali OneNote, slijedite ovu vezu i kliknite Instalirati.
Skeniranje
Pod skeniranjem u aplikaciji podrazumijevamo fotografiranje ili umetanje bilo koje slike i njezinu automatsku obradu.
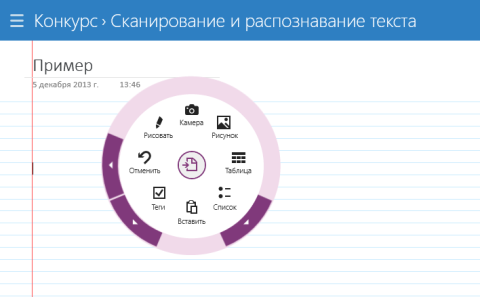
- Fotografija - umetnite fotografiju kakva jest, nemojte je obrađivati
- Dokument - imitacija skeniranog dokumenta. Dobivamo kontrastnu sliku s jasnim snimkama
- Blackboard - ovaj način rada uklanja nepotrebne sitne detalje i čini fotografiju još kontrastnijom.
Sada prijeđimo na najzanimljiviji dio - proces prepoznavanja teksta.
Prepoznavanje teksta
Kad sam prvi put odlučio isprobati skeniranje u OneNoteu, imao sam problema s pronalaženjem samog gumba OCR. Ispostavilo se da je jednostavno nema! Nakon dodavanja fotografije, automatski se provjerava ima li teksta i prepoznaje se u oblaku. Nisu potrebni dodatni pokreti.
Najvjerojatnije, ova značajka nije napravljena u svrhu izdvajanja teksta iz slike, već pretraživanja kroz nju. Drugim riječima, možete otvoriti pretraživanje, unijeti upit i OneNote će vam pokazati ne samo rezultate pretraživanja u objavama, već i tekst na slikama!
Ali sada nas to ne zanima, već mogućnost korištenja OneNotea kao OCR-a.
Pomoću naredbe možete kopirati cijeli tekst slike Kopiraj tekst u izborniku slika:
Tekst će se kopirati u međuspremnik i može se zalijepiti u OneNote ili bilo koji vanjski uređivač teksta:
Kao primjer za ovaj članak uzeo sam prvi časopis na koji sam naišao i skenirao njegovu stranicu na 300 dpi.
Savjet. Windows 8.1 koristi novu aplikaciju Scanner za skeniranje koja ima sve potrebne postavke i korisničko sučelje.
U ovom “idealnom” slučaju svi znakovi su ispravno prepoznati. Telefonske fotografije se prepoznaju malo lošije, ali na prilično visokoj razini. Također, tekst se dobro čita sa snimki zaslona (što je vitalna stvar, po mom mišljenju, kada je nemoguće kopirati tekst iz prozora).
Borbeni prekidi linija
Na temelju rezultata skeniranja program je utvrdio da članak ima dva stupca i poredao tekst pravilnim redoslijedom. Nažalost, nije kombinirala prijelome redaka. Ali to se može učiniti ručno pomoću programa Word i zamjene znakova. Za male tekstove to će trajati samo nekoliko minuta.
Pomoću ovog algoritma izbrisali smo sve crtice i spojili sve retke u jedan. Sada preostaje samo ručno razdvojiti tekst na paragrafe.
Prepoznavanje ruskog teksta
Vrijedno je reći nešto više o jezicima za prepoznavanje. Pokušao sam s ruskim i engleskim tekstovima. Kako se pokazalo, ako "Rusija" nije navedena u postavkama sustava, tada je ruski tekst potpuno nečitljiv. Odnosno, kvaliteta prepoznavanja i rječnika prvenstveno ovisi o regiji. Ovu postavku možete pronaći traženjem "Regije i jezika" u pretraživanju ili postavkama računala.
Zaključak
Osim svoje osnovne namjene, aplikacija OneNote savršena je i kao program za brzo prepoznavanje teksta. Uvijek je pri ruci, za razliku od teških OCR alternativa, i ima potrebne minimalne mogućnosti:
- Podrška za ruski jezik
- prepoznavanje stupaca
- isticanje pravopisa
Nedostatak je nedostatak razumijevanja rastavljanja crtica, ali najvjerojatnije ovo pitanje neće biti zanemareno. Sada, za složeniji i obimniji rad, naravno, bolje je koristiti punopravni OCR.
Vadim. U principu, klasični OneNote ima i OCR, a tekstualna pretraga slika radi. Ali morate instalirati plaćeni i glomazni Microsoft Office. I iako ga imam na tabletu radi Worda, na njemu koristim moderni OneNote (i da, besplatan je). Usput, jedna od inovacija postala je "Nedavne stranice" koje su vrlo zgodne kada imate nekoliko knjiga koje nisu u Officeu. Općenito, ovaj post o OneNoteu je u mojim nacrtima već dvije godine.
Želite li sudjelovati u natjecanju?
Pošaljite svoj čip u sljedeći krug natjecanja i pridružite se borbi za softverske licence i Nokiu Lumiu 625!
Rasprava i glasovanje
Zanima me vaše mišljenje o svim tim karakteristikama! Molim, odgovorite na ova pitanja u komentarima:
- Jeste li zadovoljni što se vaše osobne mape pojavljuju u prozoru Ovo računalo ili vas smetaju?
- Koju budilicu imate? Postoji mnogo opcija - od FitBita do mehaničkih :) Koliko budilica namjestite ujutro?
- Koristite li OneNote i želite li saznati više o njemu? Trebam li obrisati prašinu sa nacrta? :)
I definitivno recite nam za koju značajku ste glasali!
Rezultati turneje
Spajanje mobitela, mp3 playera, fotoaparata.Dakle, u petom kolu Vladislav je pobijedio s OneNote čipom. Dobiva ESET licencu i zarađuje dodatno mjesto u finalu - čestitamo!
Ponekad postaje potrebno prenijeti podatke s drugih uređaja na računalo i natrag. Za mobilne telefone postoji nekoliko opcija:
Prijenos informacija putem Krvozub, ako je instaliran na vašem računalu i uređaju;
Prijenos informacija pomoću kabela koji povezuje uređaj i računalo. Trenutno proizvođači prelaze na jednu vrstu kabela, koji na jednom kraju ima USB konektor koji se spaja na računalo, a na drugom mini USB , spojen na uređaj. Kada se povežete s računalom, jedan ili dva nova uređaja pojavit će se na popisu logičkih uređaja. To je zbog činjenice da, u pravilu, sam uređaj (na primjer, mobitel) ima vlastitu memoriju i, osim toga, memoriju na kartici. Za navigaciju do mape koja sadržipotrebne informacije, na primjer, fotografije ili video datoteke, možete koristiti Explorer i na jednom od svezaka koji se pojave pronaći mapu koja će imati naziv kao Fotografija ili Video i prenijeti ili kopirati potrebne datoteke na svoje računalo (s vašeg računala);
Možete izvaditi karticu iz uređaja i koristiti čitač kartica. Čitač kartica je uređaj koji vam omogućuje čitanje podataka s/na karticu. Čitač kartica može biti ugrađen u prijenosno računalo, može biti ugrađen u uređaj, na primjer, MFP, ili može biti zaseban uređaj koji se spaja na konektor USB ;
Za mobitele postoji još jedna mogućnost. Možete koristiti internet i preuzimati datoteke putem interneta. Ako imate Yandex poštanski sandučić, prijavite se u njega, a zatim u način rada Osobe i tamo učitajte svoje datoteke mobitel. Zatim se također prijavite u svoj poštanski sandučić na računalu, zatim u način rada Ljudi i preuzmite datoteke od tamo.
Problemi sa skeniranjem.
Skener može biti pojedinačni uređaj ili dio složenog uređaja (MFP). Višenamjenski uređaji u pravilu imaju vlastiti softver koji vam omogućuje skeniranje i pretvaranje podataka iz grafičkog u tekstualni oblik, budući da imaju program za pretvaranje informacija iz jedne vrste u drugu. U međuvremenu, postoje besplatni programi, koji omogućuju izradu takvog prijevoda. Razmotrit ćemo ih dalje u Vodiču za besplatne programe.
Windows faksiranje i skeniranje
Ovaj način se poziva na popisu aplikacija ( desni gumb na početnom zaslonu, zatim Sve aplikacije u donjem desnom kutu). Pronađimo ikonuWindows faksiranje i skeniranjei dvaput kliknite na njega lijevom tipkom miša.
Da biste radili s faksom, morate instalirati modem koji će jednom žicom biti spojen na računalo, a drugom na telefonsku mrežu. Za rad sa skenerom kliknite na gumb Skenirati , koji se nalazi u donjem lijevom kutu prozora.
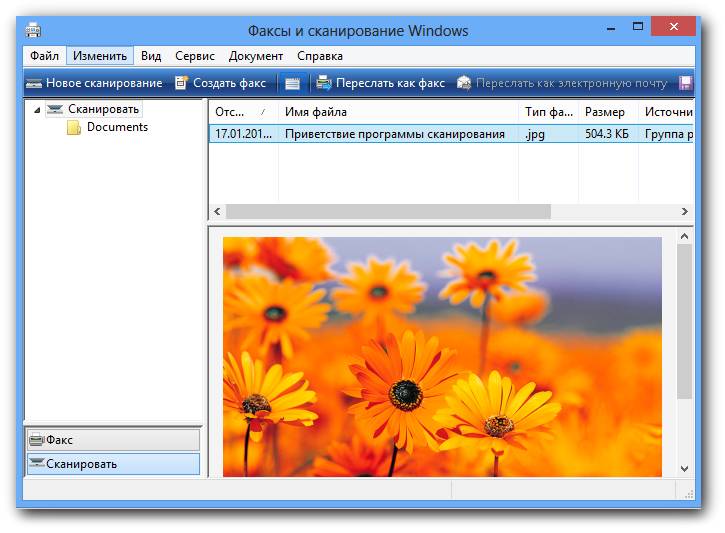
Budući da skener nije instaliran, kada pokušate skenirati (pritisnite gumbNovo skeniranje - )Pojavit će se prozor upozorenja.
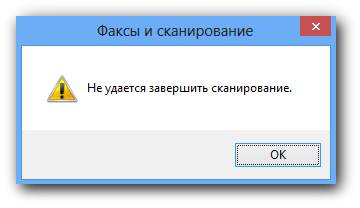
Spojimo skener. Nakon instalacije skenera, u našem slučaju MFP-a, trebao bi se pojaviti na popisu uređaja. Za pregled ovog popisa potrebno je kliknuti na gumb sigurno uklanjanje uređaji (), koji se nalazi u donjem desnom kutu zaslona i odaberite način na ploči koja se pojaviOtvorite uređaje i pisače.
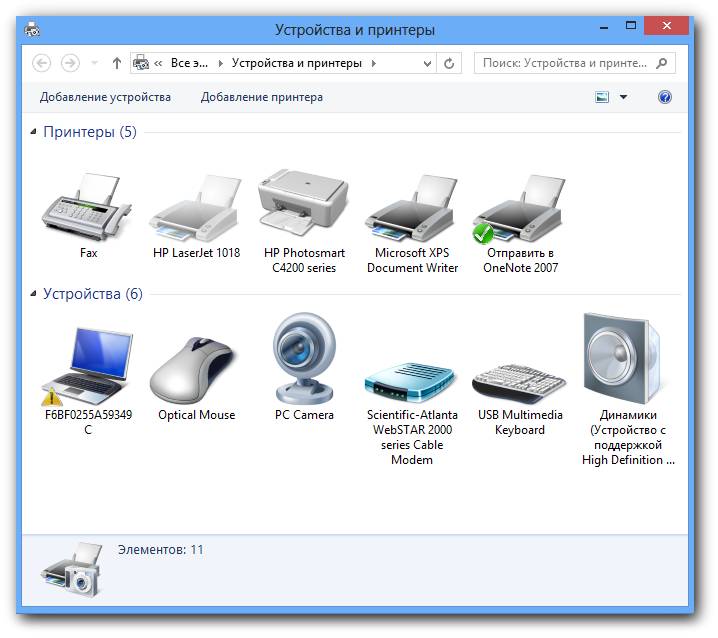
Pojavljuje se uređaj s kvačicom na zelenoj pozadini ( HP Photosmart C4200 serija). Sada pokušajte ponovo skenirati pritiskom na gumbNovo skeniranje(). Na ekranu će se pojaviti prozor čiji je izgled prikazan u nastavku.
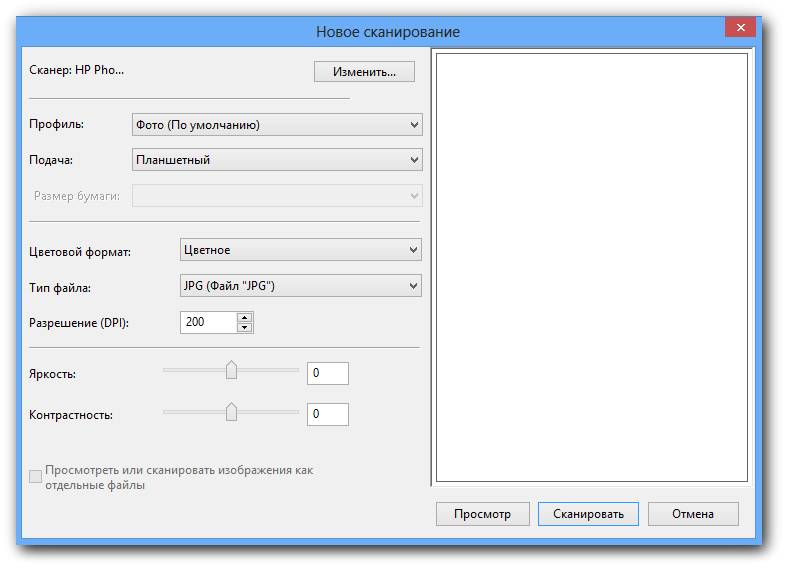
Kliknite na gumb Skenirati . Uzorak će početi skenirati. Imajte na umu da različiti MFP uređaji imaju različite poglede na ovaj prozor.


Skenirani dokument pojavit će se u glavnom prozoru. Iznad će se pojaviti linija koja označava datum skeniranja, vrstu dokumenta ( Crtanje), proširenja ( .jpg), njegova veličina ( 101,3 KB) i uređaj koji ga je skenirao ( HP Photosmart C4200). Ova se slika može spremiti kao ili ispisati na pisaču pomoću načina u retku s plavom pozadinom. Ako dokument spremite, kasnije ga možete ispraviti pomoću grafičkih programa, o čemu ćemo govoriti u Uputama za besplatne programe.
