Kako napraviti zaglavlja i podnožja u Wordu? Još jednom ponavljam da ne podcjenjujemo Značajke riječi, te stoga ne koristimo ni pola njegovih mogućnosti. Uzmimo, na primjer, funkciju kao što je podnožje. Danas ćemo govoriti o zaglavljima i podnožjima u programu Word 2003.
Kako napraviti zaglavlja i podnožja u Wordu
Zaglavlje i podnožje je područje koje se nalazi na vrhu ili dnu margine dokumenta. Može sadržavati kratke podatke o dokumentu u cjelini ili svakoj stranici zasebno. Korištenje alatne trake " Zaglavlja i podnožja » Možete čak dodati sliku (počevši od Worda 2007) ili datum i vrijeme koji će se ažurirati svaki put kada otvorite dokument.
Zaglavlja i podnožja u Wordu mogu se stvoriti samo na jednoj stranici ili na svim stranicama dokumenta. Gore ili dolje. Ili gore i dolje u isto vrijeme. Sve ovisi o tome što trebate uključiti u zaglavlja i podnožja.
Kako bi bio prikazan na svim stranicama, dovoljno ga je kreirati na jednoj od njih. Zatim će se automatski instalirati na sve sljedeće. Vrlo je udoban. Mislim da nitko ne bi želio sjediti cijeli dan i stvarati podnožje na svakoj stranici dokumenta od 200-300 stranica.
Često moram tiskati e-knjige za mamu, jer jako slabo vidi i ne voli šivane plahte. Kako se listovi ne bi brkali, na vrhu izrađujem podnožje s imenom autora, naslovom knjige, brojem stranice i datumom tiskanja.
U tu svrhu u Word 2003 Otvorim dokument i izaberem iz izbornika – Pogled - zaglavlje i podnožje .

Standardno se otvara okvir za kreiranje zaglavlja. Tekst možete unijeti izravno u područje zaglavlja i podnožja.

Kursor je već u točkastom okviru i namiguje, kao da traži da brzo nešto napišete. Pišem autora, naslov knjige i godinu izdanja.

Tekst možete oblikovati kao i svaki drugi tekst u dokumentu (na primjer, promjenom veličine ili boje fonta i centriranjem teksta na stranici).

Kliknem na ikonicu, i gdje je bio kursor, instalirano je:
- Broj stranice.
- Broj stranica u dokumentu.
- Format broja stranice.
- Umeće se datum koji će pokazati datum posljednjeg otvaranja dokumenta.
- Vrijeme. Također će pokazati trenutno vrijeme.
- Postavke stranice. Ovdje možete odrediti hoće li se zaglavlje i podnožje primijeniti na cijeli dokument ili samo na sljedeće stranice (ako se stvaraju u sredini dokumenta).
- Ovaj gumb uključuje ili isključuje glavni tekst. I dalje nije shvaćala zašto.
- Ovaj gumb je potreban ako stvarate još jedno zaglavlje i podnožje u sredini dokumenta i odlučite učiniti isto kao u prethodnom.
- Uključuje polja zaglavlja i podnožja.
- Idi na prethodno podnožje.
- Idi na sljedeće podnožje.
- Izbornik za automatsko umetanje podataka.
Koristeći format broja stranice, možete uključiti naslov poglavlja (ako postoje poglavlja) u prikaz zaglavlja i podnožja i postaviti broj stranice od kojeg će se prikazati.

Evo mog gotovog podnožja.
Kada završite, morate zatvoriti alatnu traku za povratak na glavni dokument. Točkasti okvir će nestati, a tekst u zaglavlju i podnožju bit će svijetlosiv.
Kako biste ispravili tekst zaglavlja i podnožja, dovoljno je dvaput kliknuti na njega i ponovo će se otvoriti polje za unos. Da biste pregledali kako će zaglavlje i podnožje izgledati na dokumentu, morate odabrati iz glavnog izbornika – Datoteka – Pregled .
Sada znate kako napraviti zaglavlja i podnožja u Wordu .
Zaglavlja i podnožja u Wordu vrlo su dobra stvar ako ih znate koristiti. A njihovo korištenje jednostavno je poput izrade dijagrama. Probajte i svidjet će vam se.
Pročitajte kako stvoriti zaglavlja i podnožja u Wordu 2007 i 2010.
upute
Rad sa zaglavljima i podnožjima u editoru Microsoft Office Word počinje s karticom Umetanje. Pronađite odjeljak na alatnoj traci " Zaglavlja i podnožja" i odaberite područje koje želite dizajnirati klikom na odgovarajući gumb - "Zaglavlje" ili "Podnožje". Na padajućem popisu odaberite izgled koji vam odgovara ili opciju “Promijeni vrh/ podnožje».
Zaglavljima i podnožjima također možete pristupiti klikom na polje u dokumentu desni klik mišem i odabirom željene naredbe iz kontekstnog izbornika. Da biste izašli iz moda za uređivanje zaglavlja i podnožja, dvaput kliknite lijevom tipkom miša u radnom prostoru dokumenta.
Kako biste bili sigurni da se zaglavlja i podnožja pojavljuju u cijelom dokumentu, a ne na naslovnoj stranici, otvorite karticu Izgled stranice (Izgled stranice). U odjeljku Postavljanje stranice kliknite gumb sa strelicom da biste otvorili dijaloški okvir Postavljanje stranice. U njemu idite na karticu "Izvor papira" i postavite oznaku u polje "Prva stranica" u grupi "Različite zaglavlja i podnožja". Kliknite na gumb OK.
Za stvaranje različitih zaglavlja i podnožja za parne i neparne stranice također idite na karticu "Izgled stranice" i pozovite dijaloški okvir "Postavljanje stranice" iz istoimenog odjeljka. U prozoru koji se otvori idite na karticu "Izvor papira" i postavite oznaku u grupu "Razlikovanje zaglavlja i podnožja" nasuprot stavke "Parne i neparne stranice".
Da biste izradili različita zaglavlja i podnožja za različite stranice, razdijelite dokument u odjeljke. Da biste to učinili, idite na karticu "Page Layout" i u odjeljku "Page Setup" kliknite na gumb "Insert Page and Section Breaks". U padajućem izborniku odaberite opciju prijeloma odjeljka koja vam odgovara.
Aktivirajte zaglavlje i podnožje koje želite promijeniti (pogledajte prvi i drugi korak). Prebacit ćete se na način uređivanja zaglavlja i podnožja, a također će postati dostupan kontekstni izbornik na kartici "Zaglavlje i podnožje". Pritisnite gumb "Prijelazi" i pomoću dostupnih gumba krećite se kroz zaglavlja i podnožja odjeljaka, dizajnirajući ih prema svojim potrebama. Istovremeno provjerite da gumb "Isto kao u prethodnom odjeljku" nije aktivan.
Izvori:
- Kako napraviti da zaglavlja i podnožja ne budu na svim stranicama 2013
- Word 2013: Kako umetnuti sliku u podnožje?
Kada rade s tekstovima u Wordu, korisnici to koriste korisna funkcija, poput podnožja.
Zaista je zgodno, kada ispisujete dokument, uključiti dodatne informacije - datum ispisa, broj stranice ili put do mape u kojoj je spremljen. Sve se to može učiniti pomoću podnožja. Ali postoje situacije kada, kada ispisujete dokument s više stranica, trebate navesti svoja imena koja odgovaraju stranici ili odjeljku u podnožju.
Da biste ispravno umetnuli zaglavlje i podnožje, morate paziti da svako poglavlje ili odjeljak počinje na novoj stranici, bez obzira na to je li tekst napisan skoro do kraja stranice ili je pola stranice ostavljeno prazno. Ovaj zahtjev je zbog činjenice da će svaka stranica imati drugačije podnožje.
Da biste ispunili ovaj zahtjev, trebate postaviti kursor na početak odjeljka ili poglavlja dokumenta, zatim aktivirati "Insert" na alatnoj traci i odabrati naredbu "Break". U dijaloškom okviru koji se pojavi, u grupi “Novi odjeljak” potrebno je aktivirati funkciju “Sa sljedeće stranice” i kliknuti OK.
Zatim pomoću izbornika "Prikaz" aktivirajte naredbu "Zaglavlje i podnožje". Na ploči podnožja koja se otvori možete se prebaciti na zaglavlje ili podnožje. Ovisno o tome jesu li naslovi poglavlja oblikovani kao "Naslovi", možete jednostavno unijeti naslove poglavlja redom u zaglavlja i podnožja. Prijelaz na sljedeći odjeljak događa se nakon klika na gumb "Idi na sljedeće".
Ako su poglavlja ili odjeljci dokumenta oblikovani pomoću odgovarajućih stilova, tada u izborniku "Umetni" na alatnoj traci aktivirajte naredbu "Veza", zatim odaberite podnaredbu "Unakrsna referenca". U dijaloškom okviru koji se otvori odaberite "Naslov" u polju "Vrsta veze". U polju "Umetni vezu na" odaberite "Tekst naslova", a zatim odaberite naredbu "Za koji naslov". Stavite kvačicu pored željenog naslova i kliknite "Umetni". Za svaki odjeljak, pomoću gumba "Idi na sljedeće", izvodimo sličan postupak - umetnite odgovarajući naslov.
Da biste ispravno umetnuli zaglavlje i podnožje, morate obratiti pozornost na naslov koji se nalazi u podnožju, na primjer, iz prethodnog odjeljka. Naslov poglavlja ili odjeljka može se pojaviti u gornjem desnom kutu podnožja, pa morate ukloniti vezu na prethodno podnožje.
Da biste to učinili, kliknite gumb "Isto kao prethodno" na ploči zaglavlja i podnožja. Uklonite tekst zaglavlja i umetnite naslov iz područja "Za koji naslov".
Video na temu
Za korisnika koji se tek počinje upoznavati Microsoftova aplikacija Office Word (ili sličan uređivač teksta), može biti teško razumjeti svu raznolikost pojmova, funkcija i alata programa. Na primjer, koncept kao što je "podnožje" može vas natjerati da dugo razmišljate o tome što je to, za što se koristi i u kojem se dijelu dokumenta nalazi.
Dokument u uređivač teksta uvjetno podijeljen na nekoliko područja. Tekst se upisuje u glavni (središnji) dio dokumenta, ali po rubovima ima praznih prostora koji se obično nazivaju marginama. Zaglavlja i podnožja su područja koja se nalaze na gornjim, donjim i bočnim marginama na svakoj stranici dokumenta. Najčešće se zaglavlja i podnožja koriste za umetanje brojeva stranica u tekst, a da korisnik ne mora sam unositi svaki broj. Numeriranje se događa automatski: svakoj sljedećoj stranici dodjeljuje se vrijednost uvećana za jedan. Zaglavlja i podnožja mogu sadržavati natpise: vrijeme, datum, naziv tvrtke ili naslov dokumenta. Također možete postaviti grafičke objekte u zaglavlja i podnožja - logotip tvrtke ili bilo koju drugu sliku Zašto je prikladnije koristiti zaglavlja i podnožja za umetanje teksta i grafičkih objekata koji se ponavljaju? Tekst ili grafički objekt u zaglavlju i podnožju se ne mijenja, pomiče ili iskrivljuje. Nema potrebe unositi isti tekst na svakom nova stranica. Kada su zaglavlja i podnožja aktivna, glavni dio dokumenta postaje nemoguće uređivati, tako da se njegov izgled ne mijenja. Zaglavljima i podnožjima možete brzo pristupiti dvostrukim klikom lijeve tipke miša na gornju ili donju marginu dokumenta. Kada su zaglavlja i podnožja aktivni, dodatna kartica "Dizajn" postaje dostupna u kontekstualnim alatima uređivača, s kojima možete promijeniti izgled zaglavlja i podnožja i umetnuti potrebne objekte. Da biste koristili gotove predloške zaglavlja i podnožja, morate idite na karticu "Umetni". Odaberite iz odjeljka " Zaglavlja i podnožja» zaglavlje ili podnožje, s predloženih predložaka na padajućem popisu lijevom tipkom miša odaberite opciju koja vam se sviđa - ovo će se polje automatski prebaciti u način uređivanja zaglavlja i podnožja. Da biste izašli iz njega, dvaput kliknite lijevom tipkom miša u glavni dio dokumenta.
Za lakši rad s tekstom i njegov dizajn u Microsoft Word postoji posebna funkcija koja vam omogućuje stvaranje na stranici zaglavlja i podnožja. Mogu jednostavno uključiti numeriranje dokumenata, poveznice i mnoge druge korisne informacije.
Word 2007 zaglavlja i podnožja su grafička slika ili tekst koji se pojavljuje pri dnu i vrhu stranice dokumenta. Tekst može biti na jednoj stranici ili isti na više stranica.
Zaglavlja i podnožja koriste se za numeriranje stranica, naslova odjeljaka, poglavlja, imena, prezimena, naziva organizacija, datuma, vremena i više. Ovisno o tome što želite naznačiti u zaglavlju i podnožju. Ako želite da se to vidi na svim stranicama, dovoljno je da to bude na jednoj od njih. Nakon toga će se automatski pojaviti na svim stranicama.
Ako dokument nema odjeljaka, tada se zaglavlja i podnožja mogu brisati, umetati i mijenjati. U dokumentu možete koristiti i gotova zaglavlja i podnožja koja se mogu vrlo jednostavno mijenjati. Također možete stvoriti osobna jedinstvena podnožja, na primjer, kao što je logotip tvrtke. Možete ih spremiti u vlastitu kolekciju.
Kako biste dodali jedno zaglavlje i podnožje za cijeli dokument, u kartici "Umetni" odaberite grupu "Zaglavlje i podnožje", zatim odaberite naredbu koja vam je potrebna klikom na "Podnožje ili zaglavlje".
Nakon toga će se zaglavlje i podnožje pojaviti na svim stranicama dokumenta. Kako biste promijenili format teksta, morate odabrati tekst i koristiti opcije oblikovanja koje se nalaze na mini-ploči.
Za prebacivanje između podnožja i zaglavlja morate kliknuti na "Idi na dno" ili "Idi na zaglavlje" u navigaciji grupe.
Za umetanje broja stranice pritisnite gumb "Broj stranice". Da biste umetnuli datum ili vrijeme, pritisnite gumb "Datum i vrijeme". Nakon što odaberete ono što vam je potrebno, dvaput kliknite na područje dokumenta, a zatim na gumb "Zatvori podnožje".

Kako biste umetnuli tekst ili grafiku u zaglavlje i podnožje, a zatim ih spremili u zbirku, kliknite karticu "Umetni", odaberite grupu zaglavlja i podnožja. Zatim odaberite podnožje koje nam je potrebno, zaglavlje ili podnožje. Zatim odaberite "Promijeni zaglavlje ili podnožje", umetnite tekst ili sliku koja nam je potrebna. Da biste spremili stvoreno zaglavlje, odaberite tekst ili sliku u zaglavlju, a zatim kliknite "Spremi odabrani fragment kao novo zaglavlje (podnožje).
Da biste promijenili zaglavlje, odaberite zaglavlje ili podnožje koje nam je potrebno u grupi "Zaglavlje i podnožje" i kliknite željenu opciju zaglavlja u zbirci. Nakon toga, zaglavlje i podnožje se mijenjaju u cijelom dokumentu.
Za uklanjanje zaglavlja i podnožja iz Naslovnica, kliknite karticu “Page Layout”, zatim odaberite “Page Setup” i kliknite karticu “Layout”. Zatim u grupi "Zaglavlje i podnožje" potvrdite okvir za prvu stranicu. I zaglavlja i podnožja na naslovnoj stranici bit će uklonjena.
Kako biste uklonili zaglavlja i podnožja sa svih stranica dokumenta, odaberite grupu "Zaglavlje i podnožje" na kartici "Umetni". Zatim odaberite zaglavlje ili podnožje koje želite promijeniti (zaglavlje ili podnožje), kliknite "Izbriši zaglavlje (podnožje).
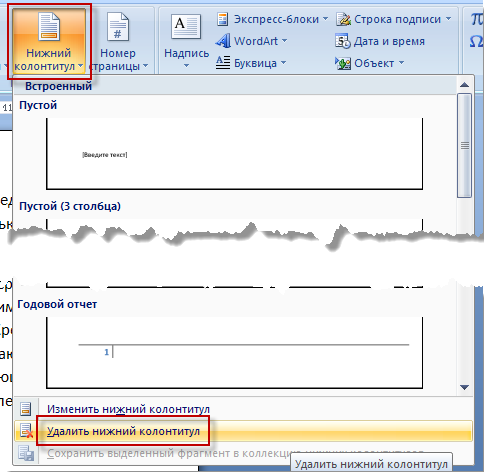
U zaglavljima i podnožjima ponekad su naslovi dokumenta naznačeni na stranicama s neparnim brojevima, a naslovi poglavlja na stranicama s parnim brojevima. Kako biste kreirali različita zaglavlja i podnožja za te stranice, morate kliknuti na karticu "Umetni", odabrati "Zaglavlje i podnožje", zatim "Zaglavlje (podnožje)". Kliknite "Promijeni podnožje" ili "Promijeni zaglavlje" Zatim potvrdite okvir za parne i neparne stranice. Sada možete umetnuti zaglavlje i podnožje za neparne i parne stranice.
Prema Velikoj sovjetskoj enciklopediji, „podnožje (od francuskog colonne - stupac i latinskog titulus - natpis, zaglavlje) podaci su zaglavlja (naslov djela, dijela, poglavlja, odlomka itd.) smješteni iznad teksta svake stranice knjige, novine, časopisi." U slučaju elektroničkog dokumenta, podnožje je element dizajna dokumenta koji se nalazi na gornjoj ili donjoj margini. To može biti naslov cijelog dokumenta, njegov odjeljak ili broj stranice.
upute
Prema Velikoj sovjetskoj enciklopediji, „podnožje (od francuskog colonne - stupac i latinskog titulus - natpis, zaglavlje) podaci su zaglavlja (naslov djela, dijela, poglavlja, odlomka itd.) smješteni iznad teksta svake stranice knjige, novine, časopisi." U slučaju elektroničkog dokumenta, podnožje je element dizajna dokumenta koji se nalazi na gornjoj ili donjoj margini. To može biti naslov cijelog dokumenta, njegov odjeljak ili broj stranice.
Sponsored by P&G Članci na temu "Kako ukloniti zaglavlje i podnožje na jednoj stranici" Kako ukloniti veliki razmak između riječi u Wordu Kako ukloniti virus iz RAM-a Kako popraviti pogrešku prilikom izvođenja
upute
Da biste stvorili zaglavlje i podnožje, idite na naredbu "Umetni". Odaberite između tri opcije: "Zaglavlje" (otvorit će se gornji okvir za unos teksta), "Podnožje" (otvorit će se donji okvir za unos teksta) ili "Broj stranice". Otvorit će se popis izbornika iz kojeg možete odabrati stavku koja vam odgovara. Broj stranice može se staviti ne samo na gornju ili donju marginu, već i na desnu ili lijevu marginu.
Kako biste zatvorili zaglavlje i podnožje i izašli na glavni dokument, kliknite na ikonu “Zatvori prozor zaglavlja i podnožja” ili dvaput kliknite desnom tipkom miša bilo gdje u polju glavnog dokumenta.
Brojevi stranica mijenjat će se na svakoj stranici, ali svako zaglavlje teksta (naslov dokumenta itd.) ostat će isto u cijelom dokumentu. Međutim, ponekad se zaglavlja i podnožja na različitim stranicama moraju razlikovati, na primjer kada govorimo o različitim dijelovima dokumenta, od kojih svaki ima svoj podnaslov, ili kada trebate ukloniti broj iz prvog stranica.
Kako bi se zaglavlja i podnožja razlikovala, potrebno je dokument podijeliti na dijelove. Da biste to učinili, postavite kursor miša na mjesto u dokumentu gdje želite započeti novi odjeljak.
Idite na naredbu "Page Layout" i kliknite na stavku "Breaks". Otvorit će se izbornik s dvije stavke “Page Breaks” i “Section Breaks”. U potonjem odaberite podstavku "Sljedeća stranica", a od mjesta u dokumentu gdje se nalazi pokazivač, dokument će biti podijeljen u odjeljke.
Vidjet ćete da podnožje novog odjeljka izgleda isto kao prethodno. Dvaput kliknite u polje zaglavlja i podnožja. Radno područje “Rad sa zaglavljima i podnožjima” otvorit će se na ploči MS Word. Vidjet ćete da je u ovom području redak "Isto kao u prethodnom odjeljku" aktivan. Deaktivirajte ga. Da biste to učinili, kliknite na njega lijevom tipkom miša.
Sada možete unijeti drugačiji tekst u polje zaglavlja i podnožja novog odjeljka ili izbrisati zaglavlja i podnožja u bilo kojem odjeljku.
Kako jednostavnoOstale vijesti na temu:
Zaglavlja i podnožja su podaci zaglavlja koji obično sadrže dodatne podatke (mjesto dokumenta, autora, naslov poglavlja ili odjeljka) i nalaze se iznad ili ispod glavnog teksta. Zaglavlja i podnožja mogu se ponavljati i postavljati na sve ili samo na neke stranice dokumenta ili članka. razlikovati
Microsoft Word svojim korisnicima nudi brojne mogućnosti za oblikovanje i uređivanje tekstualnih dokumenata, uključujući postavljanje zaglavlja i podnožja na vrh i dno dokumenta, koji sadrže brojeve stranica, podatke o autoru teksta, kao i neke elemente
Možete ukloniti numeriranje stranica odlaskom na područje zaglavlja i podnožja, područja koja se nalaze na gornjim i donjim marginama svake stranice u dokumentu. Podnožje obično prikazuje tekst (broj stranice, naslov dokumenta, naziv datoteke, inicijale autora itd.) i/ili sliku (na primjer, logotip
Kada rade s tekstovima u Wordu, korisnici koriste tako korisnu funkciju kao zaglavlje i podnožje. Sponzor objave P&G Članci na temu "Kako umetnuti zaglavlje i podnožje" Kako instalirati tipkovnicu Kako stvoriti Mrežna veza Kako postaviti proxy Zaista je zgodno, kada ispisujete dokument,
Zaglavlja i podnožja su sredstva za označavanje dokumenta - područja teksta ili crteža, tablica koje se nalaze na gornjoj, donjoj i bočnoj margini svake stranice cijelog dokumenta. Sponsored by P&G Članci na temu "Kako ukloniti podnožje" Kako ukloniti podnožje s prve stranice Kako ukloniti
Zaglavlja i podnožja pružaju praktičan način prikazivanja informacija na svim stranicama dokumenta, a podatke trebate unijeti samo jednom. Kada dodate zaglavlje i podnožje, ono se automatski pojavljuje na prvoj stranici, ali to se može lako popraviti. Sponzor P&G plasmana Članci na temu „Kako
