Podnožje u Uređivač riječi je poseban pomoćni element stranice koji sadrži podatke o dokumentu (stranica, naslov, logo, autor itd.). Ne odnosi se na glavni tekst, obavlja isključivo funkcije dizajna. Ovisno o položaju na stranici, razlikuju vrh i podnožje.
Ovaj članak će vam reći kako ukloniti zaglavlje i podnožje u Wordu. različiti putevi na jednoj stranici (selektivno) i na svim.
Uklanjanje zaglavlja i podnožja u dokumentu
Metoda #1
1. Dvaput kliknite lijevom tipkom miša na zaglavlje koje želite izbrisati (podnožje ili zaglavlje).
2. Dok drži lijevi gumb mišem, povucite kursor preko sadržaja podnožja da biste ga označili.

3. Pritisnite tipku Delete. Tekst i slika u polju podnožja će nestati.
4. Da biste otišli na tekst, dvaput kliknite na njega lijevom tipkom ili kliknite gumb "Zatvori prozor podnožja" na gornjoj ploči.
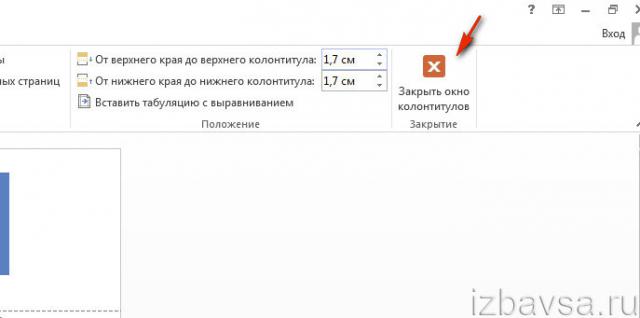
Ako su zaglavlje i podnožje stvoreni kao tablica, izbrišite njihove podatke na sljedeći način:
1. Idite na polje (dupli klik), odaberite sadržaj.
2. Pritisnite desni klik prema tekstu.
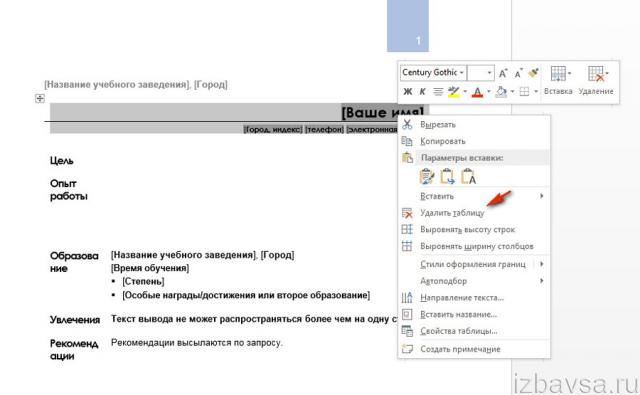
3. B kontekstni izbornik Kliknite "Izbriši tablicu".
Metoda #2
1. Otvorite odjeljak "Umetni" u izborniku Word klikom miša.
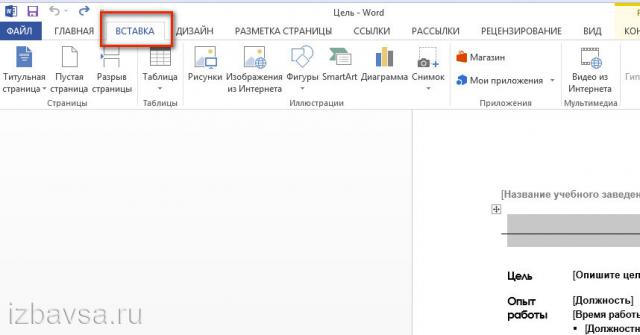
2. Pritisnite gumb "Zaglavlje" ili "Podnožje..." (ovisno o tome gdje se nalazi na listu).
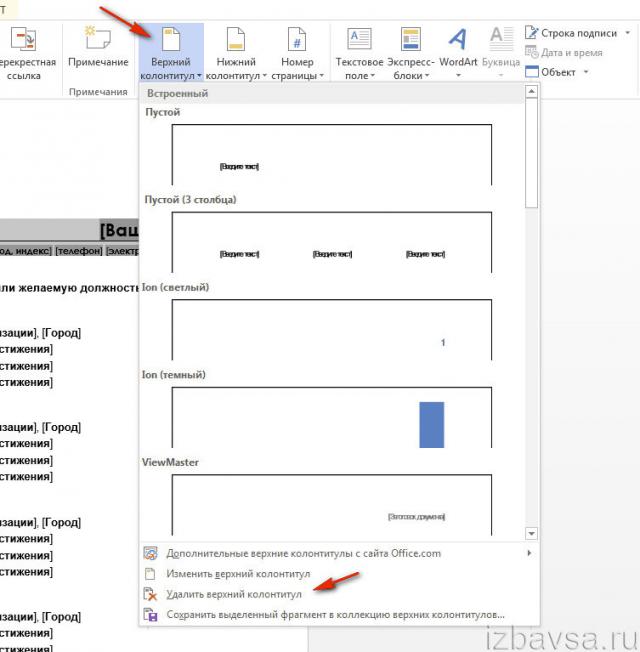
3. Na ploči koja se otvori, ispod rasporeda predložaka, kliknite naredbu “Izbriši”.
Kako ukloniti s prvog lista dokumenta?
1. Označite dvostruki klik podnožje prve stranice.
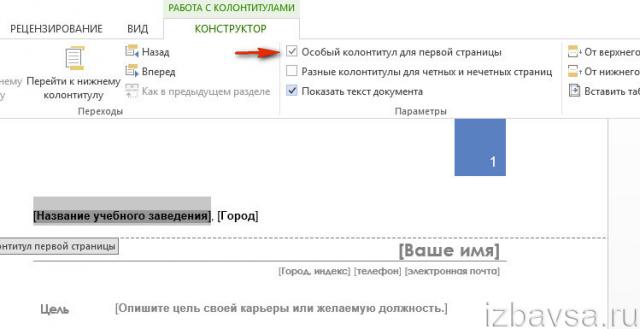
2. U izborniku programa Word, na kartici "Dizajner", kliknite na okvir pored dodatka "Posebno podnožje...".
Bilješka. Nakon izvođenja ove operacije, sadržaj polja s podacima na prvom listu automatski će se izbrisati. Može se ostaviti praznim ili promijeniti (navesti druge podatke koji se razlikuju od sljedećih stranica).
Kako brisati na drugim stranicama?
1. Postavite kursor u područje projekta gdje želite stvoriti list bez zaglavlja (na primjer, na posljednju stranicu poglavlja).
2. Na kartici "Izgled stranice" kliknite mišem da biste otvorili podizbornik "Prijelomi".
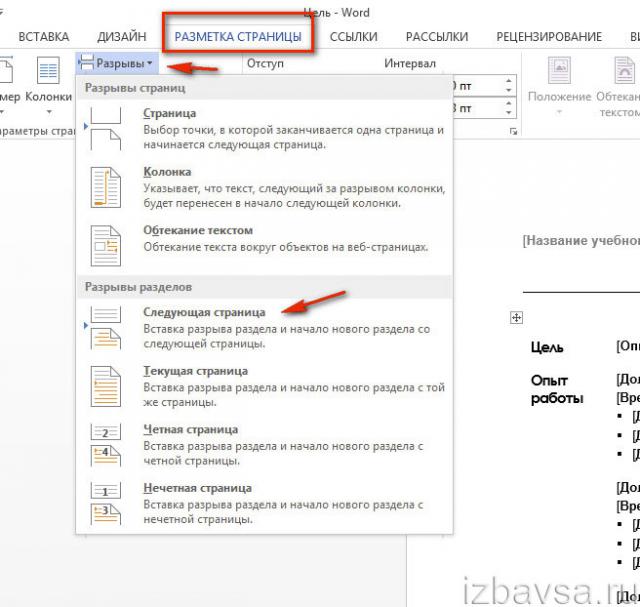
3. Odaberite Sljedeća stranica.
4. Sada kada je tekst podijeljen u dijelove, dvaput kliknite na polje zaglavlja i podnožja (na stranici s koje ga želite ukloniti).
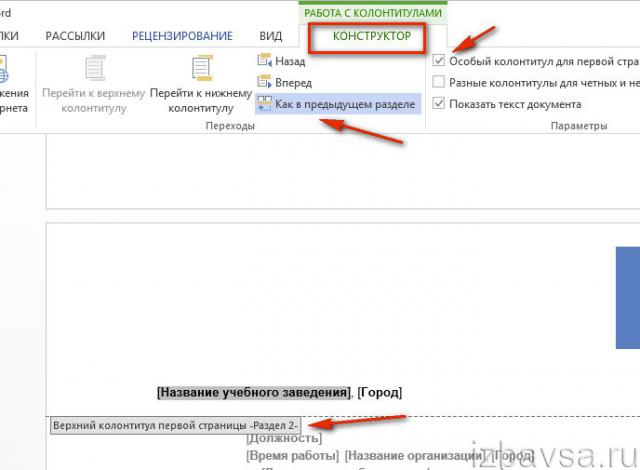
5. U odjeljku “Dizajner” klikom na lijevu tipku isključite postavku “Isto kao u prethodnom odjeljku” kako biste uklonili vezu između odjeljaka.
6. Pritisnite gumb "Podnožje" ili "Zaglavlje...".
7. Pritisnite “Izbriši...”.
8. Dvaput kliknite na tekst za izlaz iz polja za uređivanje.
Zabavite se radeći u Wordu!
Zaglavlje i podnožje je dodatni redak, odvojen od općeg teksta, koji se nalazi na samom početku ili kraju stranice. Sadrži podatke koji su relevantni za cijelu datoteku (u tiskanoj verziji - za cijelu knjigu) ili poseban dio. Označavanje pomoću dodatnih oznaka za usmjeravanje omogućuje čitatelju brzo kretanje kroz materijal bez vraćanja na opći sadržaj.
Redak s imenom autora i naslovom djela obično se pojavljuje nepromijenjen kroz cijeli dokument. Strukturirana djela često su dopunjena naslovima poglavlja ili odjeljaka. Moguće je naznačiti obje vrste podataka (u ovom slučaju dani su u gornjem i donjem polju).
Ova vrsta dizajna ne koristi se na početku materijala (na primjer, na naslovnici sažetka). Ako je opseg posla mali, dodatni umetci mogu ometati čitanje, pa ih je potrebno urediti ili potpuno ukloniti. Možete se riješiti potpisa na jednom listu papira ili svih njih odjednom.
Uklanjanje zaglavlja i podnožja iz cijele Microsoft Office Word datoteke
Word koristi različite izbornike za kontrolu margina zaglavlja i podnožja. Algoritam uklanjanja je sličan.
Brisanje gornje margine
Pronađite naslov na vrhu prozora "Umetnuti" .
Klikom na njega otvorit će se dodatna ploča, a bliže središtu nalazi se grupa podizbornika. "Zaglavlje i podnožje" . Kliknite na naslov za gornji.
Program će prikazati opsežan izbornik za uređivanje. Na samom dnu postoji opcija "Izbrisati" . Kliknite na ovu stavku.
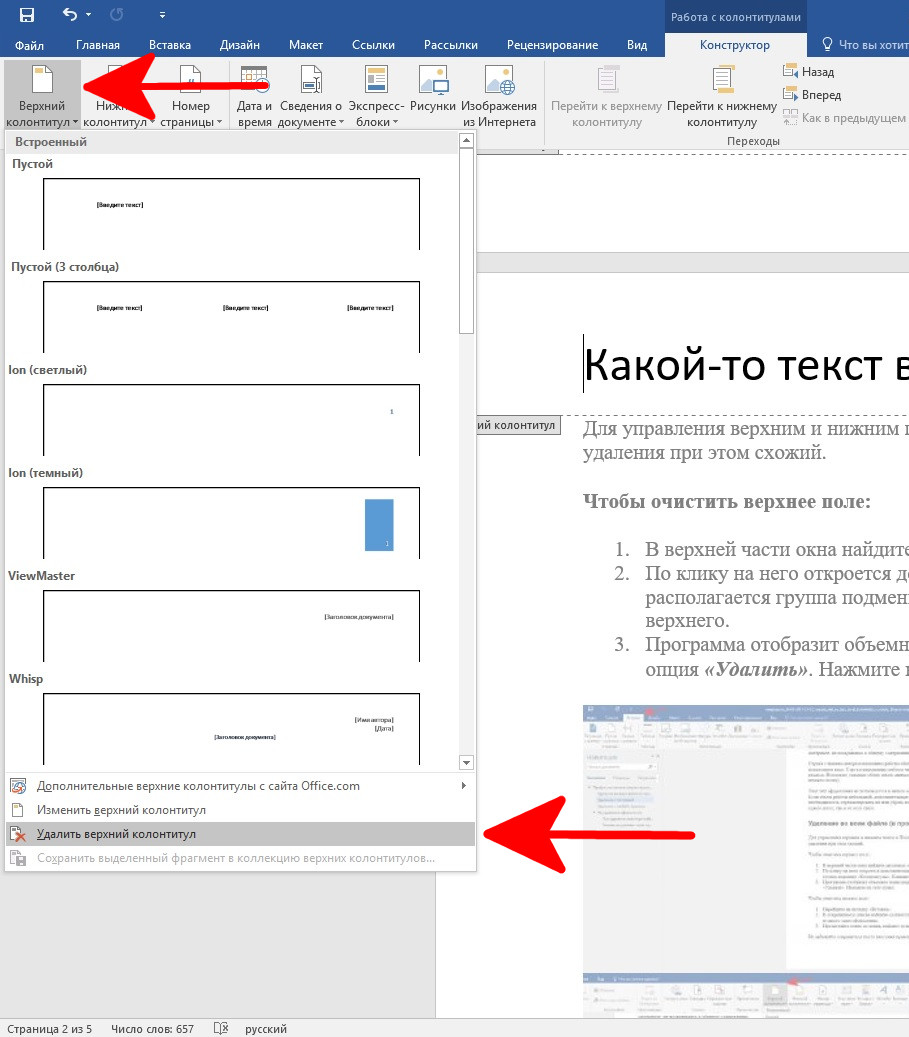
Na slici ispod možemo vidjeti da je zaglavlje potpuno uklonjeno.
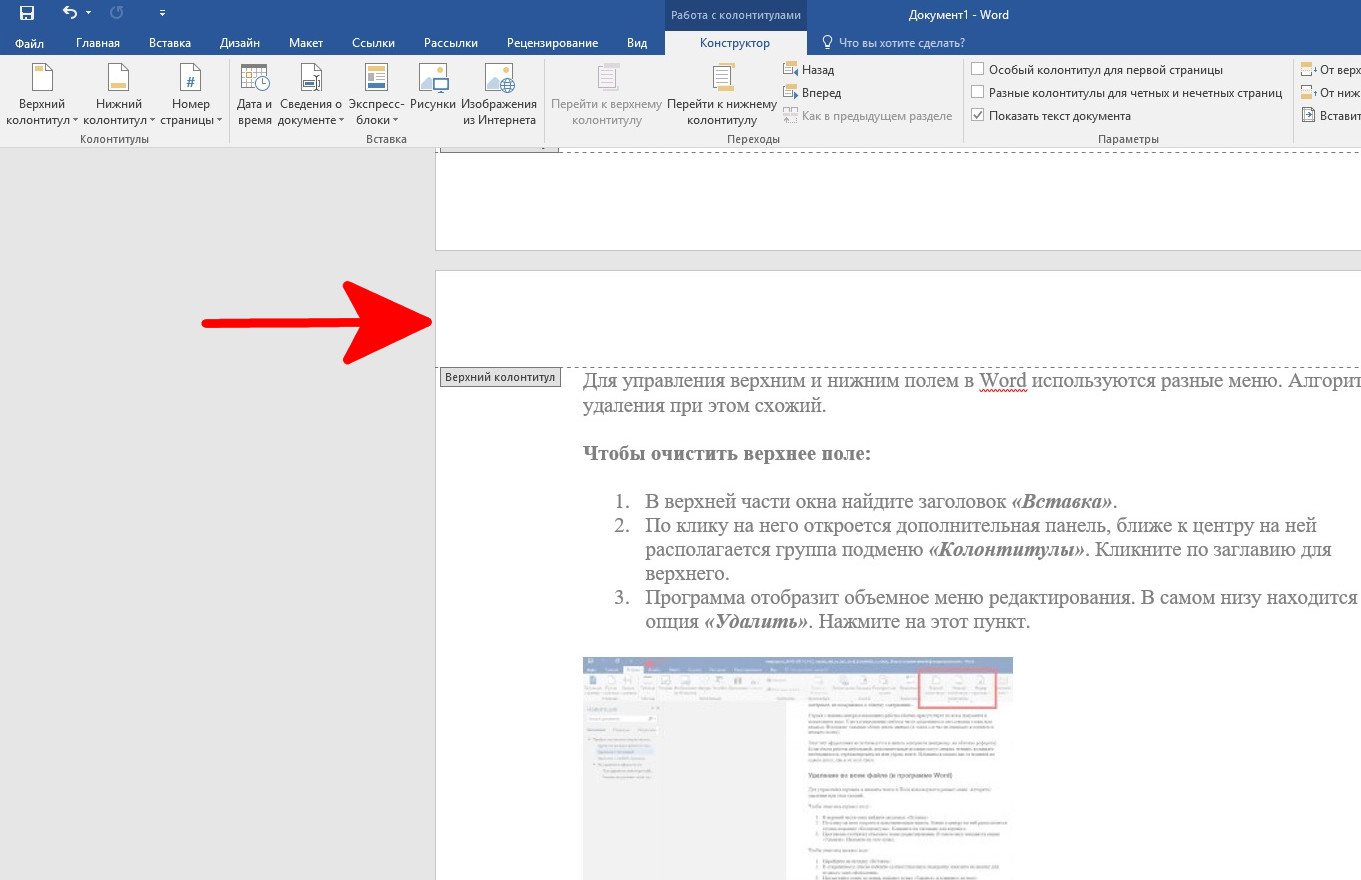
Brisanje donje margine
Idi na karticu "Umetnuti" .
Na popisu koji se otvori pronađite odgovarajuću podgrupu i kliknite na gumb za željeni tip dizajna.
Pomaknite se do kraja izbornika, pronađite stavku "Izbrisati" i kliknite na njega.
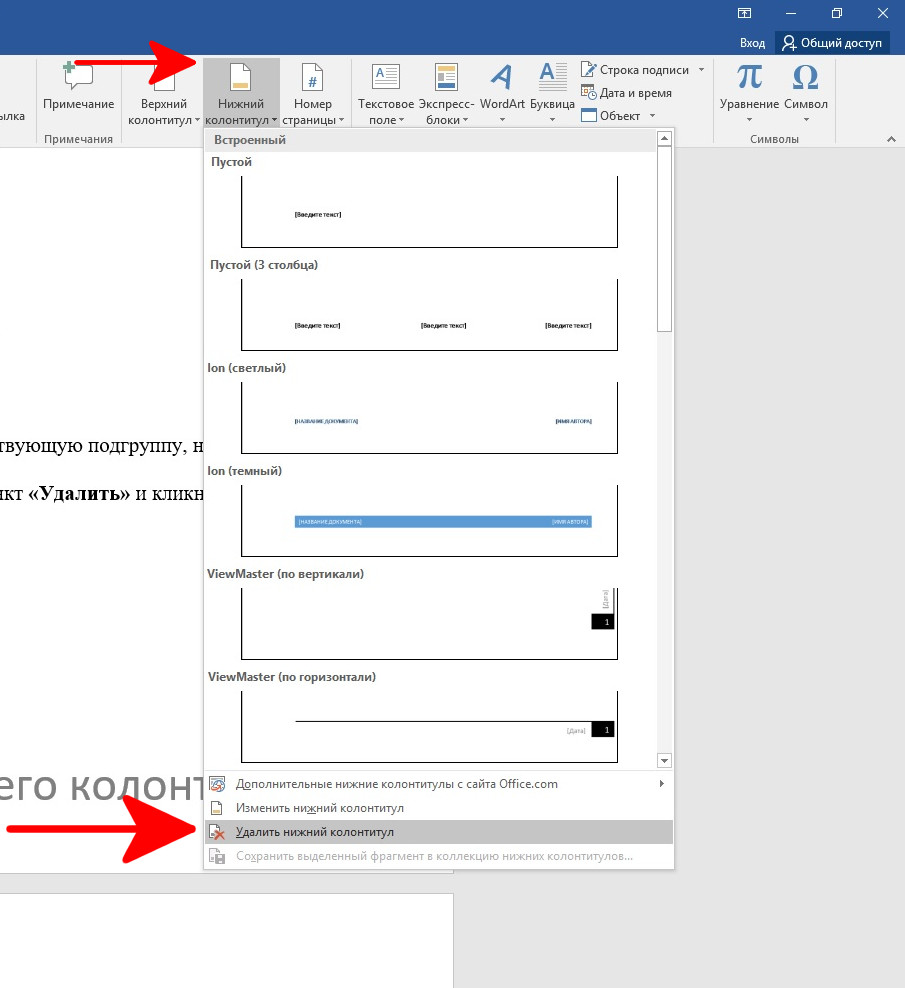
Ne zaboravite spremiti nakon uređivanja.
Tehnički podaci obično se ne stavljaju na naslovnicu, niti uz podatke o izdavanju. U Wordu možete ukloniti neobavezna polja u bilo kojem trenutku, a ostatak oblikovanja ostaviti nepromijenjenim.
Za uklanjanje tehničkog teksta s velikim slovima:
- Idi na početak datoteke. Dodirnite podnaslov koji želite izbrisati (pri dnu ili vrhu zaslona). Kursor će se postaviti u odabrano polje.
- Pritisnite karticu s naslovom "Rad sa zaglavljima i podnožjima" . U poglavlju "Konstruktor" u zadnjoj skupini s imenom "Opcije" Odaberite prvi potvrdni okvir koji postavlja posebno oblikovanje za naslovnu stranicu.
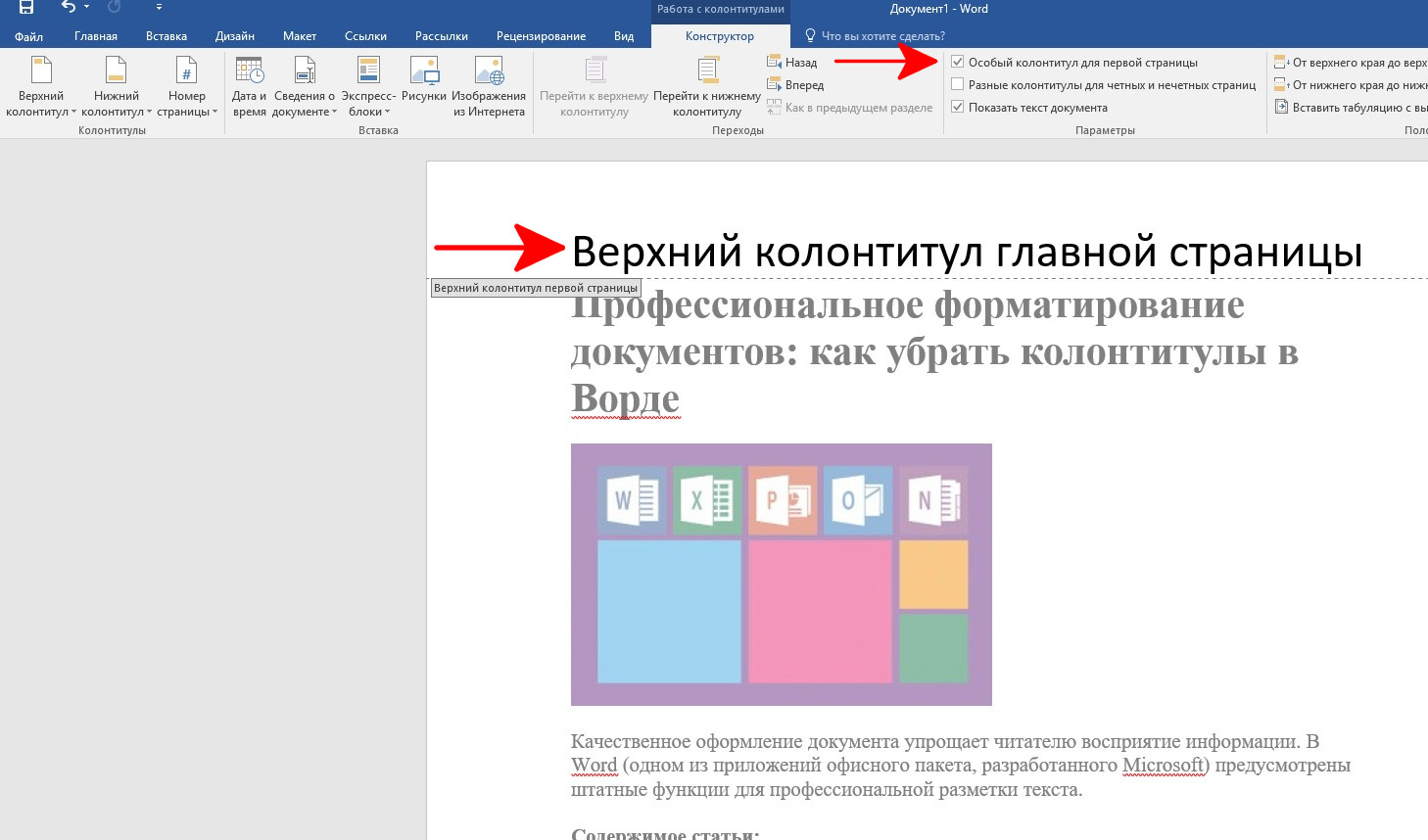
- Uredite podatke u polju ili ih izbrišite. Uređivanja koja napravite primjenjivat će se samo na prvu stranicu; ostatak datoteke i dalje će sadržavati stare podatke.
Podešavanje oblikovanja u sredini datoteke malo je teže.
Uklanjanje zaglavlja i podnožja s bilo koje stranice
Ako trebate ukloniti zaglavlje i podnožje na proizvoljnom mjestu u dokumentu, na primjer, na početku novog poglavlja, morate nastaviti ovim redoslijedom:
- Idite na dio teksta nakon kojeg trebate dodati prazan list.
- Napravite prijelom odjeljka (ovo se razlikuje od uobičajenog prijeloma dokumenta). Da biste to učinili, otvorite karticu "Izgled" . Trebate podizbornik "Pauze" . Kliknite opciju "Sljedeća stranica" .
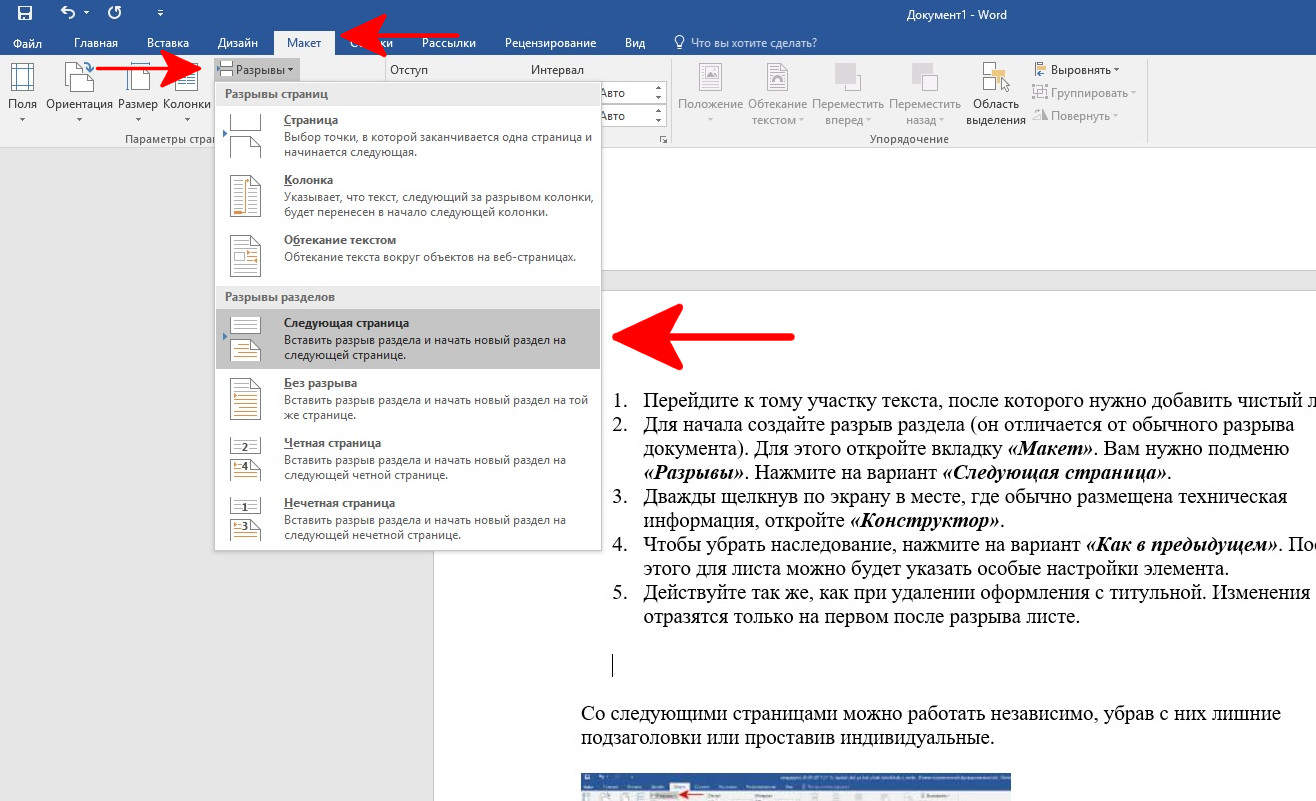
3. Dvaput kliknite na zaslon gdje biste inače postavili Tehničke informacije, otvoren "Konstruktor" .
4. Za uklanjanje nasljeđivanja kliknite na opciju "Kao prethodni" . Zatim možete odrediti specifične postavke elementa za list.
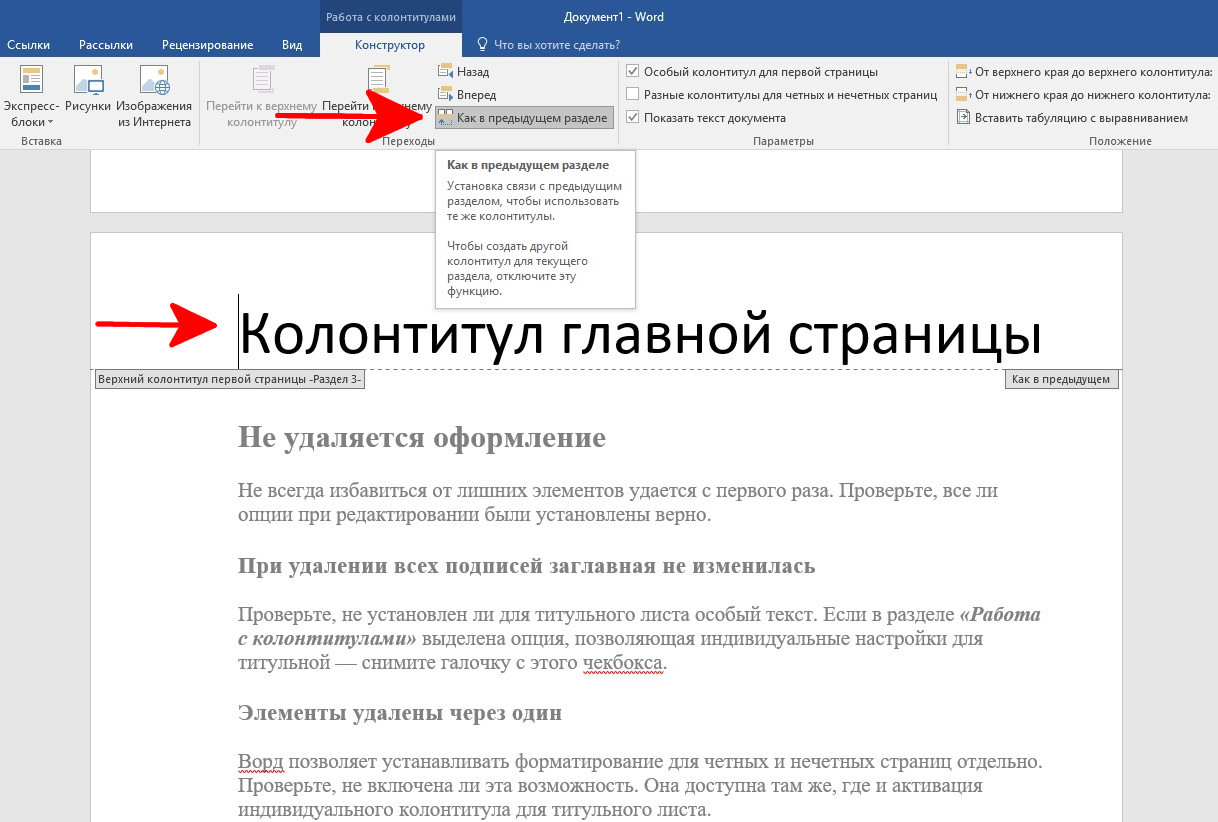
5. Postupite na isti način kao kada uklanjate zaglavlje i podnožje s naslovne stranice. Promjene će se odraziti samo na prvom listu nakon prekida.
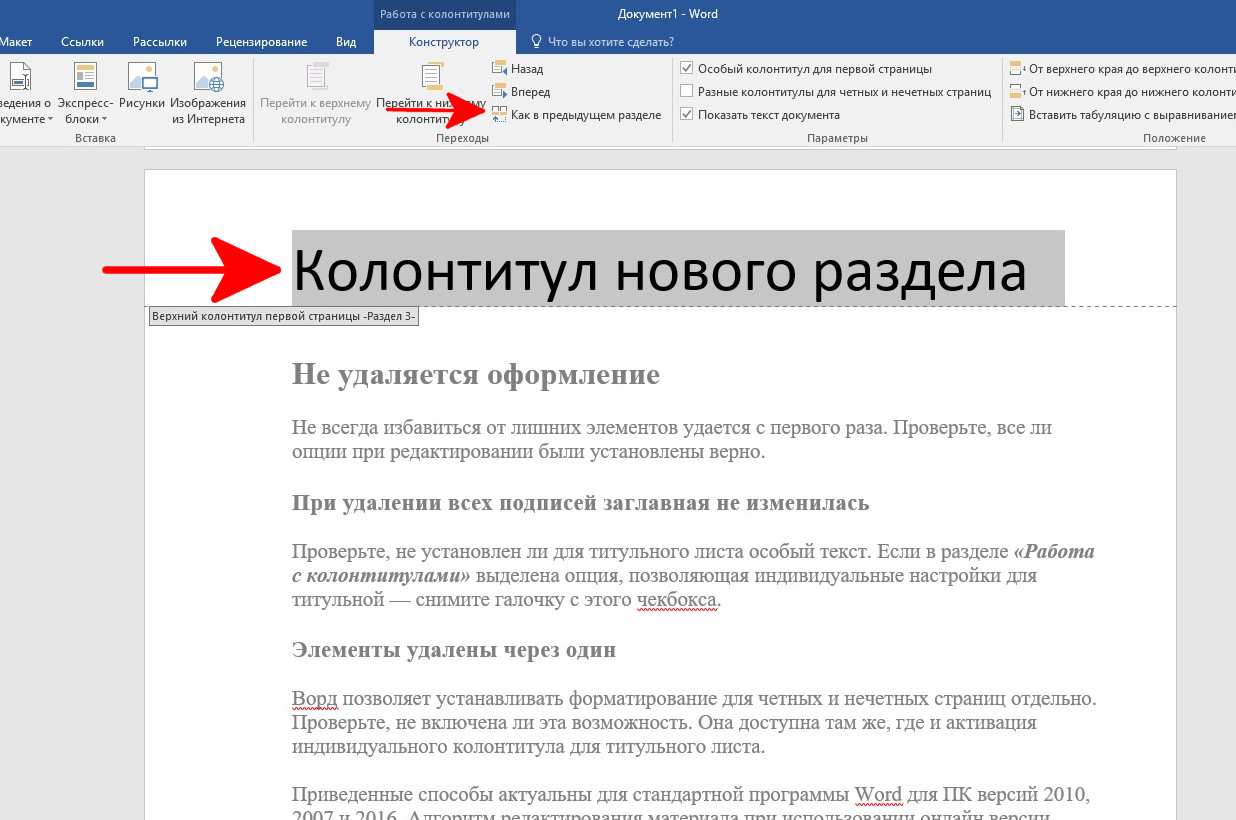
Sa sljedećim stranicama možete samostalno raditi uklanjanjem nepotrebnih podnaslova ili dodavanjem pojedinačnih.
Pogreške prilikom brisanja zaglavlja i podnožja
Dizajn se ne briše
Nije uvijek moguće riješiti se nepotrebnih elemenata prvi put. Provjerite jesu li sve opcije uređivanja ispravno postavljene.
Prilikom brisanja svih potpisa, velika i mala slova nisu se promijenila
Provjerite ima li naslovna stranica poseban tekst. Ako u odjeljku "Rad sa zaglavljima i podnožjima" Istaknuta je opcija koja dopušta individualne postavke za naslovnu stranicu - poništite ovaj potvrdni okvir.
Zaglavlja i podnožja uklonjena nakon jednog
Word vam omogućuje odvojeno postavljanje zaglavlja i podnožja za parne i neparne stranice. Provjerite je li ova značajka omogućena. Dostupno je na istom mjestu kao i aktiviranje prilagođenog podnožja za naslovnu stranicu.
Gore navedene metode su relevantne za standardni program Word za PC verzije 2010, 2007 i 2016. Algoritam za uklanjanje zaglavlja i podnožja kada se koriste online verzije aplikacije, malo se razlikuje. Kada mijenjate dizajn putem web sučelja, možete slijediti iste upute, obraćajući pozornost na vodeće naslove stranice.
Prva stranica dokumenta (obično ovo Naslovnica) ne smije sadržavati zaglavlja i podnožja. Kako biste ih spriječili da uđu, obratite se dijaloški okvir Postavke stranice otvaranjem kartice na njemu Izvor papira(vidi prethodni odjeljak). U dijaloškom okviru Postavke stranice u području Razlikujte zaglavlja i podnožja potvrdite okvir Prva stranica. Pritisnite gumb u redu.
Vratite se u svoj dokument da biste uredili zaglavlja i podnožja, nekoliko puta kliknite gumb Idi na prethodno. Trebali biste pronaći prvo zaglavlje (podnožje) s naslovom Gornji (Niži) podnožje prve stranice. Ostavite prazno. Ovaj postupak će uvesti prazno zaglavlje na prvoj stranici; Na drugim stranicama zaglavlje će se pojaviti kako ste odredili. Ovom akcijom možete postaviti posebno podnožje prve stranice - na primjer, s grafikom i ukrasnim tekstom.
Više zaglavlja i podnožja, dobrih i drugačijih!
Zaglavlje i podnožje obično djeluju unutar jednog dijela dokumenta. Za većinu dokumenata koji se sastoje od jednog odjeljka, to je u redu. Ali pretpostavimo da iz nekog razloga trebate mjesto različita zaglavlja i podnožja ili, obrnuto, morate onemogućiti zaglavlja i podnožja u nekim dijelovima dokumenta (na primjer, u onima gdje ima puno grafike, jer ne želite preopteretiti stranice informacijama). U svakom slučaju, trebate instalirati različita zaglavlja i podnožja (stvarna zaglavlja, bez zaglavlja, opet podnožja). Da biste to postigli, trebali biste podijeliti dokument u odjeljke.
Za svaki odjeljak možete postaviti vlastita zaglavlja i podnožja koja se neće ponavljati u drugim odjeljcima. U isto vrijeme, promjene napravljene u zaglavljima i podnožjima jednog odjeljka neće utjecati na zaglavlja i podnožja drugih odjeljaka. Da dobijete najviše detaljne informacije Kako biste naučili o razdvajanju dokumenta, vratite se na odjeljak Sekcioniranje dokumenta u ovom poglavlju.
Prilikom rada u programu Microsoft Office Word korisnik se susreće s raznim poteškoćama. Neiskusni korisnici ovog programa pitaju se kako ukloniti zaglavlja i podnožja.
Numeracija stranica, vrh i podnožje potrebni su za unos podataka o vrsti predloška koji će biti prikazani na sljedećim stranicama. To može biti prezime autora, naziv tvrtke ili poduzeća, numeracija stranica, datum i drugi parametri. Prvo morate odlučiti koji su vam podaci potrebni. Ali događa se da je potrebno izbrisati prethodno instalirano podnožje stranice. Pogledajmo načine kako ukloniti zaglavlje ili podnožje koje postao nezatražen.
Kako ukloniti zaglavlje i podnožje u Wordu - metoda 1
- Odaberite karticu "Umetni".
- Pronađite grupu "Zaglavlje i podnožje".
- Odaberite "Zaglavlje" ili "Podnožje".
Kako ukloniti zaglavlje i podnožje u Wordu - metoda 2
- Na programskoj traci odaberite karticu "Dizajn".
- U gornjem lijevom kutu odaberite podnožje stranice koje želite ukloniti.
- U kontekstnom izborniku koji se otvori odaberite naredbu "Izbriši zaglavlje" ili "Izbriši podnožje".

Dodatne značajke "Konstruktora"
Ponekad trebate ukloniti zaglavlje i podnožje samo na prvom listu dokumenta, a ne na svim stranicama. Da biste to učinili potrebno vam je:
- dvaput kliknite na polje zaglavlja i podnožja;

- na kartici "Dizajner" koja se otvori morate potvrditi okvir "Posebno podnožje za prvu stranicu";
- Podaci sadržani u podnožju ove stranice automatski se brišu. Polje podnožja stranice možete ostaviti praznim ili možete unijeti željene podatke.
Ponekad su zaglavlja i podnožja potrebna samo na parnim ili neparnim stranicama.
- postavite potrebne parametre za ravne i neravne stranice kroz “Konstruktor”.
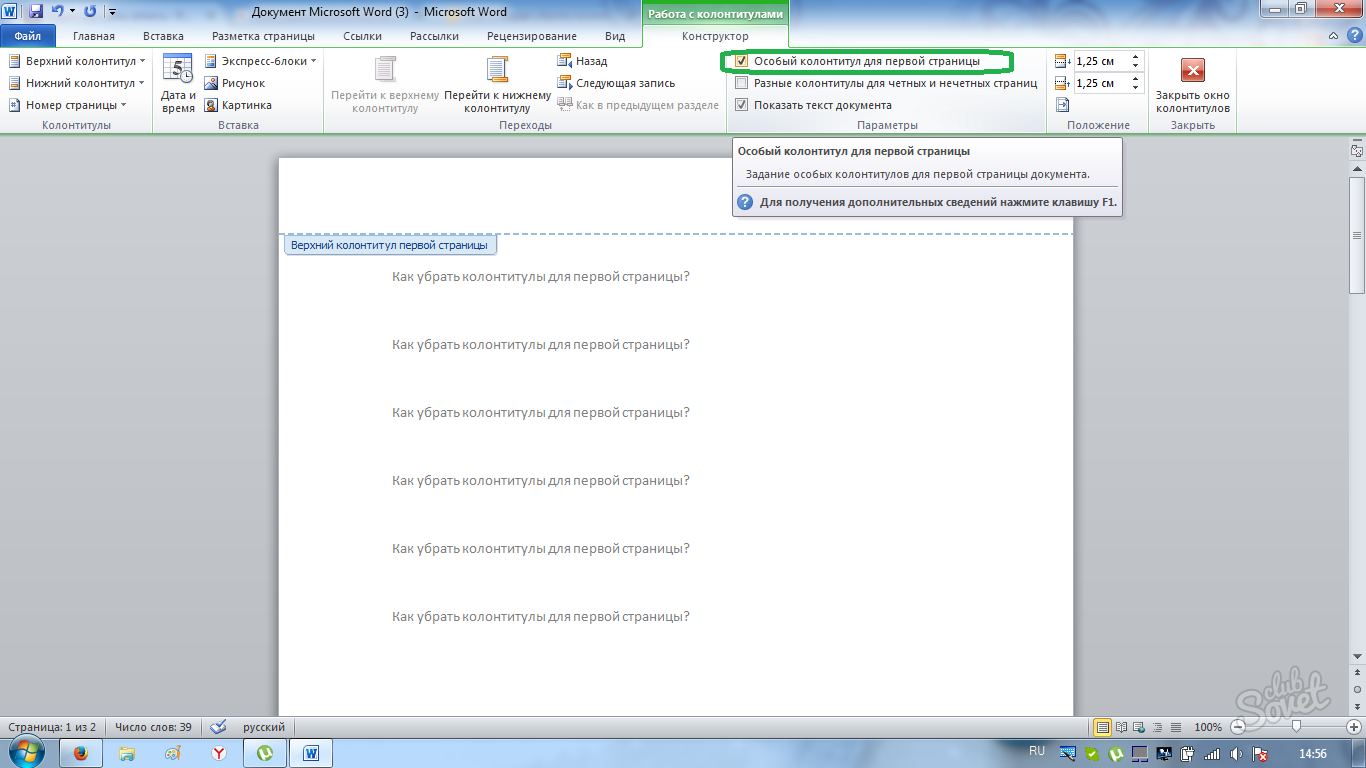
Proučili smo načine uklanjanja zaglavlja i podnožja. Nema ništa teško u postavljanju ili uklanjanju zaglavlja i podnožja stranice ako slijedite gornji redoslijed. Prilike u Microsoft Word višeznačan.
