Iako je Camera Raw Photoshop izvorno stvoren za obradu fotografija snimljenih u RAW formatu fotoaparata, možete ga koristiti i za obradu JPEG i TIFF fotografija. Velika prednost Camera Raw-a koju mnogi ljudi ne shvaćaju je da je jednostavnije i brže postići da slike izgledaju dobro pomoću Camera Raw-a nego bilo koje druge metode. Kontrole Camera Raw-a su jednostavne, trenutne i potpuno povratne, što ga čini neusporedivim s drugima. Ali prvo morate otvoriti slike u Camera Raw.
Budući da je Camera Raw dizajniran za otvaranje RAW slika, ako dvaput kliknete na RAW sliku (bilo u Mini Bridgeu ili samo u mapi na vašem računalu), pokrenut će Photoshop i otvoriti tu RAW sliku u Camera Raw (njegov puni pravni naziv - Camera Raw Photoshop).
Bilješka: Ako dvaput kliknete na sliku za koju znate da je RAW slika, a ne otvori se u Camera Rawu, provjerite imate li najnoviju verziju Camera Raw-a kako biste slike s nedavno objavljenih fotoaparata prepoznali kao RAW datoteke, su potrebni najnovije verzije Camera Raw).
Kako otvoriti JPEG & TIFF slike u Mini Bridgeu:
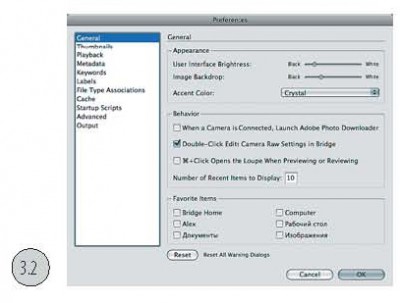
Ako želite otvoriti JPEG ili TIFF sliku u Mini Bridgeu, to je jednostavno: kliknite na nju desni klik i odaberite Otvori u Camera Raw s padajućeg izbornika.
Kako otvoriti JPEG & TIFF slike s računala:
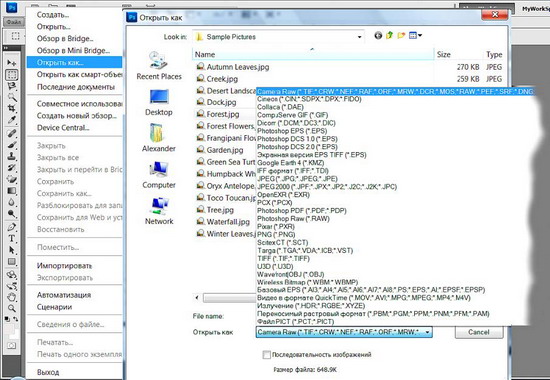
Ako želite otvoriti JPEG ili TIFF sliku sa svog računala, evo što trebate učiniti. U Windowsima u Photoshopu otvorite izbornik Datoteka i odaberite Otvori kao, zatim pronađite željenu JPEG sliku (ili TIFF, ali mi ćemo koristiti JPEG kao primjer), odaberite Camera Raw iz padajućeg izbornika Otvori kao. , i kliknite Otvori. Na Macu idite u Photoshop iz izbornika File i odaberite Open. Kada se pojavi dijaloški okvir Otvori, kliknite željenu JPEG (ili TIFF) sliku i padajući izbornik Format bit će postavljen na JPEG. Morate kliknuti i zadržati ovaj padajući izbornik Format, a zatim iz ovog izbornika odabrati Camera Raw. Zatim kliknite gumb Otvori i JPEG slika će se otvoriti u CameraRawu.

Možete otvoriti više RAW fotografija u Camera Rawu tako da ih prvo odaberete (bilo u Mini Bridgeu ili mapi na vašem računalu), a zatim dvaput kliknete bilo koju od njih, a sve će se otvoriti u Camera Rawu i pojaviti na filmskoj traci s lijeve strane stranu prozora Camera Raw. Za otvaranje nekoliko odabranih datoteka s računala u Camera Rawu morate izvršiti naredbu Open ili pritisnuti CTRL + dvoklik. Svi će se otvoriti u Camera Raw, ali se neće pojaviti na filmskoj traci s lijeve strane prozora Camera Raw. Pristup sljedećoj datoteci bit će nakon zatvaranja prozora s prethodnom. Da bi se pojavili na filmskoj vrpci, trebate ih povući na zaslon CS5 ili otvoriti nekoliko Raw datoteka u Camera Raw iz Mini Bridgea. Ako su fotografije JPEG-ovi ili TIFF-ovi, prvo ih odaberite u Mini Bridgeu, zatim se prebacite u način rada Pregled i pritisnite Alt+R (Mac: Option+R). Ako se nalaze u mapi na vašem računalu, također ćete morati koristiti Mini Bridge da ih otvorite (pomoću trake putanje u Mini Bridgeu, dođite do mape sa slikama, zatim ih odaberite, prebacite se u način pregleda i pritisnite Alt+ R (Mac: opcija+R)).
Uređivanje JPEG i TIFF slika u Camera Raw:
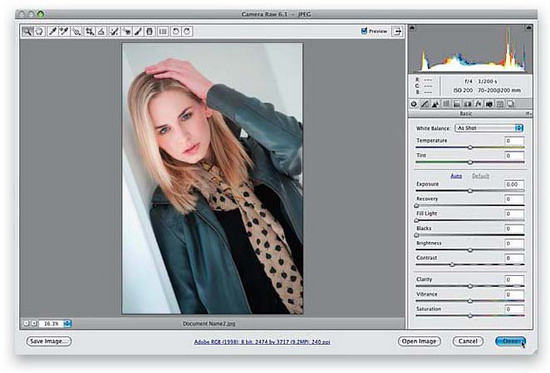
Važno je znati sljedeće o uređivanju JPEG i TIFF datoteka u Camera Raw. Kada promijenite JPEG ili TIFF i kliknete gumb Otvori sliku, slika se otvara u Photoshopu (kao što biste i očekivali). U drugom slučaju, ako svakako želite spremiti promjene koje ste napravili u Camera Rawu, a ne otvaranjem fotografije u Photoshopu, tada nakon završetka izmjena kliknite gumb Gotovo i promjene će biti spremljene. Ali postoji velika razlika između uređivanja JPEG ili TIFF slike i uređivanja RAW slike. Klikom na gumb Gotovo zapravo mijenjate stvarne piksele izvornog JPEG-a ili TIFF-a, dok to nije slučaj s RAW slikom (a to je druga velika prednost snimanja RAW fotografija). Ako kliknete gumb Otvori sliku i otvorite JPEG ili TIFF u Photoshopu, također otvarate i uređujete stvarnu sliku (original). Sada su sve točke na i.
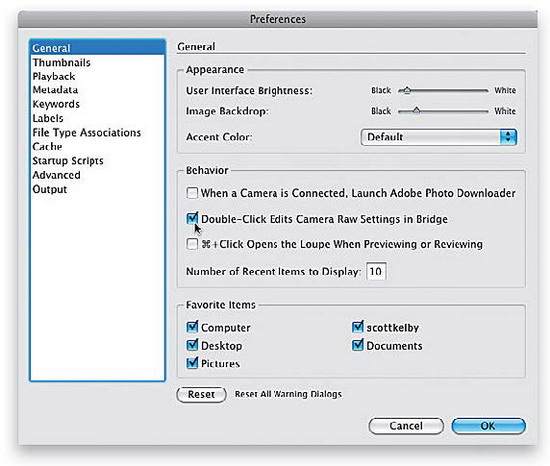
Druga stvar koju je važno znati: zapravo postoje dva Camera Raw-a - jedan u Photoshopu, a drugi u Bridgeu. Prednost posjedovanja dva Camera Raw-a dolazi kada obrađujete (ili spremate) gomilu RAW fotografija—možete ih obraditi u Camera Raw verziji Bridgea i raditi na nečem drugom u Photoshopu. Ako Camera Raw najčešće koristite u Bridgeu, vjerojatno ćete pokrenuti Ctrl+K (Mac: Command+K) kada pokrenete Bridge da biste otvorili Bridgeov dijaloški okvir Preferences. Zatim kliknite na opciju Općenito na lijevoj strani, a zatim označite potvrdni okvir Dvostruki klik uređuje postavke Camera Raw u Bridgeu. Sada će se otvoriti dupli klik na fotografiju RAW fotografije u Camera Raw Bridgeu, a ne u Photoshopu.
Odabir ispravne verzije procesa (nije za nove korisnike)
Dakle, ovaj dio je samo za one koji su koristili Camera Raw u prethodnim verzijama Photoshopa (CS4, CS3 i tako dalje), jer ako ga koristite prvi put, ovaj dio se uopće ne odnosi na vas i možete ga preskočiti to. Evo zašto: Adobe je dramatično poboljšao matematiku u Photoshopu CS5 za rukovanje smanjenjem šuma, izoštravanjem i vinjetiranjem nakon izrezivanja RAW slika. Ako imate RAW slike uređene u ranijim verzijama Camera Raw-a i otvorite ih u CS5, moći ćete napraviti izbor (i mislim da će to biti lako).

Kada otvorite RAW sliku u Camera Raw 6 (iz CS5) koju ste nekoć uređivali u Camera Raw iz starije verzije Photoshopa (kao što je CS4 ili CS3), vidjet ćete poruku upozorenja (poput uskličnika, ovdje istaknutog crveni krug). Govori vam da se slika obrađuje dok još uvijek koristite stari algoritam obrade Camera Raw iz 2003., ali imate mogućnost ažuriranja slike kako biste primijenili novu, poboljšanu verziju obrade pod nazivom "Process Version 2010".

Za ažuriranje prethodno uređenog RAW fotografija na verziju obrade 2010, možete ili kliknuti izravno na upozorenje uskličnik(najbrži i najlakši način) ili kliknite na ikonu Camera Calibration (treća ikona s desne strane na vrhu ploče) i odaberite 2010 (Trenutno) iz padajućeg izbornika Process na vrhu ploče. Sada, ako na sliku nije primijenjeno izoštravanje ili smanjenje šuma, ili vinjetiranje nakon izrezivanja, a niste primijetili promjene, ako bolje pogledate, zaprepastit ćete se koliko bolje fotografija izgleda.
© 2013 stranica
U vrijeme pisanja ovog članka koristim Adobe dodatak Camera Raw verzija 7, koja dolazi s Adobe Photoshop CS6. Ovo je prva verzija programa Adobe Camera Raw (ACR) koja ima potpuno automatsku korekciju kromatskih aberacija, što mi je jako važno. Ranije verzije ACR-a smatram neprihvatljivima, a do izlaska Adobe Camera Raw 7 koristio sam DxO Optics Pro kao glavni RAW pretvarač. DxO nema baš jednostavno sučelje, ali pruža izvrsnu kvalitetu za pretvaranje RAW datoteka, čemu se Adobe uspio približiti tek 2012. godine. Budući da mi je ACR sučelje prikladnije, nakon što sam cijenio prednosti sedme verzije, promijenio sam pretvarač.
Ako koristite bilo koji drugi RAW pretvarač, pokušajte slijediti iste korake kao što je opisano u ovom članku. Opći princip rada svih pretvarača je isti, a razlikuju se uglavnom u detaljima. Od popularnih konvertera, osim Adobe Camera Raw, mogu preporučiti DxO Optics Pro i Phase One Capture One PRO. Pretvarači proizvođača fotografske opreme - Canon Digital Photo Professional i Nikon Capture NX izvrsno pretvaraju slike snimljene fotoaparatima Canon odnosno Nikon, ali imaju izuzetno nezgodno sučelje. Široko korišteni Adobe Lightroom radi na Adobe Camera Raw motoru i stoga se od potonjeg ne razlikuje u kvaliteti pretvorbe.
Prilikom odabira RAW pretvarača, provjerite da slike pretvorene njime nisu lošije kvalitete od JPEG-a dobivenog pomoću fotoaparata. Posljednjih je godina pretvorba u fotoaparatu dala (ako je ispravno konfigurirana) tako dobre rezultate da je često snimanje u JPEG-u bolje od nevješte obrade RAW datoteke u pretvorniku koji nije prvi svjež (pogledajte "RAW ili JPEG?") .
Pogledajmo osnove obrade RAW datoteka na primjeru fotografije slikovite doline u Skole Beskidima. Otvorimo datoteku u Adobe Photoshopu i pred nama će se otvoriti prozor Adobe Camera Raw. Neobrađeni pejzaž, kao što se uvijek događa s RAW datotekama, izgleda prilično isprano, ali to ćemo uskoro popraviti.

Gore lijevo nalazi se panel najčešće korištenih alata sa stajališta programera. Obično izaberem povećalo ( Alat za zumiranje– tipka Z) ili ruka ( Ručni alat– tipka H ili držanje razmaknice). U gornjem desnom kutu možete vidjeti histogram boja, a ispod njega se nalaze kartice za grupe alata za uređivanje slika.
Ako otvorite nekoliko RAW datoteka odjednom u ACR-u, vidjet ćete ih s lijeve strane kao niz ikona. Camera Raw podržava skupnu obradu datoteka, tj. Odabirom više slika, možete promijeniti različite postavke istovremeno za cijelu seriju. Također se može primijeniti na sve otvorene datoteke jedinstvene parametre na temelju već uređenog uzorka pomoću funkcije Sinkroniziraj.
Prije nego što prvi put počnete raditi s Adobe Camera Rawom, trebali biste konfigurirati neke postavke dodataka kako vas one ubuduće ne bi ometale.
Postavljanje Adobe Camera Raw
Prije svega, otvorite dijaloški okvir ACR postavki. Može se pronaći u gornjoj alatnoj traci (treći gumb s desne strane) ili pozvati pritiskom na Ctrl/Cmd+K.
U poglavlju Općenito, u postavkama Spremi sliku u stavku odaberite gdje će se spremati parametri obrade za svaku uređenu sliku - u posebne .xmp datoteke (Sidecar “.xmp” datoteke) ili u posebnu bazu podataka (Camera Raw baza podataka). Više volim prvu opciju, tj. nakon spremanja rezultata rada, program kreira uz svaku RAW datoteku dodatna datoteka postavke s ekstenzijom .xmp, u kojoj se bilježe sve napravljene promjene. U slučaju baze podataka, sve informacije se pohranjuju centralno, što mi je nezgodno. U oba slučaja, sama RAW datoteka ne prolazi nikakve promjene i stoga se uvijek možete vratiti u proces uređivanja ili čak poništiti sve postavke i ponovno započeti s uređivanjem. Također, postavke se poništavaju prilikom brisanja .xmp datoteke ili ACR baze podataka.
U poglavlju Zadane postavke slike Poništite sve okvire kako biste spriječili program da proizvoljno prilagođava slike.
U poglavlju Camera Raw predmemorija naznačite maksimalnu količinu privremenih datoteka prihvatljivu za vas (najmanje 1 Gb) i mapu u kojoj bi se trebale pohraniti (po mogućnosti ne na pogonu sustava).
Poglavlje Rukovanje DNG datotekama ne možete ga dirati, ali u odjeljku Rukovanje JPEG i TIFF onemogućiti podršku JPEG formati i TIFF (Isključi podršku za JPEG i Onemogući podršku za TIFF), budući da se ti formati najbolje obrađuju izravno u Photoshopu.
Spremite postavke klikom na "OK".
Na samom dnu Adobe Camera Raw prozora, u obliku plave poveznice s podcrtanim crtom, nalazi se opis radnog prostora koji će biti dodijeljen slici nakon što završite rad u ACR-u i otvorite je u Photoshopu. Kliknite na "link". U prozoru koji se otvori provjerite sljedeće točke:
Pokušajte izbjeći izrezivanja u istaknutim dijelovima stalnim praćenjem histograma. Pritiskom na tipku O možete uključiti upozorenje za isticanje isječka. Rezanje sjena puno je češće, ali također zahtijeva oprez.
Kontrast– kontrast. Upravlja ukupnim kontrastom slike pomoću S-krivulje, mijenjajući razliku u svjetlini između najtamnijih i najsvjetlijih područja. Rijetko koristim vrijednosti kontrasta iznad +25, a sada ga uopće neću dirati.
Sljedeća dva alata rade u tandemu kako bi selektivno kontrolirali svjetlinu svijetlih dijelova i sjena:
Naglasci- Sveta. Pomaže u isticanju detalja pri prejakom svjetlu. Dajem -50.
Sjene– sjene. Posvjetljuje sjene poput bljeskalice. +25 će biti dovoljno.
Sljedeći par alata djeluje još uže, utječući samo na krajnje točke histograma, što je ponekad potrebno za borbu protiv izrezivanja ili, obrnuto, nedostatka kontrasta:
Bijelo rublje– bijela točka. Pomaknut ću rub histograma udesno za +30, iako mnogo češće koristim negativne vrijednosti.
Crnci– crna točka. Ostaviću to nepromijenjeno - crna boja je i dalje na svom mjestu.
Eksperimentirajte sa svijetlima/sjenkama i bijelim/crnima da biste vidjeli kako se međusobno razlikuju.
Jasnoća– jasnoća ili lokalni kontrast. Jasnoća je najkorisniji alat, budući da se u mnogim scenama morate suočiti s nedostatkom lokalnog kontrasta, dok je ukupni kontrast ok, pa čak i pretjeran. Ali budite oprezni: u potrazi za detaljima lako je otići predaleko i završiti s neprirodnim aureolama oko predmeta. Obično ne idem iznad Clarity +50, ali danas ću napraviti izuzetak i postaviti ga na +75.
Živahnost I Zasićenost kontrolirati zasićenost boja. Razlika između njih je selektivnost. Ako Saturation povećava zasićenost svih boja bez razlike, tada Vibrance radi delikatnije, povećavajući intenzitet samo najmanje bogatih boja. Postavit ću Vibrance na +50 i Saturation na +15, što je prilično visoko. Češće morate koristiti niže vrijednosti kako biste zatim selektivno povećali zasićenost samo pojedinačnih kanala boja.
Često se, nakon što prilagodim sve alate kartice Osnovno, vratim na klizače ravnoteže bijele kako bih ih prilagodio da uzmu u obzir sve promjene u svjetlini, kontrastu ili zasićenosti boja koje su mogle utjecati na ravnotežu boja.
To je ono što imamo u ovoj fazi. Rezultate obrade možete usporediti s izvornom slikom tako da pokazivač postavite iznad slike.
Nezadovoljan sam nebom - presvijetlo je, ima neprirodan gradijent svjetline s lijeva na desno, a boja mu nije dovoljno intenzivna. Osim toga, volio bih da nama najbliže planine (lijevo i desno) izgledaju malo kontrastnije i istaknutije. Kasnije ću se pozabaviti planinama u Photoshopu, a gradijentni filter će mi pomoći da poboljšam nebo ( Diplomirani filtar– tipka G). To je imitacija pravog gradijentnog filtra, ali ima veliki izbor prilagodljivih parametara.
Prije svega, kako bih zasjenio gornji lijevi kut, na njega ću primijeniti dijagonalno orijentirani gradijentni filtar s parametrima: Temperatura -10; Ekspozicija -0,50. Zatim ću preko cijelog neba, od gornjeg ruba fotografije do horizonta, nacrtati još jedan gradijent s parametrima: Temperatura -20; Ekspozicija -0,50; Kontrast -25; Izdvajamo -25; Jasnoća -50; Zasićenost +15.
Imajte na umu da filtar gradijenta omogućuje selektivnu promjenu ravnoteže boja u određenim područjima slike, što može biti korisno ako, na primjer, želite zagrijati krajolik, a nebo zadržati hladnim i plavim.
Budući da već radim na gradijentima, vjerojatno ću dodati još jedan na samom dnu fotografije s ciljem da voda u rijeci bude plavija, a trava na obližnjoj obali zelenija. Jedini parametar: Temperatura -20.
Usporedite sliku sa i bez gradijentnih filtara.
Da biste utjecali na područja slike koja imaju složene granice, preporučljivo je koristiti ne gradijentni filtar, već njegov analog u obliku četke za podešavanje ( Četka za podešavanje– tipka K).
Kartica tonske krivulje
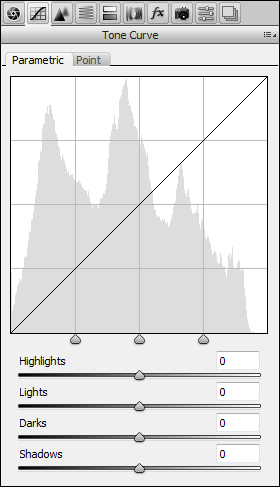
Ovdje možete fino podesiti svjetlinu i kontrast slike pomoću krivulja. Rijetko koristim krivulje u Camera Raw jer... Obično imam dovoljno opcija u kartici Osnovno.
Kartica pojedinosti
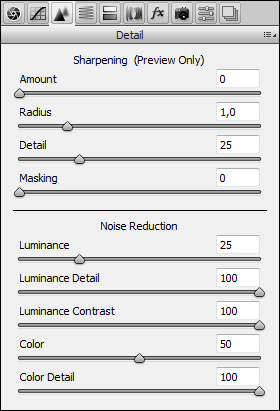
Ova je kartica odgovorna za izoštravanje ( Oštrenje) i smanjenje buke ( Smanjenje buke). Radije povećavam oštrinu u Photoshopu, pa stoga u ACR-u isključujem izoštravanje postavljanjem Amount na 0. Uz potiskivanje umjereno ACR se prilično dobro nosi sa šumom, posebno kromatskim šumom. Obično koristim sljedeće postavke: Luminance 25; Detalj osvjetljenja 100; Kontrast svjetline 100; Boja 50; Color Detail 100. Prva tri parametra su odgovorna za akromatski (svjetlina) šum, ostali su za kromatski (boja). Prilikom potiskivanja buke osvjetljenja potrebno je posebno paziti da se izbjegne stvaranje isprane slike. Kada radite na kartici Detalji, uvijek gledajte sliku u 100% zumiranju, inače nećete moći vidjeti što se događa s finim detaljima.
Kartica HSL/Sivi tonovi
Nezamjenjiv alat za korekciju boja. Kartica HSL/Grayscale dizajnirana je za rad s pojedinačnim bojama i uključuje tri podkartice:

Nijansa- nijansa ili ton. Ovdje ću pomaknuti Oranges ulijevo za -10 kako bi glina na obali bila crvenija, a Aquas udesno za +10 kako bi područje donjeg neba izgledalo svježije.
Općenito, smatram da Adobe Camera Raw ima tendenciju učiniti sliku malo žutozelenijom nego što bih želio, pa stoga moram prilagođavati pojedinačne nijanse na ovaj ili onaj način. Ako ste osobno zadovoljni prikazom boja ACR-a, možete ostaviti podkarticu Hue.

Zasićenost– zasićenje. Kako bih poboljšao izgled gline, postavit ću klizač za naranče na +25. Često povećavam zasićenost plave boje (Blues), ali u ovom slučaju sam problem s bojom neba i vode riješio uglavnom pomoću gradijentnih filtera.
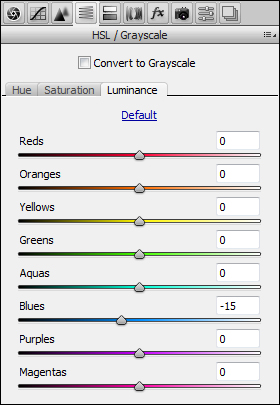
Svjetlina- lakoća ili svjetlina. Učinit ću nebo malo tamnijim pomicanjem Blues klizača na -15.
Kartica Split Toning namijenjena je za toniranje crno-bijelih fotografija i sada ćemo je preskočiti.
Kartica Ispravci objektiva
Ovdje možete ispraviti aberacije objektiva, kao i izobličenja perspektive. Postoje dvije podkartice – za automatsku i ručnu korekciju:
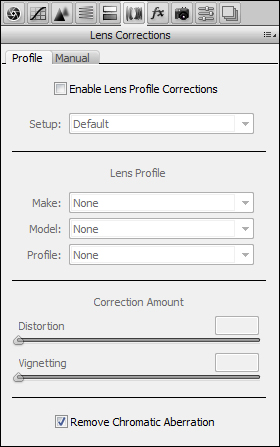
Profil– automatska korekcija aberacija leće na temelju posebnog profila. Profili za najpopularnije objektive standardno dolaze s Adobe Camera Raw. Upaliti automatska korekcija Za izobličenje leće i vinjetiranje označite okvir pored Omogući ispravke profila leće. Preporučam da to radite samo u slučajevima kada su izobličenje ili vinjetiranje vidljivo golim okom, budući da uklanjanje izobličenja dovodi do blagog pogoršanja oštrine, a vinjetiranje čak nije uvijek nedostatak. U slučaju našeg primjera, meni ionako sve odgovara, pa ću označiti samo okvir pored Remove Chromatic Aberrations. Uklanjanje kromatskih aberacija radi savršeno u ACR 7 (što se ne može reći za ranije verzije) i uvijek ga koristim, pogotovo jer poboljšava oštrinu na rubovima kadra.

Priručnik– ručna korekcija. Ovdje možete ispraviti zasut horizont i izobličenja unesena perspektivom. Na mojoj fotografiji su i horizont i perspektiva u redu, pa ću sve ostaviti nepromijenjeno. Ako radite u načinu ručnog ispravljanja, savjetujem vam da uključite mrežu pritiskom na tipku V kako biste bolje vidjeli i sama izobličenja i svoje izmjene.
U ovoj fazi obično koristim Crop Tool (tipka C) ako mi standardni omjer 3:2 ne odgovara ili ako rub fotografije ima strane predmete. Sada nije potrebno obrezivanje.
Kartica Efekti

Postoje samo dva učinka: zrnatost ( Žitarica) i vinjetiranje ( Vinjetiranje nakon usjeva). Ostavit ću zrno za ljubitelje pseudo-vintage fotografija, ali umjereno vinjetiranje može ukrasiti mnoge fotografije. Malo ću zasjeniti rubove slike postavljanjem količine na -15.
Dakle, prošli smo sve funkcionalne kartice. Već ste upoznati s karticom Kalibracija kamere, ali još uvijek postoje dvije dodatne kartice:
Kartica unaprijed postavljenih postavki
Sve promjene koje napravite na slici možete spremiti kao unaprijed postavljene postavke, koje se kasnije mogu primijeniti na bilo koju drugu sliku.
Kartica Snimke
Snapshot znači snimka. Ovo je isto kao unaprijed postavljeno, ali samo unutar jedne RAW datoteke. Drugim riječima, možete stvoriti nekoliko opcija obrade za istu fotografiju (na primjer, inačice u boji i crno-bijele verzije), a zatim raditi sa svakom opcijom zasebno.
Ovo dovršava proces uređivanja našeg pejzaža u Adobe Camera Raw. Završnu doradu ću napraviti koristeći Adobe Photoshop.
Klikom na “Otvori” otvorit ćete sliku za daljnju obradu u Photoshopu, a klikom na “Gotovo” jednostavno pohranite rezultate rada u .xmp datoteku.
Predlažem da usporedite fotografiju obrađenu u Adobe Camera Raw s originalnom verzijom.
Hvala na pozornosti!
Vasilij A.
Postskriptum
Ako smatrate da je članak koristan i informativan, ljubazno možete podržati projekt dajući doprinos njegovom razvoju. Ako vam se članak nije svidio, ali imate razmišljanja kako ga poboljšati, vaša kritika će biti prihvaćena s ništa manjom zahvalnošću.
Imajte na umu da ovaj članak podliježe autorskim pravima. Pretisak i citiranje su dopušteni pod uvjetom da postoji valjana poveznica na izvor, a korišteni tekst ne smije biti iskrivljen ili modificiran na bilo koji način.
Za otvaranje JPEG ili TIFF slike iz File Explorera Windows računalo, trebate učiniti sljedeće.
Otvorite Photoshop i idite na karticu glavnog izbornika File --> Open As. U prozoru "Otvori" kliknite na željenu datoteku, zatim kliknite na gumb koji se nalazi u donjem desnom kutu (standardno je "Svi formati"). Otvorit će vam se izbornik u kojem odaberete "Camera Raw":
Nakon toga, gumb će se promijeniti u "Camera Raw", zatim kliknite na gumb "Otvori".
JPEG slika otvara se u prozoru Camera Raw.
Kako otvoriti nekoliko slika odjednom.
U Camera Rawu možete otvoriti više datoteka odjednom. Nekoliko RAW datoteka može se otvoriti izravno iz mape na računalu; da biste to učinili, prvo ih trebate odabrati držeći Ctrl, zatim jednostavno dvaput kliknite na bilo koju od odabranih datoteka lijevom tipkom miša i sve će se otvoriti u Camera Rawu .
Ne možete otvoriti više JPEG ili TIFF datoteka iz Window Explorera.
Bolje je otvoriti više slika putem Adobe Bridgea, tako da možete otvoriti ne samo više RAW datoteka, već i JPEG ili TIFF. Kao i prije, odaberite potrebne datoteke držeći Ctrl ili Shift i desnom tipkom miša kliknite bilo koju od njih. Otvorit će se izbornik u kojem možete odabrati Otvori u Camera Rawu ili umjesto toga pritisnuti Ctrl+R nakon odabira datoteka.
U prozoru će se otvoriti samo jedna slika, ostale će biti prikazane u obrascu i prikazane kao stupac s lijeve strane sa sličicama slika:
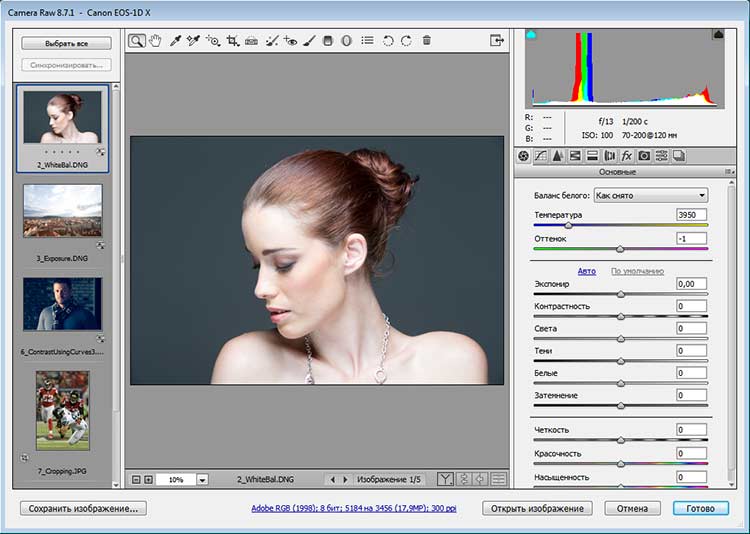
Uređivanje JPEG i TIFF slika u Camera Raw
Nekoliko riječi o uređivanju JPEG i TIFF u Camera Raw. Kada napravite izmjene u JPEG ili TIFF i kliknete gumb "Otvori sliku" na dnu, ova radnja otvara sliku u Photoshopu.
Međutim, ako želite spremiti promjene koje ste napravili u Camera Rawu bez otvaranja fotografije u Photoshopu, umjesto toga kliknite gumb Gotovo i vaše će promjene biti spremljene. Ali postoji velika razlika između uređivanja JPEG ili TIFF slika i uređivanja RAW slika. Kada kliknete gumb "Gotovo", fizički mijenjate stvarne piksele izvornog JPEG-a ili TIFF-a, dok se to ne događa s RAW slikom (ovo je druga velika prednost rada s RAW-om). Ako kliknete gumb Otvori sliku i otvorite JPEG ili TIFF datoteku u Photoshopu, također otvarate i uređujete stvarnu sliku. Zapamtite ovo.
Dva Camera Raw-a
I još nešto: zapravo postoje dva Camera Rawa - jedan u Photoshopu i jedan zasebno u Bridgeu. Prednost posjedovanja dva Camera Raw-a dolazi do izražaja kada obrađujete i/ili spremate puno RAW slika—mogu se obrađivati u Camera Raw-u u Bridgeu dok radite na nečem drugom u Photoshopu. Ako češće koristite Camera Raw u Bridgeu, ovo bi vam moglo biti od pomoći. prečac Ctrl+K. Omogućuje vam da otvorite Bridgeov prozor s postavkama, odete na karticu Općenito u gornjem lijevom kutu, a zatim potvrdite potvrdni okvir Dvostruki klik uređuje Camera Raw postavke u Bridgeu. Bridge)
Za uređivanje, međutim, takva jednostavna operacija ima svoje nijanse. Izvedimo ih na svjetlo dana.
Radit ću u kombinaciji Bridge i Camera Raw (u daljnjem tekstu ACR), budući da ova kombinacija omogućuje ne samo otvaranje slika, već i njihovu skupnu obradu. Obično se fotografija otvara dvostrukim klikom na sličicu u prozoru za odabir, u tome nema ničeg zamjerljivog, ali postoji bolji način ovisno o situaciji.
Kako ne bi bilo nedoumica oko definicije sirovog, evo linka na članak na Wikipediji gdje se možete detaljno upoznati sa onim što se krije iza ovog pojma. Postoji i definicija DNG-a koju sam spomenuo u članku. U doba "stagnacije" govorilo se: "Kad kažemo partija, mislimo na Lenjina, kada kažemo Lenjin, mislimo na partiju." I ovdje je otprilike isto, s izuzetkom Lenjina.
Dvostruki klik mišem analogan je naredbi "otvori datoteku" iz izbornika "Datoteka", kombinacijom Ctrl + O. Kada ga koristite u Bridgeu, ako je odabrano fotografija sirova formatu, otvorit će se u pokrenutom ACR modulu Photoshop, slike u drugim formatima odmah će se otvoriti u Photoshopu.
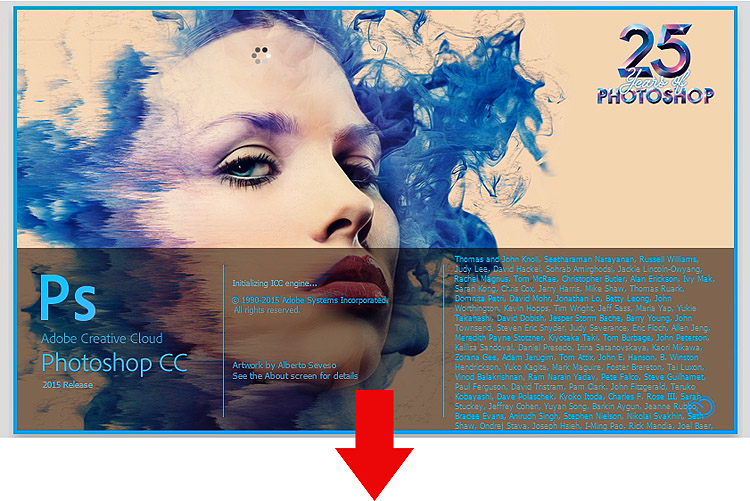
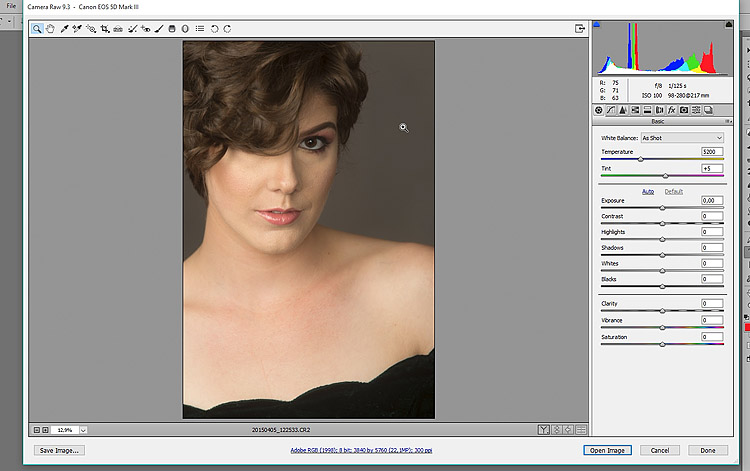
Otvoren u ACR-u se može pritisnuti slika bilo kojeg formata kombinacijom Ctrl+R ili nekoliko slika tako da se prethodno odaberu u prozoru za odabir i modul će se izravno pokrenuti Most. Ovo je relevantno za skupnu obradu. velika količina raw datoteke budući da nema utjecaja na performanse Photoshopa.
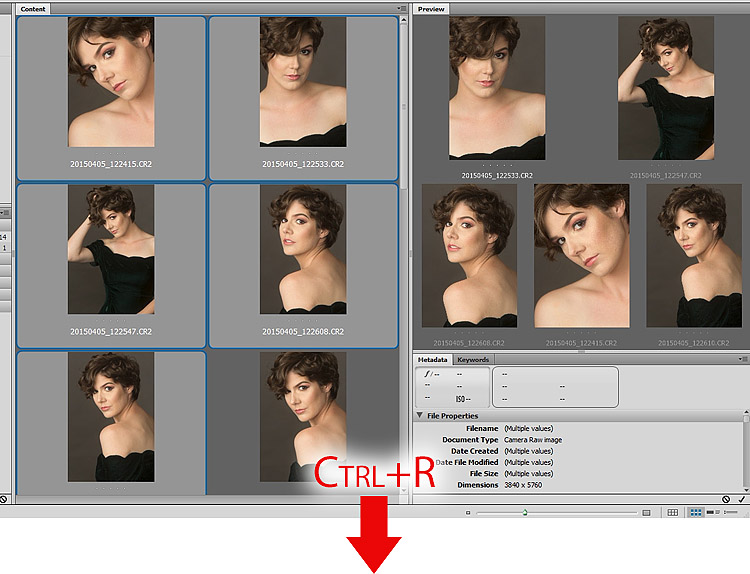
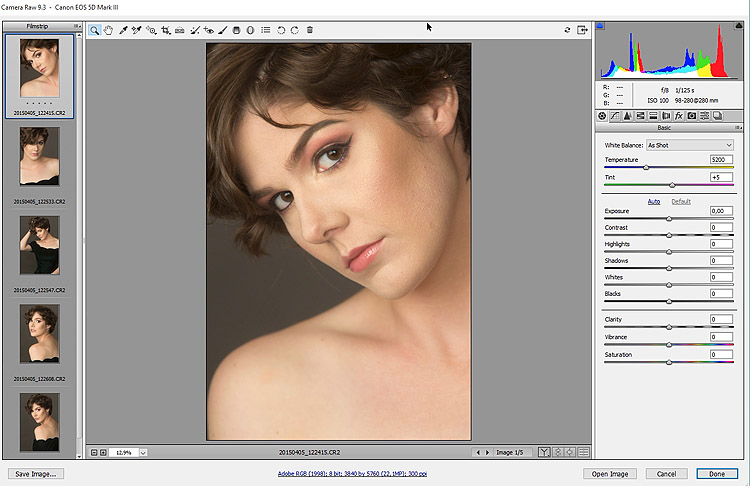
Na ovaj način možete prenijeti nekoliko fotografija u ACR, tamo ih obraditi, a istovremeno "zagonetati" Photoshop nekim korisnim zadatkom, na primjer, izvođenjem skupne obrade pomoću prethodno snimljene radnje - to "primjetno" štedi ukupno vrijeme rad u programu.
Ako je u Bridge postavkama Uređivanje - Postavke (Ctrl+K) na kartici Općenito u bloku Ponašanje postavljena opcija Double-Click Edits Camera Raw Settings in Bridge dok držite pritisnutu tipku Shift. Klikom na odabranu sliku ili više njih, otvorit će se u Photoshopu zaobilazeći ACR, bez obzira na format datoteke (raw ili jpg).
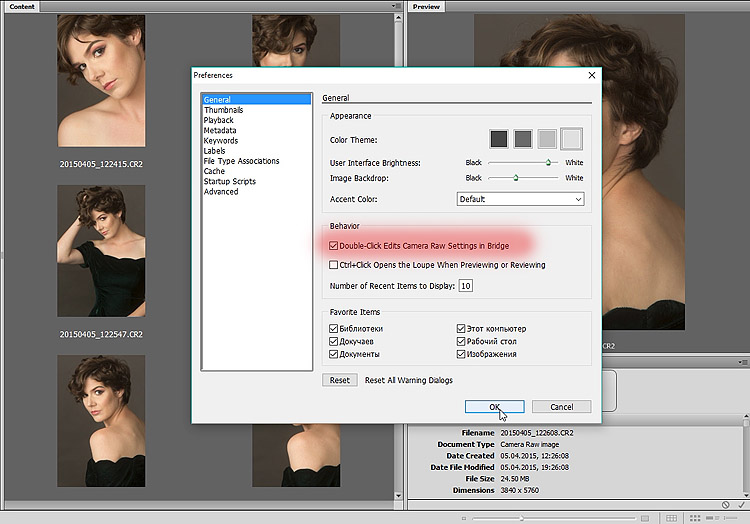
Funkcija je korisna ako želite odmah raditi s rawom u Photoshopu, definitivno štedi vrijeme, ali nisam osobno koristio ovu metodu uređivanja, tako da ne mogu procijeniti učinkovitost. To je zapravo sve o čemu sam ti htio reći otvaranje fotografije u Camera Raw. Vidimo se u sljedećem članku na blogu.
Odmori se
Nakon toga nadam se ugodnom čitanju uz dobivanje korisnih informacija. Odmorite se, razmislite o onome što ste pročitali, a istovremeno pogledajte trailer za istinski popularan film o podvigu Panfilovljevih heroja, koji bi trebao biti objavljen u proljeće 2016.:
Serija: Camera RAW Secrets
Poput negativa i dijapozitiva, neotvorene i neobrađene RAW datoteke samo su sirovina za buduće fotografije. Nije slučajno da je sam naziv formata "raw" na engleskom - sirovo, neobrađeno. U svojim knjigama i predavanjima uvijek govorim da fotograf koji ne zna sam otisnuti svoje fotografije nije fotograf. U današnje vrijeme “moći ispisivati” znači kompetentno obraditi skenirane filmove ili ispravno otvoriti RAW datoteke za naknadnu pripremu za ispis. Ponekad je već pri otvaranju RAW datoteke u Photoshopu jasno da nikakva dodatna korekcija uopće nije potrebna. No najčešće to nije slučaj - obično je potrebno malo doraditi RAW datoteke. Za ispravnu interpretaciju RAW datoteka postoje različiti pretvarači, od kojih je jedan Adobe Camera Raw (Sl. 3.1).
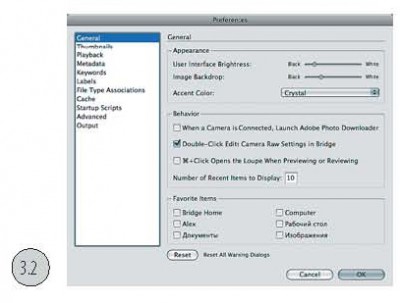
Bliska integracija ovog modula s Photoshopom i Bridgeom čini ga prilično praktičnim za korištenje. Možete samo otvoriti program Most i izvesti potrebne postavkeželjene slike koristeći Camera Raw bez otvaranja Photoshopa. Ili obrnuto, pokrenite Camera Raw iz Photoshopa za skupnu obradu datoteka, zatim idite na Bridge i nastavite raditi u drugoj mapi, na primjer, analizirajući i birajući potrebne slike.
U Bridgeu se prozor Camera Raw otvara kada dvaput kliknete minijaturu datoteke. Hoće li se pokrenuti Photoshop ili će se prilagodbe slike izvršiti izravno u Bridgeu određuje se u prozoru Preferences programa Bridge (Slika 3.2). Kada je aktivirana opcija Double-click edits Camera Raw settings in Bridge (kada se dvoklikom, parametri Camera Raw postavki uređuju u Bridgeu), postavke za obradu RAW datoteka bit će konfigurirane u Bridgeu; ako potvrdni okvir nije označen, Photoshop će se pokrenuti nakon dvostrukog klika.
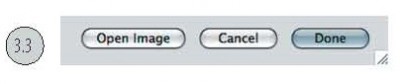



Gumbi koji se nalaze u donjem dijelu prozora Camera Raw omogućuju vam odabir radnje koju bi modul trebao izvršiti pri radu s RAW datotekama. U ovom slučaju, gumbi prikazuju kako se program pokreće - iz Bridgea ili iz Photoshopa. Ako je Camera Raw otvoren iz Bridgea, bit će aktivan gumb Gotovo (Slika 3.3), a ako je iz Photoshopa, bit će aktivan gumb Otvori (Slika 3.4).
Pritiskom na tipku Opcije (Alt) mijenjaju se funkcije gumba (Slika 3.5). Klikom na gumb Reset vraća se na sve prethodne postavke, a klikom na gumb Otvori kopiju otvara se trenutna verzija slike s promijenjenim postavkama, prethodne verzije će ostati nepromijenjene. Ako pritisnete tipku Shift, gumb Otvori sliku mijenja se u Otvori objekt. Kada kliknete na ovaj gumb, fotografija će se otvoriti u Photoshopu kao Smart Object (Sl. 3.6).
