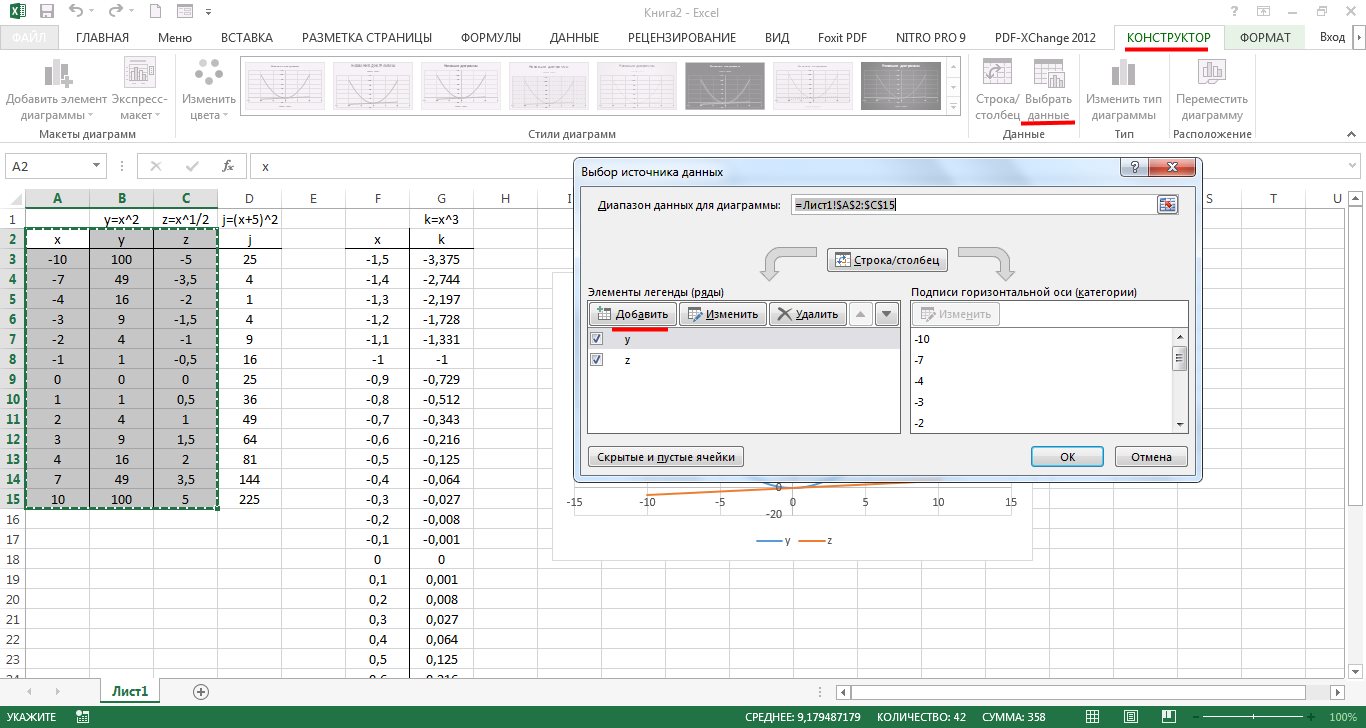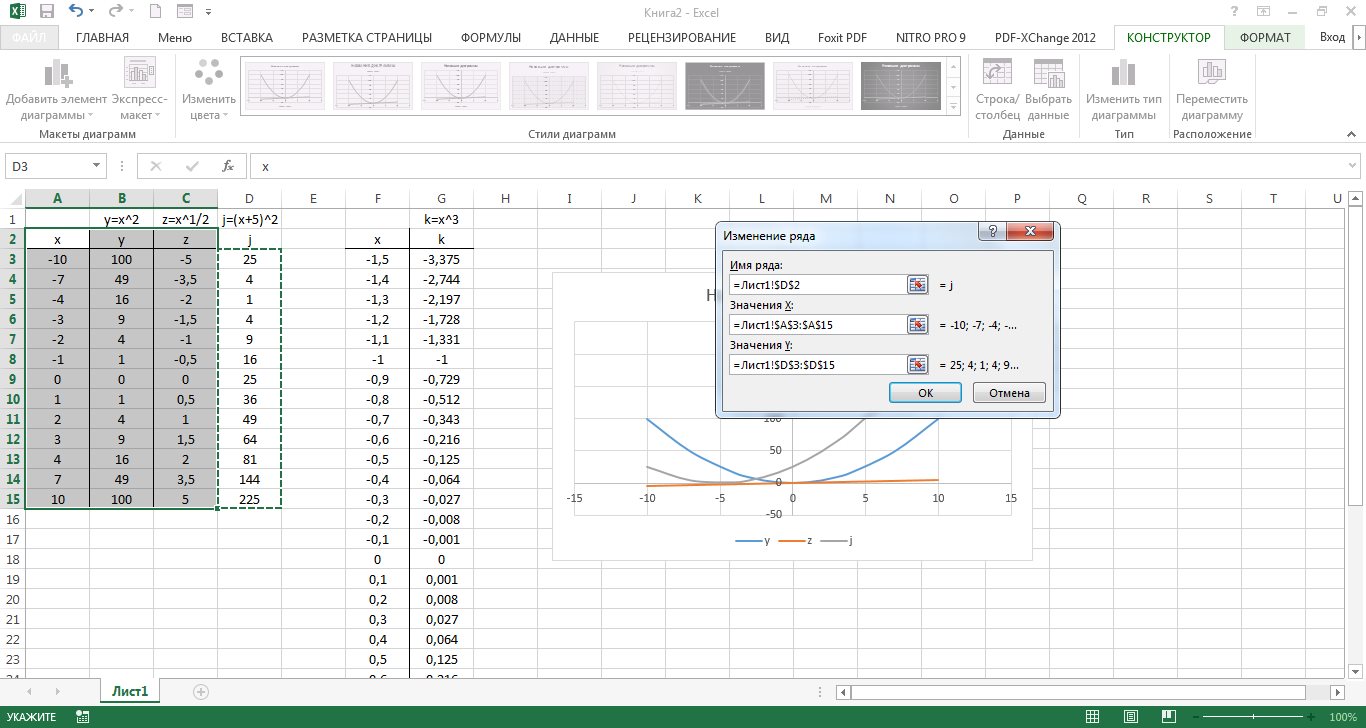Microsoft Excel- povoljno, višenamjenski alat, ugoditi osobi izgradnjom raznih dijagrama i grafikona. Čak i ako korisnik nije previše upućen u ovaj program, još uvijek ima dovoljno snage za rješavanje mnogih problema.
Danas ćemo pogledati kako izgraditi grafikon u softveru. Ispostavilo se da postoje dvije verzije aplikacije. Ovo je izdanje iz 2003. i 2013. Obje verzije uvelike pojednostavljuju proces iscrtavanja.
Za izradu rasporeda u programu morate slijediti postupak:
Prije početka izgradnje potrebno je otvoriti novi dokument, stvoriti prazan list i napraviti dva stupca. U jedan ćete napisati argumente, a u drugi će biti smještena sama funkcija. Sve se to može vidjeti na slici.
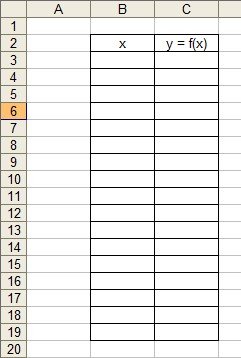
Sljedeći korak uključuje dodavanje jednog argumenta u stupac. Zatim će se unijeti formula, odabrali smo prilično jednostavno rješenje za demonstraciju rješenja.
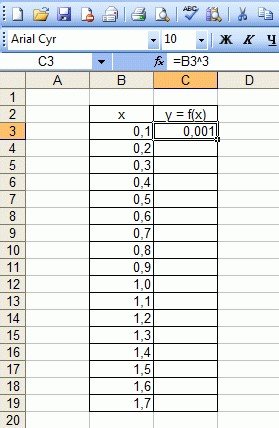
Prije nego što napišete formulu, morate staviti znak jednakosti. Nakon toga, u svaki stupac morate umetnuti dobivenu formulu. Na primjer, to će izgledati ovako: =B3*B3*B3, kako ne bi sve radili ručno, programeri su se pobrinuli da sve automatiziraju. Sada je dovoljno ovu formulu razvući preko cijelog stupca kako bi se sve brzo popunilo, a ćelije imale potrebne vrijednosti.

Sljedeći korak je izrada grafikona. Da biste napravili grafikon, prvo morate otići na karticu "Izbornik", zatim odabrati "Umetni" i prijeći na stavku "Grafikon". Sve je to prikazano na donjoj slici.

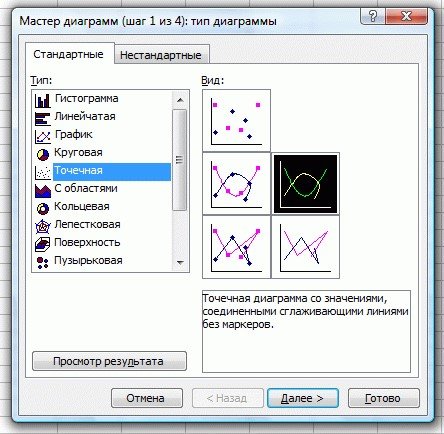
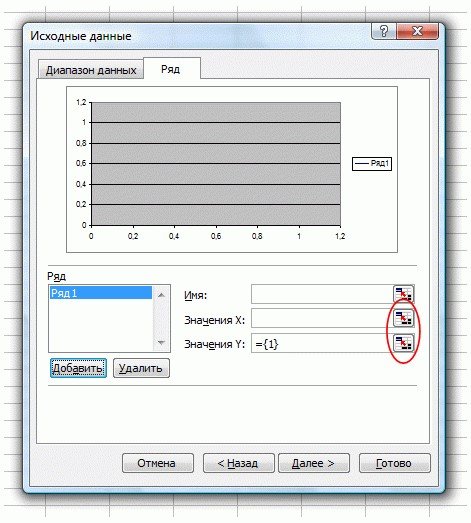
Osim toga, osoba će morati odabrati ćelije koje sadrže vrijednosti argumenta i funkcije, a zatim pritisnuti gumb "Završi".
Nakon ove radnje vidjet ćete grafikon sličan onom prikazanom na fotografiji.
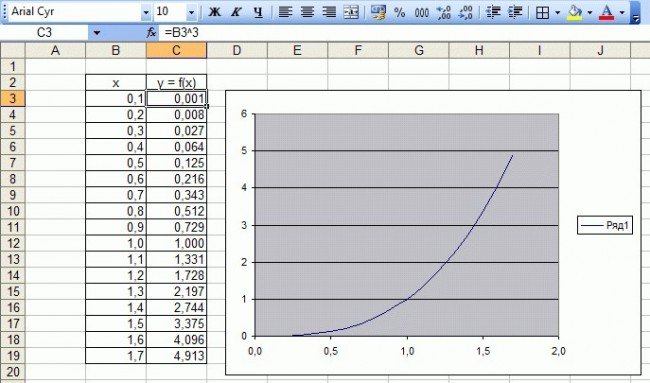
Da biste shvatili kako izgraditi grafikon u verziji 2013., trebate uzeti, na primjer, funkciju kao što je funkcija sinusa.
Prvo napravimo prazan list, unesemo argument X funkcije, te Y funkcije, prije toga sve posložimo u obliku tablice, te sve posložimo u dva reda.
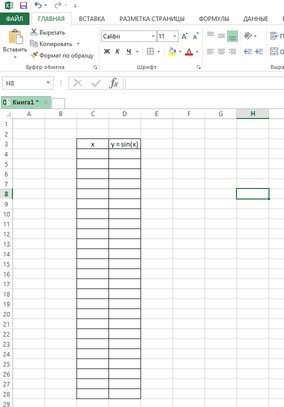
Sljedeći korak uključuje uvođenje novih vrijednosti. Između ostalog, morat ćete unijeti formulu, ne zaboravite da morate početi s znakom jednakosti. Na primjer, =SIN(C4).
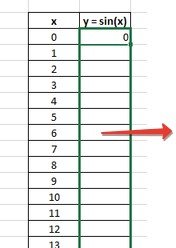
Nakon što je tablica popunjena, potrebno je prijeći na izravnu izradu samog grafikona. Da biste to učinili, morate označiti sve vrijednosti tablice zajedno s zaglavljima.
Nakon ove faze kliknite karticu "Umetni" i tamo odaberite stavku "Umetni dijagram raspršenosti".
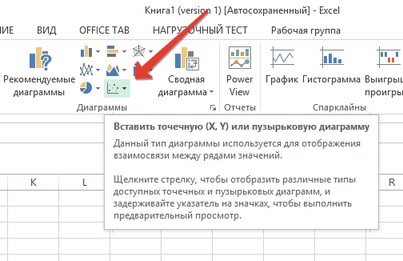
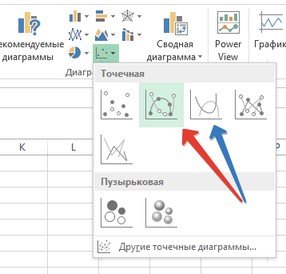
Dalje, nakon odabira, pred vašim očima će se pojaviti dijagram raspršenosti. Ako uvedete bilo kakve prilagodbe, to će značajno utjecati na sam grafikon. Promjene koje su napravljene su neophodne kako bi se projekt mijenjao po želji.
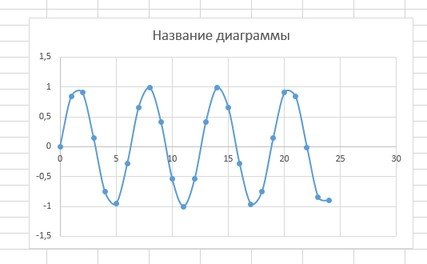
Ako su se neke poteškoće počele javljati tijekom procesa stvaranja, morate utvrditi koristite li ispravne formule. Dovoljno je koristiti gotov predložak kako biste utvrdili gdje ste pogriješili.
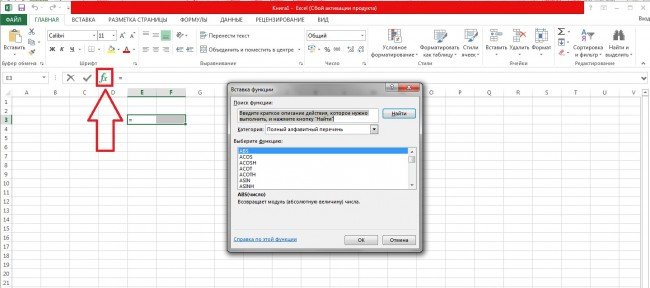
Sada imate informacije o tome kako možete provesti radnje usmjerene na dobivanje gotovog rasporeda. Cijeli proces opisan ovdje pomaže u postizanju izvrsnih performansi.
U Excelu se grafikoni izrađuju za vizualni prikaz podataka koji su zabilježeni u tablici. Prije crtanja grafikona u Excelu morate izraditi i formatirati tablicu s podacima unesenim u nju. Tablicu je najbolje napraviti na kartici Umetanje.
Da biste napravili grafikone u Excelu 2010, morate početi s pripremom tablice
Klikom na ikonu Tablica otvara se prozor u kojem se postavljaju parametri tablice. Ispunjena tablica se oblikuje na glavnoj kartici klikom na Oblikuj kao tablicu i odabirom stila koji vam se sviđa. Unutarnje i vanjske linije tablice postavljaju se na glavnoj kartici klikom na Ostale kartice, dok je potrebno označiti cijelu tablicu. Kada je tablica spremna i popunjena, možete početi iscrtavati grafikone u Excelu s dvije osi.
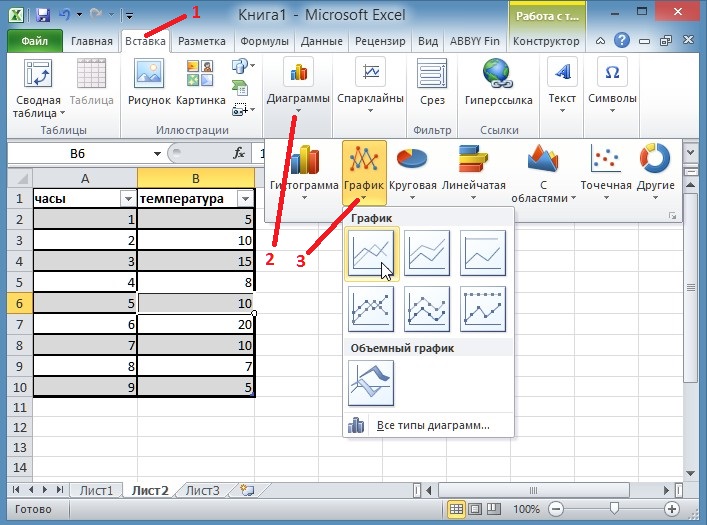 Možete graditi grafikone u programu Excel 2010 na kartici Umetanje
Možete graditi grafikone u programu Excel 2010 na kartici Umetanje Prije nego počnete crtati u Excelu, zadržite pokazivač iznad ćelije u tablici i kliknite lijevi gumb miševi. Da biste izradili grafikon u Excelu, idite na karticu Umetanje i kliknite Grafikon. Odaberite iz predloženih grafikona onaj koji vam je potreban i on će se odmah prikazati. Kada završite s izgradnjom grafikona u Excelu, morate ih urediti.
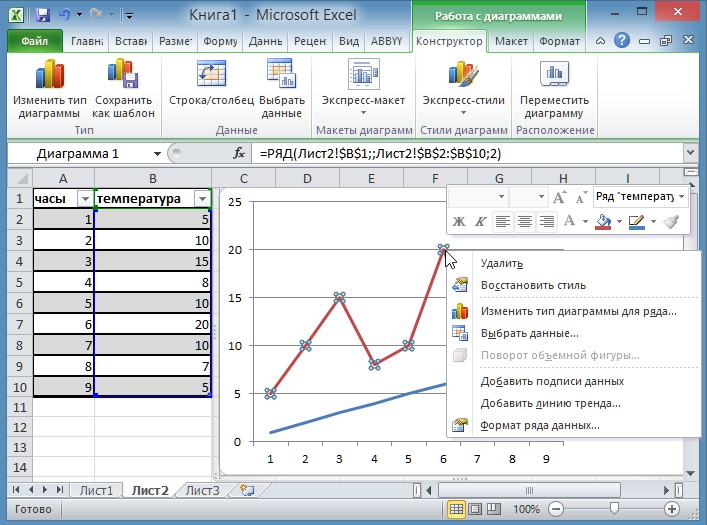 Završivši gradnju Excel grafika treba ga urediti
Završivši gradnju Excel grafika treba ga urediti Pomaknite kursor preko grafikona i pritisnite desnu tipku miša. Otvorit će se kontekstni izbornik koji sadrži nekoliko stavki.
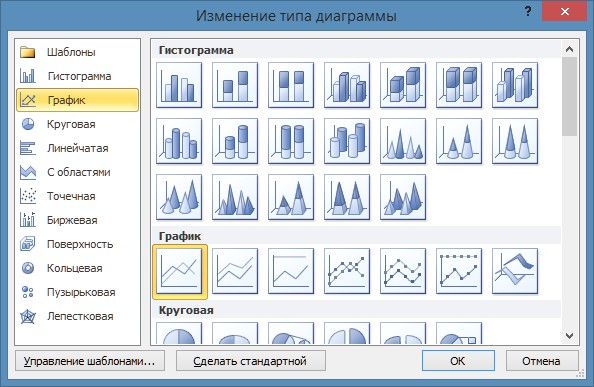
Da biste označili osi grafikona u programu Excel 2010, potrebno je pomaknuti kursor preko područja grafikona i pritisnuti lijevu tipku miša.
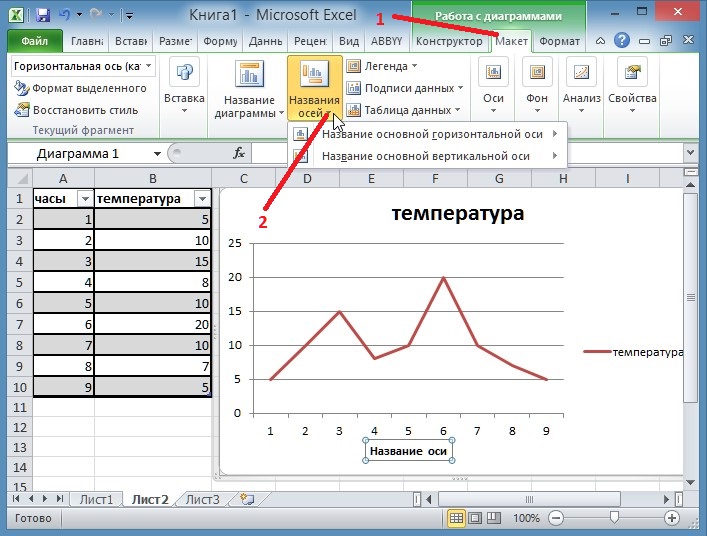 Možete potpisati osi na grafikonu u Excelu na kartici Izgled
Možete potpisati osi na grafikonu u Excelu na kartici Izgled Nakon toga će se na alatnoj traci pojaviti kartica Layout i trebate otići na nju. Na ovoj kartici kliknite na Naslov osi i odaberite Naslov primarne vodoravne osi ili Naslov primarne okomite osi. Kada su imena prikazana na osi grafikona, mogu se uređivati mijenjanjem ne samo naziva, već i boje i veličine fonta.
Video
Ovaj video prikazuje kako iscrtati funkciju u programu Excel 2010.
Kada radite u Excelu, tablični podaci često nisu dovoljni za vizualizaciju informacija. Kako biste povećali informativni sadržaj svojih podataka, preporučujemo korištenje grafikona i dijagrama u Excelu. U ovom članku ćemo pogledati primjer kako izgraditi grafikon u Excelu na temelju podataka iz tablice.
Zamislimo da imamo tablicu s mjesečnim podacima o prosječnom tečaju dolara tijekom godine:
Na temelju ovih podataka trebamo nacrtati graf. Za ovo nam je potrebno:
- Odaberite podatke tablice, uključujući datume i tečajeve lijevom tipkom miša:
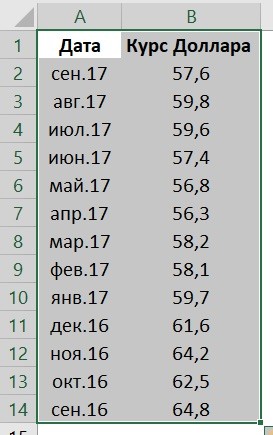
- Na alatnoj traci idite na karticu "Umetni" iu odjeljku "Grafikoni" odaberite "Grafikon":
- U skočnom prozoru odaberite odgovarajući stil grafikona. U našem slučaju odabiremo graf s markerima:
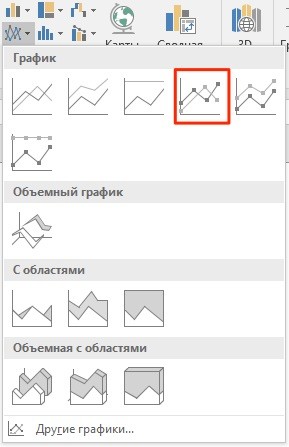
- Sustav je za nas napravio grafikon:
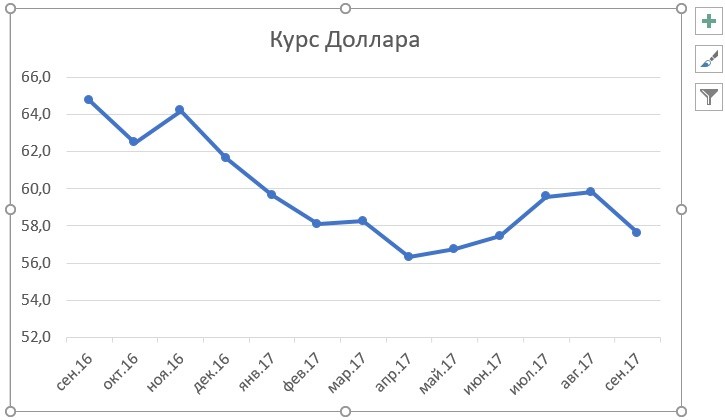
Kako crtati u Excelu na temelju podataka tablice s dvije osi
Zamislite da imamo podatke ne samo za dolar nego i za euro, koje želimo smjestiti na jedan grafikon:
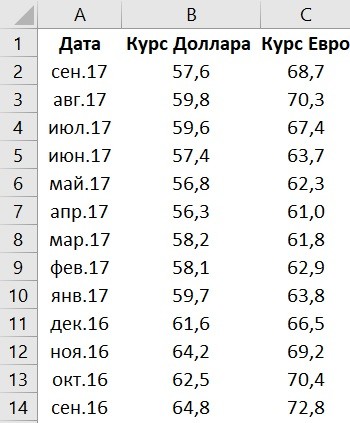
Da biste dodali podatke o tečaju eura na naš grafikon, trebate učiniti sljedeće:
- Odaberite grafikon koji smo izradili u Excelu lijevom tipkom miša i idite na karticu "Dizajner" na alatnoj traci i kliknite "Odaberi podatke":
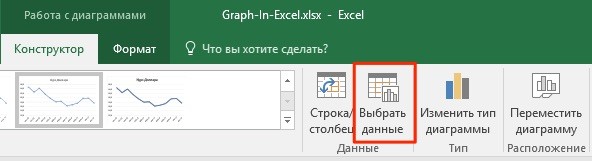
- Promijenite raspon podataka za generirani grafikon. Vrijednosti možete promijeniti ručno ili odabrati područje ćelija držeći lijevu tipku miša:

- Spreman. Grafikon za tečaj eura i dolara je izgrađen:
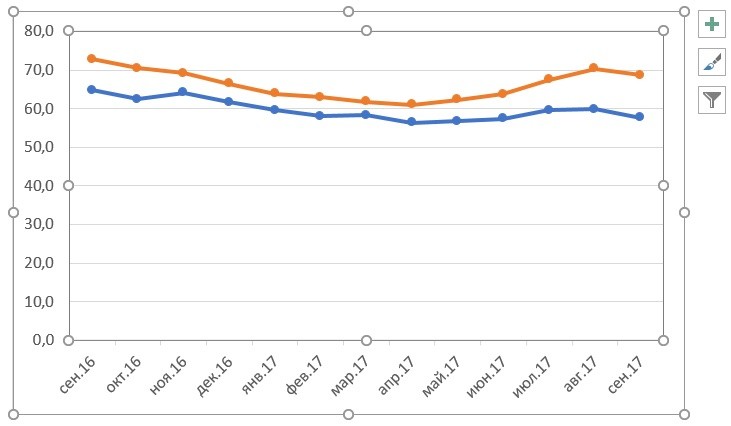
Ako želite prikazati podatke grafikona u različite formate duž dvije osi X i Y, tada vam je potrebno:
- Idite na odjeljak "Dizajner" na alatnoj traci i odaberite "Promijeni vrstu grafikona":
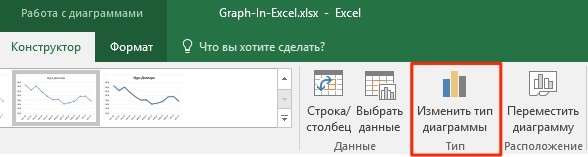
- Idite na odjeljak "Kombinirano" i za svaku os u odjeljku "Vrsta grafikona" odaberite odgovarajuću vrstu prikaza podataka:
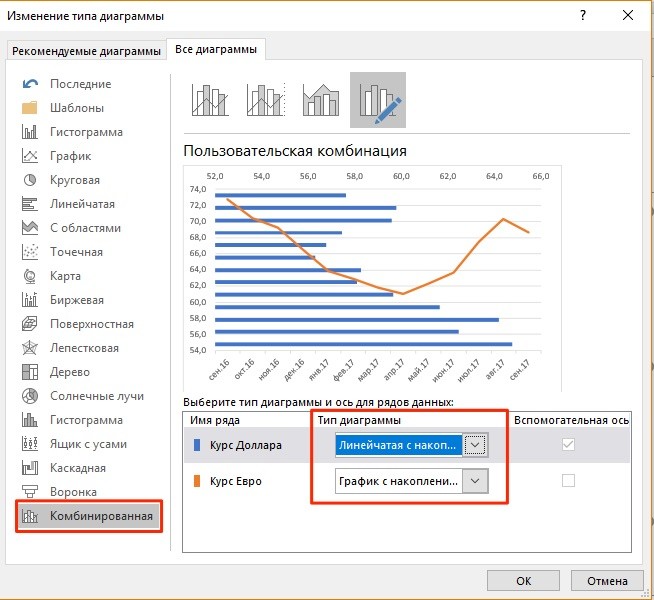
- Pritisnite "OK"
U nastavku ćemo razmotriti kako poboljšati informativni sadržaj dobivenih grafikona.
Kako dodati naslov Excel grafikonu
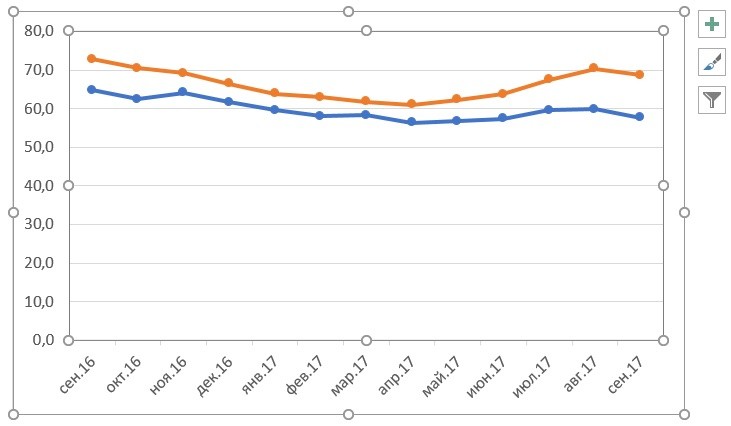
U gornjim primjerima izgradili smo grafikone tečaja dolara i eura, bez naslova teško je razumjeti o čemu se radi i na što se odnosi. Za rješavanje ovog problema potrebno nam je:
- Kliknite na grafikon lijevom tipkom miša;
- Kliknite na "zeleni križ" u gornjem desnom kutu grafikona;
- U skočnom prozoru potvrdite okvir pored stavke "Naziv grafikona":
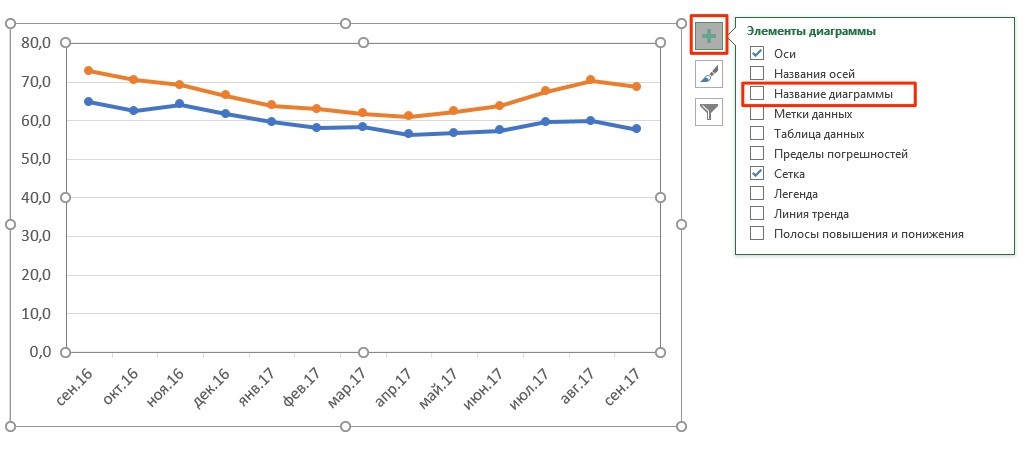
- Polje s nazivom grafikona pojavit će se iznad grafikona. Kliknite na njega lijevom tipkom miša i unesite svoje ime:
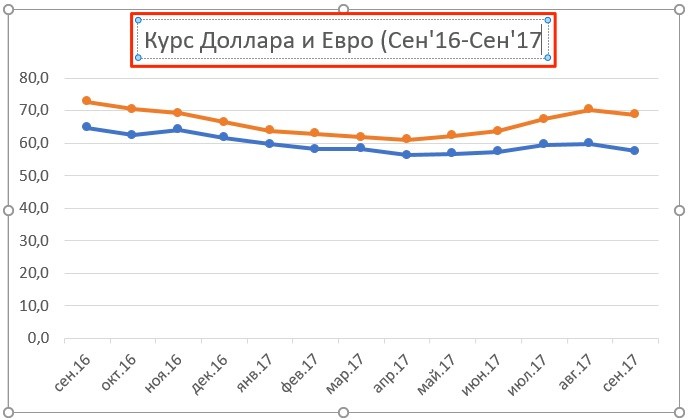
Kako označiti osi u Excel grafikonu
Za bolju informativnost našeg grafikona u Excelu je moguće označiti osi. Za ovo:
- Kliknite lijevom tipkom miša na grafikon. U gornjem desnom kutu grafikona pojavit će se "zeleni križić", klikom na koji otvarate postavke elemenata grafikona:
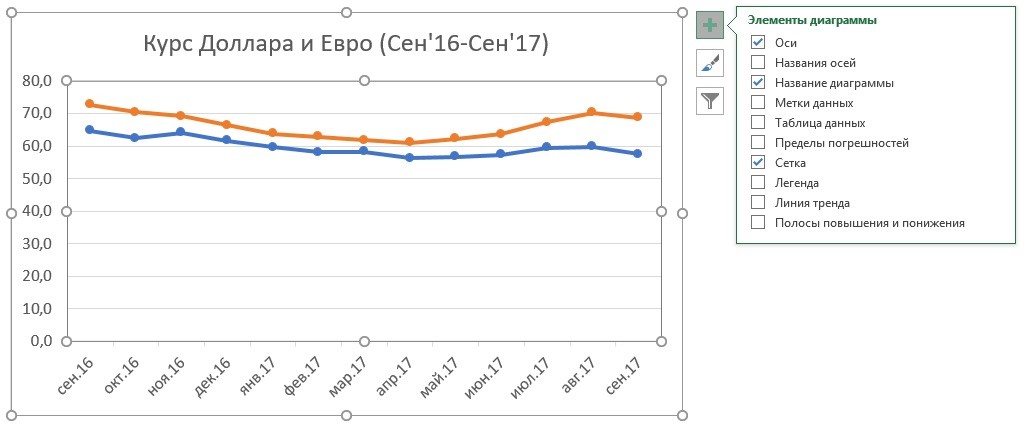
- Kliknite lijevu tipku miša na stavku "Imena osi". Na grafikonu ispod svake osi pojavit će se naslovi u koje možete unijeti vlastiti tekst:
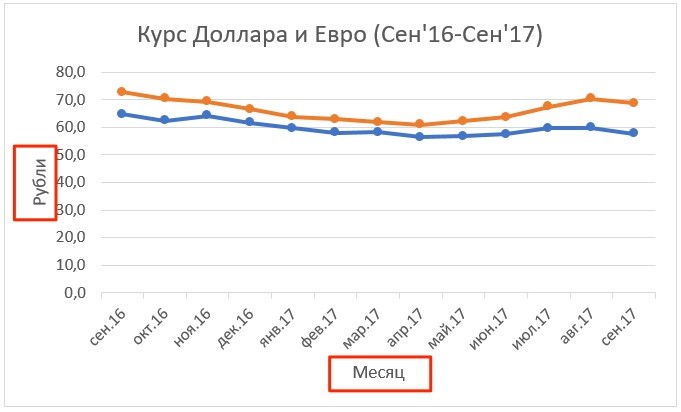
Kako dodati podatkovne oznake na Excel grafikon
Vaš grafikon može postati još informativniji s oznakom prikazanih podataka.
Na primjeru tečaja želimo na grafikonu prikazati cijenu dolara i eura na mjesečnoj razini. Za ovo nam je potrebno:
- klik desni klik mišem preko linije grafikona kojoj želimo dodati podatke. Odaberite "Dodaj oznake podataka" s padajućeg izbornika:
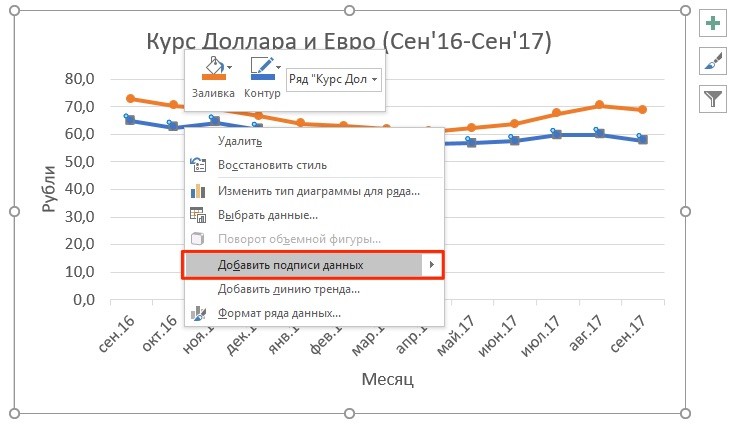
Sustav je prikazao tečaj dolara na liniji grafikona, ali to nije poboljšalo vidljivost podataka, jer se vrijednosti spajaju s grafikonom. Da biste prilagodili prikaz oznake podataka, morat ćete poduzeti sljedeće korake:
- Kliknite desnom tipkom miša na bilo koju vrijednost linije grafikona. U skočnom prozoru odaberite "Format oznake podataka":
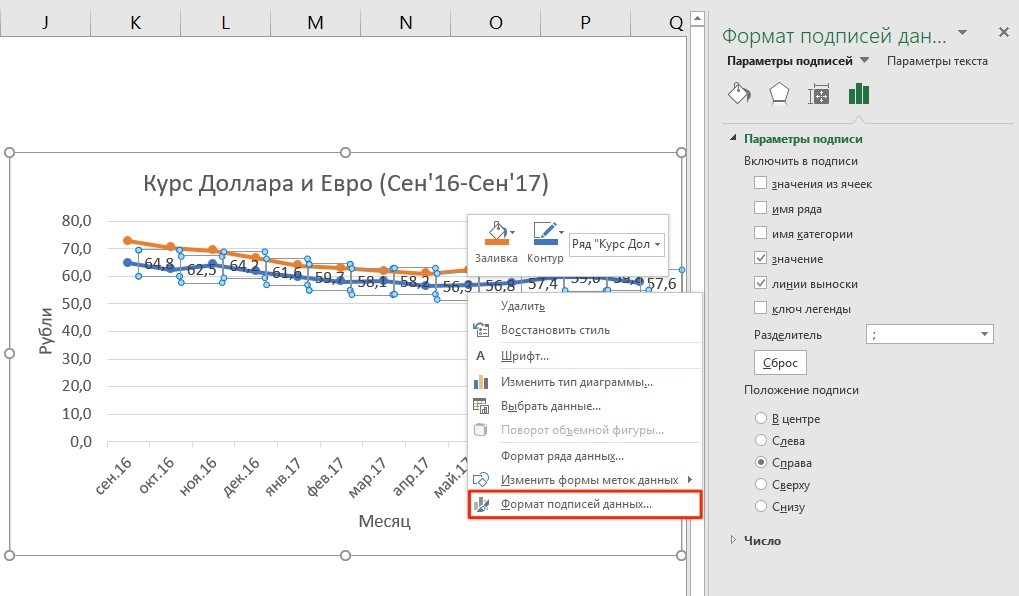
U ovom izborniku možete podesiti položaj oznake, kao i od čega će se oznaka podataka sastojati: naziv serije, kategorija, vrijednost itd.
Osim postavki lokacije, u istom izborniku možete prilagoditi veličinu naslova, efekata, ispune itd.:
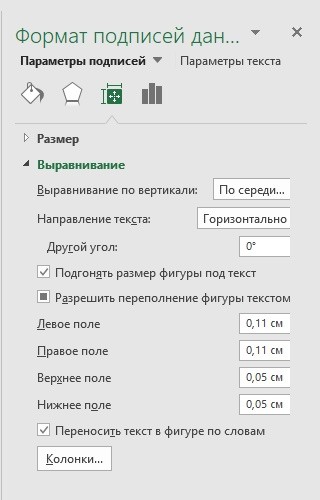
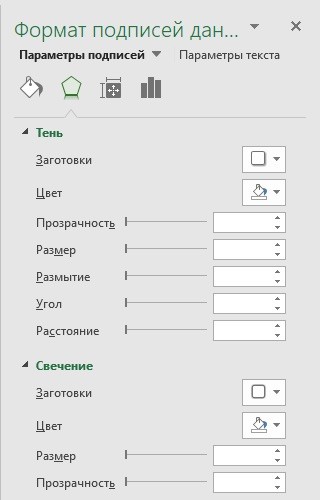
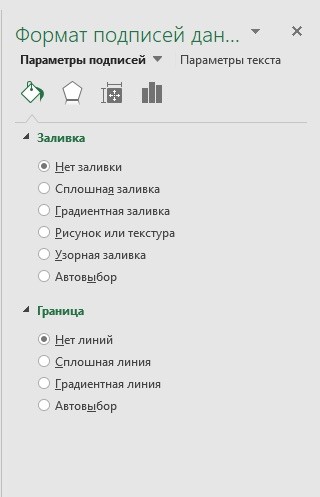
Konfigurirajući sve parametre, dobili smo sljedeći grafikon tečaja:
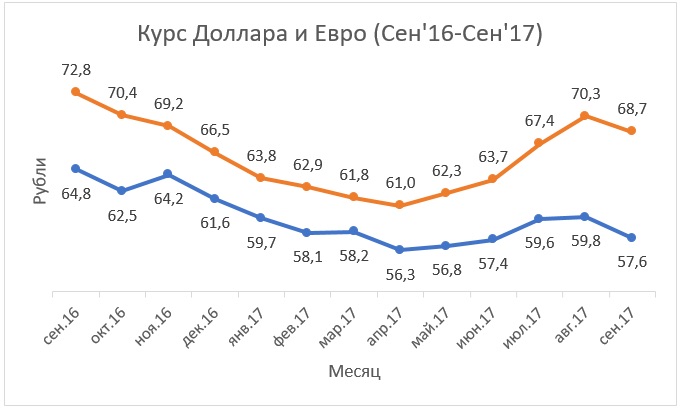
Za uklanjanje dodatnih znamenki nakon decimalne točke u dijaloškom okviru "Formatiranje ćelija" postoji kartica "Broj" ... više
Kako vizualno podijeliti broj na znamenke
Kako biste podijelili broj na znamenke radi lakšeg čitanja (usporedite: 10 000 ili 10 000) u dijaloškom okviru "Format Cells"... višeKako zaokružiti vrijednost
Stavimo kursor pored ćelije koju ćemo zaokružiti i idemo na "Funkcije". Nalazimo u matematičke funkcije zaokruživanje i postavljanje broja znamenki iza decimalne točke ... sljedećiKako ostvariti popust
Od dobivene cijene napravit ćemo određeni popust. Mogu ponuditi 2 načina na izbor. daljeKako izračunati maržu i maržu
Iz bloka "Za pomoć trgovcu" znamo da je: Marža = (Prodajna cijena - Cijena koštanja) / Cijena koštanja * 100Marža = (prodajna cijena - trošak) / prodajna cijena * 100
Početak rada s formulama u Excelu
Kako označiti broj
Na staru cijenu iz našeg cjenika napravit ćemo povećanje od 10%. Formula će biti: ... sljedećiKako izračunati kaznu
Razmotrimo dva slučaja:- na temelju 0,1% po danu kašnjenja
- na temelju stope refinanciranja na dan obračuna (uzimamo 10%), nadalje
Kako pripremiti cjenik
U pravilu, cjenik podrazumijeva popis robe s naznakom njihove cijene. Osim toga, mogu se naznačiti različiti pokazatelji: parametri, količina po pakiranju, bar kod itd. višeKako izvršiti izmjene u gotovom cjeniku
S kojim problemima se možemo suočiti u procesu? Na primjer:1. Stari cjenik je izrađen u Wordu.
2. U vezi s promjenom imena moraju se napraviti mnoge istovjetne promjene.
3. Pokrećemo formule, ali one se ne uzimaju u obzir.
Krenimo redom...više
Kako napraviti nadoplatu na osnovni cjenik da to klijent ne primijeti
Na temelju postojećeg cjenika trebamo napraviti novu povećanu cijenu, ali i to tako da klijent ne pogodi da smo izvršili neke radnje na osnovnom cjeniku ... višeKako izračunati prijelomnu točku
Dakle, suočeni smo sa zadatkom sastavljanja prikazane tablice, koja će, kada se zadaju određeni parametri (prihodi i troškovi), izračunati točku pokrića. daljeKako izračunati cijenu sa zadanom maržom
Napravimo univerzalnu tablicu koja će nam dati mogućnost izračuna cijene s nekoliko zadanih parametara. daljeKako napraviti bazu podataka
Baza podataka je u pravilu velika tablica u koju se unose svi podaci o kupcima, proizvodima i sl. Prisutnost baze podataka u Excelu omogućuje vam sortiranje prema određenim parametrima i brzo pronalaženje bilo koje informacije. daljeKako izbrojati broj kupaca po kanalu prodaje u bazi podataka
Uz pomoć autofiltera možemo prebrojati broj naših kupaca po prodajnim kanalima, ako je to potrebno za bilo kakva izvješća… višeKako navesti studente koji ne ispunjavaju uvjete za ispit na temelju podataka o prolaznosti
Pretpostavimo da radite u dekanatu instituta i hitno morate napraviti popis studenata koji su primljeni na ispite. Pri ruci imate podatke o isporuci kompenzacija. daljeKako izolirati klijente koji duguju više od pravnih troškova
Mnoge organizacije danas posluju s odgodom plaćanja. Gotovo svaki od njih se prije ili kasnije suoči s kašnjenjem plaćanja. Često slučaj ide na sud. Istodobno, kašnjenja u plaćanju mogu biti i značajna i mala. Naravno, nema smisla tužiti neplatišu čiji je dug manji od sudskih troškova. daljeTraži i zamijeni. Kako skupno zamijeniti vrijednosti
Pretpostavimo da je naš proizvođač radikalno promijenio naziv proizvoda. Ako su se prije sve igračke zvale "lutke", sada su došle pod novim imenom "lutke za bebe". Hoćemo li stvarno ići u svaku ćeliju i promijeniti sve vrijednosti? Naravno da ne!U Excelu možete prikazati rezultate izračuna u obliku dijagrama ili grafikona, dajući im veću jasnoću, a za usporedbu ponekad morate izgraditi dva grafikona jedan pored drugog. Kako izgraditi dva grafikona u Excelu na istom polju, razmotrit ćemo dalje.
Počnimo s činjenicom da neće svaka vrsta grafikona u Excelu moći prikazati točno onakav rezultat koji očekujemo. Na primjer, postoje rezultati izračuna za nekoliko funkcija na temelju istih ulaznih podataka. Ako na temelju tih podataka izgradite redoviti histogram ili grafikon, tada se prilikom izgradnje neće uzeti u obzir početni podaci, već samo njihov broj, između kojih će biti postavljeni isti intervali.
Odaberemo dva stupca rezultata izračuna i izgradimo pravilan histogram.
Pokušajmo sada postojećim histogramima dodati još jedan s istim brojem rezultata izračuna. Da biste dodali grafikon u Excel, učinite postojeći grafikon aktivnim tako da ga odaberete i na kartici koja se pojavi "Konstruktor" izabrati "Odaberi podatke". U prozoru koji se pojavi, pod "Elementi legende" kliknite dodaj i odaberite ćelije "Naziv retka:" i "Vrijednosti:" na listu, koji će biti izračunate vrijednosti funkcije "j".
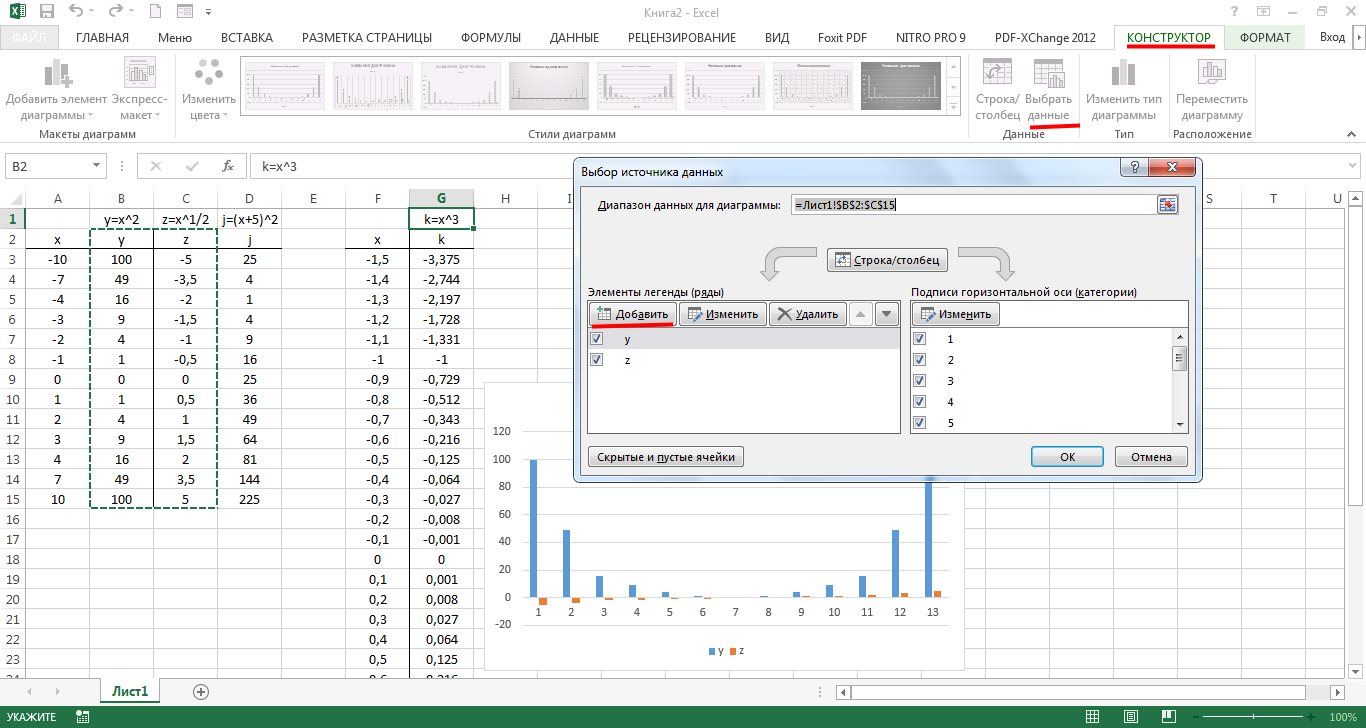

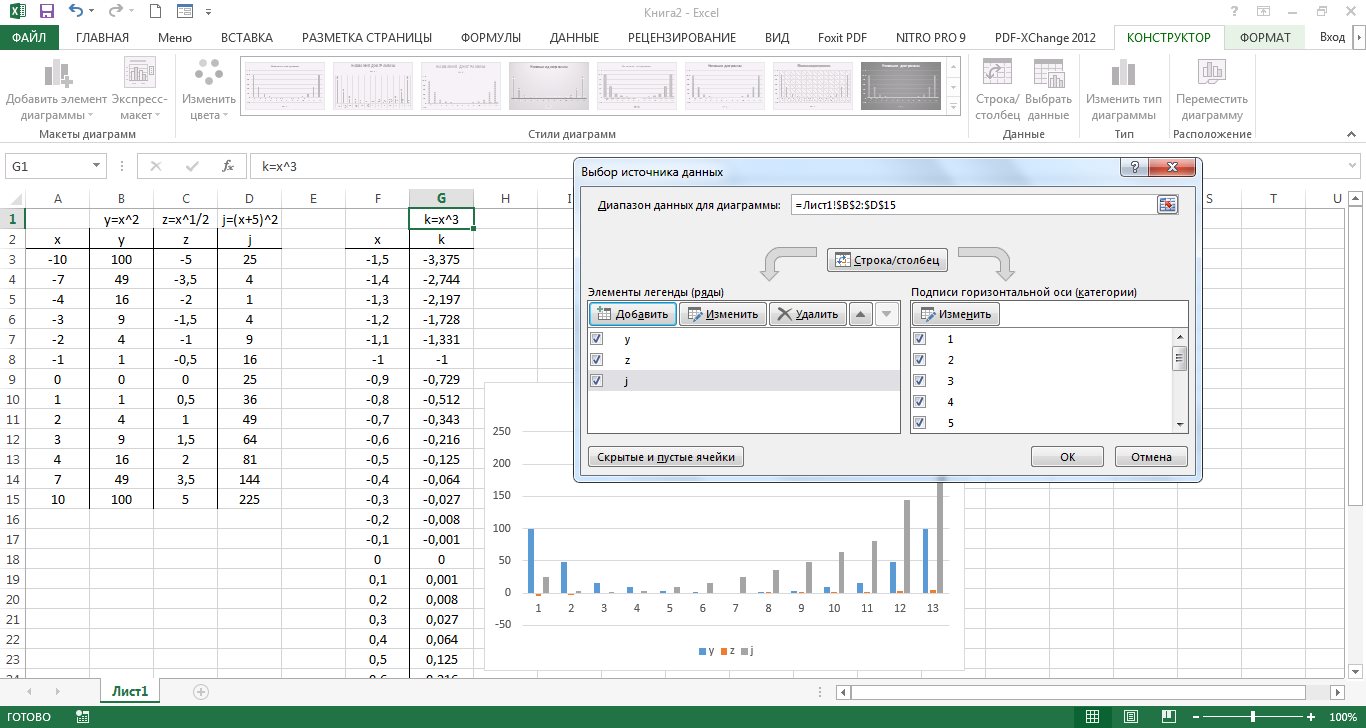
Sada da vidimo kako će izgledati naš grafikon ako postojećim histogramima dodamo još jedan histogram u kojem je broj vrijednosti gotovo dvostruko veći. Dodajmo vrijednosti funkcije na grafikon "k".

Kao što vidite, postoji mnogo više nedavno dodanih vrijednosti, a one su toliko male da su gotovo nevidljive na histogramu.
Ako promijenimo vrstu grafikona iz stupčastog u obični grafikon, rezultat će u našem slučaju biti vizualniji.
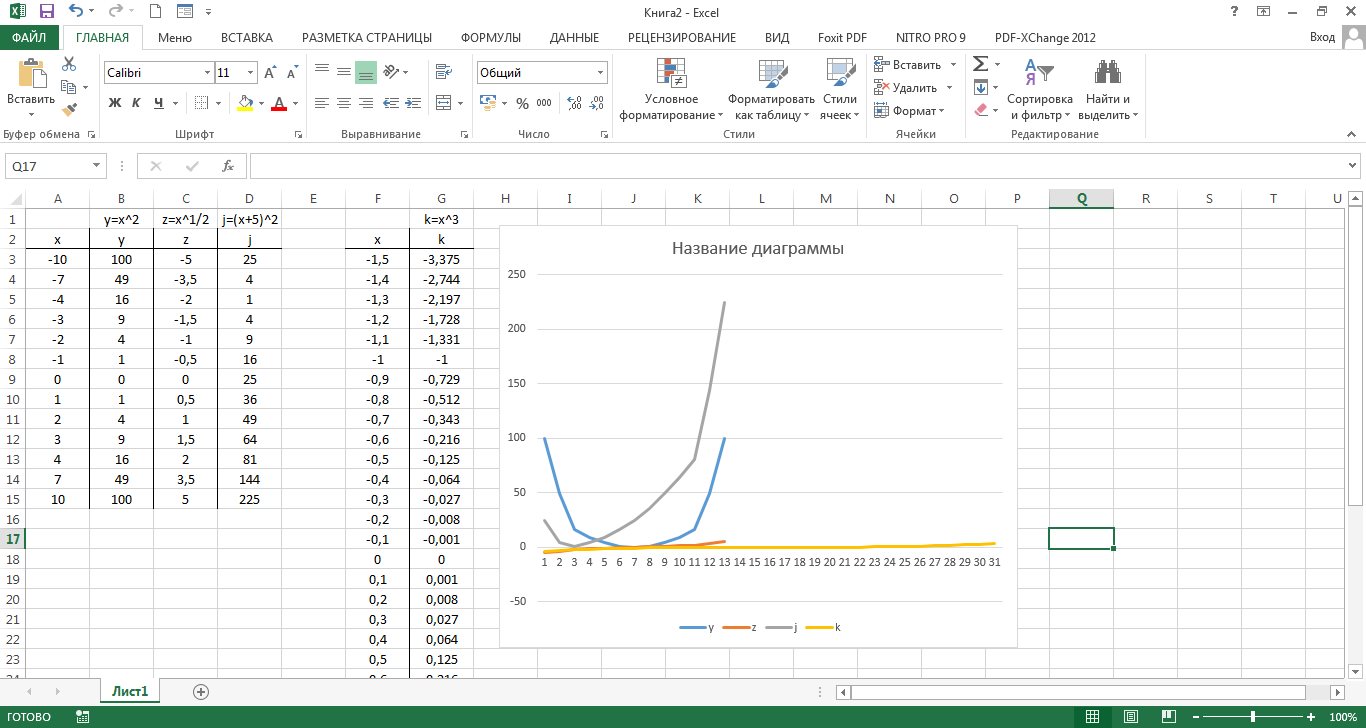
Ako koristite raspršeni grafikon za crtanje grafikona u Excelu, tada će dobiveni grafikoni uzeti u obzir ne samo rezultat izračuna, već i početne podatke, tj. postojat će jasan odnos između količina.
Za izradu točkastog dijagrama odabiremo stupac početnih vrijednosti i nekoliko stupaca rezultata za dvije različite funkcije. Na kartici "Umetnuti" odaberite dijagram raspršenosti s glatkim krivuljama.
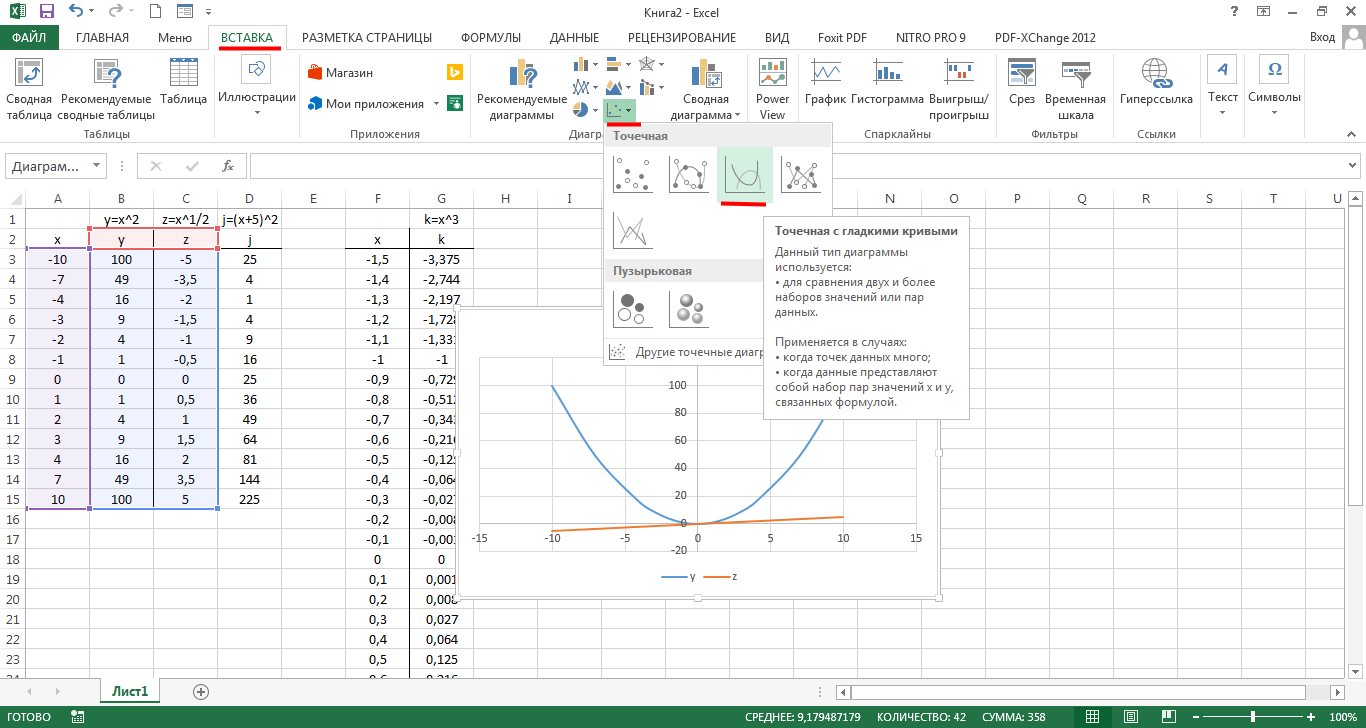
Da biste dodali još jedan grafikon, odaberite postojeće i na kartici "Konstruktor" pritisnite "Odaberi podatke". U novom prozoru u stupcu "Elementi legende" pritisnite "Dodati" i odredite ćelije za "Naziv retka:", "X vrijednosti:" i "Y vrijednosti:". Dodajmo ovakvu funkciju "j" na grafikon.