Prvo što vidimo nakon dizanja računala je radna površina. Možda on igra veliku ulogu za mnoge od nas. Netko na njega stavlja svoju omiljenu fotografiju kao čuvar zaslona, netko samo uživa u lijepoj, veseloj slici. Međutim, s vremenom čak i najestetičnija slika postaje dosadna. A ako s izborom slike za zamjenu većina nema pitanja, onda kako je točno staviti na radnu površinu - ne znaju svi. Pa pogledajmo kako to učiniti s nekoliko primjera. Sve upute temelje se na Windows 7 operativnom sustavu.
Pogledajmo prvu opciju. Najprije odaberite željenu sliku. Njegovo mjesto nije kritično. Može se nalaziti u zasebna mapa na bilo kojem disku i na radnoj površini. Također je moguće biti na flash disku, disku ili bilo kojem drugom prijenosnom mediju. Ne zaboravite obratiti pozornost na rezoluciju odabrane slike. Slike i fotografije s postavkama rezolucije manjim od 800x600 piksela nisu prikladne. Zatim desnom tipkom miša kliknite odabranu sliku i u izborniku koji se otvori odaberite "Postavi kao pozadinsku sliku radne površine". Nakon toga odabrana slika postat će čuvar zaslona na vašoj osobnoj radnoj površini.







Stoga su razmatrane tri opcije za instaliranje nove slike na radnoj površini. Rezultat korištenja bilo kojeg od njih bit će vaša omiljena slika ili fotografija na radnoj površini. Međutim, ako niste dovoljno vješti s računalom, trebali biste se držati prvog primjera. To je najjednostavniji i pristupačniji. Pokušajte, eksperimentirajte, ne bojte se - i sigurno ćete uspjeti!
Čuvari zaslona na radnoj površini- odlična prilika za uljepšavanje radnog mjesta. Na primjer, tijekom pauze za ručak ili se samo opuštate, možete gledati umjesto uobičajenog pogleda desktop - screensaver s prekrasnim krajolikom, ili akvarijem s egzotičnim ribama, ili lepršavim leptirima itd. Da biste dobili ovu priliku, trebate samo preuzmite i instalirajte čuvare zaslona na svoju radnu površinu. A kako to učiniti detaljno je opisano u našem članku. Nije teško preuzeti i instalirati screensaver na svoju radnu površinu, a mi ćemo vam pomoći u tome! Dođite, da probamo - bit ćete ugodno iznenađeni.
U članku ćemo razmotriti:
- Što je screensaver za desktop
- Što su čuvari zaslona
- Kako instalirati screensaver
- Kako instalirati čuvar zaslona na Win 7
- Kako instalirati čuvar zaslona na Win 8
- nalazima
Što su čuvari zaslona
Vjerojatno ste već isprobali standardne čuvare zaslona ili čuvare zaslona koji dolaze s Windowsima. Ali, nažalost, brzo im dosadi, jer im je radnja prilično primitivna, budući da su dizajnirani za smanjenje trošenja monitora. To se prije svega odnosi na starije monitore. Ako monitor ostavite uključen dulje vrijeme dolazi do istrošenja fosfora na pojedinim mjestima monitora zbog statične slike. No, za moderne LCD monitore, zaslon za prskanje je potreban više iz estetskih razloga.
Stoga možete preuzeti i instalirati pozadine na svoju radnu površinu prema vlastitom ukusu! Ako volite biti u prirodi, postoji mnogo prekrasnih čuvara zaslona za radnu površinu vašeg računala koji oponašaju život šume ili planinskog terena ili prekrasnih beskrajnih livada s brojnim kukcima i leptirima. Mnogi se usmjeravaju na čuvar zaslona radne površine u obliku akvarija, za koji ne treba brinuti i koji se može prilagoditi ukusu. Sami možete postaviti vrstu, broj i boju riba, kao i alge, mjehuriće, predmete i još mnogo toga.
Kako instalirati čuvar zaslona na Windows XP
Kako instalirati screensaver- zadani početni ekrani su onemogućeni. Da biste instalirali čuvar zaslona na Windows XP, samo kliknite na radnu površinu desni klik i odaberite izbornik "Svojstva".(spoiler title=Otvoreno više detalja=0)

Kao što vidite, u polju "Screensaver" je (Ne). Kliknite na padajući popis i pred vama će se otvoriti nekoliko standardnih čuvara zaslona. Ili, kao u mom slučaju, također nekoliko unaprijed instaliranih čuvara zaslona. Razgovarajmo o tome kako sami instalirati čuvare zaslona.

Nakon što odaberete početni zaslon, dva gumba "Opcije" i "Prikaz" postat će aktivna. U izborniku opcija možete podesiti neke postavke čuvara zaslona (dostupna proširenja i druge postavke). Gumb "Prikaži" - omogućuje vam prikaz početnog zaslona u akciji. Također odmah ispod postoji opcija "Interval". Ovdje možete postaviti vrijeme mirovanja nakon kojeg će se uključiti čuvar zaslona.
A sada da vidimo kako možete instalirati čuvar zaslona na svoju radnu površinu. Svi čuvari zaslona (i standardni i instalirani) prema zadanim su postavkama smješteni na disku C:\ u mapi WINDOWS\system32\ i imaju ekstenziju *.scr

Kao što ste vjerojatno već pogodili, sve što trebamo učiniti je kopirati preuzeti čuvar zaslona u ovu mapu i on će biti dostupan za odabir u izborniku Čuvar zaslona. Ali ako ste preuzeli screensaver, a format mu je *.exe - još bolje. Ne morate sami tražiti mapu početnog zaslona, sve što trebate učiniti je samo dvaput kliknuti i automatski instalacijski program kopirat će sve za vas!
Kao što vidite, instaliranje čuvara zaslona na Windows XP vrlo je jednostavno. Na našoj web stranici možete preuzeti čuvare zaslona za svačiji ukus. Želim ti uspjeh!
Instalacija čuvara zaslona u sustavu Windows 7 slična je onoj u sustavu Windows XP. Kliknite desnom tipkom miša na radnu površinu i odaberite "Personalizacija" u izborniku koji se otvori: (spoiler title=Otvoreno više detalja=0)

Otvorio se prozor "Personalizacija", u njemu kliknemo na natpis "Screensaver":

Otvara se prozor s opcijama. čuvar zaslona". Pogledajte snimak zaslona:

Funkcija "Interval" omogućuje postavljanje vremena nakon kojeg će se uključiti čuvar zaslona. U našem slučaju, ako niste radili ništa na računalu jednu minutu, uključit će se čuvar zaslona koji ste postavili. Interval može biti najmanje jedna minuta, a možete postaviti bilo koju najveću vrijednost prema vlastitom nahođenju.
Pomoću gumba "View" možete vidjeti kako izgleda početni zaslon. Pritisnite tipku ESC za izlaz iz početnog zaslona.
Sada pogledajmo funkcionalnost gumba "Opcije". Ako ste odabrali zadani početni ekran i kliknete na gumb "Opcije", najvjerojatnije ćete dobiti sljedeću poruku:

Ovo je, usput, još jedna razlika između standardnih čuvara zaslona i onih koje korisnik dodatno instalira. Sasvim je drugačija situacija sa čuvarima zaslona koje korisnik preuzima i instalira sam. Obično su vrlo prilagodljivi. Snimak zaslona prikazuje primjer parametara takvog početnog zaslona:

Postavke, mislim, nema potrebe opisivati.
Dakle, da biste instalirali screensaver na Windows 7, prvo u stavci screensaver odaberite screensaver, zatim postavite interval i potvrdite promjene pritiskom na gumb "OK". (/spoiler)
Instaliranje čuvara zaslona u sustavu Windows 8 gotovo je isto kao u sustavu Windows 7. No ipak postoji mala razlika. Ona leži u činjenici da preuzimanjem Windowsa 8 dobivate Metro sučelje s kojeg trebate doći do radne površine. (spoiler title=Otvoreno više detalja=0)Snimak zaslona:

Da biste otvorili radnu površinu, kliknite ikonu radne površine ili pomoću prečaca u sustavu Windows 8 pritisnite Win + D. Pojavila se radna površina. Desnom tipkom miša kliknite na njega i odaberite "Personaliziraj" u izborniku koji se otvori:

Otvara se prozor pod nazivom "Personalizacija".

U njemu nalazimo stavku "Screen Saver" i kliknite na nju. Otvorit će se prozor "Postavke čuvara zaslona". Snimka zaslona:

Prema zadanim postavkama, vrijednost je "Ništa", to jest "ne", kliknite mišem na popis i odaberite čuvar zaslona koji vam se sviđa. Pogledajte snimak zaslona:

Dakle, odabrali smo čuvar zaslona:

Odabrali smo čuvar zaslona Bubbles, sve ostale postavke su iste kao kod instaliranja čuvara zaslona na Windows 7. Spremite promjene pritiskom na gumb "OK". Ovako se uvodni ekran instalira u Windows 8. (/spoiler)
nalazima
razmotrimo mogući problemi s radom čuvara zaslona. Postoje slučajevi kada se nakon instaliranja čuvara zaslona na radnu površinu reproducira sporo i trzavo ili se zamrzne. Ako vam se upravo to dogodi, možete pokušati smanjiti ekstenziju u postavkama čuvara zaslona (za više detalja o postavkama čuvara zaslona pogledajte podnaslov "Instaliranje čuvara zaslona na Windows 7"). Recimo da ste prema zadanim postavkama imali proširenje čuvara zaslona od 1280x1024, a zatim ga pokušajte postaviti na 1024x768.
Ali najvjerojatnije je problem u hardverskim mogućnostima računala. Često je kriva video kartica male snage. U ovom slučaju morate potražiti čuvar zaslona radne površine koji je manje zahtjevan za resurse računala. Ako se vaš početni zaslon uopće ne reproducira, onda mogu postojati dva razloga: nema upravljačkih programa za video karticu ili DirectX biblioteka nije instalirana. Ali u većini slučajeva nećete naići na takve probleme.
Pogledajmo moguće probleme sa čuvarima zaslona. Postoje slučajevi kada se nakon instaliranja čuvara zaslona na radnu površinu reproducira sporo i trzavo ili se zamrzne. Ako vam se upravo to dogodi, možete pokušati smanjiti ekstenziju u postavkama čuvara zaslona (za više detalja o postavkama čuvara zaslona pogledajte podnaslov "Instaliranje čuvara zaslona na Windows 7"). Recimo da ste prema zadanim postavkama imali proširenje čuvara zaslona od 1280x1024, a zatim ga pokušajte postaviti na 1024x768. Ali najvjerojatnije je problem u hardverskim mogućnostima računala. Često je kriva video kartica male snage. U ovom slučaju morate potražiti čuvar zaslona radne površine koji je manje zahtjevan za resurse računala. Ako se vaš početni zaslon uopće ne reproducira, onda mogu postojati dva razloga: nema upravljačkih programa za video karticu ili DirectX biblioteka nije instalirana. Ali u većini slučajeva nećete naići na takve probleme.
Čuvari zaslona na radnoj površini -"sat"

Čuvari zaslona na radnoj površini -"akvarij":

Čuvari zaslona na radnoj površini -"more":

Čuvari zaslona na radnoj površini -"ostalo":

Čuvari zaslona na radnoj površini -"planine, slapovi":

Čuvari zaslona na radnoj površini -"priroda":

Čuvari zaslona na radnoj površini -"jezero":

Čuvari zaslona na radnoj površini -"Rijeka":

Prema zadanim postavkama, u sustavu Windows 10, čuvar zaslona (čuvar zaslona) je onemogućen, dok je ulazak u postavke čuvara zaslona postao neočit, posebno za korisnike koji su prethodno radili u sustavu Windows 7 ili XP. Unatoč tome, ostaje mogućnost postavljanja (ili promjene) čuvara zaslona i to vrlo jednostavno, što će biti prikazano kasnije u uputama.
Napomena: neki korisnici pozadinu (pozadinu) radne površine shvaćaju kao čuvar zaslona. Ako ste zainteresirani za promjenu pozadine radne površine, onda je ovo još lakše: kliknite desnom tipkom miša na radnu površinu, odaberite stavku izbornika "Personalizacija", a zatim postavite "Fotografija" u opcijama pozadine i navedite sliku koju želite koristiti kao tapeta.
Promijenite Windows 10 čuvar zaslona
Postoji nekoliko načina za pristup postavkama čuvara zaslona sustava Windows 10. Najlakši je da počnete upisivati riječ "Screen Saver" u tražilicu programske trake.
Druga opcija je da odete na Upravljačku ploču (desni klik na gumb za pokretanje - upravljačka ploča, u Windows 10 1703 - unesite "Upravljačka ploča" u pretragu) - "Personalizacija", a zatim kliknite "Čuvar zaslona" u opcijama teme .

Treći način za otvaranje opcija čuvara zaslona je da pritisnete tipke Win+R na tipkovnici i tipkate
Control desk.cpl,@screensaver
Vidjet ćete isti prozor s opcijama čuvara zaslona koji je bio prisutan u prethodnom Windows verzije- ovdje možete odabrati jedan od instaliranih čuvara zaslona, postaviti njegove parametre, postaviti vrijeme nakon kojeg će se pokrenuti.

Napomena: prema zadanim postavkama, Windows 10 je postavljen da isključi zaslon nakon razdoblja neaktivnosti. Ako želite da se zaslon ne gasi, već da se prikazuje čuvar zaslona, u istom prozoru postavki čuvara zaslona kliknite "Promijeni opcije napajanja", au sljedećem prozoru odaberite "Postavke isključenog zaslona".
Kako preuzeti čuvare zaslona
Čuvari zaslona za Windows 10 - iste datoteke s ekstenzijom .scr kao i za prethodne verzije OS-a. Stoga bi vjerojatno trebali raditi i svi čuvari zaslona iz prethodnih sustava (XP, 7, 8). Datoteke čuvara zaslona nalaze se u mapi C:\Windows\System32\- ovo je mjesto gdje biste trebali kopirati čuvare zaslona koje ste negdje preuzeli koji nemaju vlastitu instalaciju.

Neću imenovati određena mjesta za preuzimanje, ali ima ih mnogo na internetu i lako ih je pronaći. I instaliranje čuvara zaslona ne bi trebalo predstavljati probleme: ako je to instalacijski program, pokrenite ga, ako je samo .scr datoteka, kopirajte ga u System32, nakon toga, sljedeći put kad otvorite prozor postavki čuvara zaslona, trebao bi se pojaviti novi čuvar zaslona tamo.
Jako važno: datoteke čuvara zaslona.scr su obične Windows programi(tj. u biti isti kao .exe datoteke), s nekim dodatnim značajkama (za integraciju, postavke postavki, izlazak iz početnog zaslona). Odnosno, te datoteke također mogu imati zlonamjerne funkcije, a zapravo, na nekim stranicama, pod krinkom čuvara zaslona, možete preuzeti virus. Što učiniti: nakon preuzimanja datoteke, prije kopiranja u system32 ili pokretanja dvostruki klik miša, svakako ga provjerite na virustotal.com i provjerite smatraju li ga antivirusi zlonamjernim softverom.
Računalo se može konfigurirati tako da kada miruje sliku na ekranu zamijeni određena dinamička slika koja se naziva − čuvar zaslona .
U prošlosti su se zasloni za prskanje koristili kako bi se spriječilo da zrake elektronskih topova dugo vremena svijetle na istim točkama na zaslonu. To je dovelo do postupnog lokalnog uništavanja fosfornog premaza i stvaranja smeđih mrlja na ekranu.
Moderni monitori se ne suočavaju s takvim problemom, ali prema staroj tradiciji čuvari zaslona i dalje se izrađuju dinamički i uglavnom u tamnim bojama. Uloga čuvara zaslona također se promijenila - sada se ne koriste za zaštitu zaslona od izgaranja fosfora, već za zaštitu dokumenata od znatiželjnih očiju. Kada osoba napusti radno mjesto na nekoliko minuta, čuvar zaslona skriva njegov rad od drugih. Po želji se čuvar zaslona može konfigurirati tako da se ne može isključiti bez poznavanja lozinke.
Odabir i konfiguracija čuvara zaslona vrši se na kartici Čuvar zaslona u dijaloškom okviru - Svojstva: Zaslon - na operativnim sustavima prije Windows 7. Za Windows 7 kliknite desnom tipkom miša na zaslon > Personalizacija > Čuvar zaslona.
Ovdje također možete konfigurirati rad sustava za uštedu energije računala, ali više o tome u nastavku.
Na vašem računalu s operativnim sustavom instaliran je niz standardnih čuvara zaslona. Odaberite čuvar zaslona s padajućeg popisa - Čuvar zaslona.
Nakon toga, u području se prikazuje mala kopija početnog zaslona pretpregled. Za proširenje početnog zaslona na cijeli zaslon kliknite gumb Pogled. U polju Interval navedite vrijeme nakon kojeg bi se čuvar zaslona trebao automatski pokrenuti. Ako želite zaštititi screensaver lozinkom, označite okvir Lozinka i postavite lozinku pomoću gumba Promjena.
Za Windows 7 čuvar zaslona zaštićen lozinkom, kroz postavke napajanja, da biste to učinili, kliknite - promijeni postavke napajanja
i ulazimo u sljedeći prozor, gdje kliknemo - zatraži lozinku pri buđenju:
Idemo u sljedeći prozor, gdje stavljamo kvačicu na lozinku za naš račun.
Mnogi čuvari zaslona imaju unutarnje postavke. Besmisleno je govoriti o njima općenito, jer svaki screensaver ima svoj. Postavkama čuvara zaslona, ako ih je moguće prilagoditi, pristupa se putem gumba Opcije. Hoćete li koristiti čuvare zaslona i hoće li vam kartica Čuvar zaslona koristiti u budućem radu, stvar je ukusa.
Funkcije uštede energije mogu se konfigurirati ovdje ako je potrebno. Ako nisu potrebni, isključite ih. Ovaj postupak je intuitivan i ne zahtijeva detaljna objašnjenja.
Kontroverzna točka - Zašto treba, a zašto ne treba isključiti sustav za uštedu energije? Nije li potrebno štedjeti struju?
Prvo, još nije bilo slučajeva da bi sustav za uštedu energije pomogao u radu bilo kojeg programa, a rušenje programa zbog njegovih neočekivanih smetnji nije rijetkost. Drugo, potrebno je štedjeti ne struju, nego rad – svoj i tuđi. Užasno je uvredljivo prići računalu s praznim monitorom i pritisnuti gumb za uključivanje (na primjer, u uredu se ta vjerojatnost povećava). Nadam se da vam je sada jasno zašto je potrebno instalirati zaštitne ekrane...? 🙂
Lako je pogoditi da će se računalo, naravno, isključiti, a posao koji nije dovršen na njemu bit će izgubljen ... Jedan takav kvar dovoljan je da se u budućnosti ne oslanjate na automatizaciju.
p.s. Budi pažljiv! I zapamtite: - jamstvo zdravlja vašeg "računala" i vašeg živčanog sustava. S poštovanjem prema Vama, Nikitin Vladislav.
Kada nije aktivan nekoliko minuta, operativni sustav može automatski sakriti sadržaj zaslona, prekrivajući ga šarenim početnim zaslonom. U prošlosti su se zasloni za zaštitu od prskanja koristili za sprječavanje izgaranja fosfora na mjestima koja su bila izložena stalnoj, dugotrajnoj izloženosti elektronima. Stoga je već dugo uobičajeno koristiti dinamičnu (transformirajuću) sliku kao čuvare zaslona.
Danas je uloga čuvara zaslona drugačija. Izgaranje fosfora više ne prijeti modernim monitorima, a čuvari zaslona štite informacije od znatiželjnih očiju.
Samostalna izrada čuvara zaslona zahtijeva vještine programiranja. Ovo nije lak zadatak, pa mnogi koriste gotove čuvare zaslona. Mala kolekcija čuvara zaslona uključena je u instalirani sustav Windows 7, drugi se mogu pronaći na Internetu, na primjer, na screensavers.ru.
Čuvar zaslona obično se uključuje automatski ako je računalo bilo u mirovanju određeno vrijeme. Odabire se i konfigurira na kartici Čuvar zaslona dijaloškog okvira Svojstva zaslona. Svi čuvari zaslona operacijski sustav instaliran na računalu možete vidjeti na padajućem popisu. Na popisu trebate odabrati željeni čuvar zaslona i postaviti vremenski interval.
Ponekad morate prisilno uključiti čuvar zaslona. Da biste to učinili, možete koristiti gumb Pogled na kartici Čuvar zaslona. Screensaver se može pokrenuti i kao program. Datoteke čuvara zaslona pohranjene su u mapi C:\Windows i imaju nastavak naziva . SCR. Da biste ih pokrenuli, možete koristiti dijaloški okvir Pokreni program (Start - Run).
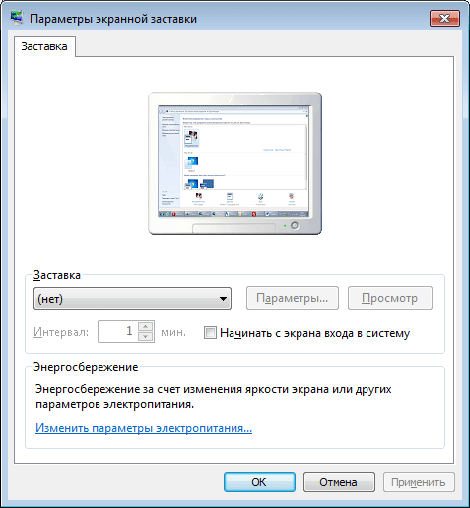
Kako bi zaštita zaslona računala od znatiželjnih pogleda bila potpuna, potrebno je da nitko izvana ne može resetirati screensaver. To je moguće samo kada Račun korisnik je zaštićen lozinkom. "Ograničavanje pristupa računalu." Za zaštitu odaberite potvrdni okvir na kartici Čuvar zaslona u dijaloškom okviru Svojstva zaslona. Počnite sa zaslonom dobrodošlice.
Kada napustite računalo, uključite čuvar zaslona. Ako ga pokušate onemogućiti, otvorit će se zaslon dobrodošlice. Za pristup sesiji morate unijeti lozinku.
Umjesto čuvara zaslona, svoje računalo možete zaključati pritiskom na kombinaciju tipki WIN+L
- zvučni efekti dodijeljeni događajima.

