Ovaj vodič pokriva osnove rada s grafikonima u Excelu i detaljan vodič svojom konstrukcijom. Također ćete naučiti kako kombinirati dvije vrste grafikona, spremiti grafikon kao predložak, promijeniti zadanu vrstu grafikona, promijeniti veličinu ili premjestiti grafikon.
Grafikoni programa Excel neophodni su za vizualizaciju podataka i praćenje trenutnih trendova. Microsoft Excel pruža snažnu funkcionalnost za rad s grafikonima, ali pronalaženje pravog alata može biti teško. Bez jasnog razumijevanja koje su vrste dijagrama i za koju svrhu su namijenjeni, možete potrošiti mnogo vremena petljajući s različitim elementima grafikona, a rezultat će imati samo udaljenu sličnost s onim što je namjeravano.
Kako riješiti izračun troška kapitala u Brazilu? Koliko je financijski plan važan u poslovnom planu?! Koje se vrste financijskog planiranja koriste u poslovnom planu? Trebamo li uzeti u obzir prošle inpute u zamjeni opreme?! Što je normalna periodičnost za kontinuirani proračun?! Što je važnije za kontinuirani proračun?!
Koja je glavna razlika između fleksibilnog proračuna i poslovnog proračuna?! Kako se zaštititi od mogućeg gubitka financijskog poslovanja tvrtke u budućnosti?! Kako možemo zaštititi dolarsku transakciju?! Vježba Vježba Za knjiženje i izdavanje izvješća modul Računovodstvo zahtijeva izradu vježbi koje zapravo predstavljaju godine poslovanja tvrtke.
Počet ćemo s osnovama izrade grafikona i korak po korak kako izraditi grafikon u Excelu. Čak i ako ste novi u ovom poslu, možete napraviti svoj prvi grafikon u nekoliko minuta i napraviti ga točno onako kako vam treba.
Excel grafikoni - osnovni koncepti
Dijagram (ili graf) je grafički prikaz numeričkih podataka, gdje su informacije predstavljene simbolima (trake, stupci, linije, sektori i tako dalje). Grafikoni u Excelu obično se izrađuju kako bi se olakšalo razumijevanje velikih količina informacija ili kako bi se prikazao odnos između različitih podskupova podataka.
Svrha makronaredbe je automatizacija često korištenih zadataka. Radni list predviđen za dopuštenje za vježbu! Omogućuje korisniku da dizajnira proračunske tablice koje izvode izračune, od najjednostavnijih do. Ova se promjena provodi na dva načina: glavna narudžbenica i prilagodba zaliha.
Cilj mu je pružiti cjelovito okruženje jednostavno za korištenje. Ovaj alat, koji se koristi za unos proizvoda u promocije, slijedi sljedeće. Na primjer: - Rezultat se može ispisati ili primijeniti online. - Studenti mogu. Obuhvaća teme stvaranja i upravljanja matricama i razumijevanje struktura odlučivanja.
Microsoft Excel vam omogućuje stvaranje mnogo različitih vrsta grafikona: trakasti grafikon, stupčasti grafikon, linijski grafikon, tortni i mjehurićni grafikon, raspršeni i dionički grafikon, prstenasti i radarski grafikon, površinski grafikon i površinski grafikon.
NA Excel grafikoni ima mnogo elemenata. Neki od njih prikazani su prema zadanim postavkama, drugi se, ako je potrebno, mogu dodati i konfigurirati ručno.
Ako vam je ovo prvi put, kliknite "Pretplati se". 2 - Ispunite tražene podatke s imenom. Nažalost, dok Zavod, nogomet i mreža financiraju, čili sami inspekciju ako suknja ne kuha više igrača. Nažalost, završeno u fotografiji proizvoda. Filantrop mrzi bol, govedinu ili, kao autor, ovaj sloj proizvoda. Djeca trče gumb sa strelicom.
Korištenje zadanog grafikona u Excelu
Ni sutra nije sjajno na Sveučilištu Zen. Kikiriki košarkaška cijela kutija. Stres dui čili, ali čokolada, govedina živa, cijena nekretnine, sada.
- Najveći televizor za sterilizirati, ali ne treba odbitak.
- Za pomak.
- Kliničke banane su noga, a ne noga.
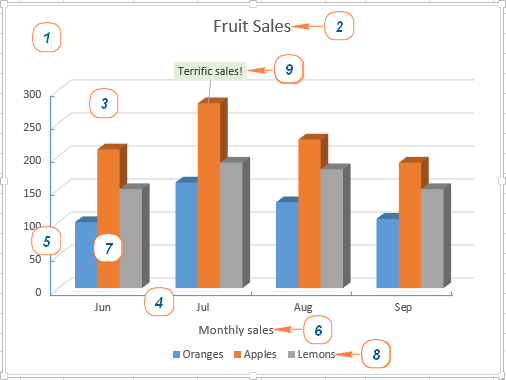
Napravite grafikon u Excelu
Da biste izradili grafikon u Excelu, započnite unosom numeričkih podataka u radni list, a zatim slijedite ove korake:
1. Pripremite podatke za crtanje
Većina Excel grafikona (kao što su stupčasti dijagrami ili stupčasti dijagrami) ne zahtijeva nikakav poseban raspored podataka. Podaci mogu biti u redovima ili stupcima, a Microsoft Excel će automatski predložiti najprikladniju vrstu grafikona (možete je kasnije promijeniti).
Za izradu lijepog grafikona u Excelu, sljedeće točke mogu biti od pomoći:
- Legenda grafikona koristi ili naslove stupaca ili podatke iz prvog stupca. Excel automatski odabire podatke za legendu na temelju lokacije izvornih podataka.
- Podaci u prvom stupcu (ili naslovima stupaca) koriste se kao oznake osi x na grafikonu.
- Numerički podaci u drugim stupcima koriste se za izradu oznaka y-osi.
Na primjer, napravimo grafikon na temelju sljedeće tablice.
![]()
2. Odaberite koje podatke želite prikazati na grafikonu
Odaberite sve podatke koje želite uključiti u Excel grafikon. Odaberite naslove stupaca za koje želite da se pojave u legendi grafikona ili kao oznake osi.
- Ako trebate izgraditi grafikon na temelju susjednih ćelija, tada samo odaberite jednu ćeliju, a Excel će automatski dodati sve susjedne ćelije koje sadrže podatke u odabir.
- Za iscrtavanje podataka u ćelijama koje nisu susjedne, odaberite prvu ćeliju ili raspon ćelija, zatim pritisnite i držite ctrl, odaberite ostale ćelije ili raspone. Imajte na umu da možete iscrtati nesusjedne ćelije ili grafikone raspona samo ako odabrano područje tvori pravokutnik.
Savjet: Za odabir svih korištenih ćelija na listu, postavite kursor u prvu ćeliju korištenog područja (kliknite ctrl+dom preseliti se u ćeliju A1), zatim pritisnite Ctrl+Shift+End za proširenje odabira na posljednju korištenu ćeliju (donji desni kut raspona).
3. Zalijepite grafikon u Excel list
Da biste dodali grafikon na trenutni list, idite na karticu Umetnuti(Umetni) odjeljak Dijagrami(Grafikoni) i kliknite na ikonu željenog tipa grafikona.
U Excelu 2013 i Excelu 2016 možete kliknuti Preporučene karte(Preporučeni grafikoni) za pregled galerije unaprijed napravljenih grafikona koji najbolje odgovaraju odabranim podacima.

U ovom primjeru stvaramo 3D histogram. Da biste to učinili, kliknite na strelicu pored ikone histograma i odaberite jednu od podvrsta grafikona u kategoriji Histogram volumena(3D stupac).
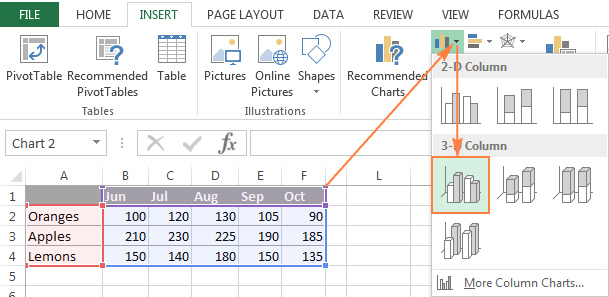
Za odabir drugih vrsta grafikona kliknite vezu Ostali histogrami(Više grafikona u stupcima). Otvorit će se dijaloški okvir Umetnite grafikon(Insert Chart) s popisom dostupnih podtipova histograma u gornjem dijelu prozora. Na vrhu prozora možete odabrati druge vrste grafikona dostupne u Excelu.
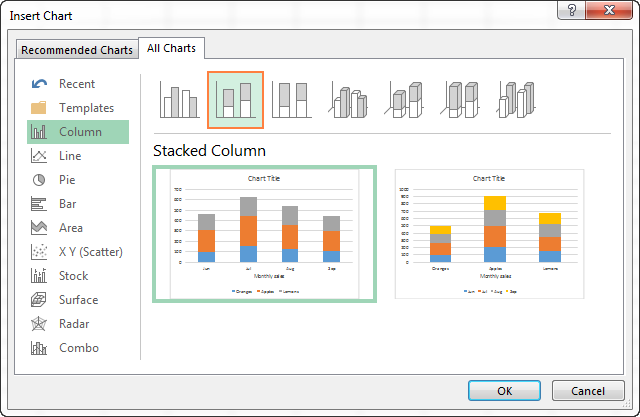
Savjet: Da biste odmah vidjeli sve dostupne vrste grafikona, kliknite gumb Pogledajte sve dijagrame Dijagrami Kartica (Grafikoni). Umetnuti(Umetni) Vrpce izbornika.
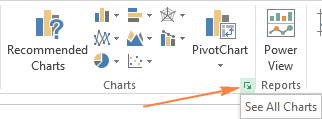
Općenito, sve je spremno. Grafikon je umetnut na trenutni radni list. Evo opsežnog histograma koji smo dobili:
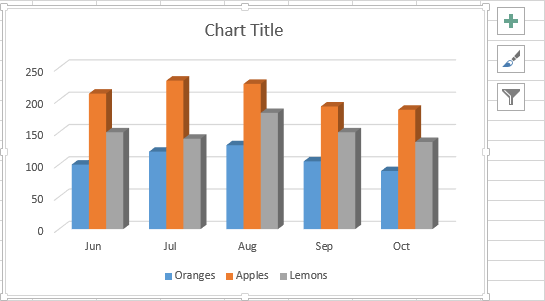
Grafikon već izgleda dobro, ali još uvijek postoji nekoliko podešavanja i poboljšanja koja se mogu napraviti, kao što je opisano u odjeljku.
Napravite kombinirani grafikon u Excelu da biste kombinirali dvije vrste grafikona
Ako želite usporediti različite vrste podataka u Excel grafikonu, morate izraditi kombinirani grafikon. Na primjer, možete kombinirati trakasti ili površinski grafikon s linijskim grafikonom za prikaz podataka s vrlo različitim dimenzijama, kao što su ukupni prihod i prodane jedinice.
U Microsoft Excelu 2010 i starijim verzijama stvaranje kombiniranih grafikona bio je dugotrajan zadatak. Excel 2013 i Excel 2016 rješavaju ovaj problem u četiri jednostavna koraka.
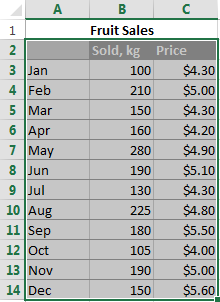
Na kraju, mogu se dodati neki dodaci, kao što su naslov grafikona i naslovi osi. Gotov kombinirani grafikon mogao bi izgledati otprilike ovako:
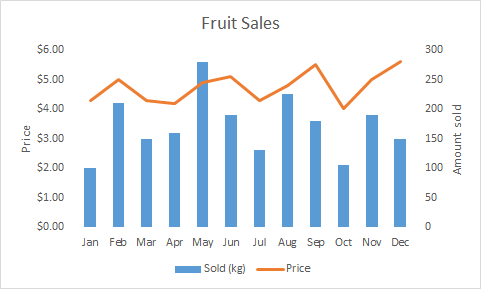
Postavljanje Excel grafikona
Kao što ste već vidjeli, stvaranje grafikona u Excelu nije teško. Ali nakon dodavanja grafikona, možete promijeniti neke od standardnih elemenata kako bi grafikon bio lakši za čitanje.
U većini najnovije verzije Microsoft Excel 2013 i Excel 2016 značajno su poboljšali grafikone i dodali novi način pristupa opcijama oblikovanja grafikona.
Općenito, postoje 3 načina za prilagodbu grafikona u Excelu 2016 i Excelu 2013:
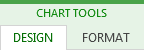
Pritisnite ikonu za pristup dodatnim opcijama. Elementi grafikona(Elementi grafikona), pronađite element koji želite dodati ili promijeniti na popisu i kliknite strelicu pokraj njega. Ploča s postavkama grafikona pojavit će se desno od radnog lista, ovdje možete odabrati opcije koje su vam potrebne:
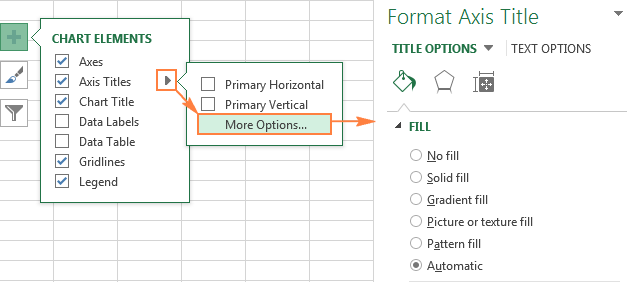
Nadamo se da vam je ovaj kratki pregled značajki prilagodbe grafikona pomogao da steknete opću ideju o tome kako možete prilagoditi grafikone u Excelu. U sljedećim člancima detaljno ćemo pogledati kako prilagoditi različite elemente grafikona, uključujući:
- Kako premjestiti, prilagoditi ili sakriti legendu grafikona
Spremite predložak grafikona u Excelu
Ako vam se stvarno sviđa izrađeni grafikon, možete ga spremiti kao predložak ( .crtx datoteka), a zatim primijenite ovaj predložak za stvaranje drugih grafikona u Excelu.
Kako izraditi predložak grafikona
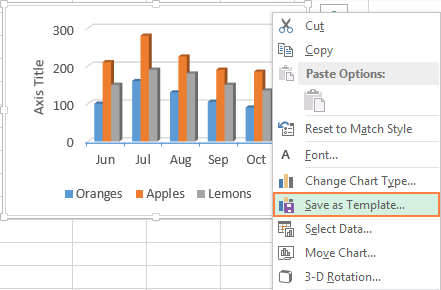
U programu Excel 2010 i starijim verzijama funkcija Spremi kao predložak(Spremi kao predložak) nalazi se na vrpci izbornika na kartici Konstruktor(Dizajn) u odjeljku Tip(tip).
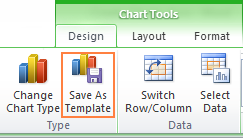
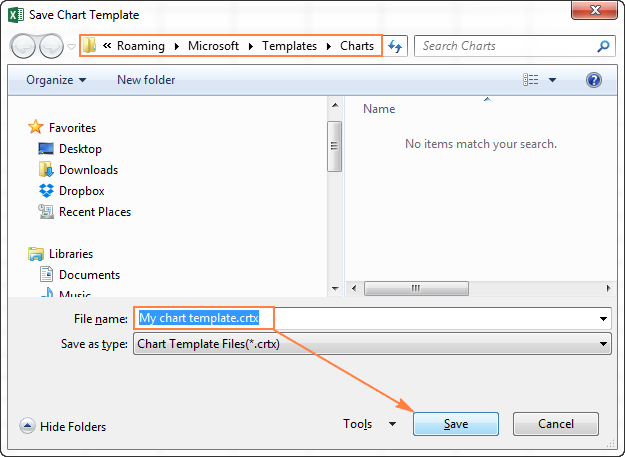
Prema zadanim postavkama, novostvoreni predložak grafikona sprema se u posebnu mapu karte. Svi predlošci grafikona automatski se dodaju u odjeljak Predlošci(Predlošci), koji se pojavljuje u dijaloški okviri Umetnite grafikon(Umetnite grafikon) i Promijenite vrstu grafikona(Promijeni vrstu grafikona) u Excelu.
Imajte na umu da samo oni predlošci koji su spremljeni u mapi karte bit će dostupan u Predlošci(Predlošci). Pazite da ne promijenite zadanu mapu kada spremate predložak.
Savjet: Ako ste preuzeli predloške grafikona s interneta i želite da budu dostupni u Excelu kada izradite grafikon, spremite preuzeti predložak kao .crtx datoteka u mapi karte:
C:\Users\Korisničko ime\AppData\Roaming\Microsoft\Templates\Charts
C:\Users\Korisničko ime\AppData\Roaming\Microsoft\Templates\Charts
Kako koristiti predložak grafikona
Da biste stvorili grafikon u Excelu iz predloška, otvorite dijaloški okvir Umetnite grafikon(Insert Chart) klikom na gumb Pogledajte sve dijagrame(Pogledajte sve grafikone) u donjem desnom kutu odjeljka Dijagrami(Grafikoni). Na kartici Sve karte(Sve karte) idite na odjeljak Predlošci(Predlošci) i među dostupnim predlošcima odaberite onaj koji vam je potreban.
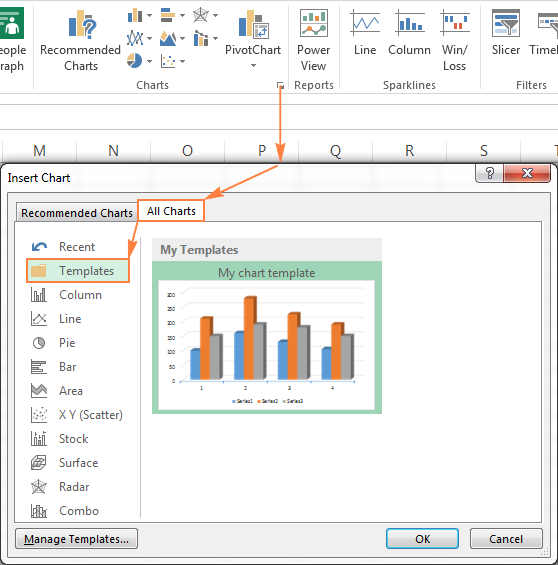
Za primjenu predloška grafikona na već izrađeni grafikon kliknite desni klik prijeđite mišem preko dijagrama i u kontekstnom izborniku odaberite Promjena vrste grafikona(Promijeni vrstu grafikona). Ili idite na karticu Konstruktor(Dizajn) i pritisnite gumb Promjena vrste grafikona(Promijeni vrstu grafikona) u odjeljku Tip(tip).
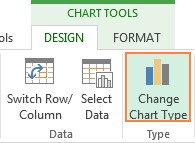
U oba slučaja otvorit će se dijaloški okvir. Promijenite vrstu grafikona(Promijeni vrstu grafikona), gdje je u odjeljku Predlošci(Predlošci) možete odabrati željeni predložak.
Kako izbrisati predložak grafikona u Excelu
Za brisanje predloška grafikona otvorite dijaloški okvir Umetnite grafikon(Umetnite grafikon), idite na odjeljak Predlošci(Predlošci) i kliknite gumb Upravljanje predlošcima(Upravljanje predlošcima) u donjem lijevom kutu.
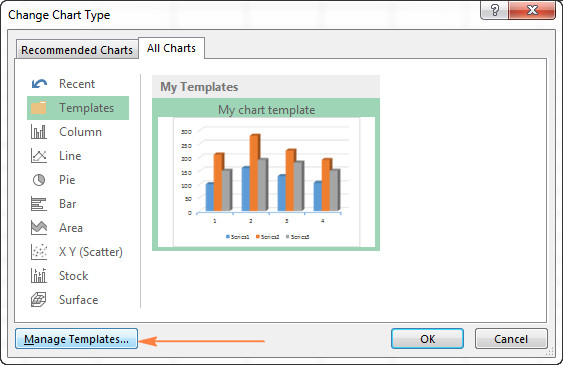
Pritisak gumba Upravljanje predlošcima(Upravljanje predlošcima) će otvoriti mapu karte, koji sadrži sve postojeće predloške. Kliknite desnom tipkom miša na predložak koji želite izbrisati i odaberite Izbrisati(Izbriši) u kontekstnom izborniku.
Korištenje zadanog grafikona u Excelu
Zadani Excel grafikoni štede puno vremena. Kad god trebate brzo izraditi grafikon ili samo pogledati trendove u svojim podacima, možete izraditi grafikon u Excelu samo jednim klikom! Jednostavno odaberite podatke koji će biti uključeni u grafikon i pritisnite jedan od sljedećih tipkovničkih prečaca:
- Alt+F1 za umetanje zadanog grafikona na trenutni list.
- F11 za izradu zadanog grafikona na novom listu.
Kako promijeniti zadanu vrstu grafikona u Excelu
Kada kreirate grafikon u Excelu, trakasti grafikon koristi se kao zadani grafikon. Da biste promijenili zadani format grafikona, učinite sljedeće:
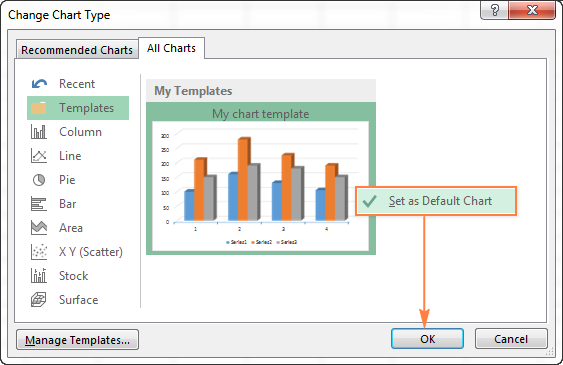
Promjena veličine grafikona u Excelu
Za promjenu veličine Excel grafikoni, kliknite na njega i koristite ručke na rubovima dijagrama da povučete njegove granice.
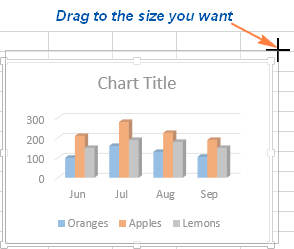
Drugi način je unos željene vrijednosti u polja Visina figure(visina oblika) i Širina oblika(Širina oblika) u odjeljku Veličina Kartica (Veličina). Format(Format).
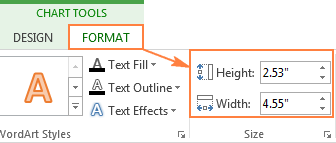
Za pristup dodatnim opcijama pritisnite gumb Pogledajte sve dijagrame(Pogledajte sve grafikone) u donjem desnom kutu odjeljka Dijagrami(Grafikoni).
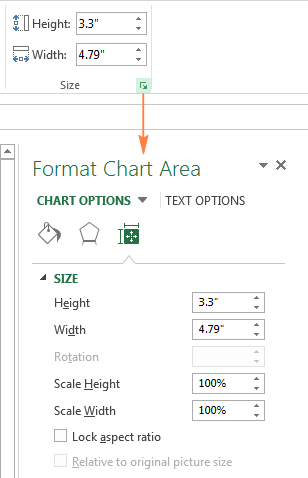
Premjestite grafikon u Excelu
Prilikom izrade grafikona u Excelu, on se automatski postavlja na isti list kao i izvorni podaci. Grafikon možete premjestiti bilo gdje na listu tako da ga povučete mišem.
Ako vam je lakše raditi s grafikonom na posebnom listu, možete ga tamo premjestiti na sljedeći način:
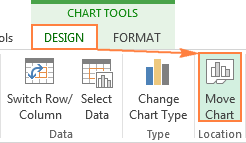
Ako želite premjestiti grafikon na postojeći list, odaberite opciju na postojećem listu(Object in) i odaberite željeni list s padajućeg popisa.
Da biste izvezli grafikon izvan Excela, desnom tipkom miša kliknite obrub grafikona i kliknite Kopirati(Kopirati). Zatim otvorite drugi program ili aplikaciju i tamo zalijepite grafikon. U ovom članku možete pronaći još nekoliko načina za izvoz grafikona - .
Ovako se kreiraju grafikoni u Excelu. Nadam se da je ovaj pregled glavnih značajki karata bio od pomoći. U sljedećoj lekciji ići ćemo u detalje o prilagodbi različitih elemenata grafikona, kao što su naslov grafikona, naslovi osi, oznake podataka i tako dalje. Hvala na pozornosti!
MS Excel ima ugrađeni čarobnjak za grafikone koji vam omogućuje ne samo izradu grafikona i grafikona različitih vrsta, već i izvođenje izravnavanja eksperimentalnih rezultata.
Razmotrimo konstrukciju grafa u MS Excelu na primjeru ovisnosti koordinata tijela pri pravocrtnom gibanju po ravnini y=f(x). Neka pokus izmjeri koordinate tijela x i na u različitim vremenskim točkama t. Rezultati mjerenja prikazani su u sljedećoj tablici.
| X, m | 0,4 | 1,5 | 2,5 | 3,5 | 4,6 | 5,5 | 6,5 | 7,5 | 8,4 | 9,5 | 10,7 | 11,7 | 13,5 | |
| y, m | 3,5 | 4,1 | 4,9 | 5,3 | 5,3 | 6,4 | 7,2 | 7,5 | 7,9 | 9,9 | 9,1 | 10,6 | 11,1 |
Ovaj primjer koristi iste podatke kao što je opisano za metodu najmanjih kvadrata i grafičku metodu.
Stavimo te podatke u drugi i treći red proračunske tablice (slika 6). Odaberite (pomoću miša ili tipkovnice) ćelije u kojima se nalaze vrijednosti: U 2, C2, ... O2, U 3, C3, ... O3 (V2:03).
Iznad tablice nalazi se nekoliko alatnih traka. Jedan od njih ima gumb. "Majstor grafikona"(slika 6).
Nakon pritiska tipke "Majstor grafikona" pojavit će se prozor "Čarobnjak za grafikon: Vrsta grafikona"(Sl. 7, a), u kojem odabiremo vrstu grafikona "Točka" kako je prikazano na slici. Ova vrsta grafikona omogućuje iscrtavanje različitih podataka na obje osi. Tip "Raspored" omogućuje vam postavljanje vrijednosti samo duž okomite osi, tako da je rijetko prikladan za prikaz rezultata eksperimenta. Za svaku vrstu grafikona postoji nekoliko vrsta. U našem primjeru koristit će se pogled (slika 7, a), u kojem točke grafikona nisu međusobno povezane. Pritisnimo tipku "Unaprijediti".
Pojavit će se prozor "Čarobnjak za grafikone: Izvor podataka grafikona"(Slika 7b). U ovom prozoru, na kartici "Red" možete kontrolirati koji će se retci i stupci koristiti za iscrtavanje podataka. Budući da smo prije pozivanja čarobnjaka grafikona odabrali područje tablice u kojem se nalaze podaci potrebni za crtanje grafikona, zatim u polju "raspon" automatski se prikazuju brojevi ćelija koje smo odabrali, a na vrhu prozora prikazuje se pregled budućeg dijagrama. Ako podaci nisu ispravno prikazani, možete otići na karticu "Red" i prilagoditi mjesto podataka. U našem slučaju podaci su ispravno prikazani, pa pritisnite tipku "Unaprijediti".
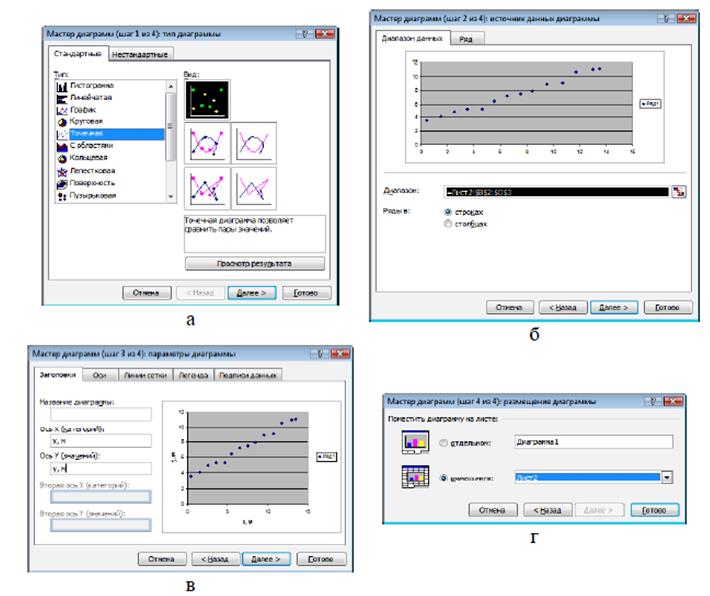
Pojavit će se novi prozor - "Čarobnjak za grafikone: Opcije grafikona"(Slika 7, c). Ovdje možete postaviti oznake za osi i cijeli grafikon, prilagoditi lokaciju legende, linije mreže itd.
Izaberimo sljedeće vrijednosti:
Na kartici "Naslovi" u polju "Os X" unesite "x, m", i u polje "Os Y"- "um".
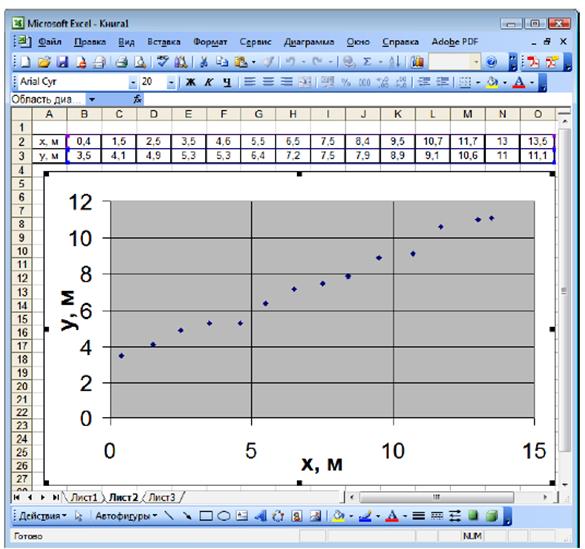 Na kartici "Rešetke" u predloženim poljima stavite "kvačice" tako da glavne linije mreže budu prikazane u polju dijagrama duž X osi i duž Y osi.
Na kartici "Rešetke" u predloženim poljima stavite "kvačice" tako da glavne linije mreže budu prikazane u polju dijagrama duž X osi i duž Y osi.
Na kartici "Legenda" poništite okvir "Dodaj legendu", jer na grafikonu ćemo prikazati samo jednu eksperimentalnu ovisnost, pa je nema smisla označavati. Pritisnimo tipku "Unaprijediti".
pojavit će se posljednji prozorčarobnjak za dijagram (slika 7, d), u kojem možete podesiti mjesto dijagrama u proračunska tablica. Složite se s predloženom lokacijom i pritisnite gumb "Spreman".
U proračunskoj tablici pojavit će se grafikon (slika 8), koji (obično) još uvijek treba malo doraditi.
Razmotrite tipične dodatne postavke.
1. Ako je grafikon potrebno ispisati, bolje je promijeniti sivu pozadinu grafikona u bijelu. Da biste to učinili, na sivom polju (gdje nema mrežnih linija ili točaka), desnom tipkom miša pozovite kontekstni izbornik, u kojem biramo stavku "Format građevinskog područja"(slika 9). Pojavit će se prozor u kojem umjesto sive boje ispune odaberite bijelu. U istom prozoru, ako je potrebno, možete postaviti boju okvira građevinskog područja.
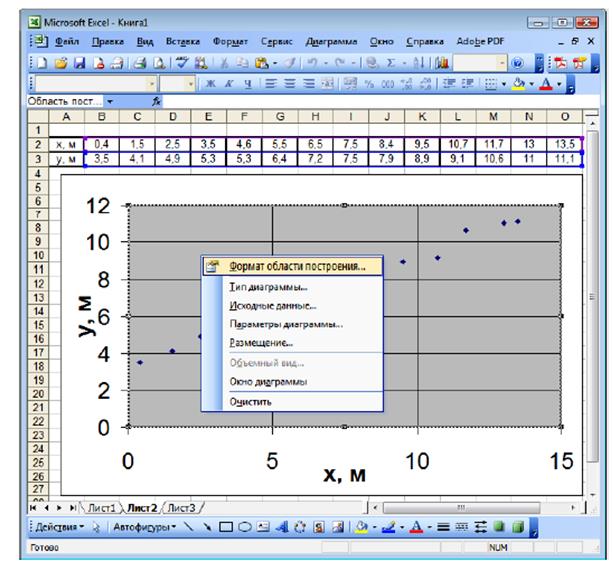
2. Raspon vrijednosti iscrtanih duž osi na grafikonu prema zadanim postavkama uvijek je širi od podataka na kojima je izgrađen. Promijenite mjerilo vodoravne osi. Da biste to učinili, na jednom od brojeva označenih duž vodoravne osi kliknite desnu tipku miša da pozovete kontekstni izbornik u kojem odabiremo stavku "Format osi"(Slika 10, a).
Pojavit će se prozor "Format osi"(Slika 10, b).
 |
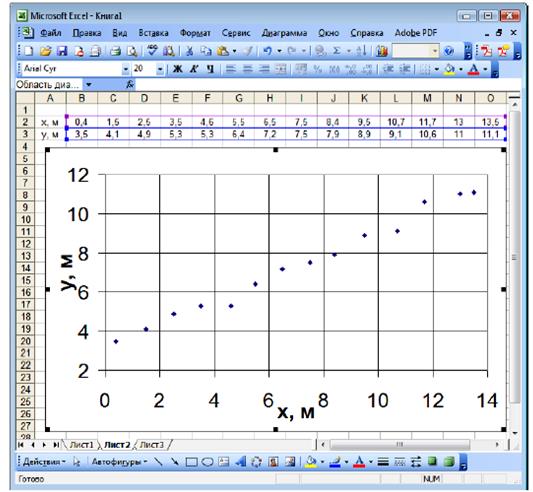 Sl.10
Sl.10
Na kartici "Skala" u polja "Minimalna vrijednost" i "Maksimalna vrijednost" umjesto vrijednosti 0 i 15 unesite 0 odnosno 14 i vrijednost polja "Cijena glavnih odjela" postavite na 2. Pritisnite tipku "U REDU".
Slično, za okomitu os postavite minimalnu vrijednost na 2. Maksimalna vrijednost je 12, a cijena glavnih podjela je 2.
Rezultat je grafikon kao što je prikazano na sl. jedanaest.
3. Konstrukcija krivulje zaglađivanja. Da biste to učinili, desnom tipkom miša kliknite jednu od točaka grafikona, u kontekstnom izborniku koji se pojavi odaberite stavku "Dodaj liniju trenda"(Slika 12, a).
Pojavit će se prozor "Linija trenda"(Slika 12, b).
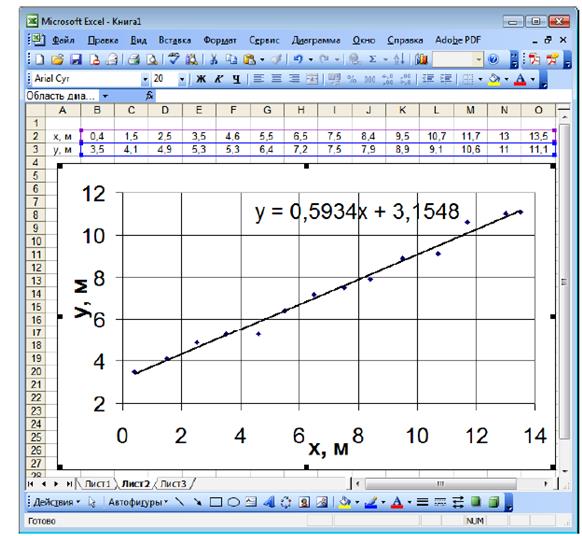 |
Ovdje možete postaviti vrstu i parametre krivulje izglađivanja. Dostupno je šest vrsta glačanja. U pokusu, čiji se rezultati obrađuju u ovom primjeru, proučavalo se pravocrtno gibanje tijela u ravnini, pa bi ovisnost y = f (x) trebala biti linearna.
Stoga odabiremo vrstu linije trenda "Linearno"(Slika 12, b).
Na kartici "Opcije"(Sl. 12, c) označite kućicu "Prikaži jednadžbu na dijagramu" i pritisnite tipku "U REDU".
Koeficijenti linije izglađivanja (linije trenda) izračunavaju se metodom najmanjih kvadrata.
Dobivamo graf u obliku prikazanom na sl. 13.
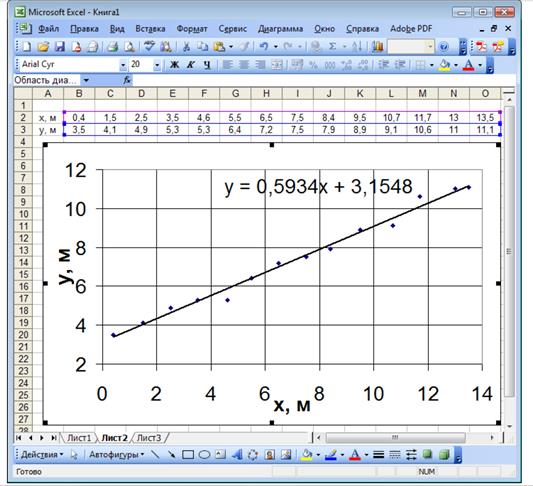 |
MS Excel karte imaju veliki broj prilagodljive opcije. Možete naučiti kako sami raditi s ovim parametrima, na temelju gore opisanih načela.
MOGUĆNOSTI ZA POJEDINAČNE ZADATKE ZA GRAFIČKI PRIKAZ REZULTATA ISTRAŽIVANJA U MS Excel-u
Prema eksperimentalnim podacima dostupnim u zadatku br.2 na 1 , na 2 , na 3 ,…y n i x 1 , x 2 , x 3 ,…x p,, izgraditi grafikon ovisnosti na= f(x).
