Инструкция
Запустите Opera, а затем раскройте ее главное меню - это можно сделать как щелчком по кнопке с изображением половинки буквы «О», так и нажатием любой из двух кнопок Alt на клавиатуре.
Перейдите в раздел «Настройки» и выберите пункт «Общие настройки» - это самая верхняя строка в списке. Так вы откроете окно из пяти вкладок, на которых размещены элементы управления установками браузера. Для доступа к нему вместо меню можно использовать и «горячие клавиши» - этому действию назначено сочетание Alt + F12.
Нужная настройка - выпадающий список - помещена в начало открывающейся по умолчанию вкладки «Основные», сразу под строкой с текстом «Укажите, как поступать браузеру при запуске». Раскройте список вариантов и сделайте то, о чем просят в этой строке - выберите пункт «Открыть Экспресс-панель ».
Если нужный пункт отсутствует в выпадающем списке, значит в браузере отключено использование вкладок. Чтобы активировать эту функцию в том же окне основных настроек перейдите на вкладку «Расширенные». Она состоит их разделов, каждый из которых открывается выбором соответствующей строки в списке у левого края окна. Выберите строку «Вкладки».
Среди основных настроек этого раздела нужной вам нет, поэтому щелчком по кнопке «Настройка вкладок» раскройте дополнительный набор установок. За отображение вкладок отвечает чекбокс «Открывать окно без вкладок» - это второй сверху управляющий элемент в дополнительной панели. Уберите в нем отметку и нажмите кнопку OK.
К сожалению, сразу после предыдущего шага нужная строка не появится в выпадающем списке на вкладке «Основные». Вам придется щелчком по кнопке OK закрыть окно настроек, а затем открыть его снова и внести нужное изменение в настройку запуска Opera, то есть повторить второй и третий шаги.
Источники:
- как убрать панель в опере
Экспресс-панель любимого многими пользователями браузера Opera представляет собой вкладку браузера с визуальными закладками, которые можно добавлять или удалять. Вы можете выбрать фоновый рисунок для Экспресс-панели, установить необходимое количество закладок на ней.
Инструкция
Чтобы выполнить настройку Экспресс-панели, щелкните на значке «+» в панели вкладок и добавьте новую вкладку. Перед вами откроется Экспресс-панель, на которой вам следует нажать кнопку «Настройки», расположенную в правом верхнем углу окна.
Начните настройку с выбора фонового рисунка для панели, нажав кнопку «Обзор». Укажите путь к фоновому изображению на вашем компьютере , нажмите «Открыть», а затем установите нужное значение из списка: «Подогнать», «Растянуть», «Замостить» или «По центру». Картинка будет расположена согласно выбранным настройкам. Фоновое изображение можно в любое время отключить снятием флажка.
Выберите количество колонок для визуальных закладок на Экспресс-панели Opera, установив нужное число из списка. Колонок может быть от 2 до 7. Выбрав максимальное значение, по горизонтали будет расположено 7 колонок, а количество рядов будет варьироваться в зависимости от добавляемых закладок.
Щелкните в свободной области панели, чтобы закрыть диалоговое окно настроек. Щелкните на пустой закладке и введите адрес веб-страницы , для которой вы хотели бы установить визуальную закладку. Если вам нужно изменить адрес закладки , то щелкните на ней правой кнопкой мыши, выберите команду «Редактировать» и введите новый адрес.
Визуальные закладки на Экспресс-панели можно перемещать, удерживая закладку кнопкой мыши и перетаскивая ее на новое место.
Источники:
- как уменьшить экспресс панель
Экспресс-панель в браузере Opera представляет собой удобную и легко настраиваемую страничку с часто-посещаемыми сайтами. Но если, настраивая экспресс-панель , вы ее нечаянно скрыли, может потребоваться много времени, чтобы вернуть назад.
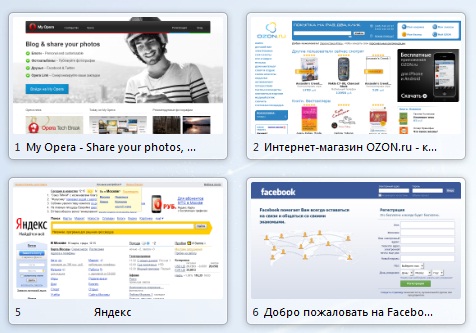
Инструкция
С появлением такой функции как «экспресс-панель » путешествие по всемирной паутине стало еще более удобным. Еще бы, теперь не нужно лезть в закладки, чтобы найти там ссылку на любимый сайт, и уж тем более – вписывать каждый раз его название в адресной строке. Впервые эта функция появилась в браузере Opera в 2007 году и постепенно становилась частью других программ, предназначенных для интернет-серфинга.

Инструкция
Mozilla Firefox. Для того, чтобы в этом браузере появилась экспресс -панель , необходимо установить плагин speed-dial. Зайдите в Инструменты -> Настройки -> Основные -> Настроить дополнения -> Поиск дополнений, введите «speed dial» и нажмите «Поиск». Для этих целей существует плагин, его мы и установим. Идем в меню Инструменты-настройки-основные-настроить дополнения-поиск дополнений, вводим там speed (можно полностью speed dial) и нажимаем поиск. Щелкайте на появившийся плагин, затем «Добавить в Firefox». Подождите, пока закончится загрузка и инсталляция. Перезагрузите браузер. Теперь нужно осуществить несколько настроек. Зайдите в Инструменты -> Настройки -> Основные -> Настроить дополнения -> Speed Dial -> Настройки. Поставьте галочки возле пунктов Enable dial groups, Load in blank new windows, Load in blank new tabs и Bookmarks menu.
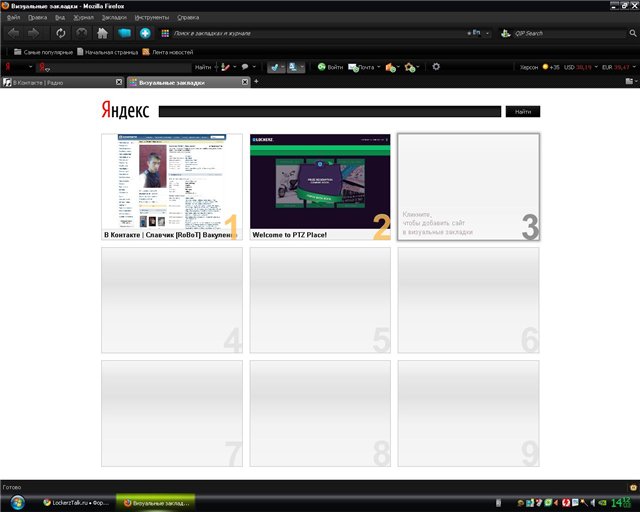
Internet Explorer. Чтобы установить экспресс-панель на этом браузере, необходимо установить Яндекс.Бар.

Opera. В этом браузере экспресс-панель установлена по умолчанию, сложность в другом: вместо неё может открываться какая -либо домашняя страница. Чтобы отключить эту опцию зайдите в Инструменты -> Настройки и возле пункта «При запуске » найдите выпадающий список. Установите в нем «Стартовать c экспресс-панели».
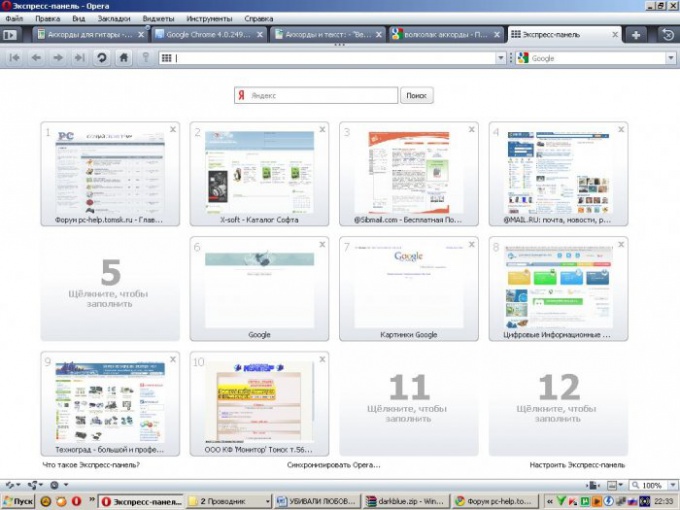
Источники:
- Ссылка на скачивание Яндекс.Бар
- как поставить экспрес панель в google
Начиная с девятой версии браузера Opera, при создании новой пустой вкладки появляется страница, содержащая окошки с картинками-ссылками на наиболее нужные вам веб-страницы. Производители назвали ее «экспресс-панелью » и предоставили пользователям некоторые инструменты для редактирования внешнего вида и содержания.

Вам понадобится
- Браузер Opera
Инструкция
Чаще всего, конечно, вам будут нужны функции добавления и удаления сайтов в панель. Для добавления надо щелкнуть пустую ячейку со знаком «плюс» и в открывшемся диалоге либо выбрать из списка предложенных браузером часто посещаемых страниц, либо ввести свой URL в поле «Адрес». В обоих случаях в поле «Имя» можно указать подпись к картинке-ссылке, иначе браузер и это сделает сам.Для удаления какой-либо из ссылок панели достаточно щелкнуть крестик в правом нижнем углу, который появляется при наведении на картинку курсора мыши.
Щелкнув правой кнопкой на свободном пространстве панели и выбрав пункт «Настроить Экспресс-панель» можно открыть окошко изменения установок. В нем есть возможность выбрать в компьютере картинку, которую браузер будет использовать в качестве фона панели. Как и для фона рабочего стола , здесь можно выбрать один из четырех вариантов масштабирования фона. Тут же можно поменять количество колонок и изменить размер картинок. Есть здесь и возможность отключить кнопку добавления новых ссылок в экспресс-панель.
Несколько инструментов изменения не отображаются в графическом интерфейсе браузера, но до них можно добраться через редактор конфигурации. Чтобы его запустить, надо набрать в адресной строке opera:config и нажать Enter. Затем напишите speed в поле поиска, и редактор оставит только настройки, имеющие это слово в своем названии. Вам нужны те из них, которые помещены в секцию User Prefs - вы можете менять их по своему усмотрению.
Видео по теме
Экспресс-панель в Opera - это отдельная страница, в которой размещено некоторое количество картинок со ссылками и именами сайтов. Пользователь сам может помещать туда нужные ему страницы, а затем редактировать список. Начальный набор таких ссылок-окошек экспресс-панели может заполниться достаточно быстро и тогда возникнет необходимость увеличить количество колонок в таблице, отведенной под ссылки.
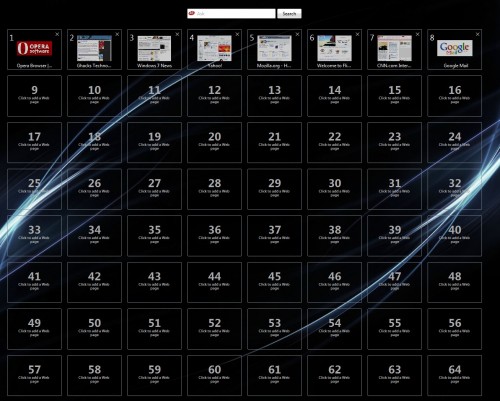
Вам понадобится
- браузер Opera.
Инструкция
Откройте экспресс-панель , щелкнув кнопку создания новой вкладки. Этой операции назначено сочетание горячих клавиш CTRL + T - можно воспользоваться ими. Есть соответствующий пункт («Создать вкладку ») и в меню браузера - он помещен в раздел «Вкладки и окна».
Щелкните кнопку с изображением шестеренки, помещенную в правый верхний угол окна экспресс-панели. В результате откроется окошко, в котором размещено некоторое количество элементов управления панели. Это же окошко можно открыть и щелкнув свободное от картинок-ссылок пространство правой кнопкой мыши, а затем выбрав в контекстном меню пункт «Настроить Экспресс-панель ».
Раскройте выпадающий список рядом с надписью «Число колонок» и выберите нужное количество ячеек в каждой строке таблицы картинок-ссылок. Перемещая ползунок «Масштаб» установите наиболее подходящие для выбранной ширины таблицы размеры картинок. Когда все будет готово, щелкните любое место вне окошка настроек , чтобы закрыть его.
Есть альтернативный способ изменить эти же настройки экспресс-панели. Для этого надо воспользоваться редактором настроек Opera. Чтобы его открыть наберите в адресной строке браузера opera:config и нажмите клавишу Enter. Затем в поле для ввода поискового запроса наберите speed dial, и редактор оставит всего восемь настроек из нескольких сотен.
Выставьте необходимое количество колонок экспресс-панели в поле Number Of Speed Dial Columns, которое помещено в раздел User Prefs. В этом же разделе выберите и размер ссылок-картинок, установив нужное значение в поле Speed Dial Zoom Level.
Зафиксируйте сделанные изменения нажатием кнопки «Сохранить» и закройте вкладку редактора настроек.
Видео по теме
Обратите внимание
Одним из изобретений разработчиков браузера Opera стала Экспресс-панель. Когда вы открываете новую вкладку, чтобы набрать адрес нужного вам сайта - вы видите Экспресс-панель, которая состоит из некоторого количества «окошек», с картинками сайтов: Функция Экспресс-панели - быстрый доступ к наиболее часто используемым интернет-сайтам.
Пожалуй, одной из самых полезных фишек, придуманных разработчиками популярнейшего браузера, является экспресс-панель. «Опера» двадцатой версии, в отличие от своих предшественников, получила намного больше возможностей для настройки этого окна, и превзошла даже своего главного конкурента - Google Chrome.
Что такое экспресс-панель?
Экспресс-панель - это отдельная страница в Opera, которая позволяет получить быстрый доступ к избранным веб-сайтам. Когда вы открываете пустую вкладку, то сразу же видите её - девять ячеек, каждая из которых является ссылкой и ведёт на ту или иную веб-страницу.
Где искать настройки?
Теперь, когда вы знаете, где экспресс-панель в «Опере» находится, можно поговорить о настройках. Чтобы перейти к опциям и указать подходящие вам параметры, нужно нажать на значок Opera в левом верхнем углу и выбрать в появившемся меню пункт «Настройки» (также можно воспользоваться сочетанием горячих клавиш Alt + P).
В самом низу окошка можно увидеть надпись «Показать дополнительные настройки». Поставьте возле неё галочку. После этого на экране отобразятся новые пункты и, в частности, «Начальная страница».

Размеры миниатюр
Внутри каждой ячейки на экспресс-панели есть изображение страницы, на которую она ведёт. Поставив галочку возле пункта «Использовать большие миниатюры» или сняв её, вы сможете увеличить или уменьшить размер этих изображений, в зависимости от своего желания. Если вы планируете держать в закладках большое количество сайтов, конечно же, удобнее использовать небольшие эскизы: так вы сможете разместить на экспресс-панели намного больше ссылок без прокрутки.
Количество колонок
Ещё одна интересная опция, которая даст вам возможность изменить экспресс-панель. «Опера» позволяет использовать для размещения своих закладок от двух до девяти колонок. Однако корректно работают эти настройки только при использовании маленьких миниатюр.
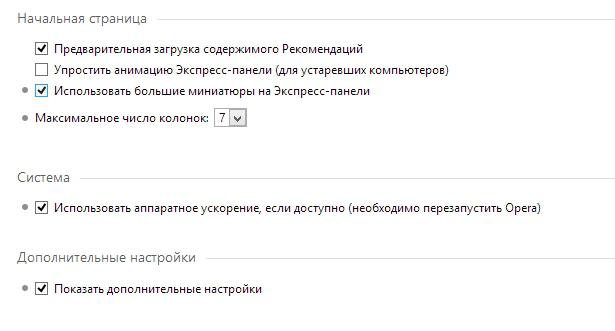
Тема оформления и заставка
Теперь поговорим о том, как сделать экспресс-панель «Опера»-браузера красивой и изменить её внешний вид. Для этого вам нужно открыть стартовую страницу, а затем кликнуть по пустому месту правой кнопкой мыши. В появившемся вы увидите пункт «Сменить тему оформления».

Где найти новые темы для Opera?
Однако будем смотреть правде в глаза: стандартные темы выглядят скучно и неинтересно. Найти кое-что новенькое и интересное можно, нажав на кнопку «Получить новые темы оформления». Браузер перенаправит вас на сайт, где вы сможете добавить новые темы оформления. Вы можете выбрать одну из четырёх категорий: «Рекомендуемые», «Лучшие», «Популярные» и «Новые».
Чтобы добавить тему, кликните по понравившемуся вам изображению, а затем нажмите на зелёную кнопку «Добавить в Opera».
Сразу после этого дизайнерское оформление начальной странички вашего браузера изменится.
Вы всегда можете вернуться к предыдущим темам. Для того на страничке «Сменить тему оформления», о которой мы уже писали выше, нужно перейти в раздел «Мои темы оформления» и выбрать то, что вам нужно.
Как создать свою тему для экспресс-панели?
Для того чтобы сделать это, в меню предусмотрен отдельный пункт. Прежде всего система предложит вам придумать имя для нового стиля. Далее вы сможете выбрать изображение, которое хотите использовать из файлов, сохранённых на компьютере.
Следующий этап - подгонка картинки по нижнему или верхнему краю. Также можно расположить изображение по центру.
Помимо всего прочего, меню создания пользовательских тем позволяет выбрать цвет текста для элементов экспресс-панели - белый или чёрный.
Наконец, вам остаётся только добавить тень для текста или убрать её, после чего готовый стиль оформления можно сохранить и использовать.
Как добавить новый элемент?
Теперь поговорим о том, как добавлять новые ячейки со ссылками на веб-страницы на экспресс-панель. «Опера» в этом плане практически не имеет ограничений - начальная страница может растянуться на множество строк.
Внизу, под уже существующими ссылками, вы можете увидеть пустую ячейку с плюсиком. Когда вы нажмёте на неё, перед вами появится новое окошко для добавления ссылки. Вам будет предложено несколько вариантов. А нажав на кнопку «Подробнее» внизу экрана, вы перейдёте на уже знакомую вам страницу дополнений (именно оттуда вы скачивали новые темы оформления). Там же можно увидеть рейтинг лучших сайтов и сервисов, которые вы можете добавить к себе в закладки, чтобы впоследствии переходить к ним всего одним кликом мыши.
Если вы знаете адрес сайта, который вам нужен, то вы можете просто ввести адрес интересующей вас странички в специальную строку - ссылка тут же будет добавлена на экспресс-панель. «Опера» также позволяет изменить уже существующие элементы.

Как редактировать ячейки экспресс-панели?
По сути, вам предлагается изменить всего два параметра для уже существующих элементов: имя и ссылку.
Имя - это то название, которое вы видите под миниатюрой сайта. Это не обязательно должно быть официальное название ресурса - вы можете использовать собственные приписки. Например, «Крутые фильмы», «Работа», «Для курсовой» или «Музыка».
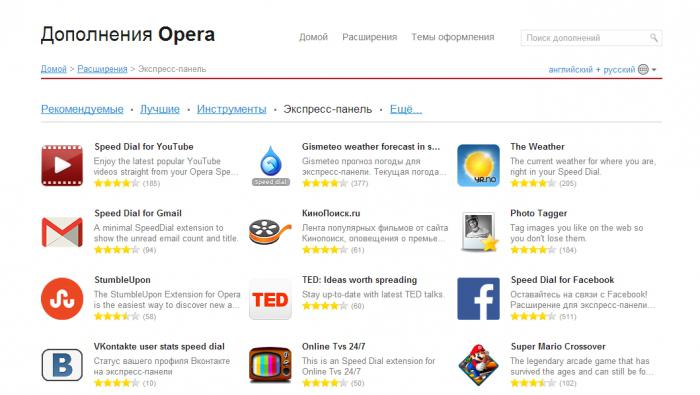
Как удалить элемент?
Если какая-нибудь из существующих закладок вам больше не нужна, и вы хотите удалить её, достаточно кликнуть по выбранной ячейке правой кнопкой мыши и в появившемся контекстном меню выбрать пункт «Удалить».
Как поменять ячейки местами?
В новых версиях браузера это можно сделать, просто перетянув определённый элемент мышью на нужное вам место. Данная опция также очень полезна, ведь вы можете распределить все ссылки так, чтобы вверху отображались те, которыми вы пользуетесь чаще всего.
Как сохранить экспресс-панель Opera и перенести её на другой компьютер?
Для начала давайте разберёмся с тем, как сохранить экспресс-панель «Опера».
К сожалению, средствами самого браузера сделать это невозможно - придётся немного «поковыряться» в системных файлах. Первым делом вам нужно зайти в папку с профилем все нужные нам документы сохраняются по адресу «C://Documents and Settings/*ваше_имя*/Application Data/Opera/Opera».
Точный адрес всегда можно узнать, кликнув по иконке Opera в верхнем левом углу браузера и выбрав в появившемся меню пункт «О программе». Нас интересует адрес, прописанный в пункте «Пути: Профиль».
Открыв эту папку, вы увидите множество файлов. Среди них нас интересует документ с названием speeddial.ini - именно он отвечает за настройки экспресс-панели.
Теперь, чтобы ваша начальная страница после удаления браузера или переустановки ОС выглядела так же, вам нужно сохранить этот файл на флешке, а потом «подкинуть» его в ту же папку. Изменения вступят в силу только после перезагрузки программы.
Этот же метод можно использовать в том случае, если вы ищете информацию, как перенести экспресс-панель «Оперы» на другой компьютер.
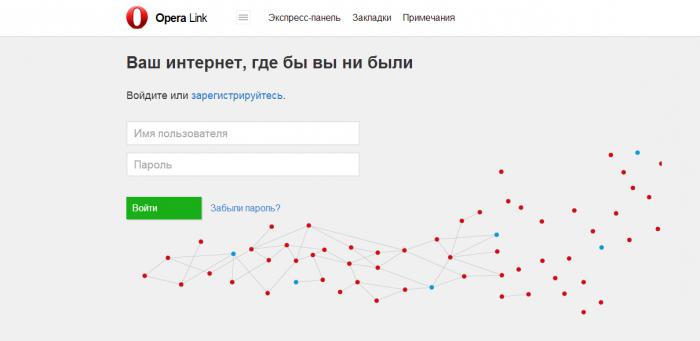
Начальная страница не отображается: что делать?
Наконец, рассмотрим ещё одну распространённую проблему: ситуацию, при которой вместо привычных закладок вы видите только пустую страницу. Как восстановить экспресс-панель «Опера»-браузера в этом случае?
- Откройте меню браузера и перейдите в «Другие инструменты -> Синхронизация». Вы будете перенаправлены на страницу Opera Link.
- Создайте учётную запись или введите свой логин и пароль, чтобы войти в систему.
- Теперь, входя в систему, вы всегда будете видеть сохранённые для вашей учётной записи опции и сможете получить доступ к личной информации даже из другого браузера.
Теперь вы знаете об основных возможностях и настройках экспресс-панели Opera. А каким браузером удобнее всего пользоваться вам?
С каждым днём растёт количество сайтов с разнообразной информацией. Это новости, книги, музыка, социальные сети, интернет-магазины и другие интересные сервисы. Конечно, если сайт понравился, позже хочется легко и быстро вернуться к его просмотру. Но ведь запомнить все интересные ресурсы невозможно, а заново находить их неудобно. Хорошо, что для сохранения адресов выбранных сайтов можно использовать закладки!
В популярном браузере Opera, начиная с 25 версии, закладки имеют широкие возможности настройки и использования. Привлекательный вид – визуальная галерея с крупными иконками, редактирование описания, создание тематических папок, и многие другие настройки позволяют вести удобную работу с сохранёнными сайтами. «Мой порядок в интернете» - под таким лозунгом компания Opera постоянно улучшает возможности работы с закладками в своём браузере.
Предлагаем вам рассмотреть возможности быстрой и комфортной работы с закладками в Opera (последняя версия программы 27.0).
Как найти закладки в браузере
Доступ к закладкам в Opera можно получить несколькими способами – через меню браузера, используя панель закладок или через новую вкладку экспресс-панели.
С помощью меню браузера
- Нажимаем в левом верхнем углу окна браузера кнопку «Opera» для вызова главного меню.
- Переходим на середину списка меню и выбираем пункт «Закладки». ()
- Открывается окно управления закладками. В левой части окна закладок выбираем для просмотра:
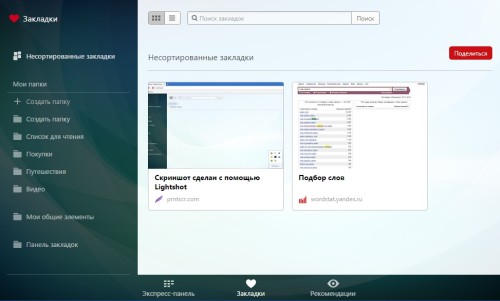
– «Несортированные закладки» – общую папку для закладок, не относящихся к тематическим папкам;
– «Мои папки» – все тематические папки, созданные для закладок. По умолчанию в Opera 27 это папки: «Список для чтения», «Покупки», «Путешествия», «Видео».
- В верхней части окна «Закладки» располагаются кнопки переключения вида (закладки можно отобразить иконками или списком) и поле для поиска сохранённыхстраниц по ключевым словам.
С использованием панели закладок
В верхней части окна Opera - под адресной строкой - располагается специальная панель для хранения закладок. Обычно на неё перемещают часто используемые закладки для быстрого доступа. Они отображаются как небольшие кнопки с названием сохранённого сайта. Обратите внимание, что предварительно панель закладок необходимо включить (см. пункт «Как включить панель закладок»).
В новой вкладке с экспресс-панелью
В Opera после открытии новой вкладки в нижней части окна располагаются значки «Экспресс-панель», «Закладки» и «Рекомендации». Нажимая на «Закладки», удобно сразу переключаться в папку со всеми закладками.

Как включить панель закладок
Для отображения панели закладок в браузере производим следующие настройки:
- В главном меню Opera выбираем пункт «Закладки» (четвёртая строка сверху).
- В выпадающем меню ставим галочку на пункт «Отобразить панель закладок».
- В верхней части окна браузера (под адресной строкой) появится панель со значком «+» и текстом «Для быстрого доступа добавьте закладки в эту панель».
![]()
Как добавить адрес сайта в закладки
Через главное меню
- В меню Opera выбираем пункт «Закладки» (четвёртый пункт сверху).
- Справа от адресной строки появится небольшое окно, свидетельствующее о том, что сайт добавлен в закладки.
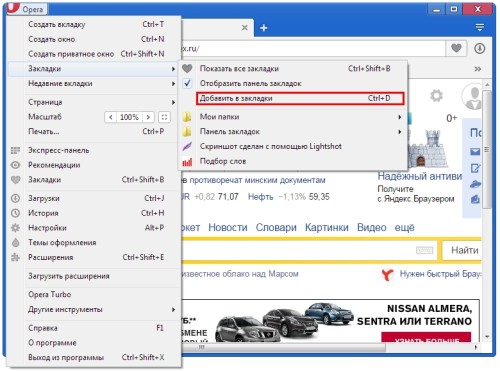
Через панель закладок
Альтернативный способ сохранения полезных ссылок – нажать на панели закладок кнопку «+». Браузер предложит добавить сайт на панель закладок. Нажимаем «Сохранить», и кнопка с адресом сайта мгновенно появляется на панели закладок.

Создание папки с закладками

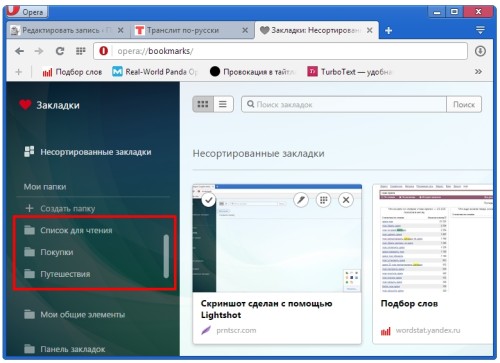
Создаём папку с помощью меню
Папку для размещения закладки можно создать сразу при добавлении адреса сайта в закладки.
- В главном меню Opera выбираем пункт «Закладки» (четвёртый сверху).
- Во вложенном меню нажимаем «Добавить в закладки».
- Справа от адресной строки появится окно с данными о добавлении сайта в «Несортированные закладки».
- В этом окне выбираем «Несортированные закладки» и нажимаем на стрелочку, расположенную справа.
- Открывается список папок, в которые можно сохранить закладку.
- Выбираем первый пункт списка «+ Создать папку».
- При выборе пункт «Создать папку» подсветится. Нужно ввести название папки, например, «Новости», и нажать кнопку «Добавить».
- Закладка автоматически переносится в созданную папку.
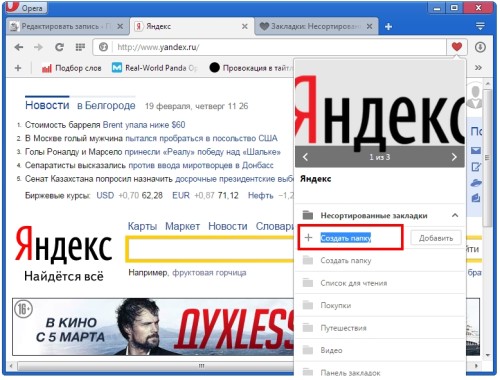
В новой вкладке «экспресс-панель»
- Нажимаем в нижней части новой вкладки значок «Закладки». Открывается окно управления закладками.
- В левом меню нажимаем «Создать папку».
- При выборе пункт «создать папку» подсветится. Вводим название папки, и нажимаем кнопку «Добавить».
- Созданная папка появится в левой панели меню «Мои папки».
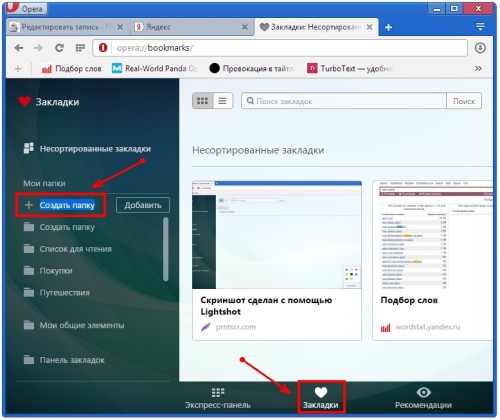
Сортировка закладок по папкам
- Заходим в папку «Закладки» (через соответствующий пункт в главном меню Opera или нажимая на «Закладки» в экспресс-панели).
- Выбираем в левом меню папку «Несортированные закладки».
- Удерживая левую кнопку мыши на интересующей закладке, перетаскиваем её из области просмотра в нужную тематическую папку в меню слева.
- Если закладок много, нажимаем на каждой закладке галочку для выбора и переносим в нужную папку.
- При перетаскивании закладки на папку переносимый значок закладки уменьшится в размерах, а название папки подсветится. Значит, кнопку мышки можно отпускать – закладка попадёт в верную папку.
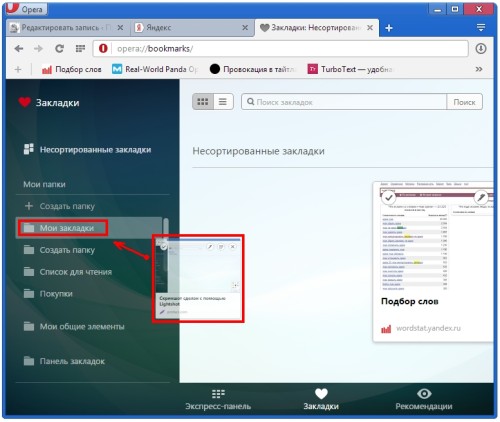
Запуск Opera со страницы с закладками
Иногда удобно начинать работу с браузером сразу с открытой страницы «Закладки». Для этого нужно один раз настроить стартовую страницу Opera.
- Закрываем все вкладки браузера, кроме окна «Закладки».
- Заходим в главное меню браузера и выбираем «Настройки» ().
- В пункте настроек «При запуске» отмечаем «Открыть определённую страницу или несколько страниц».
- Нажимаем «Задать страницы».
- Нажимаем кнопку «Использовать текущие страницы», «ОК».
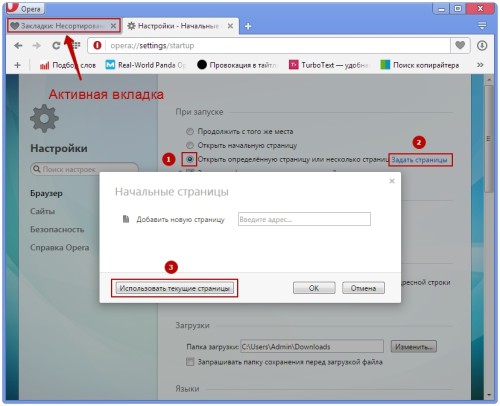
Перенос закладок из браузера Opera
- В другие браузеры
Закладки из Opera переносятся в другие браузеры с помощью специального расширения Bookmarks Import & Export. Осуществляется перенос по следующей схеме:
- Устанавливаем расширение BookmarksImport & Export по ссылке: https://addons.opera.com/ru/extensions/details/bookmarks-import-export/?display=en.
- В верхней части браузера, после строки адреса, появляется новый значок. Нажимая на него, открываем окно экспорта.
- В появившемся окне нажимаем на кнопку «Выберите файл». На компьютере откроется папка, расположенная по адресу: C:\Users\Имя_Пользователя\AppData\Local\Opera Software\Opera Stable.
- Выбираем файл с названием Bookmarks (без расширения).
- Нажимаем на кнопку «Export».
- В папке «Загрузки» появляется файл Bookmarks.html с закладками Opera, которые можно перенести в любой другой браузер.
В аналогичный браузер Opera

Срок действия ссылки на закладки составляет 14 дней. Если нужно продлить его, переходим в «Мои общие элементы» в левой панели закладок. Просто наводим курсор на нужную коллекцию закладок и нажимаем на галочку в правой части строки. Затем выбираем «Продлить срок общего контента».
Импорт закладок в Opera из другого браузера
- Заходим в главное меню Opera, пункт «Другие инструменты».
- Выбираем пункт «Импорт закладок и настроек».
- В появившемся окне выбираем название браузера, из которого переносим закладки и настройки.
- Ставим галочку в пункт «Закладки».
- Закладки из другого браузера появляются в папке «Закладки» – «Импортированные закладки» - «Импортировано из …».
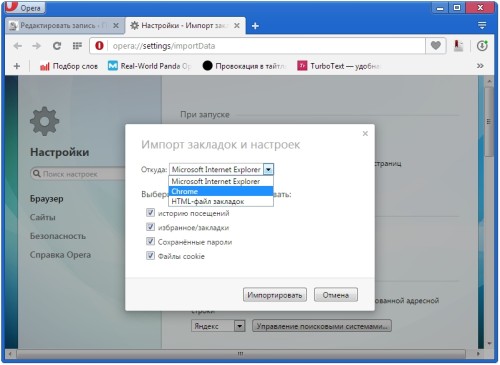
Сохранение файлов с настройками/закладками Opera
Если на компьютере нужно переустановить браузер или операционную систему, желательно скопировать файлы с настройками и закладками Opera.
1. Заходим в папку на компьютере, расположенную по адресу: С:\Users\Имя_Пользователя\AppData\Roaming\Opera Software\Opera Stable.
2. Находим и копируем файлы preferences, bookmarks и bookmarks.bak.
3. Если переустанавливается браузер, то файлы копируем в любую папку, кроме папки с Opera.
4. Если будет переустановлена операционная система - сохраняем файлы на другой накопитель информации (диск или flash-карту).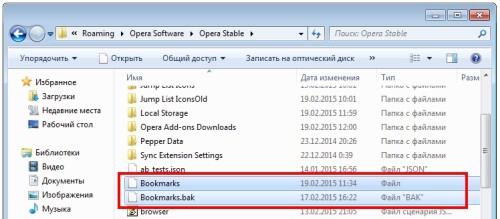

После установки, ранее сохранённые файлы копируются в папку с новым браузером Opera.
