Закладки в браузере, как и в книге, создаются, чтобы быстро находить требуемые сайты. Они должны быть расположены так, чтобы «не спотыкаясь» выбирать искомый, отработанный — удалять. И хорошо бы еще, чтобы информация доступна была и с компьютера, и со смартфона, и с планшета…
Сделать закладку Мozilla firefox легко, так же просто ими управлять. В отличие от аналога в социальных сетях, доступ к такому сервису в просмотрщике имеют только его пользователи. Файрфокс имеет также визуальную страницу закладок, на которой они наглядно отображаются, что убыстряет и делает максимально комфортной работу.
Процедура создания
Закладка в Мozilla Firefox теоретически представляет собой отображение в нем адреса сайта с последующим поиском и открытием. Для того, чтобы сделать страницу закладок в Мозиле следует:
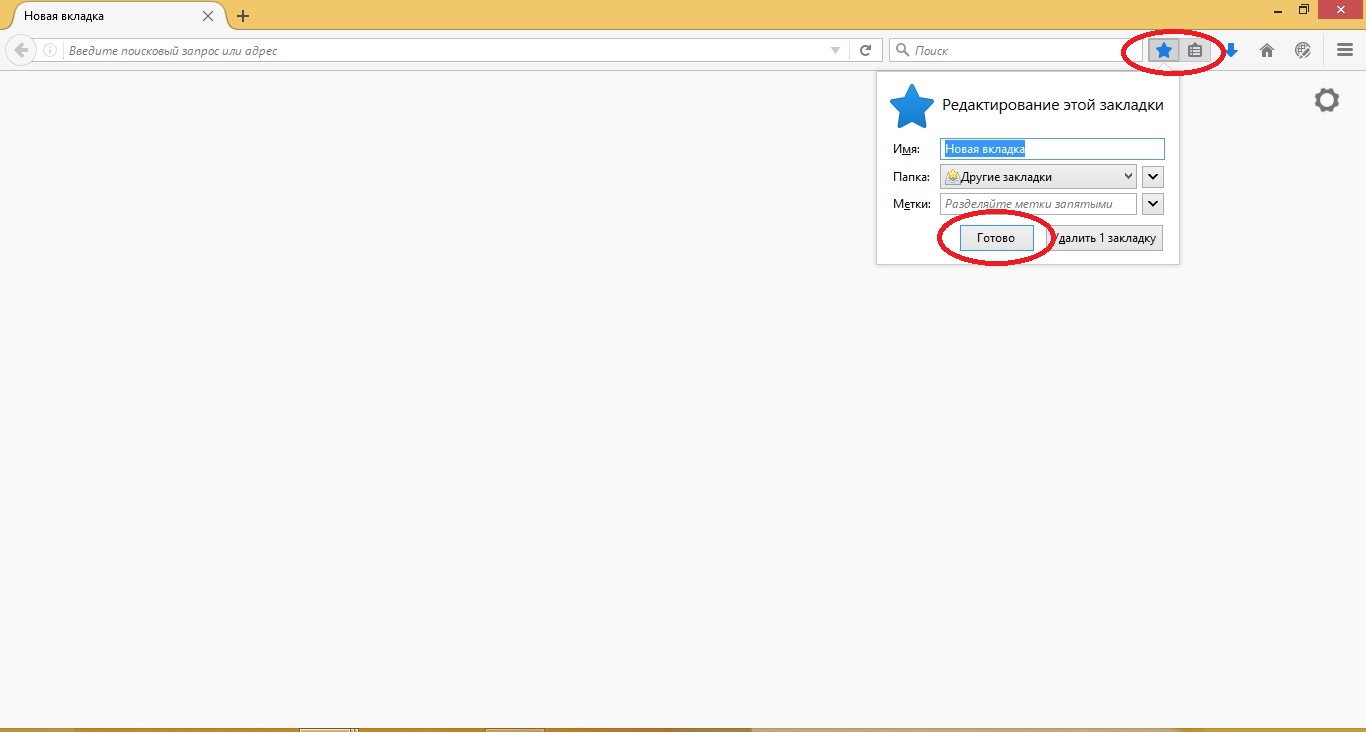
Чтобы работать с этим сервисом в Файрфокс существует специальная опция. Находится она на серой строке вверху экрана. При потребности работы с ней жмем на нее, переходим на верхнюю строчку Показать, автоматически попадаем на Библиотека — Все записи — Другие.
Там будут такие команды:
- показать все;
- редактировать;
- окно;
- другие;
- недавние;
- последние метки.
При сохранении в Библиотеке показывается прописанный электронный адрес страницы. При желании закладки в Мозиле можно настраивать.
Визуальное отображение
Просмотрщик разрешает отображать на экране уменьшенные изображения сохраненных сайтов. Как в Мозиле сделать панель закладок по такому типу? Следует поступить так:
- выбираем любимый объект или тот, который нужен в работе и должен максимально быстро открываться;
- переходим на вкладку с окошками;
- жмем на крестик на пустом квадратике;
- в окошке выбираем закладку в Мозиле, которую надо закрепить;
- щелкаем по надписи и нажимаем синюю клавишу Сохранить.
После сохранения это выглядит так: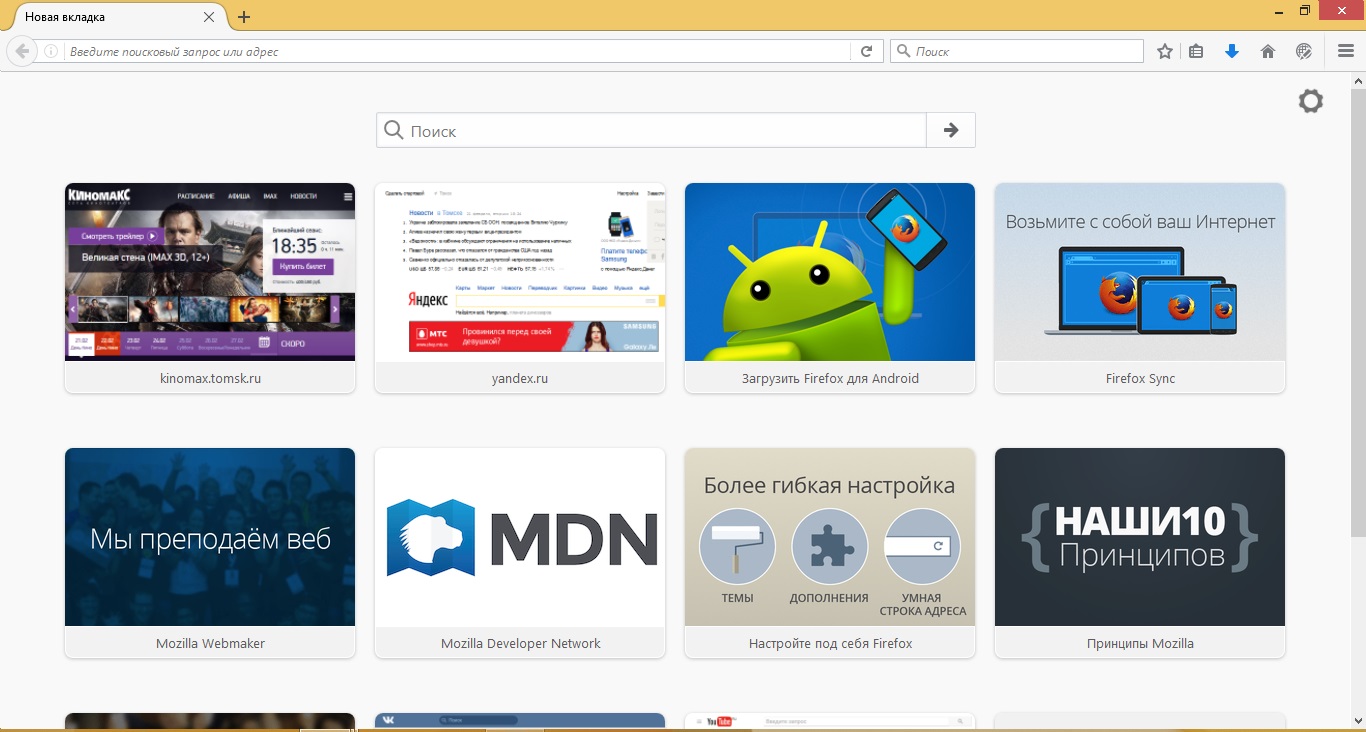
При желании сервис можно изменять. Чтобы спрятать его надо:
- нажать на три черточки вверху экрана;
- выбрать в выпадающем списке Показать, Скрыть, Панель;
- выйти из настроек.
Как же настроить панель закладок в Мозилле? Если отдается предпочтение какому-либо значению, то его можно переместить в понравившееся место — просто перетаскиваем квадратик. Визуально закрепить Яндекс в Мozilla Firefox можно аналогично.
Редактирование
Заложенные страницы в Firefox можно не только сохранять и удалять. Редактирование позволяет изменять их название и местоположение. При нажатии на строчку Редактировать выбрасывается меню, позволяющее разобраться, как прописать нужное под таким названием, какое нравится пользователю, и сохранять в соответствующем месте.
Можно также скопировать файл из библиотеки на рабочий стол или в отдельную папку в случае переустановки мазилы или операционной системы.
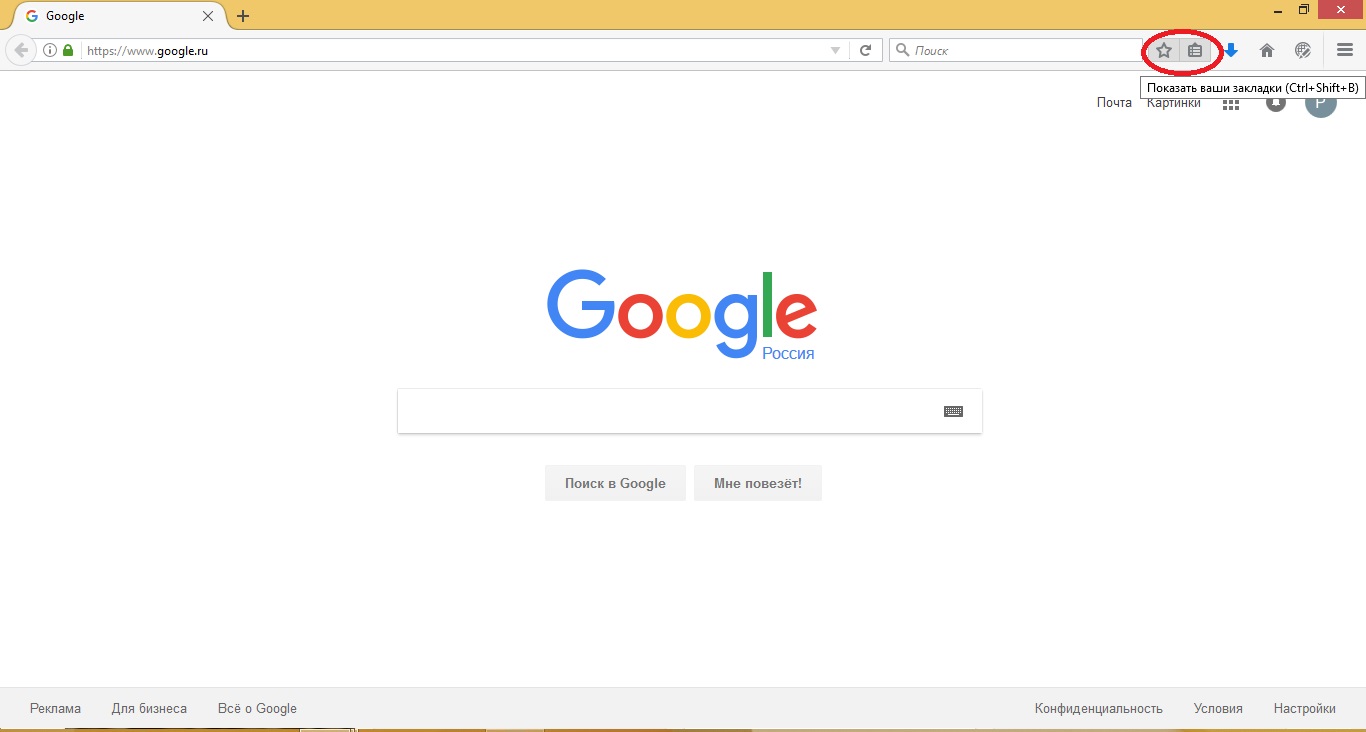 Удаление закладки
Удаление закладки
Если в ней нет потребности, то можно удалить. Начинаем:
- находим строку;
- жмем на синюю звездочку вверху;
- видим окно;
- щелкаем Удалить и она исчезает.
Синхронизация
При использовании мазилы на разных устройствах их собственник сталкивается с вопросом как сделать закладку в Мозиле браузере так, чтобы она была доступна на всех гаджетах? Для этого придумали синхронизацию.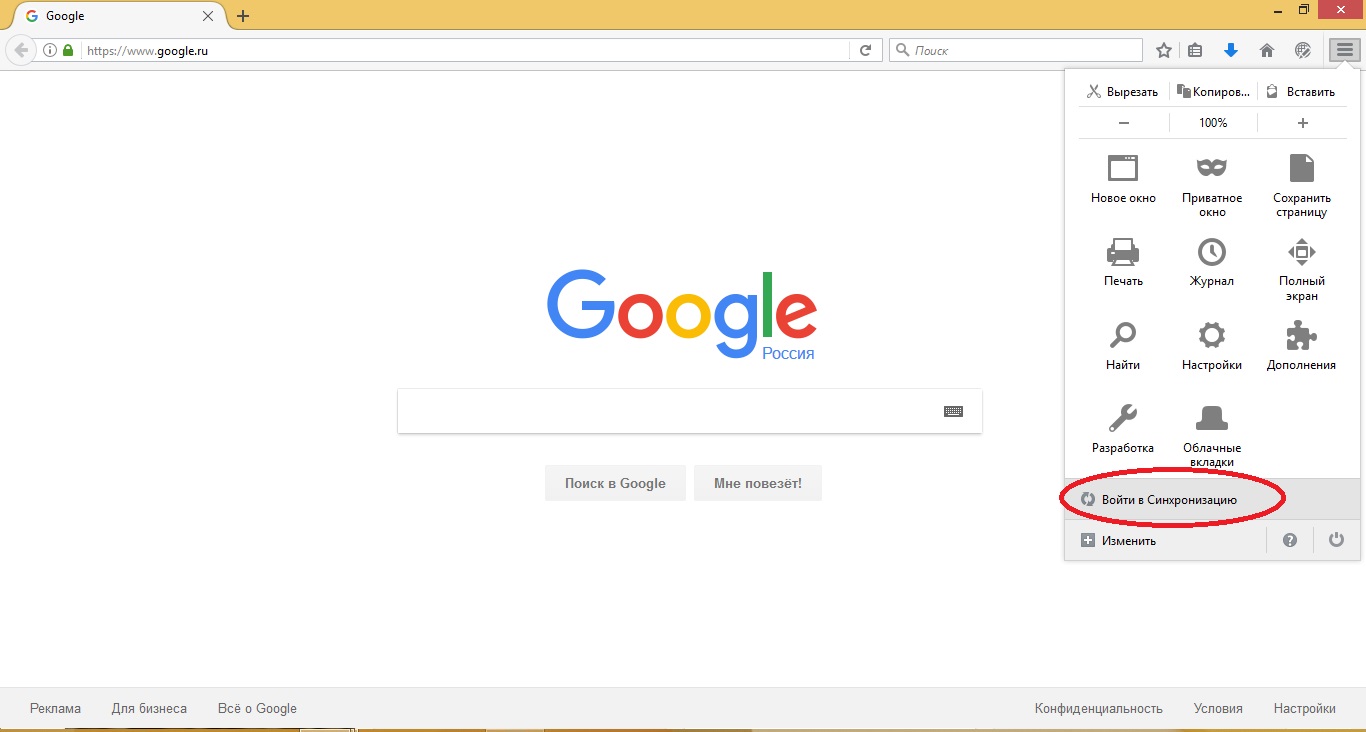
Созданные закладочные записи (их адреса в привязке с профилем пользователя) хранятся на серверах Мазила. Сначала создаем или подтверждаем аккаунт (как правило юзер идентифицируется по электронному адресу), нажимаем на три черточки в углу экрана, переходим в выпадающей панели настроек на клавишу Синхронизировать. При заходе в из иного устройства под своим профилем можно будет все закладки в Мазиле привести в соответствие.
09-03-2014У большинства современных браузеров при открытии по-умолчанию выводятся визуальные закладки. Но если вдруг это не так, я подскажу, как принудительно заставить ваш браузер показывать эти закладки. Закладки обеспечивают пользователю более удобную работу с браузером, экономят время.
Визуальные закладки в Mozilla Firefox
Вариант 1
Если все настройки в Firefox стоят по-умолчанию, то как уже говорилось, домашняя страница браузера будет состоять из визуальных закладок. Сайты в закладках устанавливаются с момента последнего посещения.
Как нам проверить, что стоит в домашней странице? Очень просто: для начала надо зайти в меню браузера, отыскать пункт меню "Настройки", далее появится подпункт "Настройки". Нажмем, открывается новое окно (смотрите фото ниже).
В первой же закладке "Основные", мы увидим выпадающее меню "При запуске Firefox". Из трех предложенных вариантов, надо выбрать "Показывать окна и вкладки, открытые в прошлый раз". Оставим пустой строку, где указывается адрес домашней страницы. Тогда автоматом Firefox установить собственную страницу - набор визуальных закладок.
Сохраняем настройки, нажимаем "Ок".
Вариант 2
Еще один способ создания визуальных закладок в Mozilla Firefox можно попробовать с помощью одного из сервисов Яндекса .
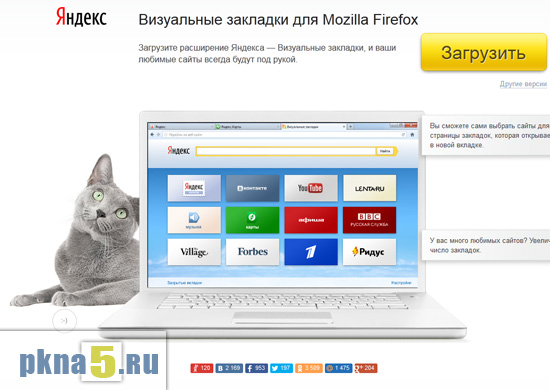
Яндекс предлагает установить дополнение к Firefox, которое позволяет более детально настраивать визуальные закладки и увеличивать их количество.
Для установки этого дополнения необходимо нажать на кнопку "Загрузить", а после загрузки - разрешить браузеру установить это дополнение. По окончанию установки потребуется перезагрузка Firefox.
Визуальные закладки в Google Chrome
Визуальные закладки в Chrome показываются в случае, если установлена "Страница быстрого доступа " в качестве домашней (или начальной). Проверить это можно так:
- заходим в меню Chrome
- находим пункт "Настройки"
- в настройках "Начальной группы" надо указать "Страница быстрого доступа"
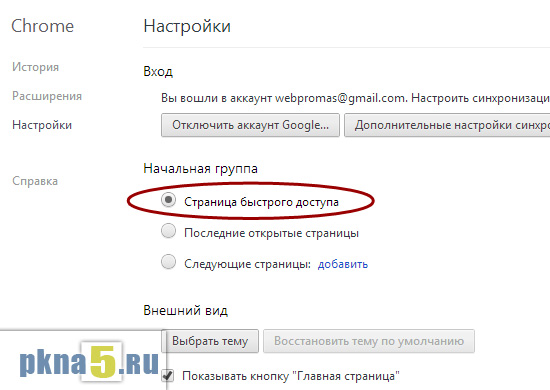
При открытии Chrome в следующий раз, вы увидите визуальные закладки недавно посещаемых вами страниц.
Еще вариант - более продвинутых закладок. Для Google Chrome можно поискать расширение для того, чтобы установить визуальные закладки. Переходим в настройках во вкладку «Расширения». Если там ничего нет, нажимаем на «Просмотреть галерею».
В расширениях для Google Chrome в поиске ищем "speed dial". После того, как вы нашли нужное расширение, нажимайте на кнопку напротив - «Установить».
После настройки, добавляйте свои любимые сайты в закладки как вам угодно.
Визуальные закладки в Opera
В этом браузере тоже можно настроить показ визуальных закладок, хотя в новых версиях это доступно по-умолчанию. Делается это так:
- пройдем в меню - нажмем кнопку "Opera",
- далее в настройки "Settings"
- потом идем в пункт "Preferences" (чтобы сразу открыть настройки также можно нажать комбинацию клавиш CTRL+F12)
- Во вкладке "General" (Общие) найдем пункт "Startup", там из выпадающего списка выберем пункт "Start with Speed Dial". Это и есть показ визуальный закладок в новом окне.
- Не забудем сохранить настройки, нажмем "Ок".
Визуальные закладки в Internet Explorer
Как ни странно, но этот браузер хоть и самый "старый" по времени, но развивается с большим запаздыванием по отношению к другим. В предыдущих версиях, например 8-9, Internet Explorer отказывался показывать визуальные закладки по-умолчанию. Поэтому для принудительного назначения и показа визуальных закладок, применяем способ №2, указанный здесь для Mozilla Firefox.
То есть через соответствующее расширение Яндекса. Что нужно сделать для этого - зайти на страницу (ссылка вверху) из под браузера Internet Explorer . Яндекс сам определит браузер и предложит нужное дополнение для показа визуальных закладок.
Сделать визуальные закладки в различных браузерах оказалось очень просто. Успехов в освоении интернета!
Главное достоинство экспресс панели - вам не нужно каждый раз вводить адрес часто посещаемого сайта. Достаточно один раз сохранить его - и заходить на сайт можно будет одним кликом мыши. Если вы не знаете, как устанавливать такую панель в браузере Мозила, читайте данную статью.
Установка экспресс панели
В отличие от Оперы, в Мазиле данная панель не предусмотрена по умолчанию. Потребуется установить специальное дополнение к обозревателю. Сделать это не сложно, к тому же, расширение это бесплатно. А для его скачивания не требуется ничего искать в интернете, это делается через интернет-браузер. Чтобы установить расширение, сделайте следующее:
- Откройте браузер, вы увидите меню стартовой страницы браузера;
- Зайдите в раздел «Инструменты» (расположен он слева вверху);
- Далее нажмите «Дополнения»;
- Затем щелкните по строчке «Получить дополнения»;
- Появится окно с формой поиска, где нужно вписать «Speed Dial», после этого нажмите «Enter»;
- Из предложенного списка выберите нужный вариант;
- Вы увидите кнопку «Установить», нажмите на нее;
- Когда загрузка будет завершена, появится сообщение: «Программа будет установлена после перезапуска браузера». Нажмите «перезапустить сейчас»;
- Когда браузер перезапустится, откроется страница с доступными расширениями. Программы Speed Dial там уже не будет. Нажмите на кнопку «Расширения»;
- Нажмите «Инструменты», затем выберите «Настройки»;
- Затем перейдите к пункту «Основные»;
- В строке «При запуске» выберите «Показать пустую страницу», далее «ОК»;
- Закройте вкладку, а затем браузер;
- Снова запустите обозреватель;
- Теперь вы увидите, что на стартовой странице появилась экспресс панель. На ней расположены пустые ячейки, которые можно заполнить часто открываемыми сайтами.
Заполнение экспресс панели
Чтобы сделать это, выполните следующие шаги:
- Перейдите на часто посещаемый сайт;
- Установите курсор в адресную строку и щелкните по ней один раз левой клавишей мыши. Адрес станет синего цвета;
- На панели инструментов выберите «Правка» и нажмите «Копировать»;
- Затем откройте новую вкладку, появится экспресс-панель;
- Щелкните по ней правой клавишей мыши и выберите «Изменить»;
- Кликните мышкой в поле «Адрес», щелкните там правой клавишей мышки и нажмите «Вставить»;
- Установите галочку у пункта «Создать миниатюру из…»;
- А галочку на пункте «Динамический» уберите;
- В строке «Заголовок» назовите ссылку, как вам удобно, и нажмите «ОК».
Теперь вы увидите, что в экспресс панели в одной из ячеек появилась миниатюра. Если нажать по ней, со страницы будет выполнен переход на сайт.
Если нужно будет удалить изображение в мозиле, щелкните по нему правой кнопкой мыши и выберите «Очистить». Если нужно будет изменить адрес ссылки или поменять ее название, выберите «Изменить».
Включение панели инструментов
Если вы работаете в Мозиле, у вас также может возникнуть необходимость в активации панели инструментов. Чтобы выполнить эту операцию, сделайте следующее:
Если во время запуска обозревателя вы не обнаруживаете окна программы, значит, активирован полноэкранный режим. Для выхода из него щелкните по функциональной клавише «F11». Можно сделать и по-другому:
Вообще, почти все панели появляются вверху браузера, но не все. Панель дополнений расположена внизу.
- Наведите курсор к верхней части окна и оставьте его в таком положении ненадолго - должна появиться панелька;
- Кликните по ней и нажмите на пункт «Выйти из полноэкранного режима»;
- Если окошко не исчезает, а на экране расположены только вкладки интернет-адресов, наведите курсор мыши на ту часть панельки, где нет вкладок и щелкните по ней правой клавишей мыши. В открывшемся меню выберите те панели, которые должны отображаться в обозревателе.
Кнопка «Яндекс.Бара»
Отдельно стоит сказать о расширении «Яндекс.Бар» в мазиле. С его помощью можно настроить окно браузера в соответствии со своими потребностями. Если приложение скачано и установлено, включить активацию его кнопки на панели можно так же, как было описано выше. Если расширение установлено, но вы не видите кнопки, сделайте следующее:
- В разделе «Инструменты» выберите «Дополнения», откроется вкладка;
- На ней откройте меню «Расширения» и найдите строчку «Яндекс.Бар»;
- Нажмите «Включить»;
- Выполните перезапуск браузера.
Теперь кнопка «Яндекс.Бара» появится на панели.
Затем вы можете настроить панель «Бара»
Щелкните пункт «Открыть». В новом диалоговом окне можно выбрать кнопки, которые вы желаете добавить. Эти кнопки расположены слева. А справа находятся функции, которые уже добавлены на панель инструментов.
Современный браузер предлагает массу возможностей для удобной работы. Если вы только что установили интернет-обозреватель, посмотрите, какие возможности в нем доступны. Откройте меню в мозиле, изучите функции, выберите то, что вам нужно, что можно сделать. Иногда юзеры даже не знают, что на выполнение некоторых действий (которые у них занимают много времени) может уходить пара секунд (иногда и просто нужно щелкнуть клавишей мыши). В стандартных настройках часто нет очень полезных функций, многие из них активируются дополнительно.
Изменение масштаба в Мозиле
Если вы настраиваете экспресс панель в данном браузере, то у вас может возникнуть необходимость настроить масштаб. Дело в том, что в данном обозревателе нет окна, которое бы отвечало за масштаб. Если вас не устраивает размер отображаемой странички, выполните следующие действия:
- Откройте на панели управления раздел «Вид»;
- Перейдите на вкладку «Масштаб»;
- Из открывшегося списка можно будет выбрать, в каком направлении изменить масштаб. Чтобы увеличить - нажмите «CTRL+», чтобы уменьшить - «CTRL-». Имеется и сочетание клавиш «CTRL+0» - чтобы установить масштаб на исходные параметры.
Настроив экспресс панель в мазиле, и разместив на панели инструментов необходимые кнопки, вы оптимизируете процесс использования браузера и сделаете его максимально продуктивным для себя.
Виджет от SocialMart 3 сентября, 2014 - 17:21