Hei admin! Tietokoneessani on yksi kiintolevy, joka on jaettu kahteen taltioon. Ensimmäiseen osioon (C:) on asennettu Windows 8.1 ja toiseen osioon (D:) Haluan asentaa Windows 10:n, mutta en vain niin, vaan virtuaalinen levy VHD. Selitä, kuinka tämä tehdään nopeasti ja helposti? Luin Internetistä, että yksinkertaiselle kiintolevylle voit sijoittaa tusina virtuaalilevyä ja voit itse asentaa käyttöjärjestelmän jokaiseen niistä!
Kuinka asentaa Windows 10 virtuaalilevylle ohjelman avulla WinNTSetup
Hei ystävät!
Ensin kerron sinulle, mikä VHD-virtuaalinen kiintolevy on ja miksi lukijamme haluaa asentaa Windows 10:n siihen.
Toiseksi esittelen toisen tämän päivän artikkelin sankarin, tämä on apuohjelma WinNTSetup, joka pystyy luomaan virtuaalisia VHD-levyjä ja asentamaan niille käyttöjärjestelmiä.
Virtual Hard Disk (VHD) on tiedostomuoto, jonka rakenne on identtinen kiintolevyn kanssa. Yksinkertaisin sanoin, käyttöjärjestelmä havaitsee virtuaalinen levyVHD on kuin tavallinen kiintolevy, mutta levy VHD:llä on useita etuja, joista tärkein mahdollistaa useiden käyttöjärjestelmien samanaikaisen asumisen tavallisen kiintolevyn yhdellä osiolla!
Esimerkiksi tietokoneeseemme on asennettu kiintolevy, jonka viiden käyttöjärjestelmän asentaminen tälle kiintolevylle on ensin jaettava viiteen osioon, mutta tämä ei ole ollenkaan välttämätöntä virtuaalisia levyjä käytettäessä. Otamme ja luomme viisi virtuaalilevyä mille tahansa kiintolevyosioon VHD ja asenna niihin eri Windows. Voimme tehdä kaiken tämän lähtemättä käyttöjärjestelmä!
Ehdotan siirtymistä teoriasta käytäntöön ja VHD-virtuaalilevyn luomista apuohjelman avulla WinNTSetup, sitten sama apuohjelma asentaa Windows 10:n suoraan virtuaaliselle kiintolevylle, kaikki on nopeaa ja yksinkertaista.
- Huomautus: Jos haluat ratkaista erilaisia tietokoneongelmia, niin WinNTSetup on hyödyllinen useammin kuin kerran, Suosittelen tutustumaan ohjelman toiminnan kuvauksiin.
- Toinen artikkeli sinulle tästä aiheesta.
Valmistautuminen työhön
Katsotaanpa tietokoneeni levynhallintaa.
Kiintolevy on jaettu kolmeen osaan.
1 . Piilotettu osio System Reserved (Järjestelmän varaama, tilavuus 350 Mt), joka sisältää tiedostoja Windowsin käynnistys 8.1.
2. Levy (C:) kanssa asennettu Windows 8.1 (sijaitsee työpöydällä ISO-kuva Windows 10).
3. Uusi taltio (E:) on tiedostovedos. Luomme sille virtuaalisen VHD-levyn, jolle Windows 10 asennetaan.
Huomautus: Ennen kuin aloitat, muista luodavarmuuskopio käynnistysmuisti (BCD), jos päätät poistaa sen Windows 10:n käytön jälkeen, koska järjestelmän poistamisen jälkeen käyttöjärjestelmien valinta ( Windows 8.1 tai Windows 10) säilyy käynnistyksen yhteydessä.
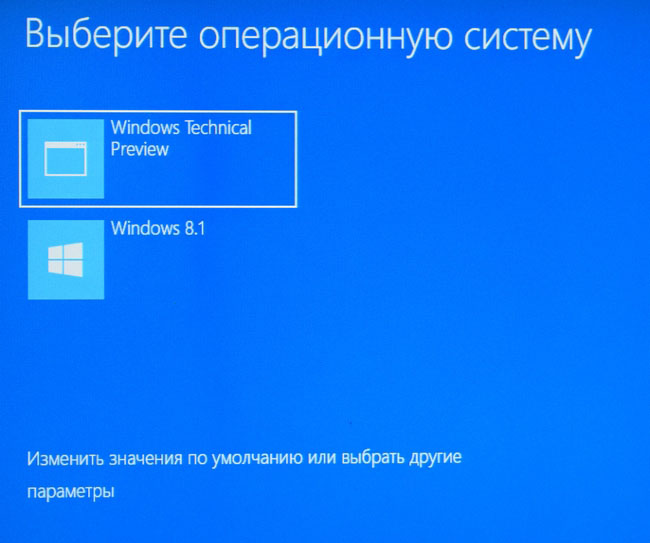
MuokataBoot CD (BCD) -tallennus ja tarpeettomien merkintöjen poistaminen on hyvin yksinkertaista, mutta varmuuskopion käyttöönotto on vielä helpompaa. Jos haluat lisätietoja tästä kysymyksestä, muista lukea se.
ISO Windows-kuva 10
Ennen kuin aloitat WinNTSetup-ohjelman, etsi asemalta (C:) Windows 10:llä varustettu ISO-kuva ja kopioi kaikki jakelutiedostot kansioon tai kaksoisnapsauta ISO-kuvaa hiiren vasemmalla ja liitä se virtuaaliasemaan (jos käytät Windows 8.1:tä).
Win 10 -kuvani sijaitsee aivan työpöydälläni.

Windows 10 ISO-kuva yhdistettynä virtuaaliasemaan (D:)
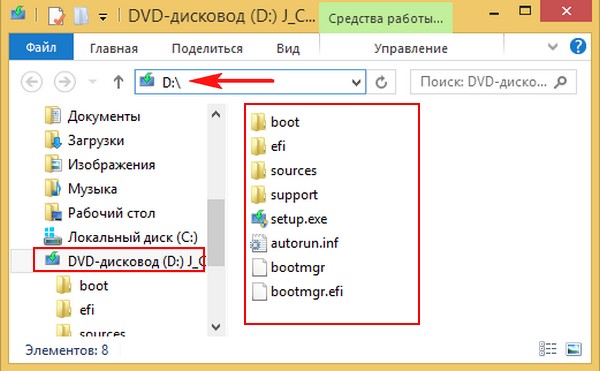
On WinNTSetupin vuoro
Lataa WinNTSetup löytyy Yandex.Diskistäni linkin avullahttps://yadi.sk/d/xLGkpAOzhXCPctai virallisella verkkosivustolla
http://www.winntsetup.com/?page_id=5
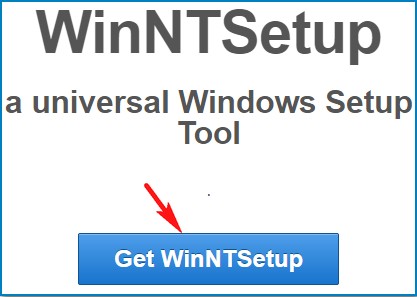
Pura ja suorita WinNTSetup_x64.exe-ohjelman suoritettava tiedosto (jos käytät 64-bittistä Windowsin versiota).

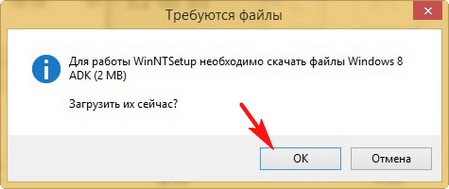

Määritä WinNTSetup-pääikkunassa install.wim-tiedosto, joka sijaitsee Windows 10 -jakelun D:\sources-kansiossa.
Napsauta Valitse.
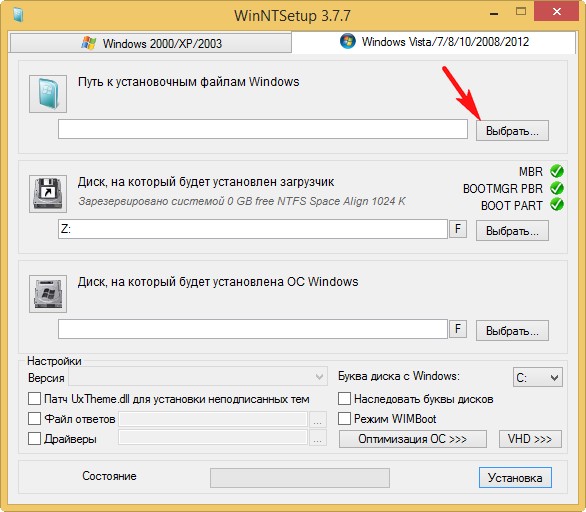
Valitse tiedosto hiiren vasemmalla painikkeella install.wim ja napsauta Avaa.
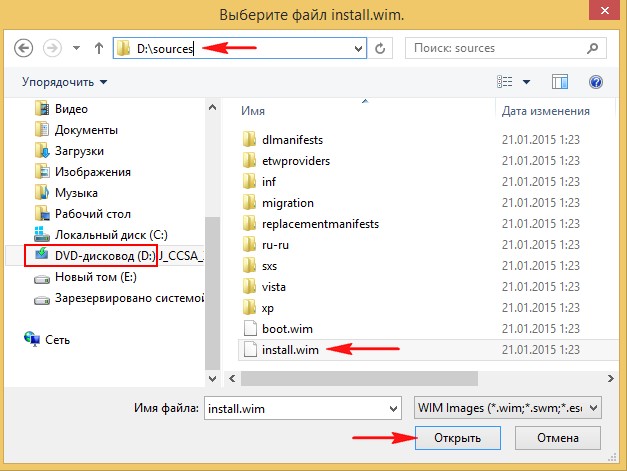
Ohjelma valitsee Windows 10:n käynnistyslataimen automaattisesti - Z: (ensimmäinen osio, System Reserved, järjestelmän varaama, tilavuus 350 Mt, piilotettu ja siinä ei ole kirjainta).
Luo VHD-tiedosto, johon Windows 10 asennetaan. Napsauta VHD-painiketta.
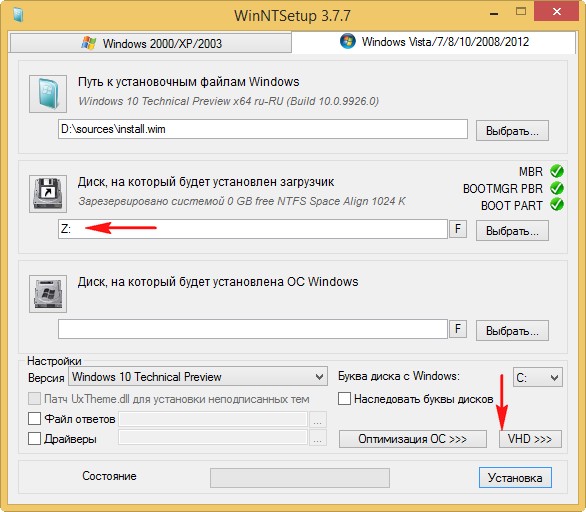
Jos luot dynaamisesti laajennettavan VHD-virtuaalilevyn koko, sitten sen jälkeen Windows-asennukset sen koko on pieni (useita megatavuja), mutta käytön aikana se voi kasvaa jättimäisiksi ja kun tiedot poistetaan siitä, koko ei pienene, tämä on hieman epämukavaa. Tämä tyyppi kannattaa valita, jos et aio työskennellä pitkään VHD-levylle asennetussa järjestelmässä, vaan haluat vain kokeilla.
Jos luot kiinteän kokoisen virtuaalilevyn VHD:n ja valitset sen kooksi 50 Gt, syntyy juuri tämän kokoinen 50 Gt virtuaalilevy, jonka täytettynä tiedostoilla sen tila täyttyy, ja kun se poistetaan, se vapautuu. , eli kaikki on sama kuin yksinkertaisen tapauksessa kovalevy. Valitsen tämän vaihtoehdon.
Ilmoitan luotavan VHD-tiedoston koon ja napsautan Näytä-painiketta.
Windows-käyttöjärjestelmä voidaan asentaa virtuaaliseen HDD(VHD) käytettäväksi tietokoneen toisena käyttöjärjestelmänä. Tässä tapauksessa käyttäjä voi valita vaaditun Windows-käyttöjärjestelmän käynnistyksen yhteydessä ilman virtuaalikonetta.
Itse virtuaalitiedosto kovalevy sijaitsee tietokoneesi paikallisella levyllä. Explorerissa se näkyy tavallisena tiedostona, jonka tunniste on ".vhd". Voit asentaa virtuaalikovaan Windows-levy, ja toimivat täysin järjestelmässä. Tässä tapauksessa toisen käyttöjärjestelmän version asentaminen tietokoneeseen ei vaikuta pääkäyttöjärjestelmään.
Kaikella virtuaalikoneiden käyttömukavuudella on olemassa iso haittapuoli: Kun työskentelet aktiivisesti pääjärjestelmän parissa, käyttöjärjestelmä on päällä virtuaalikone hidastaa sen työtä. Tämä johtuu siitä, että yhden tietokoneen resurssit kulutetaan samanaikaisesti kahden käyttöjärjestelmän suorittamiseen.
Virtuaalikiintolevyn käyttö ratkaisee tämän ongelman. VHD-levylle asennetaan toinen Windows ilman virtuaalikoneen käyttöä. Käyttöjärjestelmät ladataan käyttäjän valitsemalle tietokoneelle. klo Windows toimii asennettuna virtuaaliselle kiintolevylle, kaikki tietokoneen resurssit käytetään, joten hidastumista ei tapahdu.
Kaikki Windowsin asentaminen tapahtuu kahdessa vaiheessa:
Luo virtuaalinen kiintolevy (VHD)
- Windowsin asentaminen virtuaaliselle kiintolevylle
Luo virtuaalinen kiintolevy
Siirry "Levynhallinta"-laajennukseen.
Valitse levy, jolle virtuaalilevy asennetaan

Valitsin tietokoneellani C-aseman, kapasiteetti 277 Gt, Windows 10 Pro asennettuna.
Asensin saman Windows 10:n, joten varain 50 Gt virtuaalilevylle luotettavuuden vuoksi.
Korostamme tarvittava levy, napsauta sitten "Toiminto"-valikkokohtaa kontekstivalikko Napsauta "Luo virtuaalinen kiintolevy" -vaihtoehtoa.
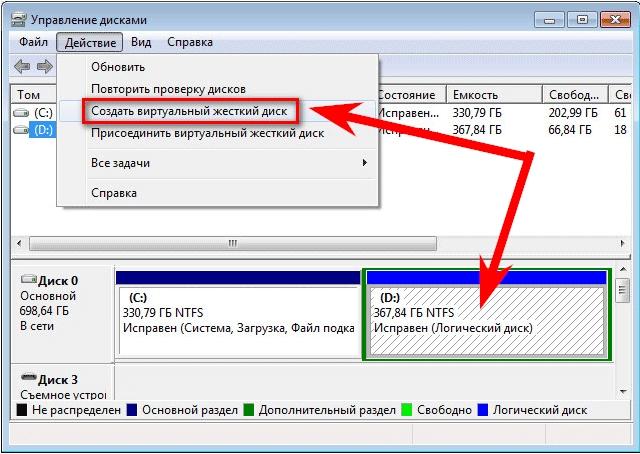
Luo ja liitä virtuaalinen kiintolevy -ikkuna avautuu.
Kiinteä koko - vakaampi toiminta, halutun virtuaalilevyn tilavuus

Kirjoita Explorer-ikkunaan tiedoston nimi ja napsauta sitten Tallenna-painiketta.
Tiedostonimessä on oltava latinalaisia kirjaimia ja numeroita.
Muistamme tai kirjoitamme nimen muistiin; siitä on hyötyä levyä liitettäessä; jos annat virtuaalisen levyn nimen väärin, diskpart-apuohjelma ei tunnista sitä ja liitä sitä.
Tämän seurauksena menetät yksinkertaisesti virtuaalilevylle varaamasi tilan.
Sijainti: levyn juuressa.

Kun virtuaalilevyn luominen on valmis, Levynhallinta-ikkuna tulee näkyviin uusi levy jakamattoman tilan kanssa.

Jos avaat Explorer-ikkunan, näet virtuaalisen kiintolevyn luomiseen valitulla levyllä luodun virtuaalisen kiintolevyn "win10" tunnisteella ".vhd". VHD-levy näkyy järjestelmässä tavallisena tiedostona, mutta todellisuudessa se on virtuaalinen kiintolevy.

Seuraavaksi sinun on käynnistettävä osoitteesta DVD-asema, tai käynnistettävä flash-asema ja asenna sitten käyttöjärjestelmä virtuaaliselle VHD-levylle
"Asenna Windows" -ikkunassa sinun on vastattava kysymykseen: "Mihin haluat asentaa Windowsin?" Täällä sinun on valittava virtuaalinen kiintolevy järjestelmän asentamiseksi, mutta se ei näy tässä ikkunassa.

Voit selvittää VHD-levyn kirjaimen tulkin avulla komentorivi. Käynnistääksesi komentorivitulkin, sinun on painettava pikanäppäintä "Shift" + "F10".
Ensin komentorivin avulla sinun on selvitettävä sen loogisen aseman kirjain, jolle loit aiemmin virtuaalisen kiintolevyn. Aseman kirjaimet voivat poiketa Explorerissa näkemistämme asemakirjaimista.
Käynnistä apuohjelma kirjoittamalla komentoriville sana "diskpart" (ilman lainausmerkkejä) ja paina sitten "Enter"-näppäintä.
Seuraavaksi sisään uusi rivi, kirjoita komento "list volume" (ilman lainausmerkkejä) ja paina sitten "Enter".
Tämän jälkeen kaikki tietokoneesi asemat näkyvät komentorivillä.
Kirjoita ensin komento virtuaalisen kiintolevyn valitsemiseksi:
select vdisk file="F:\win10.vhd"
(Missä F on asemakirjain, johon loit virtuaalilevyn
win10.vhd on virtuaalilevysi nimi)
Napsauta sitten "Enter"-painiketta. Komennon alle ilmestyy merkintä, joka ilmoittaa, että virtuaalilevy on valittu onnistuneesti DiskPart-ohjelmalla.
Kirjoita seuraavaksi uudelle riville seuraava komento:
liitä vdisk
Napsauta tämän jälkeen "Enter" -painiketta. Näet huomautuksen, joka osoittaa, että virtuaalilevy liitettiin onnistuneesti DiskPartin avulla.
Nyt sinun on valittava tämä levy, napsauta sitten "Seuraava" -painiketta ja jatka Windowsin asentamista
Näet sen osion valintaikkunassa napsauttamalla Päivitä.

Minulla oli huomautus, että Windowsin asentaminen tähän levyosioon oli mahdotonta. Ohita tämä viesti, napsauta "Seuraava" -painiketta
Mitä lopussa tapahtui
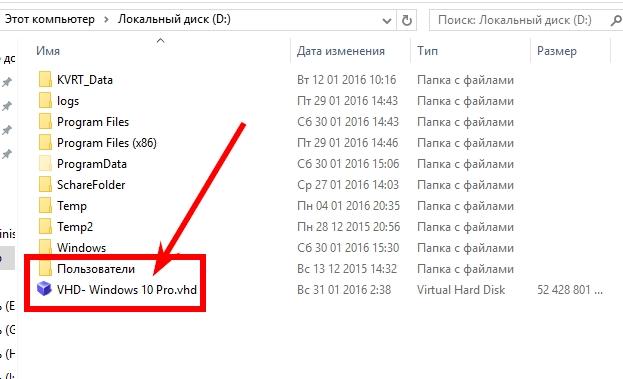
Nimesin levylleni WHD-Win10Pro
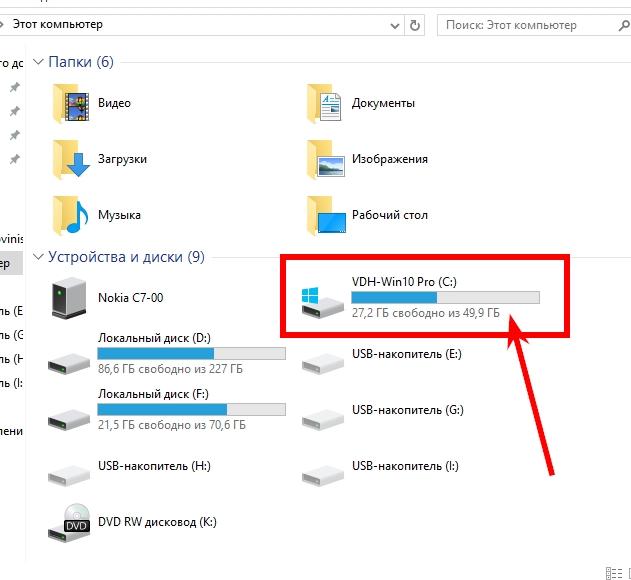
Paikallinen levy D - Asensin sen siihen kodin ikkunat, loin sille virtuaalilevyn.
Paikallinen levy F - sitä käytettiin erilaisten tietojen tallentamiseen ja pysyy sellaisena.
Virtuaalilevylle asennetusta Windowsista kaikki järjestelmässä olevat levyt ovat käytettävissä.
Ja päinvastoin - kotijärjestelmässä virtuaalinen levy on näkyvissä.
![]()
Siinä näyttää olevan kaikki toistaiseksi.
Luontiprosessin, levyn liittämisen ja järjestelmän asennuksen aikana ei ollut ongelmia.
Ainoa asia on, että asettelu ei muuttunut komentorivin avaamisen jälkeen.
Ratkaisu oli yksinkertainen - sinun on käytettävä näppäimistön vasemmalla puolella olevia näppäimiä, ei oikealla, kuten yleensä.
Tärkeintä on muistaa sille antamasi virtuaalilevyn nimi. Tein virheen tilan kanssa - levyä ei havaittu, minun piti peruuttaa asennus, käynnistää Windows ja määrittää virtuaalilevyn tarkka nimi.
Sinun on otettava huomioon kaikki, mukaan lukien välilyönnit, jos kirjoitat sen väärin nimi-ajo ei määrätä.
Ensimmäisellä käynnistyksellä uusi järjestelmä havaittu Windows 10 VHD -taltiolla 7.
Uudelleenkäynnistyksen jälkeen sen todettiin olevan volyymilla 1.
Ilmeisesti näin laite toimi virtuaalilevyä luotaessa.
Aktivointi tehtiin samalla avaimella kuin kotijärjestelmä ja käytettiin samaa Microsoft-tiliä.
No, vielä yksi asia. Windowsin asennuksen jälkeen virtuaalilevystä oli jäljellä alle puolet.
Söin tusinaa 27 keikkaa, enkä ehtinyt edes yrittää työskennellä.
Windows-käyttöjärjestelmän virtuaalilevyä, aivan kuten tavallista kiintolevyä, voidaan käyttää tietojen tallentamiseen. Nämä tiedot voivat olla käyttäjätiedostoja, kuten kuvia, asiakirjoja jne., sekä käytettyjä tiedostoja asennetut ohjelmat ja itse käyttöjärjestelmä.
Monet käyttäjät haluavat erillisen osion tärkeiden tiedostojen tallentamista varten, joka luodaan järjestelmäosan lisäksi. Tässä tapauksessa, jos käyttöjärjestelmä kaatuu, sinun on asennettava se uudelleen alustamalla vain järjestelmäosio. Ylimääräiseen loogiseen osioon tallennetut tärkeät tiedot pysyvät ennallaan.
Erillisen puuttuessa fyysinen levy, on aina suositeltavaa, että pääosio on useissa lisäosioissa ennen käyttöjärjestelmän asentamista. Mutta olipa miten oli, nämä osiot pysyvät saman kiintolevyn osina. Jos se epäonnistuu, tärkeitä tietojasi ei suojata tuhoutumiselta.
Mitä tehdä, jos haluat luoda erillisen paikan tietojen tallentamiseen Windowsin asentamisen ja tarvittavien osioiden merkitsemisen jälkeen. Voit yksinkertaisesti luoda virtuaalisen levyn käyttämällä Vapaa tila HDD. Se on mahdollista muotoilla, määrittää oma erillinen kirjain ja toimia samalla tavalla kuin erillisen fyysisen kirjaimen kanssa.
Tästä voi olla hyötyä myös erilaisissa kokeiluissa ja muissa virtualisointitestauksissa. Katsotaanpa, kuinka voit luoda tällaisen levyn käyttöjärjestelmän avulla. Windows-järjestelmät 10.
VIRTUAALINEN LEVY
1. Paina näppäimistön Win + R -näppäinyhdistelmää ja kirjoita syöttökenttään:
Diskmgmt.msc
Odota sitten, kunnes järjestelmänhallintaapuohjelma käynnistyy.
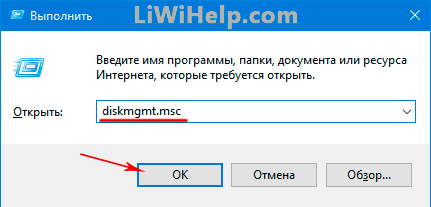
2. Tunnista levyosio, jonka avulla voit varata tarpeeksi vapaata tilaa virtuaalisen osion luomiseksi. Napsauta päävalikon kohtaa "Toiminto" ja valitse "Luo virtuaalinen kiintolevy".
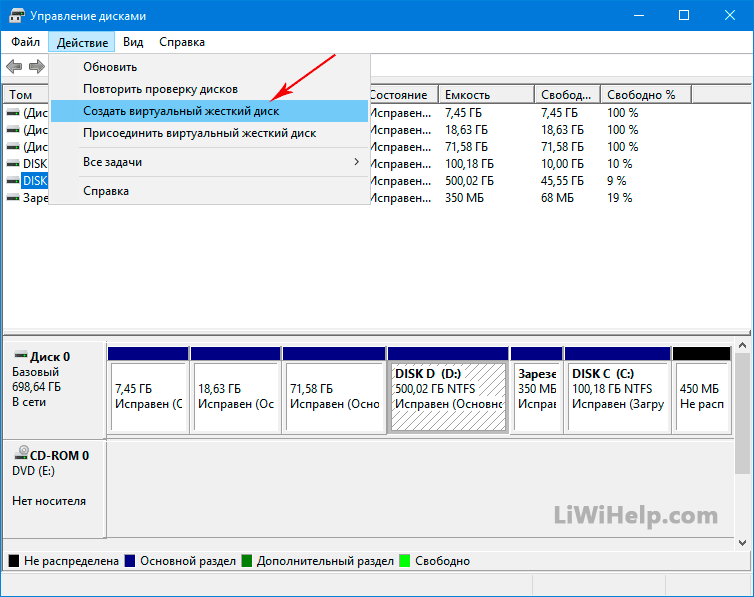
3. Määritä haluamasi tiedoston sijainti, koko ja tyyppi ja napsauta sitten "OK"-painiketta.
![]()
4. Kun luontiprosessi on valmis, napsauta oikealla painikkeella hiirellä luodulle levylle ja napsauta "Alusta".

5. Valitse tämän jälkeen pikavalikosta kohta "Luo yksinkertainen volyymi", määritä kirjain, tunniste, tiedostojärjestelmä ja lopuksi napsauta "Valmis"-painiketta.

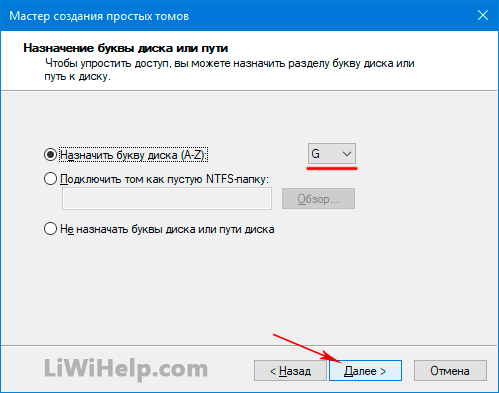

6. Siirry Exploreriin, jossa näet luodun virtuaalisen kiintolevyn. Nyt voit käyttää sitä tiedostojen tallentamiseen tai virtuaalikoneeseen liittämiseen. Kun haluat poistaa sen, siirry hallintaan, irrota taltio ja poista kansio, jossa tiedosto on. Siinä kaikki!

P.S. Selaa luetteloa kaikista tietokonevinkeistämme!
