¿Estás listo para planificar el próximo año? ¿Qué tal apoyar su marca frente a los clientes a medida que comienza el 2016?
Es difícil diseñar un plan mensual desde cero o reunir cientos de páginas de un diario personal. ¡No te preocupes, lo tenemos todo listo! Comenzamos con un calendario de calidad y plantillas de agenda.
Listo para imprimir con opciones de diseño personalizado
GraphicRiver tiene muchas plantillas imprimibles de calendario y planificador de 2016. Todos ellos están diseñados para la planificación diaria, semanal, mensual y anual.
Al revisar las opciones, preste atención al color, la fuente, las imágenes y la impresión general. Pregúntese: "¿Esto se ajusta a mi marca?" En caso afirmativo, es muy probable que esta sea la plantilla para usted. Elija el que se alinee con sus objetivos y presente su negocio de manera profesional.
3. Añade tus marcas y personalízalas
Otra consideración es qué activos necesitará la plantilla y cómo la configurará. La mayoría de estas plantillas están hechas para Adobe InDesign, por lo que necesitará este programa para personalizarlas. O puede trabajar con su impresora. Esta es una opción viable.
4. Inserta tu información única
Además de los activos básicos como fotos o el logotipo de su empresa, considere una personalización más profunda. Estas pueden ser fechas sobre las que desea notificar a los clientes, fechas límite para su equipo, días festivos internacionales u otras fechas especiales exclusivas de su empresa o nicho.
Puedes agregar cualquier información. Abra los archivos de plantilla y personalícelos usted mismo o trabaje con un profesional.
5. Impresión y uso
La víspera de Año Nuevo es el momento de llenar las bolsas de regalos para tus empleados o clientes. Ahora es el momento de recoger lo que necesitas, tal vez una botella de vino, decorada con un calendario corporativo.
Planee con anticipación para imprimir la plantilla y tenerla lista. Hay muchas empresas de impresión en línea que puede utilizar o trabajar con una impresora local.
Cualquiera de las plantillas de calendario imprimibles enumeradas en este artículo puede ser adecuada para sus necesidades. ¡Simplemente agregue la información de su negocio y los activos de la marca y estará listo para imprimir y obtener resultados!
Un diario (planificador) y un método para transferir texto a tela o papel.
DIARIO
y método de transferencia de texto a tela o papel
Por lo general, las personas creativas tienen muchas ideas y planes en la cabeza, y también necesitan recordar varios asuntos familiares y sociales, encontrar tiempo para relajarse, felicitar a amigos por eventos importantes, planificar compras, viajes, etc. Mi cabeza no puede recordar todo, por lo que las listas de tareas son algo común para mí. Pero tomar notas en diferentes hojas de papel es muy inconveniente, los diarios estándar tampoco me quedan bien: necesito abrirlos cada vez, hojearlos, buscar los días correctos. Así nació la idea de hacer el planificador de escritorio perfecto para mí.
1. Preparamos las láminas interiores.
Creé una plantilla de página en Word e imprimí estas hojas en ambos lados. Puedes descargar la plantilla Enlace .

Teniendo en cuenta que hay 52 semanas en un año y se obtienen 4 tabletas en una hoja, 13 hojas son suficientes para todo un año.
2. Cortamos y recortamos las hojas al tamaño deseado, la tengo de 17,5 cm por 14 cm, sujeté un borde con un clip y luego corté toda la pila en una placa de tablero con un cuchillo de oficina a lo largo de una regla de metal.
3. De cartón grueso recortamos dos tapas 0,5 cm más grandes que las hojas interiores, mis dimensiones son 18 cm por 14,5 cm, teñimos las secciones laterales de la tapa con pintura acrílica de un color adecuado.
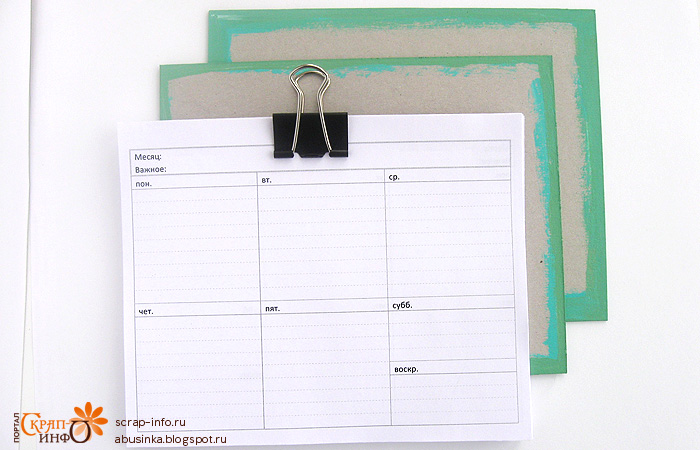
No recomiendo usar tinta de socorro u otros tintes solubles en agua. Es probable que toques el diario con los dedos mojados, o le salpiques agua (el año es largo, puede pasar cualquier cosa, sobre todo si hay niños en casa). Para que nada quede manchado o sucio, es mejor utilizar pinturas resistentes.

4. Pegamos y cosimos los lazos. Para mi idea, necesito cuerdas.

Tengo hilos de organza y los cosí bien a la funda para que resistieran.

5. Pega las tapas con papel borrador por la parte delantera
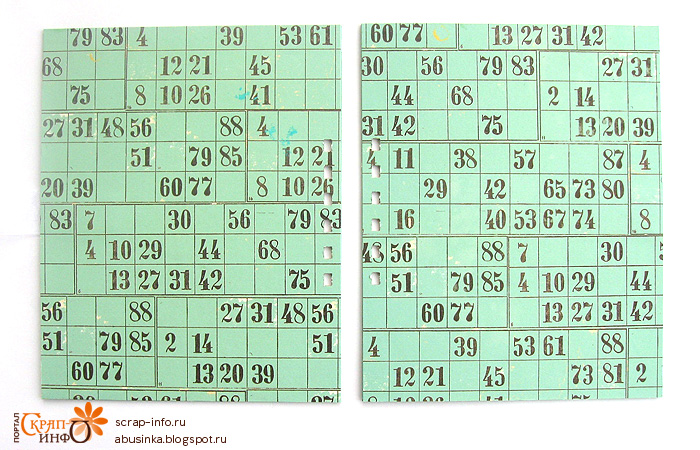
y en el reverso (serán guardas)
![]()
6. Usando una carpeta, hacemos agujeros y conectamos todo con un resorte.

7. Decora la portada a tu gusto.
Traté de hacer algo al estilo boho. Tomé tela como sustrato principal, cosí encaje en la parte superior.

La tira de la izquierda es una cuerda decorativa para la primavera. Conecté dos tiras delgadas de tela con una puntada en zigzag y cosí estambres en los extremos.
Decidí usar una pieza de la misma tela como elemento central.

Y ahora te diré cómo transferir la inscripción a la tela (como decoupage).
Primero, pegue un trozo de cinta adhesiva en la parte posterior de la tela, hará que la tela sea más densa y no permitirá que se estire ni se deforme.

Imprimimos la inscripción seleccionada en la hoja y separamos una capa del pañuelo de papel de tres capas, es con su ayuda que transferiré la inscripción.
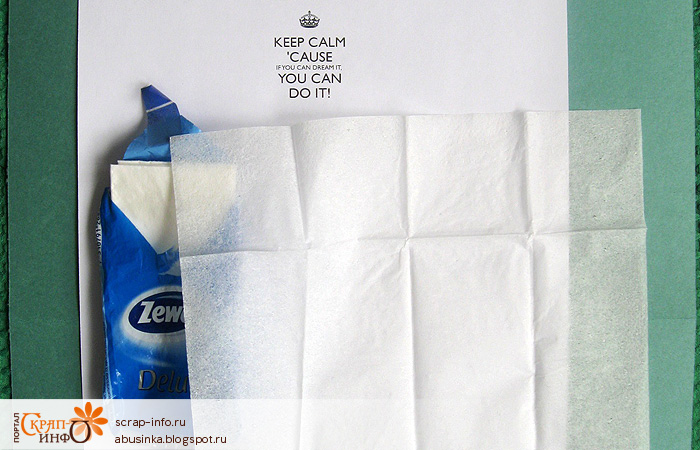
Recortamos un trozo de una bufanda de papel un poco más grande que la inscripción y lo pegamos en la impresión. Importante: pegamos solo una tira estrecha en la parte superior e inferior, donde la inscripción en sí, el pañuelo y el papel no están pegados. Lo pegué con cola rosa infantil, o lo podéis arreglar con la misma cinta de carrocero.
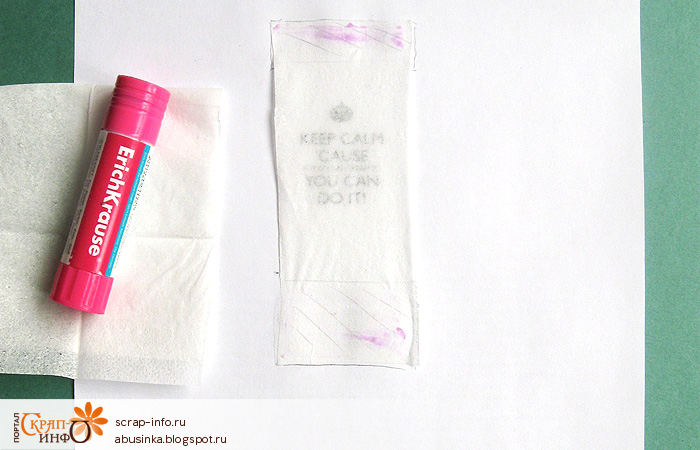
Una vez más, imprimimos en esta hoja (en una impresora láser, para que luego no se manche con agua / pegamento)
![]()
Obtenemos una copia impresa del texto en una fina capa de pañuelo de papel.
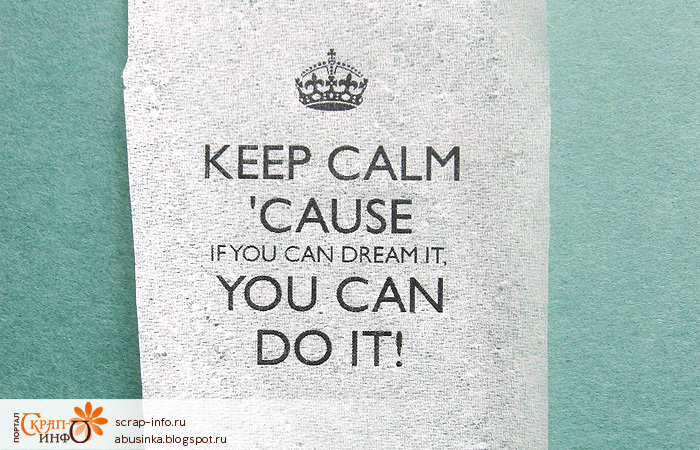
Elegí una inscripción bastante adecuada tanto para el álbum de recortes como para los planes de vida en general: "mantén la calma, porque si puedes pensarlo, ¡puedes hacerlo!"
Cortar la inscripción para los tamaños correctos. El papel es traslúcido y es fácil de hacer adjuntando una copia impresa a la pieza que vas a decorar.
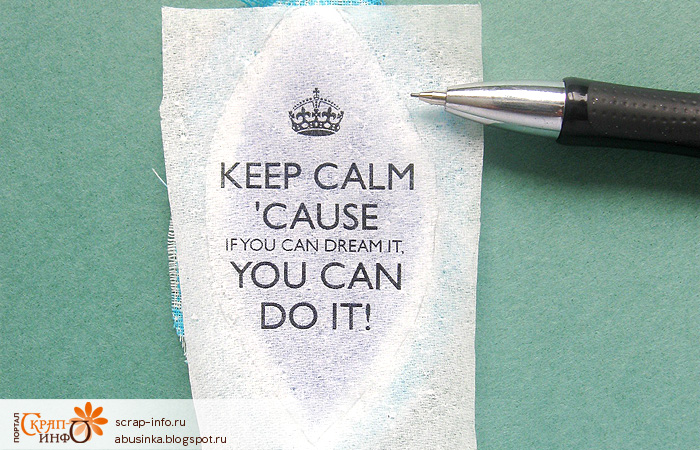
Cubrimos la tela con pegamento PVA (o pegamento especial para decoupage), aplicamos cuidadosamente el texto y lo alisamos con un cepillo. También cubrimos la parte superior con una fina capa de pegamento. Si el PVA es espeso, puedes diluirlo un poco con agua.

¡Estamos esperando el secado completo y puede usar nuestro elemento! Por ejemplo, también hice una inscripción en papel borrador de la misma manera. En el lado derecho de la ventana, si observa de cerca, seguramente verá rastros de una servilleta, pero si no sabe que está allí, es posible que no lo note. La capa pegada de la servilleta es casi completamente transparente (puedes ver todos los detalles de la ventana detrás de la inscripción)

Volver a la decoración de portada.
Como joyas elegí mi horquilla con plumas y un pendiente con forma de gatito, estas joyas ya no las uso, pero me gustan y son un recuerdo. ¿Quizás también tienes pendientes individuales o joyas de las que "creciste"?

Luego trabajé con pintura. Tinte la trenza blanca en el color deseado.
Consejo: si está tiñendo, tiñendo algo, use varios tonos de color diferentes y obtendrá un efecto más voluminoso e interesante.

Pasé por la pintura a través de la máscara en las guardas

y algunos en la portada:
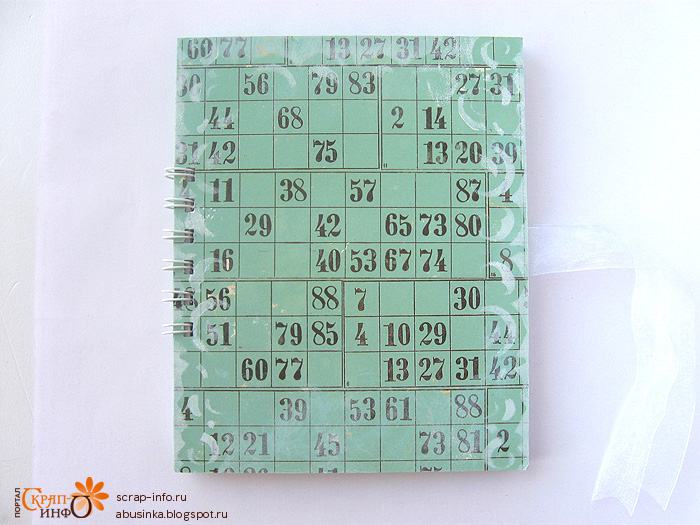
Luego pegué, fijé con alfileres y cosí toda la decoración al respaldo de tela inferior. Todo debe pegarse a la cubierta en el último momento, porque si lo pega primero, será difícil coser algo o sujetarlo con broches.

Otro secreto mío, generalmente ato los estambres en un nudo y coso debajo de la decoración. Intercepto en varios lugares con hilos, queda apretado y puedes distribuir los estambres como quieras y siempre permanecerán en sus lugares.

Cuando todos los detalles estén bien fijados, puede pegar todo en la cubierta. Al final, añadí unas microperlas y mitades de perlas.

Al decorar el trabajo, trate de no olvidarse de las leyes de composición, para que al final todo resulte hermoso y armonioso. Por ejemplo, rocié deliberadamente un poco más de microesferas en la parte superior derecha para equilibrar la cadena de oro en la parte inferior izquierda, y la vaca turquesa en la parte inferior está diagonalmente opuesta a los clavos turquesa en la parte superior.
Adjunté un arete a un lado, até una cinta preparada y ensarté un trozo de encaje y una pluma blanca en el arete.

En realidad, todo está listo, puede usarlo para el propósito previsto. Para hacer esto, doblo las cubiertas y ato las cintas a cierta distancia; se obtiene un diseño muy estable.

¡Todo! Puede planificar las cosas para la próxima semana. Este planificador está en mi escritorio. Para mi formato dado resultó ser lo más conveniente: ¡toda la semana ante mis ojos!

Deseo que tengas suficiente tiempo y energía para todos tus planes. ¡Disfruta de tu creatividad!
Nuestras vidas nunca han estado tan ocupadas antes. Vamos a reuniones, trabajamos en proyectos, tratamos de cumplir con los plazos en el trabajo y, además, organizamos nuestra vida personal, por lo que puede ser muy difícil tener todo bajo control.
Los calendarios son una parte importante de nuestras vidas, ayudan a organizar nuestras actividades, reuniones, recepciones y eventos. El calendario tiene un enorme potencial: se utiliza como hoja de horas, para crear un horario escolar o laboral, para realizar un seguimiento de los proyectos, etc.
Puede crear un calendario para un mes o un año de varias maneras. Puede crear un calendario desde cero manualmente usando Excel, pero este puede ser un proceso que requiere mucho tiempo. También puede usar la plantilla de calendario integrada y preformateada en Excel. Puedes elegir entre suficientes un número grande plantillas de calendario, como un calendario de 12 meses, un calendario mensual, un calendario solo para días laborables o un calendario con notas. Estas plantillas han sido creadas y formateadas previamente, solo necesita completarlas con sus eventos.
Pero, ¿cómo elegir la más fácil de usar de toda esta variedad de plantillas en Excel? Revisamos todas las plantillas y encontramos las mejores plantillas de calendario en Excel, mensuales y anuales.
Descargar plantilla de calendario mensual o anual en Excel
hoja inteligente
Cómo crear una plantilla de calendario mensual o anual en Excel
La plantilla de calendario es extremadamente fácil de usar. Todo lo que necesita hacer es elegir un tipo de calendario (mensual o anual) y agregar sus propios eventos programados a la plantilla. También puede personalizar el tipo de fuente, el tamaño y el color. Si elige un calendario mensual, primero debe cambiar el nombre y las fechas del mes que desea.
Estos son algunos pasos adicionales para personalizar la plantilla según sus necesidades:
1. Dar formato a la plantilla de calendario mensual
- Para cambiar el nombre, haga doble clic en el campo de nombre, elimine la fórmula y luego ingrese el nuevo mes en la celda.
- Luego deberá volver a numerar las celdas de fecha. Puede ingresar las fechas manualmente o usar la función de autocompletar, de la que hablaremos en "Cómo crear un calendario mensual en Excel 2007 y 2010" (punto 4).
2. Agregue eventos a la plantilla de calendario mensual o anual
- Cualquiera que sea la plantilla que elija, haga doble clic en una celda en la ventana de fecha e ingrese un evento. Para ingresar múltiples eventos para el mismo día, haga clic en otra celda en la celda de fecha.
- Para colocar el texto en el centro, haga clic en la celda. Luego, en la pestaña "Inicio", busque la sección "Alineación" y luego haga clic en el icono "Alinear al centro" (en forma de cinco líneas de texto en el centro).
3. Cambiar fuente y color
- Haga clic en la celda con el texto que desea cambiar y luego vaya a la pestaña Inicio, donde puede cambiar el tipo de fuente, el tamaño y el color, usar negrita, aplicar cursiva o subrayar.
- Para cambiar el color de fondo del encabezado con los nombres de los días o el evento agregado, seleccione la celda, haga clic en el icono en forma de cubo de pintura y seleccione un color de relleno.
También puede personalizar la plantilla de calendario agregando una foto, como el logotipo de su empresa. Abra la pestaña "Insertar", haga clic en "Ilustraciones". Sube la imagen requerida. Se agregará a su tabla y puede arrastrarlo al lugar correcto.
Cómo crear un calendario mensual en Excel 2007 o 2010
Para crear un calendario mensual o anual en Excel, utilice las siguientes instrucciones:
1. Agregar encabezados con nombres de días
En primer lugar, deberá agregar los días de la semana como encabezados, así como el nombre del mes.
- Deje la primera fila de su tabla vacía. En la siguiente (segunda) línea, ingrese los días de la semana (un día para cada celda).
- Para dar formato a los encabezados con días de la semana y asegurarse de que no haya ninguno espacios adicionales, seleccione los días de la semana que acaba de ingresar y, en la pestaña Inicio, en la sección Celdas, seleccione Formato. Seleccione "Ancho de columna" y configure el ancho entre 15 y 12, según el ancho que desee que tenga su calendario.
2. Agregar un título de calendario
- En la primera línea vacía, indicaremos el mes actual como nombre del calendario. Para hacer esto, usamos la fórmula. Haga clic en la celda de la primera fila y en el campo " efectos especiales” encima de una línea vacía, ingrese la función =HOY() . De esta forma, Excel sabrá que desea mostrar la fecha actual en este campo.
- Tenga en cuenta que el formato de la fecha es incorrecto. Para corregir este error, haga clic en la celda con la fecha. En la pestaña "Inicio", vaya a la sección "Número" y seleccione "Fecha" en el menú desplegable. Luego seleccione "Formato de fecha adicional" y elija el formato requerido.
Para centrar el título, seleccione todas las celdas en su barra de título (incluida la celda con el mes que se muestra) y vaya a la pestaña Inicio y haga clic en el botón Combinar y centrar.
3. Crea días en el calendario
Ahora comencemos a crear el cuerpo principal del calendario. Usaremos bordes para crear celdas de fecha.
- Primero, seleccione toda su hoja de cálculo.
- Luego haga clic en el ícono del cubo de pintura en la pestaña Inicio y elija el color blanco. Su hoja de cálculo ahora debería tener un fondo blanco.
- Luego seleccione cinco o seis celdas ubicadas debajo del encabezado con el primer día de la semana. En nuestro caso, este es el lunes.
- Mientras las celdas aún están seleccionadas, haga clic en el icono de borde en la pestaña Inicio y seleccione la opción de borde de celda adecuada. De esta manera crearemos un marco para la primera celda de fecha.
- Seleccione la celda recién creada y cópiela en la tabla debajo del resto de los encabezados con los días de la semana. Esto creará copias de su celda para otros días de la semana.
Repita estos pasos para las cinco filas de su tabla. Su calendario ahora debería verse así:
Para agregar bordes alrededor de los encabezados con los días de la semana, seleccione las filas con los días de la semana, haga clic en el ícono del borde y seleccione todos los bordes.
4. Agregar fechas
Hemos creado la estructura básica para el calendario, ahora comencemos a llenarlo con fechas. Puede ingresar fechas manualmente para cada celda, o puede usar la función de llenado automático que tiene Excel. Aquí está cómo hacerlo:
- Para cada fila del calendario, ingrese las dos primeras fechas de la semana actual en las dos primeras celdas de cada celda. Por ejemplo, si el primer día del mes es miércoles, ingrese 1 para el primer miércoles y 2 para el martes.
- Luego mantenga presionada la tecla "Shift" y seleccione ambas celdas con números.
- Arrastre y suelte el borde inferior derecho de las celdas seleccionadas para autocompletar las celdas restantes de la semana.
- Repita estos pasos durante todo el mes.
Nota. Las dos primeras fechas de cada fila deben ingresarse manualmente antes de poder arrastrar y soltar y completar automáticamente todas las celdas de la semana.
Cómo crear un calendario anual en Excel
Básicamente, acaba de crear una plantilla de calendario mensual. Si desea usar el calendario solo periódicamente para ciertos meses, puede usar el mismo calendario simplemente cambiando el nombre del mes y cambiando la numeración de los días.
También puede utilizar su estructura de calendario mensual para crear un calendario anual. Para esto:
- En la parte inferior de la mesa botón derecho del ratón haga clic con el mouse en la pestaña "Hoja1".
- Haga clic en "Mover o copiar".
- Marque la casilla junto a la opción "Crear una copia" y haga clic en "Aceptar".
- Haga 12 copias, una copia para cada mes del año.
Nota. Para meses con 31 días, deberá agregar una fila adicional al calendario.
Una vez que haya creado 12 copias, deberá abrir cada una y cambiar el nombre al mes correspondiente. Además, deberá cambiar los números de cada mes, ya sea cambiando manualmente las fechas o usando la función de autocompletar que tratamos en "Cómo crear un calendario mensual en Excel 2007 y 2010" (punto 4).
Personalización de su calendario en Excel
Es muy fácil crear configuraciones personalizadas para su calendario mensual o anual en Excel. Puede codificar con colores determinados eventos del calendario, como reuniones de negocios o cumpleaños, o cambiar el tamaño de las fuentes. Incluso puede agregar el logotipo de su empresa al calendario.
1. Formato de fuente
- Para ampliar la fuente del título, haga clic en la barra de título. Dentro de la pestaña "Inicio", puede cambiar el tipo y el tamaño de fuente, usar negrita, aplicar cursiva o subrayar.
Para cambiar el tamaño de fuente de los encabezados de los días, seleccione todos los encabezados. Pestaña interior “
Inicio” puede formatear el tipo y tamaño de fuente.
- Para dar formato a los marcadores de fecha, seleccione todas las fechas en la celda. Dentro de la pestaña Inicio, puede cambiar el tipo y el tamaño de la fuente.
2. Cambio de color
Puede cambiar el color de fuente o el color de fondo de su calendario. La codificación por colores puede ser especialmente útil para marcar ciertos tipos de eventos.
- Para cambiar el color del nombre, haga clic en la línea con el nombre. Dentro de la pestaña "Inicio", en la lista desplegable, puede seleccionar el color que necesita.
- Para cambiar el color de fondo del encabezado de sus días de la semana, seleccione una fila completa, haga clic en el ícono del cubo de pintura y elija un color de relleno. También puedes simplemente cambiar el color del texto siguiendo los pasos del punto 1.
- Para asignar un color específico a un evento, ingrese su evento o cita en el cuadro de fecha. Luego seleccione el texto, haga clic en el ícono del cubo de pintura y elija un color de relleno.
3. Agrega ilustraciones
Puede personalizar su calendario agregando imágenes como el logotipo de su empresa. Para esto:
- Dentro de la pestaña "Insertar", haz clic en "Ilustraciones" y selecciona la opción "Imágenes". Sube la imagen que quieras usar.
- La imagen se agregará a su hoja de cálculo, después de lo cual puede arrastrarlo a cualquier lugar de la tabla.
Si desea agregar su logotipo o imagen en la parte superior del calendario, necesitará espacio adicional para acomodar la imagen. Para esto:
- Haga clic derecho en la primera línea que contiene el título y seleccione Pegar.
- Haga clic en "Agregar... línea".
- Repita estos pasos para tantas líneas como necesite.
- Para hacer que el fondo de las líneas nuevas sea blanco, seleccione las líneas nuevas, haga clic en el icono del cubo de pintura y elija el color blanco.
- Para eliminar las líneas de borde sobre la barra de título, seleccione la barra de título, haga clic en el icono de borde y seleccione la opción "Sin borde".
Imprimir un calendario en Excel
Su calendario personalizado y formateado puede ser difícil de imprimir. Es posible que los lados del calendario no quepan en la página impresa, por lo que terminará con un calendario de dos páginas. Así es como puede solucionar este problema:
- Dentro de la pestaña "Diseño de página", seleccione la opción "Orientación" > "Horizontal".
- En la sección "Ajustar", cambie el ancho y el alto a 1 página.
Su calendario ahora cabrá en una página cuando se imprima.
Cómo encontrar la plantilla de calendario de Microsoft
Microsoft ha creado muchas plantillas de calendario diferentes. Puede elegir entre un calendario de varias páginas, un calendario anual, un calendario semanal y muchos más.
Para comenzar a usar la plantilla disponible en Excel:
- Haga clic en "Archivo" > "Nuevo".
- Introduzca la palabra "Calendario" en el campo de búsqueda.
- Verá una gran cantidad de tipos de calendarios, pero para nuestro ejemplo, tomaremos "Calendario para un mes para cualquier año". Haz clic en "Crear".
Este es un calendario de un mes (el mes y el año pueden ser cualquiera).
- Seleccione la celda con el nombre del mes y haga clic en la flecha en el lado izquierdo de la celda. Seleccione el mes deseado en el menú desplegable.
- Ingrese el año calendario en la celda a la izquierda del nombre del mes.
- Seleccione la celda con el nombre del día de la semana ubicada en la parte superior derecha del calendario y haga clic en la flecha que aparece. Seleccione el primer día del mes en el menú desplegable.
También puede explorar el catálogo en línea de plantillas de Microsoft y seleccionar la categoría de calendarios en el lado izquierdo de la página.
Cómo insertar un calendario usando Visual Basic
Puede insertar un calendario preconstruido y poblado directamente en Excel usando la macro CalendarMaker usando el editor de Visual Basic. Deberá activar el modo de desarrollador de Excel y usar un lenguaje de programación, pero eso es bastante fácil de hacer y Microsoft proporciona un código de muestra para crear un calendario.
1. Habilitar el modo de desarrollador
Primero, deberá habilitar el modo desarrollador en Excel. Para esto:
- Haga clic en "Archivo" > "Opciones".
- En el lado izquierdo de la ventana emergente, seleccione la opción Personalizar cinta.
- En la sección Pestañas principales, asegúrese de que haya una marca de verificación junto al campo Desarrollador y luego haga clic en el botón Aceptar.
Ahora tiene una nueva pestaña en su cinta en la parte superior de su hoja de cálculo de Excel.
2. Inserta un calendario con código de Visual Basic para Aplicaciones
Las plantillas preformateadas de Smartsheet le permiten crear calendarios en poco tiempo. Los meses, los días de la semana y las fechas están prediseñados y tiene espacio para agregar descripciones, comentarios y horas para cada actividad.
Así es como puede usar la plantilla de calendario de Smartsheet:
1. Elija una plantilla de calendario
- Abra el sitio e inicie sesión en su cuenta (o pruebe una prueba gratuita de 30 días).
- Vaya a la pestaña "Inicio", haga clic en el botón "Crear" y luego seleccione la opción "Ver plantillas".
- Introduzca la palabra "calendario" en el campo "Buscar plantillas" y haga clic en el icono de la lupa.
- Verá una lista de plantillas sugeridas, pero para nuestro ejemplo, elegiremos Calendario diario para 2016. Haga clic en el botón azul "Usar plantilla" ubicado en la esquina superior derecha.
- Elija un nombre para su plantilla y una ubicación donde desee guardarla y haga clic en Aceptar.
2. Ingrese los datos del calendario
Se abre una plantilla que contiene meses y fechas ya formateados para todo 2016. El contenido de muestra se incluye en el calendario como referencia.
- Especifique los eventos del calendario en la columna Acción. También puede agregar detalles adicionales a las columnas Descripción, Horas y Comentarios.
- Para agregar varios eventos para la misma fecha, debe crear una nueva fila. Haga clic derecho en una fila y seleccione "Insertar fila arriba" o "Insertar fila debajo", y luego en este nueva línea especifique el mes, el día de la semana, la fecha y la acción.
- Si desea eliminar una fila, haga clic con el botón derecho en la celda de la fila que desea eliminar y seleccione "Eliminar fila".
En el lado izquierdo de cada línea, puede adjuntar archivos directamente a una tarea o iniciar una discusión sobre un evento, agregando contexto adicional a su calendario.
3. Cambiar a la vista de calendario
Todos los datos de su calendario están en esta tabla. Luego, con un simple clic de un botón, puede llenar automáticamente el calendario con estos datos.
- En el lado izquierdo de la barra de herramientas, haga clic en el icono de calendario para cambiar a la vista de calendario.
Ahora puedes ver todos tus datos en el calendario (la fecha actual aparecerá resaltada en azul). Puede editar o agregar eventos directamente desde la vista de calendario haciendo doble clic en la barra verde en la parte superior de cada celda. También puede cambiar la fecha de cualquier evento arrastrando y soltando la barra verde en otra celda del calendario.
Cualquier cambio en esta vista de calendario se agregará automáticamente a su hoja de cálculo.
Configuración de su calendario en Smartsheet
Personalizar su calendario para darle un toque personal es fácil en Smartsheet. Con solo unos pocos clics, puede agregar el logotipo de su empresa o usar códigos de colores para sus eventos.
1. Cambiar el esquema de color de los eventos
- Haz clic derecho en la barra verde y selecciona la opción "Opciones de color".
Aparecerá una ventana con una paleta de colores, con la que puede cambiar el esquema de colores de la entrada del calendario.
2. Cambia el esquema de color del calendario.
- Para cambiar el color de fondo de todo el calendario, seleccione " Cuenta” en la esquina superior izquierda de la pantalla.
- Clic en Guardar.
Seleccione Color y logotipo. Con esta opción, puede cambiar el color del fondo, las pestañas y las franjas del calendario, así como elegir un color de las configuraciones predefinidas.
Siempre puede volver a la configuración predeterminada de color y logotipo.
3. Agregar un logotipo
La configuración predeterminada es el logotipo de Smartsheet en la esquina superior derecha. Puede cambiar esto cargando el logotipo de su propia empresa. Para esto:
- En la esquina superior izquierda, seleccione el elemento de menú "Cuenta".
- Seleccione Color y logotipo.
- En la sección "Logotipo", haga clic en el botón "Seleccionar" y seleccione un archivo con su imagen. Una vez que el archivo se haya descargado, haga clic en Guardar.
- Su nueva imagen se agregará al calendario.
Envíe por correo electrónico, imprima y comparta su calendario
Haga que su calendario esté disponible para colegas, amigos y familiares. Puede imprimir, exportar o enviar a Email su calendario de Smartsheet.
Para enviar un calendario por correo electrónico:
- En la barra de herramientas a la izquierda de la tabla, haga clic en el icono del sobre.
- Seleccione la opción "Enviar como archivo adjunto".
- En el campo Para, agregue un destinatario o destinatarios seleccionándolos de su lista de contactos o escribiendo una dirección de correo electrónico.
Los campos "Asunto" y "Mensaje" están prellenados, pero puede eliminar este texto y escribir el suyo propio.
Elige cómo quieres adjuntar tu calendario: cómo archivo PDF o hoja de cálculo de Excel, así como la forma en que se entrega el calendario: de forma inmediata o de forma periódica más adelante.
Para compartir su calendario con un enlace:
- En la parte inferior del calendario, haz clic en Publicar.
- Utilice los controles deslizantes para seleccionar un método de publicación.
- Aparecerá una ventana emergente con un enlace para publicar. Puedes copiar y pegar este enlace, abriendo de esta manera acceso general al calendario, o use el código de inserción para agregar el calendario a cualquier página web.
Para imprimir un calendario:
- En el lado izquierdo de la barra de herramientas, haga clic en el icono de la impresora.
- Seleccione el intervalo de fechas, el tamaño del papel, la orientación y más. Luego haga clic en "Aceptar".
- Comenzará a descargarse una versión en PDF de su calendario, que luego podrá imprimir.
La forma más fácil de crear un calendario.
Hay muchas formas de crear un calendario, pero siempre debes asegurarte de elegir la que te ahorrará más tiempo (por ejemplo, plantillas con datos predefinidos y funciones que sean fáciles de editar). Después de todo, un calendario debería ayudarte a estar más organizado sin demasiado esfuerzo, no obligarte a trabajo extra, obligándote a aprender a crearlo desde cero.
Descubra lo fácil que es crear un calendario. Pruebe una prueba gratuita de 30 días de Smartsheet.
